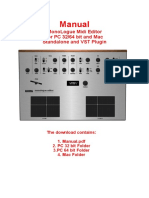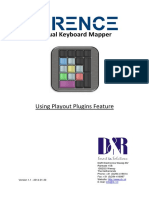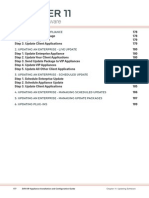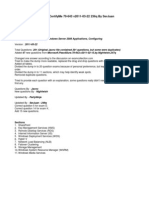Académique Documents
Professionnel Documents
Culture Documents
4 - WAS Network Deployment Installation Guide
Transféré par
api-3836980Description originale:
Titre original
Copyright
Formats disponibles
Partager ce document
Partager ou intégrer le document
Avez-vous trouvé ce document utile ?
Ce contenu est-il inapproprié ?
Signaler ce documentDroits d'auteur :
Formats disponibles
4 - WAS Network Deployment Installation Guide
Transféré par
api-3836980Droits d'auteur :
Formats disponibles
The attached doc has instruction to configure WAS for cluster.
Also it’s available in this link –
http://www.ssi-eroom.com/eRoom/MNHM/MinnesotaHealthMatch/0_b0ad
The HM app can be on the same server, but has to be on a different web context name. The only
change we have to do on the app is modifying the contol.js script in WebContext/albion/script
folder. The function getBaseURL hardcoded value needs to correspond with the web context
name you gave above.
function getBaseURL(){
return "/healthmatch/";
}
WebSphere Network Deployment Installation Guide
Prerequisites:
WebSphere Application Server 5.0 installation CD
WebSphere Network Deployment installation CD
1. Run WebSphere Application Server (WAS) installation CD.
When prompted for Select a Language, select your language of choice.
From WebSphere Application Server LaunchPad, select Install the product.
When prompted for Select a language…, select your language of choice.
Click Next.
Accept the licensing agreement, and click Next.
Select Full or Custom setup, and click Next.
If you select Custom setup, you will be prompted to select components to install.
For IBM WebSphere Application Server,
specify E:\Program Files\IBM\WebSphere\AppServer.
For IBM HTTP Server,
specify E:\Program Files\IBM\WebSphere\IBMHttpServer.
Click Next.
Uncheck all boxes on running an application as a service, and click Next
Accept default node name and hostname, and click Next.
Verify your selected features for install, and click Next.
The installation process would proceed now.
Click Next and Finish.
From WebSphere Application Server LaunchPad, select Exit.
This completes the WebSphere Application Server installation.
2. Apply any appropriate IBM WAS patches.
3. From Windows application launch bar, select First Steps from WAS menu.
Select Start the Server from the selection list.
Verify for ADMU3000I: Server server1 open for e-business… on the console before
proceeding.
4. To start Administrative Console.
Select Administrative Console from the selection list.
When the Internet browser is launched, enter WAS for user id.
5. To create a web application server template.
Select Server > Application Servers.
pwdpw55 Page 1 10/23/2008
Click New to create a new server.
For Server name, specify serverTemplate.
Click Next, and click Finish.
Select serverTemplate from the list.
Under Additional Properties, select Web Container.
Under Additional Properties, select HTTP Transports, and delete all the HTTP
Transports on the list.
Click Save from the WAS toolbar (located below WAS banner), and confirm the
saving of the Master Configuration.
This completes the installation and configuration of WAS.
6. From Windows application launch bar, select First Steps from WAS menu.
Select Start the Server from the selection list.
Verify for ADMU3000I: Server server1 open for e-business… on the console before
proceeding.
7. Run WebSphere Network Deployment (ND) installation CD. When prompted for
Select a Language, select your language of choice.
From WebSphere Application Server LaunchPad, select Install the product.
When prompted for Select a language…, select your language of choice.
Click Next.
Accept the licensing agreement, and click Next.
Check box on Reconfigure the product…, and click Next.
Select the ND features required, and click Next.
For IBM WebSphere Application Server Network Deployment,
specify E:\Program Files\IBM\WebSphere\DeploymentManager.
Accept default node name, host name and cell name, and click Next.
Uncheck the box on WAS ND as a service, and click Next
Verify your selected features for install, and click Next.
The installation process would proceed now.
Click Next and Finish.
From WebSphere Application Server LaunchPad, select Exit.
This completes the WebSphere Application Server Network Deployment installation.
8. Apply any appropriate IBM WAS ND patches.
9. From Windows application launch bar, select First Steps from WAS ND menu.
Select Start the Deployment Manager from the selection list.
Verify for ADMU3000I: Server dmgr open for e-business… on the console before
proceeding.
10. To start Administrative Console.
Select Administrative Console from the selection list.
When the Internet browser is launched, enter WAS for user id.
11. To create a new node for the WAS.
Select System Administration > Nodes.
Click Add Node to create a new node.
For Server name, specify the host of the node you want to manage.
Check Include Applications to include all the applications from the new node.
Click OK.
pwdpw55 Page 2 10/23/2008
Verify that WAS ND has successfully added the node to the WAS ND Manager.
Logout as instructed, and login again. Verify the new server is added.
12. To create a cluster and add two application servers to it.
Select Servers > Clusters.
Click New to create a new cluster.
Specify a name for the cluster.
For Existing server, select Do not include…. Click Next.
Specify clone1 for the server name.
For Select template, select Existing application server and select /serverTemplate.
Click Apply.
Repeat for clone2 server. Click Next and Finish.
13. To add HTTP Transports to the application servers.
Select Servers > Application Servers.
Select clone1.
Under Additional Properties, select Web Container.
Under Additional Properties, select HTTP Transports, and click New.
For Host, specify *, and for Port, specify 9080. Click OK.
Repeat for clone2, but specify 9081 for the port.
Click Save from the WAS ND toolbar (located below WAS ND banner), and confirm
the saving of the Master Configuration.
14. To add host aliases to the virtual host.
Select Environment > Virtual Hosts. Select default_host from the list.
Under Additional Properties, select Host Aliases. Click New.
For Host, specify *, and for Port, specify 80. Click OK.
Repeat for port 9080 and 9081. These ports correspond to ports defined in clone1 and
clone2 application servers.
Note: Port 80 is required to manage load-balancing request from the web server.
Click Save from the WAS ND toolbar (located below WAS ND banner), and confirm
the saving of the Master Configuration.
This completes the cluster configuration of WAS ND.
15. To add an enterprise application to a cluster.
Select Applications > Enterprise Applications. Click Install.
Specify the location of the deployment (.ear) file. Click Next.
Click Next until Step 3: Map modules to applications servers screen.
Check the module(s) to map.
For Clusters and Servers, select …cluster=cluster1. Click Apply.
Click Next, and click Finish.
Click Save from the WAS ND toolbar (located below WAS ND banner), and confirm
the saving of the Master Configuration.
This completes the application installation on a cluster environment.
16. Save Web Server plug-in file.
Select Environment > Update Web Server plugin. Click OK.
This step
17. To start the cluster.
Select Servers > Clusters.
pwdpw55 Page 3 10/23/2008
Select the cluster to start, and click Start. The cluster will trigger its servers to start.
Verify that the servers and the application are started.
18. Start the application.
Select Applications > Enterprise Applications.
Check the box of the application to start. Click Start.
19. Modify location of the Web Server plug-in file.
Open E:\Program Files\IBM\WebSphere\IBMHttpServer\conf\httpd.conf.
Locate and modify the line as shown below.
WebSpherePluginConfig "E:\Program
Files\IBM\WebSphere\DeploymentManager/config/cells/plugin-cfg.xml"
start the apache.exe available in IBM
http://hmintegration:80/healthmatch/hmlogon/startup.html
MyCluster
Server1 Server2
9081 9082
HealthMatch
Application
pwdpw55 Page 4 10/23/2008
Vous aimerez peut-être aussi
- The Yellow House: A Memoir (2019 National Book Award Winner)D'EverandThe Yellow House: A Memoir (2019 National Book Award Winner)Évaluation : 4 sur 5 étoiles4/5 (98)
- The Subtle Art of Not Giving a F*ck: A Counterintuitive Approach to Living a Good LifeD'EverandThe Subtle Art of Not Giving a F*ck: A Counterintuitive Approach to Living a Good LifeÉvaluation : 4 sur 5 étoiles4/5 (5795)
- Shoe Dog: A Memoir by the Creator of NikeD'EverandShoe Dog: A Memoir by the Creator of NikeÉvaluation : 4.5 sur 5 étoiles4.5/5 (537)
- Elon Musk: Tesla, SpaceX, and the Quest for a Fantastic FutureD'EverandElon Musk: Tesla, SpaceX, and the Quest for a Fantastic FutureÉvaluation : 4.5 sur 5 étoiles4.5/5 (474)
- Grit: The Power of Passion and PerseveranceD'EverandGrit: The Power of Passion and PerseveranceÉvaluation : 4 sur 5 étoiles4/5 (588)
- On Fire: The (Burning) Case for a Green New DealD'EverandOn Fire: The (Burning) Case for a Green New DealÉvaluation : 4 sur 5 étoiles4/5 (74)
- A Heartbreaking Work Of Staggering Genius: A Memoir Based on a True StoryD'EverandA Heartbreaking Work Of Staggering Genius: A Memoir Based on a True StoryÉvaluation : 3.5 sur 5 étoiles3.5/5 (231)
- Hidden Figures: The American Dream and the Untold Story of the Black Women Mathematicians Who Helped Win the Space RaceD'EverandHidden Figures: The American Dream and the Untold Story of the Black Women Mathematicians Who Helped Win the Space RaceÉvaluation : 4 sur 5 étoiles4/5 (895)
- Never Split the Difference: Negotiating As If Your Life Depended On ItD'EverandNever Split the Difference: Negotiating As If Your Life Depended On ItÉvaluation : 4.5 sur 5 étoiles4.5/5 (838)
- The Little Book of Hygge: Danish Secrets to Happy LivingD'EverandThe Little Book of Hygge: Danish Secrets to Happy LivingÉvaluation : 3.5 sur 5 étoiles3.5/5 (400)
- The Hard Thing About Hard Things: Building a Business When There Are No Easy AnswersD'EverandThe Hard Thing About Hard Things: Building a Business When There Are No Easy AnswersÉvaluation : 4.5 sur 5 étoiles4.5/5 (345)
- The Unwinding: An Inner History of the New AmericaD'EverandThe Unwinding: An Inner History of the New AmericaÉvaluation : 4 sur 5 étoiles4/5 (45)
- Team of Rivals: The Political Genius of Abraham LincolnD'EverandTeam of Rivals: The Political Genius of Abraham LincolnÉvaluation : 4.5 sur 5 étoiles4.5/5 (234)
- The World Is Flat 3.0: A Brief History of the Twenty-first CenturyD'EverandThe World Is Flat 3.0: A Brief History of the Twenty-first CenturyÉvaluation : 3.5 sur 5 étoiles3.5/5 (2259)
- Devil in the Grove: Thurgood Marshall, the Groveland Boys, and the Dawn of a New AmericaD'EverandDevil in the Grove: Thurgood Marshall, the Groveland Boys, and the Dawn of a New AmericaÉvaluation : 4.5 sur 5 étoiles4.5/5 (266)
- The Emperor of All Maladies: A Biography of CancerD'EverandThe Emperor of All Maladies: A Biography of CancerÉvaluation : 4.5 sur 5 étoiles4.5/5 (271)
- The Gifts of Imperfection: Let Go of Who You Think You're Supposed to Be and Embrace Who You AreD'EverandThe Gifts of Imperfection: Let Go of Who You Think You're Supposed to Be and Embrace Who You AreÉvaluation : 4 sur 5 étoiles4/5 (1090)
- The Sympathizer: A Novel (Pulitzer Prize for Fiction)D'EverandThe Sympathizer: A Novel (Pulitzer Prize for Fiction)Évaluation : 4.5 sur 5 étoiles4.5/5 (121)
- Her Body and Other Parties: StoriesD'EverandHer Body and Other Parties: StoriesÉvaluation : 4 sur 5 étoiles4/5 (821)
- UFT Install GuideDocument51 pagesUFT Install GuideSqa HoPas encore d'évaluation
- Vcenter Orchestrator Plugin Development - Best PracticesDocument28 pagesVcenter Orchestrator Plugin Development - Best PracticesAshish PichaPas encore d'évaluation
- Omnitrend Quick Engl 082006Document32 pagesOmnitrend Quick Engl 082006eqwefwe100% (1)
- Paris It Service Management 2-3-2021Document121 pagesParis It Service Management 2-3-2021sucharitha100% (1)
- Read First - Install-Manual - MonoLogue EditorDocument9 pagesRead First - Install-Manual - MonoLogue EditortimPas encore d'évaluation
- Inside Mac OS XDocument290 pagesInside Mac OS XRd Di50% (2)
- 9 Using The Maya Python APIDocument11 pages9 Using The Maya Python APIAleksandra Mandic100% (1)
- Ax2012 Enus Retail AllDocument152 pagesAx2012 Enus Retail AlljdbcodbcPas encore d'évaluation
- H910 Harmonizer User Guide PDFDocument14 pagesH910 Harmonizer User Guide PDFrcargonetPas encore d'évaluation
- Airence Virtual Keyboard Mapper Plugin Manual v1.1Document9 pagesAirence Virtual Keyboard Mapper Plugin Manual v1.1metropoliszagrebPas encore d'évaluation
- 3VR VIP Appliance ICG CH11 UpdatingSoftware 7.0Document14 pages3VR VIP Appliance ICG CH11 UpdatingSoftware 7.0jed_poliPas encore d'évaluation
- Spotify & Music Streaming Services: A Marketing ApproachDocument29 pagesSpotify & Music Streaming Services: A Marketing ApproachBernard Goh100% (2)
- Google Chrome ExtensionDocument28 pagesGoogle Chrome ExtensionRishi PithadiyaPas encore d'évaluation
- Read MeDocument2 pagesRead MeJOSE REYNEL CASTILLA SERRANOPas encore d'évaluation
- Read MeDocument12 pagesRead Mecopoz_copozPas encore d'évaluation
- Redmine Plugin Extension and Development Sample ChapterDocument12 pagesRedmine Plugin Extension and Development Sample ChapterPackt PublishingPas encore d'évaluation
- What You Need To Know and Benefits To Expect From Implementing SAP GRC Release 12.0Document34 pagesWhat You Need To Know and Benefits To Expect From Implementing SAP GRC Release 12.0Melanie LeppersPas encore d'évaluation
- Writing QT Creator PluginsDocument85 pagesWriting QT Creator Pluginslino100% (1)
- Release Note Update: Truportal™ 1.72.99Document1 pageRelease Note Update: Truportal™ 1.72.99Edwin LinPas encore d'évaluation
- Greenstone Mgs TutorialDocument116 pagesGreenstone Mgs TutorialOm PatilPas encore d'évaluation
- Microsoft - Certifyme.70-643.v2011!03!22.by - Serjuan - Portugues BrasilDocument243 pagesMicrosoft - Certifyme.70-643.v2011!03!22.by - Serjuan - Portugues Brasilpaulo_an7381Pas encore d'évaluation
- CMD Pricelist MasterDocument2 pagesCMD Pricelist MasterRoozbeh BahmanyarPas encore d'évaluation
- Audio Unit Programming GuideDocument153 pagesAudio Unit Programming GuideSébastien VignolPas encore d'évaluation
- ABAP EnhancementsDocument3 pagesABAP EnhancementsAbdul GafurPas encore d'évaluation
- Supprt PlatformDocument4 pagesSupprt PlatformPramod KulkarniPas encore d'évaluation
- Uploadify v2.1.0 ManualDocument7 pagesUploadify v2.1.0 ManualelectricexpertPas encore d'évaluation
- Op 1 Drum Util ManualDocument10 pagesOp 1 Drum Util ManualBenjaminPas encore d'évaluation
- COMPRO Plug-In For Abaqus User 'S GuideDocument14 pagesCOMPRO Plug-In For Abaqus User 'S GuideMuhammad LutfiPas encore d'évaluation
- OpenText Business Center For SAP Solutions 16.3 - Installation Guide English (BOCP160300-IGD-En-01) 1Document40 pagesOpenText Business Center For SAP Solutions 16.3 - Installation Guide English (BOCP160300-IGD-En-01) 1İsmail Can ZeybekPas encore d'évaluation
- Installation and Configuration: PrerequisitesDocument2 pagesInstallation and Configuration: PrerequisitesnileshPas encore d'évaluation