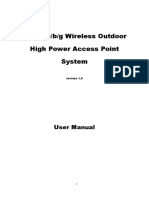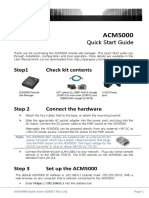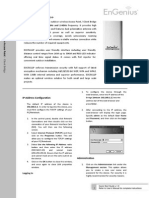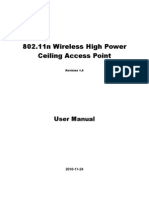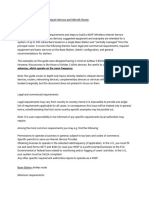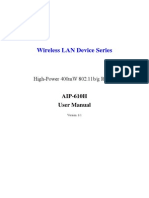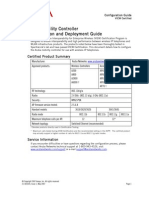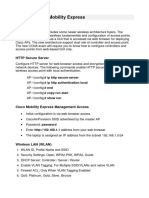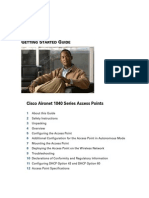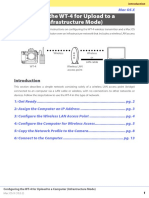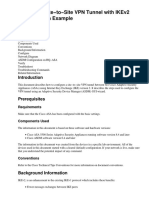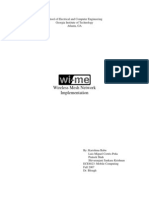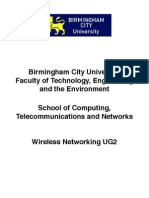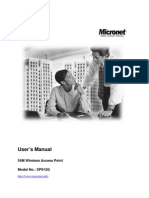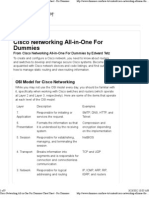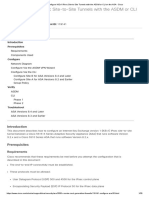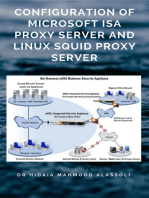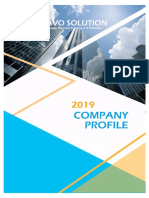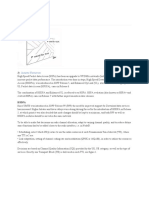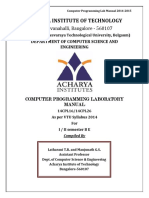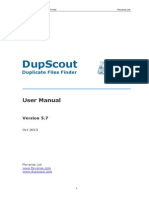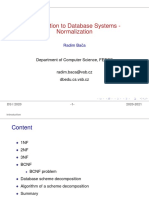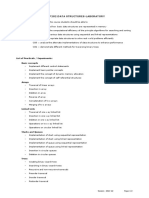Académique Documents
Professionnel Documents
Culture Documents
AirOS QS
Transféré par
Iman FirmansyahDescription originale:
Titre original
Copyright
Formats disponibles
Partager ce document
Partager ou intégrer le document
Avez-vous trouvé ce document utile ?
Ce contenu est-il inapproprié ?
Signaler ce documentDroits d'auteur :
Formats disponibles
AirOS QS
Transféré par
Iman FirmansyahDroits d'auteur :
Formats disponibles
AirOS Quick Setup Guide
Quick Setup Guide describes the configuration steps for the AirOS powered Access Point use case. NanoStation2, LiteStation2, Bullet2 and PowerStation2 operate in 2.4 GHz IEEE 802.11b/g modes, while NanoStation5, LiteStation5, Bullet5 and PowerStation5 operate in 5 GHz IEEE 802.11a mode. All the devices can operate in Client (Station), Access Point/Repeater and WDS modes. Note: the screenshots in this document represent PowerStation2 graphical user interface but they are also fully applicable for NanoStation2, Bullet2 and LiteStation2 series devices. The graphical user interface elements which are specific for the NanoStation5, LiteStation5 and PowerStation5 are described individually in the AirOS User's Guide at http://wiki.ubnt.com/wiki/index.php/AirOS This document will guide you through quick and easy configuration of the subscriber station (client bridge) including:
- Changing of the IP settings (static or dynamic), - Defining the ESSID to which the subscriber station will be associated, - Defining the wireless security mode (None, WEP, WPA or WPA2), - Changing the administrators password. For the detailed setup and configuration instructions, please refer to the chapter AirOS User's Guide. Follow these steps for subscriber station quick setup via web-browser interface:
Step 1 - Login to the web management
Open the web browser and type the default IP address of the AirOS powered device http://192.168.1.20 into the browser
address field. You will be prompted to enter the default administrator login credentials: User Name: ubnt Password: ubnt After successful administrator log on you will see the Main page of the web management interface. Note: your PC should have the pre-configured static IP address from the 192.168.1.0 subnet (with netmask 255.255.255.0) in order to establish the connection with the subscriber station on the same physical network segment.
Step 2 - Configure the network settings
The IP configuration is required for device management purposes. IP addresses can either be retrieved from a DHCP server or configured manually. Use the Network page for the IP settings configuration:
Network Mode: specify the Bridge operating mode (selected by default). Router operating mode configuration is described in the AirOS User's Guide at http://wiki.ubnt.com/wiki/index.php/AirOS
Bridge IP Address: specify the IP mode: DHCP choose this option to assign the dynamic IP address, Gateway and DNS address by the local DHCP server. Static choose this option to assign the static IP address for the device management. IP Address: enter IP address of the device. Netmask: enter a subnet mask of the device. Gateway IP: enter a Gateway IP address. Primary DNS IP: enter a DNS IP address. Click Change button to save the changes.
Step 3 - Configure the basic wireless settings
Use Link Setup page to specify the ESSID of the Access Point:
*REQUIRED* Wireless Mode: The Station (Client mode) wireless mode is selected by default for subscriber station functionality. If you want the Access Point to have Access Point functionality, please select Access Point. If you need WDS bridge mode, you can select any mode with WDS and assign the WDS station MAC address. *REQUIRED* ESSID: specify the ESSID of the Access Point. The ESSID is the ID of the Access Point which will be seen by wireless clients. There can be several Access Points with the same ESSID that form a large network with roaming capabilities. -OPTIONAL- MAC Clone: this option makes the subscriber station transparent while acting as the PC which is connected to the LAN port (Ethernet interface). MAC Cloning option is effective for one and the only PC connected to the subscriber stations LAN port. Subscriber station will authenticate and associate to the chosen Access Point using the MAC address of the PC. -OPTIONAL- Lock to AP MAC: specify the MAC address of the one and the only wireless network device which the subscriber station will associate to (optional). Locking to one particular AP MAC will disable roaming between several Access Points with the same ESSID. Refer to the section Basic Wireless Settings in the AirOS User's Guide at http://wiki.ubnt.com/wiki/index.php/AirOS for more detailed configuration information.
Step 4 - Specify the wireless security mode
Choose the security method for your wireless access network. This step is very important in order to maintain the security of your wireless network. Security: select the security mode of your wireless network:
*WEAK ENCRYPTION* WEP enable WEP encryption. *RECOMMENDED* WPA enable WPA security mode. WPA-TKIP enable WPA security mode with TKIP support only. WPA-AES enable WPA security mode with AES support only. *RECOMMENDED* WPA2 enable WPA2 security mode. WPA2-TKIP enable WPA2 security mode with TKIP support only. WPA2-AES enable WPA2 security mode with AES support only.
Authentication Type: one of the following authentication modes should be selected if WEP security method is used: Open Authentication station is authenticated automatically by AP (selected by default). Shared Authentication station is authenticated after the challenge, generated by AP. WPA Authentication: one of the following WPA key selection methods should be specified if WPA or WPA2 security method is used: PSK WPA or WPA2 with Pre-shared Key method (selected by default). EAP WPA or WPA2 with EAP (Extensible Authentication Protocol) IEEE 802.1x authentication method. This option is used in Enterprise networks. WPA Pre-shared Key: the pass phrase for WPA or WPA2 security method should be specified if the Pre-shared Key method is selected. The pre-shared key is an alpha-numeric password between 8 and 63 characters long. Refer to the section Basic Wireless Settings in the AirOS User's Guide at http://wiki.ubnt.com/wiki/index.php/AirOS for more detailed configuration information. Click Change button to save the changes.
Step 5 - Change administrator password
For the security reasons the default administrators password should be changed immediately. Use the System menu and specify the parameters:
Current Password: enter a current administrator password (ubnt by default). Default administrator username is also ubnt. New Password: enter a new password used for administrator authentication. Verify Password: re-enter the new password to verify its accuracy. Click Change button to save the changes.
Step 6 - Apply the changes
After each configuration change the informational message suggesting you to apply changes and reboot the device will appear: Click the Apply button to apply the changes and reboot the device. Click Discard button to discard the changes and start the configuration over again. Pop-up progress window will appear during the Apply operation:
Vous aimerez peut-être aussi
- WAN TECHNOLOGY FRAME-RELAY: An Expert's Handbook of Navigating Frame Relay NetworksD'EverandWAN TECHNOLOGY FRAME-RELAY: An Expert's Handbook of Navigating Frame Relay NetworksPas encore d'évaluation
- Configuration and Evaluation of Some Microsoft and Linux Proxy Servers, Security, Intrusion Detection, AntiVirus and AntiSpam ToolsD'EverandConfiguration and Evaluation of Some Microsoft and Linux Proxy Servers, Security, Intrusion Detection, AntiVirus and AntiSpam ToolsPas encore d'évaluation
- User'S Guide: Powerstation2 Litestation2 Litestation5Document26 pagesUser'S Guide: Powerstation2 Litestation2 Litestation5Santiago SuquitanaPas encore d'évaluation
- 802.11n/b/g Wireless Outdoor High Power Access Point System: User ManualDocument47 pages802.11n/b/g Wireless Outdoor High Power Access Point System: User ManualpaginascribdPas encore d'évaluation
- Airlink Ap431w ManualDocument14 pagesAirlink Ap431w ManualPodunkBrutusPas encore d'évaluation
- Acm5000 Quick StartDocument4 pagesAcm5000 Quick StartAlvurPas encore d'évaluation
- AP121U NB User ManualDocument39 pagesAP121U NB User Manualklaus kasztelyPas encore d'évaluation
- Quick Installation Guide: Super G™ Wireless Access PointDocument17 pagesQuick Installation Guide: Super G™ Wireless Access PointYamel BorrelliPas encore d'évaluation
- QP-W24HPUSB User Manual: Setup Guide for Wireless USB AdapterDocument25 pagesQP-W24HPUSB User Manual: Setup Guide for Wireless USB AdapterErnesto Suastegui MolinaPas encore d'évaluation
- 5506x-Quick-Start 2022Document16 pages5506x-Quick-Start 2022Tsiry AndrianantenainaPas encore d'évaluation
- WEP Encryption and Authentication Options for 802.11 NetworksDocument93 pagesWEP Encryption and Authentication Options for 802.11 NetworksPaulo Vitor HammerPas encore d'évaluation
- Ccnasv1.1 Chp10 Lab-C Asa-ssl-VPN Instructor 8.25.37 Am 8.25.57 AmDocument50 pagesCcnasv1.1 Chp10 Lab-C Asa-ssl-VPN Instructor 8.25.37 Am 8.25.57 Amclearmoon247100% (3)
- Quick Start Guide : IP Address ConfigurationDocument2 pagesQuick Start Guide : IP Address ConfigurationFredy Turpo TiconaPas encore d'évaluation
- Ceiling AP 2405n User ManualDocument41 pagesCeiling AP 2405n User ManualLương Trịnh ThắngPas encore d'évaluation
- How To Build A WISPDocument7 pagesHow To Build A WISPEmmanuel MoyoPas encore d'évaluation
- Binatone User GuideDocument8 pagesBinatone User Guidekammy92Pas encore d'évaluation
- BL4601R 2.4GHz Pre-WiMax Manual Ver 1.1.1.2 PDFDocument30 pagesBL4601R 2.4GHz Pre-WiMax Manual Ver 1.1.1.2 PDFleonardomarin100% (2)
- AIP-W610H User Guide Wireless Router SetupDocument50 pagesAIP-W610H User Guide Wireless Router SetupKhahi HawiPas encore d'évaluation
- User Manual Cantv WifiDocument17 pagesUser Manual Cantv Wifideylis82Pas encore d'évaluation
- CW-5350 User ManualDocument22 pagesCW-5350 User ManualFelmerPolancoRodaPas encore d'évaluation
- WL 118C+ ManualDocument16 pagesWL 118C+ ManualDarko ZivkovicPas encore d'évaluation
- Aruba Controller1Document20 pagesAruba Controller1Alok Kumar GuptaPas encore d'évaluation
- Build a WISP with Ubiquiti: Step-by-Step GuideDocument3 pagesBuild a WISP with Ubiquiti: Step-by-Step GuideMuhammad Andik IzzuddinPas encore d'évaluation
- 030 Cisco Mobility ExpressDocument3 pages030 Cisco Mobility ExpressBRANDON PEWAHOPas encore d'évaluation
- Air OSDocument53 pagesAir OSjmilomir6512Pas encore d'évaluation
- Configure AnyConnect VPN on RV34x RouterDocument13 pagesConfigure AnyConnect VPN on RV34x RouterThe Maison MaidsPas encore d'évaluation
- Wirelessinformation Upgrades InstallsDocument33 pagesWirelessinformation Upgrades InstallsMr NovaPas encore d'évaluation
- CM4116 & CM4148: Quick Start GuideDocument2 pagesCM4116 & CM4148: Quick Start GuidenaveenvarmainPas encore d'évaluation
- CW-5350 User ManualDocument22 pagesCW-5350 User ManualKim RedondoPas encore d'évaluation
- EWS Indoor Access Point User Manual v1.3Document61 pagesEWS Indoor Access Point User Manual v1.3jacob600Pas encore d'évaluation
- RWV Reference Guide 1 13Document42 pagesRWV Reference Guide 1 13AusPas encore d'évaluation
- Ccnasv1.1 Chp10 Lab-B Asa-fw-Asdm Instructor 8.25.37 Am 8.25.57 AmDocument52 pagesCcnasv1.1 Chp10 Lab-B Asa-fw-Asdm Instructor 8.25.37 Am 8.25.57 Amclearmoon247Pas encore d'évaluation
- AP 1040 Get StartDocument34 pagesAP 1040 Get StartjachamonsterPas encore d'évaluation
- Confi Guring The WT-4 For Upload To A Computer (Infrastructure Mode)Document14 pagesConfi Guring The WT-4 For Upload To A Computer (Infrastructure Mode)adam adamekPas encore d'évaluation
- Manual RouterDocument14 pagesManual RoutergukuhuscuPas encore d'évaluation
- 5506x Quick StartDocument17 pages5506x Quick Start李柏慶Pas encore d'évaluation
- How To NC ConfigDocument10 pagesHow To NC Configasifq142Pas encore d'évaluation
- Konigcmp-Wnrout20 40 User GuideDocument69 pagesKonigcmp-Wnrout20 40 User GuidevoicadanPas encore d'évaluation
- C46 Exp4Document10 pagesC46 Exp4pravintp123Pas encore d'évaluation
- CW 54ubDocument28 pagesCW 54ubChristian EncinasPas encore d'évaluation
- ASDM 6.4 Site To Site VPN Tunnel With IKEv2Document8 pagesASDM 6.4 Site To Site VPN Tunnel With IKEv2satya28Pas encore d'évaluation
- CW 5350 User ManualDocument23 pagesCW 5350 User ManualJeffrey AquinoPas encore d'évaluation
- Wireless Mesh Network ImplementationDocument17 pagesWireless Mesh Network ImplementationSeivom ValdezPas encore d'évaluation
- ESwitching Basic Switching Wireless PT Practice SBADocument4 pagesESwitching Basic Switching Wireless PT Practice SBAmirkitoPas encore d'évaluation
- AOS-W 6.3 Quick Start GuideDocument8 pagesAOS-W 6.3 Quick Start GuideCarlos PipePas encore d'évaluation
- EVX Link Programming QRG FINAL 011316Document9 pagesEVX Link Programming QRG FINAL 011316Fabián Peña AlvearPas encore d'évaluation
- How to Transparently Bridge two Networks using MikroTik RouterOSDocument13 pagesHow to Transparently Bridge two Networks using MikroTik RouterOSRuben DarioPas encore d'évaluation
- Netis WF-2404 Setup CD QIG v1.1Document13 pagesNetis WF-2404 Setup CD QIG v1.1Ongky SajaPas encore d'évaluation
- Reset Binatone ADSL router and reconfigure WiFiDocument9 pagesReset Binatone ADSL router and reconfigure WiFiVishnu Priyan RPas encore d'évaluation
- Wireless LabsDocument32 pagesWireless LabsRonald MutendaPas encore d'évaluation
- CnPilot E400E500 Indoor and EPMP 1000 Hotspot Release Notes 3.0Document10 pagesCnPilot E400E500 Indoor and EPMP 1000 Hotspot Release Notes 3.0Antonio Marcos RockenbahPas encore d'évaluation
- User's Guide For Iptime VeDocument54 pagesUser's Guide For Iptime VeMarcu TraianPas encore d'évaluation
- SP912G ManualDocument11 pagesSP912G ManualesilvaopPas encore d'évaluation
- OSPF Practice Skills Assessment - Packet TracerDocument13 pagesOSPF Practice Skills Assessment - Packet Tracerjohn doePas encore d'évaluation
- PROLINK H5004N ADSL - PsDocument68 pagesPROLINK H5004N ADSL - PsRuel BalabisPas encore d'évaluation
- Cisco Networking All-In-One For Dummies Cheat Sheet - For DummiesDocument9 pagesCisco Networking All-In-One For Dummies Cheat Sheet - For DummiesGermain DgermainPas encore d'évaluation
- Configure IKEv1 IPsec Site-to-Site Tunnels With The ASDM or CLI On The ASA - CiscoDocument30 pagesConfigure IKEv1 IPsec Site-to-Site Tunnels With The ASDM or CLI On The ASA - CiscoSymon CovitchPas encore d'évaluation
- Manual Cisco ASA 5505Document2 pagesManual Cisco ASA 5505Marone MoraesPas encore d'évaluation
- WPA Configuration Overview: Registered Customers OnlyDocument10 pagesWPA Configuration Overview: Registered Customers OnlyErick CamiloPas encore d'évaluation
- Configuration of Microsoft ISA Proxy Server and Linux Squid Proxy ServerD'EverandConfiguration of Microsoft ISA Proxy Server and Linux Squid Proxy ServerPas encore d'évaluation
- Compro Bravo Solution 2019Document21 pagesCompro Bravo Solution 2019Iman FirmansyahPas encore d'évaluation
- Javascript To See Hidden Character in Text BoxDocument1 pageJavascript To See Hidden Character in Text BoxSatya KanodiaPas encore d'évaluation
- Genset 100KVADocument3 pagesGenset 100KVAIman FirmansyahPas encore d'évaluation
- Jelly Bean For PC Emulator AndroidDocument6 pagesJelly Bean For PC Emulator AndroidBryan SaputraPas encore d'évaluation
- Eula Microsoft Visual StudioDocument3 pagesEula Microsoft Visual StudioqwwerttyyPas encore d'évaluation
- Kode Terbilang Di Ms ExelDocument6 pagesKode Terbilang Di Ms ExelIman FirmansyahPas encore d'évaluation
- MGW PingDocument7 pagesMGW PingAsif ShafiPas encore d'évaluation
- Cisco SD-WAN Design GuideDocument103 pagesCisco SD-WAN Design GuideMohmed IbrahimPas encore d'évaluation
- HSPADocument7 pagesHSPAmola argawPas encore d'évaluation
- Untitled PDFDocument651 pagesUntitled PDFAayushi SinghalPas encore d'évaluation
- Computer Programming Lab Manual 2014-2015: Title GeneratorDocument75 pagesComputer Programming Lab Manual 2014-2015: Title GeneratorSmridhi ChoudhuryPas encore d'évaluation
- JSF GuideDocument32 pagesJSF GuideYaya KaryaPas encore d'évaluation
- SELECT UNION POWERS OPEN SQLDocument8 pagesSELECT UNION POWERS OPEN SQLcelsonnevesPas encore d'évaluation
- BBMDDocument4 pagesBBMDGabriel FCPas encore d'évaluation
- Information Technology HWDocument2 pagesInformation Technology HWAbishuaPas encore d'évaluation
- Byte Ordering - Unit 2Document77 pagesByte Ordering - Unit 2Nipurn BhaalPas encore d'évaluation
- Error Generating PDF FormDocument2 pagesError Generating PDF FormStevePas encore d'évaluation
- Extended Access-List Example On Cisco RouterDocument1 pageExtended Access-List Example On Cisco RouterSamuel HOUNGBEMEPas encore d'évaluation
- Finding Similar ItemsDocument85 pagesFinding Similar ItemsMallika ReddyPas encore d'évaluation
- I.mx Linux User's GuideDocument56 pagesI.mx Linux User's GuideVageesh KM100% (1)
- DupScout Duplicate Files FinderDocument67 pagesDupScout Duplicate Files FinderFlexensePas encore d'évaluation
- Data Structure (DS) Solved Mcqs Set 4Document7 pagesData Structure (DS) Solved Mcqs Set 4sfarithaPas encore d'évaluation
- Introduction to Database NormalizationDocument67 pagesIntroduction to Database NormalizationAlfons VáclavíkPas encore d'évaluation
- Inforbright IEE Architecture OverviewDocument14 pagesInforbright IEE Architecture Overviewpeterpan107Pas encore d'évaluation
- MYSQLDocument6 pagesMYSQLLigo PastiPas encore d'évaluation
- CSC 204 - Final Study GuideDocument12 pagesCSC 204 - Final Study GuideFVCproductionsPas encore d'évaluation
- Sorting Algorithms ExplainedDocument17 pagesSorting Algorithms Explainedغانم العتيبيPas encore d'évaluation
- Lab 7 Capturing and Examining The Registry (15 PTS.)Document8 pagesLab 7 Capturing and Examining The Registry (15 PTS.)Nguyen Bao An (K13HCM)Pas encore d'évaluation
- Siemens PLM Team Center Reporting and Analytics WP Tcm1023 4822Document13 pagesSiemens PLM Team Center Reporting and Analytics WP Tcm1023 4822Anup NereparambanPas encore d'évaluation
- VPWS (Virtual Private Wire Service) - Part 1 - WWW - Ipcisco.com - WWW - IpciscoDocument7 pagesVPWS (Virtual Private Wire Service) - Part 1 - WWW - Ipcisco.com - WWW - IpciscoJesus RosalesPas encore d'évaluation
- Addmrpt 1 36557 36558Document5 pagesAddmrpt 1 36557 36558Anonymous ZGcs7MwsLPas encore d'évaluation
- Prelim DB SADocument13 pagesPrelim DB SADarrius Dela PeñaPas encore d'évaluation
- Cap282:Data Structures-Laboratory: Course OutcomesDocument2 pagesCap282:Data Structures-Laboratory: Course Outcomessami ahmadiPas encore d'évaluation
- Standard SAP ModulesDocument3 pagesStandard SAP ModulesP PapireddyPas encore d'évaluation
- Grade 12: Ict - Computer Systems ServicingDocument14 pagesGrade 12: Ict - Computer Systems ServicingBea EtacPas encore d'évaluation
- High Performance Appliances Data Sheet 1Document2 pagesHigh Performance Appliances Data Sheet 1Nhung QuachPas encore d'évaluation