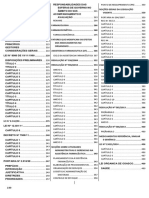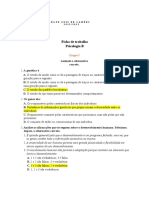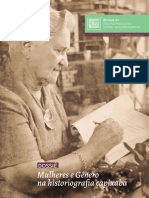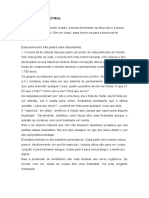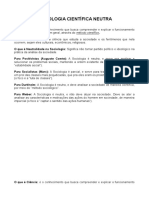Académique Documents
Professionnel Documents
Culture Documents
Como Utilizar Um or
Transféré par
GilsineidepaulaCopyright
Formats disponibles
Partager ce document
Partager ou intégrer le document
Avez-vous trouvé ce document utile ?
Ce contenu est-il inapproprié ?
Signaler ce documentDroits d'auteur :
Formats disponibles
Como Utilizar Um or
Transféré par
GilsineidepaulaDroits d'auteur :
Formats disponibles
Kitnet Informtica
REA DE TRABALHO
CONES
REA DE NOTIFICAO BARRA DE TAREFAS OBS.: Tudo estiver na rea de Trabalho, DOIS CLIQUE. Tudo que estiver na rea de Notificao, DOIS CLIQUE. Tudo que estiver na Barra de Tarefas UM CLIQUE cones importantes:
que
Kitnet Informtica
Lixeira Local de armazenamento temporrio de objetos. Permite a recuperao de objetos excludos por engano. Internet explorer Navegador da internet Meus documentos Permite a organizao dos arquivos do usurio, inclusive com a criao de subpastas. Meu computador Exibe as unidades presentes no computador
Kitnet Informtica
MEU COMPUTADOR
LIXEIRA Esvaziar lixeira
3
Kitnet Informtica
Clicar uma vez no cone Clicar no lado direito do mouse uma vez Opo esvaziar
CRIAR NOVA PASTA EM MEUS DOCUMENTOS Clicar duas vezes em meus documentos Clicar uma vez em Arquivo Clicar em NOVO PASTA Colocar nome na pasta
GUARDAR SITES Clicar duas vezes em Internet Explorer Digitar em endereos o site desejado dar enter Ir a FAVORITOS Clicar ADICIONAR FAVORITOS - OK
GUARDAR SITES
Kitnet Informtica
- Digitar o site desejado (endereo) e depois dar ENTER - Esperar o site (a pgina entrar) GUARDAR SITES ( caso no queira digitar o site) - Ir a Favoritos - Clicar Adicionar Favoritos / OK
Quando as setas estiverem verdes que podero ser ativadas Caso estejam de cor cinza, no esto ativadas.
anterior posterior
Sites: www.plantamed.com.br ------ (ervas medicinais) www.theatromunicipal.rj.gov.br www.gastronomiabrasil.com www.almacarioca.com.br ----- (fotos do Rio antigo) www.globo.com www.revistaveja.com.br www.sacks.com.br ------ (perfumes, maquiagem, tratamento, etc.). www.globallink.com.br/busca www.helplistas.com.br www.ingresso.com.br
Kitnet Informtica
atualizar o site pagina inicial pesquisar
imprimir pesquisar (traduo, sinnimo, etc.)
favoritos
sites
tamanho copiar
histrico (ltimos sites visualizados)
Kitnet Informtica
Teclas de Atalho
Ctrl + A - Abrir arquivo Ctrl + P Imprimir Ctrl + T Selecionar tudo Ctrl + O Novo documento Ctrl + D Fonte Ctrl + B - Salvar + K Inserir Hiperlink + L Localizar Ctrl + C Copiar Ctrl + V Colar Ctrl + F4 Fecher doc. Ctrl + W Fechar doc. Ctrl + E Centralizar Pargrafo Shift + F7 Dicionrio de Sinnimo
Alt + 22 Alt + 24 Alt + 25 Alt + 26 Alt + 27 Alt + 29 Alt + 23 Alt + 168 Alt + 175 Alt + 174 Alt + 172 Alt + 171 Alt + 176 Alt + 177 Alt + 178
Ctrl Ctrl
- AltGr + R - AltGr + C - AltGr + T - AltGr + = - Alt + 189 - Alt + 157 - Alt + 158 - Alt + 154 - Alt + 1 - Alt + 2 - Alt + 3 - Alt + 4 - Alt + 5 - Alt + 6 - Alt + 12 - Alt + 0 - Alt + 30 - Alt + 31 - Alt + 13 - Alt + 14 - Alt + 15 - Alt + 16 - Alt + 17
Kitnet Informtica
TECLADO
Para ter mais informaes sobre os recursos do programa Microsoft Word, acione a Ajuda do WORD (menu Ajuda/Ajuda do Microsoft Office Word) ou tecle [F1] no teclado do seu computador, estando na janela aberta principal do programa Word.
Entrar no MSN Clicar nos dois bonequinhos est na rea de trabalho (dois clique) e na barra de tarefas (um clique)
8
Kitnet Informtica
Verificar o Endereo do e-mail. Caso no seja o seu, clicar na seta ao lado e procurar o seu e-mail. Clicar em Entrar no Messenger
MSN
Kitnet Informtica
Quando a pessoa estiver on-line o bonequinho fica verde
Opes p/ aparecer, s clicar uma vez na seta ao lado do nome e escolher as opes. 10
Kitnet Informtica
PARA CONVERSAR: - a pessoa tem que estar ON-LINE - clicar duas vezes no bonequinho do nome - abre uma janela (desenho abaixo) - caso queira digitar s comear - caso queira falar, seguir os passos abaixo
- Ligar para um contato - Iniciar ou parar uma conversa com video
11
Kitnet Informtica
Enviar e-mail com anexo:
12345678Abrir a pagina principal CAIXA DE ENTRADA Enviar mensagem nova ou Escrever mensagem (depende do provedor) Clicar PARA quem vai enviar Clicar em ANEXAR ARQUIVOS dependendo do servidor, a localizao fica encima ou abaixo do texto, Clicar em procurar, abrir uma janela Escolher arquivo, Clicar uma vez no arquivo que deseja ser encaminhado, Ok Enviar
12
Kitnet Informtica
ACESSAR O SKYPE - dar dois clique no cone (encontra-se na rea de trabalho)
- ou dar dois clique no cone (encontra-se na BARRA DE NOTIFICAO)
13
Kitnet Informtica
FALAR USANDO O SKYPE
- s pode falar quando a pessoa estiver ON LINE - clicar uma vez na pessoa - clicar no telefone verde - tocar uma campanhia de chamada, aguardar a pessoa atender, e falar a vontade. - para desligar clicar no telefone vermelho
14
Kitnet Informtica
1- clicar uma vez em Contatos
2 3 4 5
abrir uma janela adicionar Contato digitar o nome ou e-mail da pessoa clicar em pesquisar dar um clique no nome desejado
15 6 clicar em adicionar Contato Selecionado
Kitnet Informtica
TRABALHANDO NO WORD
- Dois clique no cone - abrir uma janela
1- verificar a fonte (tipo de letra), dar um clique em FORMATAR, Depois clicar em fonte. 2- abrir uma janela FONTE (quadro abaixo) 3- escolher o formato da letra (fonte) / estilo / tamanho / cor
16
Kitnet Informtica
Cor
4- para justificar o texto, selecionar todo o texto. Clicar no inicio do texto e segurar o clique no mouse e descer at o final do texto, solta e clica em justificar. Este procedimento serve tambm p/ centralizar, alinhar p/ esquerda, etc... 5- quando digitar o texto fazer margem. Usando a tecla tab ou |
| 6- colocar a letra, palavra ou frase em NEGRITO, ITLICO ou SUBLINHADO. Ir com o cursor no inicio da letra, dar um clique e segurar, ir at onde desejar.
N I
(estas letras esto acima da rgua).
17
Kitnet Informtica
OBS.: NO ESQUECER DE SALVAR SEMPRE O TEXTO QUE EST SENDO DIGITADO - Ir em Arquivo, clicar em salvar, abrira uma janela SALVAR COMO" - salvar em Meus documentos, escrever o Nome do arquivo e Salvar.
18
Kitnet Informtica
- depois que o documento tiver nome no ser preciso nomear de novo, basta clicar no desenho de um disquete que se encontra acima do texto) (este disquete salva o documento)
- Novo documento em branco - Abrir pasta - Salvar - Imprimir - Visualizar impresso - Ortografia e gramtica - Pesquisar - Recortar - Copiar - Colar - Desfazer digitao - Refazer digitao
- Tabelas e Bordas - Inserir tabela - Colunas - Desenho - Estrutura do documento - Zoom
- Fonte - Tamanho da fonte 19
Kitnet Informtica
- Negrito / Itlico / Sublinhado - Alinhar esquerda / Centralizar / Alinhar Direita / Justificar - Espaamento entre linhas - Numerao / marcadores / Diminuir Recuo / aumentar recuo - Borda externa - Realce - Cor da fonte
PARA IMPRIMIR
Clicar em arquivo Clicar em imprimir Abrir uma janela imprimir (abaixo) Caso queira imprimir todas as pginas, clicar ok. Caso queira economizar tinta Caso queira mudar o tamanho do papel ou mudar a orientao (folha em p ou deitada) Clicar em propriedades
20
Kitnet Informtica
Aps abrir a janela de propriedades Marcar o que deseja Por exemplo: - QUALIDADE DE IMPRESSO
FastDraft econmica ou rascunho, Normal Otimizada as cores so mais fortes
(est mais claro) (gasta mais tinta)
Tamanho do papel, clicar na seta ao lado p/ abrir as opes.
- folha em p (retrato) - folha deitada (retrato)
21
Kitnet Informtica
Caso queira imprimir somente ALGUMAS PGINAS do documento, clicar em PGINAS, e digitar as pginas que deseja imprimir. IMPORTANTE - NO ESQUECER DE SEPARAR COM PONTO-E-VRGULA OS NMEROS COMO CONSTA NO EXEMPLO.
22
Kitnet Informtica
A tecla Num Lock tem que estar acesa p/ que possa utilizar as teclas que esto no lado direito do teclado ( n)
Num Lock (luz verde) Caps Lock
-Tab (margem) -Caps Lock (letra maiscula) Uma luz verde se ascende Quando est clicada Utilizar p/ a 1 letra maiscula, clicar quando quiser usar o smbolo que encontra-se na mesma tecla na parte de cima.
23
Kitnet Informtica
TRABALHANDO NO WORD
Dois clique no cone Defina o estilo de letra, tamanho, cor e etc. Dar um clique em formatar e um clique em Fonte Abrir uma janela FONTE Defina: fonte / estilo da fonte / tamanho / cor da fonte Ok Clicar em seguida para alinhar
Quando digitar o texto no esquecer de fazer margem usando a tecla tab ou Estas teclas esto no teclado
Caso queira o ttulo do texto em negrito N, itlico I ou sublinhado S, marcar com um clique. Em caso de palavra ou frase, ir com o cursor at o inicio da palavra e dar um clique no mouse segurar e at onde desejar. No esquecer de sempre salvar o documento. Ir a arquivo e salvar.
24
Kitnet Informtica
Formatao de tabelas
O que melhor, ler dados em uma tabela formatada ou sem formato (apenas com dados)? Se bem feita, a formatao facilita muito a leitura de uma tabela. E o melhor que o Word apresenta um recurso para voc formatar sua tabela automaticamente! Veja! Observe as duas tabelas abaixo: uma s com dados e a outra formatada. A formatao da tabela da direita simples, mas eficiente. E foi o Word que formatou tudo sozinho. Vamos ver como!
Para fazer a tabela simples (esquerda) ficar como a tabela formatada (direita) foi utilizado um simples recurso do Word, o AutoFormatao de tabela... Vamos ver como usar este recurso? 1) Monte a tabela e digite todos os dados.
2) Selecione a tabela.
3) Clique no menu Tabela, AutoFormatao de tabela...
4) Escolha um modelo adequado na caixa Formatos.
25
Kitnet Informtica
5) Voc pode alterar os formatos existentes desmarcando as opes pr-marcadas pelo Word (bordas, fontes, cores, etc).
6) Clique em OK e sua tabela ser automaticamente formatada.
Imprimindo uma mesma etiqueta vrias vezes.
26
Kitnet Informtica
D certo trabalho montar este arquivo geral de nomes, mas depois a recompensa muito grande. Fica muito fcil imprimir cartas e etiquetas para vrias pessoas. Nosso objetivo agora mostrar como imprimir a mesma etiqueta vrias vezes. Voc poderia querer isto para obter aquelas pequenas etiquetas que so coladas atrs de um talo de cheques. Vamos comear nosso trabalho. 1. Em um arquivo novo escolha os comandos Ferramentas, Envelopes e etiquetas. Verso 6.0: comandos Utilitrios, Envelopes e etiquetas.
Aparece o quadro Envelopes e etiquetas com duas fichas possveis: Envelopes ou Etiquetas. 2. Se a ficha Etiquetas no estiver aparecendo, clique sobre ela para selecion-la.
O primeiro passo digitar os dados que sero impressos em sua etiqueta 3. Clique na caixa de texto da etiqueta e digite seus dados. AVISO: Pode ser que os dados no caibam nesta caixa. Aguarde um pouco para resolvermos este problema mais adiante. Precisamos definir o tipo de etiqueta a ser usada.
27
Kitnet Informtica
4. Clique no boto Opes. Aparece o quadro Opes de etiqueta com os vrios tipos de etiquetas existentes no mercado. Aqui podemos fazer uma reflexo. Uma caixa de etiquetas normalmente tem um nmero de srie associado. O quadro Nmero de srie apresenta uma relao de nmeros comercialmente disponveis. Talvez voc no encontre o nmero correspondente s suas etiquetas nesta relao. Se este for o caso role pela lista de nmeros e confira as medidas correspondentes a cada nmero na caixa Informaes sobre as etiquetas. bem possvel que voc encontre medidas de altura, largura e tamanho da pgina exatamente iguais s da caixa de etiquetas que voc comprou. Voc pode ento utilizar este nmero, mesmo que ele seja diferente daquele exibido em sua caixa. Se mesmo aps esta procura voc no localizar um tipo adequado de etiqueta (o que muito raro), ser preciso ento criar uma nova etiqueta personalizada. Se voc j encontrou sua etiqueta, no precisa criar uma nova e pode ir direto ao passo 7. 5. Clique no boto Nova etiqueta. ATENO: muito difcil no encontrar uma etiqueta adequada na relao de etiquetas do Word. Voc s precisa criar uma nova etiqueta em situaes muito especiais. Pesquise com cuidado aquela relao! Verso 6.0: No existe o boto Nova etiqueta. Clique no boto Detalhes para ver as medidas da etiqueta e modific-las conforme desejado.
Aparece o quadro Nova Laser (personalizada), com algumas medidas j especificadas. Quando voc clicou no boto Nova etiqueta, uma das etiquetas padronizadas do Word estava selecionada. Estas medidas foram copiadas daquela etiqueta. Esta uma boa dica: sempre comece a definio de uma nova etiqueta a partir de outra j existente parecida com a nova desejada.
28
Kitnet Informtica
6. Atribua um nome para a nova etiqueta na caixa Nome da etiqueta, digite as medidas de sua etiqueta nas caixas correspondentes e pressione OK quando terminar. 7. Clique em OK para definir um tipo de etiqueta (padronizada ou personalizada).
Agora que j digitou seu texto e definiu um tamanho de etiqueta, voc pode imprimir as etiquetas na impressora ou visualizar antes o resultado na tela. sempre bom ver primeiro na tela como suas etiquetas sero impressas. 7. Clique no boto Novo documento.
O Word cria um novo arquivo de texto (na realidade uma tabela!) com as vrias etiquetas distribudas na pgina. O problema que nem sempre (ou quase nunca) as etiquetas ficam conforme desejamos. Veja o exemplo abaixo: Os dados digitados esto muito grandes para a etiqueta. Voc tem duas alternativas neste ponto. Como o arquivo resultante uma tabela, possvel format-lo como tal. Voc pode, por exemplo, marcar todas as colunas da tabela e diminuir o tamanho das letras. Embora este mtodo funcione, ele no muito eficiente para formataes particulares. Imagine se voc quisesse manter o tamanho da fonte do nome, e diminuir apenas as fontes das demais linhas. Seria preciso formatar em separado cada clula da tabela. Vamos utilizar outro mtodo diretamente ligado ao recurso de etiquetas do Word. Sem sair do arquivo com as novas etiquetas criadas, escolha novamente os comandos Ferramentas, Envelopes e etiquetas.
29
Kitnet Informtica
O quadro Envelopes e etiquetas aparecem j preenchido. Selecione o texto cuja fonte ser diminuda. Voc pode selecionar o texto inteiro ou apenas parte dele. 10. Clique o boto direito (ateno!) do mouse sobre o texto selecionado. Aparece uma lista de comandos aplicveis ao texto selecionado. Observe que uma das opes Fonte, que exibir o quadro de dilogos Fonte onde voc poder fazer as modificaes desejadas. 11. Clique em Fonte e escolha um tamanho adequado ao texto de sua etiqueta. 12. Quando terminar clique mais uma vez no boto Novo documento para ver o resultado da mudana de fonte. Observe que cada vez que voc pressiona o boto Novo documento um novo arquivo criado. Voc pode at repetir este processo vrias vezes, mas no se esquea de fechar depois os vrios arquivos de tentativas abertos. 13. Quando as etiquetas estiverem como voc desejar, basta imprim-las. No se esquea tambm de gravar este ltimo arquivo. Quando quiser imprimir as etiquetas novamente, s abr-lo e imprimir.
Trabalhando com texto em colunas no Word Muitas vezes voc precisa digitar um texto em colunas quase sempre d muito trabalho digitar texto em 30
Kitnet Informtica
colunas. O Word possui um recurso que formata automaticamente sua pgina com quantas colunas voc quiser. Este recurso muito til e ajuda bastante quando usado adequadamente. Vamos ver a seguir dois exemplos de texto em colunas, com todos os passos necessrios para a formatao destas colunas. Em tempo: muitas pessoas preferem utilizar uma tabela sem bordas para criar uma iluso de colunas. Tudo bem, no d para dizer que este mtodo est errado. Na hora do aperto, todos os mtodos so vlidos. Entretanto, quando utilizamos os recursos adequados do programa, nosso trabalho se torna muito mais fcil.
Colunas do tipo jornal
As colunas do tipo jornal so ideais para texto corrido. O Word se encarrega automaticamente das mudanas de coluna quando o texto digitado chega ao fim de uma coluna.
1. Abra um arquivo novo e clique no boto Colunas . Aparece um quadro abaixo deste boto, para que voc defina o nmero de colunas desejadas. 2. Clique na primeira coluna e arraste at a terceira, para especificar trs colunas (conforme nosso exemplo).
Embora parea que nada aconteceu, sua pgina agora est dividida em trs partes iguais. Verifique na rgua no alto da tela a diviso em trs colunas.
3. Digite um texto qualquer, com tamanho suficiente para chegar ao fim da primeira coluna e ocupar parte da segunda coluna.
Veja que o Word mudou automaticamente para a segunda coluna, sem que voc precisasse se preocupar com isso. Vamos criar agora um problema. Sua segunda coluna uma exceo, e voc no quer que o texto continue at o fim da pgina. Voc j precisa mudar para a terceira coluna imediatamente. 31
Kitnet Informtica
4. Pressione Enter para deixar o cursor em uma linha vazia (sem texto) e escolha os comandos Inserir, Quebra. Aparece o quadro Quebra, com as opes de quebras do Word. 5. Clique em Quebra de coluna e depois em OK.
Observe que seu cursor pulou para a prxima coluna. Agora voc pode continuar digitando o texto normalmente. Quando chegar o fim da pgina, o Word muda automaticamente para a prxima pgina e comea tudo de novo. Ao criar colunas, o Word determinou a largura de cada uma delas, bem como o espaamento entre elas. Para isso, ele levou em conta o tamanho do papel, as margens esquerda e direita, e dividiu a rea de texto em trs partes iguais. Se voc quiser, possvel mudar estas definies. 6. Escolha os comandos Formatar, Colunas. Aparece o quadro de dilogos Colunas. 7. Mude os valores de largura e espaamento para as colunas desejadas.
Observe que qualquer mudana em uma coluna redefine automaticamente as medidas das outras o Word sempre procura manter constante o tamanho total das trs colunas. Voc tambm pode alterar a largura das colunas e espaamento atravs da rgua. Pela rgua, a mudana em uma coluna no afeta as outras.
Colunas paralelas
Veja o exemplo das colunas ao lado elas so chamadas de paralelas. Sua grande diferena em relao s colunas do tipo jornal a vinculao entre as colunas que esto no mesmo alinhamento horizontal qualquer linha inserida na coluna da direita empurra as colunas inferiores para baixo.
32
Kitnet Informtica
Vamos ver como criar uma pgina como esta acima. 1. Em um arquivo novo, digite um ttulo para o texto e centralize-o. 2. Pressione a tecla Enter duas vezes para colocar o cursor no incio do primeiro pargrafo de texto. 3. Marque este pargrafo (ainda vazio) inteiro. IMPORTANTE: Para que o recurso de colunas paralelas funcione, voc precisa marcar o pargrafo por inteiro, antes de clicar no boto Colunas. Para marcar um pargrafo inteiro, leve o mouse para fora do pargrafo ( esquerda), at visualizar uma seta. Clique o mouse neste formato de seta. Veja que o cursor agora parece um pequeno quadrado preto.
4. Clique no boto Colunas e indique que voc quer duas colunas. IMPORTANTE: Se voc no tivesse marcado o pargrafo inteiro, toda a pgina (inclusive o ttulo) seria colocada em duas colunas. 5. Digite o texto desejado, correspondente primeira coluna. Voc precisa agora mudar para a segunda coluna. 6. Pressione Enter para colocar o cursor em uma linha vazia e escolha os comandos Inserir, Quebra. 7. No quadro de dilogos Quebra que aparece, escolha a opo Quebra de Coluna e clique em OK. DICA: Este mesmo passo pode ser executado pressionando-se ao mesmo tempo as teclas Ctrl+Shift+Enter. 8. Digite o texto correspondente segunda coluna. Seu texto deve estar agora como este abaixo. Para ficar igual ao de nosso exemplo, falta colocar uma linha separando as duas colunas.
9. Escolha os comandos Formatar, Colunas. Aparece o quadro Colunas. 10. Assinale a opo Linha entre colunas. 33
Kitnet Informtica
Vamos agora criar a segunda seqncia de colunas. Veja, entretanto, que entre a primeira seqncia (2 colunas) e a segunda seqncia (3 colunas), existe uma linha em branco. Podemos encarar esta linha em branco como mais uma seqncia de colunas s que com apenas uma coluna. 11. Pressione Enter para deixar o cursor em uma linha vazia e marque o pargrafo inteiro (cuidado, no se esquea deste detalhe). 12. Clique no boto Colunas e selecione apenas uma coluna. Voc j criou uma linha em branco entre a seqncia de 2 colunas e a prxima seqncia, a de 3 colunas. 13. Pressione Enter mais uma vez para deixar o cursor em uma linha vazia e clique novamente no boto Colunas. Selecione 3 colunas. 14. Digite o texto correspondente primeira coluna. 15. Para mudar para a segunda coluna, pressione Enter para colocar o cursor em uma linha vazia e escolha os comandos Inserir, Quebra. 16. Escolha Quebra de Coluna e clique em OK. Veja que a linha dividindo as colunas apareceu automaticamente. O Word se lembra que voc estava usando esta linha divisria. Voc pode agora digitar o texto desta coluna. 17. Repita os passos necessrios para a insero da terceira coluna. Seu texto deve estar como este abaixo, com todas as colunas com mesma largura. Veja que em nosso exemplo a seqncia de 3 colunas tem colunas com larguras diferentes a coluna do meio mais larga que as outras.
18. Coloque o cursor em qualquer lugar da seqncia de 3 colunas. 19. Leve o mouse at a rgua e arraste os cones de largura das colunas. Se voc no se lembra mais como funcionam estes cones, consulte novamente o item 7, e reveja a explicao.
34
Kitnet Informtica
Inserir Tabela
O Microsoft Word oferece diversas maneiras de criar uma tabela (tabela: uma ou mais linhas de clulas normalmente usadas para exibir nmeros e outros itens para referncia e anlise rpida. Os itens de uma tabela so organizados em linhas e colunas.). A melhor maneira depende de como voc gosta de trabalhar e do maior ou menor grau de complexidade da tabela. 1. Clique onde voc deseja criar uma tabela. Clique em Inserir tabela na barra de ferramentas (barra de ferramentas: uma barra com botes e opes que podem ser usadas para executar comandos. Para exibir uma barra de ferramentas, clique em Personalizar no menu Ferramentas e, em seguida, clique na guia Barras de Ferramentas.) Padro. Arraste para selecionar o nmero de linhas e colunas desejado.
2.
3.
Voc pode seguir um destes procedimentos: Usar o comando Inserir tabela Use este procedimento para escolher as dimenses e o formato da tabela antes de ela ser inserida em um documento. 1. Clique onde voc deseja criar uma tabela. No menu Tabela, aponte para Inserir e clique em Tabela. Em Tamanho da tabela, selecione o nmero de colunas e linhas. Em Comportamento de AutoAjuste, escolha opes para ajustar o tamanho da tabela.
2. 3. 4.
35
Kitnet Informtica
5.
Para usar um formato de tabela interno, clique em AutoFormatao. Selecione as opes desejadas.
Desenhar uma tabela mais complexa Voc pode desenhar uma tabela complexa por exemplo, uma tabela que contenha clulas (clula: uma caixa formada pela interseo de uma linha e coluna em uma planilha ou tabela na qual voc insere informaes.) de diferentes alturas ou um nmero varivel de colunas por linha. 1. Clique no local em que voc deseja criar a tabela. No menu Tabela, clique em Desenhar tabela. A barra de ferramentas Tabelas e bordas aparece e o ponteiro se transforma em um lpis. 3. Para definir os limites externos da tabela, desenhe um retngulo. Em seguida, desenhe as linhas e colunas dentro do retngulo.
2.
4.
5.
Para apagar uma linha ou bloco de linhas, clique em Borracha na barra de ferramentas Tabelas e bordas e, em seguida, clique na linha que voc deseja apagar. Ao terminar de criar a tabela, clique em uma clula e comece a digitar ou inserir um elemento grfico.
Observao Mantenha a tecla CTRL pressionada para aplicar uma quebra automtica de texto enquanto voc desenha a tabela. Criar uma tabela dentro de outra tabela Crie tabelas aninhadas (tabela aninhada: uma tabela inserida em uma clula de tabela. Se voc estiver usando uma tabela para definir o layout de uma pgina e desejar usar outra tabela para organizar as informaes, poder inserir uma tabela aninhada.) para elaborar pginas da Web. Imagine uma pgina da Web como uma grande tabela que contm outras tabelas a insero de textos e elementos grficos em diferentes clulas de tabela o ajuda a compor o layout de partes distintas de sua pgina.
1.
No menu Tabela, clique em Desenhar tabela. A barra de ferramentas Tabelas e bordas aparece e o ponteiro se transforma em um lpis.
2. 3. 4.
Posicione o lpis na clula em que deseja a tabela aninhada (ou uma tabela dentro de outra). Desenhe a nova tabela. Para definir os limites da tabela, desenhe um retngulo. Depois, desenhe as linhas e colunas dentro do retngulo. Quando terminar de criar a tabela aninhada, clique em uma clula e comece a digitar ou insira um elemento grfico.
36
Kitnet Informtica
Observao Se existir uma tabela, voc poder copi-la e col-la em outra tabela.
EMULE
- Um clique em CONECTAR - Para procurar musica e fazer o download. Clicar em PESQUISAR - Escrever o nome do artista ou nome da msica. Aps digitar, clicar em INICIAR.
37
Kitnet Informtica
Dar dois clique na msica de sua preferncia. Verificar se o tipo AUDIO - Vc pode marcar vrias (baixar) msicas.
- Para verificar se suas msicas esto baixando, clicar em TRANSFERNCIA.
38
Kitnet Informtica
- Em transferncia, aparecem as msicas que vc selecionou. s aguardar o download em STATUS, Transferindo, aguardando ou completo. - Aps o download, suas msicas ficar guardadas em ARQUIVOS.
- Para ouvir, dois clique no nome da msica.
OBSERVAO: TODAS AS MSICAS FICAM ARMAZENADAS NO DISCO C / ARQUIVO DE
PROGAMAS / EMULE / INCOMING.
NERO Selecionar o que deseja
39
Kitnet Informtica
Direcionar o mouse para o aplicativo desejado (no exemplo abaixo, est mostrando Favoritos).
Clicar em Criar CD de Dados
40
Kitnet Informtica
Abrir uma janela (ilustrao abaixo). Clicar em Adicionar
41
Kitnet Informtica
Em seguida abrir outra janela Selecionar ficheiros ou pastas. Clicar na seta Localizao e
marcar o que deseja.
Escolher as fotos desejadas
selecionando. Aps selecionar as clicar em Adicionar. fotos,
Quando acabar de adicionar, clicar em Terminado.
42
Kitnet Informtica
Clicar em Seguinte
Clicar em Gravar
43
Kitnet Informtica
Quando acabar de gravar, aparecer esta janela. Caso no deseje fazer mais gravaes, clique em Sair.
Caso queira copiar uma reportagem para o WORD 1- Ir na reportagem 2- ir em EDITAR, CLICAR EM SELECIONAR TUDO
44
Kitnet Informtica
3- IR NOVAMENTE EM EDITAR E CLICAR EM COPIAR
4- ABRIR O WORD, CLICAR EM EDITAR E COLAR
45
Kitnet Informtica
OBS.: Caso queira copiar somente uma parte da reportagem, seleciona ( marcar) o que deseja. - Ir com o mouse no inicio do pargrafo, segurar
Para aumentar a leitura no documento do WORD
1- Ir em Exibir e clicar em Zoom
46
Kitnet Informtica
2- Abrir uma janela Zoom 3- Marcar o % (percentual) desejado, e ok
INDICE
47
Vous aimerez peut-être aussi
- Capítulo 2 - Estágio I - Construção Do Vínculo. O Protocolo Brasileiro de Entrevista Forense. Pgs. 21-29Document9 pagesCapítulo 2 - Estágio I - Construção Do Vínculo. O Protocolo Brasileiro de Entrevista Forense. Pgs. 21-29Roby RodriguesPas encore d'évaluation
- MALUF, Sonia. Mitos Coletivos, Narrativas PessoaisDocument30 pagesMALUF, Sonia. Mitos Coletivos, Narrativas PessoaissegataufrnPas encore d'évaluation
- Vício Do AmorDocument2 pagesVício Do AmorRosilene Lima SilveiraPas encore d'évaluation
- Conhecimento Especifico Osasco FarmacêuticosDocument213 pagesConhecimento Especifico Osasco FarmacêuticosMarcos RochaPas encore d'évaluation
- Ewé Òrìsà Ajé SalugáDocument35 pagesEwé Òrìsà Ajé SalugáMilka Mota100% (3)
- Educar É Ser Um Artesão Da PersonalidadeDocument2 pagesEducar É Ser Um Artesão Da PersonalidadeCassiano Getulio de MendonçaPas encore d'évaluation
- O Que É o Projeto MonoDocument14 pagesO Que É o Projeto MonoAndrePas encore d'évaluation
- A Hemeroteca É Um Portal de Periódicos Nacionais Que Permite Ampla Consult1Document4 pagesA Hemeroteca É Um Portal de Periódicos Nacionais Que Permite Ampla Consult1Elisangela Ferreira Silva FalcaoPas encore d'évaluation
- Correção Da Ficha de Trabalho Nº 1Document8 pagesCorreção Da Ficha de Trabalho Nº 1sadoveiroPas encore d'évaluation
- Mulheres e Genero Na Historiografia CapiDocument199 pagesMulheres e Genero Na Historiografia CapiInes NarcisoPas encore d'évaluation
- Aula 05 - IdvisualDocument49 pagesAula 05 - IdvisualMenezes ArqPas encore d'évaluation
- Emilly Vitória Machado Noleto 3° Ano "D" MV300Document2 pagesEmilly Vitória Machado Noleto 3° Ano "D" MV300Emilly NoletoPas encore d'évaluation
- Apostila - Curso de RastreabilidadeDocument9 pagesApostila - Curso de RastreabilidadeIlidio AbreuPas encore d'évaluation
- Ufcd 7844 Gestatildeo de Equipas PDFDocument69 pagesUfcd 7844 Gestatildeo de Equipas PDFOrlando MonteiroPas encore d'évaluation
- Catalogo Protende 3a Edicao - 2008 PDFDocument18 pagesCatalogo Protende 3a Edicao - 2008 PDFAnPas encore d'évaluation
- A TEORIA DA LEI NATURAL-James RachelsDocument5 pagesA TEORIA DA LEI NATURAL-James RachelsFernando Nunes OliveiraPas encore d'évaluation
- Tecnicas Secretariais I - Unidade - IDocument36 pagesTecnicas Secretariais I - Unidade - IRonald HenriquePas encore d'évaluation
- Vendas No WhatsappDocument8 pagesVendas No WhatsappMari SantosPas encore d'évaluation
- Defeitos de Fundição PDFDocument15 pagesDefeitos de Fundição PDFMarcelo ViníciusPas encore d'évaluation
- Anexo III - Modelo de Memorial Técnico DescritivoDocument35 pagesAnexo III - Modelo de Memorial Técnico DescritivoMaxwell Alves100% (1)
- Como Desenhar Uma Cabeça Humana - Referência para Desenhos PDFDocument13 pagesComo Desenhar Uma Cabeça Humana - Referência para Desenhos PDFantoniobalanPas encore d'évaluation
- Manutenção Industrial A Importância Da LubrificaçãoDocument23 pagesManutenção Industrial A Importância Da Lubrificaçãobruno viniciusPas encore d'évaluation
- Ado 6 - Distribuição NormalDocument4 pagesAdo 6 - Distribuição NormalNox Passei DiretoPas encore d'évaluation
- Apresentação Comunicação Interpessoal e Comunicação AssertivaDocument94 pagesApresentação Comunicação Interpessoal e Comunicação AssertivaCarla Rafael Eventos100% (1)
- Sociologia Científica NeutraDocument2 pagesSociologia Científica NeutraMario GomesPas encore d'évaluation
- 02 Ling C - Ex ResolvDocument236 pages02 Ling C - Ex ResolvEduardoRosaPas encore d'évaluation
- Matemática: Módulo 1Document44 pagesMatemática: Módulo 1Lucas CataruciPas encore d'évaluation
- Ferreira Build PowerDocument103 pagesFerreira Build PowerpnfrancaPas encore d'évaluation
- SST - Os Riscos Respiratórios No Uso de Maçarico e Nas SoldadurasDocument5 pagesSST - Os Riscos Respiratórios No Uso de Maçarico e Nas SoldadurasManuel Alvito100% (1)