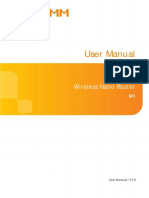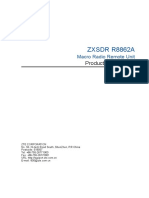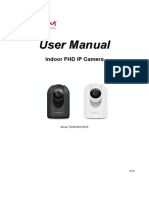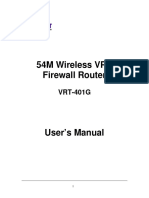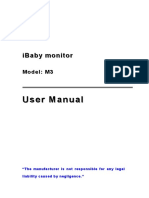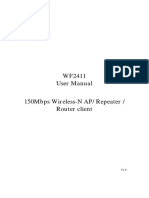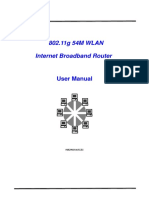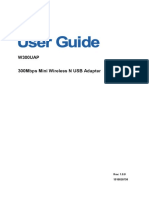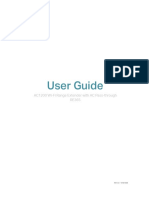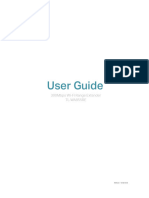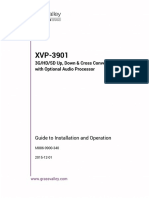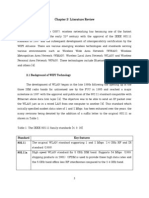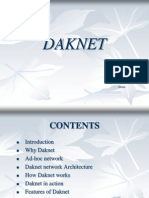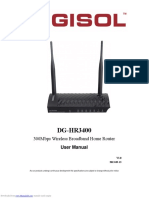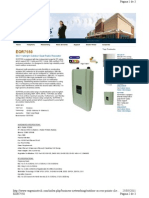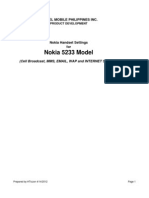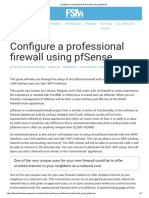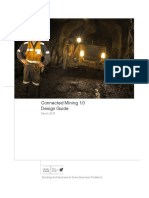Académique Documents
Professionnel Documents
Culture Documents
ProLink Wireless Setting UM - WNR1004 - Rev1.0
Transféré par
Kassim HusinDescription originale:
Titre original
Copyright
Formats disponibles
Partager ce document
Partager ou intégrer le document
Avez-vous trouvé ce document utile ?
Ce contenu est-il inapproprié ?
Signaler ce documentDroits d'auteur :
Formats disponibles
ProLink Wireless Setting UM - WNR1004 - Rev1.0
Transféré par
Kassim HusinDroits d'auteur :
Formats disponibles
USER MANUAL PROLiNK Wireless-N Portable Router WNR1004
Revision 1.0 (Apr09)
PROLiNK WNR1004 User Manual
www.prolink2u.com
Copyright
The contents of this publication may not be reproduced in any part or as a whole, stored, transcribed in an information retrieval system, translated into any language, or transmitted in any form or by any means, mechanical, magnetic, electronic, optical, photocopying, manual, or otherwise, without the prior written permission.
Trademarks
All products, company, brand names are trademarks or registered trademarks of their respective companies. They are used for identification purpose only. Specifications are subject to be changed without prior notice.
FCC Interference Statement
This equipment has been tested and found to comply with the limits for a Class B digital device pursuant to Part 15 of the FCC Rules. These limits are designed to provide reasonable protection against radio interference in a commercial environment. This equipment can generate, use and radiate radio frequency energy and, if not installed and used in accordance with the instructions in this manual, may cause harmful interference to radio communications. Operation of this equipment in a residential area is likely to cause interference, in which case the user, at his own expense, will be required to take whatever measures are necessary to correct the interference.
CE Declaration of Conformity
This equipment complies with the requirements relating to electromagnetic compatibility, EN 55022/A1 Class B.
Revision 1.0 (Apr09)
PROLiNK WNR1004 User Manual
www.prolink2u.com
Table of Contents
CHAPTER 1: INTRODUCTION ............................................................................................... 1
1.1 1.2 2.1 2.2 2.3 2.4 3.1 3.2 3.3 3.4 3.5 3.6 3.7 4.1 4.2 4.3 4.4 4.5 4.6 A.1 A.2 A.3 A.4 B.1 B.2 B.3 C.1 Features ............................................................................................................................................................................................ 1 Physical Details .............................................................................................................................................................................. 2 Operation Modes ......................................................................................................................................................................... 3 Access Point Mode....................................................................................................................................................................... 3 Gateway Mode............................................................................................................................................................................... 4 Client Mode .................................................................................................................................................................................... 4 Hardware Connection................................................................................................................................................................. 5 Login .................................................................................................................................................................................................. 5 Wizard (Gateway Mode) ............................................................................................................................................................ 8 Internet Settings..........................................................................................................................................................................13 Wireless Settings.........................................................................................................................................................................21 Firewall ............................................................................................................................................................................................41 Administrators .............................................................................................................................................................................45 Overview.........................................................................................................................................................................................49 Windows Clients..........................................................................................................................................................................49 Macintosh Clients .......................................................................................................................................................................53 Linux Clients..................................................................................................................................................................................54 Other Unix Systems ...................................................................................................................................................................54 Wireless Station Configuration .............................................................................................................................................55 Overview.........................................................................................................................................................................................56 General Problems .......................................................................................................................................................................56 Internet Access ............................................................................................................................................................................56 Wireless Access............................................................................................................................................................................57 BBS....................................................................................................................................................................................................58 Channels.........................................................................................................................................................................................58 Security ...........................................................................................................................................................................................58 Register Online for Free Warranty .......................................................................................................................................61
CHAPTER 2: ABOUT OPERATION MODES .......................................................................... 3
CHAPTER 3: CONFIGURATION............................................................................................. 5
CHAPTER 4: PC CONFIGURATION ..................................................................................... 49
APPENDIX A: TROUBLESHOOTING ................................................................................... 56
APPENDIX B: ABOUT WIRELESS LANS.............................................................................. 58
APPENDIX C: TECHNICAL SUPPORT ................................................................................. 61
Revision 1.0 (Apr09)
PROLiNK WNR1004 User Manual
www.prolink2u.com
Chapter 1: Introduction
This is a compact/travel size IEEE802.11b/g/n router with 2 fast Ethernet ports, which provides a powerful high-speed wireless connection for compatible wireless-enabled devices into the network with the freedom to roam. With web-based UI, this Access Point is easy to be setup and maintained. All functions can be configured within the easy and friendly user interface via web browser. Via the fast wireless network speed up to 150 Mbps, you can be very comfortable to have experience of high speed web surfing, files downloading, online game playing, and video conference session and streaming high quality multimedia materials. The Wireless Portable Router provides WPA/WPA2, 64/128 bit WEP encryption and IEEE802.1x which ensures a high level of security to protect users data and privacy when you are traveling.
1.1 Features
Create temporary, personal, wireless access in your hotel room or a coffee shop hotspot Travel size design with selectable extra 2dBi high gain dipole antenna to enhance performance High security with build-in: WEP 64/128, WPA, WPA2 mixed, 802.1x and 802.11i Support AP, Gateway and Client Mode Wireless Quality of Service (QoS) - 802.11e,WMM Support WPS (Push button/ Pin code) Slide switch to change mode (Gateway/AP/Client) easily.
Revision 1.0 (Apr09)
PROLiNK WNR1004 User Manual
www.prolink2u.com
1.2 Physical Details
1.2.1 Front LEDs
LED Behavior LED Power Printed Color Green Behavior ON OFF ON WPS Green OFF Blinking OFF Wireless LAN Green ON Blinking Indication Power on Power off WPS function on WPS function off WPS is enabled to make a connection WLAN off WLAN link / active WLAN traffic transmitting
1.2.2 Rear Panel
Reset
Keep on pressing the Reset button more than 3 seconds, the Wireless Portable Router will set all setting back to factory default values. To enable the WPS function via web configuration (Wireless Settings>
WPS
WPS), then press the WPS button once on the Wireless Portable Router, the GREEN LED will start to flash. To make a connection with other WPS supported device within 2 minutes. Connect the ADSL or Cable Modem here with RJ45 cable. If your modem
WAN
came with a cable, use the supplied cable, otherwise, use a standard LAN cable. Use standard LAN cables (RJ45 connectors) to connect your PCs to the
LAN
port. If required, any port can be connected to another hub. Any LAN port will automatically function as an "Uplink" port when necessary.
DC 3.3V/1.5A
Connect the power supply adapter here.
Revision 1.0 (Apr09)
PROLiNK WNR1004 User Manual
www.prolink2u.com
Chapter 2: About Operation Modes
This device provides operational applications with AP, Gateway and Client (Infrastructure) modes, which are mutually exclusive.
This device is shipped with configuration that is functional right out of the box. If you want to change the settings in order to perform more advanced configuration or even change the mode of operation, you can MANUALLY switch to the mode you desired by the manufacturer as described in the following sections.
2.1 Operation Modes
You have to MANUALLY switch the bar into the mode you preferred, AP, Gateway, or Client mode, then the device will reboot automatically into the mode you have selected.
2.2 Access Point Mode
When acting as an Access Point (AP), this device connects all the stations (PC/notebook with wireless network adapter) to a wireless network. All stations can have the Internet access if only the Access Point has the Internet connection.
Revision 1.0 (Apr09)
PROLiNK WNR1004 User Manual
www.prolink2u.com
2.3 Gateway Mode
When Gateway (GW) mode is selected, the device will enter gateway mode. And the wireless connection will be set up from a point-to-point local LAN into a point-to-multipoint WAN.
2.4 Client Mode
If set to Client (Infrastructure) mode, a device connects to each other through an access point or a base station (gateway or router.) This device can work like a wireless station when its connected to a computer directly, so that the computer can send packets from wired end to wireless interface.
Revision 1.0 (Apr09)
PROLiNK WNR1004 User Manual
www.prolink2u.com
Chapter 3: Configuration
3.1 Hardware Connection
1.
Connect one end of the Ethernet cable to the WAN port of the Wireless Portable Router, another end to the ADSL or cable modem.
2.
Then, connect another Ethernet cable one end to the LAN port of the Wireless Portable Router, the other end to your PC or notebook.
3.
Finally, connect the Wireless Portable Router with a power to an outlet.
3.2 Login
1. Start your computer and make sure the connection by an Ethernet cable between your computer and the Wireless-N Portable Router. 2. Start your Web Browser, eg: Internet Explorer,
Revision 1.0 (Apr09)
PROLiNK WNR1004 User Manual
www.prolink2u.com
3.
In the Address box, enter the IP address of the Wireless-N Portable Router, as in this example, which uses the Wireless-N Portable Router's default IP address:
http://192.168.10.254 4. After connected successfully, the following screen will prompt up. Simply enter the username "admin" and password admin to login.
If you cannot connect...
If the Wireless-N Portable Router does not respond, check the following: 1. The Wireless Portable Router is properly installed, LAN connection is OK, and it is powered ON. You can test the connection by using the "Ping" command: 2. 3. Open the MS-DOS window or command prompt window. Enter the command: ping 192.168.10.254
If no response is received, either the connection is not working, or your PC's IP address is not compatible with the Wireless-N Portable Router's IP Address, continue with below checking: 1. If your PC is using a fixed IP Address, its IP Address must be within the range 192.168.10.1 to 192.168.10.253 to be compatible with the Wireless Portable Router's default IP Address of 192.168.10.254. Also, the Network Mask must be set to 255.255.255.0. See Chapter 4 - PC Configuration for details on checking your PC's TCP/IP settings. 2. Ensure that your PC and the Wireless Portable Router are on the same network segment. (If you don't have a router, this must be the case.) 3. Ensure you are using the wired LAN interface. The Wireless interface can only be used if its configuration matches your PC's wireless settings.
Revision 1.0 (Apr09)
PROLiNK WNR1004 User Manual
www.prolink2u.com
3.2.1 Common Connection Types 3.2.1.1
Type
Cable Modems
Details
Your IP Address is allocated automatically, when you connect to you ISP.
ISP Data required
Usually, none. However, some ISP's may require you to use a particular Hostname, Domain name, or MAC (physical) address. IP Address allocated to you. Some ISP's may also require you to use a particular Hostname, Domain name, or MAC (physical) address.
Dynamic IP Address
Static (Fixed) IP Address
Your ISP allocates a permanent IP Address to you.
3.2.1.2
Type
Dynamic IP Address Static (Fixed) IP Address
DSL Modems
Details
Your IP Address is allocated automatically, when you connect to you ISP. Your ISP allocates a permanent IP Address to you. You connect to the ISP only when required. The IP address is usually allocated automatically. Mainly used in Europe. You connect to the ISP only when required. The IP address is usually allocated automatically, but may be Static (Fixed).
ISP Data required
None.
IP Address allocated to you.
PPPoE
User name and password.
PPTP
PPTP Server IP Address. User name and password. IP Address allocated to you, if Static (Fixed).
3.2.1.3
Type Dynamic IP Address Static (Fixed) IP Address
Other Modems (e.g. Broadband Wireless)
Details Your IP Address is allocated automatically, when you connect to you ISP. Your ISP allocates a permanent IP Address to you. ISP Data required None.
IP Address allocated to you.
Revision 1.0 (Apr09)
PROLiNK WNR1004 User Manual
www.prolink2u.com
3.3 Wizard (Gateway Mode)
3.3.1 Step 1 WAN Access Type
Here user can set up the WAN connection type easily. Select the WAN Connection Type Static IP, DHCP Client, PPPoE or L2TP, PPTP and click Next to continue.
3.3.1.1
DHCP Client
If the DHCP Client WAN connection be selected, the PC will obtain the IP address automatically.
3.3.1.2
Static IP
If the Static IP be selected, user has to set up the IP address, subnet mask and default gateway according to the ISP that provided the related information.
IP Address Subnet Mask
: Enter the WAN IP address provided by your ISP here. : Enter the subnet mask here.
Default Gateway : Enter the default gateway IP address provided by your ISP here.
Revision 1.0 (Apr09)
PROLiNK WNR1004 User Manual
www.prolink2u.com
3.3.1.3
PPPoE
If the PPPoE be selected, user has to set up the user name and password according to the ISP that provided the related information.
User Name Password
: Enter the username that provide by your ISP provider. : Enter the password that provide by your ISP provider.
NOTE: Maximum input is 32 alphanumeric characters (case sensitive).
3.3.1.4
L2TP
If the L2TP be selected, user has to set up the server IP address, user name and password according to the ISP that provided the related information.
L2TP Server IP Address : Enter the L2TP Server IP Address in this column. User Name Password : Maximum input is 20 alphanumeric characters (case sensitive). : Maximum input is 32 alphanumeric characters (case sensitive).
3.3.1.5
PPTP
If the PPTP be selected, user has to set up the server IP address, user name and password according to the ISP that provided the related information.
PPTP Server IP Address : Enter the PPTP Server IP Address in this column. User Name Password : Maximum input is 20 alphanumeric characters (case sensitive). : Maximum input is 32 alphanumeric characters (case sensitive).
Revision 1.0 (Apr09)
PROLiNK WNR1004 User Manual
www.prolink2u.com
3.3.2 Step 2 LAN
This step can set up Wireless Portable Routers IP address, subnet mask, DHCP type, DHCP IP addresses range, DHCP subnet mask and DHCP lease time.
IP Address
Shows the IP address of the Wireless Portable Router (Default IP address is 192.168.10.254.)
Subnet Mask
The subnet mask of the Wireless Portable Router (Default subnet mask is 255.255.255.0.)
DHCP Type
Disable: Select to disable this Wireless Portable Router to distribute IP addresses to connected clients. Server: Select to enable this Wireless Portable Router to distribute IP Addresses (DHCP Server) to connected clients. And the following field will be activated for you to enter the starting IP Address.
DHCP Start IP
The starting addresses of this local IP network address pool. The pool is a piece of continuous IP address segment. Keep the default value 192.168.10.100 should work for most cases.
DHCP End IP
The end IP address, the maximum is 253. Default value 253 should work for most cases (192.168.10.253.) If Start IP Address is set at 192.168.10.100 and the End IP address is 192.168.10.253, the device will distribute IP addresses from 192.168.10.100 to 192.168.10.253 to all the computers in the network that request IP addresses from DHCP server (Router).
DHCP Subnet Mask
The subnet mask of the distribute IP addresses clients, the subnet mask must be set at the same segment as the Wireless Portable Router.
Revision 1.0 (Apr09)
10
PROLiNK WNR1004 User Manual
www.prolink2u.com
DHCP Lease Time
The lease time of the distribute IP Addresses. Default settings are 86400 seconds.
3.3.3 Step 3 Network Mode
This step can set up wireless network mode, network name and channel.
Network Mode
Select 11b/g mixed, 11b only, 11g only, or 11b/g/n mixed mode from the pull-down menu. (Default is 11b/g/n mixed mode.)
Network (SSID)
A SSID is referred to a network name because essentially it is a name that identifies a wireless network.
Frequency (Channel)
Select 1~11 or Auto Select from the pull-down menu.
3.3.4 Step 4 Security
Here can set up the wireless security of the Wireless Portable Router.
Select desired security type from the pull-down menu Disable, OPEN, SHARED, WEP AUTO, WPAPSK, WPA2-PSK, and WPA-PSK/WPA2-PSK. The default setting is Disable. It is strongly recommended to set up security mode (OPEN, SHARED, WEP AUTO, WPA-PSK, WPA2-PSK, WPAPSK/WPA2-PSK) to prevent any unauthorized accessing.
Revision 1.0 (Apr09)
11
PROLiNK WNR1004 User Manual
www.prolink2u.com
3.4.4.1
OPEN/SHARED/WEP AUTO
Default Key
: Select the default key Key1~4.
WEP Key 1~4 : Enter the key in the selected key field. Only valid when using WEP encryption algorithm. The key must match with the APs key. There are several formats to enter the keys. Hexadecimal (WEP 64 bits) : 10 Hex characters (0~9, a~f).
Hexadecimal (WEP 128 bits) : 26 Hex characters (0~9, a~f). ASCII (WEP 64 bits) ASCII (WEP 128 bits) : 5 ASCII characters (case-sensitive). : 13 ASCII characters (case-sensitive).
3.4.4.2
WPA-PSK/ WPA2-PSK/ WPA-PSK/WPA2-PSK
WPA Algorithms
: Select the type of algorithm, TKIP or AES for WP-PSK, and TKIP, AES or TKIP/AES for WPA2-PSK, WPA-PSK/WPA2- PSK.
Pass Phrase
: Enter the pass phrase 8~63 ASCII or 64 HEX characters in the column.
Revision 1.0 (Apr09)
12
PROLiNK WNR1004 User Manual
www.prolink2u.com
3.4 Internet Settings
3.4.1 WAN (Gateway)
Select the WAN Connection Type Static (fixed IP), DHCP (Auto Config), PPPoE (ADSL) and L2TP, PPTP. Default setting is DHCP enabled.
3.4.1.1
DHCP (Auto Config)
Hostname
: Enter the hostname that assigned IP address to users computer in this field. Maximum input is 32 alphanumeric characters (case sensitive).
3.4.1.2
Static (fixed IP)
IP Address Subnet Mask Default Gateway Primary DNS Server
: Enter the WAN IP address provided by your ISP in this column. : Enter the Subnet Mask in this column. : Enter the default gateway IP address provided by your ISP in this column. : The DNS should be set to the address provided by your ISP.
Secondary DNS Server : The DNS should be set to the address provided by your ISP.
Revision 1.0 (Apr09)
13
PROLiNK WNR1004 User Manual
www.prolink2u.com
3.4.1.3
PPPoE (ADSL)
User Name
: Enter the username that provide by your ISP. Maximum input is 32 alphanumeric characters (case sensitive).
Password
: Enter the password that provide by your ISP. Maximum input is 32 alphanumeric characters (case sensitive).
Verify Password
: To confirm the password, please enter the same password in the filed again.
3.4.1.4
L2TP
Server IP: Enter the L2TP Server IP Address in this column. User Name Password Address Mode IP Address Subnet Mask Default Gateway : Maximum input is 32 alphanumeric characters (case sensitive). : Maximum input is 32 alphanumeric characters (case sensitive). : Select Dynamic or Static IP address mode for the pull-down menu. : Enter the WAN IP address provided by your ISP in this column. : Enter the subnet mask in this column. : Enter the default gateway IP address provided by your ISP in this column.
3.4.1.5
PPTP
Server IP User Name Password
: Enter the L2TP Server IP Address in this column. : Maximum input is 32 alphanumeric characters (case sensitive). : Maximum input is 32 alphanumeric characters (case sensitive).
Revision 1.0 (Apr09)
14
PROLiNK WNR1004 User Manual
www.prolink2u.com
Address Mode IP Address Subnet Mask Default Gateway
: Select Dynamic or Static IP address mode for the pull-down menu. : Enter the WAN IP address provided by your ISP in this column. : Enter the subnet mask in this column. : Enter the default gateway IP address provided by your ISP in this column.
3.4.1.6
MAC Clone
Your ISP may require a particular MAC address in order for you to connect to the Internet. This MAC address is the PCs MAC address that your ISP had originally connected your Internet connection to. Type in or click Fill my MAC to replace the WAN MAC address with the MAC address of that PC.
Default setting is Disable. User can select Enable form the pull-down list, and click Fill my MAC button to fill in your PCs MAC address in the blank field.
Revision 1.0 (Apr09)
15
PROLiNK WNR1004 User Manual
www.prolink2u.com
3.4.2 LAN
IP Address
Shows the IP address of the Wireless Portable Router (Default IP address is 192.168.10.254.)
Subnet Mask
The subnet mask of the Wireless Portable Router (Default subnet mask is 255.255.255.0.)
MAC Address DHCP Type
Shows the MAC address of this Wireless Portable Router. Disable: Select to disable this Wireless Portable Router to distribute IP addresses to connected clients. Server: Select to enable this Wireless Portable Router to distribute IP Addresses (DHCP Server) to connected clients. And the following field will be activated for you to enter the starting IP Address.
Start IP Address
The starting addresses of this local IP network address pool. The pool is a piece of continuous IP address segment. Keep the default value 192.168.10.100 should work for most cases.
End IP address
The end IP address, the maximum is 253. Default value 253 should work for most cases (192.168.10.253.) If Start IP Address is set at 192.168.10.100 and the End IP address is 192.168.10.253, the device will distribute IP addresses from
Revision 1.0 (Apr09)
16
PROLiNK WNR1004 User Manual
www.prolink2u.com
192.168.10.100 to 192.168.10.253 to all the computers in the network that request IP addresses from DHCP server (Router). Subnet Mask The subnet mask of the distribute IP addresses clients, the subnet mask must be set at the same segment as the Wireless Portable Router. Primary DNS Server Enter the DNS server IP address(es) that provided by your ISP, or you can specify your own preferred DNS server IP address(es). Secondary DNS Server Secondary DNS Server is optional. You can enter another DNS servers IP address as a backup. Default Gateway Lease Time Statically Assigned Shows the default gateway IP address. The lease time of the distribute IP Addresses. Default settings are 86400 seconds. MAC: Enter the MAC address of a certain station, and then the DHCP Server will to distribute a fixed IP address to the station automatically once be connected. IP: Enter the fixed IP address that DHCP Server assigned to a certain connected station. User can set up 3 set of fixed IP addresses that distribute form the Wireless Portable Router when the DHCP Type function be selected to Server. 802.1d Spanning Tree LLTD Select Enabled or Disabled from the pull-down menu. Link Layer Topology Discovery (LLTD) is a proprietary Link Layer protocol for network topology discovery and quality of service diagnostics. The LLTD protocol operates over both wired (IEEE 802.3 Ethernet) as well as wireless (IEEE 802.11) networks. LLTD is included in Windows Vista and is used by its Network Map feature to display a graphical representation of the LAN or WLAN, to which the computer is connected. Windows XP does not contain the LLTD protocol as a standard component and as a result, Windows XP computers do not appear on the Network Map unless the LLTD responder is installed on Windows XP computers. Select Enabled or Disabled from the pull-down menu. IGMP Proxy The Internet Group Management Protocol (IGMP) is a communications protocol used to manage the membership of Internet Protocol multicast groups. IGMP is used by IP hosts and adjacent multicast routers to establish multicast group memberships. Select Disable or Enable from the pull-down menu. UPNP Universal Plug and Play (UPnP) is a set of computer protocols promulgated by the UPnP Forum. The goals of UPnP are to allow devices to connect seamlessly and to
Revision 1.0 (Apr09)
17
PROLiNK WNR1004 User Manual
www.prolink2u.com
simplify
the
implementation
of
networks
in
the
home
(data
sharing,
communications, and entertainment) and in corporate environments for simplified installation of computer components. UPnP achieves this by defining and publishing UPnP device control protocols built upon open, Internet-based communication standards. The term UPnP is derived from plug-and-play, a technology for dynamically attaching devices directly to a computer. Select Disable or Enable from the pull-down menu. PPPoE Relay DNS Proxy Apply Cancel Select Disable or Enable from the pull-down menu. Select Disable or Enable from the pull-down menu. After completing the settings on this page, click Apply button to save the settings. Click Cancel to restore to default values.
3.4.3 DHCP Clients
Here shows the IP assigned clients that computer in the network requests IP addresses from DHCP server (Wireless Portable Router).
3.4.4 VPN Passthrough (Gateway Mode)
VPN passthrough configurations including: L2TP, IPSec, and PPTP passthrough.
L2TP Passthrough L2TP, Layer Two Tunneling Protocol (L2TP). Use the L2TP with VPN that user can access the personal network via Internet.
Revision 1.0 (Apr09)
18
PROLiNK WNR1004 User Manual
www.prolink2u.com
Select Enabled or Disabled from the pull-down menu. IPSec Passthrough PPTP Passthrough IPSec, Internet Protocol Security. Select Enabled or Disabled from the pull-down menu. PPTP, Point-to-Point Tunneling Protocol. Select Enabled or Disabled from the pulldown menu.
3.4.5
Advanced Routing (Gateway Mode)
If you connect several routers with this Wireless Portable Router, you may need to set up a predefined routing rule to have more effective network topology/traffic, this is called static route between those routers and the Wireless Portable Router.
To set static routers, enter the settings including route IP address, route mask route gateway the route Interface from LAN or WAN.
Destination
The network address of the destination LAN segment. When a packet with destination IP address that matches to this field, it will route to the device set in the Route Gateway field.
Range Gateway Interface Comment Dynamic Routing Settings Apply Reset
Select Host or Net from the pull-down menu. Enter the Gateway IP address in the field. You can select to use LAN, WAN or Custom as the physical interface from where the packets will be sent. Enter note or remark here. Select Disable or Enable form pull-dowm list to use the RIP function. After completing the settings on this page, click Apply button to save the settings. Click to discard current setting.
Revision 1.0 (Apr09)
19
PROLiNK WNR1004 User Manual
www.prolink2u.com
3.4.6
QoS
Quality of Service Upload Bandwidth
Select Disable or Enable from the pull-down menu. (Default setting is Disable.) Select User defined to enter the upload transmitting bandwidth bits/sec in the blank or select the upload bandwidth from pull-down list.
Download Bandwidth
Select User defined to enter the download transmitting bandwidth bits/sec in the blank or select the download bandwidth from pull-down list.
Revision 1.0 (Apr09)
20
PROLiNK WNR1004 User Manual
www.prolink2u.com
3.5 Wireless Settings
3.5.1 Gateway / Access Point Modes
3.5.1.1 Basic Wireless Settings
Wireless Network Radio On/Off Network Mode Network Name (SSID) Multiple SSID 1~7 Click Radio ON/OFF button to turn on/off the radio function. Select 11b/g mixed, 11b only, 11g only, or 11b/g/n mixed mode from the pull-down menu. (Default is 11b/g/n mixed mode.) A SSID is referred to a network name because essentially it is a name that identifies a wireless network. A multiple SSID is referred to a network name because essentially it is a name that identifies a wireless network.
Revision 1.0 (Apr09)
21
PROLiNK WNR1004 User Manual
www.prolink2u.com
Broadcast Network Name(SSID)
Enable: This wireless AP will broadcast its SSID to stations. Disable: This wireless AP will not broadcast its SSID to stations. If stations want to connect to this wireless AP, this APs SSID should be known in advance to make a connection.
AP Isolation MBSSID AP Isolation BSSID Frequency (Channel) HT Physical Mode Operating Mode Channel Band Width Guard Interval MCS Reverse Direction Grant(RDG) Extension Channel Aggregation MSDU (A-MSDU) Auto Block ACK Decline BA Request Other HT Tx Stream HT Rx Stream Apply Cancel
Select Enable or Disable to enable this function. Select Enable or Disable to enable this function. Shows the MAC address of the Wireless Portable Router. Select 1~11 or Auto Select from the pull-down menu.
Green Field (11n mode), Mixed Mode(11b/g/n mode). Select Mixed Mode or Green Field. (Default operating mode is Mixed Mode.) Select 20 or 20/40. (Default setting is 20/40.) Select Long or Auto. (Default setting is Auto.) Select form the pull-down menu 0~15, 32 or Auto. (Default setting is Auto.) Select Disable or Enable this function. (Default setting is Enable.) You can select 2457MHz (Channel 10) or 2417MHz (Channel 2) form the pull-down menu. Select Disable or Enable. (Default setting is Disable.) Select Disable or Enable. (Default setting is Enable.) Select Disable or Enable. (Default setting is Disable.)
Select 1 or 2 form the pull-down menu. Select 1 or 2 form the pull-down menu. Click to save and apply the current settings. Click to discard the current settings.
Revision 1.0 (Apr09)
22
PROLiNK WNR1004 User Manual
www.prolink2u.com
3.5.1.2
Advanced Wireless Settings
Advanced Wireless BG Protection Mode Beacon Interval Select the protection mode form the pull-down list, Auto, On and Off. Beacon Interval is the amount of time between beacon transmissions. Before a station enters power save mode, the station needs the beacon interval to know when to wake up to receive the beacon. Range 20-999. (Default Beacon Interval is 100.) Data Beacon Rate (DTIM) Fragment Threshold Range from 1 to 255. (Default data beacon rate is 1.) Fragmentation mechanism is used for improving the efficiency when high traffic flows along in the wireless network. If the Wireless Portable Router often transmits large files in wireless network, you can enter new Fragment Threshold value to split the packet. The value can be set from 256 to 2346. (The default value is 2346.) RTS Threshold RTS Threshold is a mechanism implemented to prevent the Hidden Node problem. If the Hidden Node problem is an issue, please specify the packet size. The RTS mechanism will be activated if the data size exceeds the value you set. (The default value is 2347.)
Revision 1.0 (Apr09)
23
PROLiNK WNR1004 User Manual
www.prolink2u.com
Warning: Enabling RTS Threshold will cause redundant network overhead that could negatively affect the throughput performance instead of providing a remedy. This value should remain at its default setting of 2347. Should you encounter inconsistent data flow, only minor modifications of this value are recommended. Short Preamble Select Disable or Enable this function. (Default setting is Disable.) A preamble is a signal used in wireless environment to synchronize the transmitting timing including Synchronization and Start frame delimiter. Short Slot Tx Burst Pkt_Aggregate Wi-Fi Multimedia WMM Capable WMM Power Save is a set of features for Wi-Fi networks that help conserve battery power in small devices such as phones, PDAs, and audio players. The certification for both access points and client devices uses mechanisms from the recently ratified IEEE 802.11e standard, and is an enhancement of legacy 802.11 power saves. WMM Power Save helps pave the way for rapid proliferation of WiFi technology into devices dependent on battery power. Select Disable or Enable to use or stop Wi-Fi Multimedia function. (Default setting is Enable.) APSD Capable Automatic Power Save Delivery is a more efficient power management method than legacy 802.11 Power Save Polling. Most new 802.11 stations already support a power management mechanism similar to APSD. APSD is very useful for a VoIP phone, as data rates are roughly the same in both directions. Whenever Voice data are sent to the Access Point, the Access Point is triggered to send the buffered Voice data in the other direction. After that the Voice over IP phone enters doze state until next Voice data have to be sent to the Access Point. Select Disable or Enable this function. (Default setting is Disable.) DLS Capable Direct Link Setup, this function will be enabled under the connection with AP which must support the DLS function. Direct Link Setup allows direct STA-to-STA frame transfer within a BSS (Basic Service Set). This is designed for consumer use, where STA-to-STA transfer is more commonly used. Select Disable or Enable this function. (Default setting is Disable.) WMM Parameters Click the WMM Configuration button to go further settings. Select Disable or Enable this function. (Default short slot setting is Enable.) Check the box to enable the Tx Burst function. (Default Tx Burst setting is Enable.) Select Disable or Enable this function. (Default setting is Enable.)
Revision 1.0 (Apr09)
24
PROLiNK WNR1004 User Manual
www.prolink2u.com
Multicast-to-Unicast Converter Multicast-to-Unicast Select Disable or Enable this function. (Default setting is Disable.)
3.5.1.3
Wireless Security/Encryption Settings
Security Mode
There are eleven type of authentication modes including Disable, Open, Shared, WEP Auto, WPA, WPAPSK, WPA2, WPA2-PSK, WPA-PSK/ WPA2-PSK, WPA/WPA2 and 802.1X. The security default setting is Disable. Note: WPA and WPA-PAK only support TKIP and AES as encryption method. SHARED only supports WEP as encryption method. WEP AUTO means AP can accept STA connect to it using OPEN-WEP or SHARED-WEP.
Revision 1.0 (Apr09)
25
PROLiNK WNR1004 User Manual
www.prolink2u.com
a)
OPEN/ WEP AUTO
If your wireless router is using OPEN or WEP AUTO authentication, then the wireless adapter will need to be set to the same authentication type.
Default Key WEP Key 1~4
Select the default key. Enter the key in the selected key field. Only valid when using WEP encryption algorithm. The key must match with the APs key. There are several formats to enter the keys. Hexadecimal (WEP 64 bits) Hexadecimal (WEP 128 bits) ASCII (WEP 64 bits) ASCII (WEP 128 bits) : 10 Hex characters (0~9, a~f). : 26 Hex characters (0~9, a~f). : 5 ASCII characters (case-sensitive). : 13 ASCII characters (case-sensitive).
b)
Shared
Shared key is when both the sender and the recipient share a secret key.
Encryption Type Default Key WEP Key 1~4
The encryption type is WEP. Select the default key. Enter the key in the selected key field. Only valid when using WEP encryption algorithm. The key must match with the APs key. There are several formats to enter the keys. Hexadecimal (WEP 64 bits) Hexadecimal (WEP 128 bits) ASCII (WEP 64 bits) ASCII (WEP 128 bits) : 10 Hex characters (0~9, a~f). : 26 Hex characters (0~9, a~f). : 5 ASCII characters (case-sensitive). : 13 ASCII characters (case-sensitive).
WPA2, WPA2-PSK, WPA-PSK/WPA2-PSK, and WPA1 WPA2 offer three encryption methods, TKIP, AES and TKIP AES.
Revision 1.0 (Apr09)
26
PROLiNK WNR1004 User Manual
www.prolink2u.com
c)
WPA/WPA2/WPA1 WPA2
WPA Algorithms Key Renewal Interval RADIUS Server
Select the type of algorithm, TKIP or AES for WPA, and TKIP, AES or TKIP AES for WPA2, WPA1/WPA2. Enter the renewal security time (seconds) in the column. Default is 3600 seconds. Set 0 to disable re-key. RADIUS is an authentication, authorization and accounting client-server protocol. The client is a Network Access Server that desires to authenticate its links. The server is a server that has access to a user database with authentication information.
IP Address Port Shared Secret Session Timeout
Enter the RADIUS Servers IP Address provided by your ISP. Enter the RADIUS Servers port number provided by your ISP. (The default is 1812.) Enter the password that the Wireless Portable Router shares with the RADIUS Server. Session timeout interval is for 802.1x re-authentication setting. Set to zero to disable 802.1x re-authentication service for each session. Session timeout interval unit is second and must be larger than 60.
Idle Timeout PMK Cache Period Pre-Authentication
Enter the idle timeout in the column. Only valid in WPA2 security. Set WPA2 PMKID cache timeout period, after time out, the cached key will be deleted. PMK Cache Period unit is minute. Only valid in WPA2 security. The most important features beyond WPA to become standardized through 802.11i/WPA2 are pre-authentication, which enables secure fast roaming without noticeable signal latency.
Revision 1.0 (Apr09)
27
PROLiNK WNR1004 User Manual
www.prolink2u.com
d)
WPA-PSK/WPA2-PSK/WPA-PSK WPA2-PSK
WPA Algorithms Pass Phrase Key Renewal Interval
Select the type of algorithm, TKIP or AES for WP-PSK, and TKIP, AES or TKIP AES for WPA2-PSK, WPA1 PSK WPA2 PSK. Enter the pass phrase 8~63 ASCII or 64 HEX characters in the column. Enter the renewal security time (seconds) in the column. Default is 3600 seconds. Set 0 to disable re-key.
e)
802.1x
WEP RADIUS Server
Select Disable or Enable to this function. RADIUS is an authentication, authorization and accounting client-server protocol. The client is a Network Access Server that desires to authenticate its links. The server is a server that has access to a user database with authentication information.
IP Address Port Shared Secret Session Timeout
Enter the RADIUS Servers IP Address provided by your ISP. Enter the RADIUS Servers port number provided by your ISP. (The default is 1812.) Enter the password that the Wireless Portable Router shares with the RADIUS Server. Session timeout interval is for 802.1x re-authentication setting. Set to zero to disable 802.1x re-authentication service for each session. Session timeout interval unit is second and must be larger than 60.
Idle Timeout
Enter the idle timeout in the column.
Access Policy
Policy Add a station Mac Set access control policy of the stations. Select Disable, Allow or Reject form the pulldown menu. Enter a station MAC in the blank field.
Revision 1.0 (Apr09)
28
PROLiNK WNR1004 User Manual
www.prolink2u.com
3.5.1.4
Wireless Distribution System
Select the mode from the pull-down menu, Disable, Lazy Mode, Bridge Mode or Repeater Mode. (Default WDS mode is Disable.)
If the users would like to set up the WDS function, please go to Wireless settings> Basic to set up APs that should use the same SSID and Channel , then go back to Wireless settings> WDS to enter Wireless MAC of each other to make the WDS connection.
Step 1: Setup the same SSID and Channel on both wireless APs.
Step 2: Enter Wireless MAC address to each other (according to the WDS mode that user selected).
Revision 1.0 (Apr09)
29
PROLiNK WNR1004 User Manual
www.prolink2u.com
a)
Lazy Mode
If Lazy mode be selected, it is unnecessary to set up wireless MAC here, just go to set up Wireless MAC address on the other wireless AP then WDS function will be active.
Phy Mode
Select CCK(11b mode), OFDM(11g mode), HTMIX(11b/g/n mixed mode) or GREENFIELD(11n mode) from the pull-down menu. Each AP should be setup to the same Phy mode.
AP1~AP4 Encrypt Type
Users should go to the main web page of the Wireless Portable Router Wireless settings > Security page to set up security mode under Open, Shared, WEP Auto, WPA, WPA-PSK, WPA2, WPA2-PSK, WPA-PSK/ WPA2-PSK, WPA/WPA2. Select NONE, WEP, TKIP and AES encryption type from pull-down menu. (Default encryption type is NONE.)
Encrypt Key
Enter the corresponding encryption keys in the field. Select the type of Open, Shared, WEP Auto authentication, for WEP encryption. Hexadecimal (WEP 64 bits) Hexadecimal (WEP 128 bits) ASCII (WEP 64 bits) ASCII (WEP 128 bits) : 10 Hex characters (0~9, a~f). : 26 Hex characters (0~9, a~f). : 5 ASCII characters (case-sensitive). : 13 ASCII characters (case-sensitive).
Select the type WPA, WPA-PSK, WPA2, WPA2-PSK, WPA-PSK/ WPA2-PSK, WPA/WPA2 authentication, for TKIP or AES encryption. If users select TKIP or AES encryption, please enter the password in the Encryption Key column that must be filled with characters longer than 8 and less than 64 lengths to set up the security.
Revision 1.0 (Apr09)
30
PROLiNK WNR1004 User Manual
www.prolink2u.com
b)
Bridge Mode
If the Bridge mode be selected, set up Wireless MAC address to each other to enable WDS function.
Phy Mode AP1~AP4 Encrypt Type
Select CCK, OFDM, HTMIX or GREENFIELD from the pull-down menu. Each AP should be setup to the same Phy mode. Users should go to the main web page of the Wireless Portable Router Wireless settings > Security page to set up security mode under Open, Shared, WEP Auto, WPA, WPA-PSK, WPA2, WPA2-PSK, WPA-PSK/ WPA2-PSK, WPA/WPA2. Select NONE, WEP, TKIP and AES encryption type from pull-down menu. (Default encryption type is NONE.)
Encrypt Key
Enter the corresponding encryption keys in the field. Select the type of Open, Shared, WEP Auto authentication, for WEP encryption. Hexadecimal (WEP 64 bits) Hexadecimal (WEP 128 bits) ASCII (WEP 64 bits) ASCII (WEP 128 bits) : 10 Hex characters (0~9, a~f). : 26 Hex characters (0~9, a~f). : 5 ASCII characters (case-sensitive). : 13 ASCII characters (case-sensitive).
Select the type WPA, WPA-PSK, WPA2, WPA2-PSK, WPA-PSK/ WPA2-PSK, WPA/WPA2 authentication, for TKIP or AES encryption. If users select TKIP or AES encryption, please enter the password in the Encryption Key column that must be filled with characters longer than 8 and less than 64 lengths to set up the security. AP1~AP4 MAC Address Enter Wireless MAC of each other to make the WDS connection.
Revision 1.0 (Apr09)
31
PROLiNK WNR1004 User Manual
www.prolink2u.com
c)
Repeater Mode
If the Repeater mode be selected, set up Wireless MAC address to each other to enable WDS function.
Phy Mode AP1~AP4 Encrypt Type
Select CCK, OFDM, HTMIX or GREENFIELD from the pull-down menu. Each AP should be setup to the same Phy mode. Users should go to the main web page of the Wireless Portable Router Wireless settings > Security page to set up security mode under Open, Shared, WEP Auto, WPA, WPA-PSK, WPA2, WPA2-PSK, WPA-PSK/ WPA2-PSK, WPA/WPA2. Select NONE, WEP, TKIP and AES encryption type from pull-down menu. (Default encryption type is NONE.)
Encrypt Key
Enter the corresponding encryption keys in the field. Select the type of Open, Shared, WEP Auto authentication, for WEP encryption. Hexadecimal (WEP 64 bits) Hexadecimal (WEP 128 bits) ASCII (WEP 64 bits) ASCII (WEP 128 bits) : 10 Hex characters (0~9, a~f). : 26 Hex characters (0~9, a~f). : 5 ASCII characters (case-sensitive). : 13 ASCII characters (case-sensitive).
Select the type WPA, WPA-PSK, WPA2, WPA2-PSK, WPA-PSK/ WPA2-PSK, WPA/WPA2 authentication, for TKIP or AES encryption. If users select TKIP or AES encryption, please enter the password in the Encryption Key column that must be filled with characters longer than 8 and less than 64 lengths to set up the security. AP1~AP4 MAC Address Enter Wireless MAC of each other to make the WDS connection.
Revision 1.0 (Apr09)
32
PROLiNK WNR1004 User Manual
www.prolink2u.com
3.5.1.5
Wi-Fi Protected Setup
WPS Config WPS Select Enable then click Apply to use WPS (Wi-Fi Protected Setup) function, then push physical WPS button on Wireless Portable Router to make a WPS connection. Default setting is Disable. WPS Summary WPS Current Status WPS Configured WPS SSID WPS Auth Mode After enabling the WPS function, if there is connection the status will show Configured, otherwise, the status will show Idle. Trigger WPS AP to do simple config with WPS Client. If WPS configured, here shows Yes, otherwise, NO. Shows the Wireless Portable Router network name. The WPS authentication type supports Open, Shared, WEP Auto, WPA-PSK, WPA2, WPA2-PSK, WPA-PSK/ WPA2-PSK. Please go to the configuration page Wireless Settings > Security to set up the WPS security. WPS Encryp Type For Open authentication mode, the selection of encryption type are NONE and WEP. For WPA-PSK, WPA2-PSK and WPA-PSK/ WPA2-PSK authentication mode, the encryption type supports TKIP, AES and TKIP/AES. WPS Default Key Index WPS Key(ASCII) AP PIN Reset OOB Shows the WEP default key (1~4). Shows the WPS security keys (ASCII). The key can be used to ensure the security of the wireless network. Here shows the APs PIN code (Personal Identification Number) that the enrollee should enter the registrars PIN code to make a connection. Reset WPS AP to the OOB (out-of-box) configuration.
Revision 1.0 (Apr09)
33
PROLiNK WNR1004 User Manual
www.prolink2u.com
WPS Process WPS mode PIN: Personal Identification Number. Select PIN then click Apply to make a WPS connection. PBC: Push Button Communication. Select PBC then click Apply to make a WPS connection. PIN WPS Status Personal Identification Number. Input Enrollees Pin Code to AP-Registrar. Here shows the current status of the WPS. If there is connection the status shows WSC Success, otherwise, the status shows Idle.
3.5.1.6
Station List
Here shows the station information that connected with the Wireless Portable Router.
Revision 1.0 (Apr09)
34
PROLiNK WNR1004 User Manual
www.prolink2u.com
3.5.2 Client Mode
3.5.2.1 Station Profile
Click Add button to set the station profile.
Profile Name SSID Network Type Power Saving Mode RTS Threshold Fragment Threshold Security Mode
Default profile name is PROF001, or enter desired profile name here. Enter the stations network name here. Select Infrastructure or 802.11 Ad Hoc from the pull-down list. CAM (Constantly Awake Mode) or Power Saving Mode. Check the box to use the function. The maximum is 2347. Check the box to use the function. The maximum is 2346. Select the security OPEN, SHARED, WPA-Personal or WPA2-Personal form the pulldown menu.
Revision 1.0 (Apr09)
35
PROLiNK WNR1004 User Manual
www.prolink2u.com
a)
OPEN/Shared
WEP Key Length/ WEP Key Entry Method
Only valid when using WEP encryption algorithm. There are several formats to enter the keys. Hexadecimal (64 bits) ASCII (64 bits) ASCII (128 bits) : 10 Hex characters. : 5 ASCII characters. : 13 ASCII characters. Hexadecimal (128 bits) : 26 Hex characters.
WEP Key 1~4 Default Key
Enter the password in the encryption key field that the encryption key number must match the selected Tx key. There are four keys 1~4 that you can select at will. All computers, access points, and wireless adapters must use the same key when making a connection.
b)
WPA-Personal / WPA2-Personal
WPA Algorithms Pass Phrase
Select TKIP or AES encryption algorithm. Enter the pass phrase 8~63 ASCII or 64 HEX characters in the column.
3.5.2.2
Station Link Status
This page shows the linking information of the station.
Revision 1.0 (Apr09)
36
PROLiNK WNR1004 User Manual
www.prolink2u.com
3.5.2.3
Station Site Survey
Here shows the AP nearby, select desired AP to make a connection. Click Rescan button to survey the APs. Select preferred AP, then click Connect button to make a connection. And you can also set the preferred AP in to profile, click Add Profile to add.
3.5.2.4
Station Statistics
This screen displays the transmission and reception statistics on your current networks.
Revision 1.0 (Apr09)
37
PROLiNK WNR1004 User Manual
www.prolink2u.com
3.5.2.5
Station Advanced Configurations
Wireless Mode (Infra)
Select 802.11 B/G/N mixed mode, 802.11B only, 802.11G only, 802.11N only, 802.11 G/N mixed mode, or 802.11 B/G mixed mode from the pull-down menu. (Default is 802.11 B/G/N mixed mode.)
B/G Protection Tx Rate Tx Burst HT BW GI MCS RADIO OFF
Select Auto, On or Off from the pull-down menu. Select preferred Tx rate form the pull-down list. Check the box to enable the Tx Burst function. (Default Tx Burst setting is Enable.) Select MM or GF. Default setting is MM. Channel Band Width. Select 20 or Auto. (Default setting is Auto.) Guard Interval. Select Long or Auto. (Default setting is Auto.) Select form the pull-down menu 0~15, 32 or Auto. (Default setting is Auto.) Click this button to turn on or off the wireless function.
3.5.2.6
Station QoS
WMM WMM Power Saving PS Mode
Check the box to enable or disable the WMM function. (Default setting is Enable.) Check the box to enable this function. (Default setting is Disable.) Select preferred power save mode, AC_BE, AC_BK, AC_VI, AC_VO.
Revision 1.0 (Apr09)
38
PROLiNK WNR1004 User Manual
www.prolink2u.com
Direct Link Setup
Check the box to enable Direct Link Setup (DLS) and enter the MAC address in below column. This function will be enabled under the connection with AP which must support the DLS function. Direct Link Setup allows direct STA-to-STA frame transfer within a BSS (Basic Service Set). This is designed for consumer use, where STA-to-STA transfer is more commonly used.
Tear Down
Click the Tear Down button to disable the DLS function.
3.5.2.7
Station 11n Configurations
MPDU Aggregation
Check the box to enable this function. (Default setting is Disable.) Select Manual or Auto to set up the MPDU density form 0~7. Default setting is Auto.
Aggregation MSDU (A-MSDU)
Check the box to enable this function. (Default setting is Disable.)
3.5.2.8
Station About
Here shows the information of the station.
Revision 1.0 (Apr09)
39
PROLiNK WNR1004 User Manual
www.prolink2u.com
3.5.2.9
Wi-Fi Protected Setup (STA)
This page allows you to use the setting for WPS (Wi-Fi Protected Setup). Using this feature could let your wireless client atomically synchronizes its setting and connect to the Access Point in a minute without any hassle.
WPS AP Site Survey
Refresh Mode
PIN Start
PBC Start Cancel WPS Status
Display the information of surrounding APs with WPS function from last scan result. List information included SSID, BSSID, RSSI, Channel, Authentication, Encryption, Version, and Status. Issue a rescan command to wireless NIC to update information on surrounding wireless network. Select from the pull-down menu to decide the station role-playing as an Enrollee or an external Registrar. Registrar: Add the APs PIN code into the PIN code column, and press the device PIN button. It will connect with the AP in 2 minutes and get IP address. Enrollee: Input the devices PIN code into the PIN code column of AP. Start AP WPS process and click device PIN button. Then, the device will connect to AP in two minutes and get IP address. It is required to enter PIN (Personal Identification Number) Code (8-digit numbers) into Registrar when using PIN method. When STA is Enrollee, users can use "Renew PIN" button to re-generate new PIN Code. Push Button Communication. Click Start PBC button to make a WPS connection within 2 minutes. Click Cancel button to discard the WPS connection. Here shows the current status of the WPS function.
Revision 1.0 (Apr09)
40
PROLiNK WNR1004 User Manual
www.prolink2u.com
3.6 Firewall
3.6.1 MAC/IP/Port Filtering
MAC/IP/Port Filtering Default Policy Apply Reset MAC Address Dest IP Address Source IP Address Protocol Dest Port Range Source Port Range Action
Select Enable or Disable from the pull-down list. Select Accepted or Dropped from the pull-down menu, to accept or deny connection for the MAC that user set in below settings. Click to save and apply the current settings. Press to discard the current settings. Enter the client MAC address that user would like to connect(accept) or disconnect(drop). Enter the local servers IP address. Enter the source IP address. Select the protocol (None, TCP, UDP or ICMP) used to the remote system or service. For TCP and UDP services enter the beginning of the range of port numbers used by the service. If the service uses a single port number, enter it in both the start and finish fields. Select rules for DROP, or rules for ACCEPT form the pull-down menu. Select Drop to disconnect with the Wireless Portable Router that MAC address has be set, and ACCEPT to allow the device that connect with the Wireless Portable Router.
Comment
Key in a description for these settings.
Revision 1.0 (Apr09)
41
PROLiNK WNR1004 User Manual
www.prolink2u.com
3.6.2 Port Forwarding
Virtual Server Settings IP Address Port Range
Select Enable or Disable from the pull-down menu. Enter the local servers IP address. For TCP and UDP services enter the beginning of the range of port numbers used by the service. If the service uses a single port number, enter it in both the start and finish fields.
Protocol
Select the protocol (TCP, UDP or TCP&UDP) used to the remote system or service.
Comment
You may key in a description for the IP address.
3.6.3 DMZ
DMZ Settings
If the DMZ Host Function is enabled, it means that you set up DMZ host at a particular computer to be exposed to the Internet so that some applications/software, especially Internet / online game can have two-way connections. Select Enable or Disable from the pull-down menu.
DMZ IP Address
Enter the IP address of a particular host in your LAN that will receive all the packets originally going to the WAN port/ Public IP address above. Note: You need to give your LAN PC clients a fixed/ static IP address for DMZ to work properly.
Apply Reset
Click to save and apply the current settings. Press to discard current settings.
Revision 1.0 (Apr09)
42
PROLiNK WNR1004 User Manual
www.prolink2u.com
3.6.4 System Security
Remote management Remote management (via WAN) Select Deny or Allow form the pull-down list to enable or disable the remote client to control the Wireless Portable Router via WAN. Default setting is Deny. Ping form WAN Filter Ping form WAN Filter Stateful Packet Inspection (SPI) SPI Firewall Stateful packet inspection (SPI) is a firewall that keeps track of the state of network connections (such as TCP streams, UDP communication) traveling across it. The firewall is programmed to distinguish legitimate packets for different types of connections. Only packets matching a known connection state will be allowed by the firewall; others will be rejected. Select Disable or Enable the SPI firewall function from the pull-down list. Default setting is Disable. Select Disable or Enable from the pull-down list. Default setting is Disable.
3.6.5 Content Filtering
Revision 1.0 (Apr09)
43
PROLiNK WNR1004 User Manual
www.prolink2u.com
Webs Content Filter Settings Webs URL Filter Settings Webs Host Filter Settings
Select Webs Content Filters, Proxy, Java or ActiveX. Enter the IP address for URL filtering. Enter the keyword in the field for a host filtering.
Revision 1.0 (Apr09)
44
PROLiNK WNR1004 User Manual
www.prolink2u.com
3.7 Administrators
3.7.1 Management
Administrator Settings Account Password NTP Settings Current Time Time Zone NTP Server NTP synchronization(hours) Click Sync with host button to synchronize the time with the server. Select the time zone area that you located from the pull-down list. Enter the Network Time Protocol Server here. Ex: time.nist.gov, ntp0.broad.mit.edu, or time.stdtime.gov.tw. Enter the hour(s) here to synchronize time of the Wireless Portable Router with the server selected. Key in a new login user name in the blank field. Maximum input is 36 alphanumeric characters (case sensitive.)
Revision 1.0 (Apr09)
45
PROLiNK WNR1004 User Manual
www.prolink2u.com
Green AP Duration User has to set up the NTP Server and NTP synchronization(hours) first that the Green AP function can be set up. Set up a period of time to enable or disable the wireless TX function. Action Select Disable, WiFi TX power OFF, WiFi TX power 25%, WiFi TX power 50%, or WiFi TX power 75% from the pull-down menu, to enable or disable the wireless TX function of the Wireless Portable Router. DDNS Settings Dynamic DNS Provider Account Password DDNS Result Select the DNS provider form the pull-down list. DNS provider is a company that provides access to the internet. Enter your account that you registered in DNS provider website. Enter your passwords that you registered. Apply for a Domain Name, and ensure it is allocated to you. Here shows the DDNS status.
3.7.2 Upload Firmware
Location
Click the Browse button, find and open the firmware file (the browser will display to correct file path) then click Apply to upgrade the Wireless Portable Routers firmware.
Revision 1.0 (Apr09)
46
PROLiNK WNR1004 User Manual
www.prolink2u.com
3.7.3 Settings Management
Export Settings Export Button Click the Export button to save the current device settings to located computer. Import Settings Import Click the Browse button, find and open the settings file (the browser will display to correct file path), then click the Import button to use the device settings that previous saved. Cancel Load Factory Defaults Load Default Button Click to Load Default button to set the Wireless Portable Router back to factory default settings. Click to discard the file that you selected form your located computer.
3.7.4 Statistics
This page shows all system memory, WAN/LAN, all interfaces statistics.
Revision 1.0 (Apr09)
47
PROLiNK WNR1004 User Manual
www.prolink2u.com
3.7.5 System Log
Here shows the system log file information. Click Refresh button to update system log file, or click Clear button to review the log file.
3.7.6 System Reboot
Click the Reboot button to restart the Wireless Portable Router.
Revision 1.0 (Apr09)
48
PROLiNK WNR1004 User Manual
www.prolink2u.com
Chapter 4: PC Configuration
4.1 Overview
For each PC, the following may need to be configured: TCP/IP network settings Internet Access configuration Wireless configuration
4.2 Windows Clients
This section describes how to configure Windows clients for Internet access via the Wireless Portable Router. The first step is to check the PC's TCP/IP settings. The Wireless Portable Router uses the TCP/IP network protocol for all functions, so it is essential that the TCP/IP protocol be installed and configured on each PC.
4.2.1 TCP/IP Settings - Overview
If using default Wireless Portable Router settings, and default Windows TCP/IP settings, no changes need to be made. By default, the Wireless Portable Router will act as a DHCP Server, automatically providing a suitable IP Address (and related information) to each PC when the PC boots. For all non-Server versions of Windows, the default TCP/IP setting is to act as a DHCP client.
If using a Fixed (specified) IP address, the following changes are required: The Gateway must be set to the IP address of the Wireless Portable Router. The DNS should be set to the address provided by your ISP.
4.2.2 Checking TCP/IP Settings - Windows 2000
1. Select Control Panel - Network and Dial-up Connection.
Revision 1.0 (Apr09)
49
PROLiNK WNR1004 User Manual
www.prolink2u.com
2. Right - click the Local Area Connection icon and select Properties. You should see a screen like the following:
3. Select the TCP/IP protocol for your network card. 4. Click on the Properties button. You should then see a screen like the following.
5. Ensure your TCP/IP settings are correct, as described below.
4.2.2.1
Using DHCP
To use DHCP, select the radio button Obtain an IP Address automatically. This is the default Windows setting. Using this is recommended. By default, the Wireless Portable Router will act as a DHCP Server.
Restart your PC to ensure it obtains an IP Address from the Wireless Portable Router.
4.2.2.2
Using a fixed IP Address ("Use the following IP Address")
Enter the Wireless Portable Router 's IP address in the Default gateway field and click OK. (Your LAN administrator can advise you of the IP Address they assigned to the Wireless Portable Router.)
If your PC is already configured, check with your network administrator before making the following changes.
If the DNS Server fields are empty, select Use the following DNS server addresses, and enters the DNS address or addresses provided by your ISP, then click OK.
Revision 1.0 (Apr09)
50
PROLiNK WNR1004 User Manual
www.prolink2u.com
4.2.3 Checking TCP/IP Settings - Windows XP
1. 2. Select Control Panel - Network Connection. Right click the Local Area Connection and choose Properties. You should see a screen like the following:
3. 4.
Select the TCP/IP protocol for your network card. Click on the Properties button. You should then see a screen like the following.
5.
Ensure your TCP/IP settings are correct.
4.2.3.1
Using DHCP
To use DHCP, select the radio button Obtain an IP Address automatically. This is the default Windows setting. Using this is recommended. By default, the Wireless Portable Router will act as a DHCP Server.
Restart your PC to ensure it obtains an IP Address from the Wireless Portable Router. Using a fixed IP Address ("Use the following IP Address") If your PC is already configured, check with your network administrator before making the following changes.
In the Default gateway field, enter the Wireless Portable Router 's IP address and click OK. Your LAN administrator can advise you of the IP Address they assigned to the Wireless Portable Router.
Revision 1.0 (Apr09)
51
PROLiNK WNR1004 User Manual
www.prolink2u.com
If the DNS Server fields are empty, select Use the following DNS server addresses, and enters the DNS address or addresses provided by your ISP, then click OK.
4.2.4 Internet Access
To configure your PCs to use the Wireless Portable Router for Internet access: Ensure that the ADSL modem, DSL modem, Cable modem, or other permanent connection is functional. Use the following procedure to configure your Browser to access the Internet via the LAN, rather than by a Dial-up connection.
4.2.4.1
1. 2. 3.
For Windows 2000
Select Start Menu - Settings - Control Panel - Internet Options. Select the Connection tab, and click the Setup button. Select "I want to set up my Internet connection manually, or I want to connect through a local area network (LAN)" and click Next.
4. 5.
Select "I connect through a local area network (LAN)" and click Next. Ensure all of the boxes on the following Local area network Internet Configuration screen are unchecked.
6. 7.
Check the "No" option when prompted "Do you want to set up an Internet mail account now?" Click Finish to close the Internet Connection Wizard. Setup is now completed.
4.2.4.2
1. 2. 3. 4. 5. 6. 7. 8. 9.
For Windows XP
Select Start Menu - Control Panel - Network and Internet Connections. Select Set up or change your Internet Connection. Select the Connection tab, and click the Setup button. Cancel the pop-up "Location Information" screen. Click Next on the "New Connection Wizard" screen. Select "Connect to the Internet" and click Next. Select "Set up my connection manually" and click Next. Check "Connect using a broadband connection that is always on" and click Next. Click Finish to close the New Connection Wizard. Setup is now completed.
Revision 1.0 (Apr09)
52
PROLiNK WNR1004 User Manual
www.prolink2u.com
4.2.4.3
Accessing AOL
To access AOL (America On Line) through the Wireless Portable Router, the AOL for Windows software must be configured to use TCP/IP network access, rather than a dial-up connection. The configuration process is as follows: 1. Start the AOL for Windows communication software. Ensure that it is Version 2.5, 3.0 or later. This procedure will not work with earlier versions. 2. 3. Click the Setup button. Select Create Location, and change the location name from "New Locality" to " Wireless Portable Router ". 4. 5. 6. 7. Click Edit Location. Select TCP/IP for the Network field. (Leave the Phone Number blank.) Click Save, then OK. Configuration is now complete. Before clicking "Sign On", always ensure that you are using the " Wireless Portable Router " location.
4.3 Macintosh Clients
From your Macintosh, you can access the Internet via the Wireless Portable Router. The procedure is as follows. 1. 2. 3. Open the TCP/IP Control Panel. Select Ethernet from the Connect via pop-up menu. Select Using DHCP Server from the Configure pop-up menu. The DHCP Client ID field can be left blank. 4. Close the TCP/IP panel, saving your settings.
Note: If using manually assigned IP addresses instead of DHCP, the required changes are: Set the Router Address field to the Wireless Portable Router 's IP Address. Ensure your DNS settings are correct.
Revision 1.0 (Apr09)
53
PROLiNK WNR1004 User Manual
www.prolink2u.com
4.4 Linux Clients
To access the Internet via the Wireless Portable Router, it is only necessary to set the Wireless Portable Router as the "Gateway".
Ensure you are logged in as "root" before attempting any changes.
4.4.1 Fixed IP Address
By default, most Unix installations use a fixed IP Address. If you wish to continue using a fixed IP Address, make the following changes to your configuration. Set your "Default Gateway" to the IP Address of the Wireless Portable Router. Ensure your DNS (Domain Name server) settings are correct.
4.4.2 To act as a DHCP Client (Recommended)
The procedure below may vary according to your version of Linux and X -windows shell. 1. 2. 3. 4. 5. Start your X Windows client. Select Control Panel Network. Select the "Interface" entry for your Network card. Normally, this will be called "eth0". Click the Edit button, set the "protocol" to "DHCP", and save this data. To apply your changes: Use the "Deactivate" and "Activate" buttons, if available. OR, restart your system.
4.5 Other Unix Systems
To access the Internet via the Wireless Portable Router: Ensure the "Gateway" field for your network card is set to the IP Address of the Wireless Portable Router. Ensure your DNS (Name Server) settings are correct.
Revision 1.0 (Apr09)
54
PROLiNK WNR1004 User Manual
www.prolink2u.com
4.6 Wireless Station Configuration
This section applies to all wireless stations wishing to use the Wireless Portable Router 's access point, regardless of the operating system that is used on the client. To use the Wireless Portable Router, each wireless station must have compatible settings, as following:
Mode SSID (ESSID)
The mode must be set to Infrastructure. The network name must match the value used on the Wireless Portable Router. Note! The SSID is case sensitive.
Open Shared Key
If there is no security is enabled on the Wireless Portable Router, the security of each station should be disabled as well. And, you can connect the Wireless Portable Router without security, but it is NOT recommended.
WEP auto
By default, WEP on the Wireless Portable Router is disabled. If WEP remains disabled on the Wireless Portable Router, all stations must have WEP disabled. If WEP is enabled on the Wireless Portable Router, each station must use the same settings as the Wireless Portable Router.
WPA-PSK WPA2-PSK WPA-PSK WPA2-PSK WPA WPA2 WPA WPA2 802.1x
WPA-PSK (TKIP/AES)/ WPA2-PSK (TKIP/AES)/ WPA-RADIUS (TKIP/AES)/ WPA2 RADIUS (TKIP/AES): If one of these securities is enabled on the Wireless Portable Router. To make a connection, each station must use the same algorithms and pass phrase as the Wireless Portable Router. RADIUS Server: RADIUS is an authentication, authorization and accounting clientserver protocol. The client is a Network Access Server that desires to authenticate its links. The server is a server that has access to a user database with authentication information. Each station must set up the RADIUS Servers IP address, port and passwords that provided by your ISP.
Note: By default, the Wireless Portable Router will allow 802.11b, 802.11g and 802.11n connections.
Revision 1.0 (Apr09)
55
PROLiNK WNR1004 User Manual
www.prolink2u.com
Appendix A: Troubleshooting
A.1 Overview
This chapter covers some common problems that may be encountered while using the Wireless Portable Router and some possible solutions to them. If you follow the suggested steps and the Wireless Portable Router still does not function properly, contact your dealer for further advice.
A.2 General Problems
Problem 1: Solution 1: Can't connect to the Wireless Portable Router to configure it. Check the following: 1. 2. 3. 4. Check the Wireless Portable Router is properly installed, LAN connections are OK, and it is powered ON. Ensure that your PC and the Wireless Portable Router are on the same network segment. If your PC is set to "Obtain an IP Address automatically" (DHCP client), please restart it. If your PC uses a Fixed (Static) IP address, ensure that it is using an IP Address within the range 192.168.10.1 to 192.168.10.253 and thus compatible with the Wireless Portable Router's default IP Address of 192.168.10.254. Also, the Network Mask should be set to 255.255.255.0 to match the Wireless Portable Router. In Windows, you can check these settings by using Control Panel-Network to check the Properties for the TCP/IP protocol.
A.3 Internet Access
Problem 1: Solution 1: When I enter a URL or IP address I get a time out error. A number of things could be causing this. Try the following troubleshooting steps. Check if other PCs work. If they do, ensure that your PCs IP settings are correct. If using a Fixed (Static) IP Address, check the Network Mask, Default gateway and DNS as well as the IP Address. If the PCs are configured correctly, but still not working, check the Wireless Portable Router. Ensure that it is connected and ON. Connect to it and check its settings. (If you can't connect to it, check the LAN and power connections.) If the Wireless Portable Router is configured correctly, check your Internet connection (DSL/Cable modem etc) to see that it is working correctly.
Revision 1.0 (Apr09)
56
PROLiNK WNR1004 User Manual
www.prolink2u.com
Problem 2: Solution 2:
Some applications do not run properly when using the Wireless Portable Router. The Wireless Portable Router processes the data passing through it, so it is not transparent. Use the Content Filter Settings feature to allow the use of Internet applications, which do not function correctly. If this does solve the problem you can use the DMZ function. This should work with almost every application, but: It is a security risk, since the firewall is disabled. Only one (1) PC can use this feature.
A.4 Wireless Access
Problem 1: Solution 1: My PC can't locate the Wireless Portable Router. Check the following: 1. 2. Your PC is set to Infrastructure Mode. (Access Points are always in Infrastructure Mode) The SSID on your PC and the Wireless Portable Router are the same. Remember that the SSID is case-sensitive. So, for example "Workgroup" does NOT match "workgroup." 3. Both your PC and the Wireless Portable Router must have the same setting for security. The default setting for the Wireless Portable Router security is disabled, so your wireless station should also have security disabled. 4. 5. If security is enabled on the Wireless Portable Router, your PC must have security enabled, and the key must be matched. To see if radio interference is causing a problem, see if connection is possible when close to the Wireless Portable Router. Remember that the connection range can be as little as 100 feet in poor environments. Problem 2: Solution 2: Wireless connection speed is very slow. The wireless system will connect at the highest possible speed, depending on the distance and the environment. To obtain the highest possible connection speed, you can experiment with the following: 1. 2. Wireless Portable Router location Try adjusting the location and orientation of the Wireless Portable Router. Wireless Channel If interference is the problem, changing to another channel may show a marked improvement. 3. Radio Interference Other devices may be causing interference. You can experiment by switching other devices off, and see if this helps. Any "noisy" devices should be shielded or relocated. 4. RF Shielding Your environment may tend to block transmission between the wireless stations. This will mean high access speed is only possible when close to the Wireless Portable Router.
Revision 1.0 (Apr09)
57
PROLiNK WNR1004 User Manual
www.prolink2u.com
Appendix B: About Wireless LANs
B.1 BBS
A group of Wireless Stations and a single Access Point, all using the same ID (SSID), form a Basic Service Set (BSS).
Using the same SSID is essential. Devices with different SSIDs are unable to communicate with each other.
B.2 Channels
The Wireless Channel sets the radio frequency used for communication. Access Points use a fixed Channel. You can select the Channel used. This allows you to choose a Channel which provides the least interference and best performance. In the USA and Canada, 11 channels are available. If using multiple Access Points, it is better if adjacent Access Points use different Channels to reduce interference. In "Infrastructure" mode, Wireless Stations normally scan all Channels, looking for an Access Point. If more than one Access Point can be used, the one with the strongest signal is used. (This can only happen within an ESS.)
Note to US model owner: To comply with US FCC regulation, the country selection function has been completely removed from all US models. The above function is for non-US models only.
B.3 Security
B3.1 WEP
WEP (Wired Equivalent Privacy) is a standard for encrypting data before it is transmitted. This is desirable because it is impossible to prevent snoopers from receiving any data which is transmitted
Revision 1.0 (Apr09)
58
PROLiNK WNR1004 User Manual
www.prolink2u.com
by your Wireless Stations. But if the data is encrypted, then it is meaningless unless the receiver can decrypt it.
If WEP is used, the Wireless Stations and the Access Point must have the same security settings for each of the following:
WEP Key WEP Authentication
64 Bits, 128 Bits. For 64 Bits encryption, the Key value must match. For 128 Bits encryption, the Key value must match. Open System or Shared Key.
B3.2 WPA/WPA2
WPA/WPA2 (Wi-Fi Protected Access) is more secure than WEP. It uses a Shared Key which allows the encryption keys to be regenerated at a specified interval. There are several encryption options: TKIP, AES, TKIP-AES and additional setup for RADIUS is required in this method. The most important features beyond WPA to become standardized through 802.11i/WPA2 are: preauthentication, which enables secure fast roaming without noticeable signal latency.
If WPA or WPA2 is used, the Wireless Stations and the Access Point must have the same security settings.
B3.3 WPA-PSK/WPA2-PSK
WPA/WPA2 (Wi-Fi Protected Access using Pre-Shared Key) is recommended for users who are not using a RADIUS server in a home environment and all their clients support WPA/WPA2. This method provides a better security.
If WPA-PSK or WPA2-PSK is used, the Wireless Stations and the Access Point must have the same security settings.
Encryption TKIP Encryption WEP Key 1~4 NOT REQUIRED Passphrase 8-63 characters
Revision 1.0 (Apr09)
59
PROLiNK WNR1004 User Manual
www.prolink2u.com
B3.4 802.1x
With 802.1x authentication, a wireless PC can join any network and receive any messages that are not encrypted, however, additional setup for RADIUS to issue the WEP key dynamically will be required.
RADIUS is an authentication, authorization, and accounting client-server protocol. The client is a Network Access Server that desires to authenticate its links. The server is a server that has access to a user database with authentication information.
B.4 Wireless LAN Configuration
To allow Wireless Stations to use the Access Point, the Wireless Stations and the Access Point must use the same settings, as follows:
Mode SSID (ESSID) Open Shared Key WEP AUTO The mode must be set to Infrastructure. The network name must match the value used on the Wireless Portable Router. Note! The SSID is case sensitive. If there is no security is enabled on the Wireless Portable Router, the security of each station should be disabled as well. And, you can connect the Wireless Portable Router without security, but it is NOT recommended. By default, WEP on the Wireless Portable Router is disabled. If WEP remains disabled on the Wireless Portable Router, all stations must have WEP disabled. If WEP is enabled on the Wireless Portable Router, each station must use the same settings as the Wireless Portable Router. WPA-PSK WPA2-PSK WPA-PSK WPA2-PSK WPA WPA2 WPA WPA2 802.1x RADIUS Server: RADIUS is an authentication, authorization and accounting client-server protocol. The client is a Network Access Server that desires to authenticate its links. The server is a server that has access to a user database with authentication information. Each station must set up the RADIUS Servers IP address, port and passwords that provided by your ISP. WPA-PSK (TKIP/AES)/ WPA2-PSK (TKIP/AES: If one of these securities is enabled on the Wireless Portable Router. To make a connection, each station must use the same algorithms and pass phrase as the Wireless Portable Router.
Revision 1.0 (Apr09)
60
PROLiNK WNR1004 User Manual
www.prolink2u.com
Appendix C: Technical Support
C.1 Register Online for Free Warranty
C.1.1 Free Technical Support Hotline:
Monday to Friday, 9.00 am 6.00 pm (Closed on Saturday, Sunday and Public Holidays)
Singapore Malaysia Indonesia
: (65) 6357 0668 : (60) 3 8023 9151 : (62) 21 628 3205
C.1.2 Walk-In
Monday to Friday, 9.00 am 6.00 pm (Closed on Saturday, Sunday and Public Holidays)
Singapore
: FIDA INTERNATIONAL (S) PTE LTD : Block 16 Kallang Place, #06-02 Kallang Basin Industrial Estate, Singapore 339156.
Malaysia
: FIDA SYSTEMS (M) SDN BHD : 29 Jalan USJ 1/31, 47600 Subang Jaya, Selangor Darul Ehsan, Malaysia.
Indonesia
: PROLiNK INDONESIA : P. Jayakarta Komplek 85 BR/AJ, Jakarta Pusat - Indonesia.
C.1.3 Online Technical Supports
Singapore Malaysia Indonesia : support@fida.com : support_my@fida.com : support@prolink.co.id
Revision 1.0 (Apr09)
61
PROLiNK WNR1004 User Manual
www.prolink2u.com
This Page is Leave Blank!
Revision 1.0 (Apr09)
62
Register Online For Your Product Warranty www.prolink2u.com
SINGAPORE
FIDA INTERNATIONAL (S) PTE LTD Address : Block 16 Kallang Place, #06-02 Kallang Basin Industrial Estate, Singapore 339156. Tel Email : (65) 6357 0668 : support@fida.com
MALAYSIA
FIDA SYSTEMS (M) SDN BHD Address : 29 Jalan USJ 1/31, 47600 Subang Jaya, Selangor Darul Ehsan, Malaysia. Tel Email : (60) 3 8024 9151 : support_my@fida.com
INDONESIA
PROLiNK INDONESIA Address : P. Jayakarta Komplek 85 BR/AJ, Jakarta Pusat - Indonesia. Tel Email : (62) 21 628 3205 : support@prolink.co.id
PROLiNK is a trademark of Fida International (S) Pte Ltd and is manufactured under its authority. All other brands, products, services, logos and company names mentioned herein are trademarks of their respective owners. All specifications, designs and contents are subject to changes without prior notice. Copyright 2009. PROLiNK all rights reserved.
Vous aimerez peut-être aussi
- AP8100 UserGuideDocument86 pagesAP8100 UserGuideAdilson SouzaPas encore d'évaluation
- Foscam R2 R4 User Manual V2.2Document87 pagesFoscam R2 R4 User Manual V2.2Luigi CardilliPas encore d'évaluation
- MW325R (Eu) V1 UgDocument56 pagesMW325R (Eu) V1 UgHélcio Chimina ElavocoPas encore d'évaluation
- W1500A User GuideDocument103 pagesW1500A User GuidemagdoomhussainPas encore d'évaluation
- Phicomm M1 RouterDocument58 pagesPhicomm M1 RoutersocwarePas encore d'évaluation
- Huawei WS322 User GuideDocument74 pagesHuawei WS322 User GuidekaddalPas encore d'évaluation
- SC10E08G I UM Final 3Document15 pagesSC10E08G I UM Final 3Bhageerathi SahuPas encore d'évaluation
- Network Camera User ManualDocument38 pagesNetwork Camera User ManualYuriPas encore d'évaluation
- am100-series-user-guide-enDocument27 pagesam100-series-user-guide-enJorge PeñaPas encore d'évaluation
- RRU8862ADocument28 pagesRRU8862AMarco CasaranoPas encore d'évaluation
- EnGenius ERB9250 ManualDocument58 pagesEnGenius ERB9250 ManualShiqing QiPas encore d'évaluation
- Trenda N3 11n ManualDocument80 pagesTrenda N3 11n Manualxxl2damaxPas encore d'évaluation
- APM-H804-WS User Manual V1.0Document42 pagesAPM-H804-WS User Manual V1.0Tarlea CiprianPas encore d'évaluation
- 43 1821 NF 02 - Um - RapDocument25 pages43 1821 NF 02 - Um - RapfkkgđkjkPas encore d'évaluation
- User Manual For R2 R4 R2E - V2.6 - EnglishDocument86 pagesUser Manual For R2 R4 R2E - V2.6 - EnglishAnonymous FgCGCPAgPas encore d'évaluation
- UntitledDocument98 pagesUntitledTaller KnettPas encore d'évaluation
- FI9803P FI9900P FI9800P User Manual V3.7.5Document100 pagesFI9803P FI9900P FI9800P User Manual V3.7.5DanijelPas encore d'évaluation
- EM-VRT401Gv1Document86 pagesEM-VRT401Gv1Goran MijicPas encore d'évaluation
- User Manual: Indoor Pan/Tilt Wireless IP CameraDocument48 pagesUser Manual: Indoor Pan/Tilt Wireless IP Camerawilson povedaPas encore d'évaluation
- User Guide: 300Mbps Wi-Fi Range Extender With AC Passthrough TL-WA860REDocument39 pagesUser Guide: 300Mbps Wi-Fi Range Extender With AC Passthrough TL-WA860REPedro MendozaPas encore d'évaluation
- User Manual User Manual: Ibaby Ibaby M M Onitor OnitorDocument26 pagesUser Manual User Manual: Ibaby Ibaby M M Onitor OnitorAlexGMeteoPas encore d'évaluation
- Mototrbo™ Mobile: Basic Service ManualDocument986 pagesMototrbo™ Mobile: Basic Service ManualChristianPas encore d'évaluation
- 11 Ip Camera Manua PDFDocument64 pages11 Ip Camera Manua PDFAlexandre SchroederPas encore d'évaluation
- User Manual: Full HD 180-Degree Wi-Fi Network CameraDocument75 pagesUser Manual: Full HD 180-Degree Wi-Fi Network CameraproletproletPas encore d'évaluation
- User's Manual 150Mbps Wireless Broadband Router Model No.: SP916NLDocument81 pagesUser's Manual 150Mbps Wireless Broadband Router Model No.: SP916NLpichirikabvPas encore d'évaluation
- N600 Wireless Dual Band Router WNDR3300v2 Setup Manual: Netgear, IncDocument48 pagesN600 Wireless Dual Band Router WNDR3300v2 Setup Manual: Netgear, IncAlbeiro Do NacimentoPas encore d'évaluation
- TP Link TL Wr340gDocument70 pagesTP Link TL Wr340gJoseGuzmanPas encore d'évaluation
- WF 2411D ManualDocument60 pagesWF 2411D ManualS.N.RajasekaranPas encore d'évaluation
- 802.11g 54M WLAN: Internet Broadband RouterDocument72 pages802.11g 54M WLAN: Internet Broadband RouterlagumbegPas encore d'évaluation
- User Guide Intex - W300UAPDocument43 pagesUser Guide Intex - W300UAPmehul kothariPas encore d'évaluation
- 6 0 SV9100 UC SuiteDocument458 pages6 0 SV9100 UC SuiteJavi KatzPas encore d'évaluation
- User Guide: AC1200 Wi-Fi Range Extender With AC Pass-Through RE365Document49 pagesUser Guide: AC1200 Wi-Fi Range Extender With AC Pass-Through RE365JohnyPas encore d'évaluation
- AC8V2.0 - User Guide PDFDocument90 pagesAC8V2.0 - User Guide PDFItalo GHPas encore d'évaluation
- EM ICA HM127 - v1.0Document74 pagesEM ICA HM127 - v1.0Mahmoud AhmedPas encore d'évaluation
- User Manual For G2EP G4EP FI9912EP QJ2 QJ4 V1.1 - EnglishDocument70 pagesUser Manual For G2EP G4EP FI9912EP QJ2 QJ4 V1.1 - EnglishbjorncotteleerPas encore d'évaluation
- User Guide: 300Mbps Wi-Fi Range Extender TL-WA854REDocument40 pagesUser Guide: 300Mbps Wi-Fi Range Extender TL-WA854REJohnyPas encore d'évaluation
- NC450 (Un) V2 UgDocument52 pagesNC450 (Un) V2 UgHard PC RGPas encore d'évaluation
- Wansview IPCamera User Manual (NCB-543W) (Waterproof)Document22 pagesWansview IPCamera User Manual (NCB-543W) (Waterproof)Jonny Luciano FernandezPas encore d'évaluation
- Tenda Wireless Router - User Guide EnglishDocument106 pagesTenda Wireless Router - User Guide EnglishAdrian MGPas encore d'évaluation
- Tplink TL-WA855RETL-1910012729 - TL-WA855RE - UG - REV5.0.0Document45 pagesTplink TL-WA855RETL-1910012729 - TL-WA855RE - UG - REV5.0.0pimimiw983Pas encore d'évaluation
- Industrial Cellular VPN Router NR500 Pro User Manual: Guangzhou Navigateworx Technologies Co, LTDDocument79 pagesIndustrial Cellular VPN Router NR500 Pro User Manual: Guangzhou Navigateworx Technologies Co, LTDjorgePas encore d'évaluation
- SJ-20130219085558-002-ZXSDR R8861 (HV1.0) Product Description - 587031Document28 pagesSJ-20130219085558-002-ZXSDR R8861 (HV1.0) Product Description - 587031Rehan Haider JafferyPas encore d'évaluation
- User-Manual-1587358 Tenda W303Document66 pagesUser-Manual-1587358 Tenda W303wasiuddinPas encore d'évaluation
- 1 R2 OpMan ApexRemote LetterDocument84 pages1 R2 OpMan ApexRemote LetterFrancesco LodiPas encore d'évaluation
- XVP-3901 - Guide To Installation and Operation - M886-9900-340 - 01 Dic 2015Document156 pagesXVP-3901 - Guide To Installation and Operation - M886-9900-340 - 01 Dic 2015Giuseppe StrazzulloPas encore d'évaluation
- SOM-4481 Manual Ed.1Document56 pagesSOM-4481 Manual Ed.1Mourad BenderradjiPas encore d'évaluation
- Manual Mercusys mw301rDocument63 pagesManual Mercusys mw301rJorge SalazarPas encore d'évaluation
- Upload FileDocument78 pagesUpload FileMatt Anton RaimondPas encore d'évaluation
- NB25-7MHR English MNDocument25 pagesNB25-7MHR English MNRamon PlacerPas encore d'évaluation
- TP Link - AP300 (US) - V1 - UG - 1479805586914qDocument57 pagesTP Link - AP300 (US) - V1 - UG - 1479805586914qOscar CoylaPas encore d'évaluation
- User Manual TOTOLINK ReuterDocument36 pagesUser Manual TOTOLINK ReuterAgam WibowoPas encore d'évaluation
- Detailed Manual English: Status 8/4/2006Document60 pagesDetailed Manual English: Status 8/4/2006enviroPas encore d'évaluation
- Wireless/Wired IP Camera User ManualDocument36 pagesWireless/Wired IP Camera User ManualTarlea CiprianPas encore d'évaluation
- Indigo Photon 41200350010rev100Document77 pagesIndigo Photon 41200350010rev100Fraser CastlePas encore d'évaluation
- LA 2 5 System PlannerDocument112 pagesLA 2 5 System Plannerdot16ePas encore d'évaluation
- Levelone: User ManualDocument112 pagesLevelone: User ManualAsr JamesPas encore d'évaluation
- Micro Onu User ManualDocument42 pagesMicro Onu User ManualOdgla NunesPas encore d'évaluation
- SP916GN ManualDocument77 pagesSP916GN ManualAndrea Lorena Argañaraz MartinezPas encore d'évaluation
- Handbook of Microwave Component Measurements: with Advanced VNA TechniquesD'EverandHandbook of Microwave Component Measurements: with Advanced VNA TechniquesÉvaluation : 4 sur 5 étoiles4/5 (1)
- Triple Play: Building the converged network for IP, VoIP and IPTVD'EverandTriple Play: Building the converged network for IP, VoIP and IPTVPas encore d'évaluation
- Literature ReviewDocument22 pagesLiterature ReviewAmy Kueh100% (1)
- Certified Sirim MIKROTIK PDFDocument3 pagesCertified Sirim MIKROTIK PDFArul Auni AqilPas encore d'évaluation
- Wireless LAN Security Methods ExplainedDocument24 pagesWireless LAN Security Methods ExplainedYash Karanke0% (1)
- Wireless-N Range Extender and Access Point Setup GuideDocument31 pagesWireless-N Range Extender and Access Point Setup Guideparacaman52Pas encore d'évaluation
- DaknetDocument20 pagesDaknetAshwin KumarPas encore d'évaluation
- L3 Roaming with IP Subnet TunnelingDocument9 pagesL3 Roaming with IP Subnet TunnelingPeace SukprapaipatPas encore d'évaluation
- Setup Computer Networks SkillsDocument11 pagesSetup Computer Networks SkillsDilan DylanPas encore d'évaluation
- Telemetry in The Mining IndustryDocument19 pagesTelemetry in The Mining IndustryPatricia SayamanPas encore d'évaluation
- Networking SymbolsDocument26 pagesNetworking SymbolsmebbymebbyPas encore d'évaluation
- Cisco Connected Stadium DataSheet PDFDocument8 pagesCisco Connected Stadium DataSheet PDFJohan SvanbrandtPas encore d'évaluation
- Motorola WiMAX Brief WAP 400 Series Access PointDocument12 pagesMotorola WiMAX Brief WAP 400 Series Access Pointbasharat21Pas encore d'évaluation
- WifiDocument15 pagesWifiDevyani JoisherPas encore d'évaluation
- New Captive PDFDocument24 pagesNew Captive PDFCharbel AvognonPas encore d'évaluation
- Quick Start Guide for SIEMENS SL2-141-I ADSL RouterDocument24 pagesQuick Start Guide for SIEMENS SL2-141-I ADSL RouterRohit JindalPas encore d'évaluation
- DGHR 3400Document86 pagesDGHR 3400narendraonnetPas encore d'évaluation
- Understanding Wi-Fi Technology and NetworksDocument17 pagesUnderstanding Wi-Fi Technology and NetworkswasimPas encore d'évaluation
- Antena 7750Document3 pagesAntena 7750cordoba_bPas encore d'évaluation
- Nokia 5233 settings guideDocument13 pagesNokia 5233 settings guideFrankie MacabadaPas encore d'évaluation
- CBSE Class 12 Computer Science (Python) Computer Networks and Devices Revision NotesDocument2 pagesCBSE Class 12 Computer Science (Python) Computer Networks and Devices Revision NoteskevinPas encore d'évaluation
- Configure A Professional Firewall Using PfsenseDocument7 pagesConfigure A Professional Firewall Using PfsensenoahkrpgPas encore d'évaluation
- Connected Mining 1.0 Design GuideDocument65 pagesConnected Mining 1.0 Design Guidehenry_neciosupPas encore d'évaluation
- DanMcInerney - Wifijammer GitHubDocument3 pagesDanMcInerney - Wifijammer GitHubj.manitra3578Pas encore d'évaluation
- White Paper c11 740585Document35 pagesWhite Paper c11 740585Oana MantaPas encore d'évaluation
- Seven Network Devices ExplainedDocument32 pagesSeven Network Devices ExplainedTango BoxPas encore d'évaluation
- Eduroam (UK) Microsoft NPS Configuration Guide v0.1Document53 pagesEduroam (UK) Microsoft NPS Configuration Guide v0.1freddy_5725247Pas encore d'évaluation
- Ekahau Wireless Site Survey ToolDocument2 pagesEkahau Wireless Site Survey ToolHugh Haskell-ThomasPas encore d'évaluation
- Sample Wi Fi Site Survey ReportDocument55 pagesSample Wi Fi Site Survey ReportAmani KidavaPas encore d'évaluation
- Learn Esp32 Arduino Interfacing - A Step by Step Guide - Programming, Internet of Things Projects, Email Alert Based On Sensors ReadingDocument307 pagesLearn Esp32 Arduino Interfacing - A Step by Step Guide - Programming, Internet of Things Projects, Email Alert Based On Sensors Readingtan pham100% (3)
- Sharp LC 60le651e LC 60le652e Mk2 PDFDocument124 pagesSharp LC 60le651e LC 60le652e Mk2 PDFKadour CondorPas encore d'évaluation