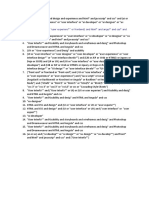Académique Documents
Professionnel Documents
Culture Documents
RPGVX Tutorial Level 12
Transféré par
chico135Description originale:
Copyright
Formats disponibles
Partager ce document
Partager ou intégrer le document
Avez-vous trouvé ce document utile ?
Ce contenu est-il inapproprié ?
Signaler ce documentDroits d'auteur :
Formats disponibles
RPGVX Tutorial Level 12
Transféré par
chico135Droits d'auteur :
Formats disponibles
Level 12: Creating a Locked Door
Welcome to Level 12 of the RPG Maker VX Introductory course. In Level 11 we created a treasure chest using the Quick Event Creation function.
In this Level, well create a door in the Cave of Demons that can only be opened if the player has found the special key.
Step 28: Preparing the Locked Door
You wont find an Event Command for Locked Door in RPG Maker. Instead, we are going to make one ourselves. To do this, we need to prepare: An item to be used as the key. An Event that recognizes when the player has the key, thus opening the door.
First, well create an item in the database. That item will be our key. After that, well create a door Event that recognizes when the player has the key. With just these two steps we can create our very own locked door. First, lets create the key.
Opening the Item Tab in the Database
Call up the database window.
Click on the Item tab in the database window. Next, click on the Change Maximum button in the lower-left corner.
*Change maximum dialogue. Lets raise the maximum by one. Then click OK.
*One item space has been added to the list.
We now have an additional space to create the key.
Inputting the Item Settings
*Naming the item. In the Name box you may enter the name of the key. Elaborate names like Blood-stained key can be fun, but when your game is full of keys, it can be difficult for the player to remember where to use which key. For that reason, weve used the easy to remember name, Cave of Deamons key.
*Selecting an icon.
Double-click on the Icon box to the right of the Name box to select an icon. The key icons can be found in the sixth row from the top. The Description box is for inputting text to appear when the player hovers the mouse over the key in the game. Weve prioritized clearness in our description and wrote, A key to open the locked door in the Cave of Demons. With such a clear description, our player should have no trouble using the key.
*Completed Cave of Demons key setting.
Since this key is a one-use key with only one purpose, there is no need to set the Recovery Effect pane settings. We only need to set the bare minimum Items like our key that are used to move the story along must always have their value set to 0. Otherwise, the player might accidentally sell them at a shop and would then be unable to proceed in the game. Also, in order to prevent the key from being confused with regular items, always set the Occasion setting to Never. That way the key will not show up in menus during regular game play. Once you have adjusted these settings, the key is complete.
Step 29: Creating the Locked Door Event
Next, well create the Event that opens the locked door only when the player is carrying the key.
Switch to Event mode.
*Creating a new Event. Well put the Event at coordinates 011,009 on our Cave of Demons map Level 2. Right-click on that spot and select New Event... from the pop-up menu.
Creating Event Page 1
Page 1 will execute when the player attempts to open the door without the key. Of course, the door wont open and a message alerting the player that a key is needed will be displayed.
*Choosing the Event graphic. Double-click on the Graphic box and select an appropriate door from the Door1 list of graphics. We went with the door at the top left.
*Optional settings.
Other settings like Autonomous Movement, Options, Priority and Trigger can all be left as is.
*The Show Text Event Command Double-click on the @ mark in the List of Event Commands box. Select the Show Text command from the Event Command list. Click once inside the text area and input the message that is to appear when the player doesnt have the key. It may be a good idea to give the player a small hint here, like mentioning the existence of the Cave of Demons key. And that completes Event Page 1.
*Completed Event Page 1.
Creating Event Page 2
Event Page 2 will execute when the player is carrying the Cave of Demons key, opening the door. Click the New Event Page button near the top of the Event Editor window to create a second Event Page.
*Conditional item
On Event Page 2, check the box next to Item in the Condition pane. The grey area should become while and read 001:Potion. You can now set the specific item the player must be carrying in order to execute this Event Page.
*Setting the item to 021:Cave of Demons key.
Click on the to the right of 001:Potion and select 021:Cave of Demons key from the drop-down menu. The Event Page is now set to execute when the player is carrying the Cave of Demons key.
*Optional settings.
The optional settings can be left as they are.
*The Show Text Event Command. Next, lets input the text that will appear when the door opens. Use the Show Text command just like we did for page 1. Set your message to something like The key opened the door! and click on OK.
*Event Command list (page 2). To add to the atmosphere, lets set a sound for when the door opens. Double-click on the bottom-most @ mark in the List of Event Commands box, select page 2 in the Event Command list and then select the Play SE... command (SE = Sound Effect).
*SE settings.
*The Control Switches Event Command
Next, we need a switch to prevent the door from locking again. Double-click on the bottom-most @ mark and select the Control Switches command from the first page of the Event Command list. With the Single option selected in the Switch pane and ON set in the Operation pane, click on the ellipse.
*Setting a new Switch. Lets set the new switch. Select Switch number 0004: and name it something easy to understand like, Opened Cave Door. This completes Event Page 2.
*Completed Event Page 2.
Creating Event Page 3
Event Page 3 will execute after the door is opened. Click on New Event Page and create Page 3.
*Setting Event conditions.
We will use the Switch we created on Page 2 as the condition for Page 3. Check the Switch box in the Condition pane and click on the ellipse on the right.
*Completed Event Page 3 Thats all that is needed for Event Page 3. There is no need to set a graphic or any Event Commands. This page is to prevent one-time Events (like opening a door with a key) from recurring. This completes the locked door Event.
Step 30: Placing the Key in a Treasure Chest
Lastly, and most importantly, we must create the Event where the player receives the Cave of Demons key. For without the key, the player cannot continue on in the game. As we have many times before, we will use the Quick Event Creation function here.
Adjusting Treasure Chest Settings
*Calling the Quick Event Creation function.
Select an appropriate location on you map (weve chosen 010,009) and right-click to display the pop-up menu. Select Quick Event Creation and then Treasure Chest.
*Creating the Treasure Chest Event.
Feel free to choose whatever graphic suits you. In the Content pane, select Item and click on the to access the list of available items. From there, select 021:Cave of Demons Key.
Checking with a Playtest
Finally, lets check all our hard work with a playtest. Be sure to check these four points: Does the locked door message appear when you dont have the key? Does the Cave of Demons door open when you have the key? Does the door disappear after you open it? Is the treasure box containing the Cave of Demons key set up on Level 1?
If any of these points dont go as planned, head back to the game and check the Event Conditions and Switches. The problem will most likely be resolved there.
Congratulations! Youve cleared Level 12. In the next Level, well add some interactivity with Yes / No player options.
Return to Table of Contents
Vous aimerez peut-être aussi
- The Subtle Art of Not Giving a F*ck: A Counterintuitive Approach to Living a Good LifeD'EverandThe Subtle Art of Not Giving a F*ck: A Counterintuitive Approach to Living a Good LifeÉvaluation : 4 sur 5 étoiles4/5 (5794)
- The Gifts of Imperfection: Let Go of Who You Think You're Supposed to Be and Embrace Who You AreD'EverandThe Gifts of Imperfection: Let Go of Who You Think You're Supposed to Be and Embrace Who You AreÉvaluation : 4 sur 5 étoiles4/5 (1090)
- Never Split the Difference: Negotiating As If Your Life Depended On ItD'EverandNever Split the Difference: Negotiating As If Your Life Depended On ItÉvaluation : 4.5 sur 5 étoiles4.5/5 (838)
- Hidden Figures: The American Dream and the Untold Story of the Black Women Mathematicians Who Helped Win the Space RaceD'EverandHidden Figures: The American Dream and the Untold Story of the Black Women Mathematicians Who Helped Win the Space RaceÉvaluation : 4 sur 5 étoiles4/5 (895)
- Grit: The Power of Passion and PerseveranceD'EverandGrit: The Power of Passion and PerseveranceÉvaluation : 4 sur 5 étoiles4/5 (588)
- Shoe Dog: A Memoir by the Creator of NikeD'EverandShoe Dog: A Memoir by the Creator of NikeÉvaluation : 4.5 sur 5 étoiles4.5/5 (537)
- The Hard Thing About Hard Things: Building a Business When There Are No Easy AnswersD'EverandThe Hard Thing About Hard Things: Building a Business When There Are No Easy AnswersÉvaluation : 4.5 sur 5 étoiles4.5/5 (345)
- Elon Musk: Tesla, SpaceX, and the Quest for a Fantastic FutureD'EverandElon Musk: Tesla, SpaceX, and the Quest for a Fantastic FutureÉvaluation : 4.5 sur 5 étoiles4.5/5 (474)
- Her Body and Other Parties: StoriesD'EverandHer Body and Other Parties: StoriesÉvaluation : 4 sur 5 étoiles4/5 (821)
- The Sympathizer: A Novel (Pulitzer Prize for Fiction)D'EverandThe Sympathizer: A Novel (Pulitzer Prize for Fiction)Évaluation : 4.5 sur 5 étoiles4.5/5 (121)
- The Emperor of All Maladies: A Biography of CancerD'EverandThe Emperor of All Maladies: A Biography of CancerÉvaluation : 4.5 sur 5 étoiles4.5/5 (271)
- The Little Book of Hygge: Danish Secrets to Happy LivingD'EverandThe Little Book of Hygge: Danish Secrets to Happy LivingÉvaluation : 3.5 sur 5 étoiles3.5/5 (400)
- The World Is Flat 3.0: A Brief History of the Twenty-first CenturyD'EverandThe World Is Flat 3.0: A Brief History of the Twenty-first CenturyÉvaluation : 3.5 sur 5 étoiles3.5/5 (2259)
- The Yellow House: A Memoir (2019 National Book Award Winner)D'EverandThe Yellow House: A Memoir (2019 National Book Award Winner)Évaluation : 4 sur 5 étoiles4/5 (98)
- Devil in the Grove: Thurgood Marshall, the Groveland Boys, and the Dawn of a New AmericaD'EverandDevil in the Grove: Thurgood Marshall, the Groveland Boys, and the Dawn of a New AmericaÉvaluation : 4.5 sur 5 étoiles4.5/5 (266)
- A Heartbreaking Work Of Staggering Genius: A Memoir Based on a True StoryD'EverandA Heartbreaking Work Of Staggering Genius: A Memoir Based on a True StoryÉvaluation : 3.5 sur 5 étoiles3.5/5 (231)
- Team of Rivals: The Political Genius of Abraham LincolnD'EverandTeam of Rivals: The Political Genius of Abraham LincolnÉvaluation : 4.5 sur 5 étoiles4.5/5 (234)
- On Fire: The (Burning) Case for a Green New DealD'EverandOn Fire: The (Burning) Case for a Green New DealÉvaluation : 4 sur 5 étoiles4/5 (74)
- The Unwinding: An Inner History of the New AmericaD'EverandThe Unwinding: An Inner History of the New AmericaÉvaluation : 4 sur 5 étoiles4/5 (45)
- SecurOS Quick User GuideDocument47 pagesSecurOS Quick User GuideSolon Benedet100% (1)
- Bingo Caller Pro ManualDocument15 pagesBingo Caller Pro Manualdesklg100% (1)
- WSO&WSP Excel Shortcuts Cheat SheetsDocument7 pagesWSO&WSP Excel Shortcuts Cheat SheetsAndy ZouPas encore d'évaluation
- Veyon User Manual en - 4.5.7Document12 pagesVeyon User Manual en - 4.5.7Pero PerićPas encore d'évaluation
- MS-Word NotesDocument57 pagesMS-Word NotesDavidson isaackPas encore d'évaluation
- Info 2201 Client-Side Web Development: Lebanese University Faculty of Sciences - Section I BS-Computer ScienceDocument39 pagesInfo 2201 Client-Side Web Development: Lebanese University Faculty of Sciences - Section I BS-Computer ScienceAli MzayhemPas encore d'évaluation
- Lab Exercise - Lesson 4Document6 pagesLab Exercise - Lesson 4Maria Elena Arsenio Tomlod0% (1)
- Most Popular Classified Sites List 2013Document34 pagesMost Popular Classified Sites List 2013Ravi Singh PanwarPas encore d'évaluation
- Delcam - PowerMILL 2017 Getting Started enDocument88 pagesDelcam - PowerMILL 2017 Getting Started endaocongdablPas encore d'évaluation
- Design Templates IntroductionDocument85 pagesDesign Templates IntroductionOla PeterPas encore d'évaluation
- Excel 2010 2 Module 1 20170101Document9 pagesExcel 2010 2 Module 1 20170101Eddie Agbayani Jr.Pas encore d'évaluation
- HoneywellDocument55 pagesHoneywellFaustino ChechonisPas encore d'évaluation
- 04 The Vulcan WorkbenchDocument91 pages04 The Vulcan WorkbenchAdoe LeddyPas encore d'évaluation
- Ribbon XDocument6 pagesRibbon XshaileshburaPas encore d'évaluation
- 10 AP Week 2 - Installing-Vb - Lorena TeofiloDocument10 pages10 AP Week 2 - Installing-Vb - Lorena TeofiloCheina Ann OrpillaPas encore d'évaluation
- Wai-Aria Cheat SheetDocument16 pagesWai-Aria Cheat SheetmonsterspyPas encore d'évaluation
- Module 4 - Multimedia Presentation 2007Document49 pagesModule 4 - Multimedia Presentation 2007Ernesto Albeus Villarete Jr.Pas encore d'évaluation
- Introduction To PSCAD © 2012 Nayak Corporation IncDocument31 pagesIntroduction To PSCAD © 2012 Nayak Corporation InckuchowPas encore d'évaluation
- Chapter Five: Augmented Reality (AR)Document24 pagesChapter Five: Augmented Reality (AR)towfik sefaPas encore d'évaluation
- Basic Command Shortcuts: Mac Windows ActionDocument2 pagesBasic Command Shortcuts: Mac Windows ActionFrank BencePas encore d'évaluation
- EPLAN - Get - Started21Document35 pagesEPLAN - Get - Started21Angelito_HBKPas encore d'évaluation
- Advantages of The Software InterfacesDocument3 pagesAdvantages of The Software InterfacesJuline AsmeryPas encore d'évaluation
- Call For StudentDocument166 pagesCall For StudentBoris DossaPas encore d'évaluation
- Computer ReviewerDocument9 pagesComputer ReviewerKimberly Mae MesinaPas encore d'évaluation
- GUI EssayDocument2 pagesGUI EssayObi HenryPas encore d'évaluation
- MS Word 2016 - Getting StartedDocument9 pagesMS Word 2016 - Getting StartedEevan Gell OsillosPas encore d'évaluation
- Autodesk Maya 2017 Basic GuideDocument39 pagesAutodesk Maya 2017 Basic GuideLike MovePas encore d'évaluation
- Key String For UxuiDocument1 pageKey String For UxuiRashid SaiyedPas encore d'évaluation
- Xenu's EnterpriseMissionDocument72 pagesXenu's EnterpriseMissionVincent J. CataldiPas encore d'évaluation
- VR Headset QR Codes – Hypergrid BusinessDocument58 pagesVR Headset QR Codes – Hypergrid BusinessMelvin FarfanPas encore d'évaluation