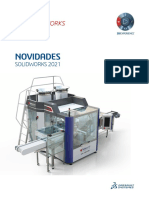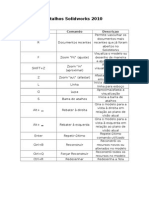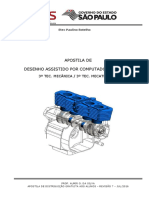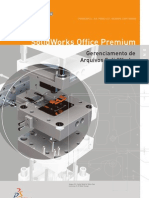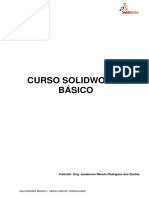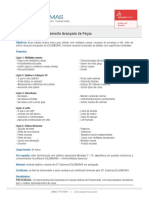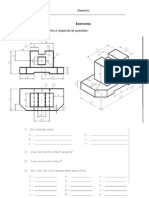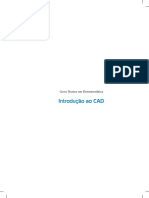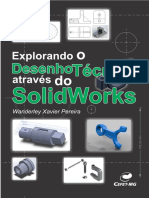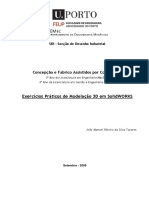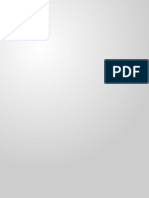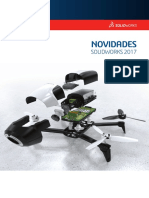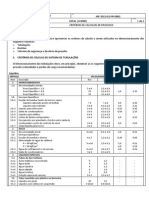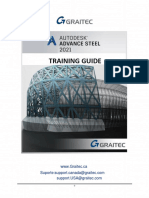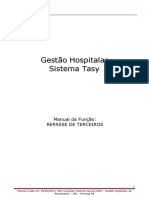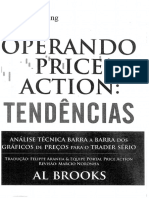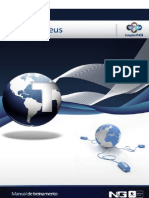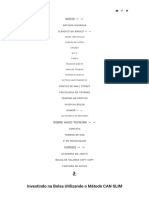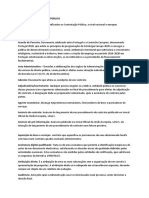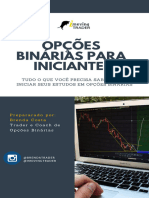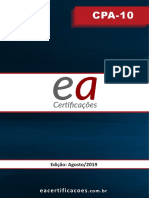Académique Documents
Professionnel Documents
Culture Documents
SolidWorks UCS 2010-2 Guide
Transféré par
Vittorio GelainDescription originale:
Titre original
Copyright
Formats disponibles
Partager ce document
Partager ou intégrer le document
Avez-vous trouvé ce document utile ?
Ce contenu est-il inapproprié ?
Signaler ce documentDroits d'auteur :
Formats disponibles
SolidWorks UCS 2010-2 Guide
Transféré par
Vittorio GelainDroits d'auteur :
Formats disponibles
SolidWorks
UCS
2010-2
Sumrio Sumrio .................................................................................................................. 2 Introduo ............................................................................................................... 6 Configuraes de unidades e atalhos do teclado. .................................................. 6 Iniciando o SolidWorks. .......................................................................................... 7 Interface. ................................................................................................................. 8 Menu suspenso. ..................................................................................................... 9 Barra de ferramentas. ............................................................................................. 9 Barra de gerenciamento de comandos. ................................................................ 10 rvore de comandos feature manager. ................................................................ 11 Menu property manager. ...................................................................................... 12 Biblioteca (Design library). .................................................................................... 13 Modelamento 3d: Gerao de slidos (Mdulo Part). .......................................... 14 Trabalhando com sketches................................................................................... 14 Seleo do plano. ................................................................................................. 14 Posio de visualizao do plano......................................................................... 15 Abertura de um sketch.......................................................................................... 15 Fechamento de um sketch. .................................................................................. 16 Gerao de referenciais. ...................................................................................... 16 Ferramentas de sketch. ........................................................................................ 17 Comandos de Sketch ......................................................................................... 18 Linha ................................................................................................................. 18 Circunferncia ................................................................................................... 19 Arco tangente ................................................................................................... 19 Arco definido pelo centro e 2 pontos ................................................................ 19 Arco definido por 3 pontos ................................................................................ 19 Retngulo ......................................................................................................... 19 Polgono regular ............................................................................................... 19 Elipse ................................................................................................................ 19 Linha curva sinuosa .......................................................................................... 19 Linha de centro/auxiliar de construo ............................................................. 19 Ponto ................................................................................................................ 19 Ferramentas de edio ......................................................................................... 19 Cortar ................................................................................................................ 21 Extend ............................................................................................................... 21 Deletar .............................................................................................................. 21 Inserir concordncias ........................................................................................ 21 2
Inserir chanfros ................................................................................................. 21 Inserir elementos paralelos ............................................................................... 21 Espelhar ............................................................................................................ 21 Converter elementos em referncias, e vice-versa .......................................... 21 Converter entidade ........................................................................................... 22 Seleo de mltiplos elementos em um sketch. ................................................... 22 Movimentao e alterao de elementos no definidos em um sketch. .............. 22 Editando e deletando sketches............................................................................. 23 Editando ............................................................................................................ 23 Deletando ......................................................................................................... 23 Mudando o plano de sketch.................................................................................. 23 Definio do sketch .............................................................................................. 24 Inserir dimenses ............................................................................................. 25 Deletar dimenses ............................................................................................ 25 Adicionar relaes ............................................................................................ 25 Verificar relaes existentes (DISPLAY/ RELATIONS) .................................... 25 Deletar relaes ................................................................................................ 25 Seleo de contornos em um sketch .................................................................... 25 Ferramentas de visualizao ................................................................................ 26 Zoom dinmico ................................................................................................. 26 Zoom sobre rea especfica ............................................................................. 26 Zoom sobre face(s) especfica(s) ..................................................................... 26 Zoom total ......................................................................................................... 27 Translao ........................................................................................................ 27 Rotao ............................................................................................................ 27 Retorno posio de visualizao anterior ...................................................... 27 Visualizao apenas com arestas visveis ....................................................... 27 Visualizao com arestas visveis e no visveis.............................................. 27 Visualizao segundo estrutura de arame ..................................................... 27 Visualizao segundo um slido ...................................................................... 28 Observao segundo vistas pr-definidas ........................................................ 28 Criao de planos ................................................................................................. 29 Plano paralelo a outro plano ou face, a uma distncia determinada. ............... 29 Plano passando por uma aresta, eixo ou reta em um sketch, e fazendo um ngulo com outro plano ou face. .................................................................................. 31 Plano definido por aresta, eixo ou reta em um sketch, e um ponto; ou por 3 pontos........................................................................................................................... 31 3
Plano paralelo a outro plano ou face, e passando por um ponto. .................... 31 Intenes de projeto. ............................................................................................ 31 A importncia da escolha do plano de sketch. ..................................................... 32 Entidades de modelamento. ................................................................................. 33 Extruso (EXTRUDED): ................................................................................... 34 Revoluo (REVOLVED): ................................................................................. 35 Sweep. .............................................................................................................. 36 Loft. ................................................................................................................... 37 Ferramentas de edio de modelamento. ............................................................ 38 Chanfro (CHAMFER): ....................................................................................... 39 Concordncia (FILLET/ROUND): ..................................................................... 40 Arranjo ou Padro Linear .................................................................................. 41 Arranjo ou Padro Circular ............................................................................... 42 Modelamento 3D: Montagem (Mdulo ASSEMBLY) ............................................ 44 Inserindo componentes .................................................................................... 45 Movimentando um componente ....................................................................... 46 Rotacionando um componente ......................................................................... 46 Inserindo relaes ............................................................................................ 47 Criao de uma perspectiva explodida ............................................................. 48 Detalhamento (Mdulo Drawing) .......................................................................... 50 Criando e configurando um arquivo de desenho. ............................................. 50 Inserindo outra prancha de desenho ................................................................ 52 Deletando pranchas de desenho ...................................................................... 52 Trocando de prancha ........................................................................................ 52 Inserindo vistas ortogrficas ............................................................................. 52 Vista pr-definida .............................................................................................. 55 Projeo de uma vista qualquer a partir de outra j existente. ......................... 56 Vista auxiliar ..................................................................................................... 56 Vista de detalhe. ............................................................................................... 57 Seo ou corte total .......................................................................................... 57 Corte total composto por planos concorrentes ................................................. 58 Corte parcial ..................................................................................................... 58 Deletando vistas de desenho ........................................................................... 58 Definindo a visualizao de linhas ocultas e arestas tangentes .................... 59 Editando vistas de desenho .............................................................................. 59 Movendo vistas ................................................................................................. 59 Inserindo linhas de centro e eixos .................................................................... 60 4
Inserindo cotas ................................................................................................. 61 Movimentando cotas de uma vista para outra .................................................. 61 Configurando cotas ........................................................................................... 61
Introduo O Solid Works um programa paramtrico, ou seja, ele identifica as intenes que se quer dar a um esboo preliminar, assumindo relaes geomtricas entre os diferentes elementos. Como exemplo, se o usurio representou uma linha
aproximadamente horizontal, ou vertical, o programa assume que ela deve ter esta orientao. Isto garante agilidade no trabalho, sem as preocupaes excessivas com detalhes. Aps o esboo ter sido refinado, ele pode ser definido como parte de um elemento 3D, onde outras dimenses e/ou relaes possam ser adicionadas. As relaes geomtricas e dimenses dos elementos podem ser alteradas, removidas ou adicionadas a qualquer momento, sendo o modelo paramtrico atualizado sem que haja necessidade de vrias edies. Assim, no Solid Works o usurio cria modelos tridimensionais, e as representaes 2D so geradas automaticamente a partir deles. Modelos, montagens e desenhos esto referenciados entre si, de modo que qualquer alterao em um dos mdulos automaticamente transferida aos demais que, assim, no precisam ser editados. O modelamento feito atravs de operaes entre slidos mais simples at que a forma final do modelo seja obtida. Esses slidos simples so referidos no Solid Works como features (entidades). Elas podem ser criadas diretamente em 3D, como concordncias e chanfros, ou, e principalmente, por meio de sketches (croquis), que uma representao 2D de uma seo ou perfil. Uma entidade pode ser criada por adio ou remoo de material, atravs de qualquer uma das duas formas.
Configuraes de unidades e atalhos do teclado. Unidades: Para especificar um sistema de unidades: 1. Clique em Tools, Options, Document Properties, Units. 2. Sob Unit system, selecione uma das seguintes opes: MKS (Meter, Kilogram, second) CGS (centimeter, gram, second) MMGS (milimeter, gram, second) IPS (inch, Pound, second) 3. Clique em OK.
Atalhos do teclado: So listados em seguida os atalhos de teclado predefinidos para as opes de visualizao. 6
Teclas das setas: Rotacionam a vista. Shift + tecla das setas: Rotacionam as vistas em incrementos de 90. Alt + Setas Esquerda ou Direita: Rotacionam ao redor da tela. Ctrl + Teclas das setas: Movem a vista. Shift + Z: Afastamento. Z: Aproxima. F: Ajusta o modelo na tela. Ctrl + 1: Vsta frontal. Ctrl + 2: Vista posterior. Ctrl + 3: Vista lateral esquerda. Ctrl + 4: Vista lateral direita. Ctrl + 5: Vista de topo. Ctrl + 6: Vista inferior. Ctrl + 7: Vista isomtrica.
Iniciando o SolidWorks. Quando inicia-se um novo arquivo no SilidWorks, tm-se a tela de abertura da figura 1:
Figura 1. Ambientes de trabalho.
Onde: Part o ambiente no qual so modeladas as peas. Assembly Ambiente de montagem, onde aps a modelagem de cada pea em Part, faz-se a unio das mesmas, se pertencerem a um mesmo conjunto, possibilitando simulaes de movimentao, vista explodida, etc... 7
Drawing Nesse ambiente faz-se o detalhamento de cada pea ou um conjunto. Aqui as peas so dispostas em suas vistas ortogonais e perspectivas, e indicadas suas dimenses, em uma folha padro de desenho. Avanced Quando estudarmos o modo Drawing veremos esse comando.
Interface. A interface observada no Solid Works compreende basicamente duas grandes reas. esquerda temos a rvore de projeto ou de gerenciamento de operaes, onde apresentada a estrutura da pea, montagem ou desenho. No caso do modelamento de um slido, ela nos mostra as diversas entidades (features) de que composto, na ordem em que foram criadas. Isto permite que possamos observar a maneira como aquele slido foi modelado. No caso de uma montagem, a rvore de projeto apresenta a ordem em que as peas que a compem foram inseridas. Para um desenho mostrada a ordem das vistas criadas e a que pea correspondem (Figura 2).
Barra de ferramentas Menu suspenso
Barra de gerenciamento
Biblioteca rvore de projeto ou rvore de comandos
rea de trabalho
Figura 2.Interface do Solid Works para o ambiente de modelamento.
A rea maior na tela a janela grfica ou rea de trabalho, onde as peas, montagens ou desenhos so criados e editados. Para os dois primeiros, no canto inferior esquerdo da janela grfica existe uma indicao da orientao dos 3 eixos que compem o ambiente 3D.
Menu suspenso. Na poro superior da tela existem diversos menus suspensos (file, view, insert, tools, ...), onde em cada um esto agrupados os comandos pertinentes (Figura 3).
Figura 3. Menu suspenso.
File: Opes para salvar, abrir novo arquivo ou j existente, impresso, etc. Edit: Comandos de edio como copiar, recortar, colar, etc. View: Comandos de visualizao ou no de entidades como origem, eixos de coordenadas, eixo temporrio, etc. Tools: Menu suspenso com comandos de sketch (rascunho), dimensionamentos, relaes geomtricas, etc. Toolbox: Menu com com vrios itens de biblioteca. Window: Menu com comandos de organizao da visualizao da rea de trabalho. Help: Comandos de ajuda, tutoriais.
Barra de ferramentas. Abaixo dos menus est a barra de ferramentas principal, que rene os comandos relativos abertura/fechamento, edio, gravao e impresso de arquivos (Figura 4).
Figura 4. Barra de ferramentas.
Os menus do tipo barra de ferramentas fornecem acesso aos comandos de uso mais freqente. As barras de ferramentas so organizadas de acordo com a funo, mas pode-se customiz-las removendo ou rearranjando as ferramentas de acordo com a preferncia do usurio. Pode-se ligar ou desligar uma barra de ferramentas usando dois mtodos: Clicar em Tools, Customize. Na pgina Toolbars, clicar em check boxes para selecionar cada barra de ferramentas que se deseja mostrar. Para acessar a Tools, Customize, preciso ter um documento aberto. Clicar com o boto direito do mouse na rea das barras de ferramentas, no SolidWorks. Clicar em View, Toolbars. Obtm-se a mesma visualizao.
Diversas outras barras de ferramentas podem ser inseridas e dispostas no lugar mais conveniente da tela, como a de visualizao, de sketch e a de entidades, cada uma delas com o seu conjunto de comandos. Alguns menus e opes podem ser acessados clicando-se no boto direito do mouse. O seu boto esquerdo tem a funo de confirmar a opo desejada. Independente da maneira de acessar as opes, o Solid Works somente habilitar os comandos possveis de serem executados em cada circunstncia.
Barra de gerenciamento de comandos. Na barra de gerenciamento de comandos, no ambiente de trabalho para modelagem de peas, temos os comandos de Sketch e Features (Figura 5). Clicando com o boto esquerdo do mouse sobre um deles, abrimos o conjunto de comandos correspondente. Por exemplo, se selecionarmos Sketch teremos os comandos Line, Circle,....
Figura 5. Barra de gerenciamento.
Se, para facilitar a identificao dos comandos, desejarmos acrescentar a descrio de cada um deles, clicamos tambm com o boto direito do mouse sobre a barra de gerenciamento e selecionamos a opo Show description (Figura 6).
Figura 6. Descrio de comandos na barra de gerenciamentos.
Alm dos comandos de Sketch e Features podemos acrescentar outros, bastando clicar com o boto direito do mouse sobre a barra de gerenciamento e selecionar a opo Customize command manager (Figura 7). Selecionamos, ento, os comandos que desejamos acrescentar na barra de gerenciamento.
10
Figura 7. Seleo de comandos para a barra de gerenciamento.
rvore de comandos feature manager. A rvore de Feature Manager a regio do SolidWorks que mostra na tela as entidades de uma pea ou montagem. As entidades criadas so adicionadas rvore de projeto Feature Manager, e como resultado, ela representa a seqncia cronolgica das operaes de modelamento. Ela tambm fornece acesso edio das entidades (objetos) que ela contm (Figura 8).
11
Figura 8. rvore de comandos.
Figura 9. Property Manager.
Menu property manager. Muitos comandos do SolidWorks so executados pelo menu Property Manager que ocupa a mesma posio na tela do menu Feature Manager, que o substitui quando est em uso (Figura 9). O esquema de cores e aparncia do menu Property Manager podem ser modificados por meio de Tools, Options, Colors. A linha superior traz os botes padro OK, Detailed Preview e Help. Abaixo h uma ou mais caixas de grupo que contm opes relacionadas. Elas podem ser abertas (expandidas) ou fechadas (contradas) e em muitos casos ativadas ou desativadas. Muitos desses comandos tambm podem ter opes disponveis no boto direito do mouse.
12
Biblioteca (Design library). A biblioteca do SolidWorks a regio direita da rea de trabalho. Nela so encontrados componentes j modelados que podem ser utilizados nos desenhos (Figura 9).
A biblioteca pode ser visualizada ou no bastando clicar nas setas ao lado da mesma. Os itens em Toolbox, quando na situao da figura ao lado, devem ser habilitados da seguinte maneira: Menu suspenso: Tools - Add-ins. Marcamos os itens SoliWorks Toolbox e
SoliWorks Toolbox Browser (Figura 10). Teremos ento a biblioteca toolbox habilitada.
Figura 10. Biblioteca.
Figura 11. Inserindo Toolbox. Figura 12. Toolbox inserido.
13
Modelamento 3d: Gerao de slidos (Mdulo Part). Ao abrir um novo arquivo para modelamento de peas, deve-se selecionar o ambiente Part, conforme mostrado na figura 1.
Trabalhando com sketches. O sketch (esboo) um desenho feito em um plano qualquer. Na construo de um modelo, as principais entidades so criadas a partir deles. Assim, dada a sua importncia, fundamental que o usurio domine a construo e manipulao de sketches.
Seleo do plano. A seleo de um plano para o desenho de um sketch feita clicando-se sobre ele. Ao abrir o Solid Works voc ter, inicialmente, trs planos ao seu dispor, observados na rvore de projeto. So eles os planos Front e Right, verticais, e o plano Top, horizontal. Passando o mouse sobre os cones destes planos, observe que eles tm sua orientao indicada na janela grfica. Ao selecionar-se um deles, observe que ele torna-se visvel.
Figura 13. Planos de trabalho.
14
Os planos passveis de serem utilizados como planos de sketch no esto restritos somente aos planos iniciais. Aps alguma entidade ter sido criada, voc pode usar tambm qualquer face do slido, desde que seja plana, clicando sobre ela. Embora planos sejam visualizados segundo uma forma qualquer, eles no se limitam rea delimitada por ela. Planos so infinitos e, uma vez selecionados, voc pode criar o sketch onde lhe for mais conveniente, dentro ou fora da rea visualizada. No caso dos planos iniciais, possvel o seu redimensionamento atravs da manipulao dos quadrados posicionados ao longo de seu limite. Para tanto, clique sobre um deles com o boto esquerdo do mouse e, mantendo-o apertado, arraste-o at o tamanho desejado.
Posio de visualizao do plano. Embora um plano possa ser visualizado a partir de diferentes posies, as mais convenientes so a observao de frente, ou em perspectiva isomtrica. Siga os procedimentos abaixo para selecionar a melhor posio de visualizao. 1. Selecione o plano; 2. Clique na barra de espaos; 3. A janela Orientation ser aberta. D 2 cliques em ISOMETRIC para visualizar o plano em perspectiva isomtrica, ou em NORMAL TO para observ-lo de frente.
Figura 14. Janela orientation.
Abertura de um sketch. Siga o procedimento a seguir: Selecione o plano clicando sobre ele; Selecione o cone na barra de ferramentas de sketch (Figura 15), ou o menu INSERT SKETCH (Figura 16).
15
Figura 15. Abertura de Sketch atravs do cone.
Figura 16. Abertura de Sketch atravs do menu INSERT.
Para mudar o plano de sketch, primeiro voc deve fechar o sketch aberto, e s aps selecion-lo. Clicar sobre outro plano no o seleciona se algum sketch estiver aberto; simplesmente ele tornar-se- visvel, mas voc continuar no mesmo sketch.
Fechamento de um sketch. Com alteraes salvas: 1. Selecione o cone na barra de ferramentas de sketch ou no canto superior direito da janela grfica, ou o menu INSERT SKETCH. Descartando-se as alteraes: 1. Selecione o cone 2. Confirme o descarte. no canto superior direito da janela grfica;
Gerao de referenciais. O Solid Works faz indicaes de pontos, posies e orientaes chaves, de modo a facilitar a obteno e garantia da geometria desejada. No caso de uma ferramenta de sketch estar ativa, o programa substituir a forma de seta do cursor pela de um lpis, com um smbolo abaixo dele indicando qual delas (reta, arco, elipse, circunferncia, ...), tornando claro ao usurio que tipo de elemento foi selecionado e ser desenhado. Para facilitar a seleo de pontos especficos, o smbolo 16
abaixo do lpis muda para, por exemplo, um quadrado, no caso de pontos extremos ou caractersticos de quaisquer elementos; para uma reta com um quadrado no meio, no caso de ponto mdio de segmentos de reta; e para algo semelhante a uma lmpada, indicando estar sobre um ponto qualquer de um determinado elemento. Alinhamentos com pontos pr-existentes so indicados com linha tracejada azul; enquanto, na cor amarela, mostram orientaes chaves em relao a segmentos de retas e arcos.
Figura 17. Referenciais.
Orientaes de segmentos de reta exatamente verticais ou horizontais so indicadas por smbolos junto ao desenho:
Figura 18. Orientao de segmento de reta.
Enfim, afora estes exemplos, e independente da operao sendo realizada, o Solid Works sempre far esse mesmo tipo de indicaes. Assim enquanto trabalha, observe atentamente as indicaes das referncias apresentadas pelo programa em cada situao, como forma de ir familiarizando-se com elas.
Ferramentas de sketch. A seguir so apresentadas e comentadas brevemente as ferramentas de sketch mais importantes. Todas elas so apresentadas com duas formas de acesso, sendo que a 1a sempre diz respeito aos cones da barra de ferramentas de sketch, enquanto a 2a refere-se ao menu suspenso. 17
Comandos de Sketch Todos os comandos de Sketch podem ser acessados pro meio dos cones na barra de ferramentas (Figura 19) ou por meio do menu suspenso Tools (Figura 20).
Figura 19. Ferramentas de Sketch.
Figura 20. Acesso aos comandos de Sketch.
Linha (LINE) Desenha uma reta definida por 2 pontos. Note que, aps a definio do 2o ponto, o programa no sai do comando, mas considera este o ponto inicial de outro segmento de reta.
18
Circunferncia (CIRCLE) A posio de seu centro deve ser primeiramente definida e, aps, um ponto qualquer que defina o raio. Arco tangente (TANGENT ARC) Desenha um arco tangente a partir da extremidade de qualquer elemento, reto ou curvo. Observe a indicao de ngulo e raio. Arco definido pelo centro e 2 pontos (CENTERPOINT ARC) Primeiramente defina seu centro, seguido pelos pontos inicial e final. O sentido do arco dado pela seqncia desses pontos. Arco definido por 3 pontos (3 POINT ARC) Desenha um arco passando por 3 pontos quaisquer, sendo os dois primeiros os extremos e, por fim, um intermedirio. Retngulo (RETANGLE) Deve ser definido pelos extremos de uma de suas diagonais. Polgono regular (POLYGON) O 1o passo a definio do nmero de lados, e se inscrito ou circunscrito a uma circunferncia; o que feito no campo Parameters, na janela de propriedades do comando. Aps, define-se a posio de seu centro e um de seus vrtices. Elipse (ELLIPSE) Defina primeiro o seu centro, seguido pelas extremidades dos dois semi-eixos. Linha curva sinuosa (SPLINE) Este recurso permite desenhar uma linha sinuosa, definida por pontos aleatrios. Linha de centro/auxiliar de construo (CENTERLINE) Idntico ao comando LINE, mas com linha trao-e-ponto. Ponto (POINT) Desenha um ponto de referncia no lugar desejado.
Ferramentas de edio As ferramentas apresentadas acima so bsicas para o desenho de sketches. Entretanto as vezes preciso edit-las, seja para dar a forma desejada s figuras, seja como forma de agilizar o processo de construo. Assim, so descritas a seguir as principais ferramentas para a edio de sketches. 19
Essas ferramentas podem ser acessadas por meio dos cones na ferramentas de Sketch (Figura 21) ou por meio do menu Tools (Figura 22).
Clicar nessa seta para mostrar o restante dos icones.
Figura 21. Ferramentas de edio
Obs.: Quando no aparecem alguns cones na barra de ferramentas de Sketch basta clicar na seta direita como mostra a figura 21.
Figura 22. Acesso as ferramentas de edio.
20
Cortar (TRIM) Usado para o corte de quaisquer elementos, entre 2 pontos de interseco. Para cortar basta clicar sobre o segmento desejado, que o sistema procura pelos limites mais prximos. Extend (EXTEND) Extende um elemento qualquer at o objeto mais prximo, considerando a sua geometria. Clique sobre o elemento a ser extendido, do lado mais prximo do objeto-limite. Deletar Apaga-se um elemento inteiro clicando-se sobre ele e na tecla DEL. Inserir concordncias (FILLET) Cria concordncias entre 2 elementos quaisquer. Defina na janela de propriedades o raio de arredondamento. Especifique a posio da concordncia clicando sobre os elementos a serem unidos, ou no ponto de interseco. Note que mais de uma concordncia pode ser criada por vez. Inserir chanfros (CHAMFER) Estes podem ser definidos pelas distncias do vrtice (opo Distance-distance); ou por distncia e ngulo (Angle-distance). O canto pode ser selecionado pelos vrtices ou arestas. Neste caso, para a opo Distancedistance, associada a distncia D1 com a 1a aresta selecionada; e D2 com a 2a. No caso da opo Angle-distance, o ngulo medido a partir da 1a aresta selecionada. Inserir elementos paralelos (OFFSET ENTITIES) Cria elementos idnticos a outros j existentes, paralelos a eles a determinada distncia e lado. Ao acess-lo, defina a distncia e selecione o(s) elemento(s). Se necessrio, use as opes Reverse (inverte o lado), Bi-direcional (ambos os lados) e Select chain (considera elementos em srie). Espelhar (MIRROR) Cria elementos simtricos a outros, em relao a um eixo de simetria. Para tanto, desenhe a linha de simetria, selecione-a junto com os elementos a serem espelhados, e acesse o comando. Se preferir, desenhe o eixo de simetria, selecione-o, acesse o comando, e desenhe os elementos que, ento, so espelhados simultaneamente. Converter elementos em referncias, e vice-versa (CONSTRUCTION) Usado para transformar elementos quaisquer em elementos de referncia, ou vice-versa. Acesse o comando e selecione o(s) elementos(s) desejado(s).
21
Converter entidade (CONVERT ENTITIES) Este recurso converte o contorno de uma entidade 3D em contorno de um sketch. Para utiliz-lo, clique sobre a face que contm o contorno desejado, ou sobre o prprio contorno, e acesse o comando.
Seleo de mltiplos elementos em um sketch. Existem 2 formas de seleo de mltiplos elementos em um sketch: 1. Seleo de elemento por elemento Mantenha o boto CTRL pressionado enquanto clica sobre todos os elementos desejados, um a um. 2. Seleo de vrios elementos por vez Consiste em enquadrar-se todos os elementos desejados atravs de um retngulo imaginrio. Para tanto, defina com o boto esquerdo do mouse um dos seus cantos e, mantendo-o pressionado, arraste at o canto oposto, liberando o boto.
Movimentao e alterao de elementos no definidos em um sketch. Quando da sua criao no Solid Works, cada elemento precisa da definio de pontos chaves, de acordo com sua geometria. Qualquer alterao de um elemento, seja em posio ou tamanho, se d pelo arraste desses pontos chaves, ou de suas arestas ou contornos, considerando sua geometria de construo. Por exemplo, uma circunferncia definida pela posio do centro, e seu dimetro. Logo, pode ser movimentada atravs de seu centro, enquanto que a movimentao de um ponto qualquer de sua circunferncia promove alterao do dimetro. Uma reta definida por 2 pontos. Assim a movimentao de um deles no interfere no outro, e a reta pode ser alterada em tamanho e orientao. A seleo de qualquer outro ponto permite a translao da reta. Entretanto, neste caso, o programa permite o movimento apenas em um sentido. Um retngulo definido por 2 cantos opostos. Deste modo, e para obedecer sua geometria, a seleo e movimentao de um dos vrtices, ou de 2 arestas adjacentes, implica em manter fixo o canto oposto, fazendo com que o retngulo tenha sua proporo alterada. A deformao do retngulo tambm no caso de movimentao de uma das arestas. Para a translao do retngulo inteiro, h a necessidade da seleo de todas as arestas e, neste caso, sua movimentao no pode ser feita por um de seus vrtices. Enfim, o mesmo princpio mantido para o caso particular de cada elemento, e o usurio deve estar atento a isto, para fazer as alteraes necessrias.
22
Editando e deletando sketches Editando - Clica-se com o boto direito do mouse sobre seu cone na rvore de projeto, e seleciona-se EDIT SKETCH (Figura 23).
Figura 23. Edio de sketch.
Deletando - Repetindo-se o procedimento anterior, mas selecionando DELETE FEATURE, e confirmando-se, o sketch como um todo deletado.
Mudando o plano de sketch Caso necessrio, pode-se mudar o plano de um sketch, conforme passos a seguir. 1. Clica-se com o boto direito do mouse sobre o cone correspondente na rvore de gerenciamento de operaes (Figura 24);
Figura 24. Mudana de plano de sketch.
2. Selecione EDIT SKETCH PLANE, e observe, na janela de propriedades do comando, a indicao do plano a que o sketch pertence;
3. Sobre a janela de propriedades, h uma tarja azul com o seu nome; neste caso SKETCH PLANE. Clique sobre ela;
4. Selecione o novo plano pela rvore de gerenciamento de operaes (Figura 25). Confirme.
23
Figura 25. Seleo do novo plano de sketch.
Cabe aqui comentar que a seleo de elementos na rvore de projeto, aberta pela tarja azul com o nome do comando, bastante comum em vrias entidades do Solid Works. O leitor deve estar atento para isto.
Definio do sketch Devido ao conceito paramtrico do Solid Works, embora possamos criar qualquer elemento em um sketch com determinado tamanho e posio, isto no garante a geometria do sistema, que pode ser inadvertidamente alterada a qualquer momento. A geometria de um sketch somente definida atravs de relaes e dimenses. Assim, qualquer alterao se dar apenas pela edio intencional dessas relaes e dimenses. Quando todos os elementos em um sketch esto com posies e tamanhos especificados, diz-se que ele est totalmente definido; caso contrrio, sub-definido. Elementos sub-definidos so caracterizados pela cor azul, tornando-se pretos quando definidos. Qualquer sketch deve estar totalmente definido em dimenso e posio. Quando selecionado um novo plano, sua nica referncia a origem; portanto, sempre conveniente comear a construo de um sketch relacionando-o origem. Existe um nmero necessrio e suficiente de relaes e cotas para a definio de um sketch. No caso de haver relaes e/ou cotas excedentes, diz-se que ele est sobredefinido, caracterizando-se pela cor vermelha. Quando inserimos uma outra relao, ou cota, a um elemento totalmente definido, estamos dizendo que ela tambm pode alterlo. No momento em que criado um conflito entre essa relao, ou cota, e outra(s) prexistente(s), o sistema no sabe a qual delas dar prioridade, e impossibilita qualquer alterao. Somente deletando uma delas ele voltar a operar normalmente! Deve-se salientar que conflitos ocorrem entre cotas e cotas, cotas e relaes, relaes e relaes! Assim, pelas suas caractersticas, apesar das indicaes do programa agilizarem a construo de um sketch, e algumas relaes serem automaticamente assumidas, as
24
vezes pode ser mais fcil e rpido cri-lo de forma mais ou menos aleatria e, aps, estabelecer relaes entre os elementos de forma a obter a geometria desejada. A seguir so apresentados os comandos para a definio de um sketch (Figura 26).
Figura 26. Comandos para definio do Sketch.
Inserir dimenses (SMART DIMENSION) Aps acess-lo selecione o(s) elemento(s) desejado(s), observando que o sistema somente define a cota aps a
seleo de 2 elementos, ou de um elemento e a sua posio. A janela para a edio de seu valor ser aberta. Edite-a e confirme pelo cone .
Deletar dimenses - Clique sobre ela e na tecla DEL.
Adicionar
relaes
(ADD
RELATION)
Selecione
o(s)
elemento(s),
especifique, entre as opes possveis, a relao geomtrica a ser estabelecida entre eles, e confirme. Pode-se tambm selecionar os elementos primeiro e acessar o comando depois.
Verificar relaes existentes (DISPLAY/ RELATIONS) - Selecione o elemento e observe na janela de propriedades as relaes associadas.
Deletar relaes - Clique sobre o elemento, selecione a relao e delete-a.
Seleo de contornos em um sketch Para grande parte das aplicaes, um sketch deve ter contornos fechados. Assim, na criao de uma entidade a partir dele sero consideradas todas as reas fechadas, no contguas. Alm disto, via de regra, cada entidade tem seu respectivo sketch. Entretanto, um mesmo sketch pode ser usado em mais de uma entidade. As vezes isto at mais conveniente, mesmo com inevitveis intersees. Neste caso, deve-se selecionar reas especficas para cada entidade, conforme passos abaixo. Obs.: BDM = Boto direito do mouse. 1. BDM CONTOUR SELECT TOOL; 2. Selecione os contornos desejados; 25
3. BDM END SELECT CONTOUR. Para a utilizao do mesmo sketch na criao de outra entidade, basta selecionlo, a cada procedimento, pela rvore de projeto. Para seleciona-lo, clique com o boto direito do mouse sobre o Sketch na rvore de comandos e selecione a opo Show (Figura 27).
Figura 27. Tornando um Sketch visvel.
Ferramentas de visualizao O Solid Works permite vrias opes de visualizao de um modelo, sendo as principais ferramentas apresentadas a seguir. Para todas elas so identificadas 3 formas de acesso, sendo a 1a relativa aos cones da barra de ferramentas de visualizao (Figura 28), a 2a ao menu suspenso, e a 3a pelo boto direito do mouse na rea grfica (BDM).
Figura 28. Figuras de visualizao.
Zoom dinmico (
ou VIEW MODIFY ZOOM IN/OUT ou BDM
ZOOM IN/OUT) Altera o zoom dinamicamente. Selecione-o, e pressione o boto esquerdo do mouse sobre a rea grfica, mantendo-o assim. Arraste o mouse para cima e para baixo. Para sair use uma das formas de acesso.
Zoom sobre rea especfica (
ou VIEW MODIFY ZOOM TO
AREA ou BDM ZOOM TO AREA) Aproxima uma rea determinada, delimitada por um retngulo imaginrio. Defina-o por 2 vrtices opostos. Utilize qualquer uma das formas de acesso para sair do comando.
Zoom sobre face(s) especfica(s) (
ou VIEW MODIFY ZOOM TO
SELECTION) Ajusta o maior zoom que permita a visualizao integral e simultnea de todas as faces desejadas. Estas devem ser selecionadas previamente, antes do acesso ao zoom. 26
Zoom total (
ou VIEW MODIFY ZOOM TO FIT ou BDM ZOOM
TO FIT) Permite a visualizao total da pea.
Translao (
ou VIEW MODIFY PAN ou BDM PAN ) Permite
a translao da pea no espao. Pressione o boto esquerdo do mouse sobre a rea grfica e arraste-o sobre a tela. Libere o boto quando a pea estiver na posio desejada. OBS: A translao tambm pode ser efetuada pelas setas do teclado, em conjunto com a tecla CTRL. O sentido do deslocamento o mesmo das setas.
Rotao (
ou VIEW MODIFY ROTATE ou BDM ROTATE VIEW)
Gira a pea em torno de um eixo. Aperte o boto esquerdo do mouse sobre a rea grfica e arraste-o sobre a tela: a rotao se d em torno de um eixo perpendicular a movimentao do mouse. Libere o boto na posio adequada. OBS: Este comando tambm pode ser acessado a partir do teclado. As setas horizontais ( e ) giram o objeto em torno de um eixo vertical; se acionadas junto com ALT, em torno de um eixo perpendicular tela. Para as setas verticais ( e ) o eixo de rotao horizontal. O giro nos eixos horizontal e vertical pode ser feito em passos de 90, pressionando-se SHIFT em conjunto com as setas. Esse comando pode ainda ser acessado mantendo pressionado o boto de rolagem do mouse (boto do centro) e movimentando o cursor sobre a rea de trabalho.
Retorno posio de visualizao anterior ( s posies de visualizao definidas anteriormente.
) Retorna sucessivamente
Visualizao apenas com arestas visveis ( HIDDEN LINES REMOVED).
ou VIEW DISPLAY
Visualizao com arestas visveis e no visveis ( HIDDEN LINES REMOVED).
ou VIEW DISPLAY
Visualizao segundo estrutura de arame (
ou VIEW DISPLAY
WIREFRAME) O modelo apresentado como se no fosse slido, podendo-se observar todas as suas arestas.
27
Visualizao segundo um slido (
ou VIEW DISPLAY SHADED) O
modelo observado com suas faces destacadas diferentemente pelo efeito de iluminao.
Observao segundo vistas pr-definidas (
ou VIEW ORIENTATION ou
BARRA DE ESPAOS) Permite a visualizao do modelo em uma das 6 vistas principais (FRONT: VA, BACK: VP, LEFT: VLE, RIGHT: VLD, TOP: VS e BOTTOM: VI); em perspectiva Isomtrica, Dimtrica ou Trimtrica; de frente para um plano qualquer (NORMAL TO); ou em uma posio de observao qualquer definida pelo usurio. Ao acessar o comando, bastam 2 cliques sobre a opo desejada, na janela View orientation, para que o objeto se reposicione. OBS 1: O cone permite que a janela View orientation fique aberta.
OBS 2: Visualizaes em isomtrica, de frente para um plano qualquer e em vistas principais podem ser acessadas diretamente pelos cones na barra de ferramentas de visualizao (Figura 29). No caso das vistas principais a identificao de cada uma feita pela face em azul.
ou
Figura 29. Vistas da pea.
Redefinio das vistas principais (
na janela View Orientation) Altera a
ordem das vistas principais do modelo. Coloque-o na posio de observao desejada. Abra a janela View Orientation (Figura 30). Clique uma vez sobre a vista que deve corresponder posio de observao definida, acesse o comando e confirme. 28
Figura 30. Janela View orientation.
Retorno s vistas principais originais ( retornando disposio de vistas inicial.
) Desfaz o comando anterior,
Definio de nova posio de observao (
) Primeiramente coloque a
pea na posio desejada. Abra a janela View Orientation e clique no cone indicado acima. Nomeie a nova vista e confirme. Ela ser adicionada as outras.
Criao de planos Para a gerao de entidades atravs de sketches podem ser usados os 3 planos iniciais, ou quaisquer faces planas do objeto sendo modelado. Entretanto, muitas vezes so necessrios planos com outras orientaes. Nestes casos, preciso cri-los. Existem muitas possibilidades de orientaes de planos possveis, e a seguir sero apresentadas as principais, com os respectivos procedimentos para que sejam criadas.
Plano paralelo a outro plano ou face, a uma distncia determinada. Selecione pela janela grfica ou rvore de projeto o plano ou face de referncia. Selecione o menu INSERT REFERENCE GEOMETRY PLANE (Figura 31). (Obs.: Para inserir um novo plano o Sketch deve estar fechado).
29
Figura 31. Criao de um novo plano.
A opo
automaticamente selecionada (Figura 32), e pode-se observar
previamente o novo plano (em amarelo). Ao lado desse cone defina a distncia entre os planos. Se necessrio, a opo Reverse direction inverte a posio do novo plano. Se for o caso, altere o nmero de planos paralelos a serem criados. Confirme.
Figura 32. Criao de planos paralelos.
30
Plano passando por uma aresta, eixo ou reta em um sketch, e fazendo um ngulo com outro plano ou face. Selecione, atravs da janela grfica ou da estrutura do arquivo, o plano ou face de referncia, ao qual o novo plano deve fazer ngulo. Selecione o menu INSERT REFERENCE GEOMETRY PLANE. Selecione a opo .
Pela janela grfica, selecione uma aresta, eixo ou reta em um sketch que deve pertencer ao novo plano. Observe-o previamente. Defina o ngulo que o novo plano deve fazer com o plano ou face de referncia. Caso necessrio, a opo Reverse direction inverte o sentido do novo plano. Se for o caso, altere o nmero de planos a serem criados. Confirme.
Plano definido por aresta, eixo ou reta em um sketch, e um ponto; ou por 3 pontos. Acesse o menu INSERT REFERENCE GEOMETRY PLANE. Escolha a opo : Through Lines/Points.
Selecione, pela janela grfica, a aresta, eixo ou reta em um sketch, e o ponto (ou os 3 pontos) que devem definir o novo plano. Confirme.
Plano paralelo a outro plano ou face, e passando por um ponto. Selecione, atravs da janela grfica ou da estrutura do arquivo, o plano ou face de referncia, ao qual o novo plano deve ser paralelo. Acesse o menu INSERT REFERENCE GEOMETRY PLANE. Escolha a opo : Parallel Plane at Point;
Selecione o ponto pela janela grfica Confirme.
Intenes de projeto. Na definio da forma de um objeto existem caractersticas bsicas que lhe conferem sua funcionalidade, e que portanto devem ser preservadas,
independentemente das alteraes que possa sofrer. A essas caractersticas bsicas dse o nome de intenes de projeto. Como exemplo, observe o slido a seguir (Figura 33).
31
Figura 33. Inteno de projeto.
Para ele poderiam ser consideradas como intenes de projeto a base ser quadrada, o cilindro ser centrado a ela, e o furo ser passante. Isto quer dizer que se a espessura da base for aumentada, a profundidade do furo tambm deve ser alterada para que continue a ser passante. Ainda, caso um lado da base tenha seu valor alterado, o outro lado deve acompanh-lo, de modo a ela continuar sendo quadrada, bem como o cilindro deve ser reposicionado centrado nova base. Haja visto que a maneira como um modelo criado define as possibilidades de alterao, a observao das intenes de projeto na sua criao permite que qualquer edio seja feita de forma mais simples, demandando o mnimo de alteraes para que as caractersticas bsicas sejam mantidas.
A importncia da escolha do plano de sketch. O modelo de um objeto qualquer pode, muitas vezes, ser criado de diversas formas, com graus de complexidade distintos. Alm disto, o mtodo mais adequado para uma pea pode no s-lo para outra, dado as particularidades da cada uma. Assim, muito importante que, antes de iniciar-se um modelamento, sejam analisadas as intenes que se quer dar ao modelo, e estudadas as alternativas de construo, de modo a que seja selecionada a mais simples ou vantajosa. Como no SolidWorks a maioria das entidades criada a partir de Sketches, a alternativa de construo mais adequada est intimamente ligada a escolha do melhor perfil (sketch) inicial. O perfil inicial deve ser aquele que melhor traduz as caractersticas bsicas da pea, demandando um menor nmero de passos para a concluso do modelo.
32
Alm disto a seleo do plano correspondente tambm merece especial ateno, pois ele que definir a orientao do modelo no espao, isto , suas vistas principais. Embora exista a possibilidade de mudana de sketch de um plano para outro, esta operao no recomendvel para peas complexas, com muitas entidades, pois o programa pode no conseguir reconstruir a pea integralmente em sua nova orientao. Conforme o caso, uma reordenao das vistas principais do modelo pode ser a soluo. De qualquer forma, estes comentrios ilustram a importncia da escolha correta de um perfil inicial e de seu plano.
Entidades de modelamento. Nesta seo sero apresentadas as principais entidades (features) usadas no modelamento de objetos no SolidWorks. Todas as entidades so apresentadas com duas formas de acesso, sendo a 1a referente ao cone na barra de ferramentas de entidades (Figura 34), e a 2a ao menu suspenso (Figura 35).
Figura 34. Barra de ferramentas de entidades de modelamento.
Figura 35. Acesso as entidades com adio de material (Boss/Base) e retirada (Cut).
A criao de entidades pode se dar tanto com adio (opo BOSS/BASE) como com remoo (CUT) de material. Ressalta-se aqui que todas elas podem ser editadas atravs da mesma opo EDIT FEATURE, acessada por um clique com o boto direito do mouse sobre o respectivo nome da entidade na rvore de projeto (Figura 36). 33
Figura 36. Editando uma entidade.
Extruso (EXTRUDED): a projeo slida de um perfil em uma direo normal a ele, at uma distncia ou elemento determinado (Figura 37).
Figura 37. Operao de extruso.
Aps o acesso ao comando, deve-se especificar a extenso da projeo do perfil, feita atravs de sua janela de propriedades. As opes para esta definio, so listadas a seguir. Para qualquer caso, o sentido da extruso pode ser invertido clicando-se sobre o cone . Aps a definio, a opo deve ser confirmada pelo cone .
Opes de extruso (Figura 38): Blind Projeta o perfil at uma distncia especfica determinada (D1). Though All Faz com que a extruso seja passante, ou seja, atravs de toda a pea, independente de sua extenso. Up to Next Projeta o perfil at a prxima superfcie da mesma pea. Up to Vertex Extende o perfil at um vrtice determinado. Up to Surface Extende a projeo do perfil at uma superfcie qualquer. 34
Offset from Surface Projeta o perfil at uma distncia determinada (D1) de uma superfcie qualquer, aqum ou alm dela, sendo seu sentido dado por Reverse Offset. Se a extruso no for observada, marca-se Translate Surface. Mid Plane A projeo do perfil feita para ambos os lados, at uma extenso total D1, sendo o plano do sketch o plano mdio da entidade assim criada.
Figura 38. Opes de extruso.
A extruso em todos os casos tambm pode ser feita em ngulo. Para tanto, clique no cone e defina seu valor no campo ao lado. Marcando-se Draft outward o
ngulo da extruso divergente; caso contrrio, convergente. Para a operao EXTRUDED CUT existe a opo Flip Side to Cut que, se marcada, faz com que seja removido o material externo ao sketch.
Revoluo (REVOLVED): A entidade gerada pela rotao de um perfil sobre um eixo central (Figura 39).
Figura 39. Operao de revoluo
Procedimento: Desenhe o sketch contendo a linha de centro e o contorno do perfil, que deve ser fechado. Feche o sketch. 35
Acesse o comando atravs de uma das formas acima. Defina o tipo de revoluo (se em 1 ou 2 direes, ou mid-plane), o sentido de giro (cone ), e o ngulo de revoluo (Figura 40).
Confirme.
Figura 40. Comando de revoluo.
Sweep. Com adio de material: ou INSERT BOSS/BASE SWEEP.
Com remoo: INSERT CUT SWEEP) A entidade gerada fazendo-se com que um dado perfil siga um caminho determinado qualquer, conforme figura 41.
Figura 41. Uso do comando sweep.
Procedimento: Faa o sketch do caminho a ser seguido pelo perfil, no esquecendo que seu ponto inicial deve ser coincidente com o plano do perfil. Feche o sketch. Se existirem curvas-guia, desenhe-as; sendo uma em cada sketch. 36
Desenhe o perfil. Defina sua posio estabelecendo a relao Pierce entre um de seus pontos e o caminho, desenhado anteriormente. Se existirem curvas-guia, faa o mesmo para relacionar o perfil a cada uma delas. Feche o sketch. Acesse o comando SWEEP. Selecione, pela janela grfica ou rvore de projeto, o sketch do perfil. Selecione o sketch correspondente ao caminho. Se o resultado no for observado, marque Show preview, no bloco Options. Mais acima, configure Orientation/twist Type para Keep normal constant, se o perfil deve manter-se sempre paralelo ao sketch; ou Follow path, para que a posio relativa entre o perfil e o caminho seja mantida. Se no existirem curvas-guia, pule para o prximo passo; caso existam, habilite o bloco seguinte (Guide curves) e selecione-as (Figura 42). Confirme.
Figura 42. Parmetros para o comando sweep.
Loft. Com adio de material: ou INSERT BOSS/BASE LOFT.
Com remoo: INSERT CUT LOFT) Origina a entidade pela unio de mltiplos perfis, criados em planos sucessivos, paralelos ou no (Figura 43).
37
Figura 43. Operao loft
Para a criao de deste tipo de entidade, siga os passos a seguir. Desenhe nos respectivos planos os sketches dos perfis. Feche-os. Caso a unio dos perfis deva seguir um ou mais contornos especficos, desenhe, em plano(s) adequado(s), o(s) sketch(es) com a(s) curva(s)-guia. Acessar o comando LOFT. Selecionar, pela janela grfica ou rvore de projeto, os perfis, considerando que a forma da unio depende da ordem em que so especificados, e dos pontos pelos quais so selecionados. Caso necessrio, marcar Show preview para observar o resultado. Se existirem curvas-guia, certifique-se de que o campo Guide curves est habilitado, e selecione o(s) sketch(es) correspondente(s). Confirme.
Ferramentas de edio de modelamento. Assim como ocorre com o Sketch, tambm no modelamento temos as
ferramentas bsicas, que foram apresentadas anteriormente, e muitas vezes precisamos fazer alguma alterao na pea modelada, seja para definir seu acabamento ou tambm agilizar seu processo de construo. Assim, so descritas a seguir as principais ferramentas para a edio de modelamento (Features) (Figuras 44 e 45).
Figura 44. Barra de ferramentas para edio de modelamento.
38
Figura 45. Acesso a comandos de edio de modelamento.
Chanfro (CHAMFER): Cria diretamente em 3D, chanfros em um vrtice, aresta ou face quaisquer. A adio ou remoo de material se d automaticamente. Abaixo segue o procedimento para uso deste recurso. Selecione pela janela grfica o vrtice, aresta e/ou face onde o chanfro deve ser criado (no caso de uma face todas as suas arestas sero chanfradas). Com exceo do vrtice, as outras opes admitem a seleo de mais de um elemento, mesmo diferentes. Acesse o comando CHAMFER. Estabelea como o chanfro ser definido: se por ngulo e distncia, ou distncia e distncia (Figura 46). No caso da seleo de um vrtice, pule para o passo seguinte. Especifique os parmetros escolhidos (ngulo e/ou distncia). A opo Flip direction, habilitada apenas para a opo ngulo e distncia, serve para inverter os lados de um chanfro se eles no forem iguais. Confirme.
39
Figura 46. Parmetros para chamfro.
Concordncia (FILLET/ROUND): Cria arredondamentos diretamente em 3D em arestas e faces. Da mesma forma que no CHAMFER, a adio ou remoo de material dada de forma automtica. Para sua criao siga os passos abaixo (Figura 47). Selecione a(s) aresta(s) e/ou face(s) onde a(s) concordncia(s) deve(m) ser criada(s). No caso de uma face todas as suas arestas sero arredondadas. Acesse o comando FILLET/ROUND. No alto da janela de propriedades marque a opo Constant radius. No bloco intermedirio (Itens to fillet) especifique o raio do arredondamento. Caso no visualize o resultado, assinale a opo Full preview. A opo Tangent propagation faz com que a concordncia propague-se s arestas tangentes, minimizando a seleo delas. Assinale se for conveniente. Confirme.
40
Figura 47. Parmetros para arredondamento.
Arranjo ou Padro Linear (LINEAR PATTERN) (Figura 48): Cria cpias de uma entidade, dispondo-as segundo linhas e colunas. Procedimento: Caso no existam arestas no slido que definam as direes do arranjo, crie um sketch e desenhe retas com as orientaes desejadas. Feche-o. Selecione, pela rvore de projetos ou janela grfica, a entidade a ser copiada. Acesse o comando LINEAR PATTERN. Selecione a aresta do slido, ou a reta do sketch, que defina a 1a direo do arranjo; caso necessrio inverta seu sentido pelo cone .
Defina a distncia entre as cpias nessa direo: seu valor a soma da dimenso da entidade mais o espaamento entre as cpias. Defina o nmero de cpias da entidade nessa direo. Repita, se for o caso, os passos 3 a 5 para a 2a direo. Assinale Pattern seed only caso as cpias devam ser dispostas apenas em 1 linha e 1 coluna. Confirme.
41
Figura 48. Alguns parmetros para arranjo linear.
Arranjo ou Padro Circular (CIRCULAR PATTERN) (Figura 49): Cria cpias mltiplas de uma entidade qualquer, dispondo-as radialmente em torno de um eixo central. Para criar este tipo de entidade siga o procedimento a seguir. 1. Se o eixo do arranjo a ser criado corresponde ao de uma entidade cilndrica ou cnica, pule para o passo 6. 2. Se no for o caso da situao acima, o eixo deve ser criado. Para tanto utilize a seqncia INSERT REFERENCE GEOMETRY AXIS. 3. Escolha a maneira de criao deste eixo:
One Line/Edge/Axis: o eixo orientado segundo uma reta de um sketch,
que deve ter sido criado previamente. Two Planes: o eixo definido pela interseo de 2 planos. Two Points/Vertices: definido atravs de 2 pontos ou vrtices. Point and Surface: definido por 1 ponto e 1 direo normal a uma
superfcie especifica. 4. Selecione o(s) elemento(s) necessrio(s) de acordo com a escolha acima. 5. Confirme com OK e pule para o passo 7. 6. Clique no menu VIEW TEMPORARY AXES para criar o eixo central. 7. Acesse o comando CIRCULAR PATTERN. 8. Selecione, pela janela grfica, o eixo central. 42
9. Selecione a entidade a ser copiada. 10. Defina o ngulo e o nmero de cpias: com a opo Equal spacing marcada, especifica-se o ngulo entre a 1a e a ltima cpias, ficando as outras entre elas, igualmente espaadas; caso contrrio, o ngulo corresponde separao angular entre cada cpia. 11. Confirme.
Figura 49. Alguns parmetros para arranjo circular.
43
Modelamento 3D: Montagem (Mdulo ASSEMBLY) Neste mdulo, as peas modeladas no mdulo Part so inseridas em um ambiente de montagem, onde devero assumir posies e movimentos relativos conforme o contexto em que devem operar. Qualquer pea inserida em uma montagem est referenciada ao arquivo original, de modo que qualquer alterao feita nele repassada montagem, que no precisa, assim, ser editada. Para se trabalhar com uma montagem, deve ser selecionado o mdulo Assembly, ao invs de Part, para a criao deste tipo de arquivo. A interface de um arquivo de montagem idntica a do Part, sendo composta da janela grfica, onde as peas so manipuladas; e da rvore de projeto, onde observada a estrutura do arquivo, com as peas apresentadas na ordem em que forem inseridas. Acima das janelas esto os menus suspensos; esquerda da rvore de projetos est, normalmente, a barra de ferramentas de montagem; e direita da janela grfica fica, normalmente, a barra de ferramentas de sketch. Por ser um ambiente espacial, existem, inicialmente, 6 movimentos possveis para qualquer pea que for inserida: 3 translaes, ao longo dos eixos x, y e z; e 3 rotaes, em torno de cada um desses eixos. As orientaes dos eixos x, y e z podem ser observadas no canto inferior esquerdo da janela grfica. Entretanto, embora as peas inseridas possam livremente descrever estes graus de liberdade, esta movimentao apenas serve para se posicionar um componente de modo mais favorvel. No possvel fix-lo em sua posio definitiva desta forma. Isto somente feito, analogamente ao procedimento usado para a definio de geometrias entre elementos em um sketch, por relaes, que neste mdulo chamam-se MATES. O procedimento difere apenas no sentido de que, para uma montagem, estas relaes so entre elementos de peas 3D, ou seja, trata-se de relaes geomtricas espaciais. A medida que relaes entre os diferentes elementos so inseridas, os graus de liberdade de cada uma das peas so restringidos, at que estejam em suas posies finais e com apenas os movimentos relativos possveis. O principal detalhe que deve-se observar na insero do 1o componente pois, em princpio, este automaticamente ser fixo. Portanto, da mesma forma que conveniente iniciar um sketch pela origem, de modo a minimizar possveis futuros problemas quando da sua definio, em uma montagem tambm deve-se inserir o 1o componente na origem do sistema. Assim, a escolha deste componente deve recair sobre um que no apresente movimento relativo. 44
Na seqncia so apresentados os principais procedimentos usados na manipulao de componentes em uma montagem.
Inserindo componentes Formas de inserir componentes para montagem. Quando abrimos um novo arquivo em modo Part solicitado o componente que se deseja inserir na montagem (Figura 50).
Figura 50. Seleo de componentes para montagem.
Clica-se em Browse e seleciona-se o componente desejado. Ou, tambm, atravs da barra de ferramentas Assembly, selecionando o comando Insert Component (Figura 51).
45
Figura 51. Seleo de componentes para montagem.
Procure o componente desejado, clique em ABRIR e confirme com OK.
Obs.: Para a insero de cpias de componentes j existentes. Pressione o boto CTRL e mantenha-o pressionado; A partir da rvore de projeto da prpria montagem, clique com o boto esquerdo do mouse sobre o componente do qual quer se inserir uma nova cpia, e arraste-o at um ponto qualquer da janela grfica.
Movimentando um componente Selecione o cone na barra de ferramentas de montagem (Figura 52).
Figura 52
Clique com o boto esquerdo do mouse sobre o componente e arraste-o para a posio desejada e confirme.
Rotacionando um componente Selecione o cone na barra de ferramentas de montagem (Figura 53).
Figura 53
Clique com o boto esquerdo do mouse sobre o componente e gire-o at a posio mais conveniente e confirme.
46
Inserindo relaes Como as relaes definem posies e movimentos relativos entre peas diferentes, conveniente analisar atentamente qual elemento de cada uma das peas deve ser considerado para que se consiga o resultado desejado. Alm disto, como elas muitas vezes tem tamanhos relativos diversos, em montagens necessrio se trabalhar seguidamente com comandos de zoom. Para a criao de relaes geomtricas entre elementos, selecione o cone Mate na barra de ferramentas de montagem (Figura 54).
Figura 54
Selecione os elementos desejados. O sistema apresenta as relaes geomtricas possveis entre os elementos selecionados. Defina-a (Figura 55)
Figura 55
Clique em PREVIEW para observar o resultado e confirme.
47
Criao de uma perspectiva explodida Muitas vezes conveniente, para efeito de interpretao, representar uma montagem em perspectiva explodida. O Solid Works permite a criao deste tipo de vista atravs do procedimento abaixo. Clique no cone Exploded View para a criao da vista explodida (Figura 56).
Figura 56
Clique sobre o componente a ser explodido. O sistema pedir para que a direo de afastamento de cada componente seja definida. Para tanto, clique em um dos eixos de coordenadas para definir a direo de afastamento do componente (Figura 57).
Reverse direction
Figura 57
A distncia que o componente ser afastado de sua posio original pode ser especificada abaixo da opo reverse direction. Clique em Apply para visualizar a exploso da montagem. Marque reverse direction caso desejar inverter a direo de afastamento do componente. Desmarque se necessrio. Clique em Done para finalizar o afastamento desse componente e repita a operao para cada componente a ser explodido. Clique OK. Para observar a montagem inicial clique no cone , sob a rvore de projeto,
e a janela de configuraes ser aberta. Clique com o boto direito do mouse sobre ExplView1 e selecione Explode ou Animate explode (Figura 58). 48
Figura 58
Para a edio de uma vista explodida, clique com o boto direito do mouse sobre ExplView e selecione Edit Feature.
49
Detalhamento (Mdulo Drawing) Neste mdulo o sistema gera vistas ou perspectivas dos componentes ou montagens criados nos mdulos Part e Assembly. Este tipo de arquivo semelhante a esse ltimo, no sentido que no se trata de um arquivo independente, mas est referenciado ao componente ou montagem que representa. Assim, as alteraes feitas ao componente ou montagem so
automaticamente repassadas ao desenho. Pode-se tambm efetuar modificaes em um componente a partir de suas vistas em um desenho, pela importao e edio das dimenses usadas em sua criao, sejam elas de sketches ou entidades. Quanto interface, existem algumas diferenas. Na janela grfica, agora representada a folha de desenho. A rvore de gerenciamento de operaes mostra todas as folhas de desenho existentes, as vistas em cada uma delas, e a que pea ou montagem cada vista est referenciada. A sua esquerda esto, normalmente, as barras de ferramentas de anotaes, desenho e layers. Observa-se tambm que, sobre a folha de desenho, as ferramentas de sketch esto sempre habilitadas e podem ser usadas normalmente.
Criando e configurando um arquivo de desenho. Existem vrios parmetros que devem ser definidos na criao de um arquivo do tipo Drawing. Eles se referem ao tamanho da folha, ao seu leiaute, e representao das vistas de desenho. A seqncia desses procedimentos est apresentada abaixo. Ao abrir um novo arquivo, em modo Drawing, solicitada a definio do tamanho da folha de desenho em que vamos trabalhar. Temos duas opes: Standard sheet size, que so os tamanhos de folha padro, e Custom sheet size, que so folhas personalizadas (Figura 59).
Figura 59
50
Clique com o boto direito do mouse sobre a folha de desenho e selecione PROPERTIES (Figura 60).
Figura 60
Se forem necessrias redefinies de tamanho e orientao, e de leiaute, refaaas nos campos Standart sheet size e Custom sheet size. No campo Scale defina a escala principal a ser usada na prancha de desenho; Na opo Type of projection marque first angle, para que as vistas do desenho sejam projetadas em 1o diedro; ou third angle, em 3. OK (Figura 61).
51
Figura 61
Inserindo outra prancha de desenho Clique com o boto direito do mouse na rea em branco do papel, e selecione ADD SHEET...; Defina os parmetros a serem usados na prancha, e confirme com OK.
Deletando pranchas de desenho Clique com o boto direito no mouse em uma rea em branco da folha, e selecione DELETE. Confirme com YES.
Trocando de prancha Selecione a prancha desejada clicando sobre seu nome na parte inferior esquerda da janela grfica.
Inserindo vistas ortogrficas Para inserir as vistas de um componente ou montagem na folha de desenho, acessamos o comando Model View na barra de ferramentas Drawings, ou por meio do menu Insert Drawing View Model (Figura 62).
52
Figura 62
No Property Manager abre-se a caixa de dilogo para selecionar o arquivo com o modelo ou montagem do qual se quer inserir as vistas (Figura 63).
Figura 63
Se j houver algum arquivo aberto, ele ter seu nome na caixa Open documents, caso contrrio, se no houver nenhum arquivo aberto, clica-se em Browse para procur-lo. Uma vez selecionado o arquivo, pode-se determinar qual a vista a ser inserida clicando em uma das posies da caixa Orientation, onde tm-se as vistas frontal e posterior, laterais direita e esquerda, superior, inferior e perspectiva (Figura 64).
53
Figura 64
Para a vista em perspectiva tm-se as opes: Isomtrica, que a posio do desenho, e em More views tm-se as opes trimtrica e dimtrica, alm de Current Model View que a posio em que a pea se encontra no arquivo de origem. Para uma pr-visualizao da vista a ser inserida, seleciona-se a opo Preview. Para que sejam inseridas vistas a partir da primeira, seleciona-se a opo Autostart projected view, na caixa Options, e arrasta-se o mouse (Figura 65).
Figura 65
Para definir o tamanho das vistas na folha de desenho, seleciona-se a opo Use custom scale, em Scale, e clica-se na seta ao lado de User Defined para escolher a escala de apresentao das vistas (Figura 66).
Figura 66
54
Uma outra opo criar as vistas Front, Top, Bottom, Right, Left, Back e isomtric ao mesmo tempo utilizando a opo Multiple views em Number of views (Figura 67). Seleciona-se a opo Multiple views e clica-se nas vistas que se deseja inserir em Orientation, j visto na figura 64.
Figura 67
Vista pr-definida Atravs do menu Insert Drawing View standard 3 View (Figura 68) ou selecionando o comando Standard 3 View na barra de ferramentas Drawings (Figura 69), pode-se criar as trs vistas principais da pea (Front, Right e Top) automaticamente.
Figura 68
Figura 69
Selecionando o componente ou montagem, as vistas so geradas e, se as opes Front, Right e Top estiverem selecionadas em Options, as vistas so geradas com cotas (Figura 70).
55
Figura 70
Projeo de uma vista qualquer a partir de outra j existente. Clique sobre a moldura da vista de referncia. Selecione INSERT DRAWING VIEW PROJECTED, ou o cone na barra de ferramentas Drawings (Figura 71).
Figura 71
Defina a posio da nova vista em relao vista de referncia.
Vista auxiliar Obs.: Este tipo de vista sempre inserido em 3o diedro, sendo necessria a posterior alterao de sua posio, ou a indicao do sentido de observao. Clique sobre o plano que se quer observar em VG, na vista em que aparece acumulado. Selecione Insert Drawing View Auxiliary ou clique sobre o cone na barra de ferramentas Drawings (Figura 72).
Figura 72
56
Defina sua posio na folha de desenho, considerando tratar-se de projeo em 3o diedro. Altere sua posio e/ou corrija a indicao do sentido de observao. Confirme.
Vista de detalhe. Desenhe um crculo ou contorno fechado qualquer (ferramenta SPLINE) sobre a regio que se quer ampliar no detalhe, em qualquer uma das vistas. Clique sobre o sketch para selecion-lo; Selecione o menu insert Drawing View Detail ou clique sobre o cone na barra de ferramentas Drawings (Figura 73).
Figura 73
Posicione o detalhe ampliado na folha de desenho; No alto da janela de propriedades, defina em Style como ser feito o relacionamento entre a vista principal e a de detalhe; Caso necessrio, altere a escala do detalhe em Custom Scale, ao p da janela de propriedades; Confirme.
Seo ou corte total Selecione o menu Insert drawing View Section ou clique no cone na barra de ferramentas Drawings (Figura 74).
Figura 74
Desenha-se uma linha que deve ultrapassar os limites da moldura da vista. No caso de uma montagem, assinale a opo auto-hatching na janela de propriedades e, pela rvore de projeto, selecione os componentes que no devem ser cortados. Clique em OK;
57
Posicione o corte segundo o sentido de observao desejado. Assinale Flip direction, no alto da janela de propriedades, no caso de problemas em defin-lo. Se se tratar de seo, marque Display only surface na janela de propriedades. Confirme.
Corte total composto por planos concorrentes Selecione o menu Insert drawing View Aligned section ou clique no cone na barra de ferramentas Drawings (Figura 75).
Figura 75
Desenham-se as 2 duas linhas concorrentes indicativas do plano de corte, que devem ultrapassar os limites da moldura desta vista. A seo alinhada gira o corte no plano do segmento selecionado. Posicione a vista conforme sentido de observao desejado. Assinale Flip direction, no alto da janela de propriedades, no caso de problemas em defin-lo. Confirme.
Corte parcial Selecione o menu Insert Drawing View Broken-out Section ou clique sobre o cone na barra de ferramentas Drawings (Figura 76).
Figura 76
Desenhe sobre a vista adequada um contorno fechado qualquer que circunde a regio a ser cortada. Assinale a opo Preview, e defina a profundidade de corte D1; Confirme.
Deletando vistas de desenho Selecione pela rvore de projeto ou janela grfica, e neste caso pela sua moldura, a vista a deletar; 58
Clique DELETE e confirme. Definindo a visualizao de linhas ocultas e arestas tangentes A representao de linhas ocultas e arestas tangentes nas vistas geradas depende de configurao, e se d de forma independente para cada delas. As chamadas arestas tangentes servem para indicar incio e fim de concordncias, e no so empregadas em desenho tcnico. Para configurar ambos os tipos de linhas siga o procedimento abaixo, observando que vistas criadas a partir de outra assumem suas configuraes. Selecione a vista em que as modificaes devem ser efetuadas; Selecione View Display e assinale Hidden lines visible/removed para que as linhas ocultas sejam ou no representadas, respectivamente; e a opo Tangent edges removed, para ocultar as arestas tangentes (Figura 77).
Figura 77
Editando vistas de desenho Embora as vistas sejam geradas pelo sistema, muitas vezes precisam ser editadas para adequarem-se a determinadas normas de desenho tcnico. Novos elementos devem ser desenhados com as ferramentas de sketch. No caso de elementos que devem ser omitidos, clique com o boto direito do mouse sobre o elemento desejado, e selecione Hide edge.
Movendo vistas Esta movimentao fica restringida pela manuteno do alinhamento entre vistas adjacentes. Assim, a movimentao de uma delas pode implicar na movimentao
59
de outra(s). Alm disto, vistas criadas a partir de outras s podem se movimentar segundo a direo do alinhamento que as une. Segue os passos para a movimentao de vistas so. Selecione, pela sua moldura, a vista a ser movimentada; Clique, e mantenha pressionado, o boto esquerdo do mouse sobre uma das arestas da moldura, que devem estar assinaladas; Movimente a vista at a posio desejada e solte o boto do mouse; Confirme.
Inserindo linhas de centro e eixos As linhas de centro e eixos, embora possam ser desenhadas normalmente, tambm podem ser inseridas. Para tanto, siga os passos abaixo. Linhas de centro Seleciona-se o menu Insert Annotations Center Mark ou clica-se no cone na barra de ferramentas Annotations (Figura 78).
Figura 78
Selecione os arcos ou circunferncias cujas linhas de centro devem ser indicadas. Confirme aps a seleo.
Eixos Existem 2 possibilidades de insero de eixos. Modo 1: Insere os eixos apenas em elementos especificados. Selecione Insert Annotations Centerline ou clica-se no cone na barra de ferramentas Annotations (Figura 79).
Figura 79
Clique sobre ambas as geratrizes-limite dos cilindros ou cones cujos eixos devem ser indicados. Confirme. 60
Modo 2: Insere automaticamente todos os eixos em uma vista. Selecione a vista em que os eixos devem ser inseridos; Selecione Insert Annotations Centerline ou clica-se no cone na barra de ferramentas Annotations (Figura 79). Confirme.
Inserindo cotas As cotas podem ser inseridas de 2 formas: manual ou automtica. Neste ltimo caso so importadas do arquivo Part todas as dimenses, sejam de sketches ou entidades, usadas para construir o modelo. Elas so inseridas nas vistas definidas pelo usurio, tomando como prioridades os cortes e sees e as de detalhe. Aps, precisam ser reorganizadas para posies mais convenientes. Quando as cotas so inseridas de forma automtica, elas podem ser usadas como interface para a edio do modelo, pois ambos os arquivos esto relacionados. Para tanto basta clicar 2x sobre a dimenso a ser editada e redefinir seu valor. Cotagem manual: Proceda como em um sketch. Cotagem automtica Se for inserir cotas apenas em uma vista especfica, selecione-a. Selecione o menu INSERT MODEL ITEMS. Certifique-se que a opo Dimensions est assinalada, e confirme. Reorganize as cotas.
Movimentando cotas de uma vista para outra Qualquer cota est associada a um elemento especfico. Sendo assim, esta cota pode ser movimentada para qualquer outra vista em que aquele elemento seja visvel, seguindo-se o procedimento abaixo. Pressione o boto SHIFT e mantenha-o assim; Clique e mantenha pressionado o boto esquerdo do mouse sobre a dimenso que deve mudar de vista; Arraste a dimenso para dentro dos limites da moldura da nova vista; Libere os botes e reposicione a cota.
Configurando cotas O tipo de extremidade usada nas cotas, seu tamanho e a altura da cota podem ser configurados. Para isto siga os passos abaixo.
61
Tipo de extremidade Selecione TOOLS OPTIONS e escolha a opo Document properties; No menu esquerda da janela selecione Dimensions; Defina o tipo de extremidade pela opo Arrows: Style. Clique OK.
Tamanho da extremidade Selecione TOOLS OPTIONS e escolha a opo Document properties; No menu esquerda da janela selecione Arrows; Pelo campo Size defina a altura da extremidade (opo Height); sua largura (widht); e o comprimento da linha de cota alm das linhas de extenso, para o caso das extremidades ficarem por fora delas (length); Confirme.
Tamanho das cotas Selecione TOOLS OPTIONS e escolha a opo Document properties; No menu esquerda da janela selecione Annotations font; Pelo campo Annotation type selecione a opo Dimensions; Defina o tamanho e tipo de fonte usada nas cotas. Confirme.
62
Vous aimerez peut-être aussi
- Solid Works 2021Document169 pagesSolid Works 2021Marlon PerinPas encore d'évaluation
- Apostila - Solidworks 2007Document163 pagesApostila - Solidworks 2007João Paulo PereiraPas encore d'évaluation
- Dicas SW: Comandos de atalhoDocument11 pagesDicas SW: Comandos de atalhoDesian dos SantosPas encore d'évaluation
- Atalhos Solidworks 2010Document1 pageAtalhos Solidworks 2010Tiago SilvaPas encore d'évaluation
- Apostila SolidworksDocument101 pagesApostila SolidworkscooprojetosPas encore d'évaluation
- Apostila SW - Versão 2016Document268 pagesApostila SW - Versão 2016JhonatanPas encore d'évaluation
- Solidworks PDFDocument240 pagesSolidworks PDFRoger Ramalho FernandesPas encore d'évaluation
- Apostila de Desenho Assistido Por Computador Ii - Dac IiDocument180 pagesApostila de Desenho Assistido Por Computador Ii - Dac IiPauloJaponeisPas encore d'évaluation
- Solid Works Office Premium 2006 - Gerenciamento de Arquivos Solid WorksDocument173 pagesSolid Works Office Premium 2006 - Gerenciamento de Arquivos Solid WorksRoberto Carlos TeixeiraPas encore d'évaluation
- Apostila Nível I - SENAI PDFDocument32 pagesApostila Nível I - SENAI PDFalex reisPas encore d'évaluation
- Solidworks 2012 Flow SimulationDocument1 pageSolidworks 2012 Flow Simulationlucas28031978Pas encore d'évaluation
- Modelagem CilíndricaDocument37 pagesModelagem CilíndricaGustavo SalvadorPas encore d'évaluation
- MAPDATA Inventor 9 Apostila TeóricaDocument195 pagesMAPDATA Inventor 9 Apostila TeóricaRogério XavierPas encore d'évaluation
- CADWORKS-Roscas No SolidworksDocument7 pagesCADWORKS-Roscas No SolidworksMarcosPas encore d'évaluation
- Solidworks Modelamento Avancado de PecasDocument2 pagesSolidworks Modelamento Avancado de PecasmaupedroniPas encore d'évaluation
- Exercícios de Interpretação de Desenho TécnicoDocument2 pagesExercícios de Interpretação de Desenho TécnicoTecmecânico33% (3)
- Modelar superfícies complexas SolidWorksDocument1 pageModelar superfícies complexas SolidWorksRafael BruxelPas encore d'évaluation
- 1 Introdução Ao CAD - SolidWorksDocument95 pages1 Introdução Ao CAD - SolidWorksRogério Cerqueira LimaPas encore d'évaluation
- Introsw PDFDocument141 pagesIntrosw PDFVitor Folador GonçalvesPas encore d'évaluation
- Apostila SolidWorks Nível IDocument16 pagesApostila SolidWorks Nível IVicente De Paulo AlvesPas encore d'évaluation
- Apostila SolidworksDocument128 pagesApostila SolidworksThiago 1988Pas encore d'évaluation
- Desenho Técnico Através Do Solidworks PDFDocument164 pagesDesenho Técnico Através Do Solidworks PDFMartinsPas encore d'évaluation
- SolidWorks-Posicionamentos MecânicosDocument12 pagesSolidWorks-Posicionamentos MecânicostrennepohlPas encore d'évaluation
- Leitura e interpretação de desenho técnico mecânicoDocument82 pagesLeitura e interpretação de desenho técnico mecânicoRafael CorteziPas encore d'évaluation
- Apostila Inventor 10 Pleno Volume1Document259 pagesApostila Inventor 10 Pleno Volume1ribamarmarinhoPas encore d'évaluation
- Curso Livre CAD 3D e 2D com CATIADocument19 pagesCurso Livre CAD 3D e 2D com CATIAsmarquesaferreiraPas encore d'évaluation
- Introdução ao SolidWorksDocument560 pagesIntrodução ao SolidWorksFernanda AndradePas encore d'évaluation
- SolidWorks 2018 Simulation GuideDocument21 pagesSolidWorks 2018 Simulation GuideFernando MatiasPas encore d'évaluation
- Apostila SolidWorks Nível IDocument560 pagesApostila SolidWorks Nível Imarcosvbc2013Pas encore d'évaluation
- Apostila Solidworks 2014Document133 pagesApostila Solidworks 2014Gilson ContattoPas encore d'évaluation
- Formacao Completa SolidWorks PDFDocument7 pagesFormacao Completa SolidWorks PDFGraziele MotaPas encore d'évaluation
- SolidWorks Módulo I - Introdução ao Modelamento BásicoDocument39 pagesSolidWorks Módulo I - Introdução ao Modelamento BásicoAlexandre AlonsoPas encore d'évaluation
- Introdução ao SolidWorks SimulationDocument306 pagesIntrodução ao SolidWorks SimulationGlauco AzevedoPas encore d'évaluation
- Introdução Ao Solid WorksDocument47 pagesIntrodução Ao Solid WorksAnderson FerreiraPas encore d'évaluation
- Introdução ao SolidWorks – Minha primeira peçaDocument17 pagesIntrodução ao SolidWorks – Minha primeira peçapsorelizioPas encore d'évaluation
- Modelagem Avancada de Pecas SolidworksDocument365 pagesModelagem Avancada de Pecas SolidworksFilippe GuedesPas encore d'évaluation
- Documento de Teclas de Atalho Do SOLIDWORKSDocument17 pagesDocumento de Teclas de Atalho Do SOLIDWORKSProjetos Marimar 001Pas encore d'évaluation
- dICAS SOLIDWORKSDocument14 pagesdICAS SOLIDWORKSGuilherme Henrique Faria AiresPas encore d'évaluation
- Apostila Solidworks 2012 PDFDocument189 pagesApostila Solidworks 2012 PDFLuis OmenaPas encore d'évaluation
- Lista Ex. Solidworks 1 PDFDocument15 pagesLista Ex. Solidworks 1 PDFRobson BernardinoPas encore d'évaluation
- Exercicios Treinamento EnvironDocument10 pagesExercicios Treinamento EnvironGabrieli JungerPas encore d'évaluation
- Manual de Solid WorksDocument53 pagesManual de Solid WorksLalala55100% (2)
- Electrical 2016 PDFDocument6 pagesElectrical 2016 PDFLourisvan CostaPas encore d'évaluation
- Calculos Aplicados para CalandragemDocument242 pagesCalculos Aplicados para CalandragemRafael ChicoliPas encore d'évaluation
- Curso EAD - Solidworks 2015 SimulationDocument27 pagesCurso EAD - Solidworks 2015 SimulationpatrickPas encore d'évaluation
- Tutorial SolidWorks: Engrenagem de Dentes RetosDocument11 pagesTutorial SolidWorks: Engrenagem de Dentes RetosRodrigo SantosPas encore d'évaluation
- Aula 02 - TubulaçõesDocument69 pagesAula 02 - TubulaçõesJeronymo ZanardoPas encore d'évaluation
- Velocidades RecomendadasDocument2 pagesVelocidades RecomendadasAmanda AndradePas encore d'évaluation
- Aula 16 - Pistão em 3D - SolidWorksDocument36 pagesAula 16 - Pistão em 3D - SolidWorksjuditePas encore d'évaluation
- Solid Works Nivel IIIDocument1 pageSolid Works Nivel IIIRafael Oliveira Carvalho0% (1)
- Fundamentos da Estampagem Incremental de Chapas Aplicados ao Aço AISI 304LD'EverandFundamentos da Estampagem Incremental de Chapas Aplicados ao Aço AISI 304LPas encore d'évaluation
- 01 Pdfcoffee - Com Advance Steel 2021 PDF Free (001 112)Document112 pages01 Pdfcoffee - Com Advance Steel 2021 PDF Free (001 112)Ailton SouzaPas encore d'évaluation
- Instruções de Funcionamento USCA ST2140-ST2160-ST2180-ST2160Document550 pagesInstruções de Funcionamento USCA ST2140-ST2160-ST2180-ST2160Jnr Sp100% (11)
- Apostila Auto CAD2005Document400 pagesApostila Auto CAD2005Emanuele DalbertoPas encore d'évaluation
- Novidades: Solidworks 2022Document189 pagesNovidades: Solidworks 2022Marcos José da SilvaPas encore d'évaluation
- SQ300i - Hybrid1P - A - Mono PORTUGUESDocument211 pagesSQ300i - Hybrid1P - A - Mono PORTUGUESVinicius Nascimento de SouzaPas encore d'évaluation
- Apostila PLSQL3Document103 pagesApostila PLSQL3Rina RondonPas encore d'évaluation
- Apostila S7-N2Document110 pagesApostila S7-N2Gianny Marcos Fonseca Aires100% (3)
- Step7 S7-300 Nível 2 - ApostilaDocument110 pagesStep7 S7-300 Nível 2 - ApostilaVagner Barbosa NovaisPas encore d'évaluation
- Guia passo a passo para emissão de seguro de fiança locatícia não residencialDocument33 pagesGuia passo a passo para emissão de seguro de fiança locatícia não residencialThais KotoviczPas encore d'évaluation
- Ebook Homer Financiamento Modalidades PDFDocument22 pagesEbook Homer Financiamento Modalidades PDFadinaldoPas encore d'évaluation
- Copying Milionário Vale A Pena ? Método Copying Milionario.Document15 pagesCopying Milionário Vale A Pena ? Método Copying Milionario.Augusto AlbuquerquePas encore d'évaluation
- Opções: Multiplique seu capital com risco controladoDocument30 pagesOpções: Multiplique seu capital com risco controladoWanderson MaiaPas encore d'évaluation
- Análise demonstrações contábeisDocument27 pagesAnálise demonstrações contábeisZé Ricardo100% (2)
- Biblia CeaDocument92 pagesBiblia CeaPedro ChiarelliPas encore d'évaluation
- IMI - Repasse de TerceirosDocument56 pagesIMI - Repasse de TerceirosdanilomcavalcantePas encore d'évaluation
- All Brooks - TendênciasDocument538 pagesAll Brooks - TendênciasAndré Luiz Anselmo de OliveiraPas encore d'évaluation
- Protheus - Manutenção de AtivosDocument123 pagesProtheus - Manutenção de AtivosHelio Costa100% (2)
- Oecc Apx ReunidasDocument56 pagesOecc Apx ReunidasMarcelo MartinsPas encore d'évaluation
- Order Flow Trading Setups 1 (086 118) .En - PTDocument33 pagesOrder Flow Trading Setups 1 (086 118) .En - PTElvis CorreaPas encore d'évaluation
- Investindo Na Bolsa Utilizando o Método CAN SLIMDocument9 pagesInvestindo Na Bolsa Utilizando o Método CAN SLIMBelfegor MelatoninPas encore d'évaluation
- Suporte e Resistência em Price ActionDocument16 pagesSuporte e Resistência em Price ActionItalo Melo100% (3)
- Glossário Contratação PúblicaDocument11 pagesGlossário Contratação PúblicasanydaioPas encore d'évaluation
- Advmenu ArquivoDocument42 pagesAdvmenu Arquivoricardo PauloPas encore d'évaluation
- Como criar quadrinhos no PhotoshopDocument11 pagesComo criar quadrinhos no Photoshoparilson piovezanPas encore d'évaluation
- Minuta Do Prospecto PreliminarDocument759 pagesMinuta Do Prospecto PreliminarBruno EnriquePas encore d'évaluation
- Checklist do SoftwareDocument5 pagesChecklist do SoftwareÉrica Godoi Juan RegisPas encore d'évaluation
- Recuperação Judicial Grupo PDG: Relatório Circunstanciado 04 Novembro 2021Document50 pagesRecuperação Judicial Grupo PDG: Relatório Circunstanciado 04 Novembro 2021Maykon FortunatoPas encore d'évaluation
- Gabarito de avaliação presencial de disciplina de finançasDocument5 pagesGabarito de avaliação presencial de disciplina de finançasIsaac Caina RodriguesPas encore d'évaluation
- Opções Binárias para InciantesDocument11 pagesOpções Binárias para Inciantesfsantoa838Pas encore d'évaluation
- Exemplos de Análise para A Gestão de EmpresasDocument49 pagesExemplos de Análise para A Gestão de EmpresasAndrea BragaPas encore d'évaluation
- Apostila BI Basics PT-BR Versão 10-01-2012Document123 pagesApostila BI Basics PT-BR Versão 10-01-2012Pedro TeixeiraPas encore d'évaluation
- Manual do Sistema AISEDocument1 371 pagesManual do Sistema AISEthiagoqvsPas encore d'évaluation
- Cpa 10 - Edgar AbreuDocument166 pagesCpa 10 - Edgar AbreuEstela AlvesPas encore d'évaluation
- Modelo de planejamento para pecuária de corte abrange cria, recria e engordaDocument15 pagesModelo de planejamento para pecuária de corte abrange cria, recria e engordaMauro BorgesPas encore d'évaluation
- Gestão Financeira I: Administração, Finanças e ContabilidadeDocument25 pagesGestão Financeira I: Administração, Finanças e ContabilidadeRenzo GuimarãesPas encore d'évaluation
- Clareza na transição de carreiraDocument51 pagesClareza na transição de carreiraAline VerenaPas encore d'évaluation
- Procrastinação, Autoerótica e DepreciaçãoDocument7 pagesProcrastinação, Autoerótica e DepreciaçãoCardes PimentelPas encore d'évaluation