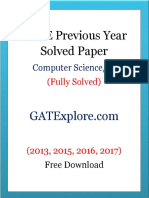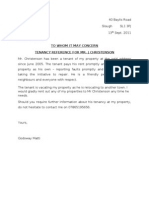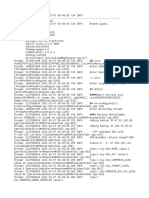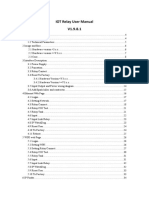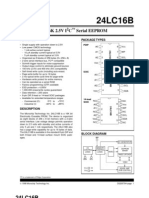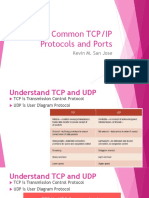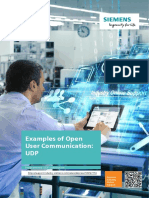Académique Documents
Professionnel Documents
Culture Documents
Wireshark To Analyze Network Performance
Transféré par
jerrohnnyDescription originale:
Titre original
Copyright
Formats disponibles
Partager ce document
Partager ou intégrer le document
Avez-vous trouvé ce document utile ?
Ce contenu est-il inapproprié ?
Signaler ce documentDroits d'auteur :
Formats disponibles
Wireshark To Analyze Network Performance
Transféré par
jerrohnnyDroits d'auteur :
Formats disponibles
How to Use Wireshark to Analyze Network Performance
Using Wireshark to analyze slow network traffic to the Perforce server.
DETAILS
Wireshark is useful in determining the cause of slow network connections. The following steps show you how to configure Wireshark: 1. Install Wireshark: On the PC workstation showing variable network traffic speeds, download Wireshark. Install all defaults, including WinPcap. 2. Configure the interface to be analyzed: Start Wireshark and select Capture | Interfaces. Choose the suspect network interface and click Start. 3. Configure a filter to focus on Perforce network traffic: Click Expression next to Filter. To capture P4V client access to a Perforce server on port 1666, configure the filter with these details: Field Name: TCP - Transmission Control Protocol expanded to tcp.dstport Destination Port Relation: == Value: 1666 Note: If you are using another port for your Perforce server, use that value instead of 1666. 4. Click OK and Apply. 5. Start capture of network traffic:
o o o
Select Capture | Stop (if needed). Select Capture | Start. Select Continue without Saving.
Note: The bottom pane will be empty.
6. Launch the application you want to analyze (such as the P4V client). You can choose Capture | Restart at times such as just before you reproduce a slowdown. Select Capture | Stop when you have completed reproducing the issue. 7. Save results Select File | Save as... to save the output as a .pcap file. This file can be sent to Perforce for analysis. Or if you would like a file to print, run File -> Print with the options: Plain text, Output to file (choose from Browse or create file), Packet Range -- All packets, Packet Range -- Displayed, Packet Format -- Packet details -- As displayed, then click Print. What to Look For Look output for particularly slow timing, such as when accessing a network drive. Note:
Unfiltered Wireshark output might show other network activity during the slow periods. Set View | Time Display Format | Seconds Since Previous Captured Packet to look for time-consuming packets. Check for network errors in red, or check for commands that are unnecessarily run repeatedly. It is helpful (when possible) to compare Wireshark output on a machine that has fast network access against a similar machine that runs slowly while accessing the network. If you are looking for a specific string, change the filter option using the syntax: data contains string Example: To filter for access to file A.txt, modify the filter: Filter: data contains A.txt
To filter for commands such as p4 changes, modify the filter: Filter: data contains user-changes Note: All Perforce user commands are prefaced with user-. For example, a p4 sync is user-sync, a p4 submit is user-submit, and so forth.
Vous aimerez peut-être aussi
- The Sympathizer: A Novel (Pulitzer Prize for Fiction)D'EverandThe Sympathizer: A Novel (Pulitzer Prize for Fiction)Évaluation : 4.5 sur 5 étoiles4.5/5 (121)
- A Heartbreaking Work Of Staggering Genius: A Memoir Based on a True StoryD'EverandA Heartbreaking Work Of Staggering Genius: A Memoir Based on a True StoryÉvaluation : 3.5 sur 5 étoiles3.5/5 (231)
- Grit: The Power of Passion and PerseveranceD'EverandGrit: The Power of Passion and PerseveranceÉvaluation : 4 sur 5 étoiles4/5 (588)
- Devil in the Grove: Thurgood Marshall, the Groveland Boys, and the Dawn of a New AmericaD'EverandDevil in the Grove: Thurgood Marshall, the Groveland Boys, and the Dawn of a New AmericaÉvaluation : 4.5 sur 5 étoiles4.5/5 (266)
- Never Split the Difference: Negotiating As If Your Life Depended On ItD'EverandNever Split the Difference: Negotiating As If Your Life Depended On ItÉvaluation : 4.5 sur 5 étoiles4.5/5 (838)
- The Emperor of All Maladies: A Biography of CancerD'EverandThe Emperor of All Maladies: A Biography of CancerÉvaluation : 4.5 sur 5 étoiles4.5/5 (271)
- The Little Book of Hygge: Danish Secrets to Happy LivingD'EverandThe Little Book of Hygge: Danish Secrets to Happy LivingÉvaluation : 3.5 sur 5 étoiles3.5/5 (400)
- The Subtle Art of Not Giving a F*ck: A Counterintuitive Approach to Living a Good LifeD'EverandThe Subtle Art of Not Giving a F*ck: A Counterintuitive Approach to Living a Good LifeÉvaluation : 4 sur 5 étoiles4/5 (5794)
- The World Is Flat 3.0: A Brief History of the Twenty-first CenturyD'EverandThe World Is Flat 3.0: A Brief History of the Twenty-first CenturyÉvaluation : 3.5 sur 5 étoiles3.5/5 (2259)
- Shoe Dog: A Memoir by the Creator of NikeD'EverandShoe Dog: A Memoir by the Creator of NikeÉvaluation : 4.5 sur 5 étoiles4.5/5 (537)
- The Gifts of Imperfection: Let Go of Who You Think You're Supposed to Be and Embrace Who You AreD'EverandThe Gifts of Imperfection: Let Go of Who You Think You're Supposed to Be and Embrace Who You AreÉvaluation : 4 sur 5 étoiles4/5 (1090)
- The Hard Thing About Hard Things: Building a Business When There Are No Easy AnswersD'EverandThe Hard Thing About Hard Things: Building a Business When There Are No Easy AnswersÉvaluation : 4.5 sur 5 étoiles4.5/5 (344)
- Team of Rivals: The Political Genius of Abraham LincolnD'EverandTeam of Rivals: The Political Genius of Abraham LincolnÉvaluation : 4.5 sur 5 étoiles4.5/5 (234)
- Her Body and Other Parties: StoriesD'EverandHer Body and Other Parties: StoriesÉvaluation : 4 sur 5 étoiles4/5 (821)
- Hidden Figures: The American Dream and the Untold Story of the Black Women Mathematicians Who Helped Win the Space RaceD'EverandHidden Figures: The American Dream and the Untold Story of the Black Women Mathematicians Who Helped Win the Space RaceÉvaluation : 4 sur 5 étoiles4/5 (895)
- The Unwinding: An Inner History of the New AmericaD'EverandThe Unwinding: An Inner History of the New AmericaÉvaluation : 4 sur 5 étoiles4/5 (45)
- Elon Musk: Tesla, SpaceX, and the Quest for a Fantastic FutureD'EverandElon Musk: Tesla, SpaceX, and the Quest for a Fantastic FutureÉvaluation : 4.5 sur 5 étoiles4.5/5 (474)
- On Fire: The (Burning) Case for a Green New DealD'EverandOn Fire: The (Burning) Case for a Green New DealÉvaluation : 4 sur 5 étoiles4/5 (74)
- The Yellow House: A Memoir (2019 National Book Award Winner)D'EverandThe Yellow House: A Memoir (2019 National Book Award Winner)Évaluation : 4 sur 5 étoiles4/5 (98)
- WirelessHART - Implementation and Evaluation On Wireless SensorsDocument51 pagesWirelessHART - Implementation and Evaluation On Wireless Sensorstanathos18Pas encore d'évaluation
- GATE Previous Year Solved Papers CSDocument152 pagesGATE Previous Year Solved Papers CSNagaraja Rao100% (1)
- Use of Synchrophasor Measurements in Protective Relaying ApplicationsDocument72 pagesUse of Synchrophasor Measurements in Protective Relaying ApplicationsAnonymous NGXdt2BxPas encore d'évaluation
- FUSO Connect Configuration ManualDocument11 pagesFUSO Connect Configuration ManualEdwin LagosPas encore d'évaluation
- Azure Event-Hubs PDFDocument136 pagesAzure Event-Hubs PDFdhawal_itPas encore d'évaluation
- Solutions Manual For Data and Computer Communications 10th Edition by Stallings 190223024026 PDFDocument20 pagesSolutions Manual For Data and Computer Communications 10th Edition by Stallings 190223024026 PDFYoselin Retama0% (2)
- Professional Engineering BookletDocument12 pagesProfessional Engineering BookletAlex CfkPas encore d'évaluation
- BT Agrees 12bn Deal To Buy EE: Skip To Main ContentDocument14 pagesBT Agrees 12bn Deal To Buy EE: Skip To Main ContentjerrohnnyPas encore d'évaluation
- The Road To A Smart Data Centre: Tanuj Khandelwal Jan 27, 2014Document5 pagesThe Road To A Smart Data Centre: Tanuj Khandelwal Jan 27, 2014jerrohnnyPas encore d'évaluation
- JavaScript CoreDocument28 pagesJavaScript CoreTejasri KattaPas encore d'évaluation
- Tenant ReferenceDocument1 pageTenant ReferencejerrohnnyPas encore d'évaluation
- Ymrtc LogDocument1 857 pagesYmrtc LogALL ONE FFPas encore d'évaluation
- IOT Relay User ManualDocument90 pagesIOT Relay User ManualFrancisco FerrayPas encore d'évaluation
- Management CenterDocument3 pagesManagement CenterbooksmagicPas encore d'évaluation
- Getting The Most Out of Your OSA Adapter With Z OS Communications ServerDocument57 pagesGetting The Most Out of Your OSA Adapter With Z OS Communications Servercheers_2008Pas encore d'évaluation
- R05 Ind560 Ug enDocument224 pagesR05 Ind560 Ug enAsHwîta SheTtýPas encore d'évaluation
- CS6551 CN Unit 1 PDFDocument55 pagesCS6551 CN Unit 1 PDFM.PADMAJAPas encore d'évaluation
- eLTE2.2 DBS3900 LTE FDD Optional Feature Description: eLTE2.2 V200R002C00Document77 pageseLTE2.2 DBS3900 LTE FDD Optional Feature Description: eLTE2.2 V200R002C00edwin_serpas2894Pas encore d'évaluation
- Python - How To Create A Port Scanner TCP SYN Using The Method (TCP SYN) - Stack OverflowDocument3 pagesPython - How To Create A Port Scanner TCP SYN Using The Method (TCP SYN) - Stack OverflowSup' Tan'Pas encore d'évaluation
- Cisco Itp in Eservglobal In: Sigtran and Itp TrainingDocument263 pagesCisco Itp in Eservglobal In: Sigtran and Itp TrainingbayoubgoorPas encore d'évaluation
- 24 LC 16Document12 pages24 LC 16Sebastian QuaronePas encore d'évaluation
- Cos As Co Wireless CorrosionDocument82 pagesCos As Co Wireless CorrosionEdgar I RamirezPas encore d'évaluation
- Unit 1 Ethical HackingDocument56 pagesUnit 1 Ethical Hackinganjali sowmyaPas encore d'évaluation
- Network PortsDocument21 pagesNetwork PortsKevin Mejarito San JosePas encore d'évaluation
- Indusoft Modbus PDFDocument25 pagesIndusoft Modbus PDFRoger DantasPas encore d'évaluation
- Cse306 PDFDocument1 pageCse306 PDFBHAVESHPas encore d'évaluation
- Sec Usr Cts Xe 16 12 Book PDFDocument138 pagesSec Usr Cts Xe 16 12 Book PDFHamza AbdelsalamPas encore d'évaluation
- Default - Config Stepp II Keep30Document2 pagesDefault - Config Stepp II Keep30egar38Pas encore d'évaluation
- MikrotikDocument3 pagesMikrotikTudePas encore d'évaluation
- Dataserver: User GuideDocument12 pagesDataserver: User GuideMehdi RahmatiPas encore d'évaluation
- Te CN Lab ManualDocument58 pagesTe CN Lab Manualenggeng7Pas encore d'évaluation
- DXS-3350SR DsDocument3 pagesDXS-3350SR DsLam Chun YienPas encore d'évaluation
- System Configuration Software User ManualDocument87 pagesSystem Configuration Software User Manualsugeng wahyudiPas encore d'évaluation
- Udp BaseComm V1 enDocument67 pagesUdp BaseComm V1 enMaycon Santos Da SilveiraPas encore d'évaluation
- Socket PresentationDocument13 pagesSocket PresentationYogananda PatnaikPas encore d'évaluation