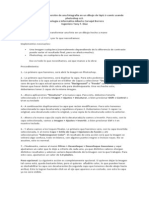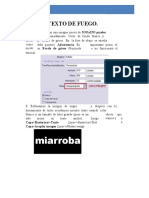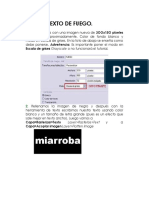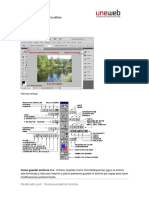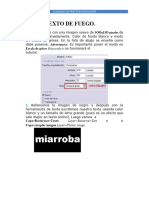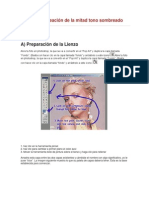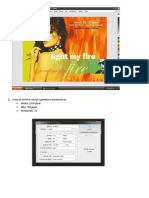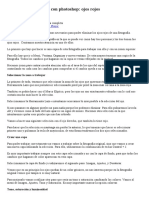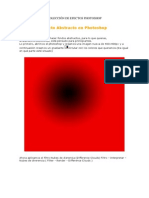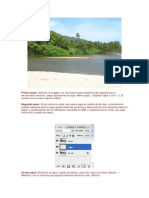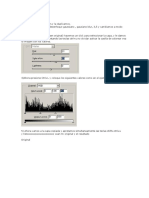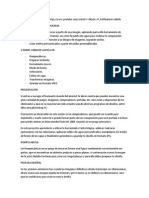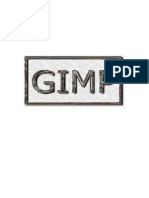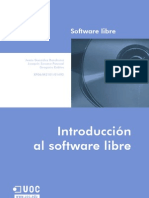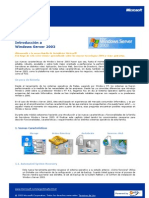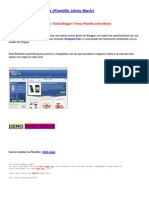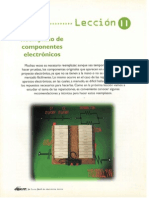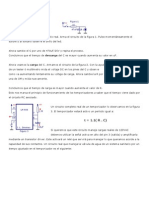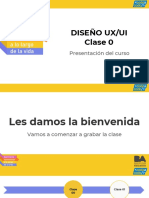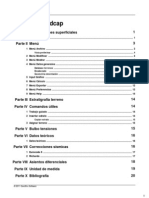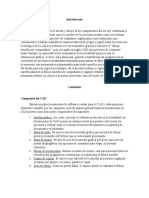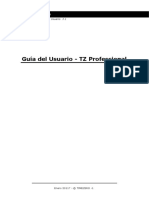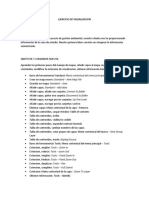Académique Documents
Professionnel Documents
Culture Documents
Efecto Andy Warhol
Transféré par
vhbr30006628Description originale:
Copyright
Formats disponibles
Partager ce document
Partager ou intégrer le document
Avez-vous trouvé ce document utile ?
Ce contenu est-il inapproprié ?
Signaler ce documentDroits d'auteur :
Formats disponibles
Efecto Andy Warhol
Transféré par
vhbr30006628Droits d'auteur :
Formats disponibles
Efecto Andy Warhol (Pop Art) en Photoshop en 7 Sencillos Pasos La aplicacin del efecto Andy Warhol lleva algo
de tiempo, pero los resultados merecen la pena si estais dispuestos a hacer un regalo especial. En este artculo te desvelamos cmo conseguir el Efecto Warhol en Photoshop en 7 sencillos pasos. Te lo vas a perder?
Y es que seguro que habeis visto por ah o habeis querido tener alguna vez un poster al estilo de los trabajos Pop Art de Andy Warhol ms conocido, como el de las fotos del Che Gevara, Mao TseTung o Marilyn Monroe. Siguiendo los pasos que os doy a continuacin podreis hacerlo de una forma relativamente sencilla. Y es que no hay que ser grandes maestros del Photoshop para conseguir el efecto Pop Art deseado.
1. Elegir la foto
Lo primero que necesitais es elegir la foto sobre la que trabajar. Lo ideal sera disponer de una foto con fondo blanco, pero no os preocupeis si no la teneis. Vamos a recortar lo que realmente nos interesa.
La foto que he elegido tiene cierta complicacin en cuanto a la seleccin, pero no hay problema porque el resultado final nos permitir ciertas licencias con lo ajustado del recorte. Para eliminar el fondo del sujeto he optado por la herramienta lazo. Con el lazo voy marcando el sujeto que voy a recortar. Con paciencia, voy indicando los puntos para recortar el patrn, hasta que tengo toda la figura bordeada. En ese momento, invierto la seleccin con Seleccin - Invertir (May+Ctrl+I) y borro el fondo.
Ya tengo recortada la imagen sobre la que trabajar.
2. Mejorando la imagen
En el caso de la imagen elegida dispongo de muy poco contraste para el resultado que deseo, por lo que antes de nada voy a trabajar el contraste de la imagen mediante el tratamiento por zonas y la aplicacin de niveles. Para ello realizo una seleccin a mano alzada del rostro, eliminando los ojos de la seleccin, de nuevo con el lazo, y aplico una capa de ajuste de niveles para contrastar n poco ms los tonos de la piel. Repito la misma operacin con los ojos.
No me iimporta que el aspecto sea poco natural. Tan solo necesito destacar ciertos rasgos del rostro, y es por eso por lo que he aplicado este efecto. Si la imagen sobre la que trabajeis est suficientemente contrastada no ser necesario que realiceis este paso.
3. Cuarteando la imagen
Las imgenes de Warhol se caracterizan en la mayora de sus trabajos por constar por muy pocos tonos, a veces tan solo dos. Para conseguir este efecto, lo primero que haremos es pasar a blanco y negro. Aunque os hemos explicado muchos mtodos para pasar una foto a blanco y negro, en este caso no nos vamos a complicar. Simplemente con la opcin Imagen -> Ajustes -> Desaturar (May+Ctrl+U) nos servir. Con la imagen ya desaturada vamos a aplicar el filtro cuarteado (Filtro - Artstico - Cuarteado). Para los que tengais Photoshop en ingls, la opcin se llama Cutout, y est en Filter -> Artistic.
Podemos ir probando con los tres parmetros de configuracin hasta conseguir un resultado a nuetro gusto. Un valor bueno de partida puede ser 4-2-2.
Ahora vamos a jugar con los niveles de la imagen resultante, llevando a los extremos el histograma para sacar blancos y negros puros.
Con el resultado, podemos volver a aplicar el efecto Filtro -> Artstico -> Cuarteado de nuevo.
4. Jugando con los colores
Ya tenemos nuestra imagen base. Ahora solo nos queda realizar distintas repeticiones variando los colores. Vamos a copiar la imagen que tenemos y la pegamos en una nueva que creemos. En esta nueva imagen, crearemos una capa que llamaremos Fondo, a la que contiene el rostro la llamaremos Rostro, y crearemos una tercera capa a la que llamaremos Color.
Lo primero que haremos es elegir un color para el fondo. Cuando lo tengamos, rellenamos la capa Fondo con l. En el ejemplo he elegido el color amarillo. Lo aplicamos con la opcin de men Edicin -> Rellenar (o May+F5).
Ahora seleccionamos la capa Rostro para trabajar sobre ella. Con la varita mgica seleccionamos el fondo y a continuacin invertimos la seleccin (men Seleccin -> Invertir). Seleccionamos la capa Color y rellenamos con otro color distinto al del fondo y que consideremos que combina bien.
Ahora deberas tener una silueta opaca del color que has elegido para rellenar parecida a la de la foto. No te asustes, lo ests haciendo bien.
Selecciona el modo de fusin de la capa Color y cambialo de Normal (el valor por defecto) a Multiplicar o Trama. Cada modo de fusin actua de una forma diferente. Haz distintas pruebas para ver qu resultado te gusta ms.
5. Repitiendo el proceso
Vamos a repetir el efecto con distintos colores. Para ello, he creado una nueva imagen con el doble del tamao que tiene la foto con la que estamos trabajando. Esto lo puedes hacer de forma sencilla seleccionando toda la imagen actual (Ctrl+A), copiandola al portapapeles, creando una imagen nueva y cabiando el porcentaje del tamao que Photoshop te sugiera al 200%. Ya tenemos el lienzo sobre el que trabajar. Ahora tan solo tenemos que ir copiando las capas de la imagen anterior, pegarlas sobre la nueva, y moviendolas de posicin, para crear nuestro mosaico. Por supuesto, iremos cambiando los colores de las capas de los fondos y de los colores, as como los modos de fusin de las capas Color para conseguir el efecto deseado.
6. Acabando con un marco
Para darle nuestro toque especial, vamos a poner un marco a la foto final. Para ello aumentaremos un poco el lienzo (en el ejemplo original lo hize en 200 pixeles con color blanco) y acabaremos con una firma. En este artculo repasamos distintas formas de aplicar un marco a tus fotos para hacerlas ms atractivas. Elige el que ms te guste.
7. Y ya est lista
Tan solo queda mandarla a imprimir y regalarsela a quien tu quieras. Puedes hacer incluso un poster para colgarlo en una pared. Como habeis podido ver, conseguir un efecto Pop Art a lo Andy Warhol con Photoshop es extremadamente sencillo.
Tutorial Pop Art Inspirado en Lichtenstein Traduccin Part 1 Buenas!!os traigo este tutorial es el primero que hago aunque bueno este tutorial no es mio sino que es una traduccin de un tutorial genial en ingls. Cuando publiqu mi resultado algunos me pedisteis que pusiese el tutorial bueno pues lo prometido es deuda hoy mismo termin de traducirlo y aqu os lo dejo. Abrimos nuestra imagen, yo eleg la siguiente:
Duplicamos la capa Fondo y creamos una nueva capa a la que llamaremos por ejemplo Blue, y la colocamos entre la capa Fondo y la capa Fondo Copia. Escogemos un color, en este caso 4EB5DB y rellenamos la capa Blue con la herramienta de relleno - Nuestra ventana de Capas tiene que encontrarse de este modo: .
Ahora vamos a la capa Fondo Copia, la renombramos con el nombre de Puntos. Recortamos la figura para separarla del fondo, yo he utilizado la pluma pero podis utilizar otra
herramienta para separarla del fondo.
Desaturamos la capa Puntos (Ctrl + Shft + U).
El siguiente paso, trabajando en la capa Puntos, es aplicarle Umbral. (Imagen >> Ajustes >> Umbral) Le aplicaremos el nivel que nosotros mejor veamos.
Al aplicarle Umbral la imagen quedar muy pixelada. Por ello le aplicaremos el filtro Desenfoque Gaussiano (Filtro>>Desenfoque>>Desenfoque Gaussiano) Yo puse 1 pxel, pero todo depende de la calidad de la imagen.
Ahora vamos a nuestra paleta de capas, sobre la capa Puntos, pulsamos botn derecho y duplicamos la capa y seleccionamos destino en Nuevo, tendremos dos archivos abiertos en Photoshop.
En nuestro nuevo archivo (Puntos copia) hacemos lo siguiente: Cambiamos el Modo a Escala de Grises. Imagen>> Modo >> Escala de Grises. Nos saldr un mensaje en el que nos preguntar Eliminar la informacin de colores? Le damos OK. Ahora cambiamos a Mapa de Bits. Imagen>> Modo >> Mapa de Bits. Nos saldr otro mensaje Acoplar capa? Le damos OK. Saldr una ventana y en Usar pondremos Trama de semitonos.
Al pulsar OK nos volver a salir otra ventana y pondremos los siguientes valores (El valor de Lineatura lo cambiaremos segn el tamao de puntos que le venga mejor a nuestra imagen):
Nos quedar algo as:
Ahora cambiamos el Modo a Escala de Grises. Nos saldr un dilogo lo dejamos todo como est y pulsamos OK. Volvemos a cambiar el Modo pero esta vez a Color RGB. Ahora tenemos que pasar nuestro archivo Puntos Copia a nuestro archivo principal. Para ello vamos a la Paleta de Capas y volvemos a duplicar nuestra capa pero esta vez en el documento Pop Art Inspirado en Lichtenstein.
Ahora nuestra paleta de capas estara de este modo:
Para crear los puntos definitivos tenemos que crear un Camino de Recorte entra la capa Fondo Copia y Puntos Copia. Para crear este Camino de Recorte tenemos que poner nuestro puntero entra las dos capas y pulsar la tecla ALT, nos saldrn unas dobles burbujas como las de la imagen que adjunto le damos un click y ya estar creado nuestro Camino de Recorte.
Ahora unimos la capa Puntos copia y Fondo copia. Las enlazamos y pulsamos CTRL + E.
Ahora nuestra imagen tendr un aspecto parecido a este, bueno mejor porque aqu esta reducida:
Guardamos nuestro archivo (CTRL + S). Es hora de aadir color a nuestra imagen. Duplicamos nuestra capa Puntos. Renombramos la capa como Blanco y nuestra capa duplicada como Puntos. Sobre nuestra capa Blanco Ajustamos el Brillo/Contraste de nuestra imagen (Imagen>>Ajustes>>Brillo/contraste).
Poner el brillo a +100 y ajusta el contraste hasta dejarlo blanco. Ahora nuestra capa Blanco debera ser blanca y nuestra Paleta de Capas debera ser as:
Ahora en nuestra capa Puntos cambiamos el modo de fusin de nuestra capa y lo ponemos en modo Multiplicar.
Hacemos click en el siguiente icono en la Paleta de Capas y seleccionamos Color Slido. Seleccionamos un color, no importa si luego no quieres ese color porque lo podrs cambiar en cualquier momento.
Pulsamos OK. Y nuestra imagen tendr este aspecto:
El nuevo relleno aparece en nuestra Paleta de Capas renombramos la capa de relleno y la ponemos por ejemplo labios para colorear los labios. Fijaros en que la capa de relleno este justo debajo de la de Puntos si no cogerla y arrastrarla ah. Como veris nuestra imagen esta rellena entera de ese color pero nosotros solo queremos colorear una zona de ese color no os preocupis eso es lo que vamos a solucionar ahora. Creamos un Camino de Recorte entra la capa Labio y la capa Blanco. Esto evitar que coloremos sobre las lneas.
Cambiamos el color de primer plano a negro. Cogemos la herramienta de relleno ( Labios rellenamos de negro. Como veris el color desaparece.
) y en la capa
Ahora para colorear ponemos el color de primer plano blanco. Cogemos la herramienta de pincel ( comenzamos a colorear en la zona que queramos en este caso los labios.
)y
Este paso lo repetimos con todas las zonas donde aplicaremos el color, nuestra Paleta de Capas quedar del siguiente modo:
Nos olvidis de que todas las capas de relleno tengan un Camino de Recorte. El resultado ser este ms o menos:
Pop Art Recomendado para principiantes hasta nivel intermedio los usuarios de Photoshop
Si usted es un fan del pop art, entonces probablemente ya est familiarizado con el trabajo de Roy Lichtenstein . Roy Lichtenstein se convirti en uno de los principales artistas pop de los aos sesenta con su tira cmica pinturas. Drowning Girl 1963, muestra a la izquierda, es una de sus obras ms conocidas y es un buen ejemplo de las caractersticas de diseo de sus piezas ms famosas. Observe las lneas gruesas, colores vivos, y la burbuja de pensamiento. Su trabajo tambin incluye
a menudo los ttulos en caja y las palabras tales como "Whaam!", Se encuentran comnmente en los cmics. Puntos Benday se marca registrada de Lichtenstein. Benday puntos son un proceso de impresin que combina dos (o ms) diferentes puntos pequeos, de colores para crear un tercer color. De vuelta en el da, los libros de historietas de celulosa utilizan puntos Benday en colores primarios para crear econmicamente los colores secundarios, tales como tonos de la piel. Usted puede crear el efecto de puntos Benday utilizando el filtro Semitono de color en Adobe Photoshop , sin embargo, en este tutorial voy a mostrar un camino para crear una fantstica negro en busca de patrones y blanco de medias tintas. "Por qu?", Porque me gusta el aspecto de lo mejor. Debido a los colores vivos, el arte pop que va a crear con este tutorial se ver fantstico si te lo imprimen en su tienda de impresin local. Si usted va a conseguirlo impreso, en un principio cambiar la resolucin a 300 ppp (Imagen> Tamao de imagen>) y al final del tutorial cambiar el modo a CMYK (ajuste de colores si es necesario). Hay dos partes en este tutorial ... PARTE 1. Crear el sombreado de medio tono PARTE 2. Aadir color Le sugiero que lea este tutorial primero antes de comenzar ...
PARTE 1. Crear el sombreado de medio tono a) Preparacin de la lona
Abra su imagen en Photoshop que se va a convertir en arte pop y duplicar la capa llamada "Fondo". (Haz clic en la capa llamada "Fondo" y arrstrelo a este icono en la parte inferior de la paleta de capas para duplicar la capa.) Cambiar el nombre de esta nueva capa "dots". (Para cambiar el nombre de una capa de botn derecho del ratn sobre el nombre en la paleta de capas y seleccione Propiedades de la capa). Crear otra nueva capa y la rellenamos de color azul brillante con la herramienta Bote de pintura .
Arrastra esta capa entre las dos capas existentes y cambiar su nombre algo significativo, es decir "azul". La siguiente imagen muestra lo que la paleta de capas debe ser similar. Esta es la configuracin bsica para empezar.
Ahora trabaja en los "puntos" de la capa, debemos eliminar todas las partes no deseadas de la fotografa. En este caso quiero aislar Scarlett y borrar el resto, es decir fondo lila y un poco de texto. Para cortar Scarlett Puedo usar la herramienta de pluma. Ahora, para resumir cmo utilizar la herramienta de pluma de Photoshop en unas pocas frases no es fcil ... si usted nunca ha utilizado la herramienta pluma antes, hacer el TUTORIAL herramienta de la pluma en primer lugar. Recuerde que debe asegurarse de que la herramienta de la pluma est configurado para crear un trazado en uso. Vase ms abajo.
* NOTA: Se puede usar la herramienta de borrador, pero los resultados no sern tan profesionales. Tome la herramienta pluma crear un camino alrededor de la persona (o cosa) y luego lo hacen en la seleccin. Invertir la seleccin (CTRL + Shift + i) y pulse borrar. Deseleccionar (Ctrl + D)
b) Realizacin de los Puntos
Desaturar los "puntos" de la capa (Ctrl + Shift + U).
Siguiente ajuste de umbral de algo dramtico (todava est trabajando en los "puntos" de la capa). Imagen>> Ajustes>> Umbral ... Los ajustes que utilic se muestran en la siguiente imagen, pero usted tendr que experimentar para ver qu valores de umbral se adapte a su imagen.
Utilizando Umbral deja la imagen un aspecto muy pixelada (irregulares). Por lo tanto se aplican Gaussian Blur (aproximadamente un 2.3 pxeles debe hacerlo). Filtro>> Desenfoque>> Desenfoque gaussiano ...
En tu paleta de capas haga clic derecho en los "puntos" de la capa y elija Duplicar capa .... Ver imagen de abajo.
Seleccione Nuevo para el documento de destino. Ahora vas a tener dos documentos abiertos en Photoshop.
Trabajando en su nuevo documento cambia el modo de escala de grises. Imagen>> Modo>> Escala de grises Un cuadro de dilogo con ... "Descartar la informacin de color?" ... Haga clic en Aceptar. Ahora cambia el modo de mapa de bits. Imagen> Modo>>> Mapa de bits Un cuadro de dilogo con ... "acoplar las capas?" ... Haga clic en Aceptar. Elija trama de semitonos en la ventana de opciones de mapa de bits. Haga clic en Aceptar. Ver imagen de abajo. Es bastante obvio, pero asegrese de que su resolucin de salida es la misma que la de entrada. Si el diseo es suyo va a imprimir despus de la entrada debe ser de 300 pxeles / pulgada y la salida
ser de 300. Si usted es de entrada no es igual a su salida de la que terminar con un cambio en el tamao!
A continuacin aparecer el cuadro de trama de semitonos. Aplicar la configuracin se muestra a continuacin. Tenga en cuenta que usted puede experimentar con la frecuencia ya que esto determina el tamao de los puntos. Haga clic en Aceptar.
Ya casi con los puntos. Todo lo que queda es la transferencia de los puntos de vuelta al primer documento. (Vase la Parte C).
Tenga en cuenta si su puntos no se ve muy bien que puede haber olvidado de aplicar el desenfoque o la necesidad de aplicar ms borroso. El gradiente ms suave, mejor patrn de medios tonos.
c) Organizar
Cambiar el modo de volver a Escala de grises Un cuadro de dilogo aparecer ... Asegrese de que la proporcin de tamao es de 1 y haga clic en Aceptar. Ahora cambia el modo a RGB. En tu paleta de capas haga clic derecho en la capa y elija Duplicar capa.
No debe ser de 3 tres opciones como el documento de destino. Elige tu psd original (que debera ser el superior). Ver imagen de abajo.
Su paleta de capas debe ser similar a la que se muestra a continuacin. Puede cerrar el segundo psd que ha creado .. no hay necesidad de hacerlo ahora.
El ltimo paso para la creacin de los puntos es crear un trazado de recorte entre la nueva capa y la capa de "puntos". Para crear un trazado de recorte ... mantenga presionada la tecla ALT y mueve el cursor entre las 2 capas en la paleta Capas. Cuando el cursor se convierte en una "doble burbuja" (ver imagen abajo), haga clic para crear el trazado de recorte.
Ahora enlace de los "puntos" y la capa "Fondo copia". (Para enlazar capas, simplemente haga clic en una capa a continuacin, mantenga presionada la tecla shift y haga clic en la otra capa. Un icono de la cadena se muestra poco en la parte inferior de la paleta de capas, haga clic en l). Combinar capas enlazadas (Ctrl + E) Si est utilizando Photoshop CS o versiones posteriores en lugar de vincular y luego la fusin de las capas enlazadas, despus de crear el trazado de recorte, simplemente haga clic en "copia de fondo" de la capa en la paleta de capas y luego Combinar hacia abajo.
Su imagen ahora debe parecerse a la que se muestra a continuacin .. pero mejor, porque no es tan pequeo y comprimido!
Ahora es un buen momento para Guardar (Ctrl + S) su trabajo.
PARTE 2. Adicin de color
Despus de haber logrado un gran efecto en busca de medio tono, es el momento de aadir el color. Voy a utilizar las capas de relleno de color esta imagen. Las capas de relleno son grandes si usted est indeciso acerca de su paleta de colores y fantstico para la experimentacin del color para el arte pop. En la parte inferior de esta pgina me referir brevemente a mostrar cmo los usuarios de nivel intermedio photoshop realmente pueden llevar a sus imgenes un paso ms all. La combinacin de este tutorial con mi "Fotos de vuelta de las personas en la lnea de arte" tutorial que realmente pueden lograr resultados impresionantes.
a) La creacin de capas de relleno
Duplicar los "puntos" de la capa. Cambiar el nombre de esta capa "blanca" y se arrastra por debajo de los "puntos" de la capa en la paleta de capas. Ajuste los niveles en el "blanco" de la capa. Imagen>> Ajustes>> Niveles ... En los niveles de salida, haga clic y arrastre el marcador negro todo el camino a la derecha por lo que est detrs del marcador en blanco (ver imagen abajo) Ahora el "blanco" de la capa es de color blanco! Su paleta de capas debe ser similar a la que se muestra a continuacin.
Nota: Apague la visibilidad de los "puntos" de la capa (haga clic en el icono del ojo) en primer lugar para ver los ajustes en el lienzo.
Cambiar el modo de mezcla en los "puntos" de la capa a Multiplicar.
Haga clic en este icono
en la parte inferior de la paleta de capas y seleccione Color slido ...
Seleccione un color en el cuadro de dilogo Selector de color. Haga clic en Aceptar. He pasado por un velo rojo, color de los labios. No es necesario ser demasiado exigente, porque aqu podemos cambiar el color fcilmente ms tarde.
La nueva capa llenar creado aparecer en la ventana de su capa. Haga clic derecho y cambiar el nombre de la capa, por ejemplo "labios" de color de los labios. Arrastre la nueva capa de relleno debajo de los "puntos" de la capa en la paleta de capas. Ver ms abajo. Su imagen est totalmente pintado con el color de la capa de relleno ... pero no te preocupes que vamos a arreglar eso.
Crear un trazado de recorte entre los "labios" y la capa "blanco". Esto asegurar que usted no sobre las lneas de color ^ _ ^
Cambiar el color a negro. Trabajando en esta nueva capa, tome su herramienta Cubo de pintura ( ) Y rellenar los "labios" capa de color negro. El color desaparece ... esto es porque el color slo se mostrar donde hay blanco en esta capa de relleno. Nota de los usuarios de Photoshop CS5
Para cambiar el color de esta capa se hace doble clic en "miniatura de la capa" marcado con un 1 en la imagen de arriba. Para cambiar el lugar donde el color aparece en el lienzo, haga clic en "miniatura de la capa mscara" marcado con un 2 en la imagen de arriba, y luego con blanco con la
herramienta pincel, pintura en el lienzo donde el color va a aparecer y pintar con negro para borrar el color. Mensaje de error: "El relleno de esta capa se debe trama antes de proceder. Que ya no ser editable como relleno. Rasterizar el relleno? "Si aparece este mensaje, has cometido un error. Seleccione "No" y haga clic en "miniatura de mscara de capa" en la capa activa antes de la edicin de esta capa. Ahora para la coloracin. Cambiar el color a blanco. Obtener su herramienta Pincel ( )Y empezar a pintar en la que desea que el color aparezca. Use un cepillo duro con la opacidad al 100%. Asegrese de que se acerque al color, por lo que es agradable y ordenado!
** Capas de relleno puede ser confuso si usted no ha usado antes. Si usted est atascado intente leer ESTA PAGINA , es de otro de mis tutoriales donde explico las capas de relleno un poco ms en profundidad.
b) Las capas ms relleno
Repita el paso anterior de crear una nueva capa de relleno de cada color / artculo en su imagen. A continuacin es mi paleta de capas.
Nota cmo he usado los trazados de recorte en todas las capas de relleno nuevo.
En cualquier momento si no est satisfecho con un color que ha elegido, simplemente haga doble clic en la miniatura de la capa (como se muestra arriba) y volver a seleccionar un color. Ahora tienes la posibilidad de cambiar el color del pelo, por ejemplo, a un color nuevo en un piso de segunda!
Usted est casi terminado. Usted tendr que aadir un ttulo, o un discurso o una burbuja de pensamiento para hacer esta pieza inspirada en una Lichtenstein. Formas personalizadas tienen un discurso de unos pocos y burbujas para elegir. La fuente que utilic en mi imagen final es el anime de la ECA. Trate de experimentar con los colores demasiado para algo realmente audaz.
COMBINACIN CON LNEA DE ARTE TUTORIAL
He tenido un montn de gente me pregunta cmo puedo crear un medio tono de sombra en mi lnea de imgenes de arte. HAGA CLIC AQU para ver a mi terminado Scarlett Johansson obra de arte pop.
He escrito dos tutoriales sobre la creacin de la lnea de arte. - Convierte las fotos de las Personas en Lnea Arte - Creacin de Arte Lnea Bsica forma tus fotos
La imagen de mi paleta de capas por debajo de ms o menos lo explica todo. Es evidente que la lnea de arte es la capa superior. Duplicar la capa de medio tono y se coloca sobre cada capa de color con un trazado de recorte. Establecer el modo de la capa de medio tono a luz suave (o algo similar). Ajustar la opacidad de la capa de medio tono hasta que se vea bien.
Si usted est interesado en la creacin del modelo que utiliza para el fondo de mi ltima foto de Scarlett, el patrn se hace con una forma personalizada.
Si est utilizando Photoshop 7, CS o posterior entonces que ya en su formas personalizadas (la flecha, marc dos, que apunta a que en la imagen de arriba). Usted tendr que seleccionar Mostrar todo para ver (ver la imagen de arriba, haga clic en la zona, marcada con la flecha para mostrar una forma personalizada las opciones-Show All). Si est utilizando una versin anterior de Photoshop, entonces usted necesita para hacerlo. Echa un vistazo a mi tutorial de caramelo Digital (acaba de hacer la primera parte). Eso es todo!
Vous aimerez peut-être aussi
- Crear una lupa en PhotoshopDocument33 pagesCrear una lupa en Photoshopyuly@n@Pas encore d'évaluation
- Ejercicios Photoshop IDocument94 pagesEjercicios Photoshop IjorgelosadachauxPas encore d'évaluation
- Trucos PhotoshopDocument62 pagesTrucos Photoshopcapricho820% (1)
- Técnicas para La Conversión de Una Fotografía en Un Dibujo de Lápiz Ó Comic Usando Photoshop cs3Document2 pagesTécnicas para La Conversión de Una Fotografía en Un Dibujo de Lápiz Ó Comic Usando Photoshop cs3rodiyony2696Pas encore d'évaluation
- Ejercicios Photoshop Parte 1Document29 pagesEjercicios Photoshop Parte 1David PolancoPas encore d'évaluation
- Ejercicios Photoshop - Parte1Document35 pagesEjercicios Photoshop - Parte1hrold001Pas encore d'évaluation
- Ejercicios Photoshop IDocument94 pagesEjercicios Photoshop IAlexander Curay CamposPas encore d'évaluation
- Da Un Toque Personal A Tus FotosDocument238 pagesDa Un Toque Personal A Tus FotosAlebrije Obregon BazailPas encore d'évaluation
- Efectos de luz en texto en PhotoshopDocument92 pagesEfectos de luz en texto en PhotoshopJavier SairePas encore d'évaluation
- Ejercicios Photoshops INTRODocument24 pagesEjercicios Photoshops INTROrrrrllllPas encore d'évaluation
- Ejercicios PhotoshopDocument94 pagesEjercicios PhotoshopCarlos Javier Janampa Cruz0% (1)
- Tutoriales de PhotoshopDocument97 pagesTutoriales de PhotoshopLuis David Sana GutiérrezPas encore d'évaluation
- Guia Photoshop NiñosDocument9 pagesGuia Photoshop NiñosEliaGuadalupeMadridBeltránPas encore d'évaluation
- Ejercicios PhotoshopDocument127 pagesEjercicios PhotoshopEdwards León ParedesPas encore d'évaluation
- Ejercicios Photoshopp - 1Document9 pagesEjercicios Photoshopp - 1rojascoila22Pas encore d'évaluation
- Crea mitad tono sombreado foto Pop Art paso a pasoDocument14 pagesCrea mitad tono sombreado foto Pop Art paso a pasoAngel ChavarriaPas encore d'évaluation
- Crear publicidad con recortes en PS y CorelDocument19 pagesCrear publicidad con recortes en PS y CorelLalely SantePas encore d'évaluation
- Ejercicios Photoshop IDocument30 pagesEjercicios Photoshop IJhon Olivera CallañaupaPas encore d'évaluation
- Retoque Fotográfico Con Photoshop Ojos RojosDocument29 pagesRetoque Fotográfico Con Photoshop Ojos RojosFreddy AlvaPas encore d'évaluation
- Cómo Redondear Bordes de FotografíasDocument4 pagesCómo Redondear Bordes de FotografíasPatricio HenríquezPas encore d'évaluation
- Efectos PhotoshopDocument71 pagesEfectos PhotoshopOscar MendozaPas encore d'évaluation
- Prácticas de PhotoshopDocument22 pagesPrácticas de PhotoshopDavyd SilvaPas encore d'évaluation
- PothoshopDocument75 pagesPothoshopsalvadorPas encore d'évaluation
- Ejercicios de PhotoshopDocument151 pagesEjercicios de Photoshopomitrix100% (7)
- Practicas PhotoshopDocument9 pagesPracticas PhotoshopalejandraPas encore d'évaluation
- Practicas PhotoshopDocument9 pagesPracticas PhotoshopalejandraPas encore d'évaluation
- Tuto de PhotoshopDocument55 pagesTuto de PhotoshopLuis BravoPas encore d'évaluation
- CREAR Reflejos Con PhotoshopDocument13 pagesCREAR Reflejos Con Photoshopreyes garciaPas encore d'évaluation
- Tutoriales PhotoshopDocument101 pagesTutoriales PhotoshopPerico SegoviaPas encore d'évaluation
- Ejercicios Photoshop I PDFDocument83 pagesEjercicios Photoshop I PDFMasd59Pas encore d'évaluation
- Curso de PhotoshopDocument28 pagesCurso de PhotoshopJimin ParkPas encore d'évaluation
- Efectos Photoshop PDFDocument71 pagesEfectos Photoshop PDFOscar MendozaPas encore d'évaluation
- Afiche de Película Con PhotoshopDocument5 pagesAfiche de Película Con PhotoshopRikardo89MPPas encore d'évaluation
- Cómo Crear Plumas de Pajaro en PhotoshopDocument122 pagesCómo Crear Plumas de Pajaro en PhotoshopAlcides FloresPas encore d'évaluation
- Efecto Dibujo Lapices de Colores Con PhotoshopDocument5 pagesEfecto Dibujo Lapices de Colores Con PhotoshopPylasPas encore d'évaluation
- Efecto Gota de AguaDocument15 pagesEfecto Gota de Aguayliana pipa varasPas encore d'évaluation
- Crear texto con imagen de fondo en IllustratorDocument21 pagesCrear texto con imagen de fondo en IllustratorJuan Carlos Pacheco GonzalezPas encore d'évaluation
- Cambia colores fotos sencilloDocument6 pagesCambia colores fotos sencillomlvyamcPas encore d'évaluation
- Efectos PhotoshopDocument36 pagesEfectos PhotoshopFredy MartinezPas encore d'évaluation
- m14 Taller PracticoDocument37 pagesm14 Taller PracticoCrisSernaPas encore d'évaluation
- Tutorial Efectos en Gimp-2Document77 pagesTutorial Efectos en Gimp-2Jhonie Walker100% (1)
- Crea Tu Propio Collage ProfesionalDocument3 pagesCrea Tu Propio Collage Profesionalmanu141Pas encore d'évaluation
- Efecto DraganDocument5 pagesEfecto DraganWithney Lopez RauPas encore d'évaluation
- Efecto Breaking ApartDocument17 pagesEfecto Breaking ApartJesus Alberto Cortez TucoPas encore d'évaluation
- Gimp Grupo Tres de Practicas PDFDocument12 pagesGimp Grupo Tres de Practicas PDFHermandad Humildad Arjonilla JaenPas encore d'évaluation
- PHOTOSHOP 3aDocument16 pagesPHOTOSHOP 3aMANUEL FELIPE HUERTAS PINGOPas encore d'évaluation
- PhotoShop Como Cambiar Colores de ObjetosDocument12 pagesPhotoShop Como Cambiar Colores de ObjetosAlan SalazarPas encore d'évaluation
- Afiche de Película Con PhotoshopDocument5 pagesAfiche de Película Con PhotoshopUc Diseño Bidimensional IquevedojPas encore d'évaluation
- Tutorial Crear Tapices para Hi5 V.2 MejoradoDocument22 pagesTutorial Crear Tapices para Hi5 V.2 Mejoradoarlendx99% (189)
- T03 PA Photoshop Fotomontaje-RealistaDocument15 pagesT03 PA Photoshop Fotomontaje-RealistaAngel Cáceres GómezPas encore d'évaluation
- Rompecabezas en Photoshop CsDocument5 pagesRompecabezas en Photoshop CsTimoteo Machaca CalcinaPas encore d'évaluation
- Esfera 3D y Burbuja AnimadaDocument7 pagesEsfera 3D y Burbuja AnimadaOliver PangoPas encore d'évaluation
- Photoshop - Practicas Dirigidas 02Document11 pagesPhotoshop - Practicas Dirigidas 02Jhonatan EspinoPas encore d'évaluation
- Ejercicios Photoshop - Parte2Document46 pagesEjercicios Photoshop - Parte2hrold001Pas encore d'évaluation
- Siluetas Artísticas Con PhotoshopDocument9 pagesSiluetas Artísticas Con PhotoshopUc Diseño Bidimensional IquevedojPas encore d'évaluation
- Practicas Gimp 13-14 ModificadoDocument32 pagesPracticas Gimp 13-14 ModificadoIñaki Navas ArbaizarPas encore d'évaluation
- 13 Aplica-A-Tus-Fotografias-El-Atractivo-Efecto-Collage-Con-PolaroidsDocument17 pages13 Aplica-A-Tus-Fotografias-El-Atractivo-Efecto-Collage-Con-PolaroidsWilson Hernando Herrera NoelPas encore d'évaluation
- Prácticas FINALES-2 con Gimp: Transformar fotografía en dibujo y superponer imágenesDocument3 pagesPrácticas FINALES-2 con Gimp: Transformar fotografía en dibujo y superponer imágenesPilar AntonPas encore d'évaluation
- Retoque Fotográfico con Photoshop (Parte 1)D'EverandRetoque Fotográfico con Photoshop (Parte 1)Évaluation : 4 sur 5 étoiles4/5 (7)
- Aprender Photoshop CC 2020 con 100 ejercicios prácticosD'EverandAprender Photoshop CC 2020 con 100 ejercicios prácticosÉvaluation : 5 sur 5 étoiles5/5 (2)
- 5 Maneras Sencillas de Reparar Tu Disco Duro Por Ti MismoDocument13 pages5 Maneras Sencillas de Reparar Tu Disco Duro Por Ti Mismovhbr30006628Pas encore d'évaluation
- Recetas de Cocinas Con 2 IngredientesDocument39 pagesRecetas de Cocinas Con 2 Ingredientesvhbr30006628Pas encore d'évaluation
- Introduccion FLOSSDocument340 pagesIntroduccion FLOSSbicholastPas encore d'évaluation
- CAPITULO 1 Introduccion A Windows Server 2003Document13 pagesCAPITULO 1 Introduccion A Windows Server 2003Junior SumosaPas encore d'évaluation
- El LedDocument16 pagesEl Ledvhbr30006628Pas encore d'évaluation
- Tienda Blogger 2 TemaDocument9 pagesTienda Blogger 2 Temavhbr30006628Pas encore d'évaluation
- Reemplazo de Componentes ElectronicosDocument8 pagesReemplazo de Componentes Electronicosvhbr30006628Pas encore d'évaluation
- INTA - Como Hacer Mi Huerta - Puntos BasicosDocument26 pagesINTA - Como Hacer Mi Huerta - Puntos BasicosolandesePas encore d'évaluation
- Introducción A HTML5Document11 pagesIntroducción A HTML5vhbr30006628Pas encore d'évaluation
- Reparar Conexion RedDocument7 pagesReparar Conexion Redvhbr30006628Pas encore d'évaluation
- El TemporizadorDocument2 pagesEl Temporizadorvhbr30006628Pas encore d'évaluation
- Tutorial de Electronica DigitalDocument43 pagesTutorial de Electronica DigitalPablo AndrésPas encore d'évaluation
- Curriculo InformaticaDocument3 pagesCurriculo Informaticavhbr30006628Pas encore d'évaluation
- Probador de Transistores Diodos y SCR (Tiristores)Document2 pagesProbador de Transistores Diodos y SCR (Tiristores)vhbr30006628Pas encore d'évaluation
- Circuitos Practicos para LaboratorioDocument10 pagesCircuitos Practicos para LaboratorioColono59Pas encore d'évaluation
- Electrónica Básica 29pagDocument29 pagesElectrónica Básica 29pagpatzi66690% (10)
- Circuitos ElectrónicosDocument8 pagesCircuitos Electrónicosvhbr30006628Pas encore d'évaluation
- Circuitos SensibDocument3 pagesCircuitos SensibsbeomontPas encore d'évaluation
- Antena Parabolica Usando Un ParaguaDocument10 pagesAntena Parabolica Usando Un Paraguavhbr30006628Pas encore d'évaluation
- 50 Ideas de Negocio Relacionadas Con NiñosDocument2 pages50 Ideas de Negocio Relacionadas Con Niñosvhbr30006628Pas encore d'évaluation
- Iluminación de EstudioDocument5 pagesIluminación de Estudiovhbr30006628Pas encore d'évaluation
- Curriculo Victor BritoDocument3 pagesCurriculo Victor Britovhbr30006628Pas encore d'évaluation
- Aumenta Tu Autoestima EnDocument55 pagesAumenta Tu Autoestima Enjoyoari56100% (1)
- Clase N°2Document10 pagesClase N°2Jackeline Ruthfel De la Cruz FelipesPas encore d'évaluation
- Diseño Ux/Ui Clase 0: Presentación Del CursoDocument1 257 pagesDiseño Ux/Ui Clase 0: Presentación Del CursoLiliana GomezPas encore d'évaluation
- INFObras 2022-ENERODocument3 pagesINFObras 2022-ENEROAnonymous GBkIgBYqkPas encore d'évaluation
- Topografia Principios Basicos para El Estudiante de ArquitectutraDocument28 pagesTopografia Principios Basicos para El Estudiante de ArquitectutraWilfredo Cabrera RodríguezPas encore d'évaluation
- Manual Sublimacion 2020Document30 pagesManual Sublimacion 2020Jonathan Monfort100% (1)
- Historia de La Graficación Por ComputadoraDocument10 pagesHistoria de La Graficación Por ComputadoraAntonio Acosta Murillo100% (2)
- Trabajo Sobre El Almacenamiento y Edicion de La Imagen DigitalDocument11 pagesTrabajo Sobre El Almacenamiento y Edicion de La Imagen DigitalEnzo DelgPas encore d'évaluation
- Loadcap ESDocument23 pagesLoadcap ESSocrates Palomino GamboaPas encore d'évaluation
- Imagen DigitalDocument70 pagesImagen Digitalcosetti714Pas encore d'évaluation
- Diseño Gráfico SilaboDocument5 pagesDiseño Gráfico SilaboelecmaticPas encore d'évaluation
- Trabajo Dibujo TecnicoDocument6 pagesTrabajo Dibujo TecnicoLuis GarcíaPas encore d'évaluation
- 1 Parte EJERCICIOS DE INKSCAPE PRÁCTICAS INKSCAPE - BASADAS EN CURSO DE JOACLINT ISTGUDDocument15 pages1 Parte EJERCICIOS DE INKSCAPE PRÁCTICAS INKSCAPE - BASADAS EN CURSO DE JOACLINT ISTGUDKristian Mulatillo PanduroPas encore d'évaluation
- C Uestion A RiosDocument6 pagesC Uestion A RiosCésar CarrascoPas encore d'évaluation
- La Imagen en El DiseñoDocument18 pagesLa Imagen en El DiseñoDavid GómezPas encore d'évaluation
- Unidad 1 Flash PDFDocument36 pagesUnidad 1 Flash PDFMafe CaballeroPas encore d'évaluation
- Illustrator 14.10.2022Document51 pagesIllustrator 14.10.2022thamysPas encore d'évaluation
- Módulo Ii - Banco de Preguntas - Diseño PublicitarioDocument5 pagesMódulo Ii - Banco de Preguntas - Diseño PublicitarioMariluz BlacidoPas encore d'évaluation
- UserGuide PDFDocument118 pagesUserGuide PDFJose Lopez GarciaPas encore d'évaluation
- DisedDocument300 pagesDisedFátima FerreyraPas encore d'évaluation
- Evaluacion Final - Escenario 8 - PRIMER BLOQUE-TEORICO - PRACTICO - FUNDAMENTOS DE DISE O - (GRUPO1) 2Document11 pagesEvaluacion Final - Escenario 8 - PRIMER BLOQUE-TEORICO - PRACTICO - FUNDAMENTOS DE DISE O - (GRUPO1) 2sulmapulidoPas encore d'évaluation
- Exposicion de UnidadDocument24 pagesExposicion de UnidadAntonio Polo Zavaleta CruzPas encore d'évaluation
- Delimitación de Cuencas Hidrográficas en QGis - 2023Document13 pagesDelimitación de Cuencas Hidrográficas en QGis - 2023mapaulamen97Pas encore d'évaluation
- Ejercicio de VisualizacioN ARCGISDocument7 pagesEjercicio de VisualizacioN ARCGISNicolas Mateo Ramirez RamirezPas encore d'évaluation
- Apunte Teorico Cad FichDocument58 pagesApunte Teorico Cad FichmaximoPas encore d'évaluation
- UNIDAD 11. Imágenes y Gráficos - Microsoft WordDocument20 pagesUNIDAD 11. Imágenes y Gráficos - Microsoft WordDidienzon Palacios RPas encore d'évaluation
- Cómo Vectorizar Imagen en Photoshop CC 2017Document47 pagesCómo Vectorizar Imagen en Photoshop CC 2017Andrea Pérez100% (1)
- Corel Draw Clase 1Document12 pagesCorel Draw Clase 1Michael Mariño Gamboa50% (4)
- Artcam Pro Tutorials en ESPANOLDocument217 pagesArtcam Pro Tutorials en ESPANOLgargamel030% (1)
- Manual para El Grabado Laser PDFDocument42 pagesManual para El Grabado Laser PDFmelisandre100% (1)
- Captura Imagen C#Document9 pagesCaptura Imagen C#anon-681914100% (4)