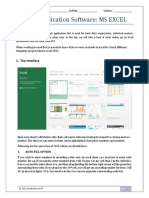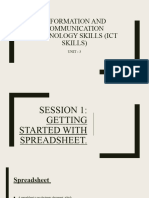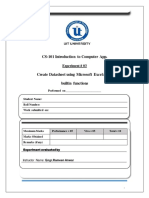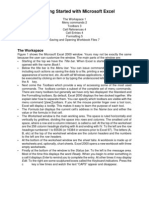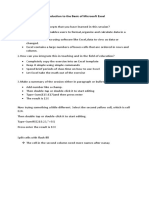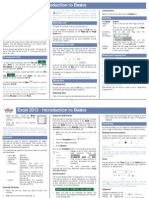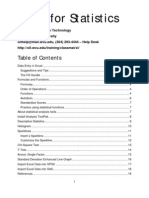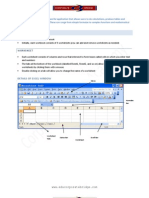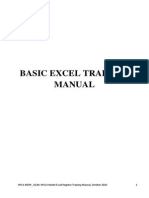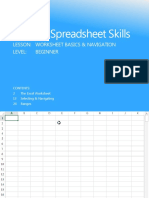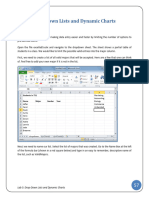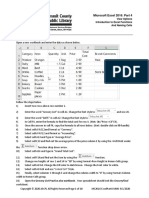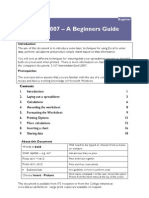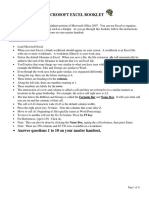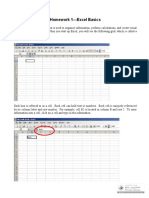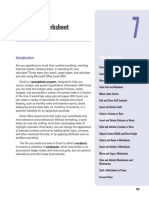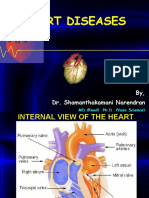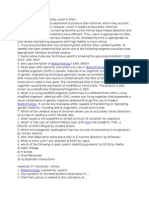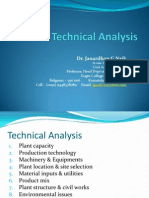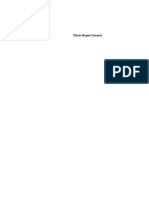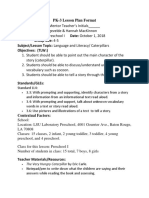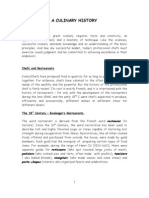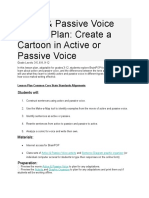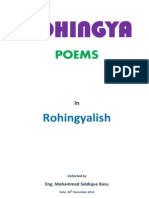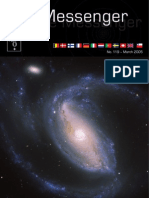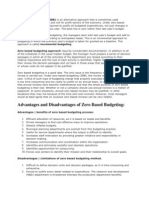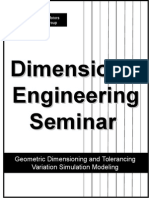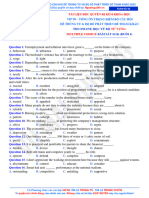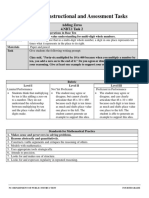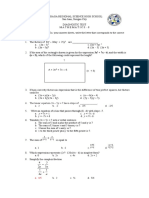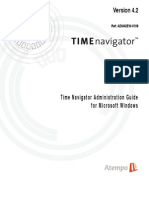Académique Documents
Professionnel Documents
Culture Documents
Execl
Transféré par
manju095350 évaluation0% ont trouvé ce document utile (0 vote)
90 vues28 pagesExcel is an address grid with the grid consisting oI: columns labeled by letters A, B, C,. X, Y, Z, AA, AB, AC,.AX, AY, AZ, BA, BB,.IU, IV Ior 256 possible rows. Each cell is capable oI making mathematical calculations. The calculation can be one such as 1 1 3 or a calculation using values in other cells in the spreadsheet.
Description originale:
Titre original
execl
Copyright
© Attribution Non-Commercial (BY-NC)
Formats disponibles
DOCX, PDF, TXT ou lisez en ligne sur Scribd
Partager ce document
Partager ou intégrer le document
Avez-vous trouvé ce document utile ?
Ce contenu est-il inapproprié ?
Signaler ce documentExcel is an address grid with the grid consisting oI: columns labeled by letters A, B, C,. X, Y, Z, AA, AB, AC,.AX, AY, AZ, BA, BB,.IU, IV Ior 256 possible rows. Each cell is capable oI making mathematical calculations. The calculation can be one such as 1 1 3 or a calculation using values in other cells in the spreadsheet.
Droits d'auteur :
Attribution Non-Commercial (BY-NC)
Formats disponibles
Téléchargez comme DOCX, PDF, TXT ou lisez en ligne sur Scribd
0 évaluation0% ont trouvé ce document utile (0 vote)
90 vues28 pagesExecl
Transféré par
manju09535Excel is an address grid with the grid consisting oI: columns labeled by letters A, B, C,. X, Y, Z, AA, AB, AC,.AX, AY, AZ, BA, BB,.IU, IV Ior 256 possible rows. Each cell is capable oI making mathematical calculations. The calculation can be one such as 1 1 3 or a calculation using values in other cells in the spreadsheet.
Droits d'auteur :
Attribution Non-Commercial (BY-NC)
Formats disponibles
Téléchargez comme DOCX, PDF, TXT ou lisez en ligne sur Scribd
Vous êtes sur la page 1sur 28
Excel Training
Day One: Introduction to Data Entry and Functions
Design
Data entry
Data Iorm
Data sorting
AVERAGE Iunction
Copying a Iormula down a column
Day Two: More functions and summary functions
Other Iunctions
Arithmetic operations in cells
Point and select range entry into Iormulas
Data summary inIormation on a separate worksheet
Day Three: If-Then Functions and Frequency
II Then Iunctions
Basic II Then
Conditional operators
Nested II Then
Choose Iunction
Frequency Iunction
Day Four: Charting
Charting
Column charts
Pie Charts
Other types oI charts: Population pyramids
Day Five: Subtotals
Subtotals
Set Up the Subtotals
Other Subtotal Iunctions
Filtering
Day Six: Pivot Tables
Pivot Tables
Graphing Pivot Tables
These notes are designed to be used in a workshop environment in connection with an Excel
spreadsheet called Gradebook. The workshop presumes Iamiliarity with the Windows 95 user
interIace and prior acquaintance with a MicrosoIt OIIice application such as MicrosoIt Word.
Introduction to Excel
Excel cells are like many calculators arranged in a grid. Each cell is capable oI making
mathematical calculations. The calculation can be one such as 1 3 or a calculation using values
in other cells in the spreadsheet. ReIerring to other cells requires knowing how Excel reIers to
cells. A spreadsheet is an address grid with the grid consisting oI:
Columns labeled by letters A, B, C,. X, Y, Z, AA, AB, AC,.AX, AY, AZ, BA, BB,.IU, IV
Ior 256 possible columns.
Rows labeled by numbers 1.16384 (OIIice 97 allows more rows).
Cells are speciIied by the intersection oI the column letter and row number such as F9.
Ranges which are a group oI cells speciIied by the address oI the upper leIt cell and lower right
cell separated by a Iull colon.
A B C D E F G
1 Field Name 1 Field Name 2 Field Name 3 Field Name 4 Column E Column F Column G
2 Datum 1
3 Datum 2
4 Datum 3 Row Range B4:D4
5 Datum 4
6
7
8
9 Row 9 Cell F9
10
11
Column Range
A11: A16
Block range C11: E15
12
13
14
15
16
Designing a spreadsheet for data
A Iield is the name oI a particular type oI data or a property. Design oI a grade book or any other
data holding spreadsheet demands planning in advance. Below is a chart depicting the structure
oI some oI the data Iields which we put in our spreadsheet.
O A Iield is, in a spreadsheet, a column oI data.
O Put the Iield names in topmost row oI the worksheet.
O Do not have any blank rows or columns.
O Put the Iield names Irom leIt to right in hierarchical order highest on the leIt, lower orders
to the right. The diagram above partially depicts the hierarchy Ior the table below.
A B C D E F G H I J K L
1 Course Sect Last First Sx St HS Elem Lang T1 T2 T3
2 MS 101 M08 Albert Abenaa F K KHS Lelu Kosraen 82 81 80
3 MS 101 M08 Aldis Adjoa F P PICS PCS Pohnpeian 75 74 73
4 MS 101 M08 Elidok Ama F C CHS Puluwat Puluwatese 93 93 93
5 MS 101 M08 George Kweku M K KHS Malem Kosraen 51 49 47
6 MS 101 M08 Jacob KoIi M C CHS Iras Mortlockese 67 66 65
Data entry directly in the Gradebook worksheet
Open up the Gradebook Excel workbook to the worksheet with grades on it.
Scroll down to the bottom oI the student list. Click in cell A31 and enter the Iollowing data:
31 MS 101 M08 Mensah Kwesi M K KHS Malem Kosraen 87 86 85
Be careIul to type the number zero in both MS 101 and M08 (Monday 0800 hours) and not a
capital O. AIter typing an entry, press the Tab key to move to the next cell to the right. To move
to the cell to the leIt press ShiIt-Tab.
Data Form
When a spreadsheet is designed Ior data the menu item Data: Data Form can be used Ior data
entry. Select Data Form Irom the Data menu. Click on the New button in the upper right corner.
Enter the data shown below. Use the Tab key to move to the next Iield blank. Do NOT use the
down arrow key: it will cause the Data Iorm to "go blank." The reason Ior this is because the
down arrow generates a next New record.
Use oI the tab key to move Irom one Iield to the next has been a standard in the data entry
industry Ior over 30 years. The Tab key will work in Excel, MicrosoIt Access, and Iill-in-the-
blank Iields Iound on the Internet and all other data entry applications.
Data Sorting
When a spreadsheet is designed Ior data the menu item Data: Sort will detect the Iield names and
oIIer to sort by Iield name.
Select Sort Irom the Data menu.
Set up your sort as Iollows:
Click on OK.
A sort can be done on any column. When done on a test score column, sorting allows
determining the high, low, and median score at a glance.
Calculating the average with the AVERAGE function
In cell M1 type the characters Avg
Click on cell L1, then click on the Format Painter toolbar button , and then click on M1 to
transIer the Iield style to M1. The button may be a diIIerent color on your computer
Click in the cell M2. In the cell M2 type:
=average(J2:L2)
The computer screen will look something like the Iollowing:
and then press enter aIter completing the Iormula. Note that there are NO spaces in a Iormula.
The average Iunction averages all the cells Irom J2 to L2. J2:L2 is called a "range." A range
includes all oI the cells between the cells. A range can be a portion oI a row, a portion oI a
column, or a rectangular area oI a spreadsheet.
Copying a formula down a column
To copy the Iormula down the Avg column there are at least three methods:
1. For the mouse adept: using the Iill handle
Click in M2. Roll the cursor over the lower right hand corner oI M2, directly over
the small black square . The cursor should turn into a solid black bold plus sign.
The small black square is called the smart-Iill control or the "Iill handle". Click directly on the
small black square and drag down to Iill the Iormula down the Avg column. The Iarther one goes
oII the bottom edge oI the spreadsheet the Iaster the scroll speed. To control the Iill speed move
only a tiny distance oII the bottom edge oI the spreadsheet. In some versions oI Excel double-
clicking the Iill handle automatically Iills the Iormula down to the bottom oI your data.
2. For the mouse adept: another way.
Click in the center oI M2, drag down to the bottom oI the student list. Then:
a. Use the key combination Control-D to Iill down. This invokes a non-smart Iill down and is
useIul when Excel insists on creating an undesired series oI increasing values during a smart-Iill.
OR
b. Use the menu sequence Edit: Fill: Down
3. For those who preIer the keyboard:
Click in the center oI M2. Release the mouse button. Hold down the shiIt key and use the down
arrow to select the portion oI the Avg column with the student list. Then:
a. Use the key combination Control-D to Iill down. This invokes a non-smart Iill down and is
useIul when Excel insists on creating an undesired series oI increasing values during a smart-Iill.
OR
b. Use the menu sequence Edit: Fill: Down
Other functions
Functions that could be put in M2 (or any other column to the right) and Iilled down include:
average(J2:L2) Finds the mean oI the values in the range.
count(J2:L2) The number oI cells containing values in the range.
max(J2:L2) Displays the smallest value in the range.
median(J2:L2) Returns the median oI the range.
min(J2:L2) Displays the smallest value in the range.
mode(J2:L2) Returns the most common value in a range.
stdev(J2:L2) Displays the standard deviation oI the range.
sum(J2:L2) Returns the sum oI the values in a range.
Try entering some oI these Iormulas in M2 and Iilling the result down the M column. Note that
all Iunctions begin with an equals sign.
Arithmetic operations in cells
In the event that one needs to weight a cell diIIerently, arithmetic operators can be used with cell
addresses to accomplish this task. The operators are:
O Addition
O Multiplication * (shiIt-* asterisk on the keyboard)
O Subtraction -
O Division /
O Exponentiation ` (shiIt-6 on the keyboard)
Suppose test T1 and test T2 are worth 25 each, and test T3 is 50 oI the student`s grade. Then
the Iollowing Iormula would be used in M2:
=0.25J2+0.25K2+0.50L2
Type this Iormula in M2 and Iill down. Do not Iorget the leading equals sign! Remember, there
are NO spaces in any Iormula.
Mathematical operators can be combined with Iunctions to perIorm complex calculations.
Suppose that one wanted to toss out the lowest test and Iind the average oI the remaining two
tests. The Iormula to do this would be:
=(sum(J2:L2)-min(J2:L2))/2
Enter this Iormula into M2 and Iill down.
This Iormula would work Ior three tests, it could be generalized to work Ior any number oI tests
with the Iollowing Iormula:
=(sum(J2:L2)-min(J2:L2))/(count(J2:L2)-1)
Enter this Iormula into M2 and Iill down. Be careIul when typing parentheses!
Point and Select Entry of Formula
Another way to enter ranges into Iormulas is to use the mouse to select the cells in the range.
Start by typing:
=average(
Do not Iorget either the or the open parentheses, these are necessary to activate the point and
select method oI range entry. Immediately aIter typing the open parentheses, click with the
mouse in the center oI the cell J2 and hold the mouse button down. Roll the mouse slowly to the
right (this is called "dragging the mouse") until you reach the center oI the cell L2. Release the
mouse button. Type a close parentheses:
)
and press enter. This method oI entry is most useIul when working with Iormulas that reIer to
data on another sheet.
Running summary calculations on a separate worksheet
Suppose we want to know the overall average Ior all students in all oI our classes. We could go
to the bottom oI the student averages in the M column and type average(M2:M32), but the next
time we sorted our data by average the average at the bottom would appear in the middle oI the
student name list. There is a good chance we would not be able to resort it back to the bottom oI
the data where it started.
The underlying database principle we violated that led to the above problem is that each row oI
the gradesheet must correspond to a student. The summary calculation oI average represented a
row that was not a student. The result can be a scrambled worksheet. The way to avoid this
problem is to put the summary calculations on another sheet altogether.
From the Insert menu choose Worksheet to add a new worksheet to the workbook. A blank
sheet called Sheet1 will appear (the number at the end may diIIer). Click with the RIGHT
mouse button (not the leIt one!) on the name Sheet1 and choose Rename Irom
the menu that appears. Rename the new worksheet Stat.
In cell A1 type Overall Average. Adjust the width oI the cell to Iit the word by moving the cursor
between the A and B letters at the top oI the column , clicking, and dragging
slowly to the right. Format the text and background as you preIer.
In the cell B1 type the Iollowing:
=average(
and then click the mouse on the Data tab at the bottom oI the worksheet. CareIully drag the
mouse Irom M2 to the bottom oI the student averages (probably M32 on the worksheet.) Then
type a close parentheses:
)
and press enter. The Stat worksheet should be set up something like the Iollowing image at this
point:
Note the range speciIication Data!M2:M30 (the one being used in class more likely reads
Data!M2:M32). The range speciIication now includes a reIerence to a separate worksheet, the
Data worksheet. This is one reason giving worksheets a name that conveys meaning is important:
it makes Iormulas such as the above more "readable."
If-Then function
An Excel Workbook is comprised oI one or more worksheets. The workshop workbook is called
Gradebook .
The grades are on a worksheet called Data. .
Some oI the titles oI other worksheets can be seen to the right oI the Data tab. The arrows to the
leIt oI the Data tab help us scroll through the tabs. This is necessary only iI there are many
worksheets in the workbook.
II the average Iunction is not already in column Avg, click in cell M2, enter
=average(J2:L2)
and Iill down to the bottom oI the list.
O Click on the cell M1 and enter the word Pass
O Click on the cell N1 and enter the word GP
O Click on the cell O1 and enter the word Grade
A B C D E F G H I J K L M N O P
1 Course Sect Last First Sx St HS Elem Lang T1 T2 T3 Avg Pass GP Grade
The Basic If-Then function
The II-Then Iunction consists oI three parts: a condition, what to do when the condition is true,
what to do when the condition is Ialse. The structure oI the Iunction is as Iollows:
=IF(condition,true,false).
Note that the three parts are separated by commas. In the II-Then Iunction letters oI the alphabet
must be surrounded by quotes, numbers do not need to be surrounded by quotes.
In the cell N2 type
=IF(M269,"Promote","Repeat")
Type careIully, computers are extremely literal. The sequence is:
equals IF open-parentheses M2 greater-than (shift-period) 69 comma quote Promote quote
comma quote Repeat quote close-parentheses
Then press the enter key.
This Iunction Iirst determines iI the value in M2 is greater than 69. If the value is greater than 69,
then the student is promoted to the next mathematics course else the value was less than or equal
to 69 and the student must repeat the mathematics course.
Fill down by any oI the previously introduced methods.
Take a look at the results, note cases where the condition is met and not met.
There are other conditional operators that can be used. Conditional operators include , ~, and .
These operators can be combined as in ~ or .
The nested If-Then function
The Iollowing is a nested II-Then Iunction. The nested II-Then Iunction parses data in data bins.
We will use a nested II-Then Iunction to automatically assign a grade point value to each
average.
Type the Iollowing Iunction into O2 being careIul to include each comma and parentheses:
lIhP<L00lIhP<70llIhP<80PlIhP<503))))
This should look something like (the multi-colored parentheses appear only in Excel 97, they
help show the nesting structure):
The above is a nest II-Then Iunction. For those who have worked in other computer languages,
the above is equivalent to:
If M2 < 60
Then J2 = 0
Else If M2 <70
Then J2 = 1
Else If M2 < 80
Then J2 = 2
Else If M2 < 90
Then J2 = 3
Else J2 = 4
End If
End If
End If
End If
Fill the Iormula down the GP column by the method oI your choice. The result is that Excel has
calculated the grade as expressed in grade point value Ior each student. The Irequency Iunction,
which we will look at later, cannot handle letters, hence the choice to use grade point values
here.
The Choose function
The choose Iunction selects the Nth item Irom a list.
The syntax Ior choose is
=choose(n,firstItem,secondItem,thirdItem,fourthItem,.) where n must
be a cell address that contains an integer. The Nth item is chosen by the integer.
Click in the cell P2. Enter
=CHJJSE(J2+1,"F","D","C","B","A")
Note the O21: there is no zeroth item allowed in choose. The O21 converts a GP oI 0 to 1
(there is no zeroth element oI a list in Excel. Special note Ior users oI MicrosoIt Works only: In a
single encounter with MicrosoIt Works 4.0 there appears to be a zeroth element in the choose
Iunction.)
Fill down the grade column. The worksheet should now look something like:
A B C D E F G H I J K L M N O P
1
Cours
e
Sec
t
Last First
S
x
S
t
HS EIem Lang
T
1
T
2
T
3
Av
g
Pass
G
P
Grad
e
2
MS
101
M08 Albert
Abena
a
F K KHS Lelu Kosraen 83 82 81 82
Promot
e
3 B
3
MS
101
M08 Aldis Adjoa F P
PC
S
PCS Pohnpeian 77 77 77 77
Promot
e
2 C
MS
101
M08 Elidok Ama F C CHS
Puluwa
t
Puluwates
e
94 92 90 92
Promot
e
4 A
MS
101
M08
Georg
e
Kweku M K KHS Malem Kosraen 58 59 60 59 Repeat 0 F
The Frequency function: An array function
Inserting a new worksheet in the workbook
1. From the Insert menu choose Worksheet.
2. Click with the RIGHT mouse button on the tab Sheet1 and choose Rename Irom the pop-
up menu.
3. Type Dist Ior the name oI this worksheet.
4. Click on OK.
On the new worksheet:
O In A1 type the word Grade.
O In B1 type the letters GP
O In C1 type the word Count.
O In the cells A2 to A6 enter A, B, C, D, and F.
O In the cells B2 to B6 enter 4, 3, 2, 1, 0
A B C
1 Grade GP Count
2 A 4
3 B 3
4 C 2
5 D 1
6 F 0
The Irequency Iunction tallies the Irequency with which a piece oI numberical data appears. The
Irequency Iunction can count the number oI occurrences oI a number in a list oI numbers. The
list oI numbers is reIerred to as the data cells. The bins that will accumulate the number oI
occurences requires a set oI index numbers that are reIerred to as the binIndexCells. The basic
Irequency Iunction syntax is
=FREQUENCY(dataCells:binIndexCells)
The syntax iI the data and the bins are on diIIerent worksheets is
=FREQUENCY(workSheetName!dataCells:workSheetName!binIndexCells)
The Irequency Iunction we will be using is an "array" Iunction which means it will occupy more
than one cell. We must select all oI the cells the Irequency Iunction will occupy.
Select the cells C2 to C6. It ought to look something like this...
Type
=frequency(
then leIt click with the mouse on the Data worksheet tab
Drag the mouse to select the grade point values column (the numbers only, do not include the
label in the Iirst row) on the Data worksheet. The grade point values are likely in column O on
the Data worksheet.
10. Type a comma ,
11. leIt click on the Dist worksheet tab
12. Drag the mouse to select B2 to B6
13. Type a close parentheses ).
14. Hold down the control and the shiIt key, then with the control (Ctrl) and shiIt key still down,
press the enter key. The Control-ShiIt-Enter key combination tells Excel that the Iormula is an
array and to enter the Iormula into all the selected cells. II you make an entry error with an array
Iunction, you cannot edit an individual cell: the Iormula is in no one cell. Deleting and re-
entering the array Iormula is the easiest way to Iix an error in an array Iormula.
15. When you have done the above, the formula you will have constructed will
look like
=FREQUENCY(Data!J2:J32,Dist!B2:B6).
When viewed in the cell Excel will add brackets to remind you that the Iormula is an array
Iormula:
,=FREQUENCY(Data!J2:J32,Dist!B2:B6),
The reason Ior using the Irequency Iunction is that the Iunction creates a dynamic distribution.
Try going to the Grades worksheet and changing a student`s grade point number by changing the
test scores T1 to T3, then return to the Dist worksheet and note that the change is reIlected in the
counts.
Charting
Note that OIIice 97 does things a little diIIerently in a slightly diIIerent order with dialog boxes
that, unIortunately, look very diIIerent.
Design Ior charting is like designing Ior data. Include a Iield name row at the top oI the data.
Make the leItmost ("Iirst") column a column oI labels. The Dist worksheet is set up this way
already.
Grade GP Count
A 4 5
B 3 7
C 2 8
D 1 6
F 0 3
Column chart
What many call a "bar chart" Excel calls a "Column chart" or column graph.
To make a column chart, select the cells A1 to A6.
Hold down the Control (Ctrl) key and select the cell C1 to C6. The control key allows the
selection oI non-adjacent data. Always include all label rows and columns in the selection, this
will cause automatic labeling oI the chart axes.
Click on the Chart wizard button in the tool bar . This button has slightly diIIerent
appearance in Excel 95 and Excel 97. From here on Iorward the two versions diIIer signiIicantly.
This document will Iollow the Excel 95 version.
Excel 95 only: Drag the mouse to Iorm a small dotted line square on the worksheet to set the
location oI the chart on the worksheet. Releasing the mouse should cause a chart wizard dialog
box to pop up.
cel 97 ONLY. cel 97 skips the above step and the net step altogether. cel 97
automatically creates a "default" chart si:e that can be changed later. cel 97 relegates step 1
below to a tab hidden in the new step one.
Click on Next to leave step 1.
Click on Column chart option in the middle oI the top row oI step 2 and then on Next.
Click on Iormat option 1 in the upper leIt corner oI step 3 Ior a basic column chart and then on
Next.
The dialog box Ior step 4 is the Iirst oI two options dialog boxes that are important. This is where
one can speciIy whether the data is in rows or columns. II one has more than one label row or
column, this is the place to speciIy multiple label rows or columns. We have only one label
column iI we used the Control key properly. Excel should have chosen the Iollowing set-up:
The series radio buttons should be set as Iollows:
Click on Next.
In step 5 options dialog box select No under "Add a legend?" For a single data set a legend is
unnecessary. II desired, type in a chart title, x-axis and y-axis label. Click on Iinish.
cel 97 ONLY. This is step 3 in cel 97 and the dialog bo differs in the etreme from cel
95. Turning off the Legend requires clicking on the Legend tab and clicking on the check mark to
the left of the words "Show legend" to turn the check mark off.
II the Pie chart option had been taken at step 2, then a pie chart would have been the result. The
pie chart option 7 includes percentages.
Pie chart for population
Enter the Iollowing data below the grade distribution on the Dist tab.
State Pop
Chuuk 52870
Kosrae 7354
Pohnpei 33372
Yap 11128
Excel 95: To make a pie chart, select the data including the Iield names row and the labels
column.
Click on the Chart wizard button in the tool bar.
Drag the mouse to set the location oI the chart on the worksheet.
Click on Next.
Click on pie chart option and then on Next.
Click on option 7 Ior a basic labeled pie chart and then on Next.
This Iirst oI two options dialog boxes is important. This is where one can speciIy whether the
data is in rows or columns. II one has more than one label row, this is the place to speciIy
multiple label rows. It is likely that no adjustments need to be done Ior this graph: Excel will
likely "guess" correctly based on the existence oI a Iield name row and the labels column. Click
on Next when done.
In this second options dialog box select No under "Add a legend?" For a single data set a legend
is unnecessary. Type in a chart title. Click on Iinish.
Other types of charts: Population Pyramid
Age Female Male
0-4 -7117 7545
5-9 -7158 7932
10-14 -7288 7656
15-19 -5893 6532
20-24 -4703 4489
25-29 -3528 3514
30-34 -3407 3393
35-39 -2949 3049
40-44 -2456 2975
45-49 -1660 1941
50-54 -1160 1111
55-59 -1091 998
60-64 -965 1013
65-69 -669 639
70-74 -627 542
75-79 -281 263
80-84 -176 137
85-89 -58 41
90-94 -30 26
95-99 -8 4
There are many types oI charts available. The math teacher is likely to Iind the x-y scatter
diagrams useIul Ior graphing Iunctions. Put the x values in the Iirst column and the y-values or a
Iunction in the second column.
Excel will, with a little thought, make specialty graphs that are not immediately evident Irom an
inspection oI the chart wizard. In attempt to stretch thinking, the Iollowing will produce a
population pyramid type chart.
Select the data including the Iield names row and the labels column. Note the use oI negative
values Ior the Iirst column.
Click on the Chart wizard button in the tool bar.
Drag the mouse to set the location oI the chart on the worksheet.
Click on Next.
Click on Bar chart option and then on Next.
Click on option 8 Ior then on Next.
This Iirst oI two options dialog boxes is important. This is where one can speciIy whether the
data is in rows or columns. II one has more than one label row, this is the place to speciIy
multiple label rows. It is likely that no adjustments need to be done Ior this graph: Excel 95 will
likely "guess" correctly based on the existence oI a Iield name row and the label column. Click
on Next when done.
In this second options dialog box select Yes under "Add a legend?" The wizard may already
have selected yes. For two or more data columns a legend is inIormative. A Iield name row is
necessary Ior Excel to correctly set up the legend. Type in a chart titled, x-axis, and y-axis labels.
Click on Iinish.
Excel 95: Double-click on the chart to select the chart. A hashed line should appear around the
chart, or, alternatively, the chart should appear in its own window. Excel is now in graphing
mode. The menus are diIIerent in graphing mode. This modality (regular versus graphing) is a
source oI conIusion Ior many learning to use Excel. From the Format menu choose Chart Type.
Click on the Options button in the Chart Type dialog box.
Click on the Options tab at the top oI the Format Bar Group dialog box.
Set the Overlap to 100 and the gap width to 0. Click on OK. Click outside the area oI the graph
to turn oII the hash mark border. This also takes Excel out oI the graphing mode and into the
regular mode.
cel 97. Instead of double clicking on the chart to select the chart as noted above, single click
on the chart. Then go to the Chart menu and then double click on the actual population bars in
the chart. This brings up the format data series dialog bo. Click on the options tab. Set the
Overlap to 100 and the gap width to 0. click on OK. cel 97 may make a mess of the graph
labels. Double click on the offending labels and set their font si:e and style to reasonable values.
Intermediate Excel: Subtotals
&sing cel to generate subtotals by course and section
Suppose we wanted to know whether our course averages diIIered Irom one section to the next
or wanted to know the relative perIormance oI the students by state or gender. Excel can sort and
summarize such data using subtotals.
In order Ior Excel to generate subtotals the data must be sorted by the criterion to be
summarized.
Click in cell A1 oI the Grades sheet oI the Gradebook workbook. Do not select any cells: sort
will make the presumption that only the selected cells are to be sorted and will mix up the data.
Choose Sort Irom the Data menu. Excel should have detected the Iield names and the radio
button "My List has. Header Row" should already have been selected by Excel. Good initial
design Ior data is important to proper sorting and subtotaling.
Sort by Course and Then By Sect and Then By Last (name). Click on OK.
Set up the subtotals
Choose Subtotals Irom the Data menu in Excel.
Set at "At Each Change in" to Sect by clicking on the downward pointing triangle on the right
side oI the "At Each Change in" list box.
Set the "Use Function" list box to Average.
In the "Add Subtotal to:" list click on the check boxes next to T1, T2, T3, Avg, and GP. Scroll
the list box to see T1, T2, T3, Avg, and GP. Click on OK.
Note the change in the worksheet: a new panel has appeared
on the leIt, the subtotals control panel. There are three levels
shown at the top by three numbered buttons. Click on button
number 1 to see only the Grand Average.
Click on button number 2 to see the individual section averages. Note the buttons with the plus
signs that appear. Clicking on a plus sign button opens up the details Ior a single section. AIter
clicking on a plus button, a minus button appears. Click on the minus button to collapse the
section.
Click on button number 3 to see the list oI all students.
Suppose we now wanted to see the overall student averages by state. Changing a subtotals view
is a three phase process.
1. Remove the existing subtotals
2. Resort by state (the new criteria)
3. Reapply the subtotals.
The key concept here is that the sort order must mirror the "subtotal at each change in" choice.
Subtotals subtotal at each change as Excel moves down the list. II the states are not in alphabetic
order, then at each and every change oI state Irom row to row Excel will insert a subtotal.
Subtotals on one Iield cannot be resorted on another without removing all existing subtotals Iirst,
hence the Iirst step oI removing the subtotals.
O Phase one: Choose Subtotals Irom the Data menu and then click on the Remove All
button.
O Phase two: Choose Sort Irom the Data menu.
Sort by State and Then By Sect and Then By Last
Click on OK.
O Phase three: Set up the subtotals.
Choose Subtotals Irom the Data menu in Excel.
Set at "Each Change In" to State by clicking on the downward pointing triangle on the
right side oI the Each Change In list box.
Set the Use Function list box to Average.
In the "Add Subtotal to:" list the check boxes may still be checked Irom the earlier
exercise. II they are not checked, then click on the check boxes next to T1, T2, T3, Avg,
and GP. Scroll the list box to see T1, T2, T3, Avg, and GP.
Click on OK.
Other subtotal functions
Subtotals Iunctions include sum (the additive total), count (how many items), the average, the
maximum value in the subset, the minimum value in the subset, and standard deviations among
other specialized Iunctions. The sum and average Iunctions are the most commonly needed
Iunctions. On the worksheet tab labeled Inventory is an example oI an inventory spreadsheet
demonstrating the use oI the Sum Iunction to tally up the value oI property in the A204
laboratory. Click on the Subtotal control panel numbered buttons to explore the diIIerent levels
oI this spreadsheet.
Filtering
Filtering allows one to display subsets oI the data based on speciIic condition. Suppose we want
to display only the students who will be on the deIiciency list, those with an average less than 70.
Start Iiltering by removing the subtotals. Choose Subtotals on the Data menu and then click on
the "Remove All" button.
Choose Sort on the Data menu and sort by
last name and then by Iirst name. Click on
OK.
Scroll to the top oI the worksheet. From the
Data menu choose Filter. On the submenu
that pops up choose AutoIilter. Small grey
buttons with triangles in them should appear
in the top row oI your spreadsheet.
Click on the grey button in the M (Avg) column to see a "drop-down" list oI
options. This list includes preset values one can select to Iilter the data.
Choose (Custom.), the third item down the list. The Iollowing dialog box
should appear:
Use the little "down triangle" button to the right oI the equals sign in the Iirst blank under the
word "Avg" to choose a less than sign.
Either select 70 Irom the drop down list in the next box or type 70 in the next blank box as seen
above. Click on OK.
The result is a list oI students who are deIicient (below 70). II one chooses print with a Iilter on
then only the names shown will print.
Getting back all oI your data: Choose Filter again Irom the Data menu and this time select "Show
All" on the submenu.
Filters are another powerIul use oI Excel provided that your spreadsheet is set up in database
Iormat (Iield names in row one and no blank rows, one physical item per row in rows two and
higher). Assets larger or smaller than a given number could be displayed, or students with a
TOEFLs above or below a speciIic point could be shown. The "Top ten" Iilter option can display
just that, the "top ten" in a category.
Pivot tables
Using Excel to set up a pivot table to study course versus gender grade averages. This section
presumes that the worksheet named Dist has already been inserted in the workbook during work
on the Irequency Iunction.
Pivot tables are easiest to set up when the spreadsheet is designed Ior data. Field names should
be in row one oI the table, with data below. There should be no blank rows within the data.
Pivot tables (known in MicrosoIt Access as a cross-tab table) groups data by two categories,
producing summary inIormation such as average, sum, or count according to two or more
categorizations. As a part oI this process, pivot tables have the ability to take categories in data
rows and turn them into Iield names. The result Ieels like a "rotation" oI the data, hence the name
Pivot table. As an example, the data on the leIt below is pivoted to produce the result on the
right.
A B C D E F G H
1 State Sex T3
Average oI T3 Sex
2 Pohnpei F 80
State F M Grand Total
3 Pohnpei M 65
Chuuk 82.5 67.5 75
4 Pohnpei F 70
Pohnpei 75 70 72.5
5 Pohnpei M 75
Grand Total 78.75 68.75 73.75
6 Chuuk F 95
7 Chuuk M 60
8 Chuuk F 70
9 Chuuk M 75
The result are averages based on state and sex. The data in the Sex column, F and M, has become
Iield names in a new row one oI a table. The data has, in a sense, been "pivoted" or "rotated" up
out oI a column and tabulated across as Iield names in a new table (hence the use oI term "cross-
tab" by MicrosoIt Access).
To start a pivot table in the Gradebook workbook, click anywhere inside the Iield row or the data
rows oI the Grades worksheet. Do not select a cell, just have the cursor in a cell inside the data to
be pivot tabled.
Choose Pivot Table Irom the Data menu.
Click on Next in the Iirst dialog box. The deIault MicrosoIt Excel List or Database is usually
selected and is the correct selection.
Click on Next in the second dialog box. II the spreadsheet is designed properly Ior data then
Excel will have correctly detected the data range.
Dialog box three presents the screen where choices are made as to row and column groups.
Drag and drop the button marked State (St) Irom the right hand area oI the dialog box to the area
marked Row.
Drag and drop the button marked Sex (Sx) Irom the right hand side to the Column area.
Drag and drop the button marked Avg Irom the area on the right to the Data area.
Double click on the Avg button in the Data layout
area at the center oI the screen. From the
PivotTable Field pop-up dialog box choose the
Iunction average. Note that all oI the basic
Iunctions are available including sum, average, and
count among others. These are the same Iunctions
we encountered on the Iirst day. Click on OK.
Click on Next.
The next dialog requests a location Ior the pivot table. Click on the Dist worksheet tab (created
during the Irequency Iunction lesson). Click in A15 (below the chart iI one exists in the
gradebook). Click on Finish.
The data in the resulting PivotTable summarizes averages by state and sex Ior the Iictional
College oI Micronesia-FSM spreadsheet.
To make the data more presentable:
Select the data in the pivot table by dragging the mouse across the number data.
Choose Cells. on the Format menu.
The dialog box should open to the Number tab. II not, click on the tab marked Number.
Click on the item Number in the Category list box.
Note the deIault number oI decimal places is preset to 2. This can be changed. For now, click on
OK and the numbers in the table will be displayed to two decimal places.
Graphing Pivot Tables
The data in a pivot table can be graphed to produce charts as was covered in the second session.
Be careIul to select only the state and sex breakdown data and not the grand total data. Look
careIully at the diagram below and the note Iollowing the diagram.
Making the selection shown must be done by dragging Irom C20 to A16. Dragging Irom A16 to
C20 is not possible as A16 is a button that activates when clicked.
Note that in the particular chart shown has been adjusted by rotating the chart 180 Irom the
initial position. This was done by double-clicking on the chart and then choosing 3-D View Irom
the Format menu. In the 3-D View dialog box the rotation was set to 200 (initial rotation was
20).
Pivot tables are best produced by good data designs. In turn, good data designs are produced by
considering the pivot table implications. Good design requires that each data row be a single
object or instance, not a an aggregate oI data. Gradebooks almost naturally generate good data
designs: a single student in a single class per row (a "student-seat"). In other applications
Iorethought may be necessary. In a study oI lizards, Ior example, proper design oI a good table is
likely to involve listing each individual lizard in its own row. This would be as opposed to a
table where each row was a location and the data was the number oI lizards in that location. The
Iollowing Iictitious table is not well thought out Irom a pivot table perspective. For example,
although the original tallies might have indicated the number oI Iemales with tails, the resulting
table has lost that inIormation. The design is also prone to typographic errors that result in
internally inconsistent data: examine the sum oI the number oI males and Iemales on trees.
Location
Number
oI lizards
Number
oI Females
Number
oI Males
Num w/
tail
Beach 2 1 1 0
Pond 6 3 3 5
River 8 5 3 4
Rock 7 5 2 7
Tree 10 6 5 9
A better design would have been:
Location Sex With Tail
Tree F 1
Tree F 1
Tree F 1
Tree F 1
Tree F 1
Tree M 0
Tree M 1
Tree M 1
Tree M 1
Tree M 1
Tree M 1
Pond F 0
Pond F 1
Pond F 1
Pond M 1
Pond M 1
Pond M 1
. and so Iorth. The resulting table can be subtotaled or pivoted to obtain accurate summary
inIormation. Although the original data table will be lengthy, most reports will use the results oI
subtotal calculations and pivot tables. The table may have typographic errors, but the totals will
at least be consistent with the data, there will not be any internally conIlicting data. Typos will
also not likely aIIect counts the way they can in the earlier table.
Vous aimerez peut-être aussi
- Excel Training: Day One: Introduction To Data Entry and FunctionsDocument28 pagesExcel Training: Day One: Introduction To Data Entry and FunctionsNida Usmani0% (1)
- Excel TrainingDocument353 pagesExcel TrainingdocbaluPas encore d'évaluation
- Introduction To Computing (COMP-01102) Telecom 1 Semester: Lab Experiment No.03Document5 pagesIntroduction To Computing (COMP-01102) Telecom 1 Semester: Lab Experiment No.03ASISPas encore d'évaluation
- Lab 05: Application Software: MS EXCEL: 1. The InterfaceDocument11 pagesLab 05: Application Software: MS EXCEL: 1. The InterfaceTayyabPas encore d'évaluation
- Using Excel For Handling, Graphing, and Analyzing Scientific DataDocument20 pagesUsing Excel For Handling, Graphing, and Analyzing Scientific Datapartho143Pas encore d'évaluation
- Presentation 25Document73 pagesPresentation 25Mohammed Mohim UllahPas encore d'évaluation
- IT SkillsDocument32 pagesIT SkillsUdbhav SharmaPas encore d'évaluation
- Computer Chapter-5 Introduction To Ms Excel 2010: Spreadsheet. Electronic Spreadsheet ProgramDocument16 pagesComputer Chapter-5 Introduction To Ms Excel 2010: Spreadsheet. Electronic Spreadsheet Programtezom techePas encore d'évaluation
- Lab 3Document12 pagesLab 3Muhammad Arsalan PervezPas encore d'évaluation
- E010110 Proramming For Engineers I: ObjectiveDocument9 pagesE010110 Proramming For Engineers I: ObjectiveengrasafkhanPas encore d'évaluation
- Excel Spreadsheet TutorialDocument13 pagesExcel Spreadsheet Tutorialfreeebooks444Pas encore d'évaluation
- Introduction To Excel, Data Presentation and Descriptive StatisticsDocument8 pagesIntroduction To Excel, Data Presentation and Descriptive StatisticsKavita ShahPas encore d'évaluation
- Excel TipsDocument4 pagesExcel TipsJayson PintoPas encore d'évaluation
- Microsoft Excel Booklet: With One or More Worksheets. A Worksheet (Sheet1) Is Your Work AreaDocument11 pagesMicrosoft Excel Booklet: With One or More Worksheets. A Worksheet (Sheet1) Is Your Work Areaapi-307110187Pas encore d'évaluation
- Experiment # 04: ObjectiveDocument6 pagesExperiment # 04: ObjectiveAbuzarPas encore d'évaluation
- Experiment No 2Document10 pagesExperiment No 2Muhammad Tauseef ZafarPas encore d'évaluation
- Basic Excel Techniques123Document32 pagesBasic Excel Techniques123Vijay JoshiPas encore d'évaluation
- 1 - Getting Started With Microsoft ExcelDocument7 pages1 - Getting Started With Microsoft ExcelNicole DrakesPas encore d'évaluation
- Class IX Computer Science: Introduction To Spreadsheet Tools (MS Excel 2010)Document28 pagesClass IX Computer Science: Introduction To Spreadsheet Tools (MS Excel 2010)adarshsingh200811Pas encore d'évaluation
- Lab 1: Use of Microsoft ExcelDocument10 pagesLab 1: Use of Microsoft ExcelAmalAbdlFattahPas encore d'évaluation
- Calculating Sums, Mean, Median, Mode, Range and Standard Deviation With ExcelDocument12 pagesCalculating Sums, Mean, Median, Mode, Range and Standard Deviation With Excelwikileaks30Pas encore d'évaluation
- Introduction To The Basic of Microsoft ExcelDocument3 pagesIntroduction To The Basic of Microsoft ExcelMaryRitchelle PoncePas encore d'évaluation
- CMT 400 - Welcome To The Excel (2003) EXCELDocument6 pagesCMT 400 - Welcome To The Excel (2003) EXCELgracefulswanPas encore d'évaluation
- PC Software Class - BCA-I Sem - (UNIT-III) : Electronic Spread Sheet Using Ms-Excel - Introduction To Ms-ExcelDocument14 pagesPC Software Class - BCA-I Sem - (UNIT-III) : Electronic Spread Sheet Using Ms-Excel - Introduction To Ms-ExcelMarieFernandesPas encore d'évaluation
- Lecture 4 Formulas & FunctionsDocument27 pagesLecture 4 Formulas & FunctionssamahPas encore d'évaluation
- Basic Skills in Excel in 2013Document3 pagesBasic Skills in Excel in 2013savannaheyzPas encore d'évaluation
- The Practically Cheating Statistics Handbook TI-83 Companion GuideD'EverandThe Practically Cheating Statistics Handbook TI-83 Companion GuideÉvaluation : 3.5 sur 5 étoiles3.5/5 (3)
- Excel2010 StatsDocument18 pagesExcel2010 StatsVicky VicksyPas encore d'évaluation
- UsingExcelREV 1 10Document10 pagesUsingExcelREV 1 10Aditi TripathiPas encore d'évaluation
- Introduction To ExcelDocument13 pagesIntroduction To ExcelMARIA VANESSA ASPAPas encore d'évaluation
- MS Excel: Information Technology Management ServiceDocument61 pagesMS Excel: Information Technology Management ServiceAdelon_Zeta_5128Pas encore d'évaluation
- Excel Overview - NotesDocument11 pagesExcel Overview - Notessribalakarthik_21435Pas encore d'évaluation
- Excel MaterDocument40 pagesExcel MaterObakoma JosiahPas encore d'évaluation
- Comp Jss3 2nd TermDocument8 pagesComp Jss3 2nd TermAdio Babatunde Abiodun CabaxPas encore d'évaluation
- Intro To Excel Spreadsheets: What Are The Objectives of This Document?Document14 pagesIntro To Excel Spreadsheets: What Are The Objectives of This Document?sarvesh.bharti100% (1)
- Basic Excel Training Manual PDFDocument20 pagesBasic Excel Training Manual PDFMaria-Monica PopPas encore d'évaluation
- Advance Spreadsheet Skills: Lesson: Worksheet Basics & Navigation Level: BeginnerDocument39 pagesAdvance Spreadsheet Skills: Lesson: Worksheet Basics & Navigation Level: BeginnerJon Ulriko TubalPas encore d'évaluation
- Lab Activity 5Document15 pagesLab Activity 5Altaire Gabrieli DayritPas encore d'évaluation
- A1, Alba, Bernice B.Document7 pagesA1, Alba, Bernice B.Niies TurnoPas encore d'évaluation
- RM Lab Practical File: Submitted To: Ms. Nitya Khurana Submittedby: Chinmay Maheshwari BBA-IV (Evening)Document30 pagesRM Lab Practical File: Submitted To: Ms. Nitya Khurana Submittedby: Chinmay Maheshwari BBA-IV (Evening)Chinmay MaheshwariPas encore d'évaluation
- Excel 2007 TutorialDocument8 pagesExcel 2007 TutorialMuhammad AliPas encore d'évaluation
- Lesson 7Document33 pagesLesson 7alecksgodinezPas encore d'évaluation
- Lesson2 1Document14 pagesLesson2 1juliussithole04Pas encore d'évaluation
- It PprojectDocument52 pagesIt PprojectPrabhakar SinghPas encore d'évaluation
- Learn Microsoft ExcelDocument40 pagesLearn Microsoft ExcelObakoma JosiahPas encore d'évaluation
- 2016 Excel Part 4Document10 pages2016 Excel Part 4Wasim Ahmad KhanPas encore d'évaluation
- An Assignment On Microsoft Excel PDFDocument10 pagesAn Assignment On Microsoft Excel PDFRoger PrimoPas encore d'évaluation
- Excel Spreadsheet ActivityDocument11 pagesExcel Spreadsheet ActivityRamie Abuzo AbsueloPas encore d'évaluation
- Rickert Excel PDFDocument11 pagesRickert Excel PDFKirito NajdPas encore d'évaluation
- Excel 2007 - A Beginners Guide: BeginnerDocument20 pagesExcel 2007 - A Beginners Guide: BeginnerHironmoy DashPas encore d'évaluation
- Microsoft Excel Booklet: Getting StartedDocument11 pagesMicrosoft Excel Booklet: Getting StartedImtiax LaghariPas encore d'évaluation
- Excel Training - EvaluationDocument26 pagesExcel Training - Evaluationsimplykishore125Pas encore d'évaluation
- HW1 ExcelBasicsDocument9 pagesHW1 ExcelBasicsShams ZubairPas encore d'évaluation
- EXCEL Instructions For 20L Pang UCLADocument6 pagesEXCEL Instructions For 20L Pang UCLAdasomebodyPas encore d'évaluation
- Creating A Worksheet With Excel: What You'll DoDocument24 pagesCreating A Worksheet With Excel: What You'll DopalashbdPas encore d'évaluation
- Excel BasicsDocument13 pagesExcel BasicsKapongola NganyanyukaPas encore d'évaluation
- Excel 2007 for Scientists and EngineersD'EverandExcel 2007 for Scientists and EngineersÉvaluation : 4 sur 5 étoiles4/5 (2)
- Cardio Vascular DiseaseDocument86 pagesCardio Vascular Diseasemanju09535Pas encore d'évaluation
- Why Is Thymine Replaced by Uracil in RNADocument2 pagesWhy Is Thymine Replaced by Uracil in RNAmanju09535Pas encore d'évaluation
- TradingDocument5 pagesTradingmanju09535Pas encore d'évaluation
- Annexure Ii Affidavit by Parent/GuardianDocument2 pagesAnnexure Ii Affidavit by Parent/Guardianmanju09535Pas encore d'évaluation
- HR Project.Document76 pagesHR Project.manju09535Pas encore d'évaluation
- Technical AnalysisDocument16 pagesTechnical Analysismanju09535Pas encore d'évaluation
- 24 12 June 2012Document2 pages24 12 June 2012manju09535Pas encore d'évaluation
- Excel Comments - Basics: Insert An Excel CommentDocument13 pagesExcel Comments - Basics: Insert An Excel Commentmanju09535Pas encore d'évaluation
- English GrammerDocument29 pagesEnglish Grammermanju09535Pas encore d'évaluation
- Income Under The Head Capital Gains' and Its ComputationDocument12 pagesIncome Under The Head Capital Gains' and Its Computationmanju09535Pas encore d'évaluation
- Project Appraisal - Capital Budgeting MethodsDocument55 pagesProject Appraisal - Capital Budgeting Methodsmanju09535Pas encore d'évaluation
- Mechanistic-Empirical Pavement Design GuideDocument3 pagesMechanistic-Empirical Pavement Design Guidelelu8210Pas encore d'évaluation
- Thesis Report FormatDocument21 pagesThesis Report Formatsebsibe birhanuPas encore d'évaluation
- Literacy Lesson PlanDocument5 pagesLiteracy Lesson Planapi-437974951Pas encore d'évaluation
- Chapter 1 A CULINARY HISTORYDocument10 pagesChapter 1 A CULINARY HISTORYMrinalini KrishnanPas encore d'évaluation
- Control System QBDocument29 pagesControl System QBPrabhavathi AadhiPas encore d'évaluation
- Active & Passive Voice Lesson Plan: Create A Cartoon in Active or Passive VoiceDocument3 pagesActive & Passive Voice Lesson Plan: Create A Cartoon in Active or Passive VoiceHanie Balmedina-RazoPas encore d'évaluation
- Mechanics of Deformable Bodies Module 6Document65 pagesMechanics of Deformable Bodies Module 6stephaniejeancortez522Pas encore d'évaluation
- Oracle Rman Duplicate Database FeatureDocument3 pagesOracle Rman Duplicate Database Featuremartin_seaPas encore d'évaluation
- Strut & Tie ModelDocument67 pagesStrut & Tie Modelahmed adel100% (9)
- Case MC ColleaguesVsClientsDocument2 pagesCase MC ColleaguesVsClientsSri Harsha50% (2)
- Rohingya Poems in RohingyalishDocument32 pagesRohingya Poems in RohingyalishMohammed Siddique Basu100% (7)
- HvyyjbbDocument128 pagesHvyyjbbAyashkanta RoutPas encore d'évaluation
- No. 119 - March 2005Document68 pagesNo. 119 - March 2005European Southern ObservatoryPas encore d'évaluation
- Vessel Nozzle PDFDocument30 pagesVessel Nozzle PDFEugenia LorenzaPas encore d'évaluation
- Zero Based BudgetingDocument2 pagesZero Based BudgetingVincentcius Pratama WahyuPas encore d'évaluation
- Dimensional Engineering SeminarDocument71 pagesDimensional Engineering Seminardramilt100% (4)
- It (Cesec - Form 4 - 5) OutlineDocument7 pagesIt (Cesec - Form 4 - 5) Outlineapi-287025606Pas encore d'évaluation
- $RKNVNODDocument8 pages$RKNVNODhoangleeicftPas encore d'évaluation
- The Essential Guide To Developing A Social Recruiting StrategyDocument48 pagesThe Essential Guide To Developing A Social Recruiting Strategysubzzz222Pas encore d'évaluation
- Matthew Martin Resume 6-17-2009Document1 pageMatthew Martin Resume 6-17-2009mattyboync100% (2)
- 4.NBT.1 Task 2Document2 pages4.NBT.1 Task 2Nur NadzirahPas encore d'évaluation
- CMC Ludhiana Prospectus UGDocument80 pagesCMC Ludhiana Prospectus UGAnweshaBosePas encore d'évaluation
- Pages From ABB Power Factor Correction and Harmonic Filtering in Electrical PlantsDocument7 pagesPages From ABB Power Factor Correction and Harmonic Filtering in Electrical Plantsrajpre1213Pas encore d'évaluation
- Sample TestDocument2 pagesSample TestSarah Guimary PelarisPas encore d'évaluation
- Nuclie PDFDocument34 pagesNuclie PDFlvnarsingaraoPas encore d'évaluation
- Part 1 Hydraulic Design Calculation 473Document13 pagesPart 1 Hydraulic Design Calculation 473shashi rajhansPas encore d'évaluation
- Flat Glass-Pilkington-2009finalDocument74 pagesFlat Glass-Pilkington-2009finalKancharla AnandPas encore d'évaluation
- GE Power System and Corporate ExpressDocument8 pagesGE Power System and Corporate ExpressdolliePas encore d'évaluation
- Evacuated Flat Plate Collector PDFDocument2 pagesEvacuated Flat Plate Collector PDFMattPas encore d'évaluation
- Guide SauvegardeDocument688 pagesGuide SauvegardemitraillePas encore d'évaluation