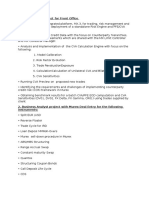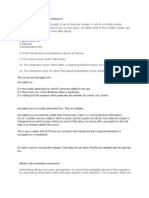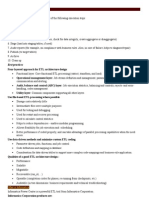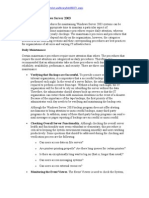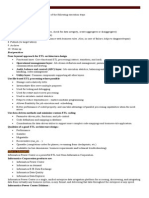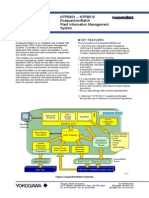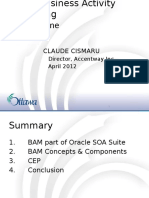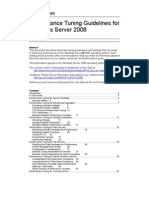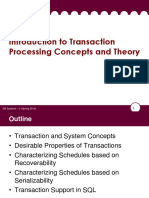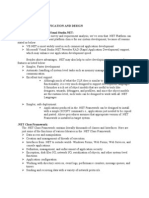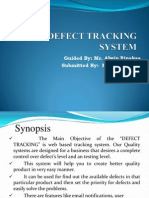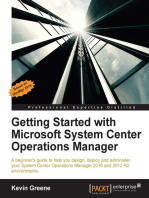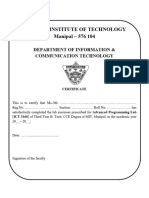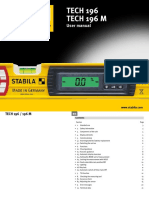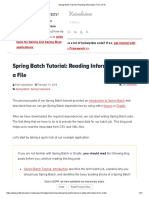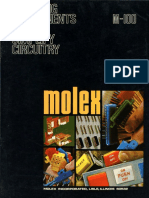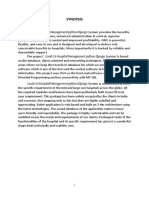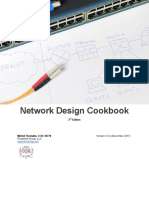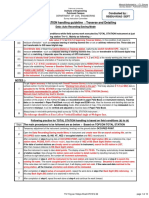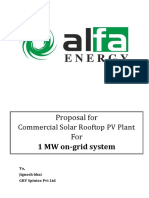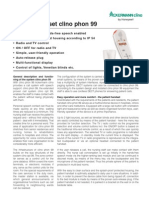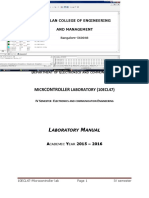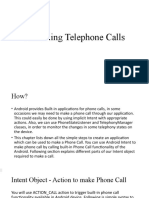Académique Documents
Professionnel Documents
Culture Documents
3 Exchange Server 2003 Scheduled Maintenance Tasks
Transféré par
api-3852474Description originale:
Copyright
Formats disponibles
Partager ce document
Partager ou intégrer le document
Avez-vous trouvé ce document utile ?
Ce contenu est-il inapproprié ?
Signaler ce documentDroits d'auteur :
Formats disponibles
3 Exchange Server 2003 Scheduled Maintenance Tasks
Transféré par
api-3852474Droits d'auteur :
Formats disponibles
Exchange Server 2003 Scheduled Maintenance Tasks
Exchange Server 2003 Operations Guide
Exchange Server 2003 Scheduled Maintenance Tasks
By performing scheduled monitoring of your Microsoft® Exchange servers, you can collect the data required for
trend analysis and capacity planning. The information that you gather from scheduled monitoring will help you
characterize system performance over time. You can use this information to plan resources before a critical
need comes up, document tasks and processes that are common for your Exchange organization, and
troubleshoot your servers. Performing the following scheduled maintenance tasks ensures that your Exchange
servers run smoothly and efficiently:
•Generating reports and identifying trends
•Reviewing protocol logs
•Monitoring Microsoft Office Outlook® Web Access servers
•Managing mailboxes
•Managing the BadMail folder
•Managing the postmaster mailbox
•Conducting weekly status meetings
Generating Reports and Identifying Trends
To ensure that Microsoft Exchange Server 2003 runs efficiently and with minimal downtime, you must gather
enough information to establish a baseline for the performance of your server. By gathering the appropriate
information, you can proactively manage your Exchange Server 2003 messaging system and perform trend
analysis and capacity planning. You must create a baseline when you first deploy your server and then re-
create the baseline any time a change in hardware or workload occurs, such as a significant change in the
number of users. For more information about the factors that affect performance and for recommendations
about how to optimize your Exchange Server 2003 environment, see the Exchange Server 2003 Performance
and Scalability Guide (http://go.microsoft.com/fwlink/?LinkId=28660). This guide is a companion to the
Exchange Server 2003 High Availability Guide (http://go.microsoft.com/fwlink/?linkid=30251). As you plan
your Exchange 2003 deployment, review both guides to help you design and optimize your environment.
This section gives you guidelines for the following tasks:
•Monitoring and measuring tasks Provide procedures for system monitoring and system measurement.
http://www.microsoft.com/technet/prodtechnol/exchange/g...Guide/41bddd59-d365-4f86-b644-fa1b1efcb2db.mspx?pf=true (1 of 11)25/01/2005 10:01:17
Exchange Server 2003 Scheduled Maintenance Tasks
•Capacity planning Establish baselines for each service and monitor all levels of system operations.
•Capturing and reporting performance data Record and log system activity over time, chart the activity
in real time, and display information that is in log files.
•Analyzing trends Capture data and analyze the reports that you create by using that data.
Guidelines for Monitoring and Measurement
At a minimum, you must create procedures for the following monitoring and measurement tasks:
•System monitoring These procedures must include information about server resources that must be
monitored, including memory, processor usage, hard disk space and disk performance, and network
performance. Additionally, Exchange-specific performance indicators, such as Exchange store performance,
message delivery rates, and message queue problems must be included. Each of these procedures must
specify the frequency of monitoring tasks, the baseline or expected data to be captured, and the appropriate
escalation procedures for managing problems as they occur.
•System measurement These procedures work with system monitoring procedures and must include
standards for the types of information measured, the measurement sampling rate, the equations to use when
you analyze data, the formats to store the data in, and the formats to use for reporting.
Guidelines for Capacity Planning
Capacity planning is the allocation and monitoring of system resources to ensure that optimal system
performance is maintained as the system load increases. To provide capacity planning, you must establish
baselines for each service, and then continually monitor all levels of system operations. For example, make
sure that you plan carefully before significantly increasing the number of users supported on a server that is
running Exchange Server 2003; otherwise, the increased user load may decrease performance and overload
both hard disk resources and other system resources. You can use the following capacity planning tools:
•Capacity Planning and Topology Calculator The Capacity Planning and Topology Calculator helps you
determine the size of the servers you need for your Exchange 2000 Server or Exchange Server 2003 topology.
•Exchange Server Load Simulator (LoadSim.exe) 2003 You can simulate the load of MAPI clients
against Exchange by running LoadSim tests on client computers. These tests send messaging requests to the
Exchange server, causing a load on the server.
•Exchange Stress and Performance (Esp.exe) The Exchange Stress and Performance tool is a highly
scalable stress and performance tool for Exchange Server. It simulates large numbers of client sessions by
concurrently accessing one or more protocol services.
•Jetstress (Jetstress.exe) Jetstress is a tool in Exchange Server to help administrators verify the
performance and stability of the disk subsystem before putting their Exchange server into production.
Important :
Because some of these tools create accounts that have non-secure passwords, these tools are intended for use
in test environments, not in production environments.
http://www.microsoft.com/technet/prodtechnol/exchange/g...Guide/41bddd59-d365-4f86-b644-fa1b1efcb2db.mspx?pf=true (2 of 11)25/01/2005 10:01:17
Exchange Server 2003 Scheduled Maintenance Tasks
For more information about capacity planning, see the Planning an Exchange Server 2003 Messaging System
Guide (http://go.microsoft.com/fwlink/?LinkId=21766).
Guidelines for Capturing and Reporting Performance Data
Use Performance Monitor (Perfmon.msc) to provide information about performance objects and related
counters. The Performance Monitor console contains two snap-ins—Performance Log and Alerts and System
Monitor. To provide the required information, do the following tasks:
•Record and log system activity over time by using Performance Logs and Alerts. You collect data to analyze
performance and usage. To use Performance Monitor to generate reports, you must do the following:
•Configure Performance Logs and Alerts to collect data for the recommended counters at set intervals, such
as every 10 to 15 minutes.
•Capture performance data.
•Retain logs over extended periods of time by storing data in an archive with performance log files on the
hard disk or in a database such as Microsoft Access or Microsoft SQL Server™. If you store the data in a
database, you can use the reporting features of those programs to create complex reports that you can use
to assess overall performance, do trend analysis, and do capacity planning.
•Chart activity in real time and display information that is in log files by using System Monitor. System Monitor
is a Microsoft Management Console (MMC) snap-in that you can use to monitor many subsystems and
software. It provides a common infrastructure for reporting data based on performance counters. For more
information about System Monitor, see Windows® Help. You can use System Monitor to do the following
tasks:
•View server activity when server performance is decreased.
•Analyze processor activity and queues, which is useful in isolating problems with specific components.
•Display logs of captured performance data viewed as reports, graphs, or histograms.
For more information about the tools you can use to verify the performance of your Exchange Server 2003
environment, see "Exchange Performance Tools" in Appendix A of the Exchange Server 2003 Performance and
Scalability Guide (http://go.microsoft.com/fwlink/?LinkId=28660).
Guidelines for Analyzing Trends
By capturing data and analyzing the reports you create by using that data, you can find patterns and predict
future trends. This trend analysis allows you to be proactive in determining how to manage your Exchange
servers in the future. For example, by analyzing the current usage on your Exchange server, you can predict
when normal growth, such as mailbox growth, will require that you upgrade your storage. For more
information about setting baselines and analyzing trends, see the Troubleshooting Exchange Server 2003
Performance guide (http://go.microsoft.com/fwlink/?LinkId=22811).
Top of page
http://www.microsoft.com/technet/prodtechnol/exchange/g...Guide/41bddd59-d365-4f86-b644-fa1b1efcb2db.mspx?pf=true (3 of 11)25/01/2005 10:01:17
Exchange Server 2003 Scheduled Maintenance Tasks
Reviewing Protocol Logs
Protocol logging lets you track commands that virtual servers receive from clients. Do not leave your protocol
logging on continuously because it may cause bottlenecks in disk space, which can affect system performance.
You can use protocol logging to track HTTP, Simple Mail Transfer Protocol (SMTP), and Network News Transfer
Protocol (NNTP) virtual servers. For example, for each message, you can view the client IP address, client
domain name, date and time of the message, and number of bytes sent. Consider reviewing protocol logs
regularly.
Protocol log files can help you troubleshoot messaging problems and identify potential issues with your HTTP,
SMTP, and NNTP virtual servers. There are four types of protocol logs as described in Table 1.
Table 1 Types of protocol logs
File Format Description
World Wide Web Consortium (W3C) Extended Log Writes the log in ASCII text. Fields are space-
delimited, and each entry is written on a new line. This
style is the default.
National Center for Supercomputing Applications Writes the log in ASCII text following the National
(NCSA) Common Log Center for Supercomputing Applications (NCSA)
Common Log file format. Fields are space-delimited
and each entry is written on a new line.
Open Database Connectivity (ODBC) Log Writes each entry as a record in the Open Database
Connectivity (ODBC)-compliant database that you
specify.
Microsoft Internet Information Services (IIS) Log Writes the log in ASCII text following the IIS log file
format. Fields are tab-delimited, and each entry is
written on a new line.
Note :
W3C Extended Log File Format is the preferred logging format. Unless you are sure that another format meets
your needs, use this format with HTTP, SMTP, and NNTP protocol logging.
You can enable protocol logging on the Properties tab of the SMTP or NNTP virtual servers in Exchange
System Manager. You enable logging on the HTTP Exchange Virtual Server through the IIS Manager. For more
information about how to enable logging for virtual servers, see the Exchange Server 2003 Help. For more
information about troubleshooting transport issues, see Microsoft Knowledge Base article 821910, "How to
Troubleshoot for Exchange Server 2003 Transport Issues," (http://go.microsoft.com/fwlink/?
LinkId=3052&kbid=821910).
Top of page
Monitoring Outlook Web Access Servers
You can use the HTTP Monitoring Service (HTTPMon), a Windows Server Resource Kit tool, to monitor Web
sites and applications. HTTPMon provides reports about the availability and response time of Web sites and
applications. HTTPMon can also simultaneously check several Web sites and applications and report the results
to a log file in comma-separated value (.csv) format or in the Windows Server 2003 event log.
You can install HTTPMon from the resource kit by running Setup.exe from the \apps\httpmon folder of the
resource kit. After you install HTTPMon, you must run HTTPMon Configuration Manager to configure the
http://www.microsoft.com/technet/prodtechnol/exchange/g...Guide/41bddd59-d365-4f86-b644-fa1b1efcb2db.mspx?pf=true (4 of 11)25/01/2005 10:01:17
Exchange Server 2003 Scheduled Maintenance Tasks
service. HTTP Configuration Manager lets you configure global settings for your organization and add the
Outlook Web Access servers you want to monitor. You can use the Services MMC to start the HTTP Monitoring
Service. After your tests start running, you should review the .csv files for response codes, time taken by the
sample to return the text, and for the number of retry attempts made by HTTPMon. You can analyze this data
to detect problems with your Outlook Web Access servers, and you can review the events logged by HTTPMon
in Event Viewer.
HTTPMon is made up of three components:
•Real-time Sampling Service This is a real-time monitoring service
•SQL Reporting Server Gathers data from monitor servers and loads it into SQL Server
•Client Monitor This component is a set of Web pages that displays the results from the SQL Reporting
Server database
You can then use Windows Management Instrumentation (WMI) or other technologies to monitor the event log,
or you can import the .csv file output to Microsoft Office Excel, SQL Server, or another tool for more analysis.
You can also use the SQL Server data and Client Monitor to track your servers, and you can use the reporting
features of SQL Server to additionally analyze the data.
You can use HTTPMon to identify and troubleshoot issues with Outlook Web Access servers. Make sure that you
monitor Outlook Web Access regularly. Based on your organization's requirements, you may want to consider
monitoring your Outlook Web Access servers weekly. You can increase or decrease the frequency of monitoring
based on trend analysis of your Outlook Web Access servers. For more information about installing and
configuring HTTPMon, see the Windows Server 2003 Resource Kit documentation.
Top of page
Managing Mailboxes
Mailboxes are the delivery location for all incoming mail messages for a designated recipient. A mailbox can
contain messages, message attachments, folders, documents, and other files such as calendar and contact
objects. Information in a user's mailbox is stored in a mailbox store database on an Exchange server.
Mailboxes inherit many of their properties, such as storage limits, from the mailbox store. You can create
different mailbox stores for different groups of users. For example, you may put mailboxes for your staff in one
store and mailboxes for executives in another store, and give the executives double the normal storage limits
by configuring the store instead of configuring the individual mailboxes. You must actively manage the
mailboxes in your organization to guarantee reliability and availability to your users. Make sure that you
manage mailbox limits for resource management of your servers. For more information about managing
mailboxes, see the Exchange Server 2003 Administration Guide (http://go.microsoft.com/fwlink/?
LinkId=21769).
Using Storage Limits to Manage Mailbox Limits
You can monitor the sizes of mailboxes by using the Mailboxes node in Exchange System Manager. By using
the limits settings on the Limits tab of a mailbox store, you can control the maximum size of mailboxes in the
mailbox store and control how deleted items are handled. For an individual user, you can override the mailbox
store's limits settings by using the Active Directory® Users and Computers snap-in to configure limits settings
for the user. Table 2 defines the limits that can be set for a mailbox store. By default, no limits are set.
http://www.microsoft.com/technet/prodtechnol/exchange/g...Guide/41bddd59-d365-4f86-b644-fa1b1efcb2db.mspx?pf=true (5 of 11)25/01/2005 10:01:17
Exchange Server 2003 Scheduled Maintenance Tasks
Table 2 Options on the Limits tab for a mailbox store
Option Description
Issue warning at (KB) When a user's mailbox exceeds the specified size limit,
the user receives an e-mail alert message to delete
messages from the mailbox. By default, this option is
not selected.
Prevent send at (KB) When a user's mailbox exceeds the specified size limit,
the user receives an e-mail alert message to delete
messages from the mailbox. Additionally, e-mail
messages cannot be sent until the mailbox size is
reduced below the specified limit. By default, the option
is not selected.
Prevent send and receive at (KB) When a user's mailbox exceeds the specified size limit,
the user receives an e-mail alert message to delete
messages from the mailbox. Additionally, e-mail
messages cannot be sent until the mailbox size is
reduced below the specified limit and incoming e-mail
messages are returned to the sender with a non-
delivery report (NDR). The user still can receive system
messages.
Warning message interval Use this drop-down list to schedule when warning
messages are generated. You can select one of the
standard maintenance schedules, or click Customize to
set up your own schedule. This process is CPU-intensive
and disk-intensive and can slow server performance. It
is a good idea to schedule maintenance of this type at
off-peak times.
Keep deleted items for (days) You can designate the number of days that deleted
items (such as e-mail messages) remain on the server
before they are removed permanently. You can type a
number from 0 to 24855. If you type 0, deleted items
are removed from the server immediately. As long as
deleted items remain on the server, Outlook users can
retrieve them using Outlook's Recover Deleted Items
function. Setting a high value for this option could affect
your database sizes on the hard disk.
Keep deleted mailboxes for (days) You can designate the number of days that deleted
mailboxes remain on the server before they are
removed permanently. After this value is set, you have
the specified number of days to recover mailboxes that
were deleted accidentally. You can type a number from
0 to 24855. If you type 0, deleted mailboxes are
removed from the server immediately. By default on a
new installation, this is set to 30.
Do not permanently delete mailboxes and items until You can keep deleted mailboxes and items on the server
the store has been backed up until a backup is performed. After a backup is
performed, mailboxes and items are deleted, according
to the settings that you specified.
Using System Policies to Manage Mailbox Limits
You can create Exchange system policies to manage mailbox stores. A system policy is a collection of
http://www.microsoft.com/technet/prodtechnol/exchange/g...Guide/41bddd59-d365-4f86-b644-fa1b1efcb2db.mspx?pf=true (6 of 11)25/01/2005 10:01:17
Exchange Server 2003 Scheduled Maintenance Tasks
configuration settings that you apply to one or more servers, mailbox stores, or public folder stores. A mailbox
store policy allows you to configure settings and apply that policy to one or more mailbox stores on any server.
You can use the System Policies node in Exchange System Manager to create and apply policies.
You can apply a policy to a mailbox store only if you have permissions to modify that mailbox store. If you are
using a distributed administration model, with multiple administrative groups that have separate
administrators, each administrator will be able to interact only with the mailbox stores in that administrator's
own administrative group.
Using Event Viewer to Manage Mailbox Limits
To view the events in the application log of Event Viewer when your mailboxes reach various stages of storage
limit warning, you can configure diagnostic logging on your server. Configure the storage limits from the
following location: MSExchangeIS/Mailbox/Storage Limits. Note that you should not have diagnostic logging on
at all times because this can affect your server resources.
Using Mailbox Manager to Manage Mailbox Content
You can manage mailboxes by using Mailbox Manager. Mailbox Manager is a component that uses a recipient
policy that can be used to set age and size limits for messages on mailboxes that match the policy filter. By
using the Mailbox Manager settings, you can schedule when the Mailbox Manager process runs on a server and
whether the process generates a report. When it runs, the Mailbox Manager processes messages that exceed
limits defined in the policy. For more information about Mailbox Manager, see the Exchange Server 2003
Administration Guide (http://go.microsoft.com/fwlink/?linkid=21769).
You can select when you want the mailbox management process to start on a particular server, according to
the rules defined by associated recipient policies. The recipient policies determine which mailbox or mailboxes
Mailbox Manager cleans. You can also customize the mailbox management schedule to suit your organizational
requirements. For example, you can create a custom schedule that runs Mailbox Manager on Saturday at
midnight.
When you schedule Mailbox Manager, you can designate a mailbox, contact, or distribution group to receive
Mailbox Manager reports. You can also select the type of report to be generated. The report can include
information such as when Mailbox Manager ran, which mailbox recipient policy settings were applied, which
mailboxes were processed, which folders were processed, the number of messages that were moved or
deleted, and the size of messages that were moved or deleted.
Most of the Mailbox Manager settings are controlled through recipient policy. You can add an additional tab
named Mailbox Manager Settings to an already existing policy, or a new policy can be created. For each
recipient policy you create, you can define the objects that this recipient policy will apply to (this is done
through defining the policy Filter) and select whether you want to delete messages based on age, size, or both.
You can also choose to notify clients that their mailboxes were cleaned. In the Properties of the server object,
on the Mailbox Manager tab, you can choose to have reports sent to an administrator and can choose the
Administrator's mailbox.
The action that occurs when Mailbox Manager processes a message depends on the setting that you select
when creating the policy. By default, only a report is generated. No additional action is taken. In addition to the
default setting, there are four other options for how Mailbox Manager processes messages that exceed the
specified limits. Table 3 describes these Mailbox Manager options.
Table 3 Mailbox Manager options
http://www.microsoft.com/technet/prodtechnol/exchange/g...Guide/41bddd59-d365-4f86-b644-fa1b1efcb2db.mspx?pf=true (7 of 11)25/01/2005 10:01:17
Exchange Server 2003 Scheduled Maintenance Tasks
Option Description
Generate report only(default) No messages are moved or deleted, but an administrator report is generated
that indicates which mailboxes contain items that exceed the limits defined
by the mailbox recipient policy.
Move to Deleted Items folder Messages are moved to the Deleted Items folder in each client mailbox.
Messages are handled as if deleted by the client. Users can remove them
from the Deleted Items folder if they want to.
Move to System Cleanup folders A partial replica of the folder hierarchy of the mailbox is created under a
root folder named System Cleanup. Affected messages are moved to the
appropriate subfolder of the System Cleanup folder. This feature gives users
a way to recover recently deleted items without losing information about the
original folder location of the items.
Delete immediately Messages are immediately deleted from client view without being moved to
either the Deleted Items or System Cleanup folder.
You can use the same limits for every folder that the mailbox recipient policy applies to, or you can set custom
limits on a folder-by-folder basis. Each folder must be configured individually if its limits differ from the default
limits.
Top of page
Managing the BadMail folder
Badmail are e-mail messages that are contained in the BadMail folder. The BadMail folder contains
undeliverable messages or NDRs (non-delivery reports) that cannot be returned to the sender. If a message
has reached the retry limit and cannot be delivered to the sender, a copy of that message is stored in the
BadMail folder. Failure to monitor the BadMail folder may result in running out of disk space and causing the
Microsoft Exchange Information Store service to shut down. Excess messages in the BadMail folder may also
indicate a security breach.
By default, the BadMail folder is located in the virtual server's home directory. The default location is \Exchsrvr
\Mailroot\vsi #virtual server instance\badmail. Before Exchange Server 2003 SP1, badmails were written to the
BadMail folder until the hard disk became full or messages were deleted from hard disk manually. In Exchange
Server 2003 SP1, badmails are not written to the disk. However, if you want to continue to receive the
badmails, you can use Registry Editor to add two registry keys that will ensure that you continue to receive
badmail messages. For more information about the BadMail folder and badmail messages, see Microsoft
Knowledge Base article 555164, "Exchange 2003 Service Pack 1 stops the BadMail folder from collecting bad
messages" (http://go.microsoft.com/fwlink/?LinkId=3052&kbid=555164).
In Registry Editor, you must add the following registry key under the folder: HKEY_LOCAL_MACHINE\\System\
\CurrentControlSet\\Services\\SMTPSVC\\Queuing
•MaxBadMailFolderSize This is the maximum number, in kilobytes, that the system will write badmail to
each BadMail folder. This setting applies to all BadMail folders under the various virtual server instances
(VSIs) that you may have. When a BadMail folder reaches the size limit, badmail will no longer be written.
Using a value of -1 (0xffffffff hexadecimal in regedit) will give you the same functionality as in pre-
Exchange 2003 SP1, that is, badmails grow unbounded. When the regkey is not set, the default is 0: no
badmail written.
http://www.microsoft.com/technet/prodtechnol/exchange/g...Guide/41bddd59-d365-4f86-b644-fa1b1efcb2db.mspx?pf=true (8 of 11)25/01/2005 10:01:17
Exchange Server 2003 Scheduled Maintenance Tasks
•BadMailSyncPeriod (in minutes) This registry key defines how frequently Exchange Server monitors the
system to see if badmails have been deleted. The server caches the size of the BadMail folder for performance
reasons and this cached size is used only when a MaxBadMailFolderSize is specified. If regkey is not set, the
default value of 12 hours is used.
Use Windows Explorer to examine the BadMail folder contents for undeliverable messages. Many undelivered
messages could indicate a network or Domain Name System (DNS) problem. You can create policies for
monitoring the BadMail folder and remove messages after a specified time (such as deleting messages once a
week). You can also use the Badmail Deletion and Archiving tool to automatically delete or archive files in the
Badmail directory of specified SMTP virtual servers. Installing this tool ensures that the size of the Badmail
directory does not exceed specific size limits and eliminates the administrative overhead of manually archiving
or deleting these files. To download the Badmail tool, see the Downloads for Exchange Server 2003 Web site
(http://go.microsoft.com/fwlink/?linkid=25097).
Top of page
Managing the Postmaster Mailbox
The postmaster mailbox is an account that receives NDRs and sends delivery status reports of messages to the
sender. By default, Exchange Server 2003 creates the postmaster proxy address and designates this address
to the user who created the Exchange organization. If you need multiple postmaster mailboxes, you can use
event sinks to create additional postmaster mailboxes.
Depending on your organization's requirements, you may want to change this default assignment to avoid
exposure of your administrator account to external users.
Note :
Requests for Comments (RFC) 2822 defines a reserved address for the postmaster. For more information about
RFCs, see http://www.rfc-editor.org/rfc.html.
To designate a specific user's mailbox as the postmaster mailbox for any local SMTP domain that is created,
you can manually add the proxy postmaster@localdomainname to the user's list of SMTP proxy addresses.
Managing the postmaster mailbox may involve the following high-level tasks:
•Depending on your organization's requirements, you may need to decide whether to:
•Associate a single e-mail account with the postmaster, such as your Help desk mailbox account.
•Create a dedicated postmaster account that will be used when NDRs are sent.
http://www.microsoft.com/technet/prodtechnol/exchange/g...Guide/41bddd59-d365-4f86-b644-fa1b1efcb2db.mspx?pf=true (9 of 11)25/01/2005 10:01:17
Exchange Server 2003 Scheduled Maintenance Tasks
•If you are creating a dedicated postmaster account, you will need to designate access to the postmaster’s
mailbox to the appropriate support staff. You can manage a dedicated mailbox in the following ways:
•Create a dedicated account and log on as that account by using an Outlook profile, and then respond to the
account messages.
•Delegate Send As permissions on the account to the person who typically manages the mailbox, and then
add the mailbox to their Outlook profile.
•You should establish a regular schedule, such as a weekly schedule, for reviewing and responding to the
delivery reports in the mailbox. For example, you may want to respond to messages in which the e-mail alias
is incorrect and then notify the sender that they must update their records. The schedule you establish should
be based on your organization’s requirements. Some organizations make this a daily task to try to reduce the
number of e-mail messages that are delivered to users who are no longer with the company, while other
companies make this a weekly or monthly maintenance task.
•Determine whether you want a copy of all NDRs to be sent to the postmaster account.
Top of page
Conducting a Status Meeting and Status Reports
Status meetings provide time to evaluate past problems, discuss current solutions, identify trends in issues,
and plan for the future of your IT environment. You should also create status reports to help with capacity
planning, service level agreement (SLA) reviews, and performance analysis.
Conducting Status Meetings
Although the format and style of status meetings can vary between organizations, consider including the
following discussions in your status meetings:
•Server and network status for the overall organization and segments
•SLA reviews
•Incident report reviews
•Risk analysis and evaluation
•Capacity, availability, and performance reviews
Creating Status Reports
Status reports are very important when monitoring an Exchange organization because they provide an
overview of past events and create data for comparison. You can create reports by using recorded data with
basic tools such as Excel or an in-house solution. Alternatively, Microsoft Operations Manager (MOM) with
Exchange Management Pack includes reporting capability. Besides status reports, you should create incident
reports. Incident reports can be part of the trouble ticket system used to resolve problems, or they can be
generated independently whenever an incident occurs. Using incident reports helps evaluate common and
recurring problems to understand bottlenecks and weak areas. You can also use third-party applications to
http://www.microsoft.com/technet/prodtechnol/exchange/g...Guide/41bddd59-d365-4f86-b644-fa1b1efcb2db.mspx?pf=true (10 of 11)25/01/2005 10:01:17
Exchange Server 2003 Scheduled Maintenance Tasks
generate status reports.
Top of page
Manage Your Profile
©2005 Microsoft Corporation. All rights reserved. Terms of Use |
Trademarks | Privacy Statement
http://www.microsoft.com/technet/prodtechnol/exchange/g...Guide/41bddd59-d365-4f86-b644-fa1b1efcb2db.mspx?pf=true (11 of 11)25/01/2005 10:01:17
Vous aimerez peut-être aussi
- Websphere Application ServerDocument6 pagesWebsphere Application Serverminnu_156Pas encore d'évaluation
- Murex Know HowDocument16 pagesMurex Know HowG.v. Aparna83% (6)
- Server Management OverviewDocument26 pagesServer Management Overviewgalo salinasPas encore d'évaluation
- Performance Management: The User's PerspectiveDocument42 pagesPerformance Management: The User's PerspectiveKrishna10krishnaPas encore d'évaluation
- SQL 2008 DbaDocument314 pagesSQL 2008 Dbavaddesuresh100% (1)
- Configuring The Server For Optimal Performance: Course: Database Administration Effective Period: September 2017Document35 pagesConfiguring The Server For Optimal Performance: Course: Database Administration Effective Period: September 2017Venus DhammikoPas encore d'évaluation
- ZA380 Unit19 ScriptDocument11 pagesZA380 Unit19 ScriptVenkat RamanaPas encore d'évaluation
- Exchange Server 2007 TroubleDocument55 pagesExchange Server 2007 Troublenando1968Pas encore d'évaluation
- Lecture 4 - Preparing To Monitor A Workstation PerformanceDocument28 pagesLecture 4 - Preparing To Monitor A Workstation PerformanceIrfan NaufalPas encore d'évaluation
- What Is A Three Tier Data Warehouse?Document13 pagesWhat Is A Three Tier Data Warehouse?Raju LabalaPas encore d'évaluation
- Capacity PlanningDocument19 pagesCapacity PlanningRammii BabuPas encore d'évaluation
- Monitoring and Administering DatabaseDocument15 pagesMonitoring and Administering DatabaseAliyan AmanPas encore d'évaluation
- 70-450: Pro:Microsoft Desktop Support ConsumerDocument78 pages70-450: Pro:Microsoft Desktop Support ConsumerSubramanian KPas encore d'évaluation
- Complete Reference To InformaticaDocument52 pagesComplete Reference To Informaticahemanthgaddam100% (1)
- WP 1080 0604 Loadrunner Best Prac Guide.Document19 pagesWP 1080 0604 Loadrunner Best Prac Guide.yeossefPas encore d'évaluation
- Answers 1Document233 pagesAnswers 1Miguel Angel HernandezPas encore d'évaluation
- SSMA For OracleDocument15 pagesSSMA For OracleribaisPas encore d'évaluation
- Server Maintenance ScheduleDocument5 pagesServer Maintenance ScheduleBradley FryerPas encore d'évaluation
- Roles and Responsibilites-SQL DBADocument84 pagesRoles and Responsibilites-SQL DBAPraveen Kumar MadupuPas encore d'évaluation
- Monitoring SQL ServerDocument9 pagesMonitoring SQL ServerMadhu NarayanappaPas encore d'évaluation
- Chapter 13 - Log ShippingDocument14 pagesChapter 13 - Log ShippingTaher RajPas encore d'évaluation
- About System Center - Service Manager OLAPDocument712 pagesAbout System Center - Service Manager OLAPRicardo PirelaPas encore d'évaluation
- Complete Reference To Informatica PDFDocument52 pagesComplete Reference To Informatica PDFpankaj311983100% (3)
- Exaquantum Batch GS36J04B10-01E PDFDocument6 pagesExaquantum Batch GS36J04B10-01E PDFsina20795Pas encore d'évaluation
- Session One: Claude CismaruDocument44 pagesSession One: Claude CismarusaggarwalPas encore d'évaluation
- Viden Io SRM University Notes Fourth Semester Vacation Tracking SystemDocument20 pagesViden Io SRM University Notes Fourth Semester Vacation Tracking SystemJagannathan MjPas encore d'évaluation
- Assmnt2phase1 SoftwarearchitectureDocument26 pagesAssmnt2phase1 Softwarearchitectureapi-283791392Pas encore d'évaluation
- Oracle Enterprise Manager 10 System Monitoring Plug-In For Microsoft Biztalk ServerDocument4 pagesOracle Enterprise Manager 10 System Monitoring Plug-In For Microsoft Biztalk Servervenu_dbaPas encore d'évaluation
- Database MigrationDocument9 pagesDatabase Migrationlaxman100% (7)
- Database Migration Methodology From Oracle To SQL Server Using SsmaDocument10 pagesDatabase Migration Methodology From Oracle To SQL Server Using SsmaEdy Suranta S Maha0% (1)
- SSRS Interview QuestionsDocument6 pagesSSRS Interview QuestionsRaavi ChowdaryPas encore d'évaluation
- System Center Service Manager Implementation GuideDocument62 pagesSystem Center Service Manager Implementation GuideSai KumarPas encore d'évaluation
- Performance Tuning: Eliminate Source and Target Database BottlenecksDocument11 pagesPerformance Tuning: Eliminate Source and Target Database BottlenecksSannat ChougulePas encore d'évaluation
- Performance Tuning Guidelines For Windows Server 2008: October 16, 2007Document56 pagesPerformance Tuning Guidelines For Windows Server 2008: October 16, 2007grujakgPas encore d'évaluation
- Differences Between Active Transformation and Passive TransformationDocument18 pagesDifferences Between Active Transformation and Passive TransformationLakshmanan VenugopalPas encore d'évaluation
- DB2 L03 TransactionsDocument60 pagesDB2 L03 TransactionsAhmed AdelPas encore d'évaluation
- Oracle PerformanceDocument5 pagesOracle PerformancecontactrsystemPas encore d'évaluation
- Computing Center Management SystemDocument3 pagesComputing Center Management Systemganesanmani1985Pas encore d'évaluation
- SC OpsMgr2007 R2-WhatsNewOverviewDocument2 pagesSC OpsMgr2007 R2-WhatsNewOverviewStyllianosPas encore d'évaluation
- Chapter 8 Performance MonitorDocument4 pagesChapter 8 Performance MonitorSURFER101Pas encore d'évaluation
- Phase 2 OKDocument17 pagesPhase 2 OKPooja SarnotPas encore d'évaluation
- Postgresql Tuning Guide: Postgresql Architecture: Key TakeawaysDocument8 pagesPostgresql Tuning Guide: Postgresql Architecture: Key TakeawaysTonny KusdarwantoPas encore d'évaluation
- WFC 62 ReleasenotesDocument32 pagesWFC 62 ReleasenotespannkuknsPas encore d'évaluation
- Informatica Performance TuningDocument35 pagesInformatica Performance TuningPriyankaPas encore d'évaluation
- D78846GC20 18Document49 pagesD78846GC20 18Thanh PhongPas encore d'évaluation
- Web Server Log AnalyzerDocument12 pagesWeb Server Log Analyzerudhayasurya786Pas encore d'évaluation
- IDQ LearningDocument33 pagesIDQ LearningPradeep Kothakota0% (1)
- Guided By: Mr. Alwin Pinakas Submitted By: M.SIVAKUMAR 08MCA47 !!!RD MCA ' A'Document21 pagesGuided By: Mr. Alwin Pinakas Submitted By: M.SIVAKUMAR 08MCA47 !!!RD MCA ' A'Deepak ShergeilPas encore d'évaluation
- (Module05) Part2 Extracting Modified DataDocument5 pages(Module05) Part2 Extracting Modified Datahiba_cherifPas encore d'évaluation
- How To Monitor Microsoft IISDocument10 pagesHow To Monitor Microsoft IISPawankalyanPanjaaPas encore d'évaluation
- High Performance SQL Server: Consistent Response for Mission-Critical ApplicationsD'EverandHigh Performance SQL Server: Consistent Response for Mission-Critical ApplicationsPas encore d'évaluation
- SAP BW Performance OptimizationDocument11 pagesSAP BW Performance OptimizationHemanth JanyavulaPas encore d'évaluation
- Microsoft Dynamics AX 2012 TechnologyDocument23 pagesMicrosoft Dynamics AX 2012 TechnologyAtef ElzayatPas encore d'évaluation
- Common Database Browser & Data Manipulation ToolDocument59 pagesCommon Database Browser & Data Manipulation ToolsravaniPas encore d'évaluation
- PeopleSoft Performance TuningDocument9 pagesPeopleSoft Performance Tuningrmalhotra86Pas encore d'évaluation
- Getting Started with Microsoft System Center Operations ManagerD'EverandGetting Started with Microsoft System Center Operations ManagerPas encore d'évaluation
- SAS Programming Guidelines Interview Questions You'll Most Likely Be Asked: Job Interview Questions SeriesD'EverandSAS Programming Guidelines Interview Questions You'll Most Likely Be Asked: Job Interview Questions SeriesPas encore d'évaluation
- SQL Server Interview Questions You'll Most Likely Be Asked: Job Interview Questions SeriesD'EverandSQL Server Interview Questions You'll Most Likely Be Asked: Job Interview Questions SeriesPas encore d'évaluation
- Differences Between Shunt Reactor and Power TransformerDocument4 pagesDifferences Between Shunt Reactor and Power TransformerUalahMakjanPas encore d'évaluation
- 92.railway Track Pedestrain Crossing Without Using StaircaseDocument3 pages92.railway Track Pedestrain Crossing Without Using StaircaseMaragoni MukeshPas encore d'évaluation
- AP-Lab Manual - UpdatedDocument110 pagesAP-Lab Manual - Updatedbaidnirvana8Pas encore d'évaluation
- 8a. Scratch-3.0-for-Inclusive-LearningDocument31 pages8a. Scratch-3.0-for-Inclusive-LearningAvram MarianPas encore d'évaluation
- Cisco - HyperTerminal PDFDocument7 pagesCisco - HyperTerminal PDFsidneyiremarmaiaPas encore d'évaluation
- Energy Efficient BuildingDocument11 pagesEnergy Efficient BuildingSantosh Basnet100% (2)
- Course Outline: ABE 105 - AB Power EngineeringDocument2 pagesCourse Outline: ABE 105 - AB Power EngineeringKaren Joy BabidaPas encore d'évaluation
- Nursing InformaticsDocument7 pagesNursing Informaticsapi-19880840100% (1)
- Stabila 196-2 Elettronica ENDocument22 pagesStabila 196-2 Elettronica ENJohn WalesPas encore d'évaluation
- Transistor As An AmplifierDocument3 pagesTransistor As An AmplifierArslan AshfaqPas encore d'évaluation
- Dse E800 Data Sheet PDFDocument2 pagesDse E800 Data Sheet PDFbagusPas encore d'évaluation
- Esp TELE-satellite 1107Document212 pagesEsp TELE-satellite 1107Alexander WiesePas encore d'évaluation
- Spring Batch Tutorial - Reading Information From A FileDocument21 pagesSpring Batch Tutorial - Reading Information From A FileBala KulandaiPas encore d'évaluation
- Laptop Sebagai Teman Siswa: Laptop As Students' FriendDocument1 pageLaptop Sebagai Teman Siswa: Laptop As Students' Friendtigor lianda manik07Pas encore d'évaluation
- Amstrad CPC Serial Interface User GuideDocument23 pagesAmstrad CPC Serial Interface User GuideBrian LorpPas encore d'évaluation
- Molex M-100 Catalog 1973Document28 pagesMolex M-100 Catalog 1973Tzouralas TheodorosPas encore d'évaluation
- Engineering Iot Combine PDF Nptel IotDocument185 pagesEngineering Iot Combine PDF Nptel IotAshishPas encore d'évaluation
- Group 2 SpecificationsDocument13 pagesGroup 2 SpecificationsАлексейPas encore d'évaluation
- Safety Culture in Nuclear InstalationsDocument98 pagesSafety Culture in Nuclear InstalationschrissbansPas encore d'évaluation
- Final DocumentDocument51 pagesFinal DocumentDhineshPas encore d'évaluation
- Image Encryption and Decryption Using Triple Des Algorithm: Submitted byDocument34 pagesImage Encryption and Decryption Using Triple Des Algorithm: Submitted bySreejith SPas encore d'évaluation
- Brilla SpaDocument16 pagesBrilla SpaRaman SainiPas encore d'évaluation
- Network Design CookbookDocument412 pagesNetwork Design Cookbookanon_73609093763% (8)
- Training Manual: TOTAL STATION Handling Guideline: Traverse and Detailing Summery GuidelineDocument10 pagesTraining Manual: TOTAL STATION Handling Guideline: Traverse and Detailing Summery Guidelinenilmo surveyorsPas encore d'évaluation
- Quotation of 1MWDocument10 pagesQuotation of 1MWJigneshSaradava50% (4)
- Gurrdian BNWAS Installation ManualDocument107 pagesGurrdian BNWAS Installation ManualMd Sanaul Karim ShohelPas encore d'évaluation
- G0Document2 pagesG0ZIPDASHPas encore d'évaluation
- What Exactly Is An Information SystemDocument2 pagesWhat Exactly Is An Information SystemPeir Gen LowPas encore d'évaluation
- 10ECL47 MICROCONTROLLER Lab ManualDocument142 pages10ECL47 MICROCONTROLLER Lab ManualVishalakshi B HiremaniPas encore d'évaluation
- Handeling Telephone CallsDocument11 pagesHandeling Telephone CallsMuzamil YousafPas encore d'évaluation