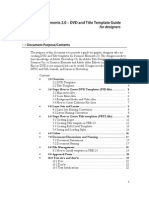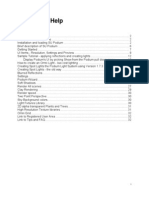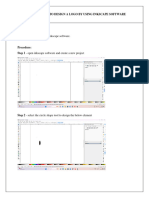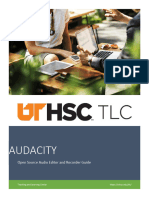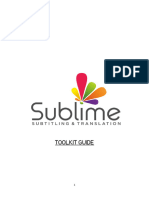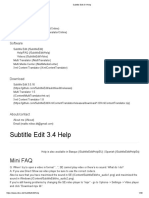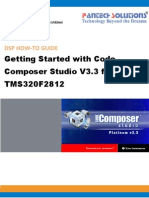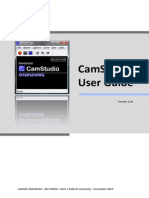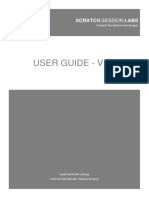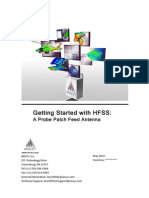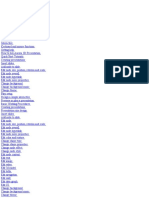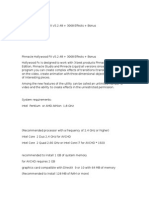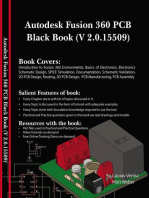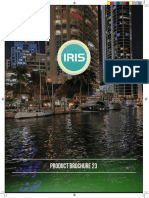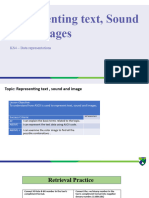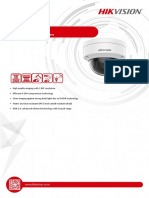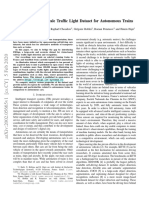Académique Documents
Professionnel Documents
Culture Documents
En User Guide 3wdoc
Transféré par
numtemnickDescription originale:
Copyright
Formats disponibles
Partager ce document
Partager ou intégrer le document
Avez-vous trouvé ce document utile ?
Ce contenu est-il inapproprié ?
Signaler ce documentDroits d'auteur :
Formats disponibles
En User Guide 3wdoc
Transféré par
numtemnickDroits d'auteur :
Formats disponibles
Introduction to 3WDOC STUDIO (Beta)
Sheet n1: INTRODUCTION
1/ Foreword
- What is a track?
A track is each element added in the sequence. Tracks can be medias (photos, audios, videos), articles and buttons. Each track will be placed on time and space in the sequence.
- What is a sequence?
A sequence includes the edited work. It is composed of one or more tracks. Your story, or part of your story can be told in a sequence.
- What is the Editor?
The Editor is the workspace of each sequence. You will build your story by selecting different tracks and editing them.
- What is a WDOC?
A WDOC is the final story, composed of several sequences. By analogy, The WDOC is a book. The sequence is a chapter. The tracks are lines, photos, etc.
2/ Think about the story
Think at the story you want to tell. Its very important to make this work at the beginning, in order to create efficiently and optimize your time. Here are some recommendations:
Prepare the script, write the main ideas. Build the overall structure of your WDOC. Build the structure of each sequence. A small sketch is always useful. Select and prepare the content that you will use: texts, medias, etc.
* You can read our tutorials and FAQ online at: http://3wdoc.com/en/api-3wdoc-tutorials and http://3wdoc.com/en/api-3wdoc-faq
- Introduction to 3WDOC STUDIO (Beta) -
Sheet n2: PREPARATION OF MEDIA
The media must have specific formats to be read by all platforms and browsers.
Media Type Images Audios Videos
(1)
Formats .jpg .png .gif (1) 960 x 540 px .mp3 .ogg The same file must be in two formats: mp3 and ogg. .mp4 .ogg The same file must be in two formats: mp4 and ogg. (1) 960 x 540 px
A good size to display your sequence in 16:9 full screen To display it in 4:3 full screen: 960 x 640 pixels
1/ ENCODING MEDIA:
A - ENCODING AN AUDIO FILE: Audio files must be on .mp3. To create the .ogg, we recommend using "Firefogg", which is free and can be easily installed into the Firefox browser.
1. Select the mp3 file 2. In "Basic Quality and resolution control" >> "Audio quality": Move the cursor to 10. 3. Click Encode to file 4. The extension of your file is .ogv; change it to .ogg.
- Introduction to 3WDOC STUDIO (Beta) -
B ENCODING A VIDEO FILE: a. How to create a .mp4 with MPEG Streamclip : 1. Open your video file .mov in MPEG Streamclip 2. File > export to MPEG-4 3. Configure the following encoding parameters like in the image below:
4. Save your file .mp4 5. Please wait while encoding b. Create a .ogg file with "Firefogg": 1. Select your file in .mp4 format 2. Set the Preset:
3. Choose in "Basic Quality and resolution control" > "Video quality": Move the slider to 10. 4. Click on Encode to file 5. Please wait while encoding 6. The extension of your file is .ogv; change it to .ogg
- Introduction to 3WDOC STUDIO (Beta) -
2/ UPLOAD MEDIA IN 3WDOC STUDIO:
Click on MEDIA > CREATE > You are in Media Upload dialog box: 1. Down in the window, choose the extension of the media 2. Click on Launch Upload
3. The image displays 4. Close the dialog box
- Introduction to 3WDOC STUDIO (Beta) -
5. 6. 7. 8. Enter the "Label" (filename) Enter the Description and the name of the Author (optional fields) Click on the arrow to go to next page In "Tags": Enter the keywords that describes the media
3/ ORGANIZE THE MEDIA
You can organize and edit your media from the "Media List" MEDIA > MANAGE
- Introduction to 3WDOC STUDIO (Beta) -
Sheet n3: CREATING A SEQUENCE
Click on SEQUENCE > CREATE > You are in the Sequence Edit , the Setup window of the sequence. There are 3 fields filled by default: 1/ Width: 960 px (the width of the sequence in pixel; px is the abbreviation for pixels) 2/ Height: 640 px (the height of the sequence in pixel; px is the abbreviation for pixels) 3/ Autoplay: TRUE (the sequence launches automatically) Choose FALSE to create static pages, with no effect on the timeline (as for instance a Home page) 4/ Label: the name of the sequence (compulsory field) 5/ You can also fill these fields: Description, Tags
To display it in 4:3 full screen on the browser, we recommend you to enter the following parameters: - Width: 960 px - Height: 640 px - Native Window: False - Ratio Window: 0
To display it in 16:9 full screen on the browser, we recommend you to enter the following parameters: - Width: 960 px - Height: 540 px - Native Window: False - Ratio Window: 0
- Introduction to 3WDOC STUDIO (Beta) -
Sheet n4: THE EDITOR
The 3WDOC EDITOR will allow you to build the story of each sequence. To access the Editor of a previously created sequence, click on SEQUENCE > MANAGE You are in the Sequence List > Click on the icon 3WDOC Editor
There are 3 main windows: 1/ Positioner: to place the tracks in space You can move each track using the mouse. You can also change the size of each track. You can decide which tracks will be visible thanks to the check-box in the Timeline. 2/ Inspector: to edit the settings for each track Information Properties Effects Actions Style 3/ Timeline: to place the tracks on time You can change the length of the track (duration) using the mouse. You can move the track on time using the mouse.
- Introduction to 3WDOC STUDIO (Beta) -
3WDOC EDITOR:
You can customize your workspace with DASHBOARD button. By clicking on it, you will unlock it and will be able to move the windows to your convenience.
- Introduction to 3WDOC STUDIO (Beta) -
Sheet n5: THE STYLE
1/ CREATE A STYLE
Click on STYLE > CREATE > you are in the Editor for the created Style. You create a style for a sequence. This style has a general style, 5 styles of article, 5 styles of button, and 5 styles of image. We let you discover the potential of the "Style Editor". It's actually a CSS and CSS3 editor. You can choose the color, the font, the size, the opacity, the borders, and the effects on "hover" (change of style of an element on mouseover).
- Introduction to 3WDOC STUDIO (Beta) -
10
2/ CONFIGURATE THE PARAMETERS OF THE STYLE
> Click on CONFIG icon
You are in the Style Edit window: 1. Enter the name of the Style 2. Enter the tags 3. You can also enter the Description and the name of the Author
- Introduction to 3WDOC STUDIO (Beta) -
11
3/ APPLY THE STYLE TO THE SEQUENCE
In Sequence Edit , select the Style to apply to the Sequence:
1. Select the style on the "Style List"
- Introduction to 3WDOC STUDIO (Beta) -
12
2. Apply the style to each track:
To apply the Style to a track (a button, an image, an article), go to the Editor: Inspector > Style tab. Simply select the style of the item:
- Introduction to 3WDOC STUDIO (Beta) -
13
Sheet n6: CREATING A WDOC
The WDOC allows you to link the sequences between them.
1/ CREATE A WDOC
Click on WDOC> CREATE: You are in the area where you can configure the WDOC.
4. Close the dialog box.
- Introduction to 3WDOC STUDIO (Beta) -
14
2/ INTEGRATING SEQUENCES IN A WDOC
1. Open the "Sequence List" 2. Edit the selected sequence by clicking on this icon: 3. You are in the Sequence Configuration 4. Click on to go to last screen
5. Click on Select :
6. Select the WDOC in which you want to integrate the sequence:
7. Repeat the same operation for each sequence. Then you can close the dialog boxes.
- Introduction to 3WDOC STUDIO (Beta) -
15
Sheet n7: PUBLISH A WDOC OR A SEQUENCE
1/ PUBLISH A SEQUENCE:
In the Editor, click on SAVE and then on PUBLISH :
Once your sequence published, it is public on the web. However it is very easy to make it private, by clicking on "UNPUBLISH"
2/ PUBLISH A WDOC
To publish a WDOC, go to WDOC Edit:
- Introduction to 3WDOC STUDIO (Beta) -
16
3/ MY STORIES
Click on the Home button of the main Menu to go to MY STORIES.
You can find your published items and share them on social networks.
- Introduction to 3WDOC STUDIO (Beta) -
17
Vous aimerez peut-être aussi
- Premiere TemplatesDocument27 pagesPremiere TemplatesSaRiiey Arum100% (1)
- Su Podium HelpDocument32 pagesSu Podium HelpAti MazarinePas encore d'évaluation
- Tracker HelpDocument111 pagesTracker HelpAlecRockyPas encore d'évaluation
- MMA RECORDDocument79 pagesMMA RECORDsuganyacse24Pas encore d'évaluation
- Tracker Help PDFDocument127 pagesTracker Help PDFddddPas encore d'évaluation
- Tracker HelpDocument127 pagesTracker HelpSupriyadi AdhiePas encore d'évaluation
- Raster and vector editing toolsDocument5 pagesRaster and vector editing toolsArathi NittadukkamPas encore d'évaluation
- Tracker HelpDocument130 pagesTracker HelpDurairaj RamadasPas encore d'évaluation
- Adobe Premiere: CS6 Basics TutorialDocument18 pagesAdobe Premiere: CS6 Basics TutorialmeltzerjoshPas encore d'évaluation
- Serum ManualDocument125 pagesSerum Manualani loid100% (2)
- Guide to Using Windows Live Movie Maker 2011Document12 pagesGuide to Using Windows Live Movie Maker 2011parekoy1014Pas encore d'évaluation
- AudacityDocument15 pagesAudacitynhasuonlinePas encore d'évaluation
- STRUDS v11 ManualDocument499 pagesSTRUDS v11 ManualKO P0% (1)
- Class Xii Webapplication Unit1Document7 pagesClass Xii Webapplication Unit1Riya DuttPas encore d'évaluation
- Toolkit GuideDocument15 pagesToolkit GuideHrsPas encore d'évaluation
- Instruction ElegantflyerDocument2 pagesInstruction Elegantflyeruriel callejaPas encore d'évaluation
- Macromedia Director - Getting StartedDocument7 pagesMacromedia Director - Getting StartedSutisna SenjayaPas encore d'évaluation
- Tracker HelpDocument135 pagesTracker HelpiamjudhistiraPas encore d'évaluation
- Las Cruces Community Radio Audacity Guide: IntroDocument5 pagesLas Cruces Community Radio Audacity Guide: IntroBruce ErnstPas encore d'évaluation
- PowerPoint Tutorial: Learn EssentialsDocument18 pagesPowerPoint Tutorial: Learn EssentialsalexanderPas encore d'évaluation
- Easy content creation and scheduling with EzPosterDocument17 pagesEasy content creation and scheduling with EzPosterPutra NarendraPas encore d'évaluation
- Subtitle Edit 3.4 Help GuideDocument39 pagesSubtitle Edit 3.4 Help Guidejesus_manrique2753Pas encore d'évaluation
- How To Create:Edit:Embed Subtitles in Videos Using Jubler and Avidemux Under Windows:Linux:MAC OSDocument28 pagesHow To Create:Edit:Embed Subtitles in Videos Using Jubler and Avidemux Under Windows:Linux:MAC OSClaus DettelbacherPas encore d'évaluation
- DSP LAB MANUAL: Installation and Codes for Filter DesignDocument20 pagesDSP LAB MANUAL: Installation and Codes for Filter DesignBradLyBerroyaPas encore d'évaluation
- Glasgow: Atmospheric SlideshowDocument6 pagesGlasgow: Atmospheric SlideshowNaveed HashmiPas encore d'évaluation
- Struds V11 ManualDocument533 pagesStruds V11 ManualTulsi LakhaniPas encore d'évaluation
- Customize Windows Control Panel in 40 CharactersDocument22 pagesCustomize Windows Control Panel in 40 CharactersLivadari IonPas encore d'évaluation
- Getting Started With Code Composer Studio 3Document26 pagesGetting Started With Code Composer Studio 3Visu TamilPas encore d'évaluation
- M2 CamStudio User Guide PDFDocument26 pagesM2 CamStudio User Guide PDFdaisy.ng100% (1)
- Separation Studio User GuideDocument56 pagesSeparation Studio User GuideMarco Antonio Sanhueza RiverosPas encore d'évaluation
- Multimedia Practical RecordDocument49 pagesMultimedia Practical RecordkawsarPas encore d'évaluation
- Instruction ElegantflyerDocument2 pagesInstruction ElegantflyerEzinwa Michael MinisterPas encore d'évaluation
- Scratch Session Labs-User GuideDocument20 pagesScratch Session Labs-User GuidejimbojonesPas encore d'évaluation
- Agregar Subtitulos A Un DVD Ya CreadoDocument41 pagesAgregar Subtitulos A Un DVD Ya CreadorlcruzPas encore d'évaluation
- What's New: Flame 2012 Extension 1Document98 pagesWhat's New: Flame 2012 Extension 1gamela999Pas encore d'évaluation
- Patch Antenna Design MAnualDocument36 pagesPatch Antenna Design MAnualkarthikvel_852246Pas encore d'évaluation
- Aurora 3D Presentation PDFDocument113 pagesAurora 3D Presentation PDFSandra Lopes0% (1)
- Nvivo: Using Pictures, Audio and VideoDocument27 pagesNvivo: Using Pictures, Audio and VideoJosé Manuel MejíaPas encore d'évaluation
- Sound Vision Sketchup Instructions For Use TB en 4 4aDocument2 pagesSound Vision Sketchup Instructions For Use TB en 4 4agfmosesPas encore d'évaluation
- Beauty Shop PromoDocument3 pagesBeauty Shop PromoSergio PachecoPas encore d'évaluation
- Hands On Nuendo 6 PDFDocument28 pagesHands On Nuendo 6 PDFGilson BarbozaPas encore d'évaluation
- Buku Modul Harian Form 1Document78 pagesBuku Modul Harian Form 1Shafinas AchaPas encore d'évaluation
- Compressor 3 New FeaturesDocument13 pagesCompressor 3 New FeaturesRoberto BruniPas encore d'évaluation
- An Introduction To Adobe Premiere ProDocument19 pagesAn Introduction To Adobe Premiere ProAyoub Ait Mahmoud100% (1)
- PIT 3 - Presentation Software-FinalDocument2 pagesPIT 3 - Presentation Software-FinalAngel Dianne CatubayPas encore d'évaluation
- Installation and InstructionsDocument17 pagesInstallation and InstructionsjaquernetPas encore d'évaluation
- User Manual PDFDocument19 pagesUser Manual PDFgelurePas encore d'évaluation
- 2022 Adobe® Premiere Pro Guide For Filmmakers and YouTubersD'Everand2022 Adobe® Premiere Pro Guide For Filmmakers and YouTubersÉvaluation : 5 sur 5 étoiles5/5 (1)
- Pinnacle Hollywood FX v5.2.48 + 3068 EffectsDocument7 pagesPinnacle Hollywood FX v5.2.48 + 3068 Effectsgeorgesways247Pas encore d'évaluation
- Batch RendererDocument6 pagesBatch RendererSea LegendPas encore d'évaluation
- OpenShot Video Editor Quick GuideDocument6 pagesOpenShot Video Editor Quick GuideAli HassnainPas encore d'évaluation
- Mavic Pro Quick Start GuideDocument12 pagesMavic Pro Quick Start GuideAaron E. Leyva GomezPas encore d'évaluation
- Flir T530-24-DatasheetDocument2 pagesFlir T530-24-DatasheetJuan PérezPas encore d'évaluation
- XC-77 (EIA), XC-77CE (CCIR) : 1. OutlineDocument5 pagesXC-77 (EIA), XC-77CE (CCIR) : 1. OutlineJulien MicoliPas encore d'évaluation
- Ghazi University D. G. Khan Office of The Treasurer PHONE# 064-9260124Document13 pagesGhazi University D. G. Khan Office of The Treasurer PHONE# 064-9260124Amjad AshrafiPas encore d'évaluation
- Genee World The New 2014 Catalogue Is Now Available To View and DownloadDocument32 pagesGenee World The New 2014 Catalogue Is Now Available To View and DownloadGenee IndiaPas encore d'évaluation
- Visual CPPDocument23 pagesVisual CPPAnish SukumarPas encore d'évaluation
- Comparing NCC, SAD and SSD algorithmsDocument2 pagesComparing NCC, SAD and SSD algorithmsDaniel FabriniPas encore d'évaluation
- Digital Microscope Guide: Product Concept and Imaging TechnologiesDocument11 pagesDigital Microscope Guide: Product Concept and Imaging TechnologiesLeon Ivan Urbina AlmendraPas encore d'évaluation
- Aerial Mapping Case Study: Photogrammetry with Microdrones md4-1000 UAVDocument14 pagesAerial Mapping Case Study: Photogrammetry with Microdrones md4-1000 UAVezolezziPas encore d'évaluation
- CH Camera Module Ov7670 User Manual: Step 1: General DescriptionDocument31 pagesCH Camera Module Ov7670 User Manual: Step 1: General DescriptionKabilesh CmPas encore d'évaluation
- Iris Brochure 22 23 V2aDocument52 pagesIris Brochure 22 23 V2anowfalpgce06Pas encore d'évaluation
- QHY5P-II-C EZPlanetary v1.3Document10 pagesQHY5P-II-C EZPlanetary v1.3Len BenschopPas encore d'évaluation
- Aim Smartycam 3 Sport 108Document6 pagesAim Smartycam 3 Sport 108Miguel NgPas encore d'évaluation
- Panel BVCH t240xw01 v1 3 (DS)Document27 pagesPanel BVCH t240xw01 v1 3 (DS)SURESH CHANDRA ROUT100% (1)
- Represntation of Text, Sound and ImageDocument12 pagesRepresntation of Text, Sound and Imagedelishakp09Pas encore d'évaluation
- Flir t1020Document2 pagesFlir t1020manivellanPas encore d'évaluation
- Erdas TutorialDocument61 pagesErdas TutorialRamona Badea100% (1)
- Cse 542 Gis WordDocument83 pagesCse 542 Gis WordClara KeruboPas encore d'évaluation
- DS-2CD1121-I 2 MP Fixed Dome Network CameraDocument5 pagesDS-2CD1121-I 2 MP Fixed Dome Network CameraNafiPas encore d'évaluation
- Forticamera™ Series: Indoor/Outdoor Network Cameras Built For High-Performance Video SurveillanceDocument8 pagesForticamera™ Series: Indoor/Outdoor Network Cameras Built For High-Performance Video SurveillanceFranco MontenegroPas encore d'évaluation
- How To Create Pixel Art - Art RocketDocument11 pagesHow To Create Pixel Art - Art Rocketryder grayPas encore d'évaluation
- Simplify Industrial Vision ApplicationsDocument20 pagesSimplify Industrial Vision ApplicationsJose Gabriel Aguirre AndradePas encore d'évaluation
- Social Media Image Sizes 2020 A4 PDFDocument19 pagesSocial Media Image Sizes 2020 A4 PDFAndreea MariaPas encore d'évaluation
- l2010 PDFDocument3 pagesl2010 PDFrizalPas encore d'évaluation
- Learn: Raspberry PiDocument100 pagesLearn: Raspberry PiZblim DudlPas encore d'évaluation
- An Investigation of Object Shadows Utilization in 3D Shape Re-Construction Using Inexpensive EquipmentDocument17 pagesAn Investigation of Object Shadows Utilization in 3D Shape Re-Construction Using Inexpensive EquipmentAli AbbarPas encore d'évaluation
- Tutoring Questions 1Document10 pagesTutoring Questions 1labibasalam0Pas encore d'évaluation
- XL Detect+ VideoProbe Spec Sheet - Waygate TechnologiesDocument4 pagesXL Detect+ VideoProbe Spec Sheet - Waygate TechnologiesYanu IsmadiPas encore d'évaluation
- Discover Another Dimension: Opto-Digital MicroscopeDocument20 pagesDiscover Another Dimension: Opto-Digital MicroscopeRepresentaciones y Distribuciones FALPas encore d'évaluation
- FRSign: A Large-Scale Railway Traffic Light DatasetDocument9 pagesFRSign: A Large-Scale Railway Traffic Light DatasetBrik MalekPas encore d'évaluation