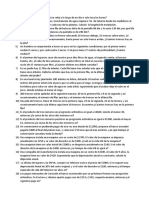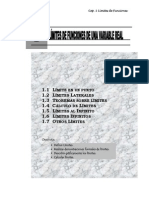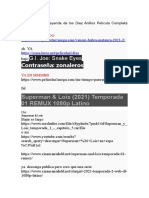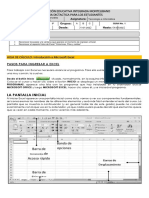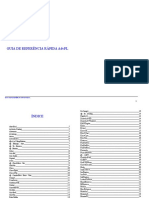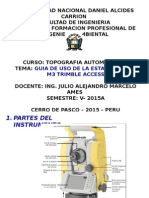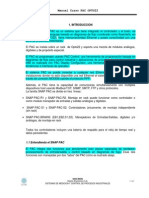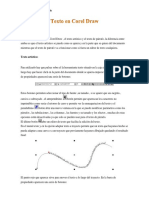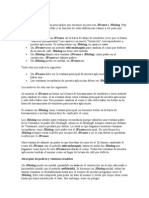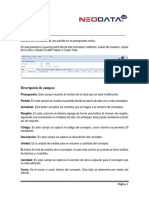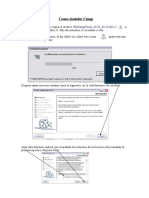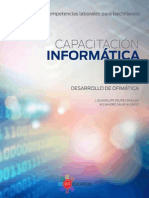Académique Documents
Professionnel Documents
Culture Documents
Manual de Windows XP
Transféré par
Galo Antonio Arellano CastilloTitre original
Copyright
Formats disponibles
Partager ce document
Partager ou intégrer le document
Avez-vous trouvé ce document utile ?
Ce contenu est-il inapproprié ?
Signaler ce documentDroits d'auteur :
Formats disponibles
Manual de Windows XP
Transféré par
Galo Antonio Arellano CastilloDroits d'auteur :
Formats disponibles
HERRAMIENTAS DE COLABORACION DIGITAL
ECON. MARCO LARCO ROMERO ESPOL
1. Conceptos bsicos del Computador Qu es un computador? Un computador es una mquina capaz de recibir instrucciones a travs de algn medio, entenderlas y finalmente ejecutarlas. Para que un computador pueda ejecutar alguna instruccin, primero sta debe entregrsele por algn medio fsico y codificado en algn lenguaje entendible por el computador. Si la orden est dada en forma correcta y si el computador cuenta con los medios necesarios para ejecutarla, lo har. No se puede pensar que un computador sea capaz de realizar cualquiera tarea que se le ordene. Todo ordenador necesita un programa para poder funcionar. Este programa tan bsico se llama Sistema Operativo, y Windows es un S.O.
Por qu necesitamos un sistema operativo? Sin el software, un ordenador se reduce a un conjunto de piezas intiles sin funcin alguna. Son los programas, las aplicaciones, las que nos permiten realizar un sinfn de tareas de una forma mucho ms cmoda y rpida: editar texto, realizar clculos complejos, comunicaciones con otras personas o con otros ordenadores, jugar y otras muchas tareas en las que manejan grandes cantidades de informacin. Pero todo esto no sera posible si no existieran una serie de programas especiales que son los que realmente tratan con el ordenador de forma directa: los sistemas operativos. Cualquier sistema informtico, por muy potente que fuera, sera intil si no estuviese gobernado por un sistema operativo. En realidad, un sistema operativo no es ms que un programa, aunque bastante complejo, que se encarga de controlar los recursos del ordenador y le proporciona soporte para poder desarrollar las dems aplicaciones que se ejecutan en l. Tipos de PC's Cuando alguien pregunta que ordenador tenemos, le solemos contestar si es un PC o un Macintosh y en qu Sistema Operativo trabajamos. Pero tambin se suele detallar que tipo de PC o Macintosh tenemos, puesto que hay modelos ms potentes que otros. Por ejemplo, en la categora de los PCs, tenemos los modelos: 8086, 286, 386, 486, Pentium, Pentium Pro, Pentium II, Pentium III. Cada modelo de estos es ms poderoso que el de su izquierda. Hoy da aparecen en el mercado otros procesadores adems de los Intel (Pentium), como son los AMD y Cyrix con parecidas prestaciones. Tambin hay que tener en cuenta la velocidad en Mhz a la que funciona el procesador. Qu es un programa? Como vimos en el punto anterior, un computador necesita de un conjunto de instrucciones para que pueda funcionar y realizar las tareas que se requiera. Estas instrucciones son entregadas a travs de un Programa. Un programa es un conjunto de instrucciones escritas en algn lenguaje entendible por la mquina. A travs de los programas el computador puede realizar variadas operaciones, desde procesar textos y dibujos hasta resolver complejos problemas matemticos. Hardware: Soporte fsico, conjunto de elementos materiales que componen el computador, por ejemplo: procesador, disco duro, unidad ptica, cableado, etc. Es la parte tangible de todo el sistema.
Academia Microsoft ESPOL | Campus Gustavo Galindo
HERRAMIENTAS DE COLABORACION DIGITAL
ECON. MARCO LARCO ROMERO ESPOL
Software: Programas que pueden ser ejecutados por el hardware para realizar tareas solicitadas por el usuario. Es la parte intangible del computador. Red de computadores: Conjunto de computadores y otros dispositivos de hardware interconectados entre si y compartiendo informacin, recursos y servicios. Pueden ser internas cuando son utilizadas por una cierta cantidad de personas dentro de un hogar u organizacin, aunque tambin pueden estar formadas por miles de sistemas interconectados. Internet es la mayor de estas redes y usualmente se le conoce como la Red de Redes. Sobre Internet funcionan innumerables servicios a los que se puede acceder para disfrutar de ellos. Los ms difundidos son: correo electrnico, web, chat, mensajera instantnea, redes Peer to Peer (P2P). Cada uno de estos servicios se accede a travs de una IP y un puerto especfico. Caractersticas de los PC's Componentes externos CAJA. Es la carcasa. Puede ser de varios modelos: sobremesa, colocada bajo el monitor; mini / semitorre, acomodable verticalmente sobre la mesa o en el suelo. MONITOR. Es la pantalla. Nos podemos encontrar con varios tamaos, medidos: 14, 15 y 17 pulgadas. Tienen controles de brillo y contraste. Si estn al mnimo la pantalla permanecer. TECLADO. Es un componente de entrada. Teclas bsicas e imprescindibles para trabajar en Windows. ESC La tecla Escape, sirve para ir retrocediendo hasta salir de la funcin que no nos interesa. INS La tecla Insertar, normalmente est en la posicin de insercin, esto quiere decir que el texto que se escribe desplaza la texto existente hacia la derecha, dejndolo intacto al escribir el nuevo texto. Pero si pulsamos esta tecla pasa al modo de Sobre escritura que quiere decir que el texto que se escribe sustituye al ya existente. Inicio Al pulsarla el cursor se desplaza hasta el margen izquierdo. AvPag El punto de insercin o cursor se desplaza hacia arriba de una pantalla completa. RePag El cursor se desplaza hacia abajo una pantalla completa. SUPR Con esta tecla se borra el carcter situado a la derecha del cursor. Se utiliza mucho en Windows para eliminar archivos u otros elementos que previamente se han seleccionado. Fin Pulsndola el cursor se desplaza hasta el margen derecho. Intro o Enter Esta tecla a parte de su funcin igual que en una mquina de escribir, en Windows se utiliza para dar la orden de seguir, es una aceptacin de la informacin que se nos da. BloqNum Pulsndola se encender la luz Num Lock y nos indica que slo se puede escribir nmeros. Si se pulsa de nuevo, se podrn utilizar las dems teclas de el teclado numrico.
Academia Microsoft ESPOL | Campus Gustavo Galindo
HERRAMIENTAS DE COLABORACION DIGITAL
ECON. MARCO LARCO ROMERO ESPOL
Ctrl Al pulsar la tecla de Control al mismo tiempo que otra se pueden utilizar muchos "atajos" del teclado. Alt La tecla Alternativa se utiliza de manera similar a la de Ctrl. Otra tarea es que se puede utilizar junto con la letra subrayada de los mens para efectuar la operacin rpidamente. RATN. No se trata del pequeo mamfero roedor, sino del pequeo objeto con un cable (la cola del ratn) que se coge con la mano y que lleva botones. Permite apuntar a cualquier punto o elemento de la pantalla y se utiliza para introducir informacin en el ordenador. Se puede emplear de varias maneras. CLIC Hacer clic es la accin de apuntar a un objeto con el puntero y pulsar soltando inmediatamente. El botn primario suele ser el botn izquierdo, (aunque se puede configurar para los usuarios zurdos), hacer clic, significa elegir, pulsar y seleccionar. DOBLE CLIC Hacer doble clic, consiste en pulsar y soltar el botn primario dos veces, rpidamente. Esta opcin se utiliza para abrir programas y otros elementos desde sus iconos. CLIC SECUNDARIO Generalmente es el botn derecho. Esta accin activa mens de contexto y otros elementos accesorios. ARRASTRAR Se apunta un objeto, se pulsa y sin soltar se desplaza el ratn hasta la posicin dnde se desea colocar y soltar. IMPRESORA. Sirve para imprimir sobre papel aquello que veamos en el monitor. Las ms antiguas y baratas son las de agujas, algo ruidosas. Algo mejores son las de chorro de tinta, en blanco y negro o en color. Despus tenemos las lser con calidad superior a las de tinta y adems ms rpidas. ESCNER. Aparato que lee el texto o dibujo de un papel y lo transforma en un archivo del ordenador. MICRFONO. Imprescindibles para equipos multimedia, y para aquellos programas de tratamiento de voz , capaces de actuar como dictfonos. ALTAVOCES. Les ocurre igual que a los micrfonos, tiles para multimedia
Componentes internos (situados fsicamente dentro de la caja) MICROPROCESADOR (CPU). Es el autntico ordenador. Es el chip (componente electrnico negro con patas, "cucaracha?") que piensa. Cuando hablamos de que nuestro ordenador es un Pentium, o Pentium II nos estamos refiriendo a l DISIPADOR. Ventilador para la CPU para evitar que se sobrecaliente.
Academia Microsoft ESPOL | Campus Gustavo Galindo
HERRAMIENTAS DE COLABORACION DIGITAL
ECON. MARCO LARCO ROMERO ESPOL
PLACA PRINCIPAL. Placa Base o Placa Madre. Es una estructura metlica (un gran circuito electrnico) donde se enganchan la mayora de los componentes que se encuentran en la CAJA. TARJETA GRFICA. Sirve para que la CPU se comunique con el MONITOR. DISQUETERA. Dispositivo cuya entrada para los disquetes la vemos en la CAJA. DISCO DURO. Es como un disquete pero interno del ordenador con ms capacidad de almacenamiento y ms rpido. En un disquete caben 1.44 Mb. y un disco duro (Hard Disk, HD) puede ser de varios Gb. MEMORIA RAM. Se encarga de guardar toda la informacin con la que trabaja la CPU. A diferencia del disco duro, la memoria RAM es mucho ms rpida y en ella no se almacenan ficheros, sino datos y programas directamente. TARJETA SONIDO. Sirve para que la CPU se comunique con los ALTAVOCES y el MICRFONO. CD-ROM: Es como la disquetera pero en lugar de para disquetes, para CD-ROMs. Tenemos los de slo lectura y los que tambin puede escribir. MDEM. Sirve para conectar el ordenador a alguna red externa, como Internet, a travs de la lnea telefnica. Requisitos recomendables hardware para instalar Windows Los requisitos mnimos para trabajar adecuadamente con Windows XP son disponer de un ordenador Pentium IV, disco duro 20 Gb, tarjeta grfica con 64 Mb, Memoria de 256 Mb, ratn, teclado y dems componentes necesarios.
Encender y Apagar el Ordenador Pulsa el botn POWER ON/OFF que se encuentra en la caja de la CPU del ordenador. Enciende el Monitor pulsando el botn ON/OFF. Ya est encendido el ordenador. Espera a que se inicialice el sistema Windows. El ordenador estar listo para funcionar en el momento que deje de hacer ruido el disco duro y veamos en pantalla el escritorio de Windows y la flecha del ratn. Si en vez de la flecha, vemos un reloj, habr que esperar unos instantes a que aparezca la flecha. Para apagar el equipo, no es recomendable pulsar directamente el botn POWER ON/OFF de la CPU. El sistema Windows debe ser apagado de forma controlada. Para ello, debes colocar la flecha del ratn sobre el Botn de Inicio que est en la parte inferior izquierda de la pantalla. Pulsa el botn izquierdo del ratn una vez. Aparecer un men desplegable con varias opciones.
Academia Microsoft ESPOL | Campus Gustavo Galindo
HERRAMIENTAS DE COLABORACION DIGITAL
ECON. MARCO LARCO ROMERO ESPOL
Una de ellas es Apagar el Sistema. Coloca el ratn sobre sta y pulsa una vez. Acto seguido aparecer centrado en la pantalla un Cuadro de Dilogo con varias opciones. Una de ellas es apagar el equipo?, que seguramente ya est seleccionada por defecto. Si no fuera as, debes pulsar el botn izquierdo del ratn sobre dicha opcin para seleccionarla. Ahora ya podemos por fin pulsar el botn S por medio del ratn para apagar el equipo. Windows tardar un poco hasta que por fin nos de permiso para apagar del todo el ordenador con el botn POWER ON/OFF de la CPU. 2. EL ESCRITORIO
Las partes del escritorio de Windows XP Al conectar el ordenador y despus de las comprobaciones inciales del mismo, en pantalla aparecer el escritorio de Windows. Es el rea de trabajo del Sistema Operativo. Esto significa que cualquier ventana que abramos al ejecutar un programa, se ver sobre el escritorio. El aspecto de Windows ha sido perfeccionado para que le resulte ms rpido y sencillo ponerse manos a la obra. He aqu algunas de sus caractersticas: En el escritorio tambin encontramos algunos iconos pequeos que nos dan acceso a ciertas funciones del sistema. Por ejemplo, encontramos en primer lugar el icono llamado Mi PC, que al abrirlo con un doble clic en el botn izquierdo del ratn, muestra algunos elementos (discos duros, disqueteras, impresoras,...) de los que se compone el ordenador, o sea, Mi PC. En la parte inferior del escritorio encontramos tambin una franja horizontal de color gris, que es la barra de tareas. En ella podremos ver los programas que estn funcionando en nuestro sistema en un momento dado. Tambin, encontramos un botn muy importante para el Windows, que es el botn de Inicio. Pulsando sobre ste con el ratn accedemos a los programas de nuestro PC entre otras cosas.
Academia Microsoft ESPOL | Campus Gustavo Galindo
HERRAMIENTAS DE COLABORACION DIGITAL
ECON. MARCO LARCO ROMERO ESPOL
Cambios al escritorio Podr personalizar el escritorio agregando accesos directos a los programas, documentos e impresoras que utilice con mayor frecuencia, as como cambiar su aspecto para adecuarlo a su estado de nimo y personalidad. Para ajustar la configuracin de color de escritorio y de segundo plano, haga clic en cualquier lugar del escritorio con el botn secundario (derecho) del ratn y, a continuacin, haga clic en Propiedades.
Iconos del escritorio A la izquierda del escritorio aparecen una serie de objetos como puede ser: Mi PC estar siempre presente en el escritorio y nos va a permitir conocer y gestionar las diferentes unidades de disco, acceder a las diferentes opciones de configuracin, as como a las impresoras. La Papelera de Reciclaje, Nos permite recuperar aquella informacin que fue borrada.
Mis Sitios en Red Si nuestro ordenador forma parte de una red local, el objeto Entorno de Red nos permitir su gestin. Tambin podemos encontrar otros iconos como enlaces directos a programas o carpetas, pero esto lo explicaremos con ms detenimiento posteriormente. Qu es el men contextual? El men contextual es la ventana que se abre cuando hacemos clic con el botn secundario del ratn. Este men es un elemento vivo del sistema operativo ya que se va modificando aadiendo nuevos elemento al men contextual a medida que instalamos nuevos programas. Para qu sirve el men contextual? El men contextual sirve para facilitarnos el trabajo diario con nuestro ordenador. Cuando abrimos el men contextual pinchando con el botn derecho del ratn (el izquierdo si lo tienes configurado para zurdos) obtenemos una ventana en la que se encuentran multitud de opciones como crear una carpeta o acceso directo, comprimir un archivo, reproducir tus mp3, escanear un fichero con el antivirus, etc, y todo esto podremos hacerlo directamente y sin tener que abrir con antelacin el programa implicado en la accin seleccionada Men contextual del escritorio de Windows XP Si hacemos clic con el botn derecho del ratn sobre una zona libre de vuestro escritorio obtenemos el siguiente men contextual:
Academia Microsoft ESPOL | Campus Gustavo Galindo
HERRAMIENTAS DE COLABORACION DIGITAL
ECON. MARCO LARCO ROMERO ESPOL
Men contextual de un archivo Si hacemos clic sobre un archivo el men contextual variar en funcin de la extensin que tenga ese archivo (su formato). Por ejemplo este es el men contextual de un archivo con extensin PDF.
La barra de tareas La barra de tareas desempea un papel muy importante en Windows y es esencial entender su funcionamiento. Puesto que Windows permite tener varias ventanas abiertas simultneamente, es decir, puesto que es un sistema operativo multitarea y atiende a varias tareas a la vez, hay que proporcionar al usuario un medio de conocer qu tareas se estn ejecutando en cada momento. Ese es el papel principal de la barra de tareas. En su zona libre aparecen los programas o ventanas abiertas en cada momento y se ven en forma de botn. Si hacemos clic sobre el botn de una aplicacin de la barra, inmediatamente se muestra la ventana correspondiente. La barra de tareas es por lo tanto una forma muy grfica de tener a mano las aplicaciones abiertas en cada momento. Por eso es muy importante que la zona libre de la barra est despejada, de esa forma se localiza rpidamente qu hay abierto en cada momento. Por lo tanto, debe tener la barra de tareas siempre visible y bien organizada. No la recargue de herramientas o iconos porque ser ms difcil localizar rpidamente las ventanas abiertas. Piense que cada ventana abierta es una sobrecarga para el sistema. As que cuando no necesite una ventana, cirrela. No la deje abierta si ya no lo necesita.
Academia Microsoft ESPOL | Campus Gustavo Galindo
HERRAMIENTAS DE COLABORACION DIGITAL
ECON. MARCO LARCO ROMERO ESPOL
Ya sabe que la barra se puede mover o cambiar de tamao y se puede configurar para contener barras de herramientas, pero es mejor tener pocas cosas y bien organizadas. Sobre todo tiene que haber una parte libre bien visible en el centro de la barra. La barra de tareas como todos los objetos de Windows tiene su men contextual. Este men nos indica una lista de cosas que podemos hacer. Si pone el puntero del ratn sobre una zona libre de la barra y hace clic con botn derecho del ratn, aparece el men contextual de la barra. Debe usar el botn derecho sobre la zona libre destinada a las aplicaciones abiertas. En caso contrario abrir un men contextual diferente. Si tiene la zona de aplicaciones muy llena y no encuentra un hueco, puede desplegar el men contextual del reloj de la zona de notificacin o bandeja de sistema. En este men se encuentran tambin las opciones correspondientes a la barra de tareas. Haga clic sobre la opcin propiedades y aparece la ventana que muestro a la derecha. A m me gusta tener la configuracin de la barra que aparece en la figura. Especialmente importante es tener marcada la opcin: Mantener la barra siempre visible. De esa forma evita que otras barras, de otras aplicaciones, la solapen. Tambin soy partidario de marcar la opcin: Ocultar automticamente. De esa forma no estorba al convertirse en una fina lnea azul que puede ver en su totalidad si pasa el puntero del ratn por encima. Observe que tambin hemos marcado la opcin Bloquear la barra de tareas aunque tambin la puede bloquear marcando una opcin que aparece en el men contextual de la barra. Cuando haya terminado de configurarla cierre la ventana propiedades.
La barra se puede mover siempre que no est bloqueada. Desbloquee la barra utilizando el men contextual y pnchela y arrastre a la parte superior de la pantalla. Suelte el ratn. Tambin la puede tener en un lateral. Lo normal es tenerla en la parte inferior de la pantalla. Sitela en esa posicin. Tambin es posible cambiar el tamao siempre que no la tenga bloqueada. Recuerde que se bloquea para evitar cambios accidentales en la configuracin. Desbloquee la barra. Pase el puntero por su borde superior hasta que vea que el puntero se convierte en dos puntas de flecha , en ese momento pinche y arrastre un poco hacia arriba para que la barra se duplique. Devuelva despus la barra a su tamao habitual y bloquela. En la figura puede ver una barra bien organizada: a la izquierda el botn inicio, luego una barra de herramientas llamada de inicio rpido, despus la zona de aplicaciones o ventanas abiertas y por ltimo la zona de controles del sistema o bandeja del sistema.
8
Hay tres aplicaciones abiertas: dos de Microsoft Word agrupadas en un solo botn porque he configurado para agrupar botones similares, el otro botn corresponde a la aplicacin Paint. Observe los separadores o controles que delimitan la barra de herramientas. Estos separadores
Academia Microsoft ESPOL | Campus Gustavo Galindo
HERRAMIENTAS DE COLABORACION DIGITAL
ECON. MARCO LARCO ROMERO ESPOL
son visibles porque no tengo bloqueada la barra de tareas. Si los arrastra, puede variar el tamao asignado a la zona. Si se encuentra la barra de inicio rpido a la derecha, puede cambiarla de sitio arrastrando el separador izquierdo hasta que toque el botn inicio. Recuerde por lo tanto que estos separadores pueden ajustar el ancho de cada zona de la barra de tareas. Ya sabe que para mover algo, debe poner el puntero sobre la zona, hasta que aparezca una doble flecha. En ese momento pinche y arrastre. Le recuerdo que un arrastre consiste en hacer clic y sin dejar de pulsar el botn del ratn, desplcelo. Observe el icono Mostrar escritorio de la barra de herramientas. Se usa con frecuencia. Si hace clic sobre l, todas las ventanas abiertas pasan de un golpe a la barra de tareas. Un nuevo clic restaura la situacin anterior. Yo lo uso mucho cuando tengo varias ventanas abiertas. En lugar de pasar una a una a la barra, las pas todas de golpe utilizando ese botn Mostrar escritorio. Cuando pone el puntero sobre alguno de los controles de la zona de notificacin o de control, aparece un texto relacionado. Pruebe a poner el puntero sobre el reloj y ver la fecha. Alguno de estos controles distingue entre clic y doble clic. Pruebe con un doble clic sobre el reloj y ver una ventana de dilogo que permite ajustar la hora y la fecha. El men Inicio
El men Inicio facilita el acceso a los elementos ms tiles del equipo. Al hacer clic sobre l aparece una lista de programas que se encuentra dividida en dos partes de forma predeterminada aunque se puede configurar para que aparezca en una sola columna, como en versiones anteriores de Windows.
Se puede acceder al men inicio por medio de la tecla Estructura del men Inicio.
Por encima de la lnea de separacin se encuentran los programas denominados lista de elementos agregados, que siempre se encuentran disponibles para que el usuario los inicie en cualquier momento haciendo clic sobre su icono; por debajo de la lnea de separacin aparecen los programas que se utilizan ms frecuentemente, y que se aaden a la lista de forma automtica cuando el usuario los utiliza. Esta lista puede contener un nmero mximo predeterminado de programas y, cuando se alcanza ese nmero, los
Academia Microsoft ESPOL | Campus Gustavo Galindo
HERRAMIENTAS DE COLABORACION DIGITAL
ECON. MARCO LARCO ROMERO ESPOL
programas que no se han abierto recientemente son reemplazados por los ltimos programas utilizados. El men Inicio se puede personalizar agregando una carpeta denominada Documentos recientes, que contiene los ltimos archivos abiertos. Para agregar un programa a la parte superior del men Inicio se han de seguir los pasos que se indican: 1. Haz clic con el botn secundario del ratn sobre el programa que deseas agregar. 2. Selecciona la orden Anclar al men Inicio del men contextual. Observa que ahora el programa aparece por encima de la lnea de separacin del men Inicio. Cuando se necesita eliminar un programa de la lista de elementos fijos del men Inicio es necesario seguir este proceso: 1. Haz clic con el botn secundario del ratn sobre el nombre del programa. 2. Selecciona la orden Desanclar del men Inicio del men contextual. Para cambiar el orden de los programas de la lista de elementos agregados basta con arrastrar el programa a una nueva ubicacin. El men Inicio puede mostrarse de la forma clsica, que es como aparece en versiones anteriores de Windows: 1. Haz clic con el botn secundario del ratn sobre el botn Inicio. 2. Selecciona Propiedades. 3. Activa el botn de opcin Men de inicio clsico. 4. Pulsa Aceptar. Si se desea cambiar el nmero mximo de programas que puede contener la lista del men Inicio, se seguirn los pasos que se detallan a continuacin: 1. Haz clic con el botn secundario del ratn sobre el botn Inicio. 2. Elige Propiedades. 3. Pulsa el botn Personalizar. 4. Activa la ficha General, si no aparece ya seleccionada de forma predeterminada. 5. En la zona Programas, cambia el nmero de la opcin Nmero de programas en el men Inicio. Si quieres que no aparezca ninguno, haz clic sobre el botn Borrar lista. Los Iconos y Accesos directos Un icono, es una pequea imagen que representa un archivo. Los iconos nos sirven para identificar de qu tipo de archivo se trata. Por ejemplo, los documentos de Word aparecen todos con el icono de Word. En el caso de los archivos ejecutables, los iconos suelen tener una imagen distinta para cada programa. Los accesos directos son un tipo de archivo cuyo objetivo es abrir de forma inmediata el archivo al que est vinculado, ya sea un ejecutable, una carpeta, una imagen, etc... Los accesos directos los podemos crear en cualquier parte, y los distinguimos porque, aunque el icono se puede personalizar, tienen un pequeo cuadradito con una flecha es su parte inferior. Por ejemplo, cuando instalamos un programa en Windows XP, lo normal es que todos sus archivos se instalen en una carpeta en C:\Archivos de programa\. Pero cuando queremos ejecutar la aplicacin, no vamos a esa carpeta a buscar el archivo ejecutable, ya que en el proceso de instalacin se crean accesos directos en el Escritorio y en una carpeta en Todos los programas, en el botn Inicio.
10
Academia Microsoft ESPOL | Campus Gustavo Galindo
HERRAMIENTAS DE COLABORACION DIGITAL
ECON. MARCO LARCO ROMERO ESPOL
Por eso, aunque los accesos directos apuntan al archivo que ejecutan, son independientes, y podemos borrarlos sin que eso borre el archivo vinculado. Para abrir un Acceso directo, igual que con otro tipo de archivo, basta con hacer doble clic sobre su icono. Cmo crear un Acceso directo en el Escritorio Vamos a ver varias formas de crear accesos directos. 1) Seleccionar el programa o archivo del cual queremos crear un acceso directo. 2) Pulsar el botn derecho del ratn y seleccionar la opcin Enviar a y luego elegir Escritorio (crear acceso directo).
Esta es otra forma de crear accesos directos. 1) Sobre el Escritorio pulsa con el botn derecho del ratn. 2) Seleccionar la opcin Nuevo y luego Acceso directo. Aparecer un cuadro de dilogo para que indiquemos el programa del cual queremos un acceso directo. 3) Pinchar sobre el botn Examinar para buscar el programa. 4) En el cuadro de dilogo Buscar archivos o carpetas seleccionar la unidad deseada y buscar el archivo o carpeta deseada. 5) Despus de seleccionar el archivo o carpeta pulsar el botn Aceptar. 6) Seleccionar Siguiente. 7) Darle el nombre al Acceso directo. 8) Pulsar Finalizar La tercera forma de crear un acceso directo es seleccionar el archivo o carpeta y, manteniendo pulsado el botn derecho, arrastrarlo al escritorio. Al soltar el botn del ratn, aparece un men contextual, que nos permite mover, crear una copia o un acceso directo al archivo. Otra forma, consistira en copiar el archivo de destino, y al hacer clic derecho donde queremos situar el acceso directo, elegir la opcin Pegar acceso directo. 3. Mtodos abreviados de teclado generales CTRL+C (Copiar) CTRL+X (Cortar) CTRL+V (Pegar) CTRL+Z (Deshacer) SUPR (Eliminar) MAYS+SUPR (Eliminar de forma definitiva el elemento seleccionado sin colocarlo en la Papelera de reciclaje) CTRL mientras se arrastra un elemento (Copiar el elemento seleccionado) CTRL+MAYS mientras se arrastra un elemento (Crear un acceso directo al elemento seleccionado)
11
Academia Microsoft ESPOL | Campus Gustavo Galindo
HERRAMIENTAS DE COLABORACION DIGITAL
ECON. MARCO LARCO ROMERO ESPOL
Tecla F2 (Cambiar el nombre del elemento seleccionado) CTRL+FLECHA A LA DERECHA (Mover el punto de insercin al principio de la palabra siguiente) CTRL+FLECHA A LA IZQUIERDA (Mover el punto de insercin al principio de la palabra anterior) CRTL+FLECHA ABAJO (Mover el punto de insercin al principio del prrafo siguiente) CTRL+FLECHA ARRIBA (Mover el punto de insercin al principio del prrafo anterior) CTRL+MAYS con cualquiera de las teclas de direccin (Resaltar un bloque de texto) MAYS con cualquier tecla de direccin (Seleccionar varios elementos de una ventana o del escritorio, o seleccionar texto de un documento) CTRL+A (Seleccionar todo) Tecla F3(Buscar un archivo o una carpeta) ALT+ENTRAR (Ver las propiedades del elemento seleccionado) ALT+F4 (Cerrar el elemento activo o salir del programa activo) ALT+ENTRAR (Ver las propiedades del objeto seleccionado) ALT+BARRA ESPACIADORA (Abrir el men contextual de la ventana activa) CTRL+F4 (Cerrar el documento activo en programas que permiten tener abiertos varios documentos simultneamente) ALT+TAB (Cambiar de un elemento abierto a otro) ALT+ESC (Recorrer los elementos en el orden en que se han abierto) Tecla F6 (Recorrer los elementos de pantalla de una ventana o del escritorio) Tecla F4 (Ver la lista de la barra de direcciones en Mi PC o en el Explorador de Windows) MAYS+F10 (Mostrar el men contextual del elemento seleccionado) ALT+BARRA ESPACIADORA (Mostrar el men del sistema de la ventana activa) CTRL+ESC (Mostrar el men Inicio) ALT+Letra subrayada de un nombre de men (Mostrar el men correspondiente) Letra subrayada de un nombre de comando en un men abierto (Ejecutar el comando correspondiente) Tecla F10 (Activar la barra de mens del programa activo) FLECHA A LA DERECHA (Abrir el men siguiente de la derecha o abrir un submen) FLECHA A LA IZQUIERDA (Abrir el men siguiente de la izquierda o cerrar un submen) Tecla F5 (Actualizar la ventana activa) RETROCESO (Ver la carpeta situada en un nivel superior en Mi PC o en el Explorador de Windows) ESC (Cancelar la tarea actual) MAYS al insertar un CD-ROM en la unidad de CD-ROM (Impedir la reproduccin automtica del CD-ROM CTRL+MAYS+ESC (Abrir administrador de tareas)
4. Partes bsicas de una Ventana Barra de Ttulo La barra de ttulo de una ventana de aplicacin muestra el ttulo del documento corriente y el nombre de la aplicacin. Otras clases de ventanas pueden mostrar solamente el ttulo de la ventana.
12
Academia Microsoft ESPOL | Campus Gustavo Galindo
HERRAMIENTAS DE COLABORACION DIGITAL
ECON. MARCO LARCO ROMERO ESPOL
A la izquierda de la barra de ttulo est el icono de control. Cada programa tiene su propia grfico para que se vea aqu. Cuando hace clic en el icono, aparece un men con comandos para controlar el tamao y la ubicacin de la ventana.
Botones Cerrar. Minimizar y Maximizar Cada ventana tiene un botn con una X (Cerrar) en la esquina superior derecha, sobre el que podr hacer clic para cerrar la ventana y salir del programa. Tambin poseen adems, los botones Minimizar y Maximizar que son iguales a la versin anterior de Windows. Barra Men
Las ventanas de aplicacin tienen una barra de men en la que figuran mens descolgables con comandos para el programa.
13
Academia Microsoft ESPOL | Campus Gustavo Galindo
HERRAMIENTAS DE COLABORACION DIGITAL
ECON. MARCO LARCO ROMERO ESPOL
Cascada significa que un men puede tener otros dentro de el. Types of menu items: La flecha significa que bajar otro men desde el. Tres puntos significan que se abrir. El tilde significa que haciendo un clic en este tem cambiar la caracterstica por, s o no. Si hay un acceso directo por el teclado que se muestre en el men, puede usar esas teclas para ejecutar al comando, sin tener que abrir dicho men Barra de Herramientas Una barra de herramientas contiene botones para los comandos usados ms comnmente. Se supone que los iconos hacen ms fcil saber que es lo que hace cada botn. La mayora de las aplicaciones modernas utilizan botones similares para los mismos comandos. La barra de herramientas de ms arriba tiene iconos para los comandos: Nueva pgina | Abrir | Guardar | Imprimir | Vista preliminar | Buscar | Cortar | Copiar | Pegar | Deshacer | Insertar Fecha/Hora Una aplicacin puede tener varias barras de herramientas a la vista simultneamente. Una barra de herramientas sensible al contexto va a aparecer solamente cuando los comandos que incluye sean aplicables a la que usted est haciendo. Por ejemplo, si usted escoge un dibujo en un documento de Word, el toolbar del Dibujo aparece. Barra de Estado La parta inferior de una ventana contiene la barra de estado. Muestra all mensajes sobre el estado del programa. Por ejemplo, podra decir "guardando documento" durante el proceso de guardado y a continuacin " "Terminado" cuando finaliz. Las lneas en diagonal en el rincn de la Barra de Estado, significan que la ventana puede ser redimensionada arrastrndola por sus bordes. Algunos dilogos pueden ser agrandados pero no achicados. En este caso, el rincn solo tiene 2 lneas en diagonal. Barras Desplegables
Las ventanas que sean muy pequeas para poder mostrar el documento completo tendrn barras desplegables a lo ancho o a lo largo del documento, o en ambos sentidos si resultara necesario. Se cambia la parte del documento que se ve, arrastrando la caja de despliegue o cliqueando en la flecha de despliegue o en la barra desplegable misma. El tamao de la caja de despliegue en muchas aplicaciones est en proporcin a cuanto se est mostrando del documento. De manera que si es visible la mitad del documento, la caja de despliegue medir la mitad de su largo mximo.
14
Academia Microsoft ESPOL | Campus Gustavo Galindo
HERRAMIENTAS DE COLABORACION DIGITAL
ECON. MARCO LARCO ROMERO ESPOL
Documento La zona principal de de la ventana de aplicacin muestra el documento activo. Para un programa de procesamiento de texto. este puede ser una letra, un folleto o un informe. Para un programa grfico podra ser un dibujo. Para un buscador sera una pgina web.
Puede tener una ventana dentro de otras ventanas. Muchos programas pueden tener varios documentos abiertos al mismo tiempo, dentro de la ventana de aplicacin, como en el ejemplo de Paint Shop Pro, que figura ms arriba y que tiene 4 ventanas imgenes abiertas en el rea del documento. En Windows XP algunas aplicaciones tienen botones en la Barra de Tareas para cada documento abierto. Tambin puede tener un grupo similar de ventanas juntas en un solo botn, con listas en cascada, en la Barra de Tareas.
15
Academia Microsoft ESPOL | Campus Gustavo Galindo
HERRAMIENTAS DE COLABORACION DIGITAL
ECON. MARCO LARCO ROMERO ESPOL
5. El Panel de Control y sus elementos. Vista clsica y de categoras
Como Seleccionar otro Tema de Windows Haga clic en Inicio, Panel de control; aparecer la siguiente ventana:
Haga clic en Apariencia y temas y, a continuacin, en Pantalla. En la ficha Temas (figura siguiente), en Tema, haga clic en un nuevo tema.
Notas: Los temas afectan a la apariencia general del escritorio, lo que incluye fondo, protector de pantalla, iconos, ventanas, punteros del ratn y sonidos. Si el equipo lo utiliza ms de una persona con su propia cuenta de usuario, cada persona puede elegir un tema diferente. Como crear su propio tema de escritorio.
16
Academia Microsoft ESPOL | Campus Gustavo Galindo
HERRAMIENTAS DE COLABORACION DIGITAL
ECON. MARCO LARCO ROMERO ESPOL
Abra Pantalla en el Panel de control. En la ficha Temas, en Tema, haga clic en el tema que desee modificar (figura anterior). Realice los cambios en el tema. Los siguientes elementos se guardan como parte del tema: Panel de control Pantalla Pantalla Pantalla Pantalla Pantalla Ficha Escritorio Escritorio Protector de pantalla Apariencia Apariencia Elemento Fondo, Posicin y Color Iconos (haga clic en Personalizar escritorio para cambiar los iconos) Protector de pantalla Ventanas y botones, Combinacin de colores y Tamao de fuente Todas las caractersticas del cuadro de dilogo Opciones avanzadas de apariencia (haga clic en Avanzada) Esquema o punteros individuales Combinacin de sonidos y Sucesos de programa
Ratn Dispositivos sonido y audio
de
Punteros Sonidos
Al finalizar de realizar los cambios, en la ficha Temas del cuadro de dilogo Propiedades de pantalla, haga clic en Aplicar y, a continuacin, haga clic en Guardar como. Escriba un nombre para el tema y, luego, haga clic en Aceptar.
Notas: Si modifica un tema sin guardarlo, los cambios se guardan con el nombre Nombre del tema anterior (Modificado). No obstante, el tema modificado se perder si selecciona un tema diferente. Los temas nuevos se guardan en Mis documentos. Para abrir la carpeta Mis documentos, haga clic en Inicio y, a continuacin, en Mis documentos.
Como cambiar el fondo de escritorio. Abra Pantalla en el Panel de control. Seleccione Apariencia y Temas. Seleccione Cambiar el fondo del escritorio (figura siguiente).
17
Academia Microsoft ESPOL | Campus Gustavo Galindo
HERRAMIENTAS DE COLABORACION DIGITAL
ECON. MARCO LARCO ROMERO ESPOL
En la ficha Escritorio, siga uno o varios de estos pasos: Haga clic en una imagen de la lista Fondo. En Posicin, haga clic en Centrada, Mosaico o Expandir. Haga clic en Examinar para buscar una imagen de fondo en otras unidades o en otras carpetas. Puede utilizar archivos con las siguientes extensiones: .bmp, .gif, .jpg, .dib, .png, .htm. Seleccione un color de Color de escritorio. El color llena el espacio que no utiliza una imagen. Notas: Puede utilizar una imagen personal como fondo. En la lista Fondo, se enumeran por nombre todas sus imgenes personales ubicadas en Mis imgenes. Puede guardar una imagen de un sitio Web como fondo. Haga clic con el botn secundario del ratn en la imagen y, a continuacin, haga clic en Establecer como fondo. La imagen aparece en el cuadro Fondo como fondo de Internet Explorer. Si elige un documento .htm como imagen de fondo, las opciones de Posicin no estarn disponibles. El documento .htm se expande para llenar el fondo.
Como cambiar las fuentes de la ventana. Abra Pantalla en el Panel de control. En la ficha Apariencia, en Tamao de fuente, haga clic en una nueva fuente (figura siguiente).
18
Academia Microsoft ESPOL | Campus Gustavo Galindo
HERRAMIENTAS DE COLABORACION DIGITAL
ECON. MARCO LARCO ROMERO ESPOL
Notas: Esta opcin le permite aumentar el tamao de las fuentes que se utilizan en encabezados de ventanas, etiquetas de iconos y mens. Las opciones de tamao de fuente estn basadas en el tema, el estilo visual y la combinacin de colores actuales. Para algunos temas, estilos o combinaciones, puede disponer tan slo de una opcin de tamao de fuente.
19
Academia Microsoft ESPOL | Campus Gustavo Galindo
HERRAMIENTAS DE COLABORACION DIGITAL
ECON. MARCO LARCO ROMERO ESPOL
Cuentas de usuario.
Cuentas de Usuario.- Es el nombre que se le da a la sesin que comienzas por ejemplo computadora t puedes crear tu nombre de usuario y crear tu propia sesin o modificarla Crear o cambiar Contrasea de Usuario 1) Abrir el panel de control. 2) Seleccionar cuentas de usuario. 3) Seleccionar la cuenta 4) Dar click en cambiar mi contrasea 5) escribir la contrasea y dar click en el botn cambiar contrasea Opciones Regionales de Idioma y de Fecha y Hora Permite Configurar el equipo segn el pas donde se encuentra los valores monetarios y decimales y por supuesto la fecha y hora del sistema. Cambiar Fecha y Hora Recordemos la ruta a tomar 1.Click en el botn inicio. 2.Seleccionar Panel de control 3.Click opciones regionales 4.- Click en fecha y hora Para configurar la: Fecha Mes.- Click en la flechita que se encuentra al lado del mes y aparecern todos los meses del ao.
20
Academia Microsoft ESPOL | Campus Gustavo Galindo
HERRAMIENTAS DE COLABORACION DIGITAL
ECON. MARCO LARCO ROMERO ESPOL
Fecha Ao.- Click en la flechita de arriba que se encuentra al lado del ao para aumentar aos o Click en la flechita de abajo para disminuirlos Fecha Da.Click en el da deseado.
21
Academia Microsoft ESPOL | Campus Gustavo Galindo
HERRAMIENTAS DE COLABORACION DIGITAL
ECON. MARCO LARCO ROMERO ESPOL
Hora Tenemos dos relojes uno anlogo y el otro digital en donde podemos cambiar la Hora (HH:MM:SS) Click en el numero que marca la hora aparecer un rectngulo parpadeante, seal para que t hagas Click en las flechitas que se encuentran al lado derecho, el de arriba es para aumentar la Hora y la de abajo para disminuirla, para los Minutos de igual modo se procede una vez configurado. Click en Aplicar y Click en Aceptar Cambiar el formato de fecha nmeros y hora o Configuracin Regional 1.Click en el Botn inicio. 2.Seleccionar Panel de control 3.Click en Opciones Regionales 4.- Click en Cambiar el formato o configuracin regional En donde aparece el nombre del pas debe decir Espaol si no se mostrara elegir 5..Elija Espaol Per 6.- En donde dice Ubicacin elegir e pas donde se encuentra 7.Seleccione Per .. Luego 6.Click en Aplicar 7.- Click en aceptar Recuerda que Nmero, Moneda, Hora Y Fecha se podrn Configurar a tu gusto. Lo ideal es dejarlo por defecto en otras palabras as como est.
Propiedades del sistema Utilice Sistema en el Panel de control para realizar las operaciones siguientes: Ver y cambiar la configuracin que controla la forma en que el equipo utiliza la memoria. Buscar informacin acerca de hardware y propiedades de dispositivos, as como configurar perfiles de hardware. Ver y cambiar las opciones de firma de controladores que determinan cmo Windows trata los controladores de dispositivo no firmados. Ver informacin acerca de la conexin de red y el perfil de inicio de sesin. Puede cambiar las opciones de rendimiento que controlan la forma en que los programas utilizan la memoria, incluido el tamao del archivo de paginacin, o las variables de entorno que indican al equipo dnde encontrar ciertos tipos de informacin. Las opciones de inicio y recuperacin indican qu sistema operativo utiliza el equipo cuando se inicia y las acciones que realiza si el sistema se detiene de manera inesperada. En Sistema tambin hay informacin acerca del hardware y los dispositivos. Use el Asistente para agregar hardware para instalar hardware que no es Plug and Play. El Administrador de dispositivos muestra qu dispositivos estn instalados en el equipo y permite cambiar sus propiedades. Tambin se pueden crear perfiles de hardware para diferentes configuraciones de hardware. Con Sistema, puede ver y modificar informacin de red y de inicio de sesin, como el nombre del equipo o el nombre del dominio DNS. Tambin puede ver y modificar informacin relativa a su pertenencia a un dominio o grupo de trabajo. Un perfil de usuario contiene la configuracin personal asociada con la configuracin de inicio de sesin.
22
Academia Microsoft ESPOL | Campus Gustavo Galindo
HERRAMIENTAS DE COLABORACION DIGITAL
ECON. MARCO LARCO ROMERO ESPOL
Puede configurar el equipo para que informe de errores de sistema operativo, de programas o de apagados no planeados a Microsoft o al administrador de sistema para que puedan realizar un seguimiento y solucionarlos. Debe iniciar la sesin como administrador en el equipo local o tener los permisos de red apropiados para realizar determinados cambios en Sistema. Puede definir un gran nmero de propiedades del sistema desde un equipo remoto mediante la opcin Propiedades del sistema del complemento Administracin de equipos. Mtodo rpido para abrir las propiedades de sistema, consiste en Pulsar simultneamente las teclas de Windows + tecla Pausa, si no lo consigues a la primera intntalo nuevamente y seguro que te saldr en pantalla.
6. LOS ACCESORIOS DE WINDOWS XP La Calculadora Puede utilizar la Calculadora en presentacin estndar para hacer clculos simples, o utilizarla en presentacin cientfica para realizar clculos estadsticos y cientficos avanzados. Para cambiar entre la calculadora Cientfica y Estndar: Haga un clic en Ver, y luego en Cientfica o Estndar.
23
Academia Microsoft ESPOL | Campus Gustavo Galindo
HERRAMIENTAS DE COLABORACION DIGITAL
ECON. MARCO LARCO ROMERO ESPOL
Paint Puede utilizar Paint (Inicio, Programas, Accesorios, Paint), para crear, modificar y ver imgenes.
Puede pegar una imagen de Paint en otro documento que haya creado, o utilizarla como fondo de su escritorio. Incluso puede usar Paint para ver y modificar fotos ledas con escner.
7. Administracin de Archivos y Carpetas: Concepto, creacin, eliminacin y manipulacin Explorador de Windows En Explorador de Windows podr ver tanto la jerarqua de carpetas de su equipo como todos los archivos y carpetas contenidas en cada carpeta seleccionada. Esto le resultar de especial utilidad para copiar y mover archivos. Podr abrir la carpeta que contiene el archivo que desee mover o copiar y, a continuacin, arrastrarla hasta la carpeta en la que desee colocarlo. Para encontrar el Explorador de Windows, haga clic en el botn Inicio y, a continuacin, elija Todos los programas, Accesorios y luego, Explorador de Windows (figura siguiente).
24
Academia Microsoft ESPOL | Campus Gustavo Galindo
HERRAMIENTAS DE COLABORACION DIGITAL
ECON. MARCO LARCO ROMERO ESPOL
ARCHIVOS Y CARPETAS Como abrir un archivo o una carpeta. 1) Abra Mis documentos (figura siguiente). Si el archivo o la carpeta que desea abrir no se encuentra en Mis documentos o en sus subcarpetas, utilice Buscar para encontrarlo. Para abrir Buscar, haga clic en Inicio y, a continuacin, en Buscar.
25
2) Haga doble clic en el archivo o en la carpeta que desea abrir. Notas:
Academia Microsoft ESPOL | Campus Gustavo Galindo
HERRAMIENTAS DE COLABORACION DIGITAL
ECON. MARCO LARCO ROMERO ESPOL
Para abrir Mis documentos, haga clic en Inicio y, a continuacin, en Mis documentos. Si el archivo que desea abrir no est asociado a un programa especfico, puede seleccionar uno. Para ello, haga clic con el botn secundario del ratn en el archivo, haga clic en Abrir con y, a continuacin, seleccione el nombre del programa. Puede utilizar el men Ver para cambiar la manera de presentar los archivos. Igualmente, puede utilizar la ficha Ver del cuadro de dilogo Opciones de carpeta para cambiar la configuracin del archivo o de la carpeta. Para abrir el cuadro de dilogo Opciones de carpeta, en el men Herramientas, haga clic en Opciones de carpeta. Como guardar un archivo 1) En el men Archivo del programa en el que est trabajando, haga clic en Guardar. 2) Si no ha guardado anteriormente el archivo, escriba un nombre para el mismo en Nombre de archivo (figura siguiente):
Notas: Para guardar una copia de un archivo con un nombre o ubicacin diferentes, en el men Archivo, haga clic en Guardar como. Haga clic en la flecha Guardar en para buscar la unidad o carpeta en la que desea guardar el archivo y, a continuacin, escriba el nuevo nombre en el cuadro Nombre de archivo. Como cambiar el nombre de una serie de archivos 1) Abra Mis documentos. Si la serie de archivos cuyo nombre desea cambiar no se encuentra en Mis documentos o en sus subcarpetas, utilice Buscar para encontrarla. Seleccione los archivos cuyo nombre desea cambiar. 2) En el men Archivo, haga clic en Cambiar nombre. 3) Escriba el nombre nuevo y presione ENTRAR. Se asignar a todos los archivos de la serie el nuevo nombre indicado. Por ejemplo, si escribe Cumpleaos, los otros archivos de la serie recibirn los nombres Cumpleaos (1), Cumpleaos (2), etc. Notas:
26
Academia Microsoft ESPOL | Campus Gustavo Galindo
HERRAMIENTAS DE COLABORACION DIGITAL
ECON. MARCO LARCO ROMERO ESPOL
Para abrir Mis documentos, haga clic en Inicio y, a continuacin, en Mis documentos. Para seleccionar archivos o carpetas consecutivos, haga clic en el primer elemento, mantenga presionada la tecla MAYS y haga clic en el ltimo elemento. Para seleccionar archivos o carpetas que no son consecutivos, mantenga presionada la tecla CTRL y haga clic en cada uno de los elementos. Para especificar el nmero inicial de la serie, escriba dicho nmero entre parntesis a continuacin del nuevo nombre de archivo. Se numerarn los archivos de la serie empezando por el nmero indicado. Por ejemplo, si escribe Cumpleaos (10), los otros archivos recibirn los nombres Cumpleaos (11), Cumpleaos (12), etc. Como copiar un archivo o carpeta en un PenDriver 1) Inserte el disco en la unidad de disco. 2) Abra Mis documentos. Si el archivo o la carpeta que desea copiar no se encuentra en Mis documentos o en sus subcarpetas, utilice Buscar para encontrarlo. Haga clic en el archivo o la carpeta que desee copiar. 3) En Tareas de archivo y carpeta, haga clic en Copiar este archivo o Copiar esta carpeta. 4) En Copiar elementos, haga clic en Pendriver y, a continuacin, haga clic en Copiar. Notas: Tambin puede copiar un archivo o una carpeta en un disco si hace clic con el botn secundario del ratn en el archivo o carpeta, selecciona Enviar a y, despus, hace clic en Pendriver. Aparecer la figura siguiente:
Para cambiar el nombre de un archivo o de una carpeta Abra Mis documentos. Si el archivo o la carpeta cuyo nombre desea cambiar no se encuentra en Mis documentos o en sus subcarpetas, utilice Buscar para localizarlo. Haga clic en el archivo o en la carpeta cuyo nombre desea cambiar.
27
Academia Microsoft ESPOL | Campus Gustavo Galindo
HERRAMIENTAS DE COLABORACION DIGITAL
ECON. MARCO LARCO ROMERO ESPOL
Presione el botn secundario. Aparecer la figura siguiente:
Notas:
Seleccione Cambiar nombre.
1) Para abrir Mis documentos, haga clic en Inicio y, a continuacin, en Mis documentos. 2) Algunos programas no pueden interpretar nombres de archivo largos. Para aquellos programas que no admiten nombres de archivo largos, el lmite es de ocho caracteres. Los nombres de archivo no pueden contener los caracteres siguientes:\ / : * ? " < > |. 3) Igualmente, puede cambiar el nombre de un archivo o de una carpeta si hace clic con el botn secundario del mouse (ratn) y, a continuacin, hace clic en Cambiar nombre. 4) No pueden cambiarse los nombres de las carpetas del sistema, como Documents and Settings, Windows o System32. Son necesarios para que Windows funcione correctamente. Como mover informacin entre documentos 1) 2) 3) 4) Notas: Seleccione la informacin que desea mover. Haga clic en Cortar. Haga clic en el documento en que desea que aparezca la informacin. Haga clic en Pegar. Se quitar la informacin del documento original y se colocar en su nueva ubicacin.
Como cambiar el programa que abre un archivo 1) Abra Mis documentos. 2) Haga clic con el botn secundario del ratn en el archivo que desee abrir con un programa diferente y, a continuacin, haga clic en Propiedades. Aparecer la figura siguiente:
28
Academia Microsoft ESPOL | Campus Gustavo Galindo
HERRAMIENTAS DE COLABORACION DIGITAL
ECON. MARCO LARCO ROMERO ESPOL
3) En la ficha General, haga clic en Cambiar. 4) Haga clic en el nombre del programa con el que desee abrir el archivo. Notas: Este cambio afecta a todos los archivos que tienen la misma extensin que el archivo seleccionado. Por ejemplo, si cambia el programa que abre un archivo .jpg, todos los archivos con la extensin .jpg se abrirn con este programa. Igualmente, puede cambiar el programa que abre un archivo si hace doble clic en ste, selecciona Abrir con y, a continuacin, hace clic en el nombre del programa. Si el programa que busca no aparece, haga clic en Examinar.
Para mostrar el contenido de carpetas del sistema
1) Abra Opciones de carpeta en el Panel de control. Haga clic en Inicio y, despus, en Panel de control. Haga clic en Apariencia y temas y, a continuacin, en Opciones de carpeta. 2) En la ficha Ver, active la casilla de verificacin Mostrar el contenido de carpetas del sistema. Aparecer la figura siguiente:
29
Academia Microsoft ESPOL | Campus Gustavo Galindo
HERRAMIENTAS DE COLABORACION DIGITAL
ECON. MARCO LARCO ROMERO ESPOL
Notas: Las carpetas del sistema, como la unidad del sistema (normalmente C, a menos que haya ms de una unidad en el equipo), Archivos de programa, Documents and Settings y Windows, contienen archivos que el equipo necesita para funcionar correctamente. El contenido de algunas de estas carpetas est oculto de manera predeterminada. Otros tipos de archivos y carpetas tienen asignado el atributo de oculto. Si selecciona esta opcin, los archivos y las carpetas no aparecen con el atributo de oculto. Como hacer que todas las carpetas tengan la misma vista 1) Abra una carpeta y seleccione una vista de carpeta. 2) En el men Herramientas, haga clic en Opciones de carpeta. 3) En la ficha Ver, haga clic en Aplicar a todas las carpetas. Notas: Para restablecer todas las carpetas con los valores establecidos al instalar Windows XP, haga clic en Restaurar todas las carpetas. Como mostrar tareas de archivos y carpetas en el Explorador de Windows.
1) Abra el Explorador de Windows. 2) Haga clic en el botn Cerrar que se encuentra en la esquina derecha de la lista Carpetas (figura siguiente).
30
Academia Microsoft ESPOL | Campus Gustavo Galindo
HERRAMIENTAS DE COLABORACION DIGITAL
ECON. MARCO LARCO ROMERO ESPOL
Notas: Para que se muestre la lista Carpetas despus de ocultarla, haga clic en Carpetas en la barra de herramientas (figura adjunta). Si abre las vistas Asistente para bsqueda o Historial, puede hacer clic en el botn Cerrar que se encuentra en la esquina derecha de estas vistas para cerrarlas y mostrar las tareas de archivos y carpetas. Como realizar una bsqueda Haga clic en Inicio, en Buscar. Aparecer la figura siguiente:
31
Realice una de las acciones siguientes: Para buscar un documento, haga clic en Documentos (Word, Excel, etc.). Para buscar otro tipo de archivo, haga clic en Todos los archivos o carpetas.
Academia Microsoft ESPOL | Campus Gustavo Galindo
HERRAMIENTAS DE COLABORACION DIGITAL
ECON. MARCO LARCO ROMERO ESPOL
Como mover un archivo o una carpeta.
1) Abra Mis documentos. 2) Haga clic en el archivo o la carpeta que desea mover. 3) En el men Edicin, haga clic en Mover a la carpeta o Copiar a la carpeta. Aparecer la figura siguiente:
4) Seleccione una carpeta y luego haga clic en Copiar o Mover. Notas: Para seleccionar un grupo de archivos consecutivos, haga clic en el primero, mantenga presionada la tecla MAYS y haga clic en el ltimo. Para seleccionar archivos o carpetas que no estn colocados consecutivamente, mantenga presionada la tecla CTRL y, a continuacin, haga clic en los que desee. Tambin puede mover archivos o carpetas si los arrastra a la ubicacin deseada. Como crear una carpeta nueva
1) En el men Archivo, haga clic en Nuevo, y luego en Carpeta (figura siguiente).
32
Academia Microsoft ESPOL | Campus Gustavo Galindo
HERRAMIENTAS DE COLABORACION DIGITAL
ECON. MARCO LARCO ROMERO ESPOL
2) Una carpeta nueva se muestra con el nombre predeterminado, Nueva carpeta, seleccionado. 3) Escriba un nombre para la carpeta nueva y presione ENTRAR. Notas: Igualmente, puede crear una carpeta nueva si hace clic con el botn secundario del ratn en una zona en blanco de la ventana de una carpeta o en el escritorio, selecciona Nuevo y, a continuacin, hace clic en Carpeta.
Como eliminar o restaurar archivos de la Papelera de reciclaje
1) En el escritorio, haga doble clic en Papelera de reciclaje (figura adjunta)
2) Realice una de las siguientes acciones: Para restaurar un elemento, haga clic con el botn secundario del ratn en l y, a continuacin, haga clic en Restaurar. Para restaurar todos los elementos, en el men Edicin, haga clic en Seleccionar todo y, a continuacin, en el men Archivo, haga clic en Restaurar. Para eliminar un elemento, haga clic con el botn secundario del mouse en l y, a continuacin, haga clic en Eliminar. Para eliminar todos los elementos, en el men Archivo, haga clic en Vaciar Papelera de reciclaje.
33
Academia Microsoft ESPOL | Campus Gustavo Galindo
HERRAMIENTAS DE COLABORACION DIGITAL
ECON. MARCO LARCO ROMERO ESPOL
Notas: Al eliminar un elemento de la Papelera de reciclaje, se quita de forma definitiva del equipo. Los elementos eliminados de la Papelera de reciclaje no se pueden restaurar. Tambin puede arrastrar elementos a la Papelera de reciclaje para eliminarlos. Si presiona MAYS mientras arrastra, el elemento se elimina del equipo, sin quedar almacenado en la Papelera de reciclaje. Si restaura un elemento de la Papelera de reciclaje, ste vuelve a su ubicacin original. Para recuperar varios elementos a la vez, mantenga presionada la tecla CTRL y, a continuacin, haga clic en cada elemento que desee recuperar. Una vez seleccionados los elementos que desea recuperar, en el men Archivo, haga clic en Restaurar. Si restaura un archivo que se encontraba originalmente en una carpeta eliminada, se volver a crear la carpeta en la ubicacin original y, a continuacin, se restaurar el archivo en ella. Los elementos siguientes no se almacenan en la Papelera de reciclaje y no se pueden restaurar: o Elementos eliminados de ubicaciones de red. o Elementos eliminados de medios extrables (como discos de 3,5 pulgadas). o Elementos que son mayores que la capacidad de almacenamiento de la Papelera de reciclaje.
34
Academia Microsoft ESPOL | Campus Gustavo Galindo
HERRAMIENTAS DE COLABORACION DIGITAL
ECON. MARCO LARCO ROMERO ESPOL
8. HERRAMIENTAS DEL SISTEMA FORMATEAR UN DISCO Antes de poder usar un disco para guardar informacin, este debera ser formateado. Esto lo prepara para guardar la informacin. Todos los medios para almacenamiento deben de ser formateados antes de poder almacenar la informacin en ellos. Los discos moviles (Disquetes, CD, DVD, USB, et.) que se compran normalmente ya se encuentran formateados. PASOS PARA FORMATEAR UNA UNIDAD EXTRAIBLE 1) Doble clic en Mi PC. 2) Clic derecho sobre el icono de Disco Extrable. 3) Del men contextual, clic en Formatear. 4) Clic en Iniciar (esperar el Proceso). 5) Cerrar.
COMPROBAR ERRORES (Scandisk) Se usa Scandisk para saber si hay errores fsicos o lgicos en el disco duro que podra eventualmente causar algn problema en la ejecucin de Windows, o de algn programa reparando o marcando las reas daadas para que as no afecte en el funcionamiento del sistema.
35
Academia Microsoft ESPOL | Campus Gustavo Galindo
HERRAMIENTAS DE COLABORACION DIGITAL
ECON. MARCO LARCO ROMERO ESPOL
PASOS PARA EJECUTAR UNA COMPROBACIN DE ERRORES 1) Doble clic en mi PC. 2) Clic derecho sobre el icono de DISCO DURO (C:). 3) Del men contextual, clic en Propiedades. 4) Active la ficha Herramientas. 5) Clic en Comprobar Ahora. 6) Active o desactive Opciones de comprobacin de Discos. 7) Clic en Iniciar.
DESFRAGMENTADOR DE DISCO La desfragmentacin es el proceso mediante el cual se acomodan los archivos de un disco de tal manera que cada uno quede en un rea contigua y sin espacios sin usar entre ellos. Al irse escribiendo y borrando archivos continuamente en el disco duro, stos tienden a no quedar en reas contiguas, as, un archivo puede quedar "partido" en muchos pedazos a lo largo del disco, se dice entonces que el archivo est "fragmentado". Al tener los archivos esparcidos por el disco, se vuelve ineficiente el acceso a ellos. PASOS PARA EJECUTAR EL DESFRAGMENTADOR DE DISCO 1) Clic en el botn Inicio. 2) Seleccione Todos los Programas. 3) Seleccione Accesorios. 4) Seleccione Herramientas de Sistema. 5) Clic en Desfragmentador de Disco. 6) Clic en Analizar. 7) Clic en Fragmentar si es necesario.
36
Academia Microsoft ESPOL | Campus Gustavo Galindo
HERRAMIENTAS DE COLABORACION DIGITAL
ECON. MARCO LARCO ROMERO ESPOL
Liberador de Espacio en Disco Esta herramienta ayuda a liberar la unidad duro. Funciona buscando la unidad de disco duro y enumera los archivos temporales, archivos cach Internet y archivos programa innecesarios que puede eliminar de forma segura. Actvelo haciendo clic en Inicio, selecciona Programas, Accesorios, Herramientas del sistema y, a continuacin, hacer clic en Liberador de Espacio en Disco
Luego de seleccionar la unidad que desea limpiar le mostrar toda la informacin que puede ser eliminada ya que no sirve
Usted puede seleccionar los archivos que desee eliminar, cuando est listo haga clic en el botn Aceptar. Adems puede ir a la seccin Ms Opciones y eliminar programas que no utilice como tambin eliminar componentes de Windows. La ltima opcin Configuracin permite hacer que el Liberador de espacio funcione automticamente cuando quede poco espacio en el disco duro.
37
Academia Microsoft ESPOL | Campus Gustavo Galindo
Vous aimerez peut-être aussi
- Arellano Galo - Deber #2 Int. Ing. Mec.Document3 pagesArellano Galo - Deber #2 Int. Ing. Mec.Galo Antonio Arellano CastilloPas encore d'évaluation
- Trabajo Autonomo 3Document3 pagesTrabajo Autonomo 3Galo Antonio Arellano CastilloPas encore d'évaluation
- Tabla de Formulas de Fisica III Movimiento Oscilatorio y OndasDocument5 pagesTabla de Formulas de Fisica III Movimiento Oscilatorio y OndasGalo Antonio Arellano CastilloPas encore d'évaluation
- Progresiones AritmeticasDocument2 pagesProgresiones AritmeticasGalo Antonio Arellano Castillo100% (1)
- Introduccion Al MaquillajeDocument5 pagesIntroduccion Al MaquillajeGalo Antonio Arellano Castillo100% (1)
- Folleto Moises Villena Sobre LimitesDocument56 pagesFolleto Moises Villena Sobre LimitesVictor Hablich CarcelenPas encore d'évaluation
- Examen WindowsDocument4 pagesExamen WindowsTerry Michael Arauco CamargoPas encore d'évaluation
- Bbajar PelicuDocument25 pagesBbajar Pelicugalo alcivarPas encore d'évaluation
- Laboratorio de Microsoft Access InformesDocument4 pagesLaboratorio de Microsoft Access InformesCarlosChancafePas encore d'évaluation
- Guía 1 Primer Periodo - Grado 9Document6 pagesGuía 1 Primer Periodo - Grado 9Josué GarcésPas encore d'évaluation
- Manual Microsoft Publisher 2007Document90 pagesManual Microsoft Publisher 2007Ana Maria Lahurinn100% (2)
- Guia de Referencia ADVPLDocument55 pagesGuia de Referencia ADVPLLeandro CamargoPas encore d'évaluation
- Instalacion y Configuracion DVR HikvisionDocument71 pagesInstalacion y Configuracion DVR Hikvisionfelipe gonzalezPas encore d'évaluation
- Diap. Manejo de E. T. Trimble M3 (6ta A) - 2015ADocument62 pagesDiap. Manejo de E. T. Trimble M3 (6ta A) - 2015ARiuRivers100% (2)
- SDK Adminpaq GUIADocument19 pagesSDK Adminpaq GUIAKamilo RodriguezPas encore d'évaluation
- Impuesto Al Millar Constructor AsDocument7 pagesImpuesto Al Millar Constructor AsMaria Santos HernandezPas encore d'évaluation
- Curso Opto22 EspDocument49 pagesCurso Opto22 EspJacobo Palmeiro Jaramillo100% (1)
- Entrevista Perfilada SoDocument28 pagesEntrevista Perfilada SoLizeth Salas HernandezPas encore d'évaluation
- Texto en Corel DrawDocument15 pagesTexto en Corel Drawyunior leyvaPas encore d'évaluation
- Cuestionario de Preguntas de InformaticaDocument18 pagesCuestionario de Preguntas de InformaticaMabel VizuetaPas encore d'évaluation
- JFrame y JDialogDocument3 pagesJFrame y JDialogElizabethPas encore d'évaluation
- Guía 1 - Mate III Con GeogebraDocument5 pagesGuía 1 - Mate III Con GeogebraLuis Enrique MillánPas encore d'évaluation
- Guia VisualDocument4 pagesGuia Visualjonharold bonilla0% (1)
- Nitro Pro 8 User Guide ESDocument268 pagesNitro Pro 8 User Guide ESJuan Carlos Gonzalez RodriguezPas encore d'évaluation
- Guia de Usuario Actualizacion Concar SQLDocument6 pagesGuia de Usuario Actualizacion Concar SQLArturo SalazarPas encore d'évaluation
- Manual Librerias BIM - LastigamaDocument59 pagesManual Librerias BIM - LastigamaangeloPas encore d'évaluation
- Guia Uso Celo3d v2.0Document68 pagesGuia Uso Celo3d v2.0nelsonhugoPas encore d'évaluation
- Manual PreThorView. v3.0Document10 pagesManual PreThorView. v3.0RogerPas encore d'évaluation
- Laboratorio #5 Formularios en ExcelDocument11 pagesLaboratorio #5 Formularios en Excelraul lariosPas encore d'évaluation
- Manual de Procedimiento (Diagnostico) ActualizadoDocument55 pagesManual de Procedimiento (Diagnostico) ActualizadoGiapy Phuc TranPas encore d'évaluation
- Conceptos 3Document8 pagesConceptos 3Jaime GabriellPas encore d'évaluation
- Manual de Instalacion de Windows XP en Maquina VirtualDocument10 pagesManual de Instalacion de Windows XP en Maquina VirtualWalter Tocancipa NovoaPas encore d'évaluation
- Tutorial CMapToolsDocument6 pagesTutorial CMapToolsalienarandas123Pas encore d'évaluation
- Informática para BachilleratoDocument192 pagesInformática para BachilleratoJorge RubioPas encore d'évaluation
- SuperFactura Manual de UsuarioDocument29 pagesSuperFactura Manual de Usuariohomero_123987Pas encore d'évaluation
- Tecla Windows AtajosDocument4 pagesTecla Windows AtajosJaiver TumayPas encore d'évaluation