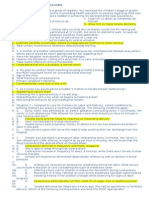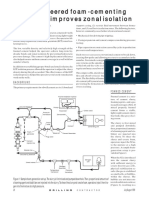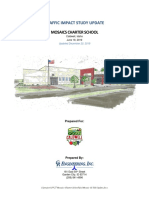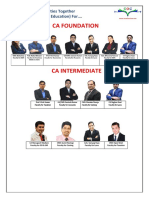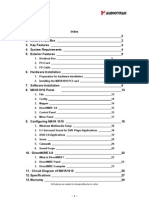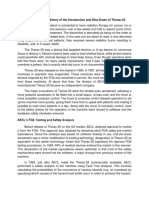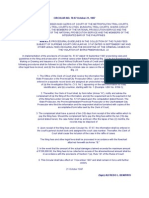Académique Documents
Professionnel Documents
Culture Documents
Save Time With Computer Shortcuts in Microsoft Office Programs
Transféré par
azmanshah_hasimDescription originale:
Copyright
Formats disponibles
Partager ce document
Partager ou intégrer le document
Avez-vous trouvé ce document utile ?
Ce contenu est-il inapproprié ?
Signaler ce documentDroits d'auteur :
Formats disponibles
Save Time With Computer Shortcuts in Microsoft Office Programs
Transféré par
azmanshah_hasimDroits d'auteur :
Formats disponibles
Save time with computer shortcuts in Microsoft Office programs If youre like most people, youre always looking
for ways to save time, even when using Microsoft Office software. Keyboard shortcuts could be your new best friend when it comes to time management.
Not everyone uses shortcut keys to save time, but some people find them easier to use than a mouse, especially when spending long stretches of time at the computer. Ready-made Microsoft Office tools If the thought of memorizing key combinations makes you wince, you can still save time and effort while working in all Office programs by using these built-in tools.
Shortcut menus. Right-click in any Microsoft Office program to display a shortcut menu that gives you quick access to many of the most commonly used features. If an arrow appears next to your selection, you can click to see more options. For example, right-clicking a Word document displays Paste Options, Look Up,Synonyms, formatting, and other options.
No matter which Microsoft Office program youre working in, right-clicking is one of the greatest shortcuts available.
KeyTips. Introduced in Microsoft Office 2007, KeyTips are built-in keyboard shortcuts available in all programs that have the Ribbon or the Ribbon and Quick Access Toolbar. In Office 2010, KeyTips are also available in the Backstage view. Press Alt to display a letter or number by each Ribbon tab or Quick Access Toolbar command. After you press a letter or number, you get new KeyTips letters and numbers to access each command in the location you selected.
Pressing Alt displays KeyTips that you can press to quickly access any command.
Quick Access Toolbar. Add the commands you use all the time to your Quick Access Toolbar in all Office programs that have the Ribbon. Just right-click almost any Ribbon command, and then click Add to Quick Access Toolbar. This is also a great way to create custom keyboard shortcuts for your favorite commands across all Office programs, since the KeyTips for your Quick Access Toolbar items remain the same as long as the command remains in the same position in the Quick Access Toolbar.
Custom keyboard shortcuts on the Office Ribbon. You can even change shortcut key combinations or create new ones of your own. Heres how to do it in the latest versions of Microsoft Office. In Microsoft Office 2010: 1. Click the File tab to open Backstage view, and then click Options. 2. Click Customize Ribbon and then, next to the Keyboard Shortcuts heading, click Customize. You can enter the new key combination here. You can revert to the default key combinations for specific tabs (or for all customizations) by clicking Reset.
In Microsoft Office 2007: Whether you want to work more easily and efficiently in Internet Explorer, streamline your Microsoft Office Home and Student 2010 experience, or key international characters into your email messages to Europe, youll find lots of shortcuts to help you. Here is a sampling of commonly used standard-keyboard shortcuts, many of which work across all Office programsfrom Outlook toAccess and from Visio to PowerPoint. You can find a more complete list of built-inkeyboard shortcuts for a particular application by searching keyboard shortcutsin Help. General keyboard shortcuts
To... Open Help Select all content in a document, window, or text box Search for a file or folder
Use this shortcut Press F1. Press Ctrl+A.
Press F3. In Windows 7, you can also press the Windows logo key to open theStart menu and then type in the Searchbox.
Rename a file or folder
Select the file or folder, press F2, and then retype the name.
Find out when the file or folder was created, by whom, and how big it is Display the Start menu
Select the file, and then press Alt+Enter.
Press Ctrl+Esc. In Windows 7, you can also press the Windows logo key.
Scroll between open windows
Press Alt+Tab, and then hold down Alt while pressing Tab to reach the desired file or program.
Undo an action Redo an action Check the spelling of titles or words in any Office application with the Spelling & Grammar checker Create a shortcut on your desktop to your favorite file or folder
Press Ctrl+Z. Press Ctrl+Y. Press F7.
In Windows 7: Right-click the file or folder. On the shortcut menu, clickSend to, and then click Desktop (Create shortcut). In Windows Vista: Right-click the file or folder. On the shortcut menu, clickCreate Shortcut. Drag the new shortcut to your desktop.
Capture a screen shot
Press Alt+Print Screen, and then press Ctrl+C to copy and Ctrl+V to paste.
Lock the computer, switch users, log off the computer, change a password, start Task Manager Lock the computer
In Windows 7, press Ctrl+Alt+Delete.
Press the Windows logo key+L.
Quit program Working with Microsoft Word To... Select text
Press Alt+F4.
Use this shortcut Press Shift+Right Arrow, Left Arrow, Up Arrow, or Down Arrow to highlight text. To select one word at a time, press Shift+Ctrl+Arrow. To select to the end of the line, press Shift+End.
Copy selected text Cut selected text Paste selected text Bold text Search for text in a document Find and replace text in a document Got to a page, line, or bookmark in a document Italicize text Underline text Subscript text Superscript text Center text Align text left Align text right Justify text Decrease the font size
Press Ctrl+C. Press Ctrl+X. Press Ctrl+V. Press Ctrl+B. Press Ctrl+F. Press Ctrl+H. Press Ctrl+G. Press Ctrl+I. Press Ctrl+U. Press Ctrl+equal sign (=). Press Ctrl+plus sign (+). Press Ctrl+E. Press Ctrl+L. Press Ctrl+R. Press Ctrl+J. Press Ctrl+Shift+less than sign (<). If your mouse has a scroll wheel, you can also press Ctrl and scroll down.
Increase the font size
Press Ctrl+Shift+greater than sign (>). If your mouse has a scroll wheel, you can also press Ctrl
and scroll up. Change the font Press CTRL+SHIFT+F, and then use the arrow keys to reach the new font. Change font size Press Ctrl+Shift+P, and then use the arrow keys to reach the new font size. If your mouse has a scroll wheel, you can also press Ctrl and scroll up or down. Create a page break Create a new document Open the My Documents window Close a document Save a document Print a document Preview what you're about to print Press Ctrl+Enter. Press Ctrl+N. Press Ctrl+O. Press Ctrl+W. Press Ctrl+S. Press CTRL+P. Press ALT+Ctrl+I. In Windows 7, this keyboard shortcut opens the integrated Print and Preview window, which you can also access by pressing Ctrl+P. Resize a shape (Office 2010) Rotate a shape (Office 2010) Select the shape, and then press Shift+Arrow. Select the shape, and then hold the Alt key while you press the Left Arrow key or the Right Arrow key. Accelerating Microsoft Excel To... Open a new workbook Move left to right, cell by cell Move right to left, cell by cell Move down, cell by cell Move up, cell by cell Use this shortcut Press Ctrl+N. Press Tab, or press the Right Arrow key. Press Shift+Tab, or press the Left Arrow key. Press Enter, or press the Down Arrow key. Press Shift+Enter, or press the Up Arrow key.
Move down or up to the last empty or non-empty cell Move to the last empty or non-empty cell to the right or left Erase data in the current cell Insert a return within a cell Return to the beginning of the row Advance to the next worksheet Go to the previous worksheet Enter the date Enter the time Find out about the style within the cell Display the Format Cells dialog box Apply the general number format Apply the currency number format Apply the percentage number format Apply a border Remove a border Hide the selected columns Hide the selected rows Unhide hidden rows within a selection
Press Ctrl+Shift+Down Arrow or Up Arrow.
Press Ctrl+Shift+Right Arrow or Left Arrow.
Press Backspace. Press Alt+Enter. Press HOME. Ctrl+Page Down Ctrl+Page Up Press Ctrl+Semicolon (;). Press Ctrl+Shift+Colon (:). Press Alt+Apostrophe (). Press Ctrl+1. Press Ctrl+Shift+Tilde (~). Press Ctrl+Shift+Dollar Sign ($). Press Ctrl+Shift+Percent (%). Press Ctrl+Shift+Ampersand (&). Press Ctrl+Shift+ underscore (_). Press Ctrl+0 (zero). Press Ctrl+9. Press Ctrl+Shift+opening parenthesis.
Find more Excel keyboard shortcuts at the MSDN blog. Expediting Internet Explorer To... Add sites to your Favorites Use this shortcut 1. Go to the site.
2. Press Ctrl+D to add to your Favorites. 3. Click Favorites, and then, to create a separate folder for the site or to add it to an alreadyformed list, click Add to Favorites. Select a home page 1. Go to the webpage that you would like to make your home page. 2. Open the Tools menu, and selectInternet Options. 3. Under Home page, on theGeneral tab, click Use Current. Use the History function if you visit a few select sites constantly 1. Press Ctrl+H to open the History pane. 2. Select the site that you would like, right-click the site, and then selectAdd to Favorites. Customize your toolbar to the tools you use most frequently 1. Right-click the command bar. 2. Point to Customize. 3. Click Add or Remove Commands. Go to your home page Switch between tabs Move forward through the items on a webpage or the Address bar Move back through the items on a webpage or the Address bar Find on this page Stop downloading a page Use zoom on a webpage Press Ctrl+F. Press Esc. Increase zoom (+ 10%): Press Ctrl+plus sign (+). Decrease zoom (- 10%): Press Ctrl+minus sign (-). Increase to 100%: Press Ctrl+0. Press Shift+Tab. Press Alt+Home. Press Ctrl+Tab. Press Tab.
Vous aimerez peut-être aussi
- The Subtle Art of Not Giving a F*ck: A Counterintuitive Approach to Living a Good LifeD'EverandThe Subtle Art of Not Giving a F*ck: A Counterintuitive Approach to Living a Good LifeÉvaluation : 4 sur 5 étoiles4/5 (5795)
- The Gifts of Imperfection: Let Go of Who You Think You're Supposed to Be and Embrace Who You AreD'EverandThe Gifts of Imperfection: Let Go of Who You Think You're Supposed to Be and Embrace Who You AreÉvaluation : 4 sur 5 étoiles4/5 (1090)
- Never Split the Difference: Negotiating As If Your Life Depended On ItD'EverandNever Split the Difference: Negotiating As If Your Life Depended On ItÉvaluation : 4.5 sur 5 étoiles4.5/5 (838)
- Hidden Figures: The American Dream and the Untold Story of the Black Women Mathematicians Who Helped Win the Space RaceD'EverandHidden Figures: The American Dream and the Untold Story of the Black Women Mathematicians Who Helped Win the Space RaceÉvaluation : 4 sur 5 étoiles4/5 (895)
- Grit: The Power of Passion and PerseveranceD'EverandGrit: The Power of Passion and PerseveranceÉvaluation : 4 sur 5 étoiles4/5 (588)
- Shoe Dog: A Memoir by the Creator of NikeD'EverandShoe Dog: A Memoir by the Creator of NikeÉvaluation : 4.5 sur 5 étoiles4.5/5 (537)
- The Hard Thing About Hard Things: Building a Business When There Are No Easy AnswersD'EverandThe Hard Thing About Hard Things: Building a Business When There Are No Easy AnswersÉvaluation : 4.5 sur 5 étoiles4.5/5 (345)
- Elon Musk: Tesla, SpaceX, and the Quest for a Fantastic FutureD'EverandElon Musk: Tesla, SpaceX, and the Quest for a Fantastic FutureÉvaluation : 4.5 sur 5 étoiles4.5/5 (474)
- Her Body and Other Parties: StoriesD'EverandHer Body and Other Parties: StoriesÉvaluation : 4 sur 5 étoiles4/5 (821)
- The Emperor of All Maladies: A Biography of CancerD'EverandThe Emperor of All Maladies: A Biography of CancerÉvaluation : 4.5 sur 5 étoiles4.5/5 (271)
- The Sympathizer: A Novel (Pulitzer Prize for Fiction)D'EverandThe Sympathizer: A Novel (Pulitzer Prize for Fiction)Évaluation : 4.5 sur 5 étoiles4.5/5 (121)
- The Little Book of Hygge: Danish Secrets to Happy LivingD'EverandThe Little Book of Hygge: Danish Secrets to Happy LivingÉvaluation : 3.5 sur 5 étoiles3.5/5 (400)
- The World Is Flat 3.0: A Brief History of the Twenty-first CenturyD'EverandThe World Is Flat 3.0: A Brief History of the Twenty-first CenturyÉvaluation : 3.5 sur 5 étoiles3.5/5 (2259)
- The Yellow House: A Memoir (2019 National Book Award Winner)D'EverandThe Yellow House: A Memoir (2019 National Book Award Winner)Évaluation : 4 sur 5 étoiles4/5 (98)
- Devil in the Grove: Thurgood Marshall, the Groveland Boys, and the Dawn of a New AmericaD'EverandDevil in the Grove: Thurgood Marshall, the Groveland Boys, and the Dawn of a New AmericaÉvaluation : 4.5 sur 5 étoiles4.5/5 (266)
- A Heartbreaking Work Of Staggering Genius: A Memoir Based on a True StoryD'EverandA Heartbreaking Work Of Staggering Genius: A Memoir Based on a True StoryÉvaluation : 3.5 sur 5 étoiles3.5/5 (231)
- Team of Rivals: The Political Genius of Abraham LincolnD'EverandTeam of Rivals: The Political Genius of Abraham LincolnÉvaluation : 4.5 sur 5 étoiles4.5/5 (234)
- On Fire: The (Burning) Case for a Green New DealD'EverandOn Fire: The (Burning) Case for a Green New DealÉvaluation : 4 sur 5 étoiles4/5 (74)
- Solution Problem 1 Problems Handouts MicroDocument25 pagesSolution Problem 1 Problems Handouts MicrokokokoPas encore d'évaluation
- The Unwinding: An Inner History of the New AmericaD'EverandThe Unwinding: An Inner History of the New AmericaÉvaluation : 4 sur 5 étoiles4/5 (45)
- Ferrovial / BAA - A Transforming Acquisition: 3rd July 2006Document38 pagesFerrovial / BAA - A Transforming Acquisition: 3rd July 2006Andrew YangPas encore d'évaluation
- Np2 AnswerDocument13 pagesNp2 AnswerMarie Jhoana100% (1)
- CPCDocument6 pagesCPCpranjalPas encore d'évaluation
- U HalliburtonDocument3 pagesU Halliburtonanas soufPas encore d'évaluation
- Válvula DireccionalDocument30 pagesVálvula DireccionalDiego DuranPas encore d'évaluation
- Measurement System AnalysisDocument42 pagesMeasurement System Analysisazadsingh1Pas encore d'évaluation
- GTAG 1 2nd EditionDocument36 pagesGTAG 1 2nd EditionChristen Castillo100% (2)
- Mosaic Charter School TIS Update 12202019Document73 pagesMosaic Charter School TIS Update 12202019Brandon AtchleyPas encore d'évaluation
- DOL, Rotor Resistance and Star To Delta StarterDocument8 pagesDOL, Rotor Resistance and Star To Delta StarterRAMAKRISHNA PRABU GPas encore d'évaluation
- Architectural Challenges in Agile PracticeDocument4 pagesArchitectural Challenges in Agile PracticePranab PynePas encore d'évaluation
- Cma Inter GR 1 Financial Accounting Ebook June 2021 OnwardsDocument358 pagesCma Inter GR 1 Financial Accounting Ebook June 2021 OnwardsSarath KumarPas encore d'évaluation
- MAYA1010 EnglishDocument30 pagesMAYA1010 EnglishjailsondelimaPas encore d'évaluation
- Webdynpro ResumeDocument4 pagesWebdynpro ResumeAmarnath ReddyPas encore d'évaluation
- The Consulting Services For PreparationDocument50 pagesThe Consulting Services For PreparationJay PanitanPas encore d'évaluation
- Case Study 05 PDFDocument5 pagesCase Study 05 PDFSaltNPepa SaltNPepaPas encore d'évaluation
- Manual Teclado GK - 340Document24 pagesManual Teclado GK - 340gciamissPas encore d'évaluation
- Assignment Mid Nescafe 111173001Document5 pagesAssignment Mid Nescafe 111173001afnan huqPas encore d'évaluation
- Engineer Noor Ahmad CVDocument5 pagesEngineer Noor Ahmad CVSayed WafiPas encore d'évaluation
- Copyright IP Law Infringment of CopyrightDocument45 pagesCopyright IP Law Infringment of Copyrightshree2485Pas encore d'évaluation
- Enhancing LAN Using CryptographyDocument2 pagesEnhancing LAN Using CryptographyMonim Moni100% (1)
- SC Circular Re BP 22 Docket FeeDocument2 pagesSC Circular Re BP 22 Docket FeeBenjamin HaysPas encore d'évaluation
- Gears, Splines, and Serrations: Unit 24Document8 pagesGears, Splines, and Serrations: Unit 24Satish Dhandole100% (1)
- Mannitol For Reduce IOPDocument7 pagesMannitol For Reduce IOPHerryantoThomassawaPas encore d'évaluation
- Normas FieldbusDocument3 pagesNormas FieldbusAlielson PazPas encore d'évaluation
- Instructions For Comprehensive Exams NovemberDocument2 pagesInstructions For Comprehensive Exams Novembermanoj reddyPas encore d'évaluation
- DoctorTecar Brochure MECTRONIC2016 EngDocument16 pagesDoctorTecar Brochure MECTRONIC2016 EngSergio OlivaPas encore d'évaluation
- Manual de Partes Dm45-50-lDocument690 pagesManual de Partes Dm45-50-lklausPas encore d'évaluation
- Uploading, Sharing, and Image Hosting PlatformsDocument12 pagesUploading, Sharing, and Image Hosting Platformsmarry janePas encore d'évaluation
- Hey Can I Try ThatDocument20 pagesHey Can I Try Thatapi-273078602Pas encore d'évaluation