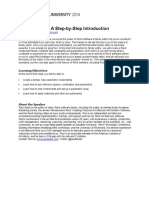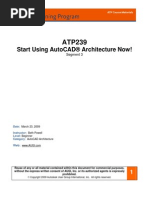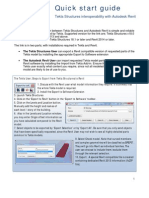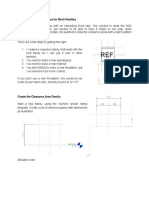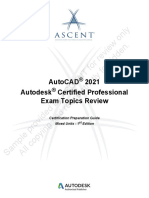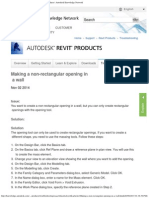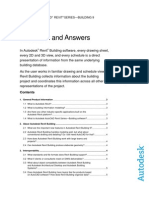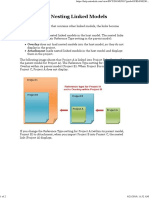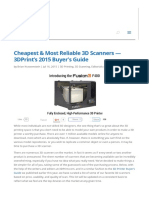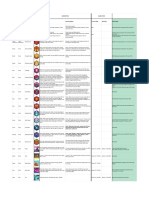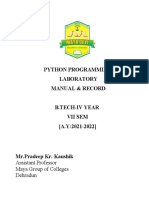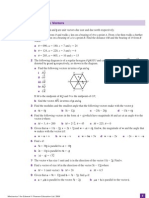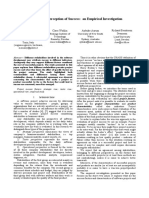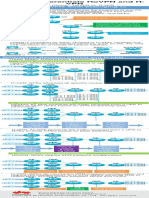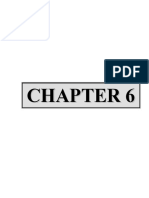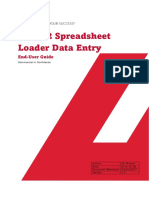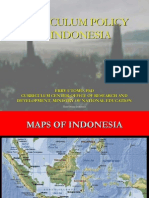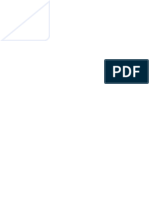Académique Documents
Professionnel Documents
Culture Documents
SE318 1 Create and Manage Your Revit Structure Contents and Library
Transféré par
avilucoDescription originale:
Copyright
Formats disponibles
Partager ce document
Partager ou intégrer le document
Avez-vous trouvé ce document utile ?
Ce contenu est-il inapproprié ?
Signaler ce documentDroits d'auteur :
Formats disponibles
SE318 1 Create and Manage Your Revit Structure Contents and Library
Transféré par
avilucoDroits d'auteur :
Formats disponibles
Create and manage your Revit Structure contents and library
Damien Legrand AEC Consulting Pty ltd
SE318-1
Learn the process of creating library parts, and organizing and managing your library. Understand the diverse levels of complexity of a Revit family and relate them to a time and resource constraint. This session will cover the different techniques for creating complex parametric families and look at their direct application at a project level. It will also cover the functional aspect of a library to suit your work environment (type of work, number of users, etc.). Some of the examples used will include 2D and 3D details, 3D complex elements, and annotations symbols. You will gain the knowledge to optimize your library creation and expansion. This session will be mainly structural oriented, but will benefit any advanced Revit user and CAD manager.
About the Speaker:
Damien is an engineering technical consultant in Sydney, Australia. He graduated with a Master of Engineering in Material Science from Centrale Nantes, France. He is now focusing on implementing the Revit® technology in engineering firms. Last year he worked with Meinhardt Australia on the implementation of Revit Structure, which led to a customer success story that w presented at OTC 2008. as Damien.legrand@aecconsulting.com.au
Create and manage you Revit Structure contents and library
Table 0f Contents
1. Principle of Family creation ________________________________________________ 3
1.1. Different type of family __________________________________________________________ 3 1.1.1. System Families___________________________________________________________ 3 1.1.2. User Defined Families ______________________________________________________ 3 1.1.3. In Place Families __________________________________________________________ 4 1.1.4. Groups __________________________________________________________________ 5 1.1.5. Standard details ___________________________________________________________ 5 1.2. Creation Process in 3 steps______________________________________________________ 6 1.2.1. Geometry ________________________________________________________________ 6 1.2.2. Parametric _______________________________________________________________ 7 1.2.3. Display __________________________________________________________________ 8 1.3. Advance techniques ___________________________________________________________ 10 1.3.1. Nested family ____________________________________________________________ 10 1.3.2. Shared Family ___________________________________________________________ 10 1.3.3. Formulas ________________________________________________________________ 11 1.3.4. Catalog Files ____________________________________________________________ 11
2.
Organization of the library ________________________________________________ 12
2.1. 2.2. 2.3. Naming Convention ___________________________________________________________ 12 Tree description ______________________________________________________________ 12 Template ____________________________________________________________________ 13
3.
Development process ___________________________________________________ 14
3.1. Definition of a workframe_______________________________________________________ 14 3.2.1. Creation of a Revit Standard for the documentation _____________________________ 14 3.2.2. Enhance the documentation production and coordination ________________________ 15 3.2.3. Rethinking and adding value to the deliverables________________________________ 16
3.3. Challenges __________________________________________________________________ 17 3.3.1. Resources ______________________________________________________________ 17 3.3.2. Project pressure / timing ___________________________________________________ 17 3.3.3. Synchronization between teams and offices ___________________________________ 17 3.3.4. Integrated workflow _______________________________________________________ 18
Create and manage you Revit Structure contents and library
1. Principle of Family creation
1.1. Different type of family
There are many ways to save Revit contents and reuse them in future projects. From a content developer point of view it is a matter of understanding the differences between the different family types and decides on the best way to create a particular content. 1.1.1. System Families
They are the families that live in a project. They cannot be saved as individual ".rfa" files in an external library. Typical examples are walls, slabs, rebars, stairs. In order to create a new system family, you will have to duplicate an existing family and modify the information.
Illustration 1: Process of creating a system family Usually the flexibility of a system family is limited as the number of parameters predefined by the type of elements you are creating. 1.1.2. User Defined Families
They are the families that make your library. Each of them is an rfa file and can be loaded in a project. Typical examples are beams, columns, foundations but also details components, annotation symbols, and tags.
Create and manage you Revit Structure contents and library
When created a new user defined family, you start with a family template rft that would specify what type of object you are creating.
Illustration 2: Process of creating a user defined family User defined family are a lot more flexible as you can fully control the shape and number of parameters associated. 1.1.3. In Place Families
They are the families you create in a similar way that the user defined families, but they remain in the project file and are not exportable to the library. The most current situation where you would use an In place family is when you are modeling a very specific element, usually very specific to the project and when you need to reference it to some other element of the structure.
Create and manage you Revit Structure contents and library
1.1.4.
Groups
Groups are an assembly of several elements that you can make in a project and export to your library. An example is a precast panel. There is no such element in Revit. So we use a combination of user defined and system families to create a more complex element.
Wall Object to Model the Panel
Lock Constrain to maintain assembly when stretching or moving
Wall Reveal to model the chamfer
Illustration 3: Process of inserting a group and modifying it
1.1.5.
Standard details
Standard details and to a certain extend standard detail sheets can also be saved in your library. You can create a project file with drafting views where you will put your standard details. When you work on a job and need to import a standard detail, you insert from file the corresponding view.
Illustration 4: Process of inserting a standard detail drafting view
Create and manage you Revit Structure contents and library
1.2.
Creation Process in 3 steps
Satisfaction
Line missing Hatching not displaying
Geometry
Parametric
Display
Illustration 5: Satisfaction VS Phases of Family Creation Process 1.2.1. Geometry
Revit has 5 ways to generate solid/void shapes. If the geometry you are trying to create is too complex to be done with one of these methods, you can creat e simpler pieces of geometry and use the join/unjoin and cut/donotcut tools to rebuild the final assembly.
Extrusion: Profile (sketched or preloaded) Extrusion Depth (start / end) Solid Revolve: Revolving Axis Profile (sketched only) Revolve Angle (start / End) Blend: Top Profile (sketch only) Base Profile (sketch only) Blend Depth (start / end)
Swept Blend: Path (Sketch or Pick Profile 1 (Sketch or preloaded) Profile 2 (Sketch or preloaded
Sweep: Path (Sketch or Pick Profile (Sketch or preloaded)
Illustration 6: Different way to generate 3D shapes in Revit
Create and manage you Revit Structure contents and library
1.2.2.
Parametric
The parametric concept is a great tool of Revit and this will allow you to parameter and control the geometry you are created. The concept is to create a parameter that you access later on in a project through the element property dialog and to relate it to the geometry.
Creating parameter to drive a dimension between two reference plane
Locking the extrusion sketch onto the reference plane enable to drive the dimension of the column just by updating the value of parameter width and depth
Illustration 7: Creation of a family parameter Revit makes a difference between type and instance parameters: An instance parameter should only have an effect on the particular instance you are editing A type parameter describes a property of several element of the same type.
Instance parameters
Type Parameters
Illustration 8: Difference between instance and type parameter When creating a parameter you also have the choice of a family parameter or a shared parameter.
Create and manage you Revit Structure contents and library
A family parameter will relate to a property of the family you are making but wont be able to be retrieved in a project in a schedule or a tag for example. A shared parameter can be common to several families and would be accessible for scheduling or tagging
Shared Parameter can be used across multiple families which allow you to retrieve this information in tag or schedule
Illustration 9: Benefit of Using Shared parameters 1.2.3. Display
Once your geometry is created with all the parameters need, you need to make sure that your family will display correctly on your drawings. For every pieces of geometry you will be able to set the level of detail, the type of views where it should be visible. You can also associate a piece of geometry to a subcategory and use to object style setting once in project to drive the line type and pencil thickness to be used. In case these options are not giving you a good result, we can add some symbolic representation to correct the display.
Create and manage you Revit Structure contents and library
The 3D Sweep is visible only at medium level of detail The Symbolic representation can be moved to display Purlin lap
Illustration 10: Example of Display Settings for a Concrete beam Family As part of the family category and parameters, you will be able to modify some advance properties that will help drive the general behavior of you family in a project file.
Representation in Plan with the show Family precut in Plan deactivated
Representation in Plan with the show Family precut in Plan activated
Illustration 11: Family Category and parameters Settings
Create and manage you Revit Structure contents and library
1.3.
Advance techniques
Nested family
1.3.1.
When creating Revit contents it can be a good thing to categorize the object by their level of complexity. For example a bolt would be a low level 1 of complexity and a steel beam with connection plate at both ends would be a high level 3 of complexity. The idea behind this classification is that you do not have to create all the geometry in one single rfa file. You can use existing families and nest them into a more complex family. This process will also allow you to drive the parameters of the nested family directly form the main family.
The Pile is nested in the Pile Cap. This enables to reuse a family in multiple other Parameter of the nested family are driven in the main family using the = feature of the element property dialog
Illustration 12: Example of a Nested Family 1.3.2. Shared Family
To extend the nested family concept described before you can share the nested family into the main family. This will enable you to schedule this family on its own even if it is nested into a more complex family.
10
Create and manage you Revit Structure contents and library
The Sharing Option allow you to schedule every nested family directly in your project file.
Illustration 13: Concept of a shared nested family 1.3.3. Formulas
It is possible to relate to parameter together using a formula. This enable to control the family parameters with a minimum user input which reduces the chances of mistakes.
Illustration 14: Example of Formulas in a Truss family 1.3.4. Catalog Files
In case you are creating a family that is based on a manufacturer catalog, you do not need to create all the different type in the family file or the project. You can combine you rfa file with a txt file where you input all the values from the catalog.
11
Create and manage you Revit Structure contents and library
2. Organization of the library
It is very hard to describe the best way to organize your library as it depends much on the type of work that you are doing, the number of users within the organization and how much content you have at the time.
2.1.
Naming Convention
A clear and understandable naming convention is essential to allow other users to fully use the potential of your library.
Company Name Shortcut Name as short and precise as possible MH-S-Step Symbol.rfa
Discipline S: Structure M Mechanical 0: Common
Thumbnail : give user more clarity while loading the family in the project
Illustration 15: Example of Naming Convention adopted by Meinhardt Australia Your naming convention would differentiate your own contents to the one coming from external sources. Renaming contents is the very first step of putting in place a QA system
2.2.
Tree description
On a similar basis the tree of your library is a key point of making all your work accessible and useful to other Revit users. It is necessary that the majority of the Revit users throughout the organization are feeling comfortable navigating your library
Components or CAD Standards Related Engineering Discipline
Revit Object Type Material Engineering Discipline
Revit Object Type
Revit Object Subcategory
Revit Object Subcategory
Material
Illustration 16: Examples of library roots
12
Create and manage you Revit Structure contents and library
2.3.
Template
This presentation is not to describe the way to build up a company template however the template would contain a certain number of the contents that you have created. The template is a great tool to make sure that all the families that control your CAD standards are used widely throughout the organization. All the annotations families that are specific to your company should be in the template file and used to create section marks, view titles, titleblocks On the other side it is interesting to limit the number of object that you leave in your template to limit the size of your template. It is also a way to force user to go and browse the library which eventually help to maintain consistency in the way the documentation looks.
Standard information is preloaded to the starting template. This ensure consistency in the documentation
All the project components are to be loaded as you are building the model. This make sure that are only using what is necessary.
Tip: Drag and Drop from the library folder
Illustration 17: Example of families preloaded in the starting template Robert Bird Group Australia
13
Create and manage you Revit Structure contents and library
3. Development process
3.1. Definition of a workframe
When talking about content creation, it is very important to define a workframe for all the work to be done. They are a lot of circumstances that need to be taken in consideration to make sure that the development work that you are doing is going to give you the best return on investment.
3.2.
Benefits / Goals
Families being the core elements of the Revit environment, there are multiple advantages developing your own contents. However it is critical to identify what is your first priority. 3.2.1. Creation of a Revit Standard for the documentation
If you are in the early days of using Revit to produce documentation, the very first step is to start building a library of component that will give you the correct output for your documentation. On way to start is to modify the object of the default library (the one supplied with the software).
Starting with the default Z-Purlin.rfa
Adding two model lines on each side: line type set to define by instance visibility controled by two parameters Lap1and Lap2
Original
Customized
Result in project the purlin displays with the correct line type you can represent the lap by choosing to turn off or on lap 1 and 2
Illustration 18: Customizing a family for documentation purposes
14
Create and manage you Revit Structure contents and library
If you are coming from a numerous years of using AutoCAD, it is also a good thing to start transferring your entire AutoCAD legacy to Revit
By matching your ACAD color to Revit penweight you can benefit from your AutoCAD legacy drawing
Illustration 19: Example of a library of Standard Details imported from AutoCAD Tip: Even if you match color and pen weight some issues can still occur: AutoCAD polylines with a weight are not coming across to Revit AutoCAD Single Text will loose its formatting while imported to Revit This ongoing development works very well in a project environment as it is not time consuming and you can see the immediate result while you are still working on your project. 3.2.2. Enhance the documentation production and coordination
The next step you can reach in your development process would be improving the workflow process of the design team. This mean improving the time spent creating model and documentation, improving the ability to adapt to changes Developing parametric families will allow you to cover multiple situations with the one family. The flexibility of the family should really be driven by the changes it is likely to accommodate in a project environment. You do not want to send too much time developing some intelligence that you do not have any use of. The choice between family/shared and type/instance parameter is critical as it will condition the way you will manipulate the family in the project.
15
Create and manage you Revit Structure contents and library
Tag Family
Beam Family
The use of the Shared parameter h ensure the coordination between the beam sixe and the text value on the drawing
Illustration 20: Reducing error risk and improving documentation quality It is also important to understand that the time you can save in a project is in the model creation and management through the project life. Things like tiding up your drawing (cropping view, moving text), creating drawing sheets, are very hard to compress in time. Your library should also help you reduce the process of checking drawing and marking them up for inconsistency in the way to represent things. Unlike in ACAD where it is still up to the user to assign the right layer Revit can take control of this and limit or even eliminate this type of errors. 3.2.3. Rethinking and adding value to the deliverables
As Revit becomes a more integrated platform throughout the organization it can be time to think of implementing some other aspects of the BIM concept. Looking at the analytical as pect of the model and putting in place the processes to help engineers and drafters to share the same model will bring a spectacular improvement in you design methods rd Using 3 party software to do costing on a project will also help in your project management tasks.
16
Create and manage you Revit Structure contents and library
3.3.
Challenges
Resources
3.3.1.
One of the first challenge you will face when starting creating and managing content s is the resourcing of this process. You will need to have in house advance users that will create the contents. Communication between these power users is a key as it will guarantee a faster development process. It will also help passing on the knowledge to all the Revit users in the organization. In some companies we have seen the creation of a BIM committee which is a very positive thing. 3.3.2. Project pressure / timing
Out of all the challenge, the most obvious is the time issue. It is clear that project work will have to be completed first before spending time on creating contents for the future. This time constrain will limit the scope of development that we can aim for. If a user is only creating contents on his non production time, then we can only plan for a very limited development over the years. However if a proper time is allocated which means the production time will be decrease slightly temporarily, then the result will be much greater. Of course the development work undertaken should allow the user to do his production task in less time. 3.3.3. Synchronization between teams and offices
For big organization with several offices in different region, it is a real challenge to make sure that the development is ongoing in all offices but also that the result of this development is passed back to all these offices.
SA
NEW CONTENTS FOR MH LIBRARY to be checked and added to the main library MH LIBRARY Revit User Head Office (VIC)
National Revit CAD Manager
State Revit Team Leader
Branch Office (VIC)
MH LIBRARY
MH LIBRARY
Deployment of the library on to the branches offices servers
QLD
New Library Parts created by User or Request for Content creation
VIC
MH LIBRARY
First QA check by the Team Leader Final QA check by the Revit CAD Manager New Drop of Content on to the main MH LIBRARY
NSW
Illustration 21: Multi locations Management System
17
Create and manage you Revit Structure contents and library
3.3.4.
Integrated workflow
The key success of the implementation of a solution like Revit is very much related to readiness of the organization to deal with this change. Managing director: At this level a clear understanding of the benefits of the Revit technology need to be acknowledged. As a result the time and cost of such an implementation will be taken in consideration in the financial activity of the company. Project director: At this level the technology and its utilization need to make return on the particularly project they are used on. It is a matter of analyzing on one side the skills of the resources and on the other side the development work already completed to decide the extends of the use of Revit in a project. Project Engineer: At this level a clear understanding of the BIM workflow and consequences in drawing production time and model creation is critical. This will help the engineer to overview the documentation and plan for drawing issue all along the project. Project drafter: At this level an in depth knowledge of the software is necessary to set up the job properly and ensure a continuous production of quality drawings. CAD / BIM Manager: Navigating between all these roles the BIM manager will build up a development plan in accordance with the workload and the experience and feed back of people involved in the production tasks. He will then get his plan approved by the more senior management.
18
Vous aimerez peut-être aussi
- AutoCAD 2014 Essentials: Autodesk Official PressD'EverandAutoCAD 2014 Essentials: Autodesk Official PressÉvaluation : 4 sur 5 étoiles4/5 (1)
- Revit Families: A Step-by-Step Introduction: Learning ObjectivesDocument37 pagesRevit Families: A Step-by-Step Introduction: Learning ObjectivesqassimasaPas encore d'évaluation
- Revit Creating FamilyDocument195 pagesRevit Creating Familykids34Pas encore d'évaluation
- Handout 20299 AR20299-Aubin-AU2016Document40 pagesHandout 20299 AR20299-Aubin-AU2016KelvinatorPas encore d'évaluation
- Revit QuestionsDocument7 pagesRevit Questionsabdul manaf100% (1)
- Revit To Revit File LinkingDocument7 pagesRevit To Revit File LinkingJay B ZallanPas encore d'évaluation
- Revit Structure Worksets 101Document17 pagesRevit Structure Worksets 101nneka101Pas encore d'évaluation
- The Myth of A Perfect Revit Template: Learning ObjectivesDocument27 pagesThe Myth of A Perfect Revit Template: Learning ObjectivesMinh Tan NguyenPas encore d'évaluation
- Revit AnalytiqueDocument19 pagesRevit AnalytiqueBrahim LabbassiPas encore d'évaluation
- Handout - 20475 - AU 2016 Class Handout - Revit and Dynamo For Landscape ArchitectureDocument58 pagesHandout - 20475 - AU 2016 Class Handout - Revit and Dynamo For Landscape ArchitectureKelvinatorPas encore d'évaluation
- Revit Worksharing White PaperDocument32 pagesRevit Worksharing White PaperbojantesPas encore d'évaluation
- Class Handout CI124118 MEP Modeling Made Easy With Dynamo Cesare Caoduro 2Document29 pagesClass Handout CI124118 MEP Modeling Made Easy With Dynamo Cesare Caoduro 2marius1979Pas encore d'évaluation
- Getting Started With The Revit APIDocument15 pagesGetting Started With The Revit APIFredy Ramos RomeroPas encore d'évaluation
- Tutorial 1 HandoutDocument11 pagesTutorial 1 HandoutVinicius RossiPas encore d'évaluation
- Autocad Architecture Segment 3Document6 pagesAutocad Architecture Segment 3BudegaPas encore d'évaluation
- Revit FormulasDocument6 pagesRevit FormulasPhaneendraPas encore d'évaluation
- Using Filters To Highlight Unconnected Nodes On Analytical ModelDocument3 pagesUsing Filters To Highlight Unconnected Nodes On Analytical ModelSusanita Fugarolas Álvarez UdePas encore d'évaluation
- Material Hacks With Revit 2017Document27 pagesMaterial Hacks With Revit 2017WandersonPas encore d'évaluation
- Assignment RevitDocument3 pagesAssignment RevitTawfiq MahasnehPas encore d'évaluation
- S4-5 Revit Architecture - Phasing and Design OptionsDocument18 pagesS4-5 Revit Architecture - Phasing and Design OptionsJoseph TranPas encore d'évaluation
- AB2088 Finish Strong Paul F Aubin 2012Document22 pagesAB2088 Finish Strong Paul F Aubin 2012Cassio Soares de SáPas encore d'évaluation
- Revit LookupDocument7 pagesRevit LookupAnonymous WXJTn0Pas encore d'évaluation
- AW201110 HRDocument50 pagesAW201110 HRelmorroverPas encore d'évaluation
- 2013 CSRW-Finishes Paul F AubinDocument45 pages2013 CSRW-Finishes Paul F AubinGermán Perales PortilloPas encore d'évaluation
- Revit: Basic Overview For Creating Working Drawings Without LayersDocument10 pagesRevit: Basic Overview For Creating Working Drawings Without LayersvporechaPas encore d'évaluation
- RevitsMindOneSheet4D v4 PDFDocument2 pagesRevitsMindOneSheet4D v4 PDFaadrian_xyzPas encore d'évaluation
- Handout 6541-Advanced Techniques For Importing CAD Drawings Into Revit Projects PDFDocument36 pagesHandout 6541-Advanced Techniques For Importing CAD Drawings Into Revit Projects PDFMac NyandoroPas encore d'évaluation
- 76 Autodesk Revit Tips and ShortcutsDocument17 pages76 Autodesk Revit Tips and ShortcutsDavide SalaminoPas encore d'évaluation
- Tekla Revit InteroperabilidadDocument2 pagesTekla Revit InteroperabilidadAAAPas encore d'évaluation
- Create Hatch in RevitDocument13 pagesCreate Hatch in RevitDienPtPas encore d'évaluation
- By Ascent For Review Only and Reuse Strictly Forbidden.: Autocad 2021 Autodesk Certified Professional Exam Topics ReviewDocument55 pagesBy Ascent For Review Only and Reuse Strictly Forbidden.: Autocad 2021 Autodesk Certified Professional Exam Topics ReviewJhosa OcampoPas encore d'évaluation
- Introduction To Revit Structure FamiliesDocument12 pagesIntroduction To Revit Structure FamiliesLobsang Matos100% (1)
- Making A Non-Rectangular Opening in A Wall - Revit Products - Autodesk Knowledge NetworkDocument3 pagesMaking A Non-Rectangular Opening in A Wall - Revit Products - Autodesk Knowledge NetworkCarlos D'RiveraPas encore d'évaluation
- Advanced Revit TipsDocument27 pagesAdvanced Revit TipsilachezhiyanPas encore d'évaluation
- 5 Tips To Understand Revit WorksetsDocument3 pages5 Tips To Understand Revit WorksetsradusettPas encore d'évaluation
- Tutorial 2 HandoutDocument13 pagesTutorial 2 HandoutedsaregPas encore d'évaluation
- Questions and Answers: Autodesk Revit Building 9 Autodesk Autocad Revit Series-Building 9Document9 pagesQuestions and Answers: Autodesk Revit Building 9 Autodesk Autocad Revit Series-Building 9Praveen KumarPas encore d'évaluation
- Revit 2020 StructureDocument36 pagesRevit 2020 StructurejonrasPas encore d'évaluation
- IMAGINiT NEW WP DynamoRevitBasics PDFDocument6 pagesIMAGINiT NEW WP DynamoRevitBasics PDFKimChhoungChengPas encore d'évaluation
- Revit DOs and DONTsDocument3 pagesRevit DOs and DONTsMoiz TinwalaPas encore d'évaluation
- Etabs and Revit Structure 2009/2010/2011 Data Exchange DocumentationDocument48 pagesEtabs and Revit Structure 2009/2010/2011 Data Exchange DocumentationAlaa YousufPas encore d'évaluation
- Revit Course HandoutDocument29 pagesRevit Course Handoutstere_c23100% (1)
- AB114-1 Revit Stairs by PhillDocument27 pagesAB114-1 Revit Stairs by PhillFe Lima FirmanPas encore d'évaluation
- AB2083 L Families Advanced Paul F AubinDocument41 pagesAB2083 L Families Advanced Paul F AubinSirHumptyDumpty100% (1)
- Revit MT LessonsDocument22 pagesRevit MT Lessonsjomarie apolinario100% (1)
- About Nesting Linked ModelsDocument2 pagesAbout Nesting Linked ModelssupportLSMPas encore d'évaluation
- 06-1 Assemblies ComponentsDocument4 pages06-1 Assemblies ComponentschinnavenkateswarluPas encore d'évaluation
- Autocad 2020 Autocad LT 2020 Comparison Matrix A4 enDocument1 pageAutocad 2020 Autocad LT 2020 Comparison Matrix A4 ensupportLSMPas encore d'évaluation
- BIM Content CreationDocument12 pagesBIM Content CreationAnonymous 8ioPBMMZoPas encore d'évaluation
- Revit Warning GuideDocument19 pagesRevit Warning GuideTrchyPas encore d'évaluation
- Autocad Architecture Segment 2Document9 pagesAutocad Architecture Segment 2BudegaPas encore d'évaluation
- Lesson Plan - Revit Intro Lesson OverviewDocument56 pagesLesson Plan - Revit Intro Lesson Overviewlingga123Pas encore d'évaluation
- REVIT Formulas Info SheetsDocument9 pagesREVIT Formulas Info SheetsReggie HoltPas encore d'évaluation
- Cheapest & Most Reliable 3D Scanners - 3DPrint's 2015 Buyer's Guide - 3DPrintDocument9 pagesCheapest & Most Reliable 3D Scanners - 3DPrint's 2015 Buyer's Guide - 3DPrintrcaletaPas encore d'évaluation
- Custom Pattern Files For RevitDocument4 pagesCustom Pattern Files For Revitravi1214Pas encore d'évaluation
- Tutorial Creating Parametric Families in Revit MEP 2011Document39 pagesTutorial Creating Parametric Families in Revit MEP 2011rglcosta100% (1)
- Tutorial Creating Parametric Families in Revit MEP 2010Document39 pagesTutorial Creating Parametric Families in Revit MEP 2010CarbonBlack12Pas encore d'évaluation
- v1 AB4013 DillonDocument12 pagesv1 AB4013 DillonMohammed AlnasharPas encore d'évaluation
- Flange CheckDocument6 pagesFlange CheckMohd. Fadhil JamirinPas encore d'évaluation
- GSP AllDocument8 pagesGSP AllAleksandar DjordjevicPas encore d'évaluation
- Reviewer CSCDocument22 pagesReviewer CSCChristopher CocalPas encore d'évaluation
- Unit 2 Module 2 Combined-1Document14 pagesUnit 2 Module 2 Combined-1api-2930012170% (2)
- A Wicked Game by Kate BatemanDocument239 pagesA Wicked Game by Kate BatemanNevena Nikolic100% (1)
- Application of The Ritz Method To The Analysis of Non-Linear Free Vibrations of BeamsDocument12 pagesApplication of The Ritz Method To The Analysis of Non-Linear Free Vibrations of BeamsKuldeep BhattacharjeePas encore d'évaluation
- PUBLIC - Axie Origins Changelogs - Season 4Document2 pagesPUBLIC - Axie Origins Changelogs - Season 4Alef CarlosPas encore d'évaluation
- Jurnal Direct and Indirect Pulp CappingDocument9 pagesJurnal Direct and Indirect Pulp Cappingninis anisaPas encore d'évaluation
- B1 Editable End-of-Year TestDocument6 pagesB1 Editable End-of-Year TestSyahira Mayadi50% (2)
- Python Programming Laboratory Manual & Record: Assistant Professor Maya Group of Colleges DehradunDocument32 pagesPython Programming Laboratory Manual & Record: Assistant Professor Maya Group of Colleges DehradunKingsterz gamingPas encore d'évaluation
- Product 97 File1Document2 pagesProduct 97 File1Stefan StefanPas encore d'évaluation
- Skills Check Extra 2ADocument1 pageSkills Check Extra 2AVishmi JayawardenePas encore d'évaluation
- Study of Employees Performance Appraisal System in Hindustan Unilever LimitedDocument9 pagesStudy of Employees Performance Appraisal System in Hindustan Unilever LimitedSimranjitPas encore d'évaluation
- Digital Signatures: Homework 6Document10 pagesDigital Signatures: Homework 6leishPas encore d'évaluation
- Project Success - Stakeholders 1 PDFDocument7 pagesProject Success - Stakeholders 1 PDFMoataz SadaqahPas encore d'évaluation
- Mufti ReligionMilitancy WebDocument0 pageMufti ReligionMilitancy WebAyaz Ahmed KhanPas encore d'évaluation
- Mars Atlas MOM 8 13Document6 pagesMars Atlas MOM 8 13aldert_pathPas encore d'évaluation
- ACTIVITY Design - Nutrition MonthDocument7 pagesACTIVITY Design - Nutrition MonthMaria Danica89% (9)
- Award Presentation Speech PDFDocument3 pagesAward Presentation Speech PDFNehal RaiPas encore d'évaluation
- Feature Glance - How To Differentiate HoVPN and H-VPNDocument1 pageFeature Glance - How To Differentiate HoVPN and H-VPNKroco gamePas encore d'évaluation
- D2E133AM4701 Operating Instruction UsDocument9 pagesD2E133AM4701 Operating Instruction UsMohamed AlkharashyPas encore d'évaluation
- Mechanics of Materials 7th Edition Beer Johnson Chapter 6Document134 pagesMechanics of Materials 7th Edition Beer Johnson Chapter 6Riston Smith95% (96)
- ADP G2 Spreadsheet Loader Data Entry: End-User GuideDocument48 pagesADP G2 Spreadsheet Loader Data Entry: End-User Guideraokumar250% (2)
- Curriculum Policy in IndonesiaDocument23 pagesCurriculum Policy in IndonesiaEma MardiahPas encore d'évaluation
- Tech SharmitDocument16 pagesTech SharmitRishu SinhaPas encore d'évaluation
- SSC 211 ED Activity 4.1Document4 pagesSSC 211 ED Activity 4.1bernard bulloPas encore d'évaluation
- Venere Jeanne Kaufman: July 6 1947 November 5 2011Document7 pagesVenere Jeanne Kaufman: July 6 1947 November 5 2011eastendedgePas encore d'évaluation
- Pinterest or Thinterest Social Comparison and Body Image On Social MediaDocument9 pagesPinterest or Thinterest Social Comparison and Body Image On Social MediaAgung IkhssaniPas encore d'évaluation
- A List of 142 Adjectives To Learn For Success in The TOEFLDocument4 pagesA List of 142 Adjectives To Learn For Success in The TOEFLchintyaPas encore d'évaluation
- Electromyostimulation StudyDocument22 pagesElectromyostimulation StudyAgnes Sophia PenuliarPas encore d'évaluation