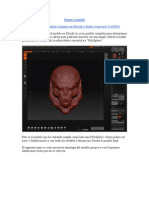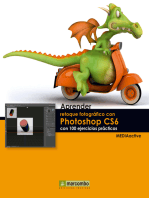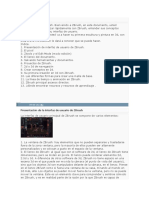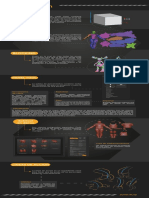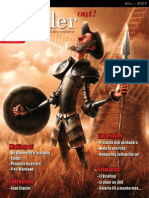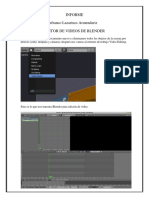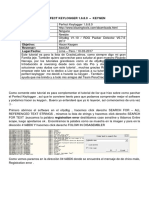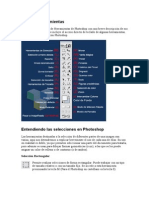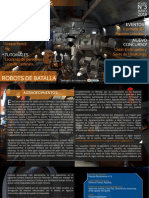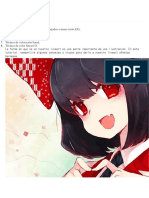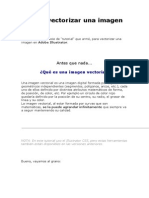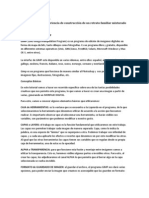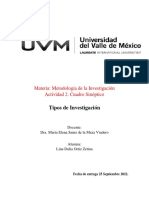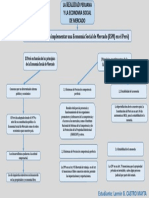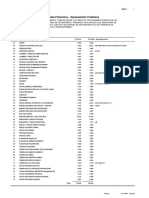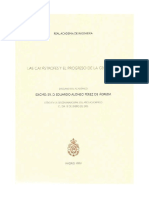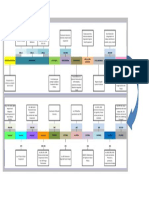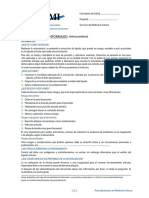Académique Documents
Professionnel Documents
Culture Documents
ZBrush UV Maps Texturas Normales Desplazamiento
Transféré par
Fabio Velez MuñozTitre original
Copyright
Formats disponibles
Partager ce document
Partager ou intégrer le document
Avez-vous trouvé ce document utile ?
Ce contenu est-il inapproprié ?
Signaler ce documentDroits d'auteur :
Formats disponibles
ZBrush UV Maps Texturas Normales Desplazamiento
Transféré par
Fabio Velez MuñozDroits d'auteur :
Formats disponibles
2011, TidegeR(FAR). All Rights Reserved http://tideger.wordpress.
.com TUTO DE CMO HACERLE LOS UV MAP A UN MODELO EN ZBRUSH Y SACARLE LOS MAPAS DE TEXTURA, NORMALES Y DESPLAZAMIENTO. By: TidegR (FAR) Para este tuto usare un modelo viejo que tenia por ah guardado de una cabeza:
Lo siguiente que haremos ser aplicarle un poco de color a nuestro modelo:
2011, TidegeR(FAR). All Rights Reserved http://tideger.wordpress.com
Jajajajamm..digo, continuemos Nos vamos a la pestaa Zplugins y ubicamos la opcin que dice UV Master esa es la que usaremos. Se puede ver en la imagen a continuacin.
Lo primero que debemos saber en este punto es que no podemos sacar los UV Maps en nuestro modelo original, ya que se eliminara toda la informacin del polypainting y nuestro modelo quedara sin color. Por eso debemos usa la opcin que se nos muestra aqu, Work On Clone esta opcin nos crea una copia en low poly de nuestro modelo en blanco para que podamos sacar los UV maps ah y despus transferirlos a nuestro modelo original. Entonces le damos click al botn Work On Clone.
2011, TidegeR(FAR). All Rights Reserved http://tideger.wordpress.com
Nos queda algo as despus de hacer eso:
No se preocupen por nuestro modelo original, si se fijan aun se encuentra cargado en la memoria de nuestras Tools como pueden ver en la imagen siguiente:
Modelo en que trabajamos
Modelo Original.
2011, TidegeR(FAR). All Rights Reserved http://tideger.wordpress.com Nos regresamos a nuestra opcin de UV Master y activamos la opcin Enable Control Painting esto nos habilita unas opciones nuevas que estaban sombreadas antes, que son Protect, Attract y Erase. Protect nos servir para pintar las areas que sean importantes en nuestro modelo y que no queremos que se afecten, Attract nos sirve para sugerir el lugar por donde se podran cortar los UV maps por medio de un color azul, y Erase es para borrar por si necesitamos corregir algo. Ya sabiendo esto le damos click a Protect y marcamos en rojo las areas de nuestro modelo que queremos preservar, osea por donde no queremos que se corte el mapa UV, despus le damos click a Attract y pintamos en azul el area por donde nos gustara que se cortara el mapa UV.
As mas o menos nos queda el modelo despus de hacer lo anterior mencionado:
2011, TidegeR(FAR). All Rights Reserved http://tideger.wordpress.com
Luego de eso, le damos click al botn que se encuentra en nuestra pestaa UV Master (mirar la imagen ms arriba si no recuerdan donde esta). Lo que ocurrir ahora ser que el UV Master generara el mapa UV de nuestro modelo atravez de los datos que le dimos por medio de los colores. Vern que de repente nuestro modelo se pone en blanco de nuevo, NO SE ASUSTEN; todo esta bien, eso quiere decir que se generaron los mapas UV. Que como puedo ver si fue asi? Fcil, volvemos a ver nuestra pestaa de UV Master y hasta abajo hay un botn que se llama , le damos click a este botn y como por arte de magia nos mostrara por medio de unas lneas amarillas el lugar por donde se cortara el UV Map, como lo pueden ver en la siguiente imagen:
Lo siguiente es darle click al botn que dice , que se encuentra en nuestra misma pestaa de UV Master, esto lo hacemos para poder transferir esta informacin de nuestra copia a nuestro modelo original. Despus de darle click al botn de Copy UVs nos vamos a nuestra ventana de Tools y vemos donde esta esperndonos nuestro modelo original y le damos click para activarlo en nuestra pantalla.
2011, TidegeR(FAR). All Rights Reserved http://tideger.wordpress.com
Modelo Original (Darle click para activarlo)
Despus que tenemos activo nuestro modelo original, nos ubicamos de nuevo en la pestaa de UV Master ( que ya se debe conocer de memoria de tanto mencionarla :P). Ya ubicados en esta pestaa le damos click al botn y esto transmitir la informacin del UV Map de nuestro modelo copia a nuestro modelo original!. Bueno, ya en este punto aprendimos a hacerle el UV Map a nuestro modelo, ya con esto podremos exportar los mapas que necesitemos.
EXPORTANDO MAPAS DE DESPLAZAMIENTO, NORMALES Y TEXTURA. Primero exportaremos el mapa de Textura, para eso nos ubicamos en la pestaa lateral de Tools y buscamos la opcin que dice Texture Maps. Luego le damos click al botn New From Polypaint y esto nos generara la textura de nuestra cabeza tal cual como lo ven en la imagen.
2011, TidegeR(FAR). All Rights Reserved http://tideger.wordpress.com Luego que tenemos nuestra textura ah le damos click al botn que se encuentra ah mismo en nuestra opcin de Texture Map esto es para poderla exportar. Luego vamos a nuestra barra de herramientas superior y nos metemos en la pestaa Texture y ah veremos que se encuentra seleccionada nuestra textura lista para ser exportada. Le damos al botn y seleccionamos un formato, en mi caso la exportare como *.bmp y listo. Aveces cuando queremos cargar nuestras texturas en otro programa nos salen invertidas y se ven mal, si este es el caso entonces antes de exportarlas le damos click al boton
que dice Flip V y listo.
Textura exportada:
2011, TidegeR(FAR). All Rights Reserved http://tideger.wordpress.com Ahora exportaremos el Displacement Map o mapa de desplazamiento. Nos ubicamos en el men lateral de Tools y buscamos la pestaa que dice Displacement Map y vemos que estn seleccionadas las opciones Adaptive y SmoothUV sino esta seleccionada alguna de las 2 pues la seleccionamos y ya! :P Luego le bajamos el nivel de subdivisiones de nuestro modelo hasta el mnimo, es necesario para poder sacar este mapa. Le damos click al boton y elegimos el formato, en mi caso *.tiff y listo esperamos que termine el proceso y nos genere nuestro mapa de desplazamiento. Como lo dije antes, si cuando van a cargar el mapa les sale invertido o mal, antes de darle click al boton para generarlo primero activen la opcin esto claro es solo si se necesita, sino no. ,
Mapa de desplazamiento exportado:
2011, TidegeR(FAR). All Rights Reserved http://tideger.wordpress.com Es el turno del Normal Map o mapa de normales, con este mapa podremos simular los detalles de nuestro modelo cuando lo carguemos. Nos ubicamos de nuevo en nuestro men lateral de Tools y buscamos la pestaa llamada Normal Map ah vemos que estn activos los 3 botones de Tangent, Adaptative y SmoothUV, si alguno no esta activo, pues lo activas y ya :P. Luego hacemos igual que con el mapa anterior, le bajamos el nivel de subdivisiones al mnimo que tenga el modelo y luego le damos click al botn y esperamos que termine el proceso, este demora un poquito ms.
Cuando termina el proceso nos sale algo asi como lo que muestra la imagen, con nuestro mapa de normales en el cuadro.
2011, TidegeR(FAR). All Rights Reserved http://tideger.wordpress.com De aqu en adelante es el mismo proceso que con el mapa de textura que hicimos al principio. Le damos click al botn Clone NM que vemos en la imagen, esto nos copia nuestro normal map en la pestaa de Texture que se encuentra en nuestra barra superior de herramientas, tal cual y como ocurri con el mapa de texturas, de aqu en adelante es lo mismo asi que si no recuerdan que hacer solo vallan a la parte de exportar el mapa de texturas y busquen hacia el final. Exportamos nuestro mapa de normales en el formato que deseemos, en mi caso fue *.bmp y listo.
Mapa de Normales exportado:
2011, TidegeR(FAR). All Rights Reserved http://tideger.wordpress.com Bueno, eso es todo, espero que les sea de utilidad y que lo aprovechen. Este es el primer tutorial que hago jejeje as que si notan algo malo pues ya comprendern XD.
Tutorial realizado por: TidegeR
Vous aimerez peut-être aussi
- Tutorial Modelado Organico Zbrush ModoDocument19 pagesTutorial Modelado Organico Zbrush ModoBloodencrow Van DrakePas encore d'évaluation
- Aprender retoque fotográfico con Photoshop CS5.1 con 100 ejercicios prácticosD'EverandAprender retoque fotográfico con Photoshop CS5.1 con 100 ejercicios prácticosPas encore d'évaluation
- Aprender 3ds Max 2012 Avanzado con 100 ejercicios prácticosD'EverandAprender 3ds Max 2012 Avanzado con 100 ejercicios prácticosPas encore d'évaluation
- Zbrush NavegaciónDocument57 pagesZbrush NavegaciónEduardo Medina100% (3)
- Zbrush Guia de Comienzo1Document37 pagesZbrush Guia de Comienzo1123soporte123100% (2)
- Manual ZBrush BasicoDocument17 pagesManual ZBrush BasicoCOLO IBACETAPas encore d'évaluation
- ZBrush, OpcionesDocument1 pageZBrush, OpcionesJohn RuizPas encore d'évaluation
- Curso Practico - 3D Studio Max PDFDocument30 pagesCurso Practico - 3D Studio Max PDFgarciahortaljavierPas encore d'évaluation
- (Zbrush 3.5) Obtencion de Displazament Normal Ao Cavity y Bump Maps by Meg@BitDocument10 pages(Zbrush 3.5) Obtencion de Displazament Normal Ao Cavity y Bump Maps by Meg@BitRed RhymezPas encore d'évaluation
- Blender ApuntesDocument19 pagesBlender ApuntesChispiCRC (ChispiCRC)Pas encore d'évaluation
- Errores de La DiagramacionDocument11 pagesErrores de La DiagramacionAmanda LuquePas encore d'évaluation
- RenderDocument82 pagesRenderFermin TrujilloPas encore d'évaluation
- Apuntes IlustratorDocument155 pagesApuntes IlustratorcardaiPas encore d'évaluation
- Blenderart 2Document61 pagesBlenderart 2alejandro_barre2_69Pas encore d'évaluation
- 3 - Máscaras en Photoshop PDFDocument19 pages3 - Máscaras en Photoshop PDFMaría FernandezPas encore d'évaluation
- La Animación Stop Motion. Técnicas y Posibilidades Artísticas. Cut-Out: Siluetas Animadas.Document65 pagesLa Animación Stop Motion. Técnicas y Posibilidades Artísticas. Cut-Out: Siluetas Animadas.Jesus RijosPas encore d'évaluation
- Unidades de Medida CSSDocument107 pagesUnidades de Medida CSSMyriam Noemi del Valle RuizPas encore d'évaluation
- Revista Blenderianos 01Document96 pagesRevista Blenderianos 01Nilton PessanhaPas encore d'évaluation
- Informe Videos Blender PDFDocument5 pagesInforme Videos Blender PDFFranco L.APas encore d'évaluation
- Guia de Desarrollo de Video Juegos PDFDocument86 pagesGuia de Desarrollo de Video Juegos PDFGerman BautistaPas encore d'évaluation
- Creando Keygen - Perfect Keylogger by AbelJMDocument19 pagesCreando Keygen - Perfect Keylogger by AbelJMAdiel Experto SoportePas encore d'évaluation
- Instalación de ZBrush, Adobe Photoshop y AnimateDocument11 pagesInstalación de ZBrush, Adobe Photoshop y AnimateAmador GomezPas encore d'évaluation
- Manual 3ds Max Design (Alumno) PDFDocument51 pagesManual 3ds Max Design (Alumno) PDFPierre MitchelPas encore d'évaluation
- Blender Art Mag-5 SpaDocument79 pagesBlender Art Mag-5 SpamarkingtoshPas encore d'évaluation
- Unreal Engine Clase 5 Pintar TerrenosDocument1 pageUnreal Engine Clase 5 Pintar TerrenosLuisAngelGutierrezPas encore d'évaluation
- Blender PDFDocument65 pagesBlender PDFPatricioArroboPas encore d'évaluation
- 50 Trucos para Convertirte en "Experto" de Photoshop (Photoshop-Newsletter) PDFDocument10 pages50 Trucos para Convertirte en "Experto" de Photoshop (Photoshop-Newsletter) PDFartoilloPas encore d'évaluation
- Herramientas de Modelado Indispensables en Blender 2.80Document4 pagesHerramientas de Modelado Indispensables en Blender 2.80Sara SsPas encore d'évaluation
- Unid 1 - Tema 1.3 Zbrush - A PDFDocument1 pageUnid 1 - Tema 1.3 Zbrush - A PDFAlvaroPas encore d'évaluation
- Consejos de PhotoshopDocument7 pagesConsejos de PhotoshopangelaPas encore d'évaluation
- AutoCad trucos guíaDocument24 pagesAutoCad trucos guíaSantiago PatinoPas encore d'évaluation
- MANUAL DE CLASES ZbrushDocument7 pagesMANUAL DE CLASES ZbrushEdving GarciaPas encore d'évaluation
- Render Out Marzo 2009Document86 pagesRender Out Marzo 2009pipilopPas encore d'évaluation
- Esqueletos para mallas en BlenderDocument11 pagesEsqueletos para mallas en BlenderPickachu GoPas encore d'évaluation
- Crear Bosque en Blender - EspañolDocument7 pagesCrear Bosque en Blender - Españolmaria100% (5)
- Inkscape Tutorial - AvanzadoDocument9 pagesInkscape Tutorial - Avanzadoo_dimitrovPas encore d'évaluation
- Porosidad Realista de La Piel Con ZBrushDocument5 pagesPorosidad Realista de La Piel Con ZBrushMarcos Amestica100% (1)
- Blender - Tutorial GingerDocument16 pagesBlender - Tutorial GingerJulio Cesar Brizuela100% (6)
- Blender Wiki PDF Manual ES 20141110Document688 pagesBlender Wiki PDF Manual ES 20141110Erick RoquePas encore d'évaluation
- Tutorial FothoshopDocument52 pagesTutorial FothoshopmirimepvPas encore d'évaluation
- Revista Blenderianos 03Document203 pagesRevista Blenderianos 03Nilton PessanhaPas encore d'évaluation
- PothoshopDocument75 pagesPothoshopsalvadorPas encore d'évaluation
- 21 Trucos de Adobe Photoshop CsDocument22 pages21 Trucos de Adobe Photoshop CsMagno Ortiz UlffePas encore d'évaluation
- Recorridos Virtuales y Game Engine Blender PDFDocument72 pagesRecorridos Virtuales y Game Engine Blender PDFEldatero MayorPas encore d'évaluation
- Composición en BlenderDocument11 pagesComposición en BlenderAndrea Perez100% (1)
- Lineart Tips y TrucosDocument46 pagesLineart Tips y TrucosMARIPas encore d'évaluation
- Manual 1 IndesignDocument28 pagesManual 1 IndesignLynn Cobeñas MuñozPas encore d'évaluation
- Cómo Vectorizar Una ImagenDocument37 pagesCómo Vectorizar Una ImagenJesúsPérezMuñozPas encore d'évaluation
- Infografías en GimpDocument2 pagesInfografías en GimpEdwin HuichoPas encore d'évaluation
- Foto tamaño infantil encuadreDocument5 pagesFoto tamaño infantil encuadreAntonio LaraPas encore d'évaluation
- 3D Max 2016-2018 Compendio I de Diseño Arquitectónico Clásico IDocument316 pages3D Max 2016-2018 Compendio I de Diseño Arquitectónico Clásico IPablo Kirigin100% (1)
- Funciones de AegisubDocument79 pagesFunciones de AegisuberanhyzoPas encore d'évaluation
- Trabajo Practico AGISOFDocument13 pagesTrabajo Practico AGISOFCarmenZoilaVassalloVásquezPas encore d'évaluation
- Tutorial Pepakura DesignerDocument34 pagesTutorial Pepakura DesignerMiguel Gallardo40% (5)
- Tutorial de GimpDocument20 pagesTutorial de Gimplu_m20Pas encore d'évaluation
- Guia 8 Educación FisicaDocument2 pagesGuia 8 Educación Fisicajbarcelo84Pas encore d'évaluation
- Silabo Bioestadistica 2013 IIDocument5 pagesSilabo Bioestadistica 2013 IISergio Quispe100% (1)
- Silabo de Codigo CivilDocument6 pagesSilabo de Codigo CivilSegundo Ulises Calderón ChambiPas encore d'évaluation
- Psicología cognitiva: procesos mentales en la adquisición del lenguajeDocument16 pagesPsicología cognitiva: procesos mentales en la adquisición del lenguajeFá FátimaPas encore d'évaluation
- Matriz MefiDocument5 pagesMatriz MefiVeronica OrtegaPas encore d'évaluation
- Pauta para Informe Final.Document5 pagesPauta para Informe Final.vanessaPas encore d'évaluation
- Carta Notarial Conclusión de Contrato y Entrega de BienDocument2 pagesCarta Notarial Conclusión de Contrato y Entrega de BienRAFAEL100% (12)
- Metodologia de La InvestigacionDocument3 pagesMetodologia de La InvestigacionLinnPas encore d'évaluation
- 1.3 Tipos de Errores. Metodos NumericosDocument9 pages1.3 Tipos de Errores. Metodos NumericosYurika ToledoPas encore d'évaluation
- La Realidad Peruana y La Economía Social Del Mercado - Lennin Castro MaytaDocument1 pageLa Realidad Peruana y La Economía Social Del Mercado - Lennin Castro MaytaLennin Castro MaytaPas encore d'évaluation
- Plan Lector 2018Document6 pagesPlan Lector 2018peilalva100% (1)
- Examen Final Turbomaquinas I-Mn232 A, B, C, DDocument2 pagesExamen Final Turbomaquinas I-Mn232 A, B, C, DKEVIN JOE PEREZ ASENCIOSPas encore d'évaluation
- Guia 2Document40 pagesGuia 2AVELLANEDA GOMEZ ANA CATERINPas encore d'évaluation
- Agrupacion PreliminarDocument1 pageAgrupacion PreliminarWilber GuillenPas encore d'évaluation
- Universidad Cristiana Evangélica Nuevo MilenioDocument10 pagesUniversidad Cristiana Evangélica Nuevo MilenioYazmin ValladaresPas encore d'évaluation
- El Desarrollo SocioafectivoDocument11 pagesEl Desarrollo SocioafectivoLUCÍA DEL OLMO SÁNCHEZPas encore d'évaluation
- Proyecto Puente de 20 Metros en Viga y LosaDocument25 pagesProyecto Puente de 20 Metros en Viga y LosaLeonel CetinaPas encore d'évaluation
- 1 Geometría CompletoDocument150 pages1 Geometría CompletoIsaac CocaPas encore d'évaluation
- Tesina Lenguaje y Estructuras CerebralesDocument52 pagesTesina Lenguaje y Estructuras CerebralesNicole andreaPas encore d'évaluation
- La rotura de la presa de MalpassetDocument7 pagesLa rotura de la presa de MalpassetCarlos EnriquezPas encore d'évaluation
- Mapa Conceptual Jurídica Sobre La Violencia en FranciaDocument1 pageMapa Conceptual Jurídica Sobre La Violencia en FranciaJuan Sebastian Bonilla SierraPas encore d'évaluation
- La OtanDocument20 pagesLa OtantegosotoPas encore d'évaluation
- 76 Normas Legales: Instituto Nacional de Estadistica E InformaticaDocument2 pages76 Normas Legales: Instituto Nacional de Estadistica E InformaticaCarlos Javier Mendoza MendozaPas encore d'évaluation
- La Investigacion Como Proceso de Intervencion SocialDocument5 pagesLa Investigacion Como Proceso de Intervencion SocialjosezawadskyPas encore d'évaluation
- Cartografias Del Alma: El Cuerpo Como Archivos Vivos de La MemoriaDocument38 pagesCartografias Del Alma: El Cuerpo Como Archivos Vivos de La MemoriaJosefina DobingerPas encore d'évaluation
- Evaluación Escrita 1Document2 pagesEvaluación Escrita 1Alejandro Melgar FloresPas encore d'évaluation
- Evidencia 1 Concreto PresforzadoDocument6 pagesEvidencia 1 Concreto PresforzadoLuis RosanchezPas encore d'évaluation
- Línea de Tiempo de La Historia de La Seguridad y Salud en El TrabajoDocument1 pageLínea de Tiempo de La Historia de La Seguridad y Salud en El Trabajonelly100% (3)
- Alejandro Juegos Funerarios Mary ChallansDocument232 pagesAlejandro Juegos Funerarios Mary ChallansAldo MedinaPas encore d'évaluation
- Consentimiento Informado ArtocentesisDocument2 pagesConsentimiento Informado ArtocentesisGloria PasMarPas encore d'évaluation