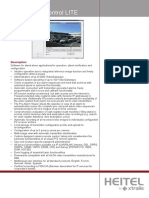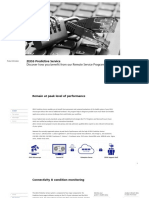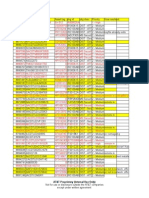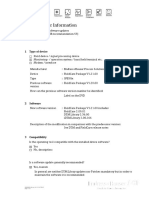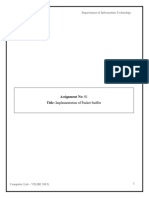Académique Documents
Professionnel Documents
Culture Documents
Abit Uguru Panel Review by Vishal
Transféré par
api-3856857Titre original
Copyright
Formats disponibles
Partager ce document
Partager ou intégrer le document
Avez-vous trouvé ce document utile ?
Ce contenu est-il inapproprié ?
Signaler ce documentDroits d'auteur :
Formats disponibles
Abit Uguru Panel Review by Vishal
Transféré par
api-3856857Droits d'auteur :
Formats disponibles
ABIT µGuru Panel
Reviewed by Barry Little - March 23, 2006
Manufacturer: ABIT
Product Code: GP-02
ABIT is well-known for their high quality, hi-performance motherboards. ABIT’s μGuru and Guru Clocks were the
first hardware-based solutions that allowed real-time monitoring of vital system functions and overclocking without
dropping out of your favorite game or rebooting into the BIOS. Now ABIT has moved that functionality into a single
5.25” drive bay with the ability to clear the CMOS with the push of a button! Originally bundled with their finest motherboards and now
available as a stand-alone product, today we’re going to take a look at the ABIT µGuru Panel.
About ABIT
ABIT has provided the PC enthusiast community with award-winning motherboards and video cards for over 15 years, including products
endorsed by professional gamer Johnathan “Fatal1ty” Wendel. Here’s some background on ABIT from their website:
…ABIT has been known as a company that consistently looks for ways to improve; to find out what is expected, and achieve more than what
was thought possible.
This philosophy shapes everything that we do here at ABIT, right down to the very products that we make. Our motherboards not only set
new standards for quality, but technologies like SoftMenu™ and OTES™ allow users the flexibility and power to exceed what they would
normally expect from a computer system. Products that put power where it truly belongs: In the hands of the user.
Over the years, ABIT has become the premier enthusiast brand by making products that cater to the enthusiast. The hobbyist. The
professional. Looking forward, ABIT will strive to make products that not only meet the needs of this group, but also find ways to empower
the computer novice.
…Exceeding expectations.
This is the ABIT way.
About μGuru Technology
Available only on their top-of-the-line enthusiast motherboards, here’s more on ABIT’s µGuru Technology from their website:
µGuru combines the latest PC technologies, providing users with an unforgettable PC experience. µGuru integrates a hardware microchip
which interacts with Windows-based software applications to maximize PC performance and stability, while allowing for zero CPU usage.
µGuru features ABIT AutoDrive™ overclocking, advanced audio features, auto FAN speed control, self-diagnostic H/W monitoring, one click
BIOS updating, and 24 hours e-service. µGuru combines ABIT EQ, OC Guru, FlashMenu and BlackBox applications with a user-friendly
interface, providing users with a perfect environment for performance and stability…
Page 1 of 5
Barry’s Rigs ‘n Reviews
http://www.barrys-rigs-n-reviews.com
All trademarks used are properties of their respective owners.
Copyright © 2003-2007 by Barry Little. All Rights Reserved.
My Athlon 64 3500+ Rig has an The ABIT µGuru Panel comes in The back of the box gives the Here’s what’s inside. From left to right and top to
ABIT AN8 Fatal1ty mobo, this stylish box with a photo of buyer a crash-course in ABIT bottom, we have a multilingual
which is on the ABIT µGuru the µGuru Panel imposed over µGuru technology, the panel's µGuru Panel User and
Panel compatibility list, so it a Lian Li V1000-series tower features, and supported Installation Guide; the ABIT
will be volunteering its case; a summary of the panel's motherboards. µGuru Panel sealed in a
services as test-subject for this features, and the obligatory cushioned antistatic bag, and
review. marketing blurb: "Complete PC all the necessary cables to
Control Moves Front and hook it up in your rig.
Center."
Here's a closer look at the This is the cable for the IEEE- This one is for the two USB 2.0 ...and this one is for the The Guru Link Y-cable is for the
Installation Guide. There are 1394 Firewire port. ports... AC'97Audio ports (Headphone CMOS Reset Button and the
only five pages of instructions and MIC). GURU Link between the ABIT
in each language, so the ABIT µGuru Panel and the
µGuru Panel is easy to install motherboard. Except for the
and use. CMOS Reset Button cable, all
the others are keyed on both
ends—meaning they can only
be inserted on the connectors
of the µGuru Panel and your
motherboard one-way.
Most enthusiast products come in boxes decked out in eye-popping, neon colors with robots, aliens, Anime babes or Dungeons and Dragons-
like characters to attract younger gamers and LAN party goers. ABIT’s approach with the µGuru Panel is a bit more subtle. The box has a blue
abstract design for the background with the ABIT logo in the upper right-hand corner and the µGuru Panel imposed over the drive bay of a
Lian Li V1000 tower case. On the right, is a µGuru Panel logo; the “Complete PC Control Moves Front and Center” marketing blurb, and a
bullet-list of the µGuru Panel’s features. Flip the box over and you’ll find more details on ABIT’s µGuru Technology and the µGuru Panel, plus
a diagram of the panel and its features and a list of supported ABIT motherboards.
Inside, you’ll find the µGuru Panel protected in an antistatic bubble wrap pouch; a combination English and multilingual User and Installation
Guide (the one I received was Rev. 1.00); a USB 2.0 cable, IEEE-1394 Firewire cable, AC’97 audio, and µGuru Link cable.
Designed to fit in a standard 5.25” drive bay, the ABIT µGuru Panel features A 6 x 3.4cm LCD screen that provides all the overclocking,
system and general-purpose monitoring features found in the µGuru Clock and GURU Clock. To the right are buttons that allow you to
navigate through the LCD display and select its various functions. The µGuru Panel also has a pair of AC’97-compliant multimedia jacks
(microphone and headphone); one 1394 Firewire port and two USB 2.0 ports. The bold, white labeling against the black faceplate not only
makes it easier to identify the buttons and ports on the µGuru Panel at a glance, than similar products with smaller lettering, but also gives it
a clean, uncluttered look. The faceplate is clipped onto a steel mounting bracket that is thicker than some drive bay devices. The “top” of the
ABIT µGuru Panel is open, exposing the circuit board and headers for the cables that will connect it to the motherboard.
The most unique feature of the µGuru Panel lies beneath the red see-through flap with the “Nuke” symbol and “CMOS” written beneath it.
This is ABIT’s exclusive CMOS Memory Clearing Button that allows you to clear the motherboard’s CMOS without having to open your rig to do
it!
Installing the ABIT µGuru Panel is pretty straightforward. First, you’ll need an available 5.25” drive bay. Although all the cables supplied with
the panel are a decent length, depending on your case, you might have to swap around your optical drive(s) or other devices occupying the
drive bays. If the bays in your case require screws or uses a tool-free latching mechanism, you probably won’t experience any problems
installing the µGuru Panel. As always, cases that use removable drive rails might be another story. Make sure the PC is off before you
continue. Although it is not mentioned in the User Guide—and it should be—you should also pull the plug from the power supply too.
You should install the supplied cables on the ABIT µGuru Panel before you install it in the drive bay. The µGuru Panel’s is not open across the
back, but has an extra plate between the left and right-hand mounting bracket to protect the circuit board and make the assembly more
solid. Trying to connect the cables after the µGuru Panel has been installed in the drive bay will only make the job more difficult. The header
pins on the µGuru Panel circuit board are color-coded, clearly labeled and the cables can only connect one-way. The cable connectors are also
labeled. Don’t cross the Firewire and USB cables on the µGuru Panel or the motherboard, or you’ll damage the motherboard when you power
the system on!
Once the ABIT µGuru Panel is in place, connect the USB, Firewire and Audio cables to the headers on the motherboard. Once again, the
connectors for these three cables are keyed and can only connect to the motherboard one-way. Pin-1 on the connector always goes to Pin-1
Page 2 of 5
Barry’s Rigs ‘n Reviews
http://www.barrys-rigs-n-reviews.com
All trademarks used are properties of their respective owners.
Copyright © 2003-2007 by Barry Little. All Rights Reserved.
on the motherboard header (here’s a tip: the small triangle stamped on the wire’s connector represents Pin-1). Always have the manual
that came with your motherboard handy to confirm the pin-outs—some headers don't always have a Pin-1 label.
You’ll notice the GURU Cable is split like a Y-cable. Connect the first half of the cable with the connector labeled “GURU1” to the GURU1
header on the motherboard (it is also keyed, so it will only go on one-way). Next, remove the jumper from the CCMOS1(Clear CMOS) header
on the motherboard and note its Pin-1 location—again, refer to the motherboard’s manual if you’re having a hard time making out the small
writing silk-screened on the board. Connect the other half of the GURU Cable with the connector labeled “CCMOS1,” to the CCMOS1 header
on the motherboard. This connector is not keyed, and can be put on incorrectly, so make sure that Pin-1 on the connector goes to Pin-1 on
the motherboard’s header. Now that the ABIT µGuru Panel is installed, plug the power cord back in, and turn on the PC.
What makes the ABIT µGuru Unlike the µGuru and GURU The connectors on the µGuru Here are the panel's USB and The Audio cable connector for
Panel unique besides its clean, Clocks, the ABIT µGuru Panel Panel are color-coded and Firewire port connectors. the Headphone and MIC Jacks
uncomplicated design, is the will fit in any free 5.25" drive clearly labeled. Although the pin is on the left, and the GURU
CMOS Reset Button, which will bay. configurations look identical logic cable connection is on the
be a life-saver for getting the two mixed up is right.
overclockers. BAD NEWS for your
motherboard!
First things first. Let's get the Here's the jumper that clears Here's the GURU header on the This end of the Guru Link Y- ...like this. Installing the cables
cover off and locate the the CMOS, located in the usual motherboard that will provide cable, which has two red, two on the µGuru Panel before
necessary headers on the pain-in-the- ass location, now the read-out to the ABIT µGuru black, one white and one green installing it in the drive bay
motherboard for the µGuru made more accessible after Panel's LCD display. wire (hidden in this shot), goes will make your life a lot easier.
Panel. You'll notice that I also removing—you guessed it—the into the µGuru Panel...
removed the sound card. sound card.
The ABIT µGuru Panel’s yellow-green backlit LCD display has five levels of illumination (including off). CPU speed, Manual overclock and Auto-
overclock settings are shown in the upper left-hand corner of the display. The current time taken from the PC’s onboard clock is in the middle.
Temperatures for CPU, VGA (GPU core), PWM (power supplying module), System (the motherboard) and Room (ambient temperature), are in
the upper right-hand corner. Note that as long as your PC is plugged into a power outlet, the µGuru Panel will continue to display the time
and room temperature, even when the PC is turned off. An animated Fatal1ty marquee occupies the center of the LCD display, and is only
active when the PC is turned on.
Moving to the lower right-hand corner of the µGuru Panel, we have the Fan Speed section for CPU, SYS, NB (North Bridge chipset fan), VGA;
two auxiliary fans AUX 1 and 2, and OTES (MOSFET cooling fans). An E-Mail or MSN icon will appear in the lower center portion of the LCD
display whenever you receive E-Mail or messages through MSN Messenger. A Warning icon will also appear if an abnormal temperature
reading occurs. An icon that resembles a circuit board trace will also briefly appear when you power-up the system. This is reserved for future
use. Finally, voltages and frequencies for CPU, DDR, AGP, PCI Express, and VRAM are show in the lower right-hand corner. The FM and CH
functions that briefly appear when you first turn on the system, are also reserved for future use.
The ABIT µGuru Panel’s LCD display loops through all the temperature, fan speed, voltage and frequency readings every four seconds. You
may manually select any of the temperature, fan speed, voltage and frequency readings to display without looping. You can also access
ABIT’s six OC Guru (Overclocking Guru) presets; AutoDrive overclocking (ABIT’s µGuru Utility must be installed), and VGA (GPU Core)
overclocking presets (provided you have an ABIT µGuru-compatible video card).
First, press the Select button to cycle through and select the OC (overclocking), Temperature, Fan Speed, or Frequency/Voltage display
sections (it will blink when selected). Now use the Up or Down-select buttons to step through the function or display that you want shown on
the LCD, and press the Select button to lock it in. If you don’t press the select button within 4 seconds to confirm the selection, the ABIT
µGuru Panel reverts to the previous function or display.
There’s not one gamer or enthusiast out there that isn’t familiar with how much a pain it can be having to reset the CMOS jumper on the
motherboard after going a bit too far with overclock settings. That’s where the ABIT µGuru Panel’s CMOS memory-clearing button comes in.
Turn off your PC and unplug the power cord. Flip up the safety cover over the ABIT µGuru Panel’s CMOS memory-clearing button. With a pen
or similar object, press the CMOS memory-clearing button in, and then release it. This toggles the CCMOS1 header position on the
motherboard from “Normal” to “Clear.” Now press the CMOS memory clearing button in and release it again. This toggles the CCMOS1 header
position from “Clear” to “Normal.” Plug the power cord back in, turn on the PC and enter the BIOS. All of the settings have been cleared and
reset to factory defaults. Put your custom settings back in, and you’re all set. Sure beats yanking the cover off your case, digging through
wires, cables, and possibly removing an expansion card or two, just to reach a poorly located jumper on the motherboard.
Page 3 of 5
Barry’s Rigs ‘n Reviews
http://www.barrys-rigs-n-reviews.com
All trademarks used are properties of their respective owners.
Copyright © 2003-2007 by Barry Little. All Rights Reserved.
The ABIT µGuru Panel worked without incident or problem for me. Using both EVERERST Ultimate Edition v.280.584 from Lavasys, and ABIT’s
EQ Hardware Monitoring Utility that’s part of the µGuru Utility suite (Rev. 2.311), I was able to confirm that all the temperature, fan and
voltage readings displayed by the µGuru Panel were spot-on. Just to make sure, I also used my Raytek MiniTemp MT 4 Noncontact
Thermometer. Being able to keep an eye on temperatures and voltages and to quickly clear the CMOS if needed while overclocking was great.
Best of all, I didn’t have to leave the case open or my sound card removed from the system so I could get to the CMOS clearing jumper on
the motherboard. The ABIT µGuru Panel really came in handy during my review of the PNY Verto Gamer 1 GB (2 x 512) DDR 600 RAM kit.
So should you buy the ABIT µGuru Panel or spring for something else? Obviously, there’s no point in even looking at the µGuru Panel unless
you have a supported ABIT motherboard (and video card if you want to the convenience of hardware-based overclocking and monitoring).
Now connect the I/O cables. Here's the µGuru Panel in its Here's the first half of the Guru The other half of the Guru Link Finally, I'll hook up the
I'm not going to install the USB new home, held firmly in place Link Y-cable connected to the cable that is split into three Firewire connector to the
or Audio cables because I don't by the ASUS Vento 3800's tool- GURU1 header on the wires—one red, one blue and motherboard...
need them for my particular free drive bay latches. All motherboard. The connector is one black—goes on the CCMOS
setup, but I do need a Firewire that's left is to peel off the keyed so it can only go on one- (Clear CMOS) header on the
port, so I'll hook that up. protective plastic from the LED way. motherboard. Make sure that
display, make the motherboard the red wire goes to Pin-1 on
connections, plug in the power the motherboard connector
supply and fire it up. (refer to your motherboard's
manual if necessary).
...like so. Once again, it's keyed Nice! Note the Fatal1ty logo in With five levels of illumination, Nestled between the MIC and With the system powered off
and will only go on one way. the center. the ABIT µGuru Panel allows Headphone jacks is the CMOS and the power cord
And remember not to cross you to cycle though Reset Switch. disconnected from the power
Firewire and USB connectors, temperature, frequency and supply, flip up the safety cover
or you'll damage the voltage settings as well as fan and use the tip of a pen or
motherboard! speed and the current time. similar object to push in the
The top and bottom buttons to CMOS-clearing button, then
the right of the display are release it. Push the CMOS-
used to scroll through clearing button in and release
functions, which can be it again. Plug the power cord
selected with the middle back into the power supply,
button. turn on the PC, and you're
ready to reset the CMOS.
Leaving out the warning to disconnect the power cord after turning the PC off may be of no consequence to experienced rig builders and
enthusiasts. For first time system builders and aspiring power users who cannot be faulted for following the instructions, the result of such an
omission could mean an unwanted and avoidable RMA. Don’t use the CMOS-clearing button on the ABIT µGuru Panel without turning
off the Computer and unplugging the power cord first. Hopefully, ABIT will correct and clarify this in future versions of the User Guide.
The ability to change overclock settings on-the-fly without having to exit your favorite game to do so through a software utility, or even
without having one loaded, will certainly appeal more to casual overclockers than those who prefer to manually overclock through the BIOS.
Keep in mind that ABIT’s AutoDrive feature won’t work through the µGuru Panel without the µGuru Utility installed and resident in memory—
which presents another problem for Windows XP x64 Edition users: the µGuru Utility is not compatible with Windows XP x64 Edition.
The documentation suggests that the time can be displayed in either 12 or 24-hour format—as if you actually had a choice between the two.
Unless the system clock in your BIOS exclusively supports 12-hour format, after 12 noon, the µGuru Panel will display the time in 24-hour
format, regardless (i.e. 1:00 PM will be displayed as 13:00 PM and so on). It would be nice if the µGuru Panel had a way of converting 24-
hour format to 12-hour format via a logic chip and a jumper.
Users in search of a fan controller are also out of luck as the ABIT µGuru Panel doesn’t have one. You can only cram so much functionality
into a single 5.25” drive bay. Now if the µGuru Panel had a built-in fan controller and the LCD display was touch screen capable, allowing you
to switch between fan controller and system status mode—that would really be cool! Other “nice-to-have-but-not-necessary” features for the
ABIT µGuru Panel would have been an extra silver face plate to swap and install for people with aluminum/silver tower cases, and the ability
to cycle the LCD display through several additional colors like blue and red.
Finally, there’s the issue of availability. Originally bundled with select ABIT Fatal1ty motherboards, it was finally made available as a stand-
alone product. Unfortunately, availability has ranged from spotty to nonexistent. There are many drive bay devices on the market. While
Page 4 of 5
Barry’s Rigs ‘n Reviews
http://www.barrys-rigs-n-reviews.com
All trademarks used are properties of their respective owners.
Copyright © 2003-2007 by Barry Little. All Rights Reserved.
there are a number of them that easily outmatch the µGuru Panel in features and even price, none of them offers the simple and innovative
convenience of having a CMOS clearing switch at your fingertips. For overclockers with supported ABIT hardware, that alone may make the
ABIT µGuru Panel a compelling choice.
Final Score:
Summary:
Highs: Easy to install and use. Monitors critical system parameters
and allows quick overclocking adjustments without having to exit
your current application. Unique CMOS reset button allows you to
clear the CMOS without opening the case and fooling around with
the CMOS-clearing jumper on the motherboard.
Lows: No provisions for adjusting fan speeds. GPU monitoring and
overclocking only works with ABIT µGuru video cards. Critical
omission from instructions could cause first-time system builders
and overclockers to potentially damage the CMOS on their
motherboard when using the CMOS-clearing button. Availability is
hit-or-miss—mostly miss, unless you've purchased an ABIT board
that already comes with the µGuru Panel.
ABIT µGuru Panel
Manufactured by: ABIT Computer Corporation (www.abit-
usa.com)
Model Number: GP-02
Specifications:
Display: 6 x 3.4cm 5-Phase Backlit LCD Screen
I/O Ports: (2) Audio Jacks (Headphone & MIC), (2) USB 2.0
ports, (1) IEEE-1394 Firewire port
Features: CMOS Reset Button w/Safety Cover; Real-Time
Overclocking and Hardware Monitoring; AC'97 Audio Support
Requirements: A free 5.25" drive bay and one of the following
ABIT µGuru motherboards:
• ABIT AS8 and AG8 (Intel)
• ABIT Fatal1ty AN8, Fatal1ty AN8 SLi (AMD)
• ABIT AN8, AN8 Ultra, AN8 SLi (AMD)
• ABIT AX8, AX8 V2.0, AX8-V, AV8 (AMD)
Page 5 of 5
Barry’s Rigs ‘n Reviews
http://www.barrys-rigs-n-reviews.com
All trademarks used are properties of their respective owners.
Copyright © 2003-2007 by Barry Little. All Rights Reserved.
Vous aimerez peut-être aussi
- Hidden Figures: The American Dream and the Untold Story of the Black Women Mathematicians Who Helped Win the Space RaceD'EverandHidden Figures: The American Dream and the Untold Story of the Black Women Mathematicians Who Helped Win the Space RaceÉvaluation : 4 sur 5 étoiles4/5 (895)
- Harmonic Oscillator ProjectDocument9 pagesHarmonic Oscillator Projectsvhanu4010Pas encore d'évaluation
- Never Split the Difference: Negotiating As If Your Life Depended On ItD'EverandNever Split the Difference: Negotiating As If Your Life Depended On ItÉvaluation : 4.5 sur 5 étoiles4.5/5 (838)
- 103 FormulasDocument2 pages103 FormulasinklionPas encore d'évaluation
- The Yellow House: A Memoir (2019 National Book Award Winner)D'EverandThe Yellow House: A Memoir (2019 National Book Award Winner)Évaluation : 4 sur 5 étoiles4/5 (98)
- ZETDC Smart Meter Communication System Specification FINALDocument27 pagesZETDC Smart Meter Communication System Specification FINALTawanda Daniel DenguPas encore d'évaluation
- The Subtle Art of Not Giving a F*ck: A Counterintuitive Approach to Living a Good LifeD'EverandThe Subtle Art of Not Giving a F*ck: A Counterintuitive Approach to Living a Good LifeÉvaluation : 4 sur 5 étoiles4/5 (5794)
- Firepower FMC PDFDocument8 pagesFirepower FMC PDFnelsonjedPas encore d'évaluation
- Shoe Dog: A Memoir by the Creator of NikeD'EverandShoe Dog: A Memoir by the Creator of NikeÉvaluation : 4.5 sur 5 étoiles4.5/5 (537)
- 02 HeiTel CamControl LITE Tds English Lores PDFDocument2 pages02 HeiTel CamControl LITE Tds English Lores PDFAndres Arias C.Pas encore d'évaluation
- Devil in the Grove: Thurgood Marshall, the Groveland Boys, and the Dawn of a New AmericaD'EverandDevil in the Grove: Thurgood Marshall, the Groveland Boys, and the Dawn of a New AmericaÉvaluation : 4.5 sur 5 étoiles4.5/5 (266)
- Update Service LogDocument46 pagesUpdate Service Loganonyme xcc48Pas encore d'évaluation
- The Little Book of Hygge: Danish Secrets to Happy LivingD'EverandThe Little Book of Hygge: Danish Secrets to Happy LivingÉvaluation : 3.5 sur 5 étoiles3.5/5 (400)
- CN LabDocument50 pagesCN LabSockalinganathan NarayananPas encore d'évaluation
- Elon Musk: Tesla, SpaceX, and the Quest for a Fantastic FutureD'EverandElon Musk: Tesla, SpaceX, and the Quest for a Fantastic FutureÉvaluation : 4.5 sur 5 étoiles4.5/5 (474)
- Ourlog 8091Document2 pagesOurlog 8091Alucard FFPas encore d'évaluation
- How To Make A Contact-Less Digital Tachometer Using IR-light Reflection Technique - Embedded Lab PDFDocument13 pagesHow To Make A Contact-Less Digital Tachometer Using IR-light Reflection Technique - Embedded Lab PDFdevchandarPas encore d'évaluation
- A Heartbreaking Work Of Staggering Genius: A Memoir Based on a True StoryD'EverandA Heartbreaking Work Of Staggering Genius: A Memoir Based on a True StoryÉvaluation : 3.5 sur 5 étoiles3.5/5 (231)
- ZEISS Predictive Service: Discover How You Benefit From Our Remote Service ProgramDocument9 pagesZEISS Predictive Service: Discover How You Benefit From Our Remote Service ProgramEnrique BelloPas encore d'évaluation
- Grit: The Power of Passion and PerseveranceD'EverandGrit: The Power of Passion and PerseveranceÉvaluation : 4 sur 5 étoiles4/5 (588)
- 10th July 2013Document102 pages10th July 2013Adam Richardson100% (1)
- The Emperor of All Maladies: A Biography of CancerD'EverandThe Emperor of All Maladies: A Biography of CancerÉvaluation : 4.5 sur 5 étoiles4.5/5 (271)
- Veronica PLL8Document8 pagesVeronica PLL8carlos ruiz p.Pas encore d'évaluation
- The Unwinding: An Inner History of the New AmericaD'EverandThe Unwinding: An Inner History of the New AmericaÉvaluation : 4 sur 5 étoiles4/5 (45)
- Releasing Control Panel: FeaturesDocument2 pagesReleasing Control Panel: FeaturesTanveer AzizPas encore d'évaluation
- On Fire: The (Burning) Case for a Green New DealD'EverandOn Fire: The (Burning) Case for a Green New DealÉvaluation : 4 sur 5 étoiles4/5 (74)
- Vsphere Esxi Vcenter Server 703 Security GuideDocument424 pagesVsphere Esxi Vcenter Server 703 Security GuideyonasPas encore d'évaluation
- The Hard Thing About Hard Things: Building a Business When There Are No Easy AnswersD'EverandThe Hard Thing About Hard Things: Building a Business When There Are No Easy AnswersÉvaluation : 4.5 sur 5 étoiles4.5/5 (345)
- MI00089S 04 en 10.13Document149 pagesMI00089S 04 en 10.13Eduardo Herrera CarrilloPas encore d'évaluation
- Team of Rivals: The Political Genius of Abraham LincolnD'EverandTeam of Rivals: The Political Genius of Abraham LincolnÉvaluation : 4.5 sur 5 étoiles4.5/5 (234)
- Cyber Lab ManualDocument15 pagesCyber Lab ManualATPas encore d'évaluation
- Introduction To Software SecurityDocument33 pagesIntroduction To Software Securityissa.i.shabanPas encore d'évaluation
- Pressure TransmittersDocument1 pagePressure TransmittersIns Dehradun PriyankPas encore d'évaluation
- The Gifts of Imperfection: Let Go of Who You Think You're Supposed to Be and Embrace Who You AreD'EverandThe Gifts of Imperfection: Let Go of Who You Think You're Supposed to Be and Embrace Who You AreÉvaluation : 4 sur 5 étoiles4/5 (1090)
- IBM BPM Best Practices - Process Modeling 5 Golden Rules - BHDocument31 pagesIBM BPM Best Practices - Process Modeling 5 Golden Rules - BHGustavo ApodacaPas encore d'évaluation
- JNTUK CurriculumDocument45 pagesJNTUK CurriculumMhappyCuPas encore d'évaluation
- Car Sales Mangement System - NaomiDocument46 pagesCar Sales Mangement System - NaomiBonface MuchenduPas encore d'évaluation
- The World Is Flat 3.0: A Brief History of the Twenty-first CenturyD'EverandThe World Is Flat 3.0: A Brief History of the Twenty-first CenturyÉvaluation : 3.5 sur 5 étoiles3.5/5 (2259)
- Experiment 5Document21 pagesExperiment 5Jervin JamillaPas encore d'évaluation
- F Test 2course V2Document7 pagesF Test 2course V2denisok.77711123Pas encore d'évaluation
- L Series PDFDocument22 pagesL Series PDFJesus David GonzalezPas encore d'évaluation
- Multiplexers: LCST - Logic Circuits and Switching TheoryDocument21 pagesMultiplexers: LCST - Logic Circuits and Switching TheoryJohn Ace FaustinoPas encore d'évaluation
- Perl DocumentDocument7 pagesPerl DocumentarghaPas encore d'évaluation
- The Sympathizer: A Novel (Pulitzer Prize for Fiction)D'EverandThe Sympathizer: A Novel (Pulitzer Prize for Fiction)Évaluation : 4.5 sur 5 étoiles4.5/5 (121)
- NEC WDM-TM SeriesDocument4 pagesNEC WDM-TM SeriesGrealishPas encore d'évaluation
- Xdr2 Memory ArchitectureDocument2 pagesXdr2 Memory ArchitectureElizabethPas encore d'évaluation
- Object-Oriented Programming: Lecture No. 2 (Recall - Basic Programming Concepts)Document18 pagesObject-Oriented Programming: Lecture No. 2 (Recall - Basic Programming Concepts)Sabina FizaPas encore d'évaluation
- Diode 1 SWDocument16 pagesDiode 1 SWNani Chori ShresthaPas encore d'évaluation
- Her Body and Other Parties: StoriesD'EverandHer Body and Other Parties: StoriesÉvaluation : 4 sur 5 étoiles4/5 (821)