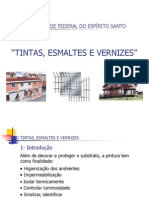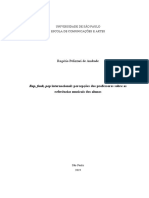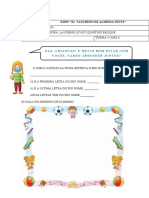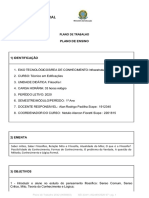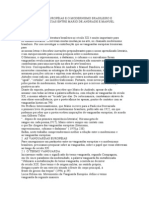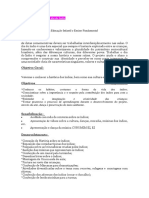Académique Documents
Professionnel Documents
Culture Documents
Apostila de AutoCAD2006-Semana Civil
Transféré par
Anderson LealCopyright
Formats disponibles
Partager ce document
Partager ou intégrer le document
Avez-vous trouvé ce document utile ?
Ce contenu est-il inapproprié ?
Signaler ce documentDroits d'auteur :
Formats disponibles
Apostila de AutoCAD2006-Semana Civil
Transféré par
Anderson LealDroits d'auteur :
Formats disponibles
UUNIVERSIDADE FEDERAL DO PAR
Sumrio
SUMRIO......................................................................................................................................................................................1 INTRODUO..............................................................................................................................................................................2 FUNES DO MOUSE................................................................................................................................................................2 FUNES DO TECLADO...........................................................................................................................................................2 COMEANDO UM DESENHO..................................................................................................................................................3 OS PRINCIPAIS COMANDOS DO MENU FILE:..........................................................................................................................................3 LAYERS OU CAMADAS DE TRABALHO.................................................................................................................................................3 - Criando um Layer................................................................................................................................................................3 4.2.2 - Deixando um Layer corrente......................................................................................................................................4 4.2.3 - Apagando um Layer ou outros estilos (comando Purge)...........................................................................................4 4.2.4 - ByLayer e ByBlock......................................................................................................................................................4 MENU DRAW.................................................................................................................................................................................5 MENU MODIFY...............................................................................................................................................................................7 COMANDOS DE LIMPEZA DE TELA E REGENERAO DO DESENHO...................................................................10 COMANDOS DE APROXIMAO E DISTANCIAMENTO DE VISO..........................................................................10 COMANDOS DE EDIO ESPECIAIS..................................................................................................................................11 CRIANDO E MODIFICANDO HACHURAS..........................................................................................................................12 CRIANDO TEXTOS...................................................................................................................................................................13 CARREGANDO E FORMATANDO TEXTOS PARA O COMANDO SINGLE LINE TEXT................................................................................14 UTILIZANDO O EDITOR DE TEXTOS DO AUTOCAD...........................................................................................................................14 . INSERINDO CARACTERES ESPECIAIS (SMBOLOS)...............................................................................................................................15 CRIANDO BLOCKS...................................................................................................................................................................15 CRIANDO WBLOCKS...............................................................................................................................................................15 INSERINDO BLOCKS OU WBLOCKS...................................................................................................................................16 FORMATANDO O ESTILO DE DIMENSIONAMENTO.....................................................................................................17 CRIANDO UM NOVO ESTILO DE DIMENSIONAMENTO..............................................................................................................................18 COTANDO DESENHOS............................................................................................................................................................20 O COMANDO DE IMPRESSO...............................................................................................................................................22 OPES AVANADAS DO COMANDO DE IMPRESSO............................................................................................................................24 IMPRIMINDO NO PAPER SPACE.........................................................................................................................................................26 DESENHOS EM CENTMETROS E METROS EM MODEL SPACE................................................................................27 PARA DESENHOS EM METROS:.....................................................................................................................................................27 PARA DESENHOS EM CENTMETROS:.........................................................................................................................................27 ATALHOS DE COMANDOS DO AUTOCAD........................................................................................................................27
Prof. Anderson Leal leal_couto@hotmail.com
UUNIVERSIDADE FEDERAL DO PAR
Introduo Este trabalho tem por objetivo capacitar pessoas para utilizar os recursos das ferramentas do AutoCAD e possibilitar a realizao de projetos conforme a rea de atuao. Esse programa de CAD (Desenho Auxiliado por Computador) permite a utilizao em praticamente qualquer rea de desenho e projeto, tanto como engenharia, arquitetura, agrimensura, mecnica, estradas, indstria, design ou qualquer outra aplicao que necessite de desenho e projeto auxiliado por computador. Funes do Mouse Os mouses tm funes um pouco diferente no AutoCAD. O boto do meio exerce uma funo a mais. Mas se voc no possuir um mouse de trs botes no se preocupe. Para ativar o Menu de Preciso Menu OSNAP que veremos mais tarede, basta manter pressionada a tecla Shift do seu teclado e clicar o boto esquerdo do mouse (Enter) ou no teclado (tecla Enter). Muitos mouses de trs botes no fazem abrir o Menu Osnap no segundo boto, devido a estes possurem outras configuraes. Se achar necessrio comprar um destes, prefira as marcas Logitech e Genius, entre outras mais vendidas.
Boto de Seleo
Ativa comandos nos Menus ou seleciona entidades de desenho
Boto ENTER
Mesma funo que ENTER do teclado e funo de cancelar comandos
SHIFT + ENTER Boto Wheel
Boto rolante que d Zoom e Pan (move a tela) no desenho Ativa o menu OSNAP de comandos de preciso
Funes do Teclado F1 Help Ativa o comando de ajuda do AutoCAD F2 AutoCAD Text Window Ativa e desativa a tela do AutoCAD Text Window, que na verdade a linha de comando do AutoCAD, s que ampliado, mostrando mais linhas de comandos no monitor e dentro de uma janela. F3 Osnap On/Off Liga e desliga o sistema automtico de deteco de pontos de preciso (osnap) F4 Tablet On/Off - Ativa e desativa a mesa digitalizadora, se esta estiver sendo utilizada. Durante o curso no veremos como utilizar a mesa digitalizadora F5 Isoplane Right/Left/Top Muda o tipo de perspectiva para desenhos isomtricos. Neste curso no veremos como desenhar isometricamente. F6 Coords On/Off Liga e desliga o contador de coordenadas. F7 Grid On/Off Liga e desliga p Grid, que uma grade de referncia que veremos posteriormente. F8 Ortho On/Off Liga e desliga o mtodo de criao de entidades ortogonais (vertical e horizontal). F9 Snap On/Off Liga e desliga o tabulador Snap, que ser visto posteriormente. F10 Polar On/Off - Liga e desliga o mtodo de criao polar (mostrando posies verticais e horizontal na areal de trabalho).
Prof. Anderson Leal leal_couto@hotmail.com
UUNIVERSIDADE FEDERAL DO PAR
F11 Otrack On/Off Esta opo liga e desliga o OTrack (Object Snap Tracking), que nos ajuda a desenhar objetos em ngulos especficos ou em relaes com outras entidades. Comeando um Desenho Os principais comandos do Menu File: Save Salva um desenho que j est aberto no AutoCAD. Voc pode salvar seu desenho com vrias extenses diferentes: DXF, DWG de verses anteriores e DWT. Save as Salva um desenho que j est aberto no AutoCAD com outro nome, ou em outro diretrio sem alterar o desenho atual. Export Exporta desenhos do AutoCAD (DWG) para outras extenses, entre elas: (WMF, STL, EPS, BMP, 3DS, etc.) Layers ou Camadas de Trabalho Um layer uma camada de desenho definida previamente, facilitando o gerencioamento e manuseio do desenho. Difcil entender falando assim. Veremos ento como criar, utilizar e modificar um layer para melhor entendermos do que se trata. - Criando um Layer
Para criarmos a uma nova layer, basta clicar no boto New Layer e escrever seu nome no campo name. Para configurarmos uma layer utilizaremos os seguintes campos, tambm mostrados no desenho acima: On - Quando um layer est no formato on, ou seja, com o cone da lmpada acesa, esta fica visvel ao ser impressa. Isto no acontece quando o desligamos a layer. Alm de invisvel, ela tambm pode ser modificada (regenerada). Para deslig-la, clica -se na lmpada.
Prof. Anderson Leal leal_couto@hotmail.com
UUNIVERSIDADE FEDERAL DO PAR
Freeze (in All Viewport) - Quando um layer est no formato Freeze (congelada), ela no mostrada na rea grfica e nem pode ser modificada em qualquer Viewports (ver mdulo de comando os visualizao). Lock - Loca um layer, deixando suas propriedades (cor, posio, etc...) imutveis enquanto locada. Color - Altera a cor de um layer. Linetype - Altera o tipo de linha de um layer. Mas antes precisamos carregar o os tipos de layer atravs da seguinte janela de dilogos:
Lineweight - Altera a espessura da linha de um layer. Plot Style opo, por padro, somente visualizvel. Somente pode ser alterada se alterada opo no comando Options. Somente altere se realmente necessrio. Mais detalhes sero visto no captulo de plotagem. Plot Liga ou desliga a impresso de um layer. Description uma descrio (informao adicional) de um layer, se necessrio for. 4.2.2 - Deixando um Layer corrente Podemos deixar um layer corrente, ou seja, aquele que vai ser utilizado para desenhar no momento, clicando-se no boto Set Current da janela de dilogos principal o atravs dos cones flutuantes da barra principal. Todas as propriedades daquele layer sero ativadas. 4.2.3 - Apagando um Layer ou outros estilos (comando Purge) Podemos apagar um layer que no est sendo utilizado atravs do boto Delete Layer, ou ainda, atravs do menu File - Drawing Utilities - Purge. Atravs deste comando no s podemos apagar layers que no esto sendo utilizados, mas tambm linetypes, estilos de textos (Text Styles), estilos de dimenso (Dimension Styles), Multiline Styles, blocos (Blocks) que tambm no estejam sendo utilizados no desenho. Esta opo muito utilizada quando se acaba um projeto, para deixar o desenho menos carregado (menor em bytes) d-se um "Purge" para todos os estilos (Purge All) acima citados. 4.2.4 - ByLayer e ByBlock Quando um layer est ByLayer, isto quer dizer que suas cores e linetypes esto de acordo com o configurado no comando layer. Pois podemos utilizar cores e linetypes diferentes sem configurar no comando layer. Quando um layer estar ByBlock, isto quer dizer que suas cores esto de acordo com os blocos inseridos e linetypes contnuas.
Prof. Anderson Leal leal_couto@hotmail.com
UUNIVERSIDADE FEDERAL DO PAR
Menu Draw Line Constri linhas, propriamente ditas, clicando na rea de trabalho ou dando uma dimenso via teclado (veremos este mtodo posteriormente). Este comando pede um ponto inicial e um ponto final da linha, Pode-se fechar um polgono de linhas digitando C (Close) na Linha de Comando. Pode-se tambm voltar (apagar) a ltima linha sem sair do comando atravs do comando UNDO utilizado dentro do comando LINE. Basta digitar U.
Ray Comando para construo de semi-linhas (possuem uma das extremidades tendendo ao infinito). Este tipo de linha uma linha auxiliar, que no faz parte do desenho em si. imprimvel, mas somente dentro do DRAWING LIMITS especificado. Construction Line Assim como as Ray, as Construction Line constroem linhas auxiliares, s que estas so infinitas nas duas extremidades. Multline Constri vrias linhas com um mesmo comando e todas elas compondo uma s entidade. So ajustveis pro comandos prprios de modificao de MULTLINES. Veremos a utilizao deste comando posteriormente devido a sua complexidade.
Polyline Constri vrias linhas em srie formando uma s entidade. Este estilo de linha pode fazer arcos, splines (linhas com cantos arredondados), criar espessuras, etc. O comando Polyline tambm pode ser explodido e transformado em vrias entidades. Sketch Constri linhas que parecem ser feitas a mo. So linhas formadas por pequenas outras linhas e tomam o formato com que percorremos o cursor de tela na rea de trabalho. Este comando pede um incremento, que cada vez menor, menores e mais realistas so seus traos.
Spline Constri Polylines com cantos arredondados. Rectang Este comando cria retngulos ou quadrados como entidades nicas.
Polygon - Este comando cria polgonos regulares (faces iguais) de 3 a 1024 lados. Seus mtodos de criao so polgonos inscritos (arestas tangentes) ou polgonos circuinscritos (face tangente).
Donut - que em portugus significa rosquinhas cria entidades com este mesmo formato (anis) ou se ajustarmos o dimetro interno como 0 (zero) podemos criar crculos cheios (preenchidos com a cor atual em seu interior).
Prof. Anderson Leal leal_couto@hotmail.com
UUNIVERSIDADE FEDERAL DO PAR
CIRCLE - com este comando criamos crculos tendo como referncia o centro e o raio. Para a gerao de um simples crculo, basta selecionar o boto Circle, dar um clique no ponto inicial (centro) e outro clique no ponto final (raio) ou entrar com as coordenadas do centro e o valor do raio na linha de comando ou dimetro com a opo D.
Command: c CIRCLE Specify center point for circle or [3P/2P/Ttr (tan tan radius)]: 320,160 Specify radius of circle or [Diameter] <40.0000>: 20 Commnad: Existem outras opes que poderemos utilizar com o comando Circle. As opes 3P e 2P pedem trs e dois pontos, respectivamente, como referncia. Para a opo Ttr, teremos como resultado um crculo que tangenciar dois outros objetos, tendo como referncia o raio que tambm dever ser informado.
Prof. Anderson Leal leal_couto@hotmail.com
UUNIVERSIDADE FEDERAL DO PAR
ARC - com este recurso poderemos obter arcos variados e as referncias dependero de 2 ou 3 pontos de acordo com a opo escolhida. Para criar um arco com 3 pontos, basto selecionar o comando e entrar com os respectivos pontos.
Para a definio de um arco tendo como referncia o incio (pl), centro (p2) e fim (p3), faz-se necessrio a entrada da opo Center.
Command: ARC Specify start point of are or [Center]: ce Specify center point of are: Specify start point of are: Specify end point of are or [Angle/chord Length]: Command: Elipse Constri elipses fechadas ou abertas (em forma de arco) de duas maneiras: Axis, Radius Clica-se um ponto inicial e um ponto final que formaro o primeiro dimetro (Axis). Posteriormente da-se (ou clica-se) o valor do raio que forma o dimetro 2. Center, Radius1 Clica-se o centro da elipse e se fornece os valores dos dois raios de formao da elipse. Wipeout Este comando cria um polgono similar a uma polyline, porm com a propriedade de sobrepor a sua rea outras entidades, criando assim uma rea em branco que pode ser usada para, por exemplo, criar anotaes. Revision Cloud Cria nuvens de reviso, formadas por vrios arcos, que so usadas para identificar alteraes em desenhos. Menu Modify Move - este comando move uma ou mais entidades de uma posio para outra, podendo, assim como qualquer outro comando de modificao que veremos em seguida, utilizar-se dos comandos de preciso (menu Osnap) ou de coordenadas. Ao acionarmos o comando ele nos pede para selecionarmos entidades, depois pede um ponto de origem que e o ponto referencia para mover a entidade e um ponto de destino que a distncia movida em relao ao ponto de origem. Rotate - este comando rotaciona uma ou mais entidades em torno de eixo prespecificado. Ao acionarmos o comando, ele nos pede para selecionarmos entidades, aps selecionarmos clicamos num ponto de rea grfica que e o eixo de rotao. Podemos rotacionar visualmente com o mouse ou digitar um ngulo absoluto em relao ao circulo
Prof. Anderson Leal leal_couto@hotmail.com
UUNIVERSIDADE FEDERAL DO PAR
trigonomtrico. Podemos tambm rotacionar por reference, que um ngulo relativo ao circulo trigonomtrico. Align - este comando alinha uma ou mais entidades em relao outra. Este comando um pouco mais complexo e bastante interessante. Veremos a figura a seguir, por exemplo: se quisermos alinhar a diagonal inferior esquerda do retngulo com extremidade esquerda da linha e ao mesmo tempo alinhar a diagonal superior direita do retngulo com a linha perpendicularmente.
Stretch - Podemos esticar entidades em geral, com conexo de linha de construo, crculos e pontos. Quando dizemos esticar, significa aumentar ou diminuir o comprimento de uma entidade. Ao acionarmos o comando ele pede para selecionarmos entidades. Feito isso, clicamos num ponto de origem e posteriormente num ponto de destino. A distncia entre dois pontos a distancia em que a entidade foi esticada (ver figura abaixo).
Scale - aumenta ou diminui o valor numrico da escala de uma ou mais unidades. Podendo escalar qualquer entidade, com exceo de linhas de construo e pontos Lengthen - Podemos modificar comprimento de linhas, polilinhas, arcos ou splines atravs do comando Lengthen. Quando acionamos o comando selecionamos uma entidade e, clicando sobre ela, vemos seu comprimento no prompt de comando. Ento temos as seguintes opes de modificao: Delta - Adicionamos ou subtrai o valor numrico de uma linha ou polilinha. Este subcomando no funciona em splines (polilinhas com aresta arredondadas). Se o numero desejado for positivo, o comando adiciona, se for negativo subtrai. Percent - Aumentamos ou diminumos um percentual desejado a uma linha, polilinha ou spline. A opo default e 100%, que no altera a dimenso da entidade. Total - Altera o comprimento de uma das entidades acima para o valor especificado no prompt de comando. Dynamic - Altera o comprimento somente de linhas (comando line), movendo o cursor de tela na rea grfica, para aumentar ou diminuir seu valor numrico. Trim - Ela consiste em cortar (apagar) uma ou mais partes de um objeto em relao a uma ou mais facas cortantes (entidades selecionadas para cortar) quando estas esto se cruzando. Veja a figura abaixo: ela um exemplo. Quando acionamos o comando Trim ele nos pede para selecionar facas cortantes.
Extend - Podemos estender linhas em direo a qualquer outra entidade (qualquer uma).
Prof. Anderson Leal leal_couto@hotmail.com
UUNIVERSIDADE FEDERAL DO PAR
Break - com o comando Break podemos quebrar entidades, com exceo de crculos, transformando-as em duas ou mais entidades Join - Com o comando Join podemos juntar duas mais entidades lineares (line, spline, polyline, etc.) ou arcos. importante que estas entidades estejam lineares juntas e que pertenam a um mesmo tipo de entidade (line junta com line, spline com spline, etc.). No caso de Lines, importante que estas alm de juntas, possuam o mesmo ngulo. possvel ainda fechar um arco, transformando-o em um crculo atravs da opo Close. Explode - as entidades criadas com o comando Polyline, Rectang, Multiline e Polygon podem ser explodidas. A ao de explodir consiste em transformar estas entidades nicas (vrias linhas formam uma entidade) em vrias entidades (cada linha tornar uma entidade nica). Para desfazer a ao do comando Explode, podemos utilizar o comando Undo. Copy - Muito cuidado para este comando no ser confundido com o Copy Clip. Ele copia qualquer entidade dentro do AutoCAD. Ao ser acionado, nos pede a seleo de objetos. Ao selecionar damos um ponto de origem (Base Point) e posteriormente um ponto final da entidade em relao ao ponto inicial. OffSet - este comando cria cpias paralelas de linhas, polilinhas, splines (neste caso, seguindo sempre a tangente de uma aresta ou curva). Para cri-las, selecionamos uma entidade, digitamos o valor de distncia paralela (pedida no prompt de comando) e clicamos para o lado da entidade selecionada a qual desejamos criar a cpia. O comando fica ativo (criando cpias) ate clicarmos Enter. Mirror - A palavra mirror em portugus significa espelho, e exatamente o que vamos fazer com as entidades. Ao acionarmos o comando, vamos selecionar a(s) entidade(s) e depois criar uma linha de espelho, que na verdade a linha onde vamos espelhar a(s) entidade(s). Normalmente trabalha-se com o ortho ligado. Fazendo o espelho, vamos escolher se preservamos a entidade espelhada ou se vamos apag-la. Para detalhes, ver figura abaixo: Array - cria mltiplas cpias de uma ou mais entidades. Ao ativarmos o comando veremos a seguinte janela de dilogos:
Rectangular Array - Cria mltiplas cpias em fileiras: linha e colunas
Prof. Anderson Leal leal_couto@hotmail.com
UUNIVERSIDADE FEDERAL DO PAR
3 ROWS 9 COLUMS
Polar Array - Cria mltiplas cpias de maneira circular.
Chamfer - Este comando constri chanfros em cantos-vivos (aresta) de linhas e polilinhas Existem alguns mtodos de criao de chanfros, Fillet - este comando cria cantos arredondados em linhas e polilinhas (ver figura abaixo). Existem alguns mtodos de criao de cantos arredondados Para criarmos um canto arredondado em uma polilinha, aps selecionarmos o raio, basta clicar sobre ela. Comandos de Limpeza de tela e regenerao do Desenho Regen - Acessvel somente pelo teclado, com este mesmo nome, este comando auto executvel em algumas outras funes, mas se for acaso na rea grfica voc notar que esto faltando algumas linhas e no sabe para onde elas foram, no se desespere, talvez um Regen possa resolver. Ele regenera graficamente todo o desenho para mostrar tudo o que tem que ser mostrado na rea grfica. Este comando, dependendo do tamanho do desenho, pode ser um pouco demorado, portanto use-o somente quando realmente precisar. Redraw - Com funes parecidas com o comando Regen, Redraw somente redesenha a tela, fazendo com que sujeiras como os blips, linhas que esto mal desenhadas na rea grfica, etc.sumam. A grande diferena que Redraw leva um tempo bem menos drstico que o comando Regen, podendo ser usado num grande desenho sem qualquer problema. Ele encontrado no Menu View com este mesmo nome. Comandos de Aproximao e Distanciamento de viso
Prof. Anderson Leal leal_couto@hotmail.com
UUNIVERSIDADE FEDERAL DO PAR
Existem vrios tipos de zoom e saberemos, dependendo da ao que vamos realizar, quais deles utilizar. So eles: Zoom IN - D-se zoom de modo a entrar no desenho.O Zoom In dobra a viso do desenho na rea grfica. Zoom OUT - D um zoom de modo a sair do desenho. O zoom out dobra a viso de distanciamento do desenho na rea grfica. Zoom Window D um zoom abrindo uma janela e o que esta dentro dela ser ampliado. Com o boto de seleo clicamos o primeiro ponto, arrastamos o mouse e posteriormente um segundo ponto, que forma a outra aresta da janela. Zoom All D-se um zoom em todo o desenho, contando que todo ele esteja dentro do Drawig Limits, seno ele s visualizar o drawing limits ativo. Zoom Previous - Retorna ao ultimo zoom que foi realizado no desenho. O auto cad grava at os ltimos 10 zooms que foram dados. Zoom Scale D um zoom escalado. No Zoom Escale digita-se uma escala no formato x/y, que pode ampliar ou reduzir a viso do desenho. Por exemplo: se a escala for 1/2., vamos reduzir a viso por 2, e se for 2/1 ampliaremos a viso 2 vezes. Zoom Dynamic - Parecido como zoom window, o zoom Dynamic abre uma janela, que tem as dimenses x e y iguais rea de trabalho, ou seja, voc pode ampliar ou reduzir com o zoom dynamic, e o que voc selecionar vai aparecer exatamente na rea de trabalho. Enquanto que no zoom window, isto j no acontece. Zoom Center - O zoom center nos pede um ponto central, que ser o ponto central da tela aps o zoom. Logo aps clicarmos na rea grfica o ponto central, este zoom nos pede uma magnificaco, que na verdade uma escala em forma de um nico numero. Se digitarmos um nmero superior ao mostrado no prompt de comando, o zoom diminui. Se digitarmos um nmero inferior ao mostrado no mostrado no prompt de comando o zoom aumenta. Zoom Extents D um zoom em todo desenho independente do drawing limits. Zoom Realtime No formato realtime, damos um zoom de modo a entrar no desenho em tempo real. Para ativ-lo basta dar um enter no mouse logo depois de ativar o comando zoom clicando e segurando e segurando o boto de seleo e movendo o cursor de tela para cima, entramos no desenho para baixo samos do desenho. Tudo em tempo real. Para desativar o zoom realtime, damos um enter no teclado ou no esc. Se dermos um enter no mouse aparecer uma barra de comandos que mostra a sada do comando (exit) entre outros tipos de zooms que j vimos, e outro comando que veremos agora: O PAN. Podemos ativar o Zoom Realtime atravs do boto rolante do Wheel Mouse, bastando rolado o boto. Zoom Object Este tipo de zoom nos pede uma ou mais entidades a serem selecionadas e encaixa estes objetos na tela. Comandos de Edio Especiais
Prof. Anderson Leal leal_couto@hotmail.com
UUNIVERSIDADE FEDERAL DO PAR
Os comandos de edio especiais so destinados certos tipos de entidades. So elas: multilinhas, polilinhas e splines. Existem outros comandos de edio especial que sero vistos posteriormente. Pedit encontrado no menu Modify. Uma polilinha pode ser editada de vrias formas. As opes so mostradas no prompt de comando Properties - comando capaz de alterar as propriedades particulares de qualquer entidade do auto cad. Este comando abre uma janela de dilogos para efetuar as alteraes na entidade. Match Properties - pede-se uma entidade e a partir desta transforma as outras selecionadas posteriormente em entidades com as mesmas propriedades da primeira (propriedade de texto, layes, cores, tipos de linhas, etc...). Por exemplo: Se selecionarmos uma entidade padro (p. ex. uma linhas de cor branca) e posteriormente de outras de outras cores, como um retngulo vermelho e\ ou circulo amarelo, ento tanto o retngulo quanto o circulo ficaro brancos. Criando e Modificando Hachuras Vamos agora ver mais uma ferramenta de criao de desenho do AutoCAD: o comando HATCH, para a criao de hachuras nos desenhos. Quando acionamos o comando Hatch no menu de barras Draw ou atravs do cone de comando, vamos defrontar com a seguinte janela de dilogos: Veremos agora o significado de cada campo de janela de dilogos:
Type and pattern Atravs do campo de type and pattern podemos selecionar o tipo de hachura que vamos criar em nosso desenho.Clicando no boto pattern (...) ou na figura swatch, veremos a seguinte janela de dilogos:
Prof. Anderson Leal leal_couto@hotmail.com
UUNIVERSIDADE FEDERAL DO PAR
Esta janela nos mostra os vrios tipos de hachuras padro AutoCAD. No AutoCAD tambm podemos criar outros tipos de hachuras, mas isto faz parte de um curso mais avanado. Para selecionarmos algum tipo de hachura, basta clicar sobre o cone ou sobre o nome dela. Custom pattern - Utiliza um arquivo de extenso. Pat do AutoCAD que contem matrizes de hachuras. utilizado no caso de criao de novas hachuras, por exemplo, portanto no utilizaremos neste curso. hachura. Scale Escala utilizada pelo comando HATCH, que define a densidade do tipo de Cada vez menor o nmero, maior ser a densidade da hachura. Angle - ngulo da hachura em relao ao formato original do cone. Spacing Para alguns tipos de hachuras este campo ativado. O valor atribudo a distncia numrica entre as linhas. Ligando o boto Double, criam-se linhas perpendiculares s originais. Add: Pick point - Clicamos na rea grfica um ponto dentro de uma regio fechada (boundarie) o qual desejamos hachurar. Add: Select Objects - Selecionamos as entidades que formam um objeto fechado (polgono, crculo, etc.) e esta rea interna (boundarie) ser hachurada. Remove Boundaries - Quando clicamos com o subcomando Pick Point em uma regio fechada, que possui outra entidade em seu interior, existir ento uma linha que no ir hachurar (para exemplo, ver figura abaixo). Se necessitarmos hachurar no interior desta ilha, ento deveremos remov-las do espao de hachura com o subcomando Remove Islands. Criando Textos J vimos at como corrigir um texto usando um corretor ortogrfico com dicionrio (infelizmente ingls), mas de nada adianta se no sabemos escrever. Portanto vamos l!
Prof. Anderson Leal leal_couto@hotmail.com
UUNIVERSIDADE FEDERAL DO PAR
Carregando e formatando textos para o comando SINGLE LINE TEXT O comando SINGLE LINE TEXT cria textos simples (sem pargrafos e tubulaes) em que cada linha representa uma entidade. Para formatar para um novo tipo de texto e seus parmetros, encontraremos no menu Format, no comando TEXT STYLE, o qual nos mostrar a seguinte janela de dilogos:
Utilizando o Editor de Textos do AutoCAD O editor de textos do AutoCAD similar a qualquer outro editor de textos encontrado no mercado. Ele pode ser ativado atravs do menu Draw Text, com o comando MULTILINE TEXT. Ao ativar, o comando nos pede para abrirmos uma rea na rea de desenho e ento ativada a seguinte barra de ferramentas:
Estilo da fonte fonte Tamanho do texto Negrito, itlico e sublinhado cor Exibir ou esconder rgua
Justificao horizontal Marcadore s
ngulo obliquo Inserir parmetro Caps lock e soblinha smbolos
Largura da fonte Espaamento entre caracteres
Justificao vertical
Aparecer tambm uma rea para que seja digitado o texto. Os estilos de textos definidos em TEXT FORMAT tambm podem ser selecionados aqui. As justificaes do SINGLE LINE TEXT tambm podem ser utilizadas aqui. A diferena que ele um editor de textos com recursos de tabulao e possui sistemas de procura de textos. O AutoCAD entende um texto feito pelo comando MULTILINE
Prof. Anderson Leal leal_couto@hotmail.com
UUNIVERSIDADE FEDERAL DO PAR
TEXT como se fosse uma s entidade e este pode ser editado atravs do Menu Modify Text ou bastanto dar um clique duplo na entidade. . Inserindo Caracteres Especiais (smbolos) Podemos inserir caracteres especiais com qualquer um dos dois comandos de texto do AutoCAD atravs dos cdigos: %%O- fora um trao sobre o texto %%U - faz s um trao sob o texto %%C - desenha o smbolo de dimetro %%D - desenha o smbolo de grau %%P - desenha o smbolo de tolerncia Criando Blocks Podemos criar blocks atravs do comando Make Block no Menu Draw - Block. Quando ativar o seu comando, vamos nos deparar com a seguinte janela de dilogos:
Criando WBlocks Para criar com os wblocks, que so partes do desenho que se transformaro num arquivo DWG, devemos digitar no teclado o comando wblock. Ento veremos a seguinte janela de dilogos:
Prof. Anderson Leal leal_couto@hotmail.com
UUNIVERSIDADE FEDERAL DO PAR
Os campos Base Point e Select Objects so idnticos ao do comando Make Block, portanto veremos os outros campos: Source Source contm os seguintes itens: Block: Cria um wblock a partir de um Block existente; Entire Drawing: Todo desenho se transforma em um wblock (na verdade, uma cpia do desenho); Objects: Habilita os itens Pick Point e Select Objects para que o Wblock a ser formado possa ser selecionado. Destination Destination contm os seguintes itens: File Name:Nome do novo arquivo a ser criado; Location: Diretrio de destino; Insert Units: Campo descritivo para especificar a unidade do block. Inserindo Blocks ou WBlocks Podemos inserir os blocks criados dentro de um desenho ou wblocks atravs do comando Insert Block no menu Insert. Ao ativarmos o comando veremos a seguinte janela de dilogos (ver figura abaixo ):
Prof. Anderson Leal leal_couto@hotmail.com
UUNIVERSIDADE FEDERAL DO PAR
Veremos ento a funo de cada campo: Name Insere blocks ou wblocks. Se e inserirmos um block, ele j deve estar na lista que mostrada na barra Drop Down. Se clicarmos no boto Browse, vamos inserir um wblock, que um arquivo de desenho DWG. Insertion Point Especifica se o ponto de insero ser definido no desenho ou na janela de dilogos. Normalmente utiliza-se especificar no desenho. Scale Especifica se a escala do Block ou WBlock ser definida no desenho ou na janela de dilogos. O boto Uniform Scale define se o escalonamento ser uniforme (X e Y uniformes) ou no (X depois Y) Rotation Especifica se a rotao do Block ou WBlock ser definida no desenho ou na janela de dilogos. Explode - Podemos explodir (comando Explode) o Block ou Wblock. Formatando o estilo de dimensionamento Podemos criar dimenses facilmente atravs do AutoCAD, mas antes de tudo, precisamos formatar e/ou criar um estilo de dimensionamento. Fazemos isso atravs do menu Format - Dimension Style. Acionando este comando, veremos a seguinte janela de dilogos:
Prof. Anderson Leal leal_couto@hotmail.com
UUNIVERSIDADE FEDERAL DO PAR
Nesta janela veremos como seguintes campos: Styles Mostra os estilos de cota existentes; List Mostra todos os estilos de cota existentes (all styles) ou s os estilos em uso (styles in use); Preview Mostra um exemplo de como vo ficar as cotas (pr-visualizao); Description Mostra uma descrio do estilo selecionado, comparando com o estilo similar. Boto Set Current Torna o estilo selecionado no campo Styles o estilo corrente. Esta janela tambm d acesso divesos botes para criao / modificao / servios dos estilos de cotas. Veremos-os um a um: Criando um novo estilo de dimensionamento Podemos criar um novo estilo de dimensionamento atravs do boto NEW, que no abre a seguinte janela de dilogos:
Prof. Anderson Leal leal_couto@hotmail.com
UUNIVERSIDADE FEDERAL DO PAR
New Style Name Nome do novo estilo; Start With Estilo de origem o qual o novo estilo ser criado. Pode ser selecionado entre todos os estilos existentes na paleta STYLES da janela anterior, onde ser criado um estilo que ser cpia do selecionado; Use For Gama de utilizao do novo estilo de cota: para todas as dimenses (all dimensions) ou para determinadas dimenses (angulares, lineares, etc...). Utiliza-se normalmente ALL DIMENSIONS; Clicando o boto CONTINUE veremos a seguinte janela de dilogos:
Esta janela se subdivide em seis paletas, que veremos em detalhes posteriormente, que tratam o seguinte: Text and Arrows - Configura linhas e setas da cotas quanto s suas dimenses, cores, espessuras, etc.; Text Trata da configurao de textos das cotas em geral em relao s suas dimenses, cores e posicionamento; Fit Trata do posicionamento de texto e setas em relao cotas apertadas, ou seja, quando o texto e/ou setas no cabem entre as linhas de extenso. Trata tambm sobre a escala geral da cota (overall scale); Primary Units Trata das unidades primrias da cota do AutoCAD; Alternate Units Trata das unidades alternativas da cota do AutoCAD; Tolerances Configura as tolerncias de cota de desenho do AutoCAD.
Prof. Anderson Leal leal_couto@hotmail.com
UUNIVERSIDADE FEDERAL DO PAR
Cotando Desenhos Aps o difcil trabalho de criar e formatar um estilo de dimensionamento. Vamos finalmente, cotar nosso desenho. Eis a a parte mais simples de toda esta estria. Mas, para facilitar, vamos ativar o menu do flutuante DIMENSION, se este no estiver ativado. Para ativ-lo, basta clicar com o boto direito em qualquer menu flutuante e ativar o boto DIMENSION. Por exemplo, para cotar linearmente podemos selecionar dois pontos onde ser a cota, ou dar um enter, dentro de um dos comandos abaixo, e selecionar a entidade (linha, etc.) que se deseja cotar. Vamos ento aprender com os comandos para cotar. Veremos na seqncia acima, da direita para a esquerda: Linear Dimension Este comando constri cotas lineares, ou seja, cotas horizontais e verticais.
Aligned Dimension Este comando constri cotas alinhadas entidades, como mostradas abaixo. Usado normalmente quando a cota no for nem horizontal, nem vertical
Ordinate Dimension Com este estilo de cota, dimensiona-se os valores referentes a coordenada zero, ou seja, ele mede a distncia X ou Y (alm de escrever textos livres ativando o formato MText ou Text) em relao ao ponto(0,0) formatado no comando Drawing Limit (limite do desenho). 10 3 0
Radius Dimension Cota raio de arcos e crculos geral, bastando clicar sobre este.
Prof. Anderson Leal leal_couto@hotmail.com
UUNIVERSIDADE FEDERAL DO PAR
Diameter Dimension Cota dimetros de crculos em geral, bastando clicar sobre o crculo.
Angular Dimension Cota ngulos entre linhas, bastando clicar sobre as duas linhas.
Baseline Dimension Constri uma srie de cotas lineares (verticais ou horizontais) a partir de um ponto base comum inicial. A distncia vertical entre cada cota formatada no comando Dimension Style.
Continue Dimension Constri uma srie de cotas lineares paralelas continuamente.
Leader Dimension Cota, sem mostrar o valor real, qualquer entidade. Esse tipo de cota, na verdade, uma seta normalmente utilizada para indicar alguma parte do desenho e escrever algum valor ou notao no seu texto. Circuito A
Prof. Anderson Leal leal_couto@hotmail.com
UUNIVERSIDADE FEDERAL DO PAR
Dimension Edit Com este comando podemos alterar vrios parmetros do texto de uma cota. So eles: HOME -Se um texto de uma cota estiver fora da posio (foi arrastada sem querer, por exemplo), os subcomando Home o coloca na posio original, conforme configurao no comando Dimension Styles. NEW - altera o valor do texto da cota. Ao acionarmos este subcomando, ir nos aparecer a tela do Multiline Text Edito. O valor desejado pode ser editado (o valor real da cota no mais aparecer se no houver o smbolo <>) e ento alterado. ROTATE - Rotaciona o texto de uma cota. Basta fornecer o a ngulo desejado e selecionar as cotas que sero modificadas. OBLIQUE - altera o a ngulo pblico (de posio) da cota. Dimension Text Edit Altera a posio da cota e do texto no desenho. Dimension Style o comando visto anteriormente, que cria e formata estilos de cota no menu flutuante. Dimension Update Se algum tipo de mudana foi feita no estilo de dimenso (atravs do comando Dimension Style), podemos a atualizar as cotas que j estavam feitas anteriormente, antes da modificao. Por exemplo: se alterarmos no Dimension Style a cor do texto da cota que estvamos desenhando anteriormente, para atualizarmos (passar as cotas antigas para a cor atual), basta ativar o Dimension Update e selecionar as cotas alteradas, ou para facilitar, digite All e selecione todas. O Comando de Impresso Para ativarmos a janela de dilogos de impresso clicamos no menu FILE -> PLOT.Veremos ento a seguinte janela de dilogos:
Prof. Anderson Leal leal_couto@hotmail.com
UUNIVERSIDADE FEDERAL DO PAR
Temos ento os seguintes campos: Page Setup Podemos salvar parmetros de impresso atravs deste campo. Com o boto ADD podemos adicionar uma configurao de parmetros atuais de impresso e salvla. Deve-se fazer isto aps configurar estes parmetros; Printer / Plotter Local onde selecionada a impressora / plotter e pode-se ajustar as suas propriedades (boto properties). Deve-se anteriormente ter instalado o drive da impressora atravs do Windows ou do Wizard do AutoCAD (Menu Tools Wizards Add Plotter). Podemos imprimir em um arquivo para que este possa ser impresso fisicamente mais tarde. Para isto marcamos o boto Plot to File. Com a impressora fsica instalada, e com posse do arquivo de impresso (no necessrio o arquivo DWG) basta digitar o seguinte comando no prompt do DOS Paper Size Parametriza o tamanho do papel. Disponvel somente os tamanhos suportados pela impressora ou plotter selecionada; Plot Area rea especfica de impresso, podendo ser: Display: imprime todo o contedo visvel do zoom do AutoCAD no momento de ativao do comando PLOT; Extents: imprime toda a rea compreendida pelo desenho; Limits: imprime todo o Limits do desenho, definido pelo comando DRAWING LIMITS; View: Imprime uma vista pr-salva atravs do comando NAMED VEWS; Window Abre uma janela para seleo da rea a ser impressa. Plot offset Posicionamento X e Y da rea a ser impressa em relao folha. O boto CENTER TO PLOT centraliza o desenho na folha;
Prof. Anderson Leal leal_couto@hotmail.com
UUNIVERSIDADE FEDERAL DO PAR
Plot Scale escala de impresso do desenho. A opo SCALE TO FIT cria uma escala que coloca toda a rea de impresso dentro da rea imprimvel da folha. A impresso pode ser feita em mm ou polegadas. Para unidades diferentes destas, veremos uma regra mais adiante; Opes Avanadas do Comando de Impresso Clicando no boto More Options (seta no canto inferior direito), abrimos a seguinte rea na janela de dilogos do comando Plot:
Ento visualizaremos os seguintes novos campos: Plot Style Table (Pen Assignments) a tabela de criao / configurao dos estilos de penas do AutoCAD. Onde configuramos, entre outras coisas, cores e espessuras. Podemos assinalar um estilo de impresso j existente atravs boto dropdown ou criar um atravs da opo New. Aps criarmos, podemos editar o estilo atravs do boto Edit. Veremos ento a seguinte janela de dilogos:
Prof. Anderson Leal leal_couto@hotmail.com
UUNIVERSIDADE FEDERAL DO PAR
Nesta janela temos trs abas: uma de informaes genricas e duas de mtodos de visualizao dos estilos. Estaremos vemos somente o estilo Form View, j que as informaes so a mesmas, s muda o estilo de visualizao da informao. Nesta janela temos os seguintes campos: Plot Styles Mostra e permite a seleo das 255 cores do AutoCAD para edio Properties Na pasta Properties temos os seguintes parmetros: Color: Cor a qual ser impressa mediante a cor utilizada no desenho; Dither Se ligado, deixa as cores mais realistas possveis em relao ao desenho no CAD; Grayscale: Se ligado, imprimes as cores em tons de cinza; Pen Number: opo vlida para algumas plotters. No ser abordada. Deve deixar como Automatic; Virtual Penr: simula penas virtuais, opo vlida para algumas plotters. No ser abordada. Deve deixar como Automatic; Screening: Opo para clareamento do desenho. O default e mximo 100; Linetype: Tipo de linha a ser impressa. Se o padro for o tipo de linha existente no desenho, deve-se deixar USE OBJECT LINETYPE; Adaptive: Ajusta linhas tracejadas para obterem melhor visualizao na impresso quando a opo estiver ligada; Lineweight Espessura da linha do desenho para determinada cor; Line End Style estilos de fim de linhas; Line Join Style estilos de juno de linhas; Fill Style estilo de preenchimento de linhas; Podemos tambm salvar as configuraes das penas atravs do boto SAVE AS. Shaded Viewport Options utilizado para pintar desenhos 3D. No ser abordado neste curso; Plot Options Opes de ajuste fino da plotagem:
Prof. Anderson Leal leal_couto@hotmail.com
UUNIVERSIDADE FEDERAL DO PAR
Plot in background: processa a plotagem em background, no atrasando processos do AutoCAD ou de outros softwares abertos no momento; Plot object lineweights: especifica se espessuras configuradas em entidades e layer so plotadas; Plot with plot styles: especifica se estilos de impresso so aplicados entidades e layer. Por padro esta opo ligada. Quando ligada, Plot object lineweight tambm ligada; Plot paperspace last: gera a impresso do kodel space antes do paperspace. Por padro ligada; Hide Paperspace Object: usado para esconder linhas no vistas em 3D no Paperspace; Plot Stamp On: imprime e edita modelos de cabealho e rodap para o desenho; Save changes to layout: salvas as alteraes feitas no commando de impresso, que serviro para facilitar uma prxima impresso com os mesmos parmetros; Drawing Orientation Posicionamento do desenho em relao folha. Pode ser em formato de retrato (portrait) ou paisagem (landscape). Plot upside-down imprime de pontacabea. Imprimindo no Paper Space Os parmetros de impresso para o ambiente em Paper space so os mesmos, porm o mtodo de determinao da rea de plotagem diferente Para determinar a rea de plotagem devemos inserir o espao de modelao (PS) dentro do espao de modelao (MS). Automaticamente o AutoCAD j insere o MS dentro do OS, mas mais MS podem ser inseridos dependendo da necessidade. Clicando na aba LAYOUT entramos no PS. Dando um clique duplo no MS, entramos no Model Space onde podemos efetuar mudanas no desenho como se estivssemos na aba MODEL (MS) A barra de ferramentas VIEWPORTS nos ajuda a configurar a rea de trabalho do OS. Abaixo vemos sua figura e vamos estudar cada um de seus componentes:
DISPLAY VIEWPORT DIALOG cria automaticamente no PS , Viewports de MS j pr-montados. Este comando o comando VIEWPORT, visto no captulo sobre visualizaes para, neste caso, gerar MSs nos OS. SINGLE VIEWPORT cria uma nica Viewport MS no OS de formato quadrtico ou retangular. POLYGONAL VIEWPORT - cria uma nica Viewport MS no OS de formato poligonal de lados a ser definido. CONVERT OBJECT TO VIEWPORT Converte uma Polyline em uma Viewport MS
Prof. Anderson Leal leal_couto@hotmail.com
UUNIVERSIDADE FEDERAL DO PAR
CLIP EXISTING VIEWPORT Cola os parmetros ajustados em uma Viewport MS em outra Viewport MS a ser construda neste comando. Em podemos configurar a escala do MS no OS, ou seja, ao imprimirmos a folha (Paper Space), a escala de impresso 1:1, porm a escala do desenho (Model Space) j est previamente escalado. Esta escala dada pelo campo acima que automaticamente j ajusta o zoom para a escala definida. Desenhos em Centmetros e Metros em Model Space Como vimos anteriormente, o AutoCAD s imprime desenhos em milmetros e polegadas (inches). Para imprimir desenhos em cm ou mm atravs do Model Space, j que este no traz a folha em mm pronta, utilizamos a seguinte frmula: Para desenhos em METROS: X nmero de vezes que a folha foi aumentada Y Escala que dever ser digitada no comando Plot X / 1000= Y Para desenhos em CENTMETROS: X nmero de vezes que a folha foi aumentada Y Escala que dever ser digitada no comando Plot X / 10 = Y
Atalhos de comandos do autoCAD
Prof. Anderson Leal leal_couto@hotmail.com
UUNIVERSIDADE FEDERAL DO PAR
Prof. Anderson Leal leal_couto@hotmail.com
UUNIVERSIDADE FEDERAL DO PAR
Prof. Anderson Leal leal_couto@hotmail.com
Vous aimerez peut-être aussi
- Curso Biblico - Felipe AquinoDocument8 pagesCurso Biblico - Felipe AquinoEleutere Soares100% (1)
- Vampiro A Máscara - Cidade - Los Angeles À NoiteDocument76 pagesVampiro A Máscara - Cidade - Los Angeles À NoiteBruno RodriguesPas encore d'évaluation
- O Romance Vidas Secas em Sala de AulaDocument27 pagesO Romance Vidas Secas em Sala de AulaAline Almeida100% (1)
- Apresentação - Tintas, Esmaltes e VernizesDocument58 pagesApresentação - Tintas, Esmaltes e VernizesLorena Mantovaneli PessoaPas encore d'évaluation
- 124 - Eletrônica Básica e Instrumentaç oDocument180 pages124 - Eletrônica Básica e Instrumentaç oFernando Halabura100% (1)
- Pe. Serafim Leite, S.J. - Chronica Da Companhia de Jesus Do Estado Do Brasil I PDFDocument367 pagesPe. Serafim Leite, S.J. - Chronica Da Companhia de Jesus Do Estado Do Brasil I PDFCarlosJesusPas encore d'évaluation
- Caderno de História e Teoria Da ArquiteturaDocument66 pagesCaderno de História e Teoria Da ArquiteturaGabriela De Sá MartinsPas encore d'évaluation
- ADS: Personagens Magicos OS DRUIDASDocument17 pagesADS: Personagens Magicos OS DRUIDASTibia HuntsPas encore d'évaluation
- Projetos Póstumos de Brás CubasDocument9 pagesProjetos Póstumos de Brás CubasFernanda Brandão80% (5)
- Rogério Pelizzari de Andrade: Rap, Funk, Pop Internacional: Percepções Dos Professores Sobre AsDocument537 pagesRogério Pelizzari de Andrade: Rap, Funk, Pop Internacional: Percepções Dos Professores Sobre AsBrunno OgibowskiPas encore d'évaluation
- Licao de Voo PDFDocument10 pagesLicao de Voo PDFLuciana Dai Pra PenteadoPas encore d'évaluation
- Apostila - Pintura Country IIDocument13 pagesApostila - Pintura Country IIIolanda MoraesPas encore d'évaluation
- Textos Fundamentais Antiguidade e Idade Média 1415 CalendarDocument2 pagesTextos Fundamentais Antiguidade e Idade Média 1415 CalendarBruno Vilela PereiraPas encore d'évaluation
- Nexus Expansion PacksDocument2 pagesNexus Expansion PacksItallo TôrrezPas encore d'évaluation
- COMPAGNON, Antoine - O Demônio Da TeoriaDocument150 pagesCOMPAGNON, Antoine - O Demônio Da TeoriaRayza Giardini100% (3)
- BOLSACRETODocument4 pagesBOLSACRETOIvan210Pas encore d'évaluation
- Fol 544 - R2 - Manual Do Usuário Multimidia Outlander Lancer EMAIL PDFDocument56 pagesFol 544 - R2 - Manual Do Usuário Multimidia Outlander Lancer EMAIL PDFThiago FernandesPas encore d'évaluation
- Atividades Remotas para o 1º AnoDocument7 pagesAtividades Remotas para o 1º AnoWilber FazoloPas encore d'évaluation
- Nervos Sadios - W.benjaminDocument2 pagesNervos Sadios - W.benjaminCristian PaivaPas encore d'évaluation
- Pet 6 - 4º AnoDocument42 pagesPet 6 - 4º Anowalter geraldoPas encore d'évaluation
- Filosofia I EDIFICAÇÕESDocument4 pagesFilosofia I EDIFICAÇÕESAlanPas encore d'évaluation
- As Vanguardas Européias e o Modernismo BrasileiroDocument6 pagesAs Vanguardas Européias e o Modernismo BrasileiroRafael GerollaPas encore d'évaluation
- Silvia NicolatoDocument9 pagesSilvia NicolatoSimone SousaPas encore d'évaluation
- Binatoria2020 21Document6 pagesBinatoria2020 21marta martinsPas encore d'évaluation
- Deus Tem Uma Porta Aberta paraDocument2 pagesDeus Tem Uma Porta Aberta paraleticiasandraPas encore d'évaluation
- 6 Caixa 2014 NM Ed 7 Res Final Objetiva e Prov Reda o DF Parte 2Document34 pages6 Caixa 2014 NM Ed 7 Res Final Objetiva e Prov Reda o DF Parte 2Aldimar Nunes VieiraPas encore d'évaluation
- Sobre Jaya Radha-Madhava - Por Srila PrabhupadaDocument2 pagesSobre Jaya Radha-Madhava - Por Srila PrabhupadaWellingtonPas encore d'évaluation
- Legião Urbana - SeráDocument2 pagesLegião Urbana - SeráAnonymous Dv5Yf4JPas encore d'évaluation
- Ensaio CientificoDocument19 pagesEnsaio CientificoGirlene MascarenhasPas encore d'évaluation
- Projeto para Trabalhar o Dia Do ÍndioDocument10 pagesProjeto para Trabalhar o Dia Do ÍndioKarla SantosPas encore d'évaluation