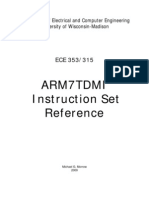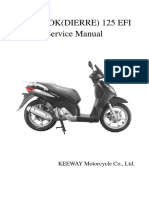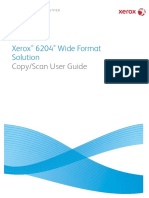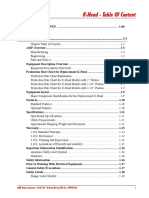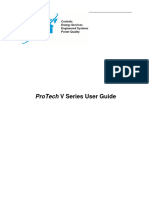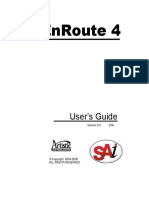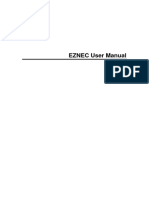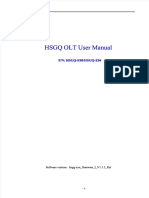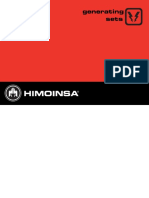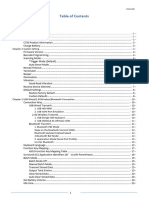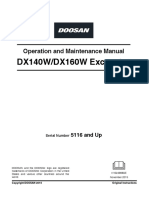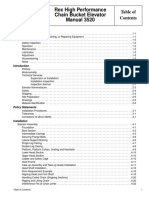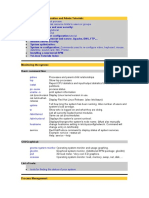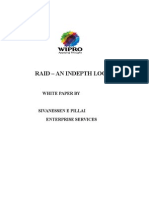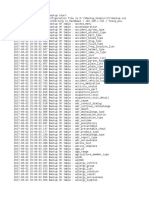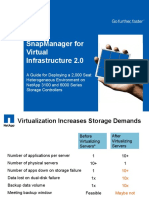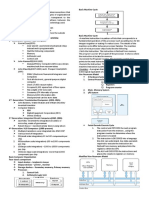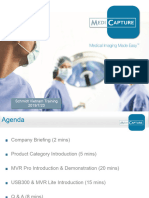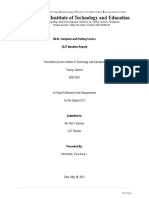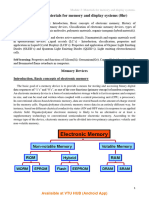Académique Documents
Professionnel Documents
Culture Documents
EasusUser Guide
Transféré par
mnemedezDescription originale:
Copyright
Formats disponibles
Partager ce document
Partager ou intégrer le document
Avez-vous trouvé ce document utile ?
Ce contenu est-il inapproprié ?
Signaler ce documentDroits d'auteur :
Formats disponibles
EasusUser Guide
Transféré par
mnemedezDroits d'auteur :
Formats disponibles
EASEUS Todo Backup User guide
EASEUS Todo Backup
User guide
-1-
EASEUS Todo Backup User guide
Table of Contents
Overview........................................................................................................................................................ - 4 Welcome .......................................................................................................................................................... - 4 How to use this manual ................................................................................................................................. - 4 About EASEUS Todo Backup 2.0 ................................................................................................................ - 4 New features in EASEUS Todo Backup 2.0 ............................................................................................... - 5 -
Getting started.......................................................................................................................................... - 6 Hardware requirements ................................................................................................................................. - 6 System requirements ..................................................................................................................................... - 6 Supported file systems .................................................................................................................................. - 6 Supported hard disk types ............................................................................................................................ - 6 Install and uninstall......................................................................................................................................... - 6 Edition comparison ......................................................................................................................................... - 7 -
Using EASEUS Todo Backup....................................................................................................... - 9 Quick start .................................................................................................................................................. - 9 Backup.......................................................................................................................................................... - 9 Disk and partition backup ....................................................................................................................... - 10 File backup ............................................................................................................................................... - 10 Incremental backup ................................................................................................................................. - 12 Schedule backup ..................................................................................................................................... - 13 Schedule setting ...................................................................................................................................... - 13 Modify a schedule task ........................................................................................................................... - 16 Sector by sector backup ......................................................................................................................... - 17 Backup management .............................................................................................................................. - 17 -
Backup options ....................................................................................................................................... - 18 Compression ............................................................................................................................................ - 18 Password protection................................................................................................................................ - 19 Splitting ..................................................................................................................................................... - 19 Priority ....................................................................................................................................................... - 20 Email notification...................................................................................................................................... - 20 Commands ............................................................................................................................................... - 21 Offsite copy............................................................................................................................................... - 21 Speed ........................................................................................................................................................ - 22 -
Recovery .................................................................................................................................................... - 22 -2-
EASEUS Todo Backup User guide Disk and partition recovery ..................................................................................................................... - 22 File Recovery ........................................................................................................................................... - 23 Sector by sector recovery....................................................................................................................... - 23 Overwrite existing files ............................................................................................................................ - 23 Universal restore...................................................................................................................................... - 24 -
Clone ............................................................................................................................................................ - 24 Disk clone ................................................................................................................................................. - 24 Partition clone .......................................................................................................................................... - 25 Sector by sector clone ............................................................................................................................ - 25 -
Snapshot .................................................................................................................................................... - 26 Snapshot advantages ............................................................................................................................. - 26 Create snapshot ...................................................................................................................................... - 26 Delete a system snapshot ...................................................................................................................... - 27 Restore system from snapshot .............................................................................................................. - 27 Disable snapshot ..................................................................................................................................... - 27 -
Tools............................................................................................................................................................. - 28 Check image ............................................................................................................................................ - 28 Bootable media builder ........................................................................................................................... - 28 Disk tools .................................................................................................................................................. - 29 Mount image............................................................................................................................................. - 29 Log files.......................................................................................................................................................... - 30 -
Pre-OS ........................................................................................................................................................... - 31 Difference between Pre-OS and Windows ............................................................................................... - 31 Windows shell command ........................................................................................................................ - 31 Device management ............................................................................................................................... - 31 Fix MBR and Check partition ................................................................................................................. - 32 Bootable disk................................................................................................................................................. - 32 Linux bootable CD ................................................................................................................................... - 32 WinPE bootable CD ................................................................................................................................ - 33 -
Support ......................................................................................................................................................... - 34 Troubleshooting.................................................................................................................................... - 34 Glossary....................................................................................................................................................... - 35 -
-3-
EASEUS Todo Backup User guide
Overview
Welcome
Thanks for using EASEUS Todo Backup. Its efficient and stable features ensure the security of all the information on your computer. It can back up the operating system and all of your important data including documents, photos, music and financial data etc. EASEUS Todo Backup will recover the backed up files quickly and easily, with which it can help you face almost all computer troubles, such as the computer boot failure, system crash, partition/disk corrupt, virus infection or data loss. As long as you have corresponding image file created with EASEUS Todo Backup before, all these problems will be easily solved, saving your hours of hard work to reinstall computer and getting system running again in no time.
How to use this manual
This manual will guide you how to use EASEUS Todo Backup. It contains 4 main sections listed as below. You can find the information you need in the related part. Or press F1 when you have questions about a feature to run this manual directly with the related instruction displayed. 1. Overview EASEUS Todo Backups brief introduction, new features in EASEUS Todo Backup and manual guide are included in Overview. 2. Getting started This section introduces the hardware and system requirements, supported media and how to install EASEUS Todo Backup. 3. Using EASEUS Todo Backup It has step-by-step instructions on how to use each features of EASEUS Todo Backup. 4. Other useful information If you still cannot find what you are looking for, you can search the answer in Troubleshooting, or contact our Support team directly. And you may find some term explanations in Glossary.
About EASEUS Todo Backup 2.0
EASEUS Todo Backup 2.0 inherits the benefits of EASEUS Todo Backup
-4-
EASEUS Todo Backup User guide
1.1.Compared with this previous version, new user interface and a variety of advanced features have been added. Wizards will make your work easier. By a few simple steps, you will find that backup job can be so easy and quick with EASEUS Todo Backup 2.0. You also can use EASEUS Todo Backup 2.0 to recover the image file generated by version 1.1.
New features in EASEUS Todo Backup 2.0
File backup: Backing up selected files on different partitions/disks, of course, you can select files based on file types. Schedule backup: Automatically performs backup tasks according to scheduled time or events. Incremental backup: Only backs up the changed file since last backup. Please notice that the current version can only support creating incremental backup for file backup image. Snapshot: Backing up current operating system to the secure area. The system snapshot provides a fast method to recover system from software-related data disasters. Additionally, a variety of backup options can make backup task much easier and better, such as backup management, email notification, universal restore and so on.
-5-
EASEUS Todo Backup User guide
Getting started
Hardware requirements
EASEUS Todo Backup requires a computer with at least X86 or compatible CPU with main frequency 500 MHz, a standard PC system with mouse, keyboard and color monitor, and the capability of the RAM memory equal or larger than 1GB, CD-R/RW, DVD-R/RW,DVD+R/RW or DVD+R DL drive for bootable media creation.
System requirements
EASEUS Todo Backup provides support for the following operating systems: Windows 2000 SP4, Windows XP, Windows Vista, Windows 2000/2003/2008 Serverand Windows 7. Please notice that the Home and Workstation version cannot support any server operating system.
Supported file systems
EASEUS Todo Backup supports the following file systems: FAT12, FAT16, FAT32 and NTFS. The other file system will be listed as Other in our product, and if you want to back up or clone it, our product will automatically switch to Sector by sector mode to handle the particular case.
Supported hard disk types
IDE, EIDE, SATA, ESATA, ATA, SCSI, iSCSI, USB 1.1/2.0 disk, and Firewire disk are all supported by EASEUS Todo Backup. The largest capacity it can support is 2TB. EASEUS Todo Backup can support 32 disks at most. Backing up to CD-R/RW DVD-R/RW DVD+R/RW DVD+R DL is also supported. Most features of EASEUS Todo Backup 2.0 cannot support dynamic and GPT disk except File backup.
Install and uninstall
To install EASEUS Todo Backup: 1. Double click EASEUS Todo Backup setup file. The setup wizard will prompt and click Next to start installation.
-6-
EASEUS Todo Backup User guide
2. Confirm License Agreement. If you accept the terms, select I accept the agreement to continue. 3. Choose a location where to install the software, install to the default folder by clicking NEXT, or click Browse to select a specified location. 4. Set a location where the shortcut saved in Windows start menu. 5. Tick the related option to have a shortcut on your desktop or Windows quick launch bar. Also you can tick them both. 6. A box may prompt and ask you to install the driver of EASEUS Todo Backup. If there is one, please agree, otherwise, you may not be able to use EASEUS Todo Backup. 7. Setup wizard needs a system reboot to complete the installation. Uninstall EASEUS Todo Backup: 1. From the Windows Start menu, select Start > Settings > Control Panel (From the Windows Start menu, select Start > Control Panel in Windows 7/Vista) 2. Double-click Add/Remove Programs, and select Change or Remove Programs (Double-click Programs and Features in Windows 7/Vista). 3. Select EASEUS Todo Backup, and click Remove to begin uninstalling the associated component (Select EASEUS Todo Backup from the list and click Uninstall in Windows 7/Vista). Or select Start > All Programs > EASEUS Todo Backup 2.0 > Uninstall EASEUS Todo Backup 2.0. Then follow the instructions on the uninstall wizard.
Edition comparison
EASEUS Todo Backup 2.0 contains 6 versions, they have different authorization and usable scope. Home edition - free for home user only and cannot support server operating system. Some features are limited Workstation Trial edition - 15 days free evaluation for desktops and laptops, some features are limited. Server Trial edition - 15 days free evaluation for server users, some features are limited. Workstation edition - commercial version for desktops and laptops, all features are available. Server edition - commercial version for Windows server, all features are available. Technician edition - providing technical service with unlimited usage or for internal use up to 10 machines, all features are available.
Features comparison between all versions.
-7-
EASEUS Todo Backup User guide
Home Disk and partition backup File backup Disk and partition recovery File recovery Universal restore Disk clone Partition clone Snapshot ISCSI initiator Linux bootable CD/disk WinPE bootable CD/disk
Trial
Workstation
Server
Technician
-8-
EASEUS Todo Backup User guide
Using EASEUS Todo Backup
Quick start
Click Home in main interface of our product, this window displays a shortcut menu for Backup, Recovery, Schedule backup and Clone features. You can directly start the wizards from here.
Backup
You can use Backup feature to make copies of data so that these additional copies may be used to restore the original after computer disaster or any unexpected troubles. Under the Backup page, there are 3 features, Disk and partition backup, File backup and Backup management. You can back up multiple partitions on different hard disks or more than one hard disk into one image with Disk and partition backup, and File backup is used to back up files or folders only. Or modify the plan, view the status of task in Backup management. In order to ensure a rapid and successful backup process, please try to close other applications as possible as you can when you do the operation, and never try to
-9-
EASEUS Todo Backup User guide
locate the image file to the partition/disk which you are backing up.
Disk and partition backup
To back up partition(s) and disk(s), click Backup under Home page or directly start Disk and partition backup wizard from Backup page. 1. Select New disk and partition backup and specify the task name to start a new backup, also you can input a brief accuracy description for current task which may help you distinguish the correct one easily from a huge number of images when you need. Choose Update disk and partition backup to create another full image with changes included. It will inherit the settings the previous image has. 2. Select the partition(s)/hard disk(s) to back up. Choosing multiple partitions or hard disks at one time is available. Tick Sector by sector backup will create an image with all sectors backed up on the selected partition(s)/hard disk(s), to know more, please see Sector by sector backup. 3. Select a destination space for holding the image file. You can choose an existing location or Create a new folder to save the image file. If you tick Check backup image integrity after backup, EASEUS Todo Backup will automatically check the image file after backup process finished. Click Options to set the parameters for current backup task, such as set password for image file to protect your data, set email notification, compression level etc. For more information, see Options. 4. Set to run the backup immediately or in a schedule. More about setting a plan, please refer to Schedule setting. 5. Confirm every detail about current task, click Proceed to implement it, click Cancel to exit the task or click Back to change some parameters which you are not satisfied.
File backup
To back up specified file(s) or folder(s), click Backup under Home page or directly start File backup wizard from Backup page. 1. Select New File backup and specify the task name to start a new backup, also you can input a brief accuracy description for current task which may help you distinguish the correct one easily from a huge number of images when you need. Select Increment file backup to add changes to existing File backup image. For more information see Incremental backup.
- 10 -
EASEUS Todo Backup User guide
2. To backup specified files and folders, you can directly choose backup target or back up based on file type. Backup selected files. Select the files and folders to backup. If you check the box in front of a folder, all the subdirectories will be selected. The folder content and file parameter under this folder will list in the right side window. Backup selected types. Specify the file types to backup. EASEUS Todo Backup will automatically backup all files of the associated types on your machine if you tick the default groups. Or you can just find some certain file types to back up after expanding the default groups. If you cannot find your desired file type in the default group, you can add new file types to the existing file type category with Add button, or you can Add group to be the storage. Conversely, Delete the group or file types you created before is allowed, but the default groups and file types come with our product cannot be removed. To add a custom file type, click Add > Add type, select a file category you want to add the new file type to and indicate the extension and description, then choose an icon by clicking Browse for the new file type. Select all will select all file types. Deselect all to deselect all selected file types. Invert select will select all the file types you have not selected, and if there is no selection, all the types will be selected. 3. Select a destination space for holding the image file. You can choose an existing location or Create a new folder to save the image file. Preserve file security settings in backup will allow you to keep the security attribute of selected backup files in the process (Only for Windows NTFS encrypted files). Otherwise, the security attribute will not be included with this option unchecked. If you tick Check backup image integrity after backup, EASEUS Todo Backup will automatically check the image file after backup process finished. Calculate required space the selected files need after choosing a destination path. This feature can help you ensure whether the destination path is big enough to hold the selected files. Click Options to set the options for current backup task, such as set password for image file to protect your data, set email notification, compress image file, etc. For more information, see Options. 4. Set to run the backup immediately or in a schedule. More about setting a plan, please refer to Schedule setting. Please notice that if you set the File backup in a schedule here, it will be an incremental file plan as default.
- 11 -
EASEUS Todo Backup User guide
5. Confirm every detail about current task, click Proceed to implement it, click Cancel to exit the task or click Back to change some parameters which you are not satisfied.
Incremental backup
Incremental backup will only back up those files which have been changed since last full or incremental backup. It is especially useful when you need to make frequent backups. This provides the quickest means of backup, saving disk space since it only copies the changed files. To start incremental backup, you need to have created a full backup once. For more information of creating a backup task, see Backup. 1. Click Home > Backup > File backup > Incremental file backup. 2. Select the image file which you want to create an incremental for. 3. Confirm every detail about current task, click Proceed to implement it, click Cancel to exit the task or click Back to change some parameters which you are not satisfied. In addition, you can still directly start an incremental backup for a file backup image from Backup management by clicking Update.
- 12 -
EASEUS Todo Backup User guide
Schedule backup
This feature can help you set some regular backup tasks in advance, as long as the computer is powering on at the time point you set beforehand, the backup in the schedule will be run automatically. To use this feature, click Schedule backup under Home page. Apart from the second and fifth steps below, the other steps in Disk and partition backup schedule and File backup schedule are the same as the wizard of Disk and partition backup and File backup, below is a brief description about how to make a scheduled backup. More details about the options appeared in the wizard, you may refer to Disk and partition backup and File backup. 1. Click Schedule Backup under Home page to start the wizard, and then choose which kind of schedule you want to create, disk and partition or files. 2. Specify name and description about current schedule backup. In this step of File backup schedule wizard, you need to specify whether to Create file backup schedule or Create incremental file backup schedule. Every backup in the schedule will be full backup if you choose Create file backup schedule, otherwise, the first backup is full, and all the others will be just incremental backup with Create incremental file back schedule ticked, you may have much time saved in this way. 3. Indicate the partitions and disks or files you want to make the schedule with, and click Next to continue. To know more about the check box in this step of Disk and partition backup schedule wizard, you may refer to Sector by sector backup. 4. Select a destination space for holding the image file. You can choose an existing location to save the image file or Create a new folder to do so by clicking Create. 5. Set start time and frequency about the task. Compare to normal backup task, you cannot execute the current task immediately and must set it in a schedule in this step. More about setting a plan, please refer to Schedule setting. 6. Confirm every detail about current task, click Proceed to implement it, click Cancel to exit the task or click Back to change some parameters which you are not satisfied. It is important to note that you need to fill in a valid system administrator username for a success Schedule backup, if you have a password for this user, it is still in demand.
Schedule setting
There are 5 kinds of schedule you can set with our product to meet your different backup
- 13 -
EASEUS Todo Backup User guide
needs. Later - specify an exact time point in future to execute the backup task. Daily Set some certain time points or particular time interval to perform the scheduled task every day. Time - choose default time points to back up or clicks Add to add new scheduled time. You can also delete the existed time point by clicking Delete. Interval - set start time, finish time, and interval time for the backup task. For example, if you set the start time at 8:00 am, finish time at 12:00 am, and interval time is 2 hours, then the task will be executed three times at 8:00 am, 10:00 am and 12:00 am. Weekly Run the backup task at specified time of each week. Weekly - choose the day(s) of a week to run backup task. Time settings - specify an exact time point on chosen day(s) when to execute the schedule. Monthly Run backup task at specified days every month. You can set the plan based on date or week. Start - choose exact day(s) of a month to run backup task. Every - schedule the time by week. For example, run backup task on the first Monday of each month. You can also specify hours and minutes when to run backup task in Option. Upon event Execute the backup based on specified event including system startup, system shutdown, user login or user logout. System startup - the operation will be automatically executed at system startup. System shutdown - the operation will be automatically executed at system shutdown (Currently this option is not available for Vista/Windows 7). User log on- the plan will execute when the user you input in the box Administrator account log on. User log off - the plan will execute when the user you input in the box Administrator account log off. You can also tick Once a day only checkbox to run the backup based on event only one time a day. Select Start date option to set the start time when the plan will be available. Besides, if the computer is power off at some schedule points, the task will automatically execute the last missed one at system startup if you check If computer is shutdown, run missed backup at system startup option.
- 14 -
EASEUS Todo Backup User guide
And in File backup schedule, select Appoint daily/weekly/monthly first backup as full backup option to make every first backup in the time circle as full, this will make the whole plan more stable and safe.
In addition, Schedule will be not created with a full user name, please do as follow to verify whether the user name is the initial one. Press Win + R, input control userpasswords2, click the user you want to set the schedule with, The User name is what we need, but not the Full name.
- 15 -
EASEUS Todo Backup User guide
Modify a schedule task
If you want to change the options or parameters for a plan you set before, please click Backup management under Backup page, and distinguish the plan you want to modify through name, created time or other information, and then click View. In the prompt window, the parameters can be modified are listed below. Please notice that all the changes only take effect for the following plan and will be available after you save the changes. Details - In this page you can input a new name and description for the plan, and if the current chosen plan is a File backup schedule, you can switch Backup mode between Full and Incremental, know more about the difference between these two modes, please refer to step 2 in Schedule backup, or you can set the following backup whether needs to based on Sector by sector backup for a Disk and partition schedule. Contents - add new files for file backup schedule, or decrease backup content for both schedule. Location - set another destination path for following backups, our product will ask you whether to transfer previous image file after you save this change. The next backup will be certainly a full backup in the new location if you refuse to move old image files. Result and Image - information under these two pages cannot be modified, but you can get some basic information about the plan here. Schedule - set new time point to run the schedule, more about how to set, please refer to Schedule setting. Options - on the lower left corner of every page in the prompt window, you will see the button Options. Click it there will be another window prompted. You can reset some parameters for the following schedule, except the first 2 pages Compression and Password, all other pages can be reset.
- 16 -
EASEUS Todo Backup User guide
Sector by sector backup
The sector-by-sector backup allows you to create an image of all sectors on the selected partition/hard disk. Not only the sectors with data but also the blank sectors will be backed up. As a result, this image will be almost the same size of the disk to the disk being imaged, as there will be no data compression, meanwhile, the whole process may take more time than normal backup.
Backup management
To open Backup management, switch to the Backup page on the main window. All backup tasks will be listed here, including the task has finished or still scheduled. You can click on View to see or modify details about a selected task or plan, or click on Update to start backing up the changes for the current chosen file backup task or implement a fresh full backup for chosen disk and partition task. In addition, there are 3 menus can be drop down, with which you can easily manage all your tasks. Backup - start a new normal backup wizard with Backup now, or start a schedule backup by clicking Create a backup plan. Recovery - directly start to recover from current selected full backup task, know more refer to Recovery.
- 17 -
EASEUS Todo Backup User guide
Advanced Delete backup - If you tick the option Delete plan/task, our product will remove the record about current chosen task or plan at first, and then you need to decide whether to delete the image file in a prompt dialog. Relatively, our product will delete the image file only if the option Delete plan/task is unchecked. Check image - Refer to Check image to see more information. Start Plan - restart the paused backup plan. Pause Plan - You can temporarily stop scheduled task with this function. Convert image - convert disk or partition image file to a virtual hard disk file, making it available for VMware or VirtualPC.
Backup options
Some advanced parameters you can set during a backup process. You can find the button at lower left corner in the step of choosing destination path in backup wizard, the changed parameters will influence current backup task, and following are the details about each parameters you can set.
Compression
A backup file can be compressed. You can select the different compression level for a
- 18 -
EASEUS Todo Backup User guide
backup archive: None - data will be copied without any compression, which may significantly increase the backup file size. Normal - recommended data compression level.
Medium - takes more time to create a compressed backup image file. High - takes a long time to create a backup but the generated image file maybe much
smaller than other levels. Please notice that the size of generated image file may not significantly decrease even through the High compression level is selected. That is because some kinds of files are essentially compressed, such as .jpg, .pdf or .mp3.
Password protection
A backup file can be protected with a password. By default, there is no password for backups. Enter the password for the backup archive into the password field. A password should consist at least of 1 symbols, at most of 15 symbols and contain both letters (in the upper and lower cases preferably) and numbers to make it more difficult to guess. Retype the previously entered password into the Confirm password field. And there are 3 kinds of algorithms in our product AES128, AES192 and AES256.AES128 is normal encryption algorithm and AES256 is the one which is most difficult to decrypt. Note: If you try to recover data from a password-protected archive, the program will ask for the password in a special window, allowing access only to authorized users.
Splitting
To fit the size of the different storage medium, the image file can be split into several files. Select a mode to split a large image file to small files. Automatic - the split size depends on the file system on the destination storage medium. Manual - specify the split size manually, please notice that the minimum size our product can handle is 50MB.
- 19 -
EASEUS Todo Backup User guide
Priority
Windows is a multitasking system. It means that various applications are running simultaneously in it. The priority of an application is a parameter that tells the system which task has higher priority over other tasks. You can set up the backup process priority:
Normal - backup process run slower than other applications, if the backup task is not
urgent, and some other applications need to be run at same time, this will be the best choice.
Medium - backup process will have equal priority with other application. High - backup process has the highest priority and run much faster than the other priority
levels, but the performance of other applications may be significantly reduced. Please notice that the backup speed also depends on system environment and hardware configuration.
Email notification
Set Email notification function, EASEUS Todo Backup will send an email to inform you whether it is successful or failed after the operation finished. E-mail address - specify an email address to receive the email notification.
Outgoing mail server (SMTP) - specify an email server to send the email notification to the
specified email address. Port - specify a port number for the send email server. Username - specify the username to login the send email server. Password - specify the password to login the send email server. Send test message - test whether you can receive the email notification successfully. SSL/TLS - supports SSL and TLS encryption.
Additional notification settings Send notification when operation succeeds - EASEUS Todo Backup will send an email
notification to you when the operation succeeds.
Send notification when operation fails - EASEUS Todo Backup will send an email
- 20 -
EASEUS Todo Backup User guide
notification to you when the operation fails.
Commands
Set to execute command before or after the current backup task, EASEUS Todo Backup will execute the command automatically. Pre Command - execute command before the current backup. Post Command - execute command after the current backup. You can type the command manually or click "Edit" to configure it. Command - input the command manually or click Browse to select the command .bat file. Work path - specify a path where the .bat files located, or it will be automatically displayed after you choose a .bat file by Browse. Parameter - indicate a Parameter about the command you want to execute. Abort operation if user command fails - abort the backup automatically if the command executes incorrectly or unsuccessfully. This option is only available in "Pre Command".
Offsite copy
Create a copy of the backup image onto FTP server. Please tick the checkbox Enable before setting the parameters. FTP address - specify the FTP address for your network. Port - specify a port number for your network. In FTP networking, a port is an application-specific or process-specific software construct serving as a communications endpoint, providing a multiplexing service. Username - specify the username to login the FTP network server. Note: You can select Anonymity if the FTP network server is shared to all users in the network. Password - specify the password to login the FTP network server if it is needed. Retry attempts - set the retry times. If the program fails to connect the network server, the program will try to connect the server again. It will retry X times as you set.
Delay between retries - set the retry delay time. According to the retry delay time, there is
- 21 -
EASEUS Todo Backup User guide
a time interval between two connections. Connect type - FTP has two working mode, PORT and PASV, select the suitable connect type according to your situation. Test parameter - test whether you can connect the network server successfully after setting.
Speed
Network transfer speed - set the network transmit speed. 0 Mbps means there is no
limits for the network transmit speed, but all your network connection resource will be utilized by our product in this situation.
Recovery
With this function, you can get your computer back to a healthy state, from which you can help yourself extricate from a variety of computer disaster, such as virus infection, system crash, partition lost etc. As long as you have an image file when your computer is healthy, then all the troubles can be removed easily. There are 2 functions in this page, File recovery and Disk and partition recovery. According to the way you used to back up, you should choose the corresponding recovery way.
Disk and partition recovery
To restore disk/partitions, please do as the following steps: 1. Click Recovery > Disk and partition recovery to start the wizard. 2. Select a backup task to recover (you can find the correct task by its Description). If the task you want to recover is not in the list, locate it manually by clicking Browse. 3. There will be more than one image files listed if the task has been updated before. The Created time can help you find the time point you want to recovery. 4. Decide the partition(s) or hard disk(s) you want to recover in the image file, it is unnecessary to choose the entire content if you just want to recover part of it, such as only choose a partition in a disk image file, then click Next. 5. Select a destination location to restore the partition/disk. Ticking Sector by sector recovery will perform recovery in sector by sector mode. In this mode, you cannot modify the size of recovered partitions. For more information, see Sector by sector recovery. 6. Preview the disk or partition layout after recovery. You can also edit the recovered partition, including resize and move partition on the disk map, set active.
- 22 -
7. Click Proceed to start recovery. The recovery process will be shown in the window.
EASEUS Todo Backup User guide
File Recovery
To restore file(s) and folder(s), please do the following: 1. Click Recovery > File recovery to start the wizard. 2. Select a backup task to recover (you can choose the right task based on its Description). If the task you want to recover is not in the list, locate it manually by clicking Browse. 3. There will be more than one image files listed if you create some incremental backup for the task. The Created time can help you find the time point you want to recovery. 4. Indicate files to recover. You can specify the files to recover in following three modes. Recover specific files or folders: specify the files or folders manually in the image file, only the selected files/folders will be recovered. Recover files by types: select certain file type(s) to recover. Search files to recover: search specified file name to recover. 5. Select a destination location to recover files. Recover to original location-the files or folders will be recovered to its original location on your computer completely with the folder directory. Specify a recovery location - the selected files or folders will be recovered to a specified location. If you already have the same files in the destination path, tick Overwrite existing files to continue the process. 6. Review the recovery information and click Proceed to start recovery. The recovery process will be shown in the window.
Sector by sector recovery
Checking this option will recover the content in image file sector by sector, it can ensure the recovery process finished successfully if there are some logic errors on the original partition or hard disk. Or if you want every files are on their original location after restore, tick the option will help you meet the target. You can find the option in fifth step in disk and partition recovery wizard.
Overwrite existing files
When you intend to recover some files to its original location, and these files are still located in that path, tick this option can ensure a smooth recovery. You can find this option in file recovery wizard, in the step you need to choose the path where you want to recover to.
- 23 -
EASEUS Todo Backup User guide
Universal restore
This function is only available when you restore operating system installed on primary partition, if you want to restore a system partition after some hardware changed or restore to another computer which has different hardware configuration, tick this option will allow you add new hardware drivers in the process. 1. Click Recovery under Home page or switch to Recovery page and select Disk and partition recovery directly. 2. Press Browse to find the image file of your operating system and click Next to continue. 3. Choose the system, boot partition of the operating system you want to recovery at first, and then tick Universal restore box in the lower left corner, click Next. 4. Specify where the operating system recovers to, click Next the computer will ask for rebooting. Universal restore will be executed under Pre-OS or WinPE bootable disk. 5. In the process of universal restore, when some new hardware is detected, you will get a prompt which need you to load the driver manually. If you can make sure the current found hardware is useless for booting computer, you may just click Skip to ignore it. 6. After adding all necessary drive and universal restore is complete, you may try to boot from the destination hard disk by changing boot sequence in BIOS. Please notice that this feature is not available in Home and Trial version, if you want to use it, please upgrade to corresponding paid version.
Clone
Make a duplicate of the chosen hard disk or partition, compare with backup, there will be a duplication hard disk or partition generated instead of having an image file after the operation. And you can directly use the result without recovery.
Disk clone
Disk clone will transfer all data on the selected hard disk to another, it is especially useful when you want to replace hard disk with a new lager one. For a successful copy process, please make sure the capacity of destination hard disk is equal or larger than the used space on source hard disk.
- 24 -
EASEUS Todo Backup User guide
1. Click Clone button under Home page and choose Disk clone to start the wizard. 2. Select the hard disk you want to clone and click Next. 3. Select the destination hard disk which you want to clone to, to know more about the option in this step, please refer to Sector by sector clone. 4. Confirm the hard disk layout on the destination hard disk after clone, if you still have some unallocated space on destination hard disk, you can redistribute the disk layout according to your needs. 5. Click on Proceed to implement the operation. If the destination hard disk is occupied by other programs or there are some files in use when you start Disk Clone, then our product will require system reboot and execute the operation in Pre-OS.
Partition clone
Select a partition to clone, the step by step wizard can help you finish the job easily. For a successful copy process, please make sure the capacity of on destination partition is equal or larger than the used space on source partition. 1. Click Clone button under Home page and choose Partition clone to start the wizard. 2. Select the source partition you want to clone and click Next. Compare to back up partition, only one partition can be cloned at one time. 3. Select the destination partition which you want to clone to, to know more about the option in this step, please refer to Sector by sector clone. 4. Determine the location and capacity of the target partition after clone, if you have some free space adjacent to this partition, you can move it or resize it with the space by simply dragging. Or if you want to boot from the cloned to partition on another hard disk, tick the option Set active will make the operation more smoothly. 5. Click Proceed to implement the partition clone you just set.
Sector by sector clone
A sector by sector clone ensures that destination hard disk/partition is exactly the same as
- 25 -
EASEUS Todo Backup User guide
source hard disk/partition. It will clone all the sectors if the option is checked, even if the sector is blank or it is a logically bad sector. As a result, the target will be equal in size to the disk being cloned after the process. You can find the option in the step to choose destination hard disk/partition both in Disk clone or partition clone wizard.
Snapshot
A snapshot is the state of a system at a particular time point. This feature allows you to test a new deployment. If things go wrong, 'Roll-Back' the computer to the Time/Date the Snapshot was taken. Snapshot has been designed to simplify and automate backup, recovery and disaster recovery processes, improving system availability. Please notice that this feature is not available in Home and Trial version, if you want to use it, please upgrade to corresponding paid version.
Snapshot advantages
Snapshot is another method to back up system, compare to Hard disk imaging, it require less storage space for each snapshot than a system partition image file, and the restoration speed will be significantly increased. In addition, the disk which contains snapshot files will be protected in our product. But for a long time data protection, backup method will be still much more stable and better, as snapshot is only a quick method, it cannot restore the system after too many item changed.
Create snapshot
To create a system snapshot, click Snapshot on the main window. The snapshot management window will be shown. 1. Click Enable. A window will be shown to ask you set disk space usage for snapshot. 2. Click Next to create the system snapshot. 3. Reboot the computer to activate the snapshot. The first snapshot will be generated after computer start again. You may not be able to see the snapshot files in your computer as they are hidden files. To hide the files is to protect the snapshot files from damage or virus infection or something else. And they are harmless to your computer.
- 26 -
EASEUS Todo Backup User guide
If your hard disk is not too small, we recommend you keep the default disk space size. Once the first snapshot enabled, you can create new snapshots by simply clicking Create in the snapshot management window. Compared to backup feature, you don't need to select a location where to store the snapshot files, it will automatically written to the file you created, and rebooting computer is not in demand if you just try to create a new snapshot. In addition, the partition or the hard disk which contains the snapshot Virtual protection file will be displayed as Protected in particular steps of some wizards in our product. In order to protect the Virtual protected file, it is not allowed to write to the marked partition or hard disk, which means you can back up or clone the protected partition or hard disk, but you cannot recovery or clone to it.
Delete a system snapshot
To delete a snapshot, click Snapshot in the main window. The snapshot management window will be shown. Find the snapshot you want to delete in the list by title or created time and Click Delete. For the special algorithm used, if you have multiple snapshots, all the previous ones will be disappear after you delete one snapshot. In addition, there will be a fresh snapshot automatically generated after you delete all snapshots, which means there will be at least one activated snapshot available in our product.
Restore system from snapshot
To restore system from snapshot, click Snapshot in the main window. The snapshot management window will be shown. Select the snapshot point to recover from the snapshot list by the title and created time. Click Restore. Please notice that if you restore to an earlier snapshot, then all other snapshots after that time will be lost. So it is strongly recommended you to back up your system partition before you do the operation when you have many snapshots.
Disable snapshot
If you dont want to use this feature anymore, switch to Snapshot page, click Disable to make this feature unavailable. This setting will take effect after computer reboot.
- 27 -
EASEUS Todo Backup User guide
Please notice that this button will be grayed out if you Enable Snapshot without rebooting the computer immediately.
Tools
Four useful and distinctive tools can make your backup/recovery tasks easier and smoother. You can check your image file, create a bootable CD, manage your disks or mount image file as a virtual disk here.
Check image
EASEUS Todo Backup Tool includes Check image, Bootable media builder, Disk tools and Mount image. Check image to ensure you can recover from the backed-up image file successfully, EASEUS Todo Backup enables you to check the integrity of image file after backup. 1. Click Tools > Check image. 2. Locate the backup image to check. 3. Click Proceed to run check process.
Bootable media builder
EASEUS Todo Backup bootable media builder allows you to create an emergency disk. It will be especially useful when your system failed to boot. To create a bootable disk, a blank CD/DVD-R/RW or an USB flash disk/USB external hard disk is required. 1. Click Tools > Bootable media builder. 2. Select a USB or CD/DVD device as the bootable media and click Proceed to create an emergency disk. To the users of EASEUS Todo Backup commercial editions, WinPE bootable disk and Pre-OS are provided while Linux ISO bootable CD is offered to EASEUS Todo Backup free edition users. WinPE bootable disk and Pre-OS have almost all functions under Windows environment. For more information about Pre-OS, see Pre-OS. Linux ISO bootable CD has limited functions and can be only used to recovery from disk and partition backup image. Export ISO if you failed to create bootable disk/USB, click Browse to export the
- 28 -
EASEUS Todo Backup User guide
image.iso file and use this file to burn bootable CD with third party burning software directly.
Disk tools
Disk tools include Disk clone, Partition clone, Wipe data and iSCSI Initiator. Disk clone - for more information, see Disk clone. Partition clone - for more information, see Partition clone. Wipe data - permanently erase data from chosen disk(s) or partition(s). You can set how many times to wipe with Erase Times. Be careful that you cannot undo this operation and the data will be permanently lost. iSCSI Initiator- connect to and configure the iSCSI device. There are two methods connecting to an iSCSI target device: Quick connect 1. On the Targets tab, type the name or the IP address of the target device in the Quick Connect text box, and then click Quick Connect. The Quick Connect dialog box is displayed. 2. If multiple targets are available at the target portal that is specified, a list is displayed. Click the desired target, and then click Connect. 3. Click Done. Advanced connection 1. Click the Discovery tab. 2. To add the target portal, click Discover Portal, and then in the Discover Portal dialog box, type the IP address or name of the target portal to connect to. If desired, you can also type an alternate TCP port for the connection. 3. Click OK. Once connected, you can operate the connected iSCSI hard drive as your physical hard drive on your system with EASEUS Todo Backup, such as backup, restore and so on.
Mount image
Mount In order to preview the content of the specified partition of a complete backup image and copy the individual files to hard disk, EASEUS Todo Backup 2.0 provide Mount function to make sure you can only restore the needed partition(s). 1. Click Tools > Mount image > Mount. 2. Select an image file by clicking the directory tree or input the File Path manually. Click Next.
- 29 -
EASEUS Todo Backup User guide
3. Select the image file time point, click Next. 4. Click Click here to change drive letter under Operation item to assign a new letter for the mounted drive. Please notice that if the selected archive is password-protected, when you click Next, you need to enter the password to continue the process. And we suggest you mount the image file with the same Windows user which you used to create the image file. This can ensure you have full access permission after the driver mounted. Unmount Maintaining the mounted virtual drive takes considerable system resources, so we recommended you Unmount the virtual drive after all necessary operation has finished. You may click Tools > Mount image, tick the mounted drive you want to cancel, and then click Unmount to do the operation. If you do not Unmount the virtual drive, the virtual drive will disappear automatically after your computer is turned off.
Log files
Click the icon of our logo on the top left corner in the main interface to open Log windows. The log file not only records what operations our product has done, but also has the error or warning information our product encountered when it is running, so there will be 3 kinds of log file list as following: Information log - record all the operations you have done. Warning log - warning message. Remind you the unexpected consequences caused by some erroneous actions. Error log - error messages showed during the operations. The operations can be done to the log files including: Refresh - refresh the list to load the new generated log file. Clear - delete all existing log files in the window. Export all - output the chosen log file as a TXT or XLS file. View - see details about the selected log file. Besides, you can input Start Time, End Time or Keyword to search your desired log.
- 30 -
EASEUS Todo Backup User guide
Pre-OS
Pre-OS is the environment which running before Windows start to load, it is a simple version of Windows 7 and our product will run in it. Some operations need to be proceed in this environment, or fix troubles when computer cannot boot. This feature will be available once Snapshot is enabled. After the computer power on and the hardware check finished, there will be some words EASEUS Todo Backup Loader. Press ESC to launch EASEUS Todo Backup Loader lasting for few seconds before Windows start loading. Pre-OS will start launching if you press ESC in time (this option will disappear after Snapshot disabled). When you intend to recover under Pre-OS or bootable CD/USB environment, please make sure the name of the entire path which contains the image file consists with English words.
Difference between Pre-OS and Windows
In Pre-OS, you can use a majority of features the same as under Windows. But since the running environment is different, we have replaced some features with other useful ones to make your job more efficient in this situation. Schedule backup is replaced by Windows shell command under Home page, and Bootable media builder replaced by Device management under Tools page.
Windows shell command
Invoke Windows MS-DOS command box. Input different user commands to make backup task more efficiently and safely. Such as check errors before backing up a partition with CHKDSK command, or add hardware driver with drvload command. 1. Click Windows shell command under Home page under WinPE or Pre-OS environment. 2. Input the command in the pop-up window and press Enter key to run it. 3. Type exit and press Enter key to return to main window of our product.
Device management
You can map network drive, configure IP and add drivers with this feature.
Network manager
Click Device management under Tools page, select Network manager and click Next. Map network drive - map a network drive as a local drive, and then you can back up to or recover from it. Edit network drive - change parameter of mapped drive.
- 31 -
EASEUS Todo Backup User guide
Disconnect network drive - unplug the drive after the operation has finished. IP settings - configure IP parameter.
Driver manager
Since hardware RAID, SCSI or some kind of storage and network cards cannot directly recognized without driver installed under Pre-OS, at this point, this feature can help you install the driver and make sure the operation can be proceed smoothly. 1. Click Device management under Tools page. 2. Select Driver manager and click Next, find the correct path Where the drivers of your hardware RAID or network card are located and install them. Please notice that the WinPE version of our product is based on Windows 7, which means you need to use the corresponding driver version to do the job.
Fix MBR and Check partition
Fix MBR can help you get rid of some boot troubles which caused by corrupt MBR, this operation will write some fresh boot information to MBR sector to terminate the boot trouble, you can locate this feature in Disk tools menu under Tool page in Pre-OS or WinPE bootable environment, click Fix MBR, choose the disk you want to repair and then press Proceed. Check partition can help you verify whether there are some errors on specified partition and fix them, these errors may cause failure of related partition in backing up or recovering properly with our product. This feature also can be located in Disk tools menu under Tool page in Pre-OS or WinPE bootable environment, click Check partition, choose the partition you want to test, and the errors will be fixed after the process, if the option Automatically fix file system errors ticked, and then press Next to start the operation.
Bootable disk
Apart from Pre-OS, there are also 2 kinds of bootable disk which can use to remove troubles without Windows login. How to create the bootable disk, please refer to Bootable media builder. Before using this emergency solution, you need to set your computer boot from CD/DVD or USB device in BIOS at first.
Linux bootable CD
Linux-based bootable disk is provided in Home and Trial edition for free, Please notice that only Disk and partition recovery feature is available with this kind of bootable disk.
- 32 -
EASEUS Todo Backup User guide
WinPE bootable CD
Only the commercial users can use this kind of bootable disk. Features can be used under this environment are exactly the same as Pre-OS, to know the details, please refer to Difference between Pre-OS and Windows.
- 33 -
EASEUS Todo Backup User guide
Support
For more information about EASEUS Todo Backup, please visit our website: http://www.todo-backup.com If you still cannot find what you are looking for and need further assistance, we encourage you to contact EASEUS Technical Support by support@todo-backup.com. Please attach easeus.log file which you can find in bin folder under the installation path of our product when you encounter functional issues, and add screenshot about the error in your attachment. With these files we can locate the problem quicker and easier.
Troubleshooting
1. Why does the system prompt more than one image file need to be deleted when I just delete one? If you have some incremental image file based on the one which you want to delete, then all the incremental image files will be deleted too, so it is correct. 2. Why cannot I change the destination path of scheduled backup to my CD/DVD burner? Sorry, our product cannot support invoking CD/DVD burner while you change the path of scheduled backup, if you initially set a CD/DVD burner for a scheduled backup, change it to other paths is not allowed either. Maybe we will improve this regard in next version. 3. Can I execute an incremental file backup without any full file backup created before? Sorry, incremental file backup must be based on full file backup, you need a success full file backup before you do the incremental file backup. 4. Can I create an incremental file backup if nothing has changed? Yes, this operation is allowed, but a full file backup is always in demand before an incremental backup. 5. Can I clone hidden partition or the partition without driver letter, or clone the hard disk with these two kinds of partitions? Yes, our product can support cloning these two kinds of partitions. 6. Why does the NTFS partition displayed as RAW after clone, and I cannot access it? We think your original NTFS partition is written protected, please cancel this attribute and then try again. 7. Why is there always a parent directory generated with same name as the image file has after backup?
- 34 -
EASEUS Todo Backup User guide
We believe image files will be easy to identify and manage in their individual folder when you have a significant amount of image files. 8. Can I modify image name or move the image path under Windows explorer or with other tools? Please do not try to do the operations. In order to avoid any unexpected problem occurred, please try to make these changes in Backup management. 9. Why cannot I boot my computer anymore after I enable snapshot, and the computer freeze at EASEUS Todo Backup Loader. Press ESC to launch EASEUS Todo Backup Loader? This problem is caused by hardware incompatibility, to resolve this, press ESC to login WinPE environment when the words prompt, switch to Snapshot page, and then click Disable button to cancel this step when loading Windows. 10. Why my RAID/SCSI hard disks cannot be recognized under WinPE or Pre-OS? That is because our product doesnt come with all kind of hardware drivers, so you need to add the driver manually. You can add the drive through Windows shell command under Home page or Device management under Tools in the special environment. 11. Why does the product get stuck and the icon keeps spinning for a long time when I want to view my disk or expand a directory? There may be some other device connected when you do the operations, our product will try to list all of them, so the running speed may be decreased. Please unplug these devices and reject your CD/DVD before you do the operation or wait longer.
Glossary
Backup Backup refers to copying the data into one or several files so that the file(s) may be used to restore the original after a data loss event. Backup files created by EASEUS Todo Backup 2.0 have a PBD extension. Mirror image A Mirror image is a single file containing the complete contents and structure or the selective files folders of a data storage medium or device. With this image, you can transfer the contents of a hard disk/ partitions or your important files/folders to other hard disks/partitions, for later restoration when needed. Emergency disk An emergency disk is a CD, DVD, USB flash drive or USB external hard disk drive containing a standalone version of EASEUS Todo Backup 2.0 which can be booted. It can be used to restore the users' system or partitions. Once the system is booted up from the
- 35 -
EASEUS Todo Backup User guide
disk, users could restore the computer by EASEUS Todo Backup 2.0 in this emergency disk. Incremental backup Incremental backup involves only those files that have changed since the last backup. It is much smaller and quicker than a full backup. It preserves multiple versions of backup so the users can restore their data to anytime when they have created a backup. Recovery Recovery is a process of returning system, partition or files to a previous state in the event of system malfunction, disk failure, data lost or virus infection. Universal restore With Universal Restore, you can restore your system partition and active partitions to different hardware configurations, so the users don't need to reinstall operating system and all the other programs after purchasing a new motherboard or maybe a new computer. Disk/Partition clone The term "clone" refers to duplicating all the contents of the source partitions/disk to the destination partitions/disk in file by file mode or in sector by sector mode, and then you can get a disk/partition which is exactly the same as the original one. Please note that the clone process will erase all the data on the destination partition/disk. System snapshot A system snapshot is the state of a system at a particular point in time. The term was coined as an analogy to that in photography. EASEUS Todo Backup monitors all the changes from the last Snapshot point had been created. This snapshot point usually takes only seconds to be created. Snapshots offer the quickest way to restore a damaged Windows system to a working state. System partition and Boot partition Whenever a computer system is started, either from a cold boot using the power switch or a warm boot such as restarting the system from within Windows, there are certain files (for example: Ntldr) needed to boot (start) the computer. These boot files reside on the System partition. On dynamic disks, this is known as the system volume. Once the boot files have been accessed and performed their function, the system files (the files that comprise the XP operating system) are accessed to complete the system start. The system files reside on the Boot partition. The boot partition can, but is not required, to be the same partition as the system partition. Sector Every track in hard disks can be subdivided into a number of sections. Each section is called a sector. Sectors are the smallest storage units on a hard drive. Each sector stores
- 36 -
EASEUS Todo Backup User guide
a fixed amount of user data. Typically a sector will hold 512 bytes of information.
- 37 -
Vous aimerez peut-être aussi
- CompTIA Linux+ Certification Study Guide (2009 Exam): Exam XK0-003D'EverandCompTIA Linux+ Certification Study Guide (2009 Exam): Exam XK0-003Pas encore d'évaluation
- Single Sourcing: Building Modular DocumentationD'EverandSingle Sourcing: Building Modular DocumentationÉvaluation : 2.5 sur 5 étoiles2.5/5 (3)
- Cruiser 250cc Service ManualDocument221 pagesCruiser 250cc Service ManualJordi Cervia FeliuPas encore d'évaluation
- Todo Backup V11.0 Enterprise Online Help 2018042801Document70 pagesTodo Backup V11.0 Enterprise Online Help 2018042801Hairul MasscompPas encore d'évaluation
- Easeus Partition Master User GuideDocument40 pagesEaseus Partition Master User Guidenick70Pas encore d'évaluation
- Cruiser 250 Service ManualDocument218 pagesCruiser 250 Service ManualMiklós MarkóPas encore d'évaluation
- Bizhub c281 c221 - Quick GuideDocument92 pagesBizhub c281 c221 - Quick GuideWin Min Tun100% (1)
- Bonfiglioli W Series Gearbox ManualDocument54 pagesBonfiglioli W Series Gearbox Manualjadetorres0% (1)
- C, A, F, S, VF, W: InstallationDocument0 pageC, A, F, S, VF, W: InstallationEduardo HelsemPas encore d'évaluation
- 300 Series - Installation Operation and Maintenance Manual - 7Document44 pages300 Series - Installation Operation and Maintenance Manual - 7BatariDenesPas encore d'évaluation
- Manual Optimas5 ENGLISHDocument97 pagesManual Optimas5 ENGLISHict.eldjazairPas encore d'évaluation
- Cobalt Boats: Owner's ManualDocument130 pagesCobalt Boats: Owner's ManualCarlos RowePas encore d'évaluation
- Bongiglioli - Manual A - enDocument54 pagesBongiglioli - Manual A - enRifatAlAhmedPas encore d'évaluation
- Integration Shipbuilding User GuideDocument127 pagesIntegration Shipbuilding User GuideIulian SprinceanaPas encore d'évaluation
- Easeus Partition Master User GuideDocument46 pagesEaseus Partition Master User GuideJuan J. Quintas CondePas encore d'évaluation
- Arm7tdmi Instruction Set ReferenceDocument43 pagesArm7tdmi Instruction Set ReferencePrabhu Cpu CPas encore d'évaluation
- Microsoft Excel 2021 Advanced Training - TranscriptionDocument225 pagesMicrosoft Excel 2021 Advanced Training - TranscriptionRodrigo Pasten CortesPas encore d'évaluation
- Easeus Partition Master 13.5 Help2019042501Document40 pagesEaseus Partition Master 13.5 Help2019042501Thanakit WiwitboonyakornPas encore d'évaluation
- EaseUS Partition Master User GuideDocument46 pagesEaseUS Partition Master User GuideAnonymous QOAATBVPas encore d'évaluation
- Manual Keeway DoradoDocument218 pagesManual Keeway DoradoJorge Muñoz100% (1)
- CHAPTER 1 - Overview 1.1 Overview 1-2: Roche/Hitachi 912 Analyzer Tutorial Guide V1.2Document8 pagesCHAPTER 1 - Overview 1.1 Overview 1-2: Roche/Hitachi 912 Analyzer Tutorial Guide V1.2hdlozanoaPas encore d'évaluation
- CooVox Series IPPBX System Admin User Manual v3.2.0Document138 pagesCooVox Series IPPBX System Admin User Manual v3.2.0AlexandarPas encore d'évaluation
- CO2 Transcritical Systems Training Manual 042718 PDFDocument42 pagesCO2 Transcritical Systems Training Manual 042718 PDFMaxiwendel De OliveiraPas encore d'évaluation
- Manual Taller Outlook Dierre 125 Efi Idioma Ingles PDFDocument173 pagesManual Taller Outlook Dierre 125 Efi Idioma Ingles PDFWalter Mikel Carrillo Castillo100% (1)
- EPMDocument51 pagesEPMAhmadHarizAl-mansurPas encore d'évaluation
- Manual XEROX Docucolor 250Document302 pagesManual XEROX Docucolor 250George Lungu100% (1)
- Divisora AMF K - HeadDocument276 pagesDivisora AMF K - HeadLuis AnzolaPas encore d'évaluation
- Preface: Downloaded From Manuals Search EngineDocument82 pagesPreface: Downloaded From Manuals Search EngineMaria IrimusPas encore d'évaluation
- Um0244 01 GBDocument84 pagesUm0244 01 GBnetharafernando1Pas encore d'évaluation
- BECS-528 Owner's Manual (Version 2019-02)Document131 pagesBECS-528 Owner's Manual (Version 2019-02)Ivan GuidettiPas encore d'évaluation
- Emon Users Guide 4 0Document34 pagesEmon Users Guide 4 0ZhiChao SunPas encore d'évaluation
- D202937-34 - Tx300P-1800 - MkII - Operation Manual - eDocument142 pagesD202937-34 - Tx300P-1800 - MkII - Operation Manual - elouis daubardPas encore d'évaluation
- ProTech V Series User GuideDocument99 pagesProTech V Series User GuideNicolas RochaPas encore d'évaluation
- SACE Emax 2: Instructions For Using Ekip Touch Protection Trip Units and AccessoriesDocument119 pagesSACE Emax 2: Instructions For Using Ekip Touch Protection Trip Units and Accessoriesmlutfima0% (1)
- Rex High Performance Chain Bucket Elevator - Manual PDFDocument170 pagesRex High Performance Chain Bucket Elevator - Manual PDFJohnPas encore d'évaluation
- Enroute 4: User S GuideDocument364 pagesEnroute 4: User S GuidekkPas encore d'évaluation
- Preface: Downloaded From Manuals Search EngineDocument93 pagesPreface: Downloaded From Manuals Search EngineOceph OcephPas encore d'évaluation
- Service Manual Service Manual: RCD-N8 RCD-N8Document27 pagesService Manual Service Manual: RCD-N8 RCD-N8thu hangPas encore d'évaluation
- Xerox Wide Format 6604/6605 Solution: User GuideDocument208 pagesXerox Wide Format 6604/6605 Solution: User GuidesergeyPas encore d'évaluation
- EZW70 User Manual A4Document224 pagesEZW70 User Manual A4guillaume.delmasPas encore d'évaluation
- Doosan - 02032015113642 - 103 - 46553446 - Operation and Maintenance ManualDocument66 pagesDoosan - 02032015113642 - 103 - 46553446 - Operation and Maintenance Manualcesar bohorquezPas encore d'évaluation
- PV270-D Series OP M English 9-28-10Document802 pagesPV270-D Series OP M English 9-28-10Alvaro Mercado100% (4)
- PDF HSGQ Epon Olt Command User Manual 122018 - CompressDocument41 pagesPDF HSGQ Epon Olt Command User Manual 122018 - Compressdonlot anonymous0% (1)
- APPENDIX A1 - 313L2 Specific ManualDocument41 pagesAPPENDIX A1 - 313L2 Specific ManualMiguel Angel RodriguezPas encore d'évaluation
- Manual GE - INDocument68 pagesManual GE - INOruss LeonPas encore d'évaluation
- Owner'S Manual Manuel Du Propriétaire Manual Del PropietarioDocument66 pagesOwner'S Manual Manuel Du Propriétaire Manual Del PropietarioVany LunaPas encore d'évaluation
- C750 Full ManualDocument88 pagesC750 Full ManualEric BalbinoPas encore d'évaluation
- DX140W 160W (K1024898ce) 1604 Om en (#5116 - 2016.5)Document331 pagesDX140W 160W (K1024898ce) 1604 Om en (#5116 - 2016.5)sergio mata100% (1)
- Manual de Taller Keeway Logik Idioma Ingles PDFDocument145 pagesManual de Taller Keeway Logik Idioma Ingles PDFLos Ángeles Customs GaragePas encore d'évaluation
- EZW50 User Manual A4Document192 pagesEZW50 User Manual A420dgleePas encore d'évaluation
- Rexnord ManualDocument170 pagesRexnord ManualFernando AlvaradoPas encore d'évaluation
- TX200 Service ManualDocument132 pagesTX200 Service Manualalexis acevedo100% (5)
- JVC 43' LED Smart HD TV LT-43C790 (A) ManualDocument64 pagesJVC 43' LED Smart HD TV LT-43C790 (A) ManualwPas encore d'évaluation
- NICOLETTEDocument176 pagesNICOLETTEAngeloPas encore d'évaluation
- Doosan Dx225 OpsDocument430 pagesDoosan Dx225 Opsbraintsangu5Pas encore d'évaluation
- D202688-16 JV150series OperationManual eDocument102 pagesD202688-16 JV150series OperationManual eSalai Kyaw Naing Tun100% (1)
- E G E H M E: Ditor Uide Ditor-Andbuch Anuale Dell' DitorDocument274 pagesE G E H M E: Ditor Uide Ditor-Andbuch Anuale Dell' DitorPabloMargareticPas encore d'évaluation
- Manual Homo FBF FBF078Document113 pagesManual Homo FBF FBF078Danilo Guerrero100% (1)
- UTCOMP v3 User and Assembly Manual PDFDocument51 pagesUTCOMP v3 User and Assembly Manual PDFManuel Eduardo Estrella PolancoPas encore d'évaluation
- CS001 Midterm Solved McQs Papers by Waqar SidhuDocument16 pagesCS001 Midterm Solved McQs Papers by Waqar SidhuAhmed NawazPas encore d'évaluation
- Linux Monitoring SystemDocument50 pagesLinux Monitoring SystemJuan IgnacioPas encore d'évaluation
- Disaster Recovery in Cloud Computing: MR - Akshay A. Gharat, Mr. Devendra E. MhamunkarDocument6 pagesDisaster Recovery in Cloud Computing: MR - Akshay A. Gharat, Mr. Devendra E. MhamunkarAdithia Surya GunawanPas encore d'évaluation
- Splunk Nutanix PDFDocument52 pagesSplunk Nutanix PDFAdi YusufPas encore d'évaluation
- Computer MCQs 3rd SemesterDocument41 pagesComputer MCQs 3rd SemesterCh asimPas encore d'évaluation
- How To Replace Disk in ZFS Root PoolDocument2 pagesHow To Replace Disk in ZFS Root Poolराकेश कुमार सिंहPas encore d'évaluation
- Basic ComputerDocument25 pagesBasic ComputerRaquel JavinezPas encore d'évaluation
- Parts of ComputerDocument18 pagesParts of ComputerJelly CruzPas encore d'évaluation
- PgdcaDocument10 pagesPgdcaHimesh BoharaPas encore d'évaluation
- BP Eternus cs200c Inst Conf Guide WW en PDFDocument56 pagesBP Eternus cs200c Inst Conf Guide WW en PDFJinu Varghese100% (1)
- Raid - An Indepth Look: White Paper byDocument11 pagesRaid - An Indepth Look: White Paper byMuhammed MugariPas encore d'évaluation
- Backup LogDocument82 pagesBackup Logนิด นิตาPas encore d'évaluation
- Snapmanager For Virtual Infrastructure 2.0Document13 pagesSnapmanager For Virtual Infrastructure 2.0Steven GatesPas encore d'évaluation
- Compilation 1,2,3Document7 pagesCompilation 1,2,3Kharolina BautistaPas encore d'évaluation
- MVR Pro HD Introduction 2019-07Document57 pagesMVR Pro HD Introduction 2019-07Nguyen Tuan ThanhPas encore d'évaluation
- OJT Narrative Report - Elixa HernandezDocument29 pagesOJT Narrative Report - Elixa HernandezElixa HernandezPas encore d'évaluation
- DOS InterruptsDocument12 pagesDOS InterruptsTeodor OlteanuPas encore d'évaluation
- 4mag 1 Q2 2013 (22 36) PDFDocument15 pages4mag 1 Q2 2013 (22 36) PDFAndres MaciasPas encore d'évaluation
- Umount in LinuxDocument4 pagesUmount in Linuxsarmis2Pas encore d'évaluation
- IBM TotalStorage DS300 and DS400 Best Practices GuideDocument672 pagesIBM TotalStorage DS300 and DS400 Best Practices GuideRay CoetzeePas encore d'évaluation
- DBMS Univ Question With AnswerDocument20 pagesDBMS Univ Question With AnsweractvenkatesanPas encore d'évaluation
- SQL Server Backup Restore 2012Document391 pagesSQL Server Backup Restore 2012Raghavendra yadav KM100% (1)
- Manual Topcon ES-105 enDocument312 pagesManual Topcon ES-105 enthiagonivaldoc80% (5)
- Logcat Home Fota Update LogDocument1 715 pagesLogcat Home Fota Update LogMarco AntonioPas encore d'évaluation
- Exercise - Manage Disk QuotasDocument3 pagesExercise - Manage Disk Quotassumit singhPas encore d'évaluation
- Schools Division of Parañaque City Tle 10 Computer System Servicing First Quarter Week 2Document24 pagesSchools Division of Parañaque City Tle 10 Computer System Servicing First Quarter Week 2Jezrhil R. VivarPas encore d'évaluation
- 3900 Series Multi-Mode Base Station Commissioning Guide (PDF) - ENDocument280 pages3900 Series Multi-Mode Base Station Commissioning Guide (PDF) - ENadramat1085Pas encore d'évaluation
- Accelerating CUDA Graph Algorithms at Maximum WarpDocument25 pagesAccelerating CUDA Graph Algorithms at Maximum WarpthangmlePas encore d'évaluation
- Deviser TV Analyser S7000: Bagian 1: Fungsi AnalyzerDocument15 pagesDeviser TV Analyser S7000: Bagian 1: Fungsi AnalyzerAlexander WiesePas encore d'évaluation
- MODULE 2: Materials For Memory and Display Systems (8hr)Document20 pagesMODULE 2: Materials For Memory and Display Systems (8hr)Abhishek RaiPas encore d'évaluation