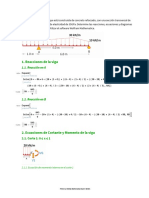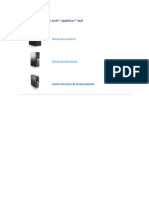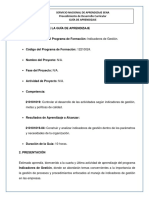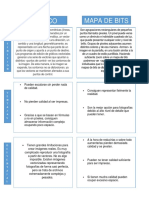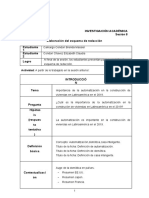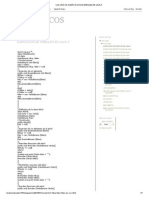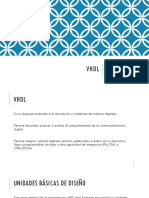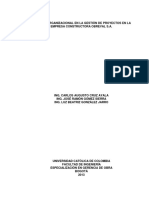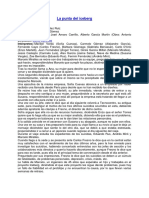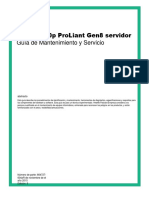Académique Documents
Professionnel Documents
Culture Documents
Instalar Varios Sistemas Operativos Con Virtual Box
Transféré par
vinixavi20067831Copyright
Formats disponibles
Partager ce document
Partager ou intégrer le document
Avez-vous trouvé ce document utile ?
Ce contenu est-il inapproprié ?
Signaler ce documentDroits d'auteur :
Formats disponibles
Instalar Varios Sistemas Operativos Con Virtual Box
Transféré par
vinixavi20067831Droits d'auteur :
Formats disponibles
Instalar varios sistemas operativos con Virtualbox
A continuacin te presentamos un nuevo curso rpido donde estars aprendiendo a instalar virtual box en tu computadora, este es un software de virtualizacion para arquitectura, por medio de esta aplicacin podemos instalar sistemas operativos adicionales en nuestra PC cada uno con su propio ambiente virtual. Si eres de las personas que necesita practicar o utilizar los sistemas operativos de Windows 7, Windows Server 2008 y Linux Ubuntu desktop, entonces tienes la necesidad de tener que instalar en tu ordenador como mquinas virtuales generadas por la aplicacin, Virtual Box. A continuacin te mostraremos los pasos que debes seguir. Instalacin de Windows 2008 Server: Despus de instalar el Virtual Box, iniciamos el programa y damos clic al botn nuevo, en la casilla que nos sale ponemos el nombre de la mquina que vamos a crear, en este caso Windows server virtual y escogemos de las opciones que nos ofrece la de Windows 2008:
Pulsamos siguiente y ahora nos preguntar si vamos a crear un nuevo disco duro o a usar uno existente. En nuestro caso es nuevo. En internet podemos encontrar sistemas ya instalados para usar directamente con la virtual Box.
El siguiente paso es preguntarnos si el almacenamiento va a ser fijo o dinmico, es mejor optar por dinmico porque as nos aseguramos de que no nos va a ocupar ese espacio en el disco duro real a menos que lo necesite.
Luego le asignamos el tamao. Esto es importante tanto en mquinas virtuales como en instalaciones reales. Todos los sistemas operativos tienen unas especificaciones (RAM, Disco Duro, interfaz grfica) que si no se cumplen no nos permitirn la instalacin del sistema. En este caso le asign 700 MB porque Windows 2008 necesita mnimo 512 MB, y un mnimo de disco duro de 8 GB.
Damos a siguiente y al final creamos el disco, iniciamos la mquina y est nos pedir el disco de instalacin, en este caso desde el men dispositivos voy a la opcin dispositivos CD/DVD y escogemos la primera opcin que nos permitir coger el archivo de instalacin en formato ISO, sin tener que montarlo ni grabarlo en un cd.
Iniciamos la instalacin, nos pedir el idioma, pas
Luego le decimos el tipo de instalacin:
Le damos a siguiente, y como no estamos en un dominio ni tenemos una red instalada tiramos para delante. Se reinicia el ordenador y nos encontramos con la primera pantalla de inicio. Nos pedir que cambiemos la contrasea y luego ya tendremos usuario.
Al terminar y entrar en la sesin nos salta el asistente de servicios. Aqu es donde deberamos indicar si queremos instalar cosas como el servidor FTP, Active directory, un servidor de pginas web.
Windows 7 He preparado el virtual box con 1 GB de RAM que es mnimo requerido por este sistema operativo, y un disco duro de 15 GB porque necesita ese mnimo para instalarlo.
Le damos a instalar, y despus de aceptar los trminos de la licencia comienza a desempaquetar el sistema operativo, damos un par de siguientes y nos pide que elijamos el disco duro donde queremos instalarlo. Al ser una instalacin limpia lo vamos a hacer en el que nos muestra:
Luego nos pedir un nombre de usuario y un nombre de equipo:
Y el tipo de ubicacin del archivo, yo he elegido red domstica: tipo de ubicacin del archivo, yo he elegido red domstica:
Tras un par de siguientes y de reiniciar el equipo ya estamos en la pantalla de inicio:
Ubuntu He creado una mquina virtual con 512 MB y un disco duro de 8 GB
Iniciamos nuestra mquina y nos pregunta si queremos probar el producto, y no instalara nada ya que es un LiveCD, o bien la instalacin que es la opcin que elegimos:
Luego nos dice los requerimientos y opciones como si queremos instalar actualizaciones cuando se termine el proceso:
Le damos adelante y nos saldrn pocas preguntas ms como la de la zona horaria o la de crear un usuario, esta es importante porque es lo que nos permitir interactuar con nuestro Linux:
Al reiniciar y comenzar la sesin nos sale esta pantalla:
Y finalmente ya tenemos nuestro Ubuntu. Al final de todas estas instalaciones nuestra VirtualBox tendr este aspecto:
Vous aimerez peut-être aussi
- Análisis Estructural de Una VigaDocument9 pagesAnálisis Estructural de Una VigaSamuel DíazPas encore d'évaluation
- Agente de Call CenterDocument4 pagesAgente de Call CenterYossi ArabPas encore d'évaluation
- M-Ac-uev-002 - Manual de Usuario Plataforma de Apoyo A La Presencialidad-Módulo Estudiante - Rev CDocument31 pagesM-Ac-uev-002 - Manual de Usuario Plataforma de Apoyo A La Presencialidad-Módulo Estudiante - Rev CSharon yivana Remolina becerraPas encore d'évaluation
- Taller de ComputacionDocument55 pagesTaller de ComputacionJésicaMotta100% (1)
- Configurar Servidor RAS o RIP Con DebianDocument9 pagesConfigurar Servidor RAS o RIP Con DebianCarlos GarciaPas encore d'évaluation
- Optiplex-960 Service Manual En-UsDocument149 pagesOptiplex-960 Service Manual En-UsFranklin Miranda RoblesPas encore d'évaluation
- Plan Operativo Anual Tigo MovilDocument11 pagesPlan Operativo Anual Tigo MovilIVAN100% (1)
- 13 Guia - de - Aprendizaje - AA4 PDFDocument11 pages13 Guia - de - Aprendizaje - AA4 PDFCarlos Esteban Alfaro DiazPas encore d'évaluation
- Maquetacion WebDocument4 pagesMaquetacion WebRené Misael López RiveraPas encore d'évaluation
- Recurso DidácticoDocument13 pagesRecurso DidácticoSteven ReyesPas encore d'évaluation
- Diagrama de ProcesosDocument7 pagesDiagrama de ProcesosAxel Brian Wilson AlonsoPas encore d'évaluation
- Hospitales InteligentesDocument5 pagesHospitales InteligentesJairo AlvarezPas encore d'évaluation
- Diferencias entre gráficos vectoriales y mapas de bitsDocument2 pagesDiferencias entre gráficos vectoriales y mapas de bitsFabian RodriguezPas encore d'évaluation
- Importancia automatización construcción viviendas Latinoamérica 2019Document3 pagesImportancia automatización construcción viviendas Latinoamérica 2019Brenda CamargoPas encore d'évaluation
- Ejemplos de Big DataDocument5 pagesEjemplos de Big DataALEXANDER REYESPas encore d'évaluation
- Colores CuboDocument22 pagesColores CuboOlby Algarañaz JustinianoPas encore d'évaluation
- Caso de Estudio Calidad de DatosDocument2 pagesCaso de Estudio Calidad de DatosJonh SnowPas encore d'évaluation
- Ej 12Document13 pagesEj 12Katherine Cárdenas100% (1)
- Guías de Prácticas de Instrumentación y Análisis 2021Document39 pagesGuías de Prácticas de Instrumentación y Análisis 2021Carlos Sopán BenautePas encore d'évaluation
- Los Unicos - Ejercicios de Arboles en Java 3Document7 pagesLos Unicos - Ejercicios de Arboles en Java 3Leonardo Aparicio MelchorPas encore d'évaluation
- Dispositivos Clase3Document30 pagesDispositivos Clase3Lucy Perez LopezPas encore d'évaluation
- Final ConcurrenciaDocument11 pagesFinal ConcurrenciaFernando LópezPas encore d'évaluation
- Python Entre Todos 03 Es 201107Document32 pagesPython Entre Todos 03 Es 201107Andy GarcíaPas encore d'évaluation
- Histologia Laboratorio 1Document8 pagesHistologia Laboratorio 1VALERIA ALEJANDRA MERCADO ROMERO (:-)Pas encore d'évaluation
- Plan de Estudios Ingeniería IndustrialDocument3 pagesPlan de Estudios Ingeniería IndustrialMiguel LópezPas encore d'évaluation
- Cultura Organizacional en Gestion de Proyectos Obreval PDFDocument92 pagesCultura Organizacional en Gestion de Proyectos Obreval PDFSebastianRomeroGuayaraPas encore d'évaluation
- La investigación sobre los suicidios en TecnocentroDocument6 pagesLa investigación sobre los suicidios en TecnocentroJavier Herbert Abarca LeonardoPas encore d'évaluation
- sms13 447 MaximoTorrezDocument3 pagessms13 447 MaximoTorrezMaximo Torrez HuanacuPas encore d'évaluation
- Prevención de Risesgos Laborales - Zárate Barrero Derly CatherineDocument12 pagesPrevención de Risesgos Laborales - Zárate Barrero Derly CatherineCatherine Zárate100% (1)
- Emr Na c03242811 9 Convertido - Co.esDocument111 pagesEmr Na c03242811 9 Convertido - Co.esJosé Luis VillenaPas encore d'évaluation