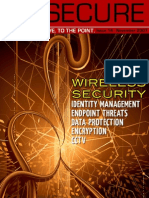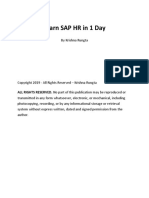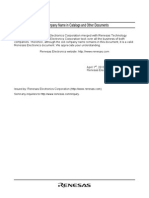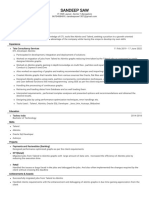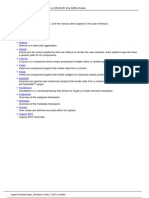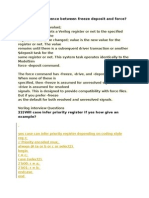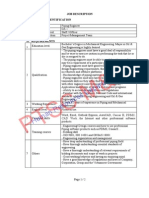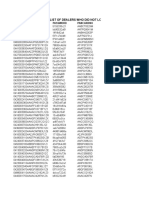Académique Documents
Professionnel Documents
Culture Documents
OntoViz - Protege Wiki
Transféré par
Abhijit RoyDescription originale:
Copyright
Formats disponibles
Partager ce document
Partager ou intégrer le document
Avez-vous trouvé ce document utile ?
Ce contenu est-il inapproprié ?
Signaler ce documentDroits d'auteur :
Formats disponibles
OntoViz - Protege Wiki
Transféré par
Abhijit RoyDroits d'auteur :
Formats disponibles
OntoViz - Protege Wiki
http://protegewiki.stanford.edu/wiki/OntoViz
From Protege Wiki
OntoViz
by Michael Sintek
Type Author(s) Last Update License Homepage
Tab Widget Michael Sintek July 11, 2007 Mozilla Public License. OntoViz website (http://protegewiki.stanford.edu/index.php/OntoViz) Protege-Frames Protege-OWL Protege Client-Server
For Application
Topic(s)
Visualization
Affiliation
Stanford University German Research Center for Artificial Intelligence
Edit this plugin Retrieved from "http://protegewiki.stanford.edu /wiki/OntoViz" Categories: Tab Widget | Plugin This page was last modified on August 31, 2010, at 22:02.
The OntoViz Tab allows you to visualize Protege ontologies with AT&T's highly sophisticated Graphviz visualization software.
Contents
1 Versions & Compatibility 2 Changelog 3 Detailed Description 4 Installation 4.1 Mac specific notes on installation 5 Documentation 5.1 Creating a graph 5.2 Fine tuning your graph 6 Screenshots 7 Level of Support
Versions & Compatibility
This section lists available versions of OntoViz. Version OntoViz 1.0 Compatible with Protege-Frames 3.4 Protege-OWL 3.4 Protege-Frames 3.3.1 Protege-OWL 3.3.1 Protege-Frames 3.2.1 Dependencies
1 of 11
11/16/2011 7:03 PM
OntoViz - Protege Wiki
http://protegewiki.stanford.edu/wiki/OntoViz
Protege-OWL 3.2.1
If you click on the button below to add a new version of OntoViz, you will be asked to define a page title for the new version. Please adhere to the naming convention of OntoViz X.X.X when you define the new page! Add New Version
Changelog
Version OntoViz 1.0 Changes in this version no release notes were maintained for this version
Detailed Description
The OntoViz Tab allows you to visualize Protege ontologies with the help of a highly sophisticated graph visualization software called Graphviz (http://www.graphviz.org/) from AT&T. The types of visualizations are highly configurable and include: Picking a set of classes or instances to visualize part of an ontology Displaying slots and slot edges Specifying colors for nodes and edges. When picking only a few classes or instances, you can apply various closure operators (e.g., subclasses, superclasses) to visualize their vicinity.
Installation
The OntoViz Tab is bundled with the "full" installation of Protege (http://protege.stanford.edu/download/download.html) (please use version 3.3.1 or 3.4). Once you have installed Protege, you must also: a). Install the appropriate version of the Graphviz (http://www.graphviz.org/) graph visualization software for your platform. b). Modify your "protege.properties" file to specify where you installed Graphviz. For example, if you installed Graphviz in C:\Program Files\ATT\Graphviz\, you would add the following line to protege.properties:
dot.command=C\:\\Program\ Files\\ATT\Graphviz\\bin\\dot
NOTE: you may need to modify your file structure to match the path in your protege.properties file. Check protege.properties for more details. The protege.properties file is located in the root directory of your Protege installation and an example protege.properties file is included in the OntoViz subdirectory for your reference
<protege-install-dir>/plugins/dfki.protege.ontoviz/protege.properties
In addition to specifying the path to the Graphviz dot executable, you can set the following optional attributes:
dot.font=<font-name> (optional; usually Arial) dot.fontsize=<size-specification> (optional; usually -2 or -3) dot.fontpath=<path-to-ttf-directory> (needed on some flavors of Unix; on Solaris: /usr/openwin/lib/X11/fonts/TrueType)
Mac specific notes on installation
Many thanks go to Andy Spydell for providing the following Macintosh specific instructions for configuring OntoViz and Graphviz. Andy used Mac OS X (10.4): Download the latest Mac OS X version of Graphviz (http://www.pixelglow.com/graphviz/download/) (current is 1.13 v16). I chose the disk image version (dmg) version. Upon extracting and mounting, you will find two files contained within the disk image: Graphviz (an Application) and an Examples directory. Create a directory to hold the Graphviz application and Examples directory at a location of your choice (for example, I created a directory called /Users /andy/Developer/Tools/Graphviz). The disk image is named something like "Graphviz 1.13 (v16)", which makes a poor directory name due to the spaces, period, and parentheses.
2 of 11
11/16/2011 7:03 PM
OntoViz - Protege Wiki
http://protegewiki.stanford.edu/wiki/OntoViz
Copy the Graphviz application and Examples directory into your newly created directory. In the Finder, locate the file named "protege.properties" in the Protege directory, and open it with TextEdit (right-click, open, other, select TextEdit). You need to add a line to the file that tells Protege where to find the Graphviz UNIX executable. For me, the line of text looks exactly like:
dot.command=/Users/andy/Developer/Tools/Graphviz/Graphviz.app/Contents/MacOS/dot
Save and close TextEdit. Comment from another Mac user: these instructions did not work for me. I added the following property to the protege.properties Property Table (accessible from the File | Preferences... | Property Files tab): Property = OWLViz.Dot.Path, Value = full path name of location of dot executable Then it worked for me. If you don't see any graphs after you begin using the OntoViz Tab in Protege, verify that the dot.command value does in fact represent the "dot" UNIX executable. The easiest way to do this is with the Terminal and "ls" command. Copy the dot.command value from the protege.properties file and paste it into a Terminal window:
terminal> ls /Users/andy/Developer/Tools/Graphviz/Graphviz.app/Contents/MacOS/dot
If the file is not found, you will then need to correct the path value in protege.properties.
Documentation
To enable the OntoViz Tab in Protege, choose the menu item Project -> Configure, check the checkbox next to the entry for the OntoViz tab widget, and click OK.
Creating a graph
To create a graph, select a class from your ontology in the Classes pane, click the "add class" button in the upper left "Config" area of the tab, check several of the options such as "sub", "sup", "slx", and click the "Create Graph" button. The same process can be used for creating graphs of instances by using the "add instance" instead of the "add class" button. To remove an entry from the Config table, use the "remove class" button.
3 of 11
11/16/2011 7:03 PM
OntoViz - Protege Wiki
http://protegewiki.stanford.edu/wiki/OntoViz
Selecting a node in the graph displays the corresponding class in the classes tree (and vice versa):
You can also use the middle and right mouse buttons for zooming:
4 of 11
11/16/2011 7:03 PM
OntoViz - Protege Wiki
http://protegewiki.stanford.edu/wiki/OntoViz
Fine tuning your graph
To fine tune your graph, e.g., for showing only a part of your ontology, the following options are available: 1. Options per class/instance, i.e., per row in the Config table. Check or uncheck any of the following check boxes next to an entry in the Config table: sub - subclass closure sup - superclass closure slx - slot extension isx - inverse slot extension slt - slots sle - slot edges ins - instances sys - system frames The (simplified) semantics for each row in the table are as follows:
closure := {frame[row]}
sub/sup: compute the subclass and superclass closures if frame is a class (independently; otherwise we would always end up with all classes):
closure := closure U subClosure U supClosure
slx/isx: for all classes/instances in closure, find the classes/instances that are reachable by a slot of type INSTANCE or CLASS (the maximum depth can be configured on the global options window; default is 1 for classes and 3 for instances):
closure := closure U slotExtension
ins: add all instances of classes in closure to closure:
closure = closure U instances(closure)
slt/sle/sys: (globally) mark all frames in closure accordingly If sys is not true, in all steps above ignore system classes and slots. It is also possible to add a class more than once to the Config table with a different options set. Some examples using the newspaper project might be: a. Inspect one class in the middle of the ontology, e.g., Employee.
Employee sup slt sys Employee sub shows all superclasses of Employee WITH template slots and all subclasses WITHOUT template slots
5 of 11
11/16/2011 7:03 PM
OntoViz - Protege Wiki
http://protegewiki.stanford.edu/wiki/OntoViz
b. Show a class and its "template slot neighborhood", e.g., Newspaper.
Newspaper sup slx isx sys
2. Options for slots Slots can be configured individually by pressing the colored "S" button. A slot can be configured as "default", "hidden", or "configured" (at the moment, a configured slot means that the user selected color and preferred arrow direction). Furthermore, all "default" slots can be hidden ("hide slots as default" check box). To configure a slot, click on the "default" cell in the table.
6 of 11
11/16/2011 7:03 PM
OntoViz - Protege Wiki
http://protegewiki.stanford.edu/wiki/OntoViz
3. Global options The following global options are available in the "Ontoviz Global Options" dialog by clicking on the "Op" button. save as gif - save the graph as a GIF image in the directory where the project resides, or in the main Protege directory, if the project has not yet been saved show io :STANDARD-CLASS edges - if this box is checked, instances of ("io") :STANDARD-CLASS links are shown (results in really huge graphs!) show system own slots - if this box is checked, system own slots are shown (e.g., :NAME), which are not very useful except for debugging system stuff slot edges dashed - use dashed lines for slot edges (useful for printing) show instances only - don't show the classes (useful if you want to inspect complex relationships between many instances) on the colors tab, you can configure colors for nodes and edges.
Screenshots
To follow are some additional screenshots of the OntoViz Tab. The graphs were generated using the newspaper example project that comes with all installations of Protege. Please note that these screenshots were created using an older version of Protege.
7 of 11
11/16/2011 7:03 PM
OntoViz - Protege Wiki
http://protegewiki.stanford.edu/wiki/OntoViz
8 of 11
11/16/2011 7:03 PM
OntoViz - Protege Wiki
http://protegewiki.stanford.edu/wiki/OntoViz
9 of 11
11/16/2011 7:03 PM
OntoViz - Protege Wiki
http://protegewiki.stanford.edu/wiki/OntoViz
10 of 11
11/16/2011 7:03 PM
OntoViz - Protege Wiki
http://protegewiki.stanford.edu/wiki/OntoViz
Level of Support
Unsupported. The source code for this tab is available in the Protege Subversion repository. To view the code, please use this URL: http://smi-protege.stanford.edu/svn/ontoviz-tab/trunk/ ... or, to check out the code, you may use this URL: http://smi-protege.stanford.edu/repos/protege/ontoviz-tab/trunk/ If you have questions about OntoViz, you can try posting them on the protege-discussion mailing list (http://mailman.stanford.edu/mailman/listinfo/protegediscussion) and someone from the Protege community may be able to help you.
11 of 11
11/16/2011 7:03 PM
Vous aimerez peut-être aussi
- The Yellow House: A Memoir (2019 National Book Award Winner)D'EverandThe Yellow House: A Memoir (2019 National Book Award Winner)Évaluation : 4 sur 5 étoiles4/5 (98)
- Hidden Figures: The American Dream and the Untold Story of the Black Women Mathematicians Who Helped Win the Space RaceD'EverandHidden Figures: The American Dream and the Untold Story of the Black Women Mathematicians Who Helped Win the Space RaceÉvaluation : 4 sur 5 étoiles4/5 (895)
- The Subtle Art of Not Giving a F*ck: A Counterintuitive Approach to Living a Good LifeD'EverandThe Subtle Art of Not Giving a F*ck: A Counterintuitive Approach to Living a Good LifeÉvaluation : 4 sur 5 étoiles4/5 (5794)
- The Little Book of Hygge: Danish Secrets to Happy LivingD'EverandThe Little Book of Hygge: Danish Secrets to Happy LivingÉvaluation : 3.5 sur 5 étoiles3.5/5 (399)
- Devil in the Grove: Thurgood Marshall, the Groveland Boys, and the Dawn of a New AmericaD'EverandDevil in the Grove: Thurgood Marshall, the Groveland Boys, and the Dawn of a New AmericaÉvaluation : 4.5 sur 5 étoiles4.5/5 (266)
- Shoe Dog: A Memoir by the Creator of NikeD'EverandShoe Dog: A Memoir by the Creator of NikeÉvaluation : 4.5 sur 5 étoiles4.5/5 (537)
- Elon Musk: Tesla, SpaceX, and the Quest for a Fantastic FutureD'EverandElon Musk: Tesla, SpaceX, and the Quest for a Fantastic FutureÉvaluation : 4.5 sur 5 étoiles4.5/5 (474)
- Never Split the Difference: Negotiating As If Your Life Depended On ItD'EverandNever Split the Difference: Negotiating As If Your Life Depended On ItÉvaluation : 4.5 sur 5 étoiles4.5/5 (838)
- Grit: The Power of Passion and PerseveranceD'EverandGrit: The Power of Passion and PerseveranceÉvaluation : 4 sur 5 étoiles4/5 (588)
- A Heartbreaking Work Of Staggering Genius: A Memoir Based on a True StoryD'EverandA Heartbreaking Work Of Staggering Genius: A Memoir Based on a True StoryÉvaluation : 3.5 sur 5 étoiles3.5/5 (231)
- The Emperor of All Maladies: A Biography of CancerD'EverandThe Emperor of All Maladies: A Biography of CancerÉvaluation : 4.5 sur 5 étoiles4.5/5 (271)
- The World Is Flat 3.0: A Brief History of the Twenty-first CenturyD'EverandThe World Is Flat 3.0: A Brief History of the Twenty-first CenturyÉvaluation : 3.5 sur 5 étoiles3.5/5 (2259)
- On Fire: The (Burning) Case for a Green New DealD'EverandOn Fire: The (Burning) Case for a Green New DealÉvaluation : 4 sur 5 étoiles4/5 (73)
- The Hard Thing About Hard Things: Building a Business When There Are No Easy AnswersD'EverandThe Hard Thing About Hard Things: Building a Business When There Are No Easy AnswersÉvaluation : 4.5 sur 5 étoiles4.5/5 (344)
- Team of Rivals: The Political Genius of Abraham LincolnD'EverandTeam of Rivals: The Political Genius of Abraham LincolnÉvaluation : 4.5 sur 5 étoiles4.5/5 (234)
- The Unwinding: An Inner History of the New AmericaD'EverandThe Unwinding: An Inner History of the New AmericaÉvaluation : 4 sur 5 étoiles4/5 (45)
- The Gifts of Imperfection: Let Go of Who You Think You're Supposed to Be and Embrace Who You AreD'EverandThe Gifts of Imperfection: Let Go of Who You Think You're Supposed to Be and Embrace Who You AreÉvaluation : 4 sur 5 étoiles4/5 (1090)
- The Sympathizer: A Novel (Pulitzer Prize for Fiction)D'EverandThe Sympathizer: A Novel (Pulitzer Prize for Fiction)Évaluation : 4.5 sur 5 étoiles4.5/5 (121)
- Her Body and Other Parties: StoriesD'EverandHer Body and Other Parties: StoriesÉvaluation : 4 sur 5 étoiles4/5 (821)
- Ra 11927Document12 pagesRa 11927Ethan RosarioPas encore d'évaluation
- (IN) SECURE Magazine Issue 14Document111 pages(IN) SECURE Magazine Issue 14insecuremag100% (3)
- Inventory System Chapter 1Document8 pagesInventory System Chapter 1Edleon PereraPas encore d'évaluation
- Hashicorp Certified Terraform Associate Practice Questions - AdvancedDocument32 pagesHashicorp Certified Terraform Associate Practice Questions - AdvancedNARASIMHA CHARYPas encore d'évaluation
- Module 2 ACA NotesDocument31 pagesModule 2 ACA NotesShylaja100% (1)
- DR - Mohammed Sobhy Teba Hacking Web ServerDocument38 pagesDR - Mohammed Sobhy Teba Hacking Web ServerEyad ZaenPas encore d'évaluation
- Sap HR Preview PDFDocument12 pagesSap HR Preview PDFYashika Saraf100% (1)
- Supply Chain and Logistics NBDocument6 pagesSupply Chain and Logistics NBAbs.shishir 2000Pas encore d'évaluation
- Upc 4558 PDFDocument13 pagesUpc 4558 PDFperro sPas encore d'évaluation
- Unit Plan Unit No: V Title: Statistical PackagesDocument5 pagesUnit Plan Unit No: V Title: Statistical PackagesK Jayakumar KandasamyPas encore d'évaluation
- Arrays, Strings and CollectionsDocument28 pagesArrays, Strings and CollectionsnamanPas encore d'évaluation
- VoIP Monitor - Install and Config GuideDocument64 pagesVoIP Monitor - Install and Config Guidefaridfirdaus65Pas encore d'évaluation
- Pke - End Sleeves - Cembre (1) - AKBAR TRADING EST - SAUDI ARABIADocument2 pagesPke - End Sleeves - Cembre (1) - AKBAR TRADING EST - SAUDI ARABIAGIBUPas encore d'évaluation
- CV AbinitioDocument1 pageCV AbinitioSandeep ShawPas encore d'évaluation
- Save Data Last Day On Earth SurvivalDocument6 pagesSave Data Last Day On Earth Survivalsatya ardianPas encore d'évaluation
- Testing UI ModelDocument173 pagesTesting UI ModelChairul 'Umam' RamadhanPas encore d'évaluation
- VLSI Interview QuestionsDocument7 pagesVLSI Interview QuestionsVlsi GuruPas encore d'évaluation
- The Adventures in Harmony CourseDocument183 pagesThe Adventures in Harmony CourseSeth Sulman100% (10)
- Manual para USCC-1L2MDocument104 pagesManual para USCC-1L2Mcharles.schlaepfer7998Pas encore d'évaluation
- The Main Stakeholders For The Wedding Parties EverythingDocument10 pagesThe Main Stakeholders For The Wedding Parties EverythingLakpa TenzinPas encore d'évaluation
- 25355595Document26 pages25355595Essoff EssoffPas encore d'évaluation
- BTECDocument11 pagesBTECRini SandeepPas encore d'évaluation
- Digi ClassDocument15 pagesDigi Classsaurabhchhabra01Pas encore d'évaluation
- 1-19#-LS-909-SIZE ANALYSIS MACHINE-user Manual PDFDocument101 pages1-19#-LS-909-SIZE ANALYSIS MACHINE-user Manual PDFscribd birdPas encore d'évaluation
- To Feel More Confident While Providing Support Where NeededDocument60 pagesTo Feel More Confident While Providing Support Where NeededKean CardenasPas encore d'évaluation
- PTSC M&C: Resources DepartmentDocument2 pagesPTSC M&C: Resources DepartmentChad Dylan PhamPas encore d'évaluation
- WLAN AC V200R021C00SPC100 Release NotesDocument17 pagesWLAN AC V200R021C00SPC100 Release NotesJulián PosadaPas encore d'évaluation
- Ineo 306 266 - Scan - en - 1 1 0Document124 pagesIneo 306 266 - Scan - en - 1 1 0Hassan AlsafiPas encore d'évaluation
- Ganister Documentation: How To Install and Run Ganister (Beta Version)Document13 pagesGanister Documentation: How To Install and Run Ganister (Beta Version)ymaingonPas encore d'évaluation
- List of Dealers Who Did Not Login On GST Portal and Filled Nill ReturnDocument142 pagesList of Dealers Who Did Not Login On GST Portal and Filled Nill ReturnMayukh Singh0% (1)