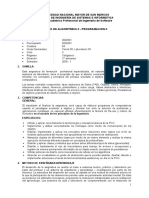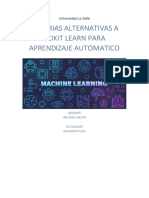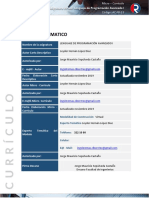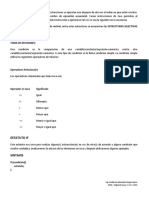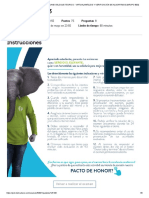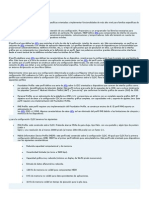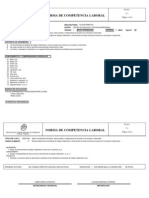Académique Documents
Professionnel Documents
Culture Documents
Creacion de Macros Manualmente
Transféré par
Alejandra Patricia Aguilera HernandezCopyright
Formats disponibles
Partager ce document
Partager ou intégrer le document
Avez-vous trouvé ce document utile ?
Ce contenu est-il inapproprié ?
Signaler ce documentDroits d'auteur :
Formats disponibles
Creacion de Macros Manualmente
Transféré par
Alejandra Patricia Aguilera HernandezDroits d'auteur :
Formats disponibles
MACROS
OFIMATICA
UTM
CREACION DE MACROS MANUALMENTE Para crear una macro de forma manual es necesario tener conocimientos de programacin en general y de Visual Basic en particular, ya que es el lenguaje de programacin en el que se basa el VBA de Excel. Primero debemos abrir el editor Visual Basic presionando la combinacin de teclas Alt + F11. Para ver el entorno de desarrollo de programacin del editor Visual Basic visita nuestro bsico. Una vez abierto el editor de Visual Basic debemos insertar un mdulo de trabajo que es donde se almacena el cdigo de las funciones o procedimientos de las macros. Para insertar un mdulo accedemos al men Insertar Mdulo. A continuacin debemos plantearnos si lo que vamos a crear es una funcin (en el caso que devuelva algn valor), o si por el contrario es un procedimiento (si no devuelve ningn valor). Una vez concretado que es lo que vamos a crear, accedemos al men Insertar Procedimiento... Nos aparece un cuadro de dilogo como vemos en la imagen donde le damos el Nombre: al procedimiento/funcin sin insertar espacios en su nombre. Tambin escogemos de qu Tipo es, si es un Procedimiento, Funcin o es una Propiedad. Adems podemos seleccionar el mbito de ejecucin. Si lo ponemos como Pblico podremos utilizar el procedimiento/funcin desde cualquier otro mdulo, pero si lo creamos como Privado solo podremos utilizarlo dentro de ese mdulo. Una vez seleccionado el tipo de procedimiento y el mbito presionamos sobre Aceptar y se abre el editor de Visual Basic donde escribimos las instrucciones necesarias para definir la macro. EJERCICIO PASO A PASO. CREAR UNA MACRO MANUALMENTE.
Objetivo. Aprender cmo crear una macro de forma manual, es decir escribiendo el cdigo a mano. Empezaremos por crear una macro para poner a cero el contenido de ciertas celdas de nuestra hoja de trabajo. 1 Si no tienes abierto Excel2007,brelo para probar el ejercicio. 3 Guarda el libro en tu carpeta con el nombre libro_macros. 4 Pulsa las teclas ALT + F11. 5 Accede al men Insertar para insertar un nuevo mdulo. 6 Presiona sobre Mdulo. 7 Vuelve al men Insertar. 8 Selecciona Procedimiento... Nos aparece el cuadro de dilogo Procedimiento. 9 En el nombre del procedimiento escribe Limpiar. 10 Selecciona Procedimiento y que es de mbito Pblico. 11 Presiona sobre Aceptar. 12 Escribe el cdigo del procedimiento como se ve en la imagen, lo escrito en verde son comentarios aclaratorios, si quieres puedes no escribirlos. Public Sub Limpiar()
MACROS
OFIMATICA
UTM
' Vamos a poner a cero las celdas del rango D10:F10 ' Range ("rango") representa un rango de celdas Range ("D10:F10"). Value= 0 'Vamos a limpiar las celdas del rango D11:F11 Range ("D11:F11").Clear End Sub 13 Cierra la ventana del Editor de VisualBasic. Ahora vamos a comprobar que funciona correctamente la macro creada. 14 Accede a la pestaa Vista. 15 Haz clic en el botn Macros. 16 Selecciona la macro creada Limpiar y pulsa sobre Ejecutar. 17 Observa como las celdas del rango D10:F10 se han puesto a cero y las del rango D11:F11 se han quedado sin contenido. No cierres el libro. Para practicar otras instrucciones de VBA, vamos a definir una macro para sumar tres celdas y dejar el resultado en otra. 18 Pulsa las teclas ALT + F11. Te aparecer el mdulo con el procedimiento limpiar. Si no es as, busca en la zona de la izquierda, en el explorador de proyectos, en la carpeta Mdulos, el mdulo Mdulo1 y haz doble clic sobre l. 19 Accede al men Insertar para insertar un nuevo mdulo. 20 Selecciona Procedimiento... Nos aparece el cuadro de dilogo Procedimiento. 21 En el nombre del procedimiento escribe Sumar. 22 Selecciona Procedimiento y que es de mbito Pblico. 23 Presiona sobre Aceptar. 24 Escribe el cdigo del procedimiento como se ve en la imagen, lo escrito en verde son comentarios aclaratorios, si quieres puedes no escribirlos. Public Sub Sumar() 'El objeto cell(no. fila, no. columna) representa una celda ' de la hoja activa ' Cells (1,1) y Cells(1,1).Value son equivalentes Cells(10,6)= 0 'empezamos por poner a cero la celda For i=3 To 5 Cells(10,6)= Cells(10,6) + Cells(i,2) ' le vamos sumando B3, B4 y B5 Next End Sub 25 Cierra la ventana del Editor de VisualBasic. Ahora vamos a comprobar que funciona correctamente la macro creada. 26 Ve a la pestaa Vista. 27 Haz clic en el botn Macros. 28 Selecciona la macro creada Sumar y pulsa sobre Ejecutar. Observa como la celda F10 contiene la suma de las celdas B3, B4 y B5. Por ltimo practicaremos con el bucle For each... next, muy til en este tipo de programacin. 29 Pulsa las teclas ALT + F11. Te aparecer el mdulo con el procedimiento limpiar. Si no es as, busca en la zona de la izquierda, en el explorador de proyectos, en la carpeta Mdulos, el mdulo Mdulo1 y haz doble clic sobre l.
MACROS
OFIMATICA
UTM
30 Accede al men Insertar para insertar un nuevo mdulo. 31 Selecciona Procedimiento... Nos aparece el cuadro de dilogo Procedimiento. 32 En el nombre del procedimiento escribe Aumentar. 33 Selecciona Procedimiento y que es de mbito Pblico. 34 Presiona sobre Aceptar. 35 Escribe el cdigo del procedimiento como se ve en la imagen, lo escrito en verde son comentarios aclaratorios, si quieres puedes no escribirlos.
Public Sub Aumentar() For Each c In Selection.Cells c.Value = c.Value * 1.5 Next 'Selection representa el rango de celdas seleccionadas 'Selection.Cells la coleccin de celdas seleccionadas 'En cada iteracin del bucle c representa una celda de la coleccin End Sub Con este procedimiento aumentamos un 50% los valores contenidos en las celdas seleccionadas. 36 Cierra la ventana del Editor de VisualBasic. Ahora vamos a comprobar que funciona correctamente la macro creada. En este caso, como la macro funciona a partir de las celdas seleccionadas, tenemos que seleccionarlas antes de ejecutar la macro. 37 Selecciona un rango de celdas incluido en B3:B9 (selecciona los precios de los artculos que van a variar, puedes incluso seleccionar celdas no contiguas con la tecla Ctrl). 38 Ve a la pestaa Vista. 39 Haz clic en el botn Macros. 40 Selecciona la macro creada Aumentar y pulsa sobre Ejecutar. Observa como los valores de las celdas seleccionadas han aumentado un 50%. 41 No cierres el archivo, en el siguiente ejercicio lo guardaremos con Macros incluidas.
Vous aimerez peut-être aussi
- Cyber Camp Hacking WebDocument101 pagesCyber Camp Hacking WebToni Torres100% (1)
- Mapa Conceptual - ÁrbolDocument3 pagesMapa Conceptual - ÁrbolBrandon Omar Morales SolisPas encore d'évaluation
- Silabo - Algo II - Programación IIDocument7 pagesSilabo - Algo II - Programación IIJairo Junior Huallpa AguilarPas encore d'évaluation
- Mezclador de Liquidos Empleando PLCDocument24 pagesMezclador de Liquidos Empleando PLCNelo Franno Beltran Guevara0% (1)
- Sistemas Operativos 2Document75 pagesSistemas Operativos 2Nancy BarlettaPas encore d'évaluation
- MANUALDocument10 pagesMANUALDiego Alejandro Enriquez TorresPas encore d'évaluation
- PIC32 06 Caso Calculadora AvanzadaDocument20 pagesPIC32 06 Caso Calculadora AvanzadaEudal Amachuy GuzmanPas encore d'évaluation
- Librerias Alternativas A ScikitlearnDocument5 pagesLibrerias Alternativas A ScikitlearnslvdrvlcPas encore d'évaluation
- Como Crear Un Album de Fotos en Linea Con PHP y GDDocument39 pagesComo Crear Un Album de Fotos en Linea Con PHP y GDTeffy Lavado GomezPas encore d'évaluation
- Sistemas en Tiempo RealDocument36 pagesSistemas en Tiempo ReallaurawhitePas encore d'évaluation
- Aprendiendo Programar Unidad 2 2021Document11 pagesAprendiendo Programar Unidad 2 2021Luna HPPas encore d'évaluation
- Manual VBscriptDocument5 pagesManual VBscriptFabiánBejaranoLeónPas encore d'évaluation
- Curriculo 2019 Lenguaje de Programacion Avanzado IDocument20 pagesCurriculo 2019 Lenguaje de Programacion Avanzado IJesus Correa VernazaPas encore d'évaluation
- Lenguaje EnsambladorDocument3 pagesLenguaje Ensambladorkaren quiahuaPas encore d'évaluation
- Presentacion-Programacion Orientada A AspectosDocument18 pagesPresentacion-Programacion Orientada A AspectosDaniela Silva YesangPas encore d'évaluation
- PI - TDA Pilas y ColasDocument22 pagesPI - TDA Pilas y ColasSebastián LowPas encore d'évaluation
- Diagrama de ClasesDocument8 pagesDiagrama de Clasesrogelio norizPas encore d'évaluation
- Informe Elaborado de La Aplicación Del Desarrollo de Software en Programacion Orientada A ObjetosDocument4 pagesInforme Elaborado de La Aplicación Del Desarrollo de Software en Programacion Orientada A Objetosjairo_chido_Pas encore d'évaluation
- Prueba DP Section 4 Prueba PDFDocument8 pagesPrueba DP Section 4 Prueba PDFJosé Obeniel LópezPas encore d'évaluation
- 2 Criterios Logisticos en La ProduccionDocument12 pages2 Criterios Logisticos en La ProduccionJOEL LIDWER CHAVEZ COTRINAPas encore d'évaluation
- Proyecto FinalDocument29 pagesProyecto FinalJames Gabriel AntonioPas encore d'évaluation
- Unidad 3 - Estatuto IfDocument11 pagesUnidad 3 - Estatuto IfCésar GuzmánPas encore d'évaluation
- Elaboracion de Un ProgramaDocument14 pagesElaboracion de Un ProgramaMargherita GaliziaPas encore d'évaluation
- Guia de Laboratorio 01Document4 pagesGuia de Laboratorio 01Nicolas FalconiPas encore d'évaluation
- Quiz - Escenario 3 - SEGUNDO Primer Intento BLOQUE-TEORICO - VIRTUAL - ANÁLISIS Y VERIFICACIÓN DE ALGORITMOS - (GRUPO B03)Document8 pagesQuiz - Escenario 3 - SEGUNDO Primer Intento BLOQUE-TEORICO - VIRTUAL - ANÁLISIS Y VERIFICACIÓN DE ALGORITMOS - (GRUPO B03)Enciso CridaPas encore d'évaluation
- Java 3DDocument9 pagesJava 3DJunior Abad SanturPas encore d'évaluation
- 1-Programas Fortran - Arreglos UnidimensionalesDocument6 pages1-Programas Fortran - Arreglos UnidimensionalesJavier CaballeroPas encore d'évaluation
- Perfiles en Programacion (Mobiles)Document2 pagesPerfiles en Programacion (Mobiles)Juan Daniel Martínez LuisPas encore d'évaluation
- Bucles y Try-CatchDocument4 pagesBucles y Try-CatchHippocomputo LinsyPas encore d'évaluation
- 1 Aplicar Herramientas OfimáticasDocument4 pages1 Aplicar Herramientas Ofimáticasmirtme0% (1)