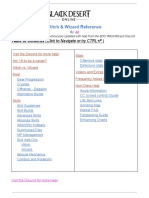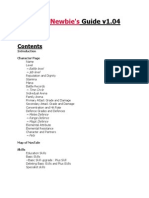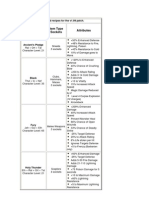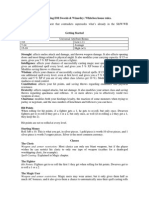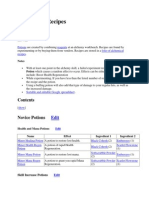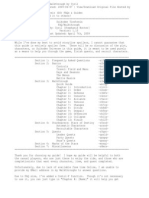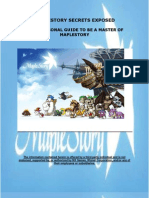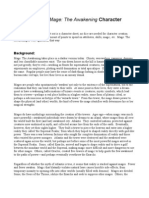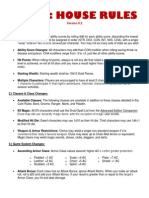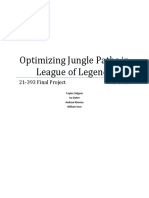Académique Documents
Professionnel Documents
Culture Documents
Game Manual 3.0
Transféré par
yeryeryerDescription originale:
Copyright
Formats disponibles
Partager ce document
Partager ou intégrer le document
Avez-vous trouvé ce document utile ?
Ce contenu est-il inapproprié ?
Signaler ce documentDroits d'auteur :
Formats disponibles
Game Manual 3.0
Transféré par
yeryeryerDroits d'auteur :
Formats disponibles
HOMMV_TOE_Manual_UK.
qxd
31/08/07
16:06
Page 2
WARNING:
READ BEFORE PLAYING
A very small percentage of individuals may experience epileptic seizures when exposed to certain light patterns or flashing lights. Exposure to certain patterns or backgrounds on a computer screen, or while playing video games, may induce an epileptic seizure in these individuals. Certain conditions may induce previously undetected epileptic symptoms even in persons who have no history of prior seizures or epilepsy. If you, or anyone in your family, have an epileptic condition, consult your physician prior to playing. If you experience any of the following symptoms while playing a video or computer game -- dizziness, altered vision, eye or muscle twitches, loss of awareness, disorientation, any involuntary movement, or convulsions - IMMEDIATELY discontinue use and consult your physician before resuming play.
TABLE OF CONTENTS
GETTING STARTED ......................................................................4 GAME SETUP......................................................................................5
Installation ...........................................................4 Main Menu .............................................................5 Profile and Difficulty Level.....................................6 Single Player..........................................................7 Basic controls ........................................................8 Tooltips .................................................................8 Mission Objectives..................................................9 Adventure Map ......................................................9 Hero Management ................................................16 Town Screen .........................................................20 Battle ..................................................................28 New Features ........................................................33 Multiplayer menu ................................................36 Hot Seat...............................................................36 Simultaneous Turns .............................................36 LAN game .............................................................37 Ubi.com game ......................................................37 Creating a multiplayer game ...............................39 Special multiplayer modes ...................................40 Random Map generator........................................42 Gameplay settings ...............................................44 Audio and Graphics settings .................................44 Game controls ......................................................45 Technical support ................................................48 Warranty .............................................................49
PLAYING THE GAME ..................................................................8
MULTIPLAYER ..............................................................................36
APPENDIXES .................................................................................44
HOMMV_TOE_Manual_UK.qxd
31/08/07
16:06
Page 4
GETTING STARTED
Installation
Installing Heroes of Might & Magic V Tribes Of The East
Insert the game disc into your DVD/CD Drive. If you have enabled the Autorun option, the game installation will start automatically. Otherwise, double-click on the CD-ROM icon in the My Computer menu. Find Autorun.exe in the list of files and folders and double-click on it to start the installation process. Select Install to run the installation and follow the installation wizard guide to successfully install the game on your computer.
GAME SETUP
Double-click on the desktop icon or click once on the icon in the Start menu to launch the game.
Main Menu
Single Player
After the game intro, the main menu screen will appear. Here, you can select one of the following options: This option opens the single player game menu, where you can start a scenario campaign or select an individual mission. Here you can also choose or change your players profile. See Page 7 for more details on single player games.
Uninstalling Heroes of Might & Magic V Tribes Of The East
To uninstall the game, click on the Game Uninstall icon in the Start menu. Follow the uninstallation wizard guide to successfully uninstall the game from your computer.
Multiplayer
This option opens the multiplayer game menu, where you can select one of the following modes: playing with several opponents sharing the same PC (Hot Seat), playing with partners on a local area network (LAN) or via Internet. See more details on this in the Multiplayer section on Page 36.
Options
In the Options menu, you can change graphics and sound settings to better suit your own configuration. You can also change several game settings. Check the appendix section for more details. This menu is also accessible from the Adventure map, and some game settings are also available from the battle screen.
Credits
Shows the games credits.
Quit
Quits the game to the OS.
HOMMV_TOE_Manual_UK.qxd
31/08/07
16:06
Page 6
Save/Load Game
Save game You can save games in the campaign, custom games and in some network games. To save a game, click on save in the options menu. The save game panel will appear. You can accept the saved game default name, edit it the appropriate field (1), or overwrite an existing saved game. To do this, simply select one of the saved games in the list showing the existing ones (2). Once you are done, save your game. You can also Quick Save and Quick Load with F5 and F8. In this case, dont enter the save/load screen and the name is always Quick Save. Load game To load a saved game, select it from the saved games list on the left (1). You can check the details of the selected saved game on the right panel (2). After having selected the game, you can either load (3) or delete (4) it from your computer.
Single Player
From this screen, you can start or continue the campaign load your saved games, launch a single scenario map or play a multiplayer map against AI opponents.
Campaign
This option gives you access to the main storyline. You can access all missions and sub-campaigns that have been completed from this screen or start a new campaign from scratch.
Warning! Before beginning, create a new profile with your in-game name.
Custom Game
Custom games are maps with a separate storyline and are not interlinked. In addition to the missions that have been intentionally created for the single player mode, you can also load multiplayer maps in which your adversaries will be controlled by the AI. On this screen, a list (1) describing the custom game names, winning conditions, number of players and size is displayed. Select a custom game from the list. Check the Include MP maps box (2) to display Multiplayer maps. Under the list, a map description will appear, detailing the scenario associated with the selected custom game. Set the main options for the selected game using the options panel on the right(3). Click on Create to access the Custom Game. On this screen, you can select your flag colour (1), faction (2), starting hero (3) and bonus(4). Use the arrows beside each icon to make your selection. If a Dice icon appears, your choice has been set to random. Some of these parameters may have been preset and cannot be modified.
Profile and Difficulty Level
Once you have selected single or multiplayer, you can create or select a profile identifying you throughout the entire game. You can create as many profiles as you want. Saves are associated with the loaded profile. Beneath the profile selection, you can select the difficulty level (1). The difficulty level is chosen once for the whole campaign for the current profile. The difficulty level determines your PC-controlled adversaries intellect level, the initial amount of resources given to your party at the beginning of the mission, as well as the might of neutral troops that are your potential enemies. There are 4 levels of difficulty: Easy, Normal, Hard and Heroic.
HOMMV_TOE_Manual_UK.qxd
31/08/07
16:06
Page 8
PLAYING THE GAME
Basic controls
Camera controls
Scroll the map by moving the cursor to the edge of the screen. Rotate and tilt the camera, while holding the right mouse button. Zoom in and out with the mouse wheel.
Mission Objectives
Keyboard Shortcuts
Many actions in the game are linked to keyboard shortcuts. You can check these shortcuts in the Appendix section at the end of the manual.
Tooltips
Objectives are given at the beginning of the mission and new ones may be added during the missions, depending on events and situations. You must complete all primary objectives in order to complete a mission. Each objective is described in a menu, accessed by pressing the Objective button on the main interface of the adventure map. From this interface, you will also have access to your kingdoms overview, where you can get a summarized view of all your heroes, cities and economy.
During the game, a lot of information will be provided through tooltips and floating icons. Here is a brief description of the main tooltips: Tutorial The first campaign includes a tutorial to help you learn how to play the game. It is composed of pop-up messages and flashing icons. Adventure map Throughout the game, tips appear as soon as you point the cursor at certain objects. Each tooltip is made up of one or two windows. You can cycle through the windows by clicking on the right mouse button. Right-Click In addition to the standard tooltips, you can right-click on all interactive elements in the game to call a detailed description of the object. Battle map Right-clicking on a creature will display a complete list of its statistics, and a second window will describe all the spells and effects that are active on the creature. Floating tips When your hero interacts with his environment, you will see icons and tips fly off. They will briefly describe how the event has affected your heros status. A more detailed description of some important events will appear just below the resource panel. Banner During the game, the most important events will be described through a banner tip that will appear at the top of the screen, just under the resource bar on the adventure map.
Adventure Map
Your experience within the world of Heroes will begin on the adventure map. The events that occur there correspond to the games strategic level. This is where the parties develop territories, gather resources, and interact with various objects, neutral units and each other. The adventure screen shows where the current missions events are taking place. You can see the terrain within your heros field of vision. The rest of the territories are covered by a fog of war and are not shown on the map. Most maps also include an underground level, which you can access through specific buildings.
Main interface
Resource panel. Mini Map. Shows the main maps terrain with its building schematics. A buildings colour corresponds to who owns it (neutral buildings are white).
Hero icons Town icons Controls field
HOMMV_TOE_Manual_UK.qxd
31/08/07
16:06
Page 10
Use the blue arrows to hide interface elements or bring them back. If you have several heroes, the one you have selected will have his portrait framed in yellow. To select another hero, click on his or her portrait.Please note that you can check your heros mana level by hitting the <M> key.
can usually be waded through if a path leads down to the water. Deep bodies of water (lakes and seas) can only be travelled by ship. To get on or off, you must find a suitably shallow area. On dry land, the travelling speed (distance that the hero and his army are able to cover in a day) depends on several factors: Terrain type: paved roads enable fast travelling. Across unpaved areas, the speed depends on the terrains accordance to the heros origins. If a terrain is Foreign to the hero, is takes longer to cross.
Controls field
Next Hero: select the next hero and centre the camera on him or her. Mission objectives: call the mission objectives screen. Toggle Underground/Surface: switches the map between underground and surface views. End Turn: end current turn. Days of the week are highlighted in blue within the buttons radius. Game options: call the game options screen. From this screen, you can save and load games, change the game and hardware configuration, exit to the main menu or to the OS. Spellbook: open the current heros spellbook to the page showing available adventure spells. Walk/Dig: Walk the selected hero along the plotted course. If the hero hasnt moved, the Dig icon appears, allowing the hero to search for the grail under his current position.
Calendar and Time
In-game time On the adventure map, one turn takes one day. When all your heroes have achieved all their objectives or exhausted their movement points, your turn is over. When all the players on the map have finished their turns, a new day begins. After seven days, a new week begins, and after four weeks, a new month. The current date can be seen through the tooltip attached to the End Turn button on the adventure map screen. The day ends when you click on End of Turn. When each week starts, the new creatures drill is completed in the town buildings, and they become available for enlistment. New creatures can also be hired from the dwellings on the map. Week of At the start of some weeks, the position of the heavenly bodies causes a major event. As a result, new units made up of one type of creature may randomly appear on the adventure map, in increased numbers within towns. Other weeks will generate other random bonuses and penalties. Only experienced astrologers can predict these events Resources The resource panel shows your current stock of resources. They belong to your kingdom as a whole, meaning that when you lose a town or a hero, you keep all of your resources.
Travelling
Routes To set your heros route, click on the desired destination or object with the left mouse button. If the hero can reach it, a coloured dotted line corresponding to the heros factions route will appear. Confirm your destination by clicking on the same spot again. You can tell the hero to move without choosing a route first by doubleclicking on the destination. Some events may affect your plotted path: If the shortest route to the destination is blocked by an enemy, the game will try to set a new route in order to avoid the threat. If the destination is out of the heros range, the line outside of range will appear in grey. If your destination or the route to it is controlled by an enemy and there is no way around, the route will be plotted in red. Terrain and speed As a rule, open fields and roads are always open to a hero. Rocks, marshes, thickets, lava-flows, forests, rivers etc. are not passable. Rivers
10
11
HOMMV_TOE_Manual_UK.qxd
31/08/07
16:06
Page 12
Gathering resources There are 7 types of resources that can be gathered by capturing mines on the adventure map. Sawmill: Wood Ore pit: Ore Alchemist lab: Mercury Sulphur dune: Sulphur Gold mine: Gold Crystal cavern: Crystals Gem pond: Gems
Creatures dwellings These buildings can be seized. Unlike town buildings, these dwellings do not accumulate creatures, thus it is advisable to visit them at the beginning of each week. When seized, these buildings also increase the growth of matching creature types in towns under the players control Garrisons and forts Garrisons are military buildings guarding key passages on the map. You can leave one or more units to guard a garrison. Forts let you drill and enlist basic-level creatures in exchange for gold. The Hill Fort is a special building that allows you to upgrade creatures instead of hiring new ones. Observation If seized, magical towers and cartographers enable you to see the surrounding terrain for miles around. Weekly income sources These are various mills and gardens. They will offer the stock they have accumulated within the week to the first hero to visit them. Neutral dwellings Some buildings belong to neutral creatures. They cannot be seized, but a hero can attack them, defeat the guards and take its contents or hire its inhabitants. Restoring magical energy Magic wells restore the heros magical energy. Temporary bonus Some buildings and locations, like the rally flag, for instance, will give the visiting hero a temporary luck or morale bonus. Improving a Heros skills and experience Some buildings can be visited to improve a hero's skills, to learn new spells and abilities or to gain extra experience. Teleportation Portal buildings allow heroes to teleport from one location to another on the map. They can be two-way and one-way teleportations. In the sea, Whirlpools connect different water areas on the map. When you use them, some creatures in your army may drown. Underworld portals and ladders connect the surface and underground levels of the map.
Other sources of income There are several other ways of getting resources. Town buildings: some town buildings can produce resources. You can also use the Marketplace building in your town to trade resources. The more market places you own, the cheaper the rates are. Weekly resources: every week, buildings such as mills or mysterious gardens give resources to the first hero to visit them. Unique resources: when exploring the adventure map, you will find chests and heaps of resources that you can pick up. Gold, wood and ore are universal resources. Mercury, crystals, sulphur and gems are rare resources, required for erecting magic guilds and other magic-orientated buildings and for hiring the most powerful allies.
Buildings
On the adventure map, heroes can interact with various buildings. Some of them can be captured. A seized building has the heros emblem on it. If the object has not been seized by anyone, there is a stream of light over it. Towns A towns appearance enables you to see how developed it is. Mines To guard a mine, you can leave one or more units on it.
12
13
HOMMV_TOE_Manual_UK.qxd
31/08/07
16:06
Page 14
Individual items
On the adventure map, you can find heaps of resources as well as artefacts and chests. A chest can be used in two ways: by improving the kingdoms financial welfare or gaining extra experience for the hero who found it. On water, shipwreck, flotsam and floating chests can also contain resources and money, but they may be empty. Searching for the Tears of Asha The Tears of Asha is a major artefact that is needed to erect a special building in one of your cities. In most missions, this is not a requirement, but it definitely gives you a major advantage in completing your mission. Searching for the Tears of Asha includes revealing the puzzle map which can be seen on the Mission Objectives screen. A fragment of the map is revealed each time you visit a special obelisk. The fragment showing the exact location of the Tears of Asha is the last to be revealed. When you know (exactly or approximately) where the Tears of Asha is hidden, you may try to dig it out using the Dig button in the Controls Field. Digging requires a whole day, meaning that the hero cannot do anything else that day. Once obtained, the Tears of Asha is to be brought to a city under the players control . If the hero carrying the Tears of Asha is intercepted and defeated by the enemy, the Tears of Asha will disappear. Opposing forces Your heroes main adversaries are the heroes belonging to the enemy. You may also encounter individual stacks of neutral creatures on the adventure map (neutral means they dont belong to any of the parties, but their attitude towards you may not be neutral!). Please note that neutral creature groups can include just one type of creature, or several of them, in which case they form an army marked with a flag on the adventure map. Some of the buildings on the map can also be occupied by enemy or neutral units. When trying to capture such a building, you will have to fight its guards.
Neutral units The neutral units attitude toward your hero will be modulated according to several factors. First of all, their attitude depends on your armys strength: if your forces are inferior, you will most likely be attacked. If they are more or less equal, the neutral units may be willing to join you for pay. If your strength leaves no considerable chances for them to win, they will try to flee, or offer to join you for free under special circumstances. In the case of a flight attempt, you may pursue and fight the enemies for extra experience, or let them go to avoid wasting time and troops. In this case, you will gain less experience. Once they have fled or have been defeated, the unit will disappear from the map. You can increase the probability for neutral units to join your army in several ways: The heros and the units origins or race are the same. The hero already has creatures of the same type in his army. The hero has Diplomacy. Diplomacy can also decrease the amount of money needed to convince them to join the heros forces. The hero specialises in this type of creature. If a neutral unit wants to join the hero, but the hero has no free slots for new units, the Army Selection screen will appear. On this screen,you can either combine units of the same type or dismiss a unit. If a neutral unit wants to join up for pay, the requested sum is deducted from the resources, if the hero takes on at least one creature. Evaluating the enemys strength The composition of the neutral unit cannot necessarily be seen, but a unit can often be identified by the figure of the creatures in the unit. The tip also shows an approximation of the number of creatures in the unit, as well as the potential threats it represents for your current hero and army: Low, Moderate, Challenging, High, Deadly. Enemy units can guard income sources or forts that may block your way. The composition and approximate number of creatures in stacks can be seen in the tips under hostile heroes, forts and towns.
14
15
HOMMV_TOE_Manual_UK.qxd
31/08/07
16:06
Page 16
Race
Haven Sylvan Academy Inferno Necropolis Dungeon Fortress Stronghold
Hero name
Knight Ranger Wizard Demon Lord Necromant Warlock Runemage Barbarian
Primary attribute Secondary attribute
Defence Defence Knowledge Attack Spellpower Spellpower Spellpower, Defence Attack Attack Knowledge Spellpower Knowledge Defence Attack Knowledge, Attack Defence
Hero Management
To access the hero management screens, double-click on the hero on the adventure map or on his or her portraits anywhere else in the game. There are five categories within the management screen: army and stats, inventory, skill, abilities and biography. Each category can be reached through the tabs on the left side of the Hero management interface. Controls field Previous/next Hero: select the previous/next hero to control. Dismiss: dismiss current hero. A dismissed hero will leave your kingdom with all his artefacts and creatures. Please note that in some scenarios or campaign missions some heroes cannot be dismissed. Creatures: browse through the creatures you have enlisted in your army. Exit: go back to the previous screen.
Heros army (3)
Every hero must be associated with at least one stack. On the map, the hero symbolises the entire group. During battles, if you lose your last unit, your hero is considered to have been killed in action. Creature stacks You can have up to seven stacks of creatures under your command. A stack consists of a number of creatures of the same type. In the games interface, a stack is displayed as a single portrait or creature. The number of creatures in the stack is displayed on the portrait or near the creature. Relocating, splitting and merging stacks On the main Hero screens, you have seven slots corresponding to the seven stacks you may enlist in your army. You can relocate, split and merge your stacks in these slots. To relocate a stack, simply drag and drop it from one slot to the other. To split a stack, hold the Shift key, click on the stack you wish to split, and drag it to the destination slot. When you release the shift key or drop the stack, the Split Army interface will pop up. On the left is the initial slot, and on the right is the destination slot. Moving the slider, you can dispatch the units between the two stacks. When you are finished, click on the Split button. You may choose to use an empty slot, or a slot already containing a stack of the same creature type for a destination slot. In this case, you can redistribute creatures between two stacks. To merge two stacks, simply relocate one of them into the slot occupied by the other. War machines (4) Unlike stacks, a hero can only have one of each type of war machine: Ballista: war machine used to inflict physical damage. Ammo cart: stores projectiles, removing the shot number limit for shooting units. First aid tent: can heal your creatures on the battlefield. Catapult: designed for destroying town walls. All heroes have them, but only use when assaulting an enemy-controlled town.
Heros level and attributes
Levelling up The hero gets experience points for winning battles, picking up specific objects or when visiting certain buildings on the adventure map. The goal is to reach a predetermined amount of experience (1) to reach a new level. When levelling up, a hero randomly increases one of his attributes, and allows you to choose a new skill, increase an existing one or learn a new ability. Attributes There are four basic attributes (2) which you can increase by levelling up: Attack Defence Spellpower Knowledge The heros race determines his strongest attributes. When the hero gains a level, his main attribute may gain power, with a slighter power gain for a secondary attribute and an even smaller probability of increasing one of the two remaining attributes.
16
17
HOMMV_TOE_Manual_UK.qxd
31/08/07
16:06
Page 18
Inventory
Artefacts are objects filled with a special magic power. To be active, an artefact must be put on the appropriate part of the body(1). An artefact that is not equipped is inactive and will appear in the inventory bar (2). There are several types of artefacts: some of them can be used to increase your heros attributes, others will allow you to cast specific spells and some of them will increase more specific skills. Artefacts can be found on the adventure map, bought in shops in the Academy or Dungeon towns and purchased on the black market or looted from defeated enemy heroes. Spellbook To open your spellbook, click on the appropriate button(3) on the Inventory screen. There are four main schools of magic in Heroes of Might & Magic V Tribes Of The East. The spellbook displays the spells you know, as well as the amount of mana (1) you have left to cast them. You can also turn the pages (2) of the spellbook to browse through available spells. Active spells are shown with coloured icons in the book while inactive ones are monochromatic. Inactive spells are spells you have learnt but are currently unable to cast, either because you do not have enough spell points or because there is no proper target for the spell. Spellbook tabs - Battle spells: display all the spells you can use in combat. - Adventure spells: spells that can only be used on the adventure map. - A Heros unique abilities: these abilities differ from the usual spells in that they can be cast for free. - Destructive magic: a school aimed at dealing damage to enemy creatures. - Light magic: the spells in this school are mainly aimed at supporting the casters troops - Dark magic: this school is devoted to hurting enemy troops by cursing, weakening, slowing them, etc. - Summoning magic: this school is all about illusions, summoning and disorienting the enemy.
Spell-casting system There are 5 circles (levels) of spells. First- and second-circle spells are available to all heroes; to learn more complex spells, the hero must acquire skills in the appropriate school of magic. The easiest way to learn spells is to visit a town which has a Magic Guild. Some buildings on the adventure map will also allow you to learn new spells. Please note that these buildings and Magic Guilds can only teach you spells you are able to learn. If your skill in magic is insufficient, you wont be able to learn spells from the upper circles. Skills Skills improve a heros efficiency in a determined area. A hero is able to master six different skills, including one default skill that is race-dependent. Every skill has three levels of development: basic, advanced and expert. Abilities Abilities improve the heros efficiency in a more specific area. To gain an ability, you must first have the corresponding root skill. Each skill allows you to master up to three abilities, depending on the skill level. Special abilities and bonus Some combinations of skills and abilities will unlock additional special abilities. Finally, each hero has a unique specialisation linked to his own background and personal history. Biography The biography details your heros personal history and specialisation.
18
19
HOMMV_TOE_Manual_UK.qxd
31/08/07
16:06
Page 20
Heroes meeting When two heroes belonging to the same party or allied parties meet each other, they can exchange items and knowledge. To do so, click on the friendly hero from the Adventure Map. The exchange interface will appear on the screen. When heroes of the same party meet, you can move units, war machines and artefacts from one party to another. When meeting an allied hero, you can only give him or her some of your troops and artefacts. If a hero has the ability to exchange spells, the spell knowledge will automatically be exchanged (taking into consideration the heroes limitations in magic level and skill).
Town interface
On the town interface, the resource bar (1) will appear at the top of the screen. Just below (2) is the name of the town. On the bottom of the screen is a double bar that displays the garrison of the town in the upper part and the visiting army in the lower part. The garrison hero (3) is located inside the town. The garrison is where the creatures arrive when you hire new troops. This hero manages the towns defence if an enemy attacks (the garrison can defend the town without a hero, too, but this is less efficient). The visiting hero (4) is at the towns gate and can be reached from the outside, i.e. he can exchange troops and items with allies from the mission map and repel enemy attacks. Two of your heroes may defend a single town. Heroes can be relocated (from the garrison to the gate and back) with their troops. To do so, drag the heros portrait to the new location. If there are two heroes in the town, they will switch places. Hero panels allow heroes to exchange troops by moving units from the garrison to the visitors army and back, as well as to split, combine and redistribute troops. To exchange artefacts and war machines, use the heroes exchange screen, which can be opened by double-clicking on any of the heroes portraits. Basic Controls field (5) Next/previous town: select the next/previous town you currently own. Build: create a new building. Hire creatures: enlist new creatures. Town description: get basic information on the current town. Upgrade creatures: upgrade basic level creatures of the towns race to advanced level. Exit town: exit to the adventure map.
Town Screen
In most missions, towns serve as support points for tasks, and defending your own towns while capturing enemy towns makes up the missions key moments. In most missions, you will start with towns corresponding to your heros race. Of course, a town is open to any friendly hero, but the opportunities it offers will be somewhat limited for a hero of a foreign race. In particular, he will not be able to use some of the buildings specific to the towns faction.
Entering the town
You can enter the town screen by double-clicking on its icon on the adventure map. To enter the town with a hero, select your hero and set the town as the destination. All the buildings in the town are interactive; they are highlighted when you point your cursor over them, and their interfaces can be invoked by double-clicking on them.
20
21
HOMMV_TOE_Manual_UK.qxd
31/08/07
16:06
Page 22
Advanced Controls field (6) Tavern: enter the tavern to hire new heroes, listen to rumours and gather intelligence on your enemies, etc. Marketplace: allows you to trade resources. Magic guild: check the spells that visiting heroes can learn. Shipyard: purchase ships. Blacksmith: purchase war machines. Racial abilities: access special buildings. It can only be used by the native race heroes.
Tavern Allows you to hire new heroes. Usually a tavern has two hireable heroes; new heroes stop at the taverns at the start of every week. Heroes who have been defeated in battle, fled or been paid off, return to taverns. Taverns are also a source of information: various rumours are accumulated here, and the thieves guild is willing to provide you with intelligence concerning your opponents for a reasonable price. A hired hero will join the towns garrison, which is why you must first make sure that the heros slot in the garrison is free. The units panel of the garrison must have enough free space for the heros units. Blacksmith Manufactures and sells war machines. Depending on the towns race, the price of the various war machines may vary. Only a visiting hero can purchase war machines. Shipyard Enables you to purchase ships. This building can only be erected if the town is located near a shore. Magical Guild Allows the visiting heroes to learn magic spells. The magical guilds level (1 to 5) determines the highest circle of spells that the guild will offer. Learning is performed automatically when a hero visits the town. The number of spells of any circle known to the guild is limited. To expand the heroes magical abilities, try to have them visit other towns with magical guilds and use the Magic Shrines located on the mission map. Some abilities allow heroes to exchange spells when they meet allies or peep at spells used by their enemies. For the Academy faction, the magical guild is a key building without which the town cannot develop. Special Building Can be erected if you bring the Tears of Asha to the town. Creatures' dwellings Every race has seven creature types, each of them with basic and upgraded creatures. Once erected, the building begins producing basic creatures for a corresponding row. To hire upgraded creatures of the same creature type, you need to upgrade the buildings (simultaneously you will be able to upgrade the creatures who already belong to your army).
Buildings
The opportunities the town offers to heroes are provided by the buildings it contains. Planning the construction of a new building and upgrading existing ones cleverly increases your heroes chances to win the entire mission. Town Hall A town cannot exist without this building. The Town Hall will collect taxes, providing a certain amount of gold every day. By upgrading it, you will develop the whole town, increase its daily income, as well as your ability to erect new buildings. Please note that the most advanced Town Hall building, the Capitol, is a privilege of the kingdoms capital, therefore, though you may have several towns, you may only have one Capitol. Fort This is the towns main military fortification. It is where troops enlist. When the fort is upgraded, the town walls protective potency increases, as well as the creatures weekly birth rate. Marketplace This is the place where you can exchange various resources. Markets cannot be upgraded. The exchange rate depends on the number of markets you have in your towns. The more markets you have, the more the exchange rate will be profitable for you. You can build a resource storehouse attached to the market, which will provide a daily gain in resources. The market also has a post office that allows you to send resources to your allies.
22
23
HOMMV_TOE_Manual_UK.qxd
31/08/07
16:06
Page 24
Faction-dependant buildings This class of buildings includes buildings needed for heroes to carry out their racial skills and other specific buildings that are entirely different from those belonging to other races.
Hiring creatures
Developing your town
From the main town interface, click on the Build icon to access the building plan interface. The building plan shows the order in which buildings can be erected. The building description and the required conditions needed to erect it are shown in the context tip. When you select a building, the resources needed to complete it will show up just below the resource bar, under the corresponding resources. You can only construct one building per day and per town. The Town Level is calculated according to the number of buildings in that town. Controls field Hire Creature: enter the Hire Creature interface. Build: spend the needed amount of resources to complete the building. Show simple/detailed plan: show a simple/detailed view of the building plans. The simple view does not enable you to view plans for buildings that you are currently unable to build. Exit: go back to the town screen. Building plan The building plan will indicate the status of the various buildings your town may include: Buildings displayed in normal view have already been built and cannot be upgraded any further. Buildings displayed in green are available for immediate completion or upgrade. Buildings displayed in greyscale colours cannot be erected because one or several preliminary conditions for their completion have not been met. Buildings displayed in red cannot be completed because of a resource shortage. Select the building to check the resources that are missing.
From the main town interface, click on the Hire icon to access the Hire Creatures interface. The Hire Creatures panel shows the creatures that are available for recruitment. On the left you can see the building that produces the units. Then you can choose between the basic(1) and upgraded(2) versions of each creature. The digits (3) indicate the number of creatures that are currently available on the left, and their weekly growth on the right. When you select a creature, the resources needed to enlist it will show up just below the resource bar(4), under the corresponding resources. Controls field Plus/minus buttons: increase/decrease the amount of selected creatures by one. Hire: purchase selected creatures. Hired creatures will move to the garrison slots on the town main screen. Hire all: purchase all available creatures. Exit: go back to the town main screen. To hire creatures, first select the creature type, then define the number of creatures you want to enlist by using the plus and minus buttons and click on the Hire button in the right panel.
Creatures screen
Click on the second tab of the hire creatures panel to access the creatures screens. You can also call up this screen by double-clicking on the Stacks icon in the main Town screen, Hero screen or on the Initiative bar in the Combat screen. The creature's description (1), parameters (2) and the current state icons (3) (plus enchantments cast during combat) are displayed on the left. The button panel in the lower right-hand corner allows you to switch between various heroes units, dismiss the current unit or upgrade it. Units can be upgraded only within towns, and only if the town has a special building for training this kind of creature at this level. The price of upgrade equals the difference between prices of the two creature types.
24
25
HOMMV_TOE_Manual_UK.qxd
31/08/07
16:06
Page 26
Control field Previous/next creature: show the next/previous creature type in your army, garrison or production facilities. Dismiss: dismiss the selected creature. Upgrade: upgrade the selected creature. Exit: go back to the previous screen. This option is only available in towns
Upgrading creatures
From the main town interface, click on the Upgrade icon to access the Upgrade Creatures interface. The upgrade panel shows the creatures that are available. The arrow buttons under each creatures portrait show you the status of each stack: - Red: cannot be upgraded. Not enough money, building not available, etc. - Green: can be upgraded. - Orange: already upgraded. - No button: the creature belongs to another faction. The price of upgrading troops is equal to the difference between the cost of enlisting the basic-level and the advanced-level creatures and appears in the context tip. Creatures can also be upgraded from the Creature Screen.
he would interact with another hero. However, doing this will disband the caravan, and any remaining unit in the caravan will be lost. A caravan travels at the speed of a hero who has Expert Logistics and Pathfinding. All terrain penalties are considered. It will automatically select the shortest unblocked route to its destination. Caravans cannot be controlled manually, and their destinations cannot be changed. If travelling is impossible, the caravan stops until the path is free again. If a town to which the caravan has been travelling is seized by an enemy, the caravan travels on, but will stop before entering the city and wait. Caravans are counted as an additional hero in your party until they are disbanded. Their number is consequently limited: the number of heroes and caravans together cannot exceed the maximum number of heroes. To use caravans, three new tabs have been added to the town Hire Creatures interface: Hire creatures from dwellings, Hire creatures from neighbouring castles, Caravans estimated time of arrival. Hire creatures from dwellings This tab shows all the dwellings you currently own. The dwellings are sorted by caravan movement time to the current town. Hire creatures and send them to your town by caravan by clicking the Confirm button. Hire creatures from neighbouring castles In this tab, your towns are displayed with all available creatures. The process for hiring creatures there is the same as for the Dwellings tab. Caravans estimated time of arrival This tab displays all caravans currently travelling to your current town. The caravans are sorted by arrival time. Creature types are stacked first, depending on their arrival time, then on their origin (dwelling or town).
Caravans
A caravan is an autonomous cart, a special unit on the adventure map that travels by itself. A caravan can only carry creatures, and does so between towns belonging to the player or from dwellings belonging to the player to his towns. The number of creature slots in a caravan equals the number of slots for a hero. Creating the caravan itself is free. A travelling caravan is visible both to the player who owns it and to his opponents, who can therefore attack it. If this happens, a battle starts, in which the player who owns the caravan can control the creatures that were inside, but has no hero to support them. An allied hero can interact with a caravan as well to withdraw creatures from it, in the same way as
26
27
HOMMV_TOE_Manual_UK.qxd
31/08/07
16:06
Page 28
BATTLE
When you fight, your aim is to eliminate the last standing creature in your opponents army or, at least, inflict such a shattering injury to their army that they will be compelled to flee.
Hint: when you arrange your stacks, pay special attention to the larger creatures that occupy four squares and are ground-bound. They should not have any obstacles blocking their way, because they are less manoeuvrable. When positioning shooters, use the advantage of obstacles to make it more difficult for the enemy to approach them closely.
Starting a battle
If your hero has entered an enemys area (after following a red route) or attacked a building guarded by an enemy, the game switches to the tactical phase. After arranging the stacks, you begin fighting the enemy according to certain rules. The battle must end with one party winning and the other losing. The hero who has lost the battle may die, flee or give ransom. The winner gains experience as well as the artefacts of the fallen enemy or money as a ransom.
Combat Screen
Tactical phase
Before each battle, you will have the opportunity to arrange your stacks on your part of the battlefield. In this phase, the army bar will appear, showing your reserves: unused creatures are displayed normally, and the creatures that are already on the battlefield are greyed out. To arrange the stacks, simply drag and drop them onto the battlefield or the army bar. You can also remove a stack from the battle to save it for future combats by dragging it back to the army bar. Your arrangement will be saved by the game. At the beginning of the next battle, the stacks (except new ones) will take the same positions, unless an obstacle occupies the position. Please note that at this stage you cannot actually see the enemy army, even if it is already arranged and present on the battlefield. The opponent army is revealed when combat starts. Controls field Auto place: all creatures will be automatically arranged on the battlefield. Auto combat: the combat will be resolved automatically by the AI. Options: battle mode settings. Flee/surrender: you can choose either to flee from the battlefield, abandoning your army or to surrender to the enemy and pay the ransom while keeping your remaining stacks. Start combat: begin the battle.
When a combat starts, the battle screen will appear, showing the arena where the fight will take place. On this screen, the attacking army is displayed on the left, as well as your hero and any war machines you own and may use during the fight. At the bottom of the screen is the Initiative Bar (1), with the next creature to be played displayed in the bigger square on the left. Just below the initiative bar is the battle log (2), which describes the results of the latest actions, or the expected result when a target is selected. During the battle, you will play your stacks in the order indicated by the Initiative Bar, from left to right. Controls field Cast spell / Use Ability: Show the spell-book of the hero or the current stack (if applicable) with the combat spells section open. If the stack only has one special ability, this button activates it. To cancel a spell or the use of an ability, hit <Esc>. Options: battle mode settings. Flee/surrender: you can either choose fleeing from the battlefield, abandoning your army, or surrendering to the enemy and paying the ransom while keeping your remaining units. In both cases, the battle is lost, and the hero goes to a tavern where he can be hired again. You cannot negotiate ransom with neutral units and building guards. Wait: postpones the stacks turn for half of the usual cycle. Auto combat: Switch the fight into automatic mode Defend: used to tell the stack to assume a defensive position without giving any other orders. If defence is activated, the stack Defence value increases by 30%. For heroes, this command is equal to skipping a turn, since they are never attacked.
28
29
HOMMV_TOE_Manual_UK.qxd
31/08/07
16:06
Page 30
Initiative Bar All turns on the battle arena are taken in an order, or queue, which includes unit stacks, war machines and the heroes themselves. The position of the stacks in the queue is determined by the creatures initiative value. A creature with a high initiative value may, therefore, show twice in the Initiative Bar. However, the queue will evolve during battle. The simplest case is when a stack is eliminated and leaves all the positions it had in the queue. Certain spells can modify the initiative value of a stack, thus making it move forward or backward in the queue. The spell-affected stack will then move forward or backward in the bar. Finally, a stack can miss its turn (without assuming the defensive, see below), in which case its position in the queue is moved back to one half of the usual cycle. The pictures background corresponds to the partys colour. Enemy turns are handled by the AI. When the turn is passed to one of your stacks, fighting is paused while awaiting your action. The creatures are simultaneously highlighted on the bar and on the arena when you move your cursor over them.
(which is depicted with a broken arrow) inflicts approximately half the normal damage. A stack cannot use ranged weapons when an enemy stands next to it. You can only perform a melee attack on a nearby enemy or move aside, but you will lose a turn. You can force a melee attack by pressing Ctrl while clicking on the enemy target, provided it can be reached. Defend / Skip Turn Sometimes you may wish to skip your turn, waiting for a better time to attack. In this case, you can use the <Space> key or the Defend button to tell the stack to stay still. It will then gain a 30% bonus to its Defence value. You can also make a stack wait for a while without defending by hitting the <W> key. The stacks turn will be postponed for half of the usual cycle. Spell casting Heroes and some creatures can cast spells during combat. To cast a spell, click on the Cast spell / Use Ability button. The spellbook will open, allowing you to select a spell. When a spell is selected, the book will close and the spell becomes active. Depending on the spell you activate, three events may occur: The spell does not require a target and is activated automatically. This includes mass effect spells that will affect all stacks on the battlefield. You need to specify a target creature, hostile or friendly. To specify a target creature, bring the cursor over the target. If the target is valid for this spell, the Magic cursor will appear. You have to specify a target location. In this case, the Strike cursor will appear over all valid locations. The targeted square(s) and creature(s) will be highlighted. In the case of an area attack, please bear in mind that all stacks within the area will suffer damage, regardless of which party they belong to. Click to confirm your choice. To cancel spell-casting, hit <Esc>, and the cursor will be restored to its normal form. Units that have spell effects have numbers with a coloured background. You can view the spells cast on the unit in the second window of the context tip or in the Creature Screen. A green background shows when a beneficial effect will be had on a creature, red for a detrimental effect, purple for both beneficial and detrimental effects. Activate special ability This command is only available to heroes and creatures that have special abilities. Click on the Cast Spell / Use Ability button to choose and
Fighting management
Moving across the arena When your stack takes its turn, a field of highlighted squares around it shows where it can move. Clicking on one of these locations will tell the stack to move. A stack that has moved cannot perform any other actions within the current turn. An arena can have unattainable areas. Ground-bound creatures have to walk around these areas. Flying, levitating or teleporting creatures can cross over them, but cannot stop on them. Melee Attack This order can be given to all creatures. Stacks perform it automatically. If you bring the cursor over an enemy stack within the units range, the attack cursor will appear. You can move the attack cursor to attack the enemy from various directions, depending on your current range. The square to which the stack will move will also be highlighted. War machines, located on the edge of the battle arena, can also be targeted in a melee attack. Shooting attack This command can only be given to unit stacks that use ranged attacks. To shoot, the stack must have ammunition in stock. Bring the cursor over an enemy stack and the shoot cursor (one arrow) will appear. When shooting, range is important: aimed shooting is impossible at distances greater than half of the arenas length. Unsighted shooting
30
31
HOMMV_TOE_Manual_UK.qxd
31/08/07
16:06
Page 32
activate the special ability. A special ability can be triggered automatically after activating it or may require you to specify a target or choose a spell. To cancel the use of a special ability, right-click or hit <Esc>. Please note that nearly all creatures have one or several special abilities. Most abilities are automatic, meaning that the creature will always use them whenever possible. You can check creature abilities by consulting the Creatures Screen. Hero actions During their turn, heroes can perform four action types: Attack an enemy with their default attack by targeting an enemy stack on the battlefield, just like a shooting attack. Use their special abilities by selecting them from the spellbook. Cast one spell from their spellbook. Skip their turn using the Defend or Wait button. Managing war machines As a rule, active war machines (healing tents and ballistae) operate independently and select their targets automatically. However, a hero with the appropriate skill can give them orders. Counter-attacking Most of the creatures have the ability to automatically counter-attack an enemy who has just attacked them. As a rule, a counter-attack can only be performed once within a stacks turn. Counter-attacking is only possible in melee combat. There are several exceptions to this rule, depending on a creature's special abilities. Damage and healing rules The overall damage suffered by an attack is the sum of damages inflicted by each of the creatures in the attacking stack. Usually, the inflicted damage is determined randomly within the Damage range of the creature. The damage inflicted by the stack equals this number multiplied by the number of creatures in the stack. The unit attack value increases damage and target defence value decreases damages dealt. The damage is applied to the target according to the following scheme: if the inflicted damage is greater than the first creatures hit points, the creature who takes it dies, and the remainder of the damage is given to the next creature, and so on. In the end, either the whole stack is decimated or a creature suffers the amount of damage which is smaller than its vitality and remains wounded. This creatures hit points appear in the context tip of the stack. The estimated result of an attack is shown in the log under the Initiative
bar. It takes into account the units attack, targets defence and various creature and hero abilites that will be executed with 100% probability. Any ability with probability less than 100% (like Luck) is not included in damage estimates. When a stack is healed, the first creature is healed, then, if there still is healing ability or magic power left and if the healing spell or ability permits it, one killed creature is resurrected and healed, and so on. The total amount of creatures after healing cannot exceed the stacks original strength. The rules for certain creatures abilities to replenish their health by Life Drain and resurrecting spells are similar. Luck and Morale The Luck property determines the probability of inflicting double damage on a target. The default value for Luck is zero, meaning that you will never inflict double damage. This probability can be increased when a hero has the skill of Luck. Luck affects the creatures under the heros control, but does not affect the hero himself. Luck can also be negative. In this case, some of a units attacks will inflict only half the usual damage. On the battle arena, when the Luck parameter snaps into action, this is seen in the form of a rainbow-like halo over a creature. Morale value determines a stacks chances of taking more turns or skipping some of its turns, according to its current Initiative value. The default value for Morale is zero, meaning that the turns never become more frequent, nor are they skipped. A stacks Morale value can be modified through the heros Leadership skill, and through the composition of the army. Armies that only have stacks of the same race, as well as those commanded by a hero of the same race, have increased Morale. Foreign stacks in the army or a foreign hero commanding it, decrease Morale. Low morale implies that the stack may not perform any actions and will be delayed for half a cycle. It appears as a bird-like figure in black over the creature. High morale means that after its turn, a stack may only have to wait for half a cycle. The effect appears as a golden bird-like figure over the creature.
New Features
Blood Rage
This is the new special ability for the Orcs. Every Orc creature that has a dash of Demon blood in its veins has a special Rage counter in combat. When the creature performs offensive
32
33
HOMMV_TOE_Manual_UK.qxd
31/08/07
16:06
Page 34
actions, its Rage level will increase. If the creature stands still or waits, the Rage level will remain unchanged or decrease. Rage gives the creature with a damage absorbing protection. The level of Rage will decrease each time this protection is used in combat. The Rage level of each creature is displayed on its portrait in the Initiative Bar. As soon as the Rage counter reaches a first stage, the creature gains a special bonus that will permanently affect it for the current combat, unless its Rage counter decreases under the stage limit again. When the effect is activated, the creature portrait will blink and a blood explosion will appear over the creature. The bonus name and effect can be checked by rightclicking on the creatures portrait in the Initiative Bar. Two more stages can be reached when increasing the Rage counter, allowing the creature to gain two more special bonuses, to a maximum of three. Each Rage stage is displayed on the creatures portrait in the Initiative Bar as a small drop of blood. Each bonus has an effect that is specific to the creatures type.
Re-training Heroes Memory Mentor is a brand new special building that can be built in your towns. It allows your heroes to retrain in their skills and abilities. However, the heros primary attributes (Offence, Defence, Spellpower and Knowledge) will remain unchanged. You can select an ability to unlearn it or decrease your expertise level in a skill. The Skills and Abilities tabs in the Hero Management interface have been modified accordingly, allowing you to cancel your skills and abilities. Sometimes a skill/ability cannot be cancelled. This happens when it is a prerequisite for any other existing skill or ability that you currently own. Selling Artefacts Artefacts can now be sold from the town Marketplace interface. Two new tabs have been added. One for the garrison hero, the other for the visiting one. Click on the tab to open the Sell Artefacts interface. Your hero portrait will be displayed, along with all the artefacts he possesses. To sell an artefact, just select it (the price you get is displayed in the resources panel) and click Sell in the Controls field. Artefacts power link Equipping artefacts of the same group type (runic, demonic, lion) will now grant you a special bonus. The more artefacts of a given type you are wearing, the more decisive the bonus you gain. For instance, the Runic Set which is made of two artefacts will grant your hero with a +1 bonus to all his stats, also doubling the Elemental Vision ability bonus.
Alternative Upgrades
In Tribes of the East there is a new upgrade for each creature type, which is an alternative to the old upgrade. No special building is needed for the alternate upgrade, you just need the standard building for upgraded creatures in your town. Both upgrades have the same cost. You can have creatures of both upgrade types at the same time in your town or army. In the Hire Creatures interface, you can now pick up any upgrade you wish. The yellow borders on the creatures portraits highlight the last creatures you selected. They will be bought when you use the Hire All button. In the Upgrade Creatures interface, you can also choose the upgrade to which you want to train your non-upgraded creatures. You can also switch between upgrades at any time in your town by entering the Upgrade Creature interface, against a reasonable fee.
34
35
HOMMV_TOE_Manual_UK.qxd
31/08/07
16:06
Page 36
MULTIPLAYER for more details. For the latest Please refer to the readme.txt file
information about supported modes, game servers and new maps, please visit the game's official websites (links to appropriate Internet sites are provided in the game's programme group in Windows Start menu).
Multiplayer menu
estimated at the beginning of each turn. If conflict is possible, the game is permanently switched to turn-based mode. Simultaneous Turns and Ghost Mode: if both options are activated, Ghost Mode starts after the player has clicked on End of Turn, and remains active until all opponents do the same. The ghosts energy is charged according to the length of their previous turn in Ghost Mode (i.e. the time the player waited for his or her opponents to click End of Turn). When the game changes to Turn-based mode, Ghost Mode also becomes turn-based.
Click on Multiplayer from the main menu to access the Multiplayer menu. Here you can select the game mode: Hot Seat, LAN or Ubi.com, or choose to load a saved multiplayer game. In Hot seat mode, players play a game on a single computer. A LAN game allows you to play a multiplayer game on the local network. A Ubi.com game lets you play a multiplayer game via Internet.
LAN game
Hot Seat
Up to 8 (depends on map) players can play in this mode. The game selection screen is similar to the one for selecting single-player custom games. The difference is that only multiplayer maps are displayed. Choose the map and set the options. Click the Create Game button to call up the screen allowing you to choose sides and set initial conditions. Clicking on Load Game allows you to load a previously saved game and continue playing it. All players must choose their number, flag colour and initial parameters (race, starting hero and resources - if the scenario allows it). By default, start-up parameters are randomly set (dice icon). Close unused lines (lock icon) or assign AI-controlled players (computer icon) to them. After that, you can start playing the game. Information about the current player is displayed in the information window in the upper section of the screen. Any human player can stop playing at any time and surrender. The game is played until only one player remains, or the mission is accomplished.
Joining a game On this screen, available LAN servers will be searched out, and the list of available game sessions displayed. It includes both active games (the ones already under way) and open games. Select a game and click on Join (you might be prompted to enter a password). You'll be transferred to the game room. Creating a game From the same screen, choose the game type (Standard Mode - playing on a mission map, or Duel Mode - a duel game). Click on Create to access the game creation panel. Chatting with other players The right-hand window displays the list of players in your LAN network. You can move any of the players to your Friends list to chat with them privately. The lower section of the screen allows you to exchange messages with other players. To send a message, type the text in the text-box and press <Enter>. To send a private message, choose recipient in your Friends list.
Ubi.com game
Simultaneous Turns
In this mode, players take their turns simultaneously. Clicking on End Turn makes the player enter Waiting Mode (waiting for other players to finish their turns) or Ghost Mode (if it is turned on; see below). As soon as all players have pressed End of Turn, the next turn begins. Simultaneous Turns only works until the first conflict. A conflict is a situation where players can affect each other. Conflict probability is
Rules for playing via Ubi.com are similar to the LAN game rules. You must be registered to play a Ubi.com game. Click on Account in the Multiplayer Game interface to open your Internet browser and connect to the registration page. Enter your login name, password and e-mail address (if you have forgotten your password). After registration, you can return to the game interface, enter your login name and password and move on to select a game channel.
36
37
HOMMV_TOE_Manual_UK.qxd
31/08/07
16:06
Page 38
Ubi.com game modes
Ubi.com supports three game modes: Training: the results of your game will not be taken into account on Ubi.com. Rating: the results of your game will influence your ranking on Ubi.com. Duel: you will directly access the Duel mode game.
Creating a multiplayer game
Multiplayer mission types
When you create a multiplayer game on Ubi.com or on a LAN, you will have access to several options. After clicking the Create button, you will be brought to the game creation screen. There are two kinds of gameplay available for accomplishing missions: each player against all others and team play, where players can make alliances with each other. The player who created the map determines the type of gameplay to be used (Players column). In team play, alliances are made before the game starts and cannot be changed during the game. All members of the team have common field of vision on the map and can swap resources via the Mail interface.
Channels
Channels allow players to choose the kind of games they prefer. At any time, there are at least three channels available on the server. Additional channels can be created for players speaking other languages, to support various communities etc.
Lobbies
After you select a channel, you'll be transferred to the Lobby, where you can view the list of players, list of current games (open and closed game sessions) and chat with other players. You can create your own Friends list and switch between chatting with all players connected to the channel and with friends only. You can also join open game sessions (i.e. games which still have room for other players), or create your own game.
Multiplayer games selection
Ladders
Ubi.com maintains a general list of all players' scores (Ladder). Each player who has taken part in a rating game at least once has their profile stored on the master server. Profiles include data on the player's current rating, their number of victories and defeats for each race, their preferred race, playing time, etc. Rating is calculated based on the number of victories and defeats, taking into account differences between the opponents' ratings. Depending on their rating, players can choose a picture to represent them an image of a creature or hero from their favourite race. For example, a novice player can choose a picture of a Peasant or a Skeleton. Training games and duels do not affect a players rating.
This screen is similar to the one for selecting single-player custom games. The difference is that only multiplayer maps are displayed, and that it provides additional options. Name: The name of the new game will be displayed in the game sessions list. Locked Game: Access to the game can be protected by password (the field below). Ghost Mode: Enables Ghost Mode (you'll be able to use a "Ghost" to explore the mission map while the opposition takes their turn, see details below). Dynamic Battle: Allows Dynamic Batle combat with a time limit for stack's turns (None, Slow, Normal and Fast). Time Limit: Time limit for taking turns (from 1 to 45 minutes or no limit). Difficulty: Set the difficulty for a mission (Easy, Normal, Hard, Heroic). Quick combat: allows you to estimate combat results before combat and either accept them or play them manually. When all options are set, click on Create to go to the game lobby panel.
Connection Stability
If your connection to the server is broken during a duel, it will count as a defeat. If one of the players "disappears" during a game on the map, the game will pause for up to 10 minutes; after that, the player will be considered to have lost the game. Each player cannot disconnect and then reconnect to the master server more than three times during the game.
Game lobby
On this screen, players can select their number, flag colour, faction, starting hero and bonuses. Use the arrows on the side of each icon to make your selection. If a Dice icon
38
39
HOMMV_TOE_Manual_UK.qxd
31/08/07
16:06
Page 40
appears, it means that your choice has been set to random. Close empty lines (lock icon), or assign AI-controlled players (computer icon) to them. Players can use the bottom section of the screen to exchange messages. When all players confirm that they're ready to begin (by clicking on the Start Game button), the game starts. During the game, players can chat with each other (messages will be overlaid on the left section of the screen). To call up a textbox and enter your message, press <Backspace>; to send the message, press <Enter>; to delete your message without sending it or to close the window, press <Esc>.
Upgrading a ghost
Special multiplayer modes
Duel Mode
To create a duel game session, select Duel Mode from the Games List panel. Click on create and enter the name (and password if you wish) of the game you wish to create. After that, you'll be transferred to the Lobby where you can choose your hero (view context tooltips for description of the heroes' armies). Choose arena type and set the time limit. On the lower section of the screen, you can exchange messages with the other player. The game starts when both players are ready. You can't fight a duel with an AI-controlled opponent. To join a duel game session, select Duel Mode from the Games List panel and then select the game you wish to join and click Join.
Double-click on the ghost's picture to call up a screen with its parameters. Here you can spend energy to upgrade your ghost. There are 6 skills to upgrade: Revenge: allows your ghost to weaken the skills of an enemy ghost. At an advanced level, this skill allows your ghost to completely dispel the enemy ghosts negative influence. Haunt: A ghost can haunt a nearby enemy mine, to decrease its output. The higher this skill level, the more damage the ghost inflicts. An advanced skill level allows the ghost to redirect the mine's output to supply its master. Curse: A ghost can curse a nearby enemy and diminish their main attributes. The higher this skill, the more damage a ghost inflicts. Possess: A ghost can take control of neutral creatures. If an enemy hero encounters these creatures, a ghost's master will be able to observe the combat and occasionally control the units. The higher the skill, the more control youll have over the creatures. Guard: In Guard mode, an Intercept area appears around the ghost; all enemy ghosts that get within it will be automatically attacked. The higher the skill, the bigger the Intercept radius. Devour: A ghost can attack enemy ghosts in Haunt, Curse or Possess modes. Attack begins a combat between ghosts. The higher the skill, the stronger the ghost becomes and the better their chance of winning.
Ghost Mode
Ghost Specialisations Ghost
Revenant Spectre Chimera Phantasm Banshee Shade Warden Spook
Ghost mode takes you to a different reality - a plane parallel to the normal game world where the current mission is taking place. Ghost mode is only available in multiplayer games, and only to human players (AI-controlled players cannot switch to Ghost mode). While in Ghost mode, you still can take certain actions on the mission map - while other human players take their turns in the normal world. At the beginning of the mission, each player gets one ghost of his or her race. Ghosts can scout; exert influence on mines, neutralise monsters, and enemy heroes and protect your units from enemy ghosts. At the beginning of the players turn all ghosts belonging to the opposition get some energy. The amount of energy depends on how long the player took to take their previous turn. Ghosts can use the energy to move around or develop their skills.
There are 6 ghost specialisations, depending on the race:
faction
Haven Necropolis Inferno Academy Dungeon Sylvan Fortress Stronghold
Specialisation secondary Specialisation
Revenge Devour Haunt Possess Curse Speed Revenge Devour Haunt, Curse Curse, Speed Devour, Possess Revenge, Speed Devour, Haunt Revenge, Possess Devour, Haunt Possess, Speed
40
41
HOMMV_TOE_Manual_UK.qxd
31/08/07
16:06
Page 42
It's rather easy to scout with ghosts, because they have much more movement points than normal heroes. Ghosts can move across all passable areas and go right through other creatures. You can see all heroes, all buildings on the map, auras of all items and objects and positions of all neutral units within the ghost's field of vision (at a distance you'll see shapes indicating a units race - e.g. Peasant for Haven or Skeleton for Necropolis; close by, you'll see the actual creatures). Enemy ghosts always remain invisible. Ghosts can move on water, use portals and teleport, but they cannot get into towns or individual buildings. Defence includes lifting curses, guarding friendly objects/units and fighting enemy ghosts. Ghosts can lift a curse or take control over neutral units. Ghosts can also switch to guarding mode, to guard a mine or a hero. If an enemy ghost tries to approach a guarded object, the ghosts start fighting, regardless of how far away from each other they are. Combat automatically continues and the players are advised of the result at the end. The defeated ghost loses some of its skill and retreats to the gates of the nearest friendly town. If a player is attacked in the normal world, they must leave the ghost world for the duration of the combat. When the opposition ends their turn and the player begins theirs, they are taken back to the normal world automatically.
and save it when it is ready. The map will be placed in the Maps folder. Please note that when using a map created with the Random Map Generator in multiplayer, you do not need to send it to other users. The game will generate the map automatically on the connected players computers, using the aforementioned map template.
Random Map Generator
The Random Map Generator allows you to create a map for mutlipayer or custom games. You can select the size of the map, whether the underground map is used, the power of neutral units guarding the resources and the number of players. The Random Map Generator works with templates that describe the map zones and their content.
After setting up the parameters, the Random Map Generator selects a random template which meets the specified conditions, and builds a map on this template. Experienced users can select templates from the existing list. Click on Generate to start the process. When the map is created, a small image of the map is displayed. You can choose a name for the map
42
43
HOMMV_TOE_Manual_UK.qxd
31/08/07
16:06
Page 44
APPENDIXES
Combat replay: Allows you to select and watch the combats you saved while playing. Movie maker: Allows you to select and run files from the movie maker utility. Dialog replay: Allows you to watch again the dialog scenes you unlocked in the game.
Replay section
Gameplay settings
Adventure
Quick Combat Movement reminder: Displays a reminder if the player clicks on the End of Turn button while some of their heroes still have unused movement points. Map scroll speed: Sets camera scroll speed when using keyboard controls or moving the mouse to the edge of the screen. Invert Camera Rotation Show tutorial: Shows tutorial screens during the first campaign. Tooltip delay: Sets how soon a tooltip is displayed after you place the cursor over a screen object. Player Movement Speed AI Movement Speed Special Hero Trail (Collectors Edition only)
Gamma correction: Sets Gamma-correction for your monitor. Use HW cursor: Uses simple hardware cursors instead of the default game ones. Speeds up the game, recommended for graphics systems close to minimum configuration. No eye candies: Use the most basic graphics mode; recommended for minimum configuration systems only. Anti-aliasing: Sets anti-aliasing mode. The game will suggest a default setting, according to your systems performances. Anisotropic filtering: Affects the way textures positioned at a sharp angle to the camera are displayed. The game will suggest a default setting, according to your systems performances.
Sound
Music volume: Sets the music volume in the game. Sound volume: Sets the volume for various sound effects in the game.
Game controls
Clicking and releasing the right mouse button on an object opens the context tip relating to the object, or cycles through the other tip screens if there are several.
Camera management from keyboard:
<up> <down> <left> <right> <Page Up> <Page Down> <Home> <Ctrl> + <left> <Insert> <Ctrl> + <right> <Delete> <Ctrl> + <up> <Ctrl> + <down> move camera forward move camera backward move camera to the left move camera to the right zoom in zoom out set camera on average height default camera rotate camera to the left rotate camera to the right tilt camera up tilt camera down change scale (zoom in or out) rotate camera to the left rotate camera to the right tilt camera up tilt camera down move camera in that direction
Combat
Show grid: Toggles arena grid on/off. Show movement shade: When you place the cursor over a stack, the areas the stack can reach in one turn will be highlighted. Use magic in autocombats: Toggles the use of magic in autocombat mode. Cinematic camera: When a stack attacks, the camera will show the combat from a closer point of view. Dynamic battle: Activates the Dynamic Battle Mode. Choose to set the turns speed at slow, normal or fast. Battle speed settings: Sets how quickly stacks will move around the arena.
Audio and Graphics settings
Graphics
Screen resolution: Allows you to select one of the available screen resolutions. Image quality: Sets image quality. The game will suggest a default setting according to your systems performance. Camera mode: Select a default camera mode : normal, vertically fixed, or traditional HOMM view. Fly-by town camera: Toggle the fly-by animation in towns.
with mouse:
<wheel> <RMB> + left move <RMB> + right move <RMB> + up move <RMB> + down move <RMB> + <Ctrl> + move
44
45
HOMMV_TOE_Manual_UK.qxd
31/08/07
16:06
Page 46
Mission map
<Click> on hero portrait or town icon <Click> on location or object Double <Click> on location or object, or <Click> on destination <Click> on friendly hero <RMB> on object <Space> <Ctrl> + <E> <Esc> <M> <N>, <Tab> <Shift> + <Tab> <C> <E> <F> <K> <H> <O> <L> <T> <U> <G> <1>...<8> <Backspace> <Enter> <Esc> select this hero or town, focus the camera on the selected object set this location as the destination for the selected hero (route will be chosen) tell the selected hero to move to that location or object approach a hero and open the exchange screen open the object (hero, unit, building) properties screen, which depends on the object type tell a hero to move end turn cancel hero movement, clear chosen route, close current dialogue window (if applicable) toggle the Mana bar from hero icon on heroes bar select next hero select previous hero open spellbook on strategic level spells section end of turn switch to selected hero screen and open inventory window open the Kingdom Overview screen switch to selected hero screen and open biography open objectives screen (main page) open objectives screen (log page) switch between surface and underground maps switch between surface and underground maps invoke Tears of Asha map select hero by number (left to right) (network game only) open text input string (network game only) send typed text (network game only) erase typed text
Town
<B> <R> <M> <Enter>, <Esc> <Space> erect selected building switch to creatures hire screen switch to market screen leave town interface for mission map switch places of garrison and visiting hero
Battle arena
<Click> on enemy unit <Ctrl> + <Click> on enemy unit <Click> on own unit <Space> or <D> <W> <C> <Esc> when spell / ability selected <Enter> <A> <R> attack enemy by melee / shooting / magic (depends on the available weapons / magic) melee attack regardless of default weapon / magic settings Cast Spell / Use Ability on unit (only with the magic selected) tell unit to pass to the defensive, earning 30% for the Defence switch unit to waiting mode (for half the average time of a turn) open spell-book on combat spells section (if book icon present on the control panel), or use special ability (if special ability icon appears) cancel casting spell / using ability tell hero to go on the defensive or skip a turn switch to automatic fighting mode flee or surrender (retreat) display game menu create screenshot (*.bmp file in the screenshots folder) show game settings screen quick save Save Load quick load
General commands
<Esc> <Print Screen> <F4> <F5> <F6> <F7> <F8>
46
47
HOMMV_TOE_Manual_UK.qxd
31/08/07
16:06
Page 48
TECHNICAL SUPPORT
To serve you better, Ubisoft is now providing full ONLINE support, to solve your gaming problems quickly and efficiently. Simply go to http://www.ubi.com/uk and visit the Ubisoft Frequently Asked Questions first! By visiting our FAQ database, you can find exactly the same answers that are available to you by calling or sending web-mail to our support representatives. This service is free and available 24/7! If for any reason you do not find the answer to your question, you can click on the Ask a question link in the FAQ to send us a web-mail, ensuring that we get all the important information on your system and your problem so we can answer correctly the first time. Make sure to include all information on your system, your problem, and the game you are playing. If you do not have internet access, our support representatives can assist you from 8:00am until 11:00pm, Monday Friday (excluding Bank Holidays) on Telephone: 0905 482 - 0109 Calls cost 30p per minute. Please be at your system when calling Ubisoft for support.
WARRANTY
Ubisoft guarantees to the original purchaser of this computer software product that the DVD/cartridge supplied with this product shall not show any default during a normal use period of ninety (90) days from the invoiced date of purchase. In the first instance please return the faulty product to the point of purchase together with your valid receipt. If for any reason this is not possible, (and it is within 90 days of the purchase date), then the faulty compact discs/cartridges should be returned to Ubisoft at the below address, along with a dated receipt, location of purchase, a statement describing the fault, and all original packaging. Ubisoft, Chertsey Gate East, London Street, Chertsey, Surrey, United Kingdom, KT16 8AP Where a DVD key is required to access on-line game play, this cannot be reproduced or replaced. It is the responsibility of the original purchaser to keep this DVD key secure. Lost, stolen or damaged DVD keys cannot be replaced.
Address for returns:
Technical Support Info Hotline 1902 262 102 (calls are charged at $2.48 per minute including GST. Higher from public and mobile phones).
Australian technical support
Take Heroes of Might & Magic V Tribes Of The East to the next level!
Join the growing Heroes of Might & Magic V Tribes Of The East community and get access to:
Game manual was produced by international online HOMM5 fan community http://www.heroesofmightandmagic.com/heroes5/game_manuals.shtml
Exclusive content and information Great competitions and prizes Privileged offers: collectors, limited edition Exclusive hints and tips Meet new friends on the forums and get all the help you need!
Join us now at www.mightandmagic.com!
48
49
HOMMV_TOE_Manual_UK.qxd
31/08/07
16:06
Page 50
WIN UBISOFT GAMES
Register on the competition site now: http://registrationcontest.ubi.com Competition is free of charge. No purchase necessary. - Closing date for registrations: 27/10/2005 to 31/10/2007. - Full regulations available free of charge by writing to UBISOFT EMEA, Grand jeu/concours E-Registration - 28, rue Armand Carrel, 93108 Montreuil-sous-Bois Cedex, France; or available at the following address: http://registrationcontest.ubi.com. - Awards: 10 video games to be won every week. 520 games in all, with a total retail value of 31 200 euros (10 games to be won every week for a year) and unit retail value of 60 euros (inc.VAT) (art L 121-37 Ccons.).
50
51
Vous aimerez peut-être aussi
- The Subtle Art of Not Giving a F*ck: A Counterintuitive Approach to Living a Good LifeD'EverandThe Subtle Art of Not Giving a F*ck: A Counterintuitive Approach to Living a Good LifeÉvaluation : 4 sur 5 étoiles4/5 (5784)
- The Little Book of Hygge: Danish Secrets to Happy LivingD'EverandThe Little Book of Hygge: Danish Secrets to Happy LivingÉvaluation : 3.5 sur 5 étoiles3.5/5 (399)
- Hidden Figures: The American Dream and the Untold Story of the Black Women Mathematicians Who Helped Win the Space RaceD'EverandHidden Figures: The American Dream and the Untold Story of the Black Women Mathematicians Who Helped Win the Space RaceÉvaluation : 4 sur 5 étoiles4/5 (890)
- Shoe Dog: A Memoir by the Creator of NikeD'EverandShoe Dog: A Memoir by the Creator of NikeÉvaluation : 4.5 sur 5 étoiles4.5/5 (537)
- Grit: The Power of Passion and PerseveranceD'EverandGrit: The Power of Passion and PerseveranceÉvaluation : 4 sur 5 étoiles4/5 (587)
- Elon Musk: Tesla, SpaceX, and the Quest for a Fantastic FutureD'EverandElon Musk: Tesla, SpaceX, and the Quest for a Fantastic FutureÉvaluation : 4.5 sur 5 étoiles4.5/5 (474)
- The Yellow House: A Memoir (2019 National Book Award Winner)D'EverandThe Yellow House: A Memoir (2019 National Book Award Winner)Évaluation : 4 sur 5 étoiles4/5 (98)
- Team of Rivals: The Political Genius of Abraham LincolnD'EverandTeam of Rivals: The Political Genius of Abraham LincolnÉvaluation : 4.5 sur 5 étoiles4.5/5 (234)
- Never Split the Difference: Negotiating As If Your Life Depended On ItD'EverandNever Split the Difference: Negotiating As If Your Life Depended On ItÉvaluation : 4.5 sur 5 étoiles4.5/5 (838)
- The Emperor of All Maladies: A Biography of CancerD'EverandThe Emperor of All Maladies: A Biography of CancerÉvaluation : 4.5 sur 5 étoiles4.5/5 (271)
- A Heartbreaking Work Of Staggering Genius: A Memoir Based on a True StoryD'EverandA Heartbreaking Work Of Staggering Genius: A Memoir Based on a True StoryÉvaluation : 3.5 sur 5 étoiles3.5/5 (231)
- Devil in the Grove: Thurgood Marshall, the Groveland Boys, and the Dawn of a New AmericaD'EverandDevil in the Grove: Thurgood Marshall, the Groveland Boys, and the Dawn of a New AmericaÉvaluation : 4.5 sur 5 étoiles4.5/5 (265)
- The Hard Thing About Hard Things: Building a Business When There Are No Easy AnswersD'EverandThe Hard Thing About Hard Things: Building a Business When There Are No Easy AnswersÉvaluation : 4.5 sur 5 étoiles4.5/5 (344)
- On Fire: The (Burning) Case for a Green New DealD'EverandOn Fire: The (Burning) Case for a Green New DealÉvaluation : 4 sur 5 étoiles4/5 (72)
- The World Is Flat 3.0: A Brief History of the Twenty-first CenturyD'EverandThe World Is Flat 3.0: A Brief History of the Twenty-first CenturyÉvaluation : 3.5 sur 5 étoiles3.5/5 (2219)
- The Unwinding: An Inner History of the New AmericaD'EverandThe Unwinding: An Inner History of the New AmericaÉvaluation : 4 sur 5 étoiles4/5 (45)
- The Gifts of Imperfection: Let Go of Who You Think You're Supposed to Be and Embrace Who You AreD'EverandThe Gifts of Imperfection: Let Go of Who You Think You're Supposed to Be and Embrace Who You AreÉvaluation : 4 sur 5 étoiles4/5 (1090)
- The Sympathizer: A Novel (Pulitzer Prize for Fiction)D'EverandThe Sympathizer: A Novel (Pulitzer Prize for Fiction)Évaluation : 4.5 sur 5 étoiles4.5/5 (119)
- Her Body and Other Parties: StoriesD'EverandHer Body and Other Parties: StoriesÉvaluation : 4 sur 5 étoiles4/5 (821)
- Wizardry7 Manual PDFDocument63 pagesWizardry7 Manual PDFNedkoKadrevPas encore d'évaluation
- The Legend of Dragoon (PS) FAQ - Walkthrough by AbbisonnyDocument215 pagesThe Legend of Dragoon (PS) FAQ - Walkthrough by AbbisonnyPuttipong TangkitchaowalitPas encore d'évaluation
- FFd6 RPG - AgentD Mod - VesselsDocument233 pagesFFd6 RPG - AgentD Mod - VesselsChogga Cho100% (1)
- Witch & Wizard Gear GuideDocument19 pagesWitch & Wizard Gear GuidebrePas encore d'évaluation
- Complete Newbies Guide v1.04Document199 pagesComplete Newbies Guide v1.04LostWorld Distri HTMPas encore d'évaluation
- Final Fantasy XII Walk ThroughDocument232 pagesFinal Fantasy XII Walk ThroughKelly PricePas encore d'évaluation
- Rune Word Diablo IIDocument23 pagesRune Word Diablo IIGilberto JúniorPas encore d'évaluation
- S&W House RulesDocument6 pagesS&W House RulesValandil_ElanessePas encore d'évaluation
- Dragon Age InquisitionDocument584 pagesDragon Age InquisitionRyan DavisonPas encore d'évaluation
- Alchemical Recipes for Health, Damage and SkillsDocument9 pagesAlchemical Recipes for Health, Damage and SkillsdezzterPas encore d'évaluation
- Final Fantasy X Sphere Grid FAQ For PlayStation 2 by CB! - GameFAQsDocument17 pagesFinal Fantasy X Sphere Grid FAQ For PlayStation 2 by CB! - GameFAQslizardonPas encore d'évaluation
- Legions of Battle Playtest RulesDocument59 pagesLegions of Battle Playtest RulesBrett Michael Chinchen100% (1)
- Suikoden Tierkreis WalkthorughDocument210 pagesSuikoden Tierkreis WalkthorughWiky WijaksanaPas encore d'évaluation
- Aion 4.0 Gunner SkillsDocument65 pagesAion 4.0 Gunner SkillsGuillaumePas encore d'évaluation
- Heroes5 Manual en 1.5Document221 pagesHeroes5 Manual en 1.5Taufan MahardhikaPas encore d'évaluation
- Star Ocean Second EvolutionDocument99 pagesStar Ocean Second EvolutionLester WintersPas encore d'évaluation
- CQ Challenge Stages GuideDocument55 pagesCQ Challenge Stages GuideMiftahul HudaPas encore d'évaluation
- Age of Alchemy Steampunk RPG Version 1Document57 pagesAge of Alchemy Steampunk RPG Version 1Taylor Bland100% (3)
- PatchDocument363 pagesPatchMabrajoch WiccaPas encore d'évaluation
- Fudge Lite RPGDocument16 pagesFudge Lite RPGRaiinJesterPas encore d'évaluation
- Might and Magic X LegacyDocument18 pagesMight and Magic X LegacyaerythvolterraPas encore d'évaluation
- FF VII Advanced Materia FaqDocument42 pagesFF VII Advanced Materia FaqdisturblyPas encore d'évaluation
- MstoryguideDocument110 pagesMstoryguideapi-3703606Pas encore d'évaluation
- Microlite 20 Character SheetDocument2 pagesMicrolite 20 Character Sheetnils_lübkePas encore d'évaluation
- How To Create A Mage CharacterDocument5 pagesHow To Create A Mage CharacterAlec SorensenPas encore d'évaluation
- Everquest Tabletop RPG: Monsters of LuclinDocument130 pagesEverquest Tabletop RPG: Monsters of LuclinSean Lawcock100% (6)
- Elemental Manual enDocument41 pagesElemental Manual enGodfroi DevriePas encore d'évaluation
- House Rules (Labyrinth Lord)Document5 pagesHouse Rules (Labyrinth Lord)Chuck Thompson100% (1)
- LOL Jungler OptimizationDocument16 pagesLOL Jungler Optimizationlance lancelottiPas encore d'évaluation
- Mage Rules House RulesDocument4 pagesMage Rules House RulesGnomeMadeIonPas encore d'évaluation