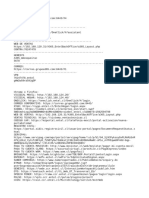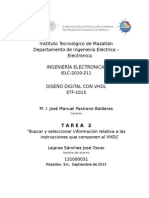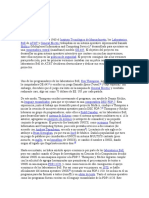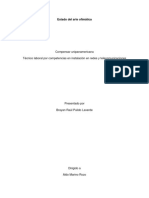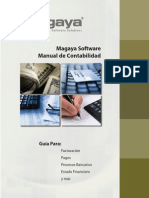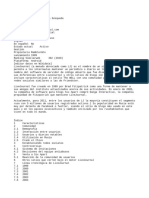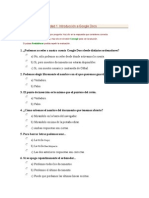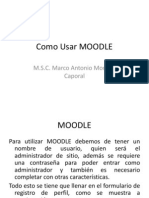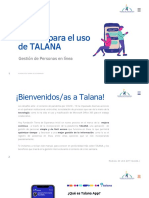Académique Documents
Professionnel Documents
Culture Documents
Anexo I Virtualización
Transféré par
Cristóbal Rodríguez MariñoCopyright
Formats disponibles
Partager ce document
Partager ou intégrer le document
Avez-vous trouvé ce document utile ?
Ce contenu est-il inapproprié ?
Signaler ce documentDroits d'auteur :
Formats disponibles
Anexo I Virtualización
Transféré par
Cristóbal Rodríguez MariñoDroits d'auteur :
Formats disponibles
Material cofinanciado con Fondos Comunitarios del Fondo Social Europeo, a travs del Programa Operativo Plurirregional de Adaptabilidad
y Empleo 2007ES05UPO001, para el perodo 2007-2013, con un porcentaje de cofinanciacin del 80%
Descarga e instalacin de VMware Server 2.0 en Windows XP
Descarga del instalador de VMware Server 2.0
En primer lugar realizaremos la descarga del fichero de instalacin de VMware Server 2.0. Para ello abriremos un navegador web, pondremos la siguiente URL para la descarga: http://www.vmware.com/freedownload/login.php?product=server20 En la parte izquierda del navegador, rellenaremos los datos "FirsT Name" (por ejemplo "AjpdSoft"), "Last Name" (por ejemplo "AjpdSoft"), "Email Address" (por ejemplo bas [arroba] ajpdsoft (pto) com), la direccin de email debe ser vlida pues en ella recibiremos la clave de licencia de activacin de VMware Server 2.0. Tras rellenar los datos pulsaremos "Continue":
A continuacin en "Binaries For Windows" - "VMware Server 2", en la parte derecha pulsaremos en "EXE image" para descargar VMware Server 2 para Windows:
Material cofinanciado con Fondos Comunitarios del Fondo Social Europeo, a travs del Programa Operativo Plurirregional de Adaptabilidad y Empleo 2007ES05UPO001, para el perodo 2007-2013, con un porcentaje de cofinanciacin del 80%
En la ventana anterior anotaremos en "Licensing" de "VMware Server 2 for Windows" la clave de licencia para la activacin posterior del producto. Pulsaremos "Guardar archivo" para permitir la descarga:
Seleccionaremos la carpeta donde se descargar el fichero de instalacin de VMware Server:
Material cofinanciado con Fondos Comunitarios del Fondo Social Europeo, a travs del Programa Operativo Plurirregional de Adaptabilidad y Empleo 2007ES05UPO001, para el perodo 2007-2013, con un porcentaje de cofinanciacin del 80%
Se iniciar la descarga del fichero de instalacin:
El fichero a descargar: VMware-server-2.0.0-122956.exe de 580MB.
Instalacin de VMware Server 2.0 en Windows XP
Ejecutaremos el fichero descargado anteriormente:
Material cofinanciado con Fondos Comunitarios del Fondo Social Europeo, a travs del Programa Operativo Plurirregional de Adaptabilidad y Empleo 2007ES05UPO001, para el perodo 2007-2013, con un porcentaje de cofinanciacin del 80%
En la ventana de Advertencia de seguridad pulsaremos "Ejecutar":
Se iniciar el asistente de instalacin de VMware Server 2.0, pulsaremos "Next" para iniciar el proceso de instalacin:
Leeremos el acuerdo de licencia (License Agreement), si estamos de acuerdo marcaremos "Yes, I accept the terms in the license agreement" y pulsaremos "Next":
Material cofinanciado con Fondos Comunitarios del Fondo Social Europeo, a travs del Programa Operativo Plurirregional de Adaptabilidad y Empleo 2007ES05UPO001, para el perodo 2007-2013, con un porcentaje de cofinanciacin del 80%
Indicaremos la unidad y carpeta donde se instalarn los ficheros de VMware Server 2.0, por defecto: C:/Archivos de programa/VMware Server
Este paso de la instalacin es importante, en este caso deberemos indicar la unidad y carpeta donde se almacenarn las mquinas virtuales, para cambiar la propuesta por el asistente de instalacin de VMware Server pulsaremos "Change..." e indicaremos la unidad y carpeta que deseemos. Tambin hemos de indicar el nombre del equipo (hostname), el puerto que se utilizar para el servidor HTTP (Server HTTP Port), por defecto 8222 y el puerto que se utilizar para el servidor HTTPS (Server HTTP Port), por defecto 8333. Si queremos permitir que las mquinas virtuales se inicien y detengan automticamente con el sistema marcaremos "Allow virtual machines to start and stop automatically with the system":
Material cofinanciado con Fondos Comunitarios del Fondo Social Europeo, a travs del Programa Operativo Plurirregional de Adaptabilidad y Empleo 2007ES05UPO001, para el perodo 2007-2013, con un porcentaje de cofinanciacin del 80%
Nota: los puertos selecconados para el servidor HTTP y HTTPS no deben estar utilizados por otro software. Si queremos que nos aada un icono para iniciar VMware en el escritorio marcaremos "Desktop", para el men Inicio marcaremos "Start Menu Programs folder", para la barra de inicio rpido "Quick Launch toolbar":
Por ltimo, para iniciar la instalacin definitiva pulsaremos "Install":
Material cofinanciado con Fondos Comunitarios del Fondo Social Europeo, a travs del Programa Operativo Plurirregional de Adaptabilidad y Empleo 2007ES05UPO001, para el perodo 2007-2013, con un porcentaje de cofinanciacin del 80%
Una vez instalado VMware Server, si tenemos algn cortafuegos, podremos permitir el uso compartido de la nueva red virtual que VMware crear:
Introduciremos el usuario de registro de la aplicacin (por ejemplo Fernando Alonso), la compaa (por ejemplo AjpdSoft), en "Serial Number" introduciremos el nmero de serie obtenido en la descarga de VMware, pulsaremos "Enter":
Material cofinanciado con Fondos Comunitarios del Fondo Social Europeo, a travs del Programa Operativo Plurirregional de Adaptabilidad y Empleo 2007ES05UPO001, para el perodo 2007-2013, con un porcentaje de cofinanciacin del 80%
Si todo es correcto, el asistente de instalacin de VMware Server 2.0 nos mostrar una ventana como la siguiente, pulsaremos "Finish" para concluir la instalacin:
Probablemente sea necesario reiniciar el equipo, si lo es el asistente nos lo indicar con este mensaje:
Con el texto: "You must restart your system for the configuration changes made to VMware Server to take effect. Click Yes to restart now or No if you plan to restart later."
Material cofinanciado con Fondos Comunitarios del Fondo Social Europeo, a travs del Programa Operativo Plurirregional de Adaptabilidad y Empleo 2007ES05UPO001, para el perodo 2007-2013, con un porcentaje de cofinanciacin del 80%
Tras reiniciar podremos ver los servicios que VMware Server 2.0 instala en el equipo:
VMware Authorization Service: Authorization and authentication service for starting and accessing virtual machines. o ".../VMware/VMware Server/vmware-authd.exe" VMware DHCP Service: DHCP service for virtual networks. o C:/WINDOWS/system32/vmnetdhcp.exe VMware Host Agent: provides remote command and administrative control over this VMware Server host. o ".../VMware/VMware Server/vmware-hostd.exe" -u "C:/Documents and Settings/All Users/Datos de programa/VMware/VMware Server/hostd/config.xml" VMware NAT Service: network address translation for virtual networks. o C:/WINDOWS/system32/vmnat.exe VMware Server Web Access: allows configuration of various parts of your virtual infrastructure through a browser-based UI. o ".../VMware/VMware Server/tomcat/bin/Tomcat6.exe" //RS//VMwareServerWebAccess VMware VSS Writer: VMware VSS Writer Service. o ".../VMware/VMware Server/vmVssWriter.exe"
VMware Server 2.0 utiliza el servidor de aplicaciones Tomcat (versin 6) para el acceso tanto en el equipo local como remotamente a la administracin y gestin de las mquinas virtuales. El asistente de instalacin de VMware Server 2.0 tambin crea un protocolo en las propiedades de red, llamado VMware Bridge Protocol que ser el encargado de permitir el acceso a la red fsica de las mquinas virtuales. Este asistente tambin crear un switch virtual: VMware Network Adapter VMnet1 y VMware Network Adapter VMnet8:
Material cofinanciado con Fondos Comunitarios del Fondo Social Europeo, a travs del Programa Operativo Plurirregional de Adaptabilidad y Empleo 2007ES05UPO001, para el perodo 2007-2013, con un porcentaje de cofinanciacin del 80%
El asistente de instalacin de VMware Server 2.0 tambin habr instalado VMware VIX API que es un API de VMware que permite la manipulacin de las mquinas virtuales de VMware Server desde otras aplicaciones. Con esta utilidad podremos iniciar, detener y gestionar mquinas virtuales de VMware desde nuestras aplicaciones. Los ficheros que componen VMware Server 2.0 ocupan, aproximadamente, 715MB:
Material cofinanciado con Fondos Comunitarios del Fondo Social Europeo, a travs del Programa Operativo Plurirregional de Adaptabilidad y Empleo 2007ES05UPO001, para el perodo 2007-2013, con un porcentaje de cofinanciacin del 80%
Acceso a la administracin de VMware Server, creacin de una mquina virtual GNU Linux
Para la administracin de las mquinas virtuales y del propio VMware Server abriremos un navegador web (como por ejemplo Mozilla Firefox), en la URL introducemos: https://pcalonso:8333/ui/ Donde: "pcalonso" ser el nombre o IP del equipo que tiene instalado VMware Server, "8333" ser el puerto que hayamos introducido en la instalacin para el protocolo HTTPS, "ui" es el nombre de la aplicacin Tomcat de la administracin de VMware. Puesto que estamos utilizando HTTPS Mozilla Firefox nos advertir si queremos realizar la conexin segura, pulsaremos "O puede aadir una excepcin...":
Pulsaremos en "Aadir excepcin":
Material cofinanciado con Fondos Comunitarios del Fondo Social Europeo, a travs del Programa Operativo Plurirregional de Adaptabilidad y Empleo 2007ES05UPO001, para el perodo 2007-2013, con un porcentaje de cofinanciacin del 80%
Pulsaremos en "Obtener certificado":
Material cofinanciado con Fondos Comunitarios del Fondo Social Europeo, a travs del Programa Operativo Plurirregional de Adaptabilidad y Empleo 2007ES05UPO001, para el perodo 2007-2013, con un porcentaje de cofinanciacin del 80%
Marcaremos "Guardar esta excepcin de manera permanente" (para que la prxima vez no nos lo vuelva a preguntar) y pulsaremos "Confirmar excepcin de seguridad":
Por fin se cargar VMware Infrastructure Web Access que es la aplicacin Tomcat "ui" que permitir la administracin y gestin de VMware tanto en local como de forma remota desde otros equipos de la red. Nos pedir usuario ("Login Name") y contrasea ("Password"). Deberemos introducir el usuario y la contrasea del equipo, pues VMware Infrastructure Web Access utiliza LDAP como validador (las cuentas de usuario y contraseas del equipo en el que se instala), en nuestro caso, como usuario "alonso", como contrasea "fernando":
Material cofinanciado con Fondos Comunitarios del Fondo Social Europeo, a travs del Programa Operativo Plurirregional de Adaptabilidad y Empleo 2007ES05UPO001, para el perodo 2007-2013, con un porcentaje de cofinanciacin del 80%
El aspecto inicial de VMware Infrastructure Web Access:
Desde esta consola de administracin podremos crear mquinas virtuales, modificar los parmetros de configuracin de las mquinas virtuales existentes, aadir Datastores (almacenes de datos), administracin de permisos, etc.
Material cofinanciado con Fondos Comunitarios del Fondo Social Europeo, a travs del Programa Operativo Plurirregional de Adaptabilidad y Empleo 2007ES05UPO001, para el perodo 2007-2013, con un porcentaje de cofinanciacin del 80%
Creacin de una nueva mquina virtual GNU Linux
Desde VMware Infrastructure Web Access pulsaremos en la pestaa "Virtual Machines", a la derecha, en "Commands" pulsaremos en "Create Virtual Machine":
Name and Location: introduciremos el nombre de la mquina virtual (para identificarla en "VMware Infrastructure Web Access") en "Name", por ejemplo "Linux Ubuntu". Si tenemos varios Datastores podremos seleccionar en cual queremos que se guarde la mquina virtual, en nuestro caso en el "standard":
Material cofinanciado con Fondos Comunitarios del Fondo Social Europeo, a travs del Programa Operativo Plurirregional de Adaptabilidad y Empleo 2007ES05UPO001, para el perodo 2007-2013, con un porcentaje de cofinanciacin del 80%
Con el texto: "Enter a descriptive name for your new virtual machine and specify the datastore where its configuration files will be saved". Guest Operating System: en este paso indicaremos el sistema operativo que instalaremos en "Operating System", en nuestro caso "Linux operating systems", en "Version" seleccionaremos la versin del sistema operativo, en nuestro caso "Ubuntu Linux (32-bit)". Pulsando en "Product Compatibility podremos indicar qu compatibilidad queremos permitir para Virtual Hardware:
7: Server 2.0, Workstation 6.5. 6: Fusion 1.0, Server 2.0, Workstation 6.0. 4: ESX Server 3.0, Fusion 1.0, Serer 1.0, Workstation 5.0.
En nuestro caso, puesto que utilizaremos VMware Server 2.0, seleccionaremos "7":
Con el texto: "Select the operating system you plan to install in your virtual machine. Your selection will be used to recommend settings and optimize performance.Once the virtual machine has been created, you will need to install this operating system from your own installation disc". Memory and Processors: en "Memory" indicaremos la memoria RAM que se asignar a esta mquina virtual (se podr cambiar posteriormente), esto depender de la cantidad de RAM de la que dispongamos, VMware nos recomienda 512MB, puesto que tenemos 3,24GB, seleccionaremos "800" en "Size". En "Processors" indicaremos el nmero de procesadores asignados para esta mquina virtual:
Material cofinanciado con Fondos Comunitarios del Fondo Social Europeo, a travs del Programa Operativo Plurirregional de Adaptabilidad y Empleo 2007ES05UPO001, para el perodo 2007-2013, con un porcentaje de cofinanciacin del 80%
Con el texto: "Increasing a virtual machine's memory allocation can improve its performance but may also impact other running applications" y "Select the number of processors carefully. We do not recommend reconfiguring this value after installing the guest operating system". Hard Disk: en este paso deberemos crear un disco duro virtual para la mquina virtual que instalaremos, para ello pulsaremos en "Create a New Virtual Disk" (si queremos utilizar uno existente pulsaremos "Use an Existing Virtual Disk"):
Con el texto: "A virtual disk is a special type of file, which will start small and then grow larger as you add applications and data to your virtual machine". A continuacin seleccionaremos las opciones de configuracin:
Capacity: capacidad que tendr el disco duro virtual, en nuestro caso 8 GB, ser el que contenga la mquina virtual GNU Linux Ubuntu.
Material cofinanciado con Fondos Comunitarios del Fondo Social Europeo, a travs del Programa Operativo Plurirregional de Adaptabilidad y Empleo 2007ES05UPO001, para el perodo 2007-2013, con un porcentaje de cofinanciacin del 80%
Location: ubicacin y nombre del fichero que contendr el disco duro virtual. Por defecto utilizar la misma ubicacin que la de la mquina virtual (Datastore "standard"). El fichero de disco duro virtual tendr extensin .vmdk.
File Option: podremos indicar si queremos que el fichero a crear ocupe ya ese espacio (5GB) marcando "Allocate all disk space now" (esto tardar unos segundos pues crear un fichero del tamao indicado). Tambin podremos indicar a VMware que divida el fichero anterior en ficheros de 2GB de tamao cada uno. Disk Mode: indicaremos si queremos que el disco duro sea independiente, de forma que si hacemos un snapshot (grabar estado actual de la mquina virtual para poder, en caso necesario, volver a este punto) los cambios en este disco no se vern afectados por l. Tambin podremos indicar si los datos de este disco duro sern "Persistent" (quedarn guardadados permanentemente) o "Nopersistent" (los datos guardados en este disco duro se eliminarn si se apaga la mquina virtual o si se vuelve a un snapshot anterior). En nuestro caso no utilizaremos la opcin "Independent":
Virtual Devide Node: tipo de disco duro (IDE o SCSI) en "Adapter" y el nmero de dispositivo ("Device").
Material cofinanciado con Fondos Comunitarios del Fondo Social Europeo, a travs del Programa Operativo Plurirregional de Adaptabilidad y Empleo 2007ES05UPO001, para el perodo 2007-2013, con un porcentaje de cofinanciacin del 80%
Policies: podremos indicar: o Optimize for safety: los datos no se guardarn en cach. Las operaciones de escritura realizadas por el sistema operativo invitado (Guest) se escribirn inmediatamente a la imagen de disco virtual. Este mtodo reduce el riesgo de prdida de datos en caso de un fallo del sistema, aunque es ms lento. o Optimize for performance: las operaciones realizadas por el sistema operativo invitado (Guest) son guardadas en cach antes de ser escritas en el disco duro virtual. Este mtodo proporciona mayor rendimiento al escribir aunque presenta un mayor riesgo de prdida de datos en caso de un fallo del sistema.
Network Adapter: pulsando en "Add a Network Adapter" podremos crear un adaptador de red virtual:
Con el texto: "Network adapters give your virtual machine access to port groups that have been configured for virtual machine use on the host. If no such port groups have been configured, you will not be able to connect to any network". Indicaremos en "Network Connection" el tipo de conexin que se establecer para este adaptador virtual:
Material cofinanciado con Fondos Comunitarios del Fondo Social Europeo, a travs del Programa Operativo Plurirregional de Adaptabilidad y Empleo 2007ES05UPO001, para el perodo 2007-2013, con un porcentaje de cofinanciacin del 80%
Bridged: si el equipo anfitrin est en una red Ethernet, este mtodo de conexin es el ms sencillo de dar acceso a esa red para la mquina virtual. Tanto equipos anfitriones con sistemas operativos Linux como Windows pueden usar este mtodo para conectarse a una red. Adems. Si utiliza de puente de red, su mquina virtual debe tener su propia identidad de red. Por ejemplo, en una red TCP/IP, la mquina virtual necesita su propia direccin IP. Tendr que establecer la direccin IP del sistema operativo invitado (virtual) de forma manual, salvo que en la red LAN del equipo anfitrin haya un servidor de DHCP. Si utiliza Bridged, la mquina virtual es un equipo ms en la red LAN del equipo anfitrin, la mquina virtual tendr acceso a otras mquinas de la red y los otros equipos de la red podrn conectarse a la mquina virtual como si de un equipo fsico se tratase.
HostOnly: la creacin de redes Host-Only ofrece una conexin de red entre la mquina virtual y el ordenador host, mediante un adaptador Ethernet virtual que es visible para el sistema operativo anfitrin. Este enfoque puede ser til si necesita crear una red virtual aislada. Si se utiliza este mtodo de conexin, la mquina virtual y el adaptador virtual del sistema operativo anfitrin estar conectada a una red privada, las direccines IP de esta red sern proporcionados por el servidor DHCP de VMware.
NAT: Network Address Translation o traduccin de direcciones de red. Este mtodo de conexin servir para conectar la mquina virtual a Internet u otras redes TCP/IP utilizando el acceso telefnico a redes o la conexin de banda ancha del equipo host (anfitrin) cuando ste no es capaz de dar a la mquina virtual una direccin IP en la red externa. NAT tambin permitir conectarse a una red TCP/IP utilizando un adaptador Token Ring en el ordenador anfitrin. El dispositivo NAT de VMware pasar los datos de la red entre una o ms mquinas virtuales y la red externa, identificar los paquetes de datos destinados a cada mquina virtual y los enviar al destino correcto. Si selecciona este mtodo de conexin (NAT), la mquina virtual puede utilizar TCP/IP para conectarse a otros equipos de la red externa. Por ejemplo, podr utilizarse HTTP para navegar por sitios Web, FTP para transferir archivos, Telnet para conectarse a otros equipos, etc. En la configuracin por defecto, los ordenadores de la red externa no podrn establecer conexiones a la mquina virtual. Esto significa, por ejemplo, que la configuracin por defecto no permitir utilizar la mquina virtual como un servidor Web para enviar las pginas Web a los ordenadores de la red externa.
Material cofinanciado con Fondos Comunitarios del Fondo Social Europeo, a travs del Programa Operativo Plurirregional de Adaptabilidad y Empleo 2007ES05UPO001, para el perodo 2007-2013, con un porcentaje de cofinanciacin del 80%
En "Connect at Power On" marcaremos "Yes" si queremos que este adaptador virtual est disponible tras arrancar la mquina virtual.
CD/DVD Drive: en este punto podremos indicar lo siguiente:
Use a Physical Drive: pulsaremos esta opcin si queremos que nuestra mquina virtual utilice el lector de CD/DVD del equipo anfitrin. Use a ISO image: si tenemos descargado el fichero ISO del sistema operativo a instalar podremos utilizarlo como si estuviese introducido en el lector de CD, de esta forma no necesitaremos utilizar un CD/DVD fsico con la instalacin del sistema operativo, sino que VMware montar la unidad de CD virtual a partir del fichero ISO descargado del sistema operativo. Don't Add a CD/DVD Drive: si no queremos aadir una unidad de CD/DVD pulsaremos esta opcin.
En nuestro caso, puesto que utilizaremos un fichero ISO del sistema operativo Linux Ubuntu a instalar (descargado de la web oficial de GNU Linux Ubuntu) pulsaremos en "Use an ISO Image":
Material cofinanciado con Fondos Comunitarios del Fondo Social Europeo, a travs del Programa Operativo Plurirregional de Adaptabilidad y Empleo 2007ES05UPO001, para el perodo 2007-2013, con un porcentaje de cofinanciacin del 80%
Al seleccionar fichero ISO deberemos indicar dnde se encuentra ese fichero, para ello pulsaremos en "Browse" (previamente hemos de copiar el fichero ISO al Datastore de VMware, para que pueda ser accesible desde el asistente de creacin de mquina virtual):
Seleccionaremos en la parte izquierda el Datastore ("Inventory") en el que tengamos el fichero ISO del sistema operativo, en "Contents" seleccionaremos ese fichero ISO:
Material cofinanciado con Fondos Comunitarios del Fondo Social Europeo, a travs del Programa Operativo Plurirregional de Adaptabilidad y Empleo 2007ES05UPO001, para el perodo 2007-2013, con un porcentaje de cofinanciacin del 80%
En "Virtual Device Node" podremos indicar tambin el dispositivo fsico lector de CD/DVD que se utilizar en caso de que no est disponible el fichero ISO:
Floppy Drive: de la misma forma que para el lector de CD/DVD, tendremos varias opciones para la unidad de disquetes (floppy):
Use a Physical Drive: seleccionaremos una unidad de disquetes fsica del equipo anfitrin. Use a Floppy Image: VMware Server crear una unidad de disquetes a partir de un fichero ISO. Create a New Floppy Image: VMware crear el fichero ISO de la unidad de disquetes. Don't Add a Floppy Drive: no crear una unidad de disquetes para esta mquina virtual.
En nuestro caso seleccionaremos "Use a Physical Drive":
Material cofinanciado con Fondos Comunitarios del Fondo Social Europeo, a travs del Programa Operativo Plurirregional de Adaptabilidad y Empleo 2007ES05UPO001, para el perodo 2007-2013, con un porcentaje de cofinanciacin del 80%
Nos mostrar una nueva ventana donde deberemos elegir la unidad de disquetes (floppy) del sistema anfitrin que se utilizar para la mquina virtual (si tiene varias) en "Host Floppy Drive". Si queremos que la unidad de disquetes est disponible al iniciar la mquina virtual marcaremos "Yes" en la opcin "Connect at Power On":
Material cofinanciado con Fondos Comunitarios del Fondo Social Europeo, a travs del Programa Operativo Plurirregional de Adaptabilidad y Empleo 2007ES05UPO001, para el perodo 2007-2013, con un porcentaje de cofinanciacin del 80%
USB Controller: si queremos que nuestra mquina virtual tenga un conector USB pulsaremos en "Add a USB Controller":
Por ltimo, el asistente de creacin de una nueva mquina virtual de VMware nos mostrar en "Ready to Complete" todas las opcines seleccionadas, desde aqu podremos aadir un nuevo hardware a la mquina virtual que se crear (disco duro, adaptador de red, CD/DVD, disquetera, puerto serie, puerto paralelo, adaptador de sonido, etc.). Si queremos que la mquina virtual se cree y se inicie tras cerrar esta ventana marcaremos "Power on your new virtual machine now":
Tras crear la mquina virtual, nos aparecer en la parte izquierda, en "Inventory" - "pcalonso", con el nombre que le hayamos dado en la creacin "Linux Ubuntu". Desde aqu podremos modificar las opciones de la mquina virtual: aadir, quitar y modificar parmetros hardware, realizar snapshot, instalar las VMware Tools, cambiar la memoria RAM asignada, iniciar, detener y pausar la mquina virtual, etc.
En nuestro caso iniciaremos la mquina virtual pulsando en el botn
Material cofinanciado con Fondos Comunitarios del Fondo Social Europeo, a travs del Programa Operativo Plurirregional de Adaptabilidad y Empleo 2007ES05UPO001, para el perodo 2007-2013, con un porcentaje de cofinanciacin del 80%
Tras iniciar la mquina virtual creada y al ser la primera vez que utilizamos esta opcin en VMware Infrastructure Web Access, pulsando en la pestaa "Console" VMware nos mostrar una aviso indicando que es necesario instalar un Plug-In para poder ver la mquina virtual. Pulsaremos en "Install plug-in":
Material cofinanciado con Fondos Comunitarios del Fondo Social Europeo, a travs del Programa Operativo Plurirregional de Adaptabilidad y Empleo 2007ES05UPO001, para el perodo 2007-2013, con un porcentaje de cofinanciacin del 80%
Firefox nos mostrar una aviso indicando si queremos permitir la instalacin de software, pulsaremos "Permitir":
En la ventana de Instalacin de software de Firefox, nos mostrar VMware Remote Console Plug-in, pulsaremos "Instalar ahora":
Material cofinanciado con Fondos Comunitarios del Fondo Social Europeo, a travs del Programa Operativo Plurirregional de Adaptabilidad y Empleo 2007ES05UPO001, para el perodo 2007-2013, con un porcentaje de cofinanciacin del 80%
Tras la instalacin tendremos que reiniciar Firefox, pulsaremos "Reiniciar Firefox":
Tras reiniciar Firefox podremos volver a acceder a VMware Infrastructure Web Access, puesto que ya tenamos iniciada la mquina virtual (antes de reiniciar Firefox) ya nos aparecer en ese estado, pulsaremos en el icono (Open Console in a New Windw) para abrir VMware Remote Console que ser la utilidad de VMware que nos permita interactuar con la mquina virtual creada:
Material cofinanciado con Fondos Comunitarios del Fondo Social Europeo, a travs del Programa Operativo Plurirregional de Adaptabilidad y Empleo 2007ES05UPO001, para el perodo 2007-2013, con un porcentaje de cofinanciacin del 80%
La mquina virtual en ejecucin en VMware Remote Console, para interactuar con el sistema operativo de la mquina virtual haremos clic con el ratn sobre la ventana de VMware Remote Console, para volver al sistema operativo anfitrin (en nuestro caso el equipo con Windows XP) pulsaremos la combinacin de teclas "Control" + "Alt":
Material cofinanciado con Fondos Comunitarios del Fondo Social Europeo, a travs del Programa Operativo Plurirregional de Adaptabilidad y Empleo 2007ES05UPO001, para el perodo 2007-2013, con un porcentaje de cofinanciacin del 80%
En cualquier momento podremos cerrar la ventana de VMware Remote Console, esto no implicar que se cierre la mquina virtual, tambin podremos cerrar el navegador web con VMware Infrastructure Web Access. En ambos casos las mquinas virtuales iniciadas seguirn estndolo. A continuacin os mostramos un vdeo mostrando VMware Server 2.0 en funcionamiento. Para ello iniciamos dos mquinas virtuales en el mismo equipo (una con Windows XP y otra con GNU Linux Kubuntu:
Material cofinanciado con Fondos Comunitarios del Fondo Social Europeo, a travs del Programa Operativo Plurirregional de Adaptabilidad y Empleo 2007ES05UPO001, para el perodo 2007-2013, con un porcentaje de cofinanciacin del 80%
ANEXO
Algunos errores y su posible causa
503 Service Unavailable: error que se puede producir al abrir el navegador web y la URL para la administracin de VMware Server. Normalmente es debido a que el puerto seleccionado para VMware est siendo usado por otra aplicacin o bien el servicio VMware Server Web Access no est iniciado. Error opening the remote virtual machine pcalonso:8333/432: Login failed due to a bad username or password: este error suele ser debido a que hemos intentado iniciar dos veces una ventana de VMware Remote Console para una misma mquina virtual en el mismo equipo anfitrin.
Caractersticas tcnicas del equipo utilizado para VMware Server 2.0
Procesador: Intel(R) Core(TM)2 Quad CPU Q9400 @ 2.66GHz (1 CPU x 4 Cores). o Fabricante: GenuineIntel. o Velocidad: 2666MHz o Descripcin: Procesador Intel Pentium III Xeon. o Socket: Socket 775. o Nmero de cores (ncleos): 4. o Voltaje: 10. o Modelo: x86 Family 6 Model 23 Stepping 10. o Tamao Cach L2: 3072Bytes. RAM: 3,24GB, Velocidad: 400 MHz. Placa base: o Fabricante: Gigabyte Technology Co., Ltd. o Modelo: EP45T-UD3P. HD: 112GB.
Vous aimerez peut-être aussi
- La Entrevista de TrabajoDocument25 pagesLa Entrevista de TrabajoCristóbal Rodríguez MariñoPas encore d'évaluation
- Características de Web MatrixDocument9 pagesCaracterísticas de Web MatrixCristóbal Rodríguez MariñoPas encore d'évaluation
- Cómo Convertir Un Servidor Físico A Virtual Con VCenterDocument21 pagesCómo Convertir Un Servidor Físico A Virtual Con VCenterCristóbal Rodríguez MariñoPas encore d'évaluation
- Actividad Direccionamiento Ip 2 - Con SolucionesDocument8 pagesActividad Direccionamiento Ip 2 - Con SolucionesCristóbal Rodríguez MariñoPas encore d'évaluation
- Guía de Estudio G Suite For EducationDocument42 pagesGuía de Estudio G Suite For EducationCarlos SámanoPas encore d'évaluation
- Tarea PaoDocument4 pagesTarea Paopaola tecPas encore d'évaluation
- App EntelDocument2 pagesApp EntelMarilin Mosqueira ChavezPas encore d'évaluation
- Instrucciones para VHDLDocument8 pagesInstrucciones para VHDLCharmsLejarzaPas encore d'évaluation
- TextBox Con FormatoDocument31 pagesTextBox Con FormatoWillian HerediaPas encore d'évaluation
- Herencia SimpleDocument9 pagesHerencia SimplejanPas encore d'évaluation
- Trabajo Grupal Ofimática-1 - 831Document5 pagesTrabajo Grupal Ofimática-1 - 831Aida Lina Tuarez ZamoraPas encore d'évaluation
- Fase 5 - Grupo 301403 - 30Document19 pagesFase 5 - Grupo 301403 - 30luis eduardoPas encore d'évaluation
- Diana Martinez - HipintoDocument65 pagesDiana Martinez - HipintoDiana MartinPas encore d'évaluation
- Estado Del Arte OfimáticaDocument5 pagesEstado Del Arte OfimáticaAngie PulidoPas encore d'évaluation
- Vistas y Funciones SQLDocument44 pagesVistas y Funciones SQLalejandro escobarPas encore d'évaluation
- Accounting Manual EsDocument154 pagesAccounting Manual EsMariaIsabelRobletoPas encore d'évaluation
- Examen de Informática Básica CoapaDocument5 pagesExamen de Informática Básica Coapamaritza lopez ayala75% (4)
- Bim en Proyectos de Arquitectura e Ingenieria - 3Document46 pagesBim en Proyectos de Arquitectura e Ingenieria - 3Nidia VigoPas encore d'évaluation
- MRTGDocument14 pagesMRTGLuis Alberto Roman AguirrePas encore d'évaluation
- Manual SketchupDocument85 pagesManual SketchupDïego Andrés NPas encore d'évaluation
- Informe Seguridad Data CenterDocument48 pagesInforme Seguridad Data CenterCarlos GonzálezPas encore d'évaluation
- LivejournalDocument6 pagesLivejournalBlue seven TTPas encore d'évaluation
- Estrategia de Implementacion Del SistemaDocument33 pagesEstrategia de Implementacion Del SistemaMartha Vargas100% (1)
- 1 Evaluacion de TecnologiaDocument12 pages1 Evaluacion de TecnologiamorenaPas encore d'évaluation
- Evaluacion Google Doc S PruebaDocument19 pagesEvaluacion Google Doc S PruebarafaelPas encore d'évaluation
- Crisis Del SoftwareDocument4 pagesCrisis Del Softwareangela torrealbaPas encore d'évaluation
- Metodología de Gestión de Proyectos Prince2Document6 pagesMetodología de Gestión de Proyectos Prince2María Alejandra Sant GarciaPas encore d'évaluation
- Como Usar MoodleDocument22 pagesComo Usar MoodleMarco CaporalPas encore d'évaluation
- Practica Servidor ApacheDocument6 pagesPractica Servidor ApacheWilson Steeven Trávez CruzPas encore d'évaluation
- Historia de SQL ServerDocument28 pagesHistoria de SQL ServerJohan Pacori AlvarezPas encore d'évaluation
- CV - Samuel Bautista SalvatierraDocument2 pagesCV - Samuel Bautista SalvatierraSamuel Bautista SalvatierraPas encore d'évaluation
- Andrés Fiorotto - CurrículumDocument8 pagesAndrés Fiorotto - Currículumandres.fiorotto100% (1)
- Manual Oficial TalanaDocument14 pagesManual Oficial TalanaSandra AlfaroPas encore d'évaluation
- Teoria Administrativa IIIDocument37 pagesTeoria Administrativa IIIMynor GarciaPas encore d'évaluation