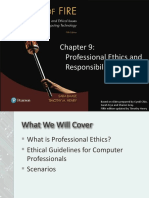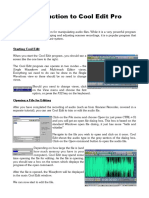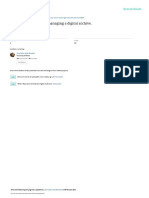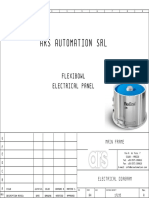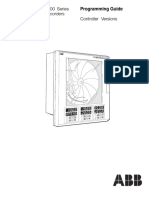Académique Documents
Professionnel Documents
Culture Documents
AJ Series IP CAMERA User Manual 0720
Transféré par
Angélica LopesDescription originale:
Copyright
Formats disponibles
Partager ce document
Partager ou intégrer le document
Avez-vous trouvé ce document utile ?
Ce contenu est-il inapproprié ?
Signaler ce documentDroits d'auteur :
Formats disponibles
AJ Series IP CAMERA User Manual 0720
Transféré par
Angélica LopesDroits d'auteur :
Formats disponibles
IPCAM User Manual
Wireless/Wired Network Camera
Night Vision & Remote Operation
User Manual
IPCAM User Manual
Thank you for buying our IP camera.
This Series Products are designed and equipped for network video surveillance system, including wired IP bullet camera, wireless IP bullet camera, IP IR dome camera, IP IR waterproof camera etc. We adopt high performance chip to ensure high quality media processor which processes audio and video collection, compression and transmission. Standard MJPEG compression format ensures clear and streaming video performance. It enables users to view via IE browser, centre management software client software; AJ series products are applicable for big, medium-sized and small enterprises, chain store, factory, home and all kinds of spots where remote network video transmission and control supposed to be installed, They are easy to install and operate. Before the installation of the IP camera, please check if your product accessories in the package are complete
Product Components and Features:
IP camera ---------------------------------------------------------------------------------1 PC Bracketoptional------------------------------------------------------------------- -1 PC Power adapter ----------------------------------------------------------------------------1 PC Warranty card-----------------------------------------------------------------------------1 PC CD------------------------------------------------------------------------------------------1 PC
Table of CONTENTS
1. General Introduction ...........................................................................................4 1.1. Product Specifications ................................................................................. ...5 1.2. Applications ................................................................................................ ....5 1.3. System Requirements ......................................................................................5 2. Interface & Installation ................................................................................. .....6 2.1. Interface ..........................................................................................................7 2.2. Installation .......................................................................................................7 2.2.1. Installation in LAN .......................................................................................8 2.2.2. PPPoE Installation ........................................................................................8 2.2.3. IP Camera & PC connection ......................................................... ...............8 3. IE Browse to IP Camera..................................................................... ................9 3.1. Use Search tool Software............................................................................... .9
IPCAM User Manual 3.2. Logging and Active X Installation...................................................................13 3.3. Main Operation Interface.................................................................................14 3.4. Operator Operation ........................................................................................15 3.4.1. Multi-Device Settings....................................................................... ..........15 3.4.2. Basic Network Settings......................................................................... ......17 3.4.3. Wireless Settings................................................................. .......................18 3.4.4. ADSL Settings.............................................................................. ..............18 3.4.5. DDNS Settings.............................................................................................19 3.4.6. E-mail and FTP Services Settings................................................................19 3.4.7. Alarm Services Settings ..............................................................................20 3.4.8. Reset/Firmware Upgrade Settings...............................................................21 3.4.9. Restore Factory Settings .............................................................................21 3.4.10. Reboot Equipment Settings.........................................................................22 4. Others .................................................................................................................22 4.1. Port Forwarding Settings in Router.................................................................22 4.2 Warranty ..........................................................................................................23
IPCAM User Manual
General Introduction
IP Camera is a new generation product with the combination of analog camera & IP video technology. Despite all functions which analog cameras have, IP camera can compress and encrypt video and audio signal then send it to remote terminals through internet with its built-in processor and web server. With its IP address, users can use standard PC IE browser to visit IP camera, real time monitor targets, manage and store video or image, PTZ control also is available through network. As a new member in camera family, IP camera shares the same operation function with the analog camera, such as, auto white balance, auto shutter speed, AGC, auto backlight compensation etc. On the other hand, IP camera supports remote access through internet, and support multi-user visit, some IP cameras are able to extend to both analog and digital signal. The core of AJ series IP cameras is 32Bit RSIC, adopts standard MJPEG compression format, camera sensor is CMOS, support auto white balance and backlight balance, support IE, cell phone browsercentralized monitor interface management. In general, according to the function of audio simplex & duplex, infrared, wired, wireless, POE, PZT, local storage, it has hundreds of products, to meet requirements of high, middle, low ranks of users.
IPCAM User Manual
1.1. Product Specifications
*- Adopt high Performance, strong function media processor 32Bit RSIC *- High sensor CMOS *-Adopt optimized MJPEG video compression algorithm, realize high-definition images transmission in narrow bandwidth; *-Maximum support 15 users viewing at the same time, no limit for users if using Forwarder Server function; *- Built in Web Serverit is convenient for users to use standard browse to realize the real time monitoring and setting administration; *-Support WIFI80211b/g wireless networking; *-Support remote system update; *-Support DDNS analysis, support LAN & Internet (ADSLCable Modem) *-Support variety of network protocol: TCP/IP, UDP, SMTP, PPPoE, Dynamic DNS, DNS Client, SNTP, BOOTP, DHCP, FTP, SNMP, WIFI/802. 11b/g *-Parts of modes products support one/ two way audio talkback; *-Support Motion Detection alarm function (set area & sensitivity); *-Support image snap *-Abnormal automatic recovery functionif Network Interruption can auto connection *-Dynamic alarm function, set alarm period.
1.2. Applications The series products usually are ideal for big department, supermarket, home, factory, workshop etc.
1.3. System Requirements Minimum Hardware Configuration CPU: Pentium 1.6 GHz
IPCAM User Manual Memory: 256MB Audio card: need audio monitor, two way talkback essential Hard Disk : if it need video imageno less favorable than 40G Operation System: 32 bit simple/ English Windows2000WindowsXP Windows2003Windows Vista & 64 bit simple Chinese/English Windows2003 Windows XPWindows Vista etc. Software environment IE 5.0 or above version DirectX8.0 or above version TCPIP network protocol
2. Interface & Installation
There are two kinds of AJ series IP camera interfaces: one is body guard interface, the other is the extend line interface, set two representative products as examples, to give explanation:
*Non-extended line IP Camera icon
*Extended line IP Camera icon
2.1. Interface
*Non-extended line IP Camera Tailgate
IPCAM User Manual
Power Supply Light: constant on after power up Network light: constant sparkle after power up data transmission. Ethernet interface: RJ-45 interface. I/O interface: 1 router alarm input, accept 3, 4 two terminals (input terminal grounding, low level effective trigger); 1 router TTL control input, connect 1,2 two terminals (1,2 terminals short connections). Power input interface: connect direct current 5V Power *Extension line interface definition icon:
Power: direct current 12V. Reset line: two reset line short circuit, equipments restore to ex- factory standards. Ethernet interface: RJ-45 network interface.
2.2. Installation
IP camera process image transmission on network through the use of Internet Technology, it offers DDNS function for static IP, dynamic IP, PPPoE dialing users. IP Camera can connect to outer net through LAN, also connect directly.3 networking connecting ways are widely applied in IP Camera: 2.2.1. Installation in LAN. 7
IPCAM User Manual
This is the most popular network access way, as long as there is a router, internet cable connect router directly to IP Camera, IP Camera can connect to Internet as normal PC, as shows:
2.2.2. PPPoE Installation Under the condition, users need set PPPoE dialing parameter on IP Camera: input the username and password ISP supplier offer permit IP Camera dialing connects to Internet. As to set the PPPoE dialing parameter, you can connect device to network through the first way, then write parameter to the device, also through following third way, direct process parameter written to device. The way how to set PPPoE, please refer to 3.4.5.for detailed steps 2.2.3. IP Camera & PC connection This method is not used too often, when you process machine write parameter or program shift, we recommend you adopt the first connect network way, to process the modification of machine parameter.
IPCAM User Manual
connect to IP camera (note: dont apply for wrong power), after one minute modification of IP camera, video could be connected by internet cable to IP camera; under the normal condition, yellow light is on, green light flickers, now physical connection of IP camera finish at this time (in order to connect successfully, we advise to set camera IP as the stable IP at the same net range of PC in LAN , how to set, please refer to 8 frequent questions answer).
3. IE Browse to IP Camera
After IP camera connects to PC LAN through router, you can operate on IP camera via PC, first please run the relative software in the CD kit
3.1. Use Search tool Software
Open the disk and run the CD ( Attached with the IP camera ), then appear the following information:
Figure 3.1 Double click interface: icon (the IP Finder software),Then appear the following
IPCAM User Manual
Figure 3.2 If network cable and power supply are correctly connected, device type, name and IP address will be shown in the Equipments list (Otherwise, please confirm whether power supply and network cable work normally). In the interface above, the configuration information of the current computer is listed on the left side; and the network configuration information of the selected device is listed on the right side. Default IP address of the IP camera is 192.168.1.99, and HTTP port is 99.
Note: The IP address and the HTTP Port of the IP camera can be changed to as your wanted..
Inner Access refers to the LAN access address; Outer Access refers the WAN access address.
Tips: Port forwarding setting is necessary for outer access, please refer to Port forwarding Settings in 4.1 section.
10
IPCAM User Manual
Note 1. Device information indicates the IP camera information.2.When the
current computer has a fixed IP, (namely non-DHCP IP), and the IP camera is used for the first time, please click Update, so that IP address of the IP camera, gateway and DNS can be synchronous with the PC. 3.If it is necessary to manually modify the contents including camera name, HTTP port, IP address, sub mask, gateway, primary DNS server, secondary DNS server and so on, please click apply after modification, and then click OK after entering username and password of the IP camera in the pop-up dialog box for access validation.
3.2. Logging and Active X installation
1. Open the Web page. You can open it directly by first clicking the Inner Access or Outer
Access on Finder and then clicking Open; and you can also directly input the corresponding address of the inner and outer access into the address bar of the web page, as the address shown in the picture above http://192.168.1.126:81 (LAN); and http://aodn.ipcam.hk (WAN)
2. If the IP camera has been connected with the outer network when you are browsing it, the log-in interface as below will appear when you open the web page through LAN or outer work.
Before IE monitoring through web, it is necessary to install the IP Camera player: installation mode as below: Open disk, find that icon. Double click the icon, process installation. Click the next step until finished. There are two way to logging IP camera
1. Open it directly by first clicking the Inner Access or Outer Access on Finder and then clicking Open; and you can also directly input the corresponding address of the inner and outer access into the address bar of the web page, as the address shown in the picture above http://192.168.1.99:99 (LAN); and http://demo.88safe.com:99 (WAN) (Figure 3.2)
11
IPCAM User Manual 2. If the IP camera has been connected with the outer network when you are browsing it, the log-in interface as below will appear when you open the web page through LAN or outer work.
Figure3.3 When the item connects to outer networking, a log-in interface will appear. For example: Figure3.4
Figure3.4 enter log in information, click OK to enter, an installation pop-up will appear: e.g. Figure3.4
12
IPCAM User Manual
Figure3.5 Select the needed language, and the way you want to visit. Click Sign in. after installation Active X you can use it. If it is blocked and requires plug-in installation by antivirus software, please remove block. Note 1. Default device account is adminno password.
13
IPCAM User Manual
3.3. Main Operation Interface
Figure3.6 For example: If the is a bright , indicating the device is the first way to monitor the status. When you log on the operator interface, you can perform PTZ and video parameters Direction control: Click the arrows in different directions can be the lens to the appropriate direction of rotation Vertical cruise Level cruise 1. Image mirror indicates a reverse image. 2. Resolution, mode, brightness, contrast default setting are320*24050HZ 64mode is mainly for the adjustment of Light strength, please adjust to 60HZ when light is poor or in dark. 3. There are 3 browse modes in IE mode: visitor, operator, administrator, the authority of administrator is the highest, log in different authorities, the operation will be different. Regarding to 3 user authorities, please refer to 3.4.4. Equipment User Administration. If you want to see 4-way,or 9-way you can click the icon or
14
IPCAM User Manual OSD: In the video display date and time. You can disable the OSD function or choose the color of OSD. Snapshot Photo: Click the icon interception photo. again, click
Video: Click icon to enter the recording mode, the icon becomes the end of the recording.
3.4. Manager Operation
When you logged on as Administrator, click on Administrator action to enter setting interface. Device Information: You can see the device serial number, equipment systems and device firmware version of the application firmware version of the. Alias setting : You can set your favorite device aliases. Date&Time set : seting the date and time. Uer settings : Can be set up to 8 users. On this page you can set up accounts of the user name, password, as well as in their packet (administrator, operator, visitor). Visitor : In this mode, you can only visit. Operator :You can set the direction of the lens device, set the video screens brightness, contrast and other parameter. Administrator : You can set the device advanced configuration. UPnP set :If you want internet access IPCAM, to ensure that the state is successful UPnP. Device Firmware Upgrade: The system firmware update the device firmware and application of Restore factory settings : When there is not a response when the error occurred, you can restore the factory settings to resolve the device. I rebooted the device :I rebooted the device. Back: Return to monitor mode
3.4.1 Multi-Device Settings
Add a local area network equipment In the multi-device configuration page, you can see all the equipment inside the LAN. The first device is the default device. You can add more devices listed in the list of equipment. Embedded applications, up to 4 devices at the same time-line. Click the second road equipment and double-click Current list of devices in the LAN in the device entry name, host address, Http port will automatically be filled, require the user to fill in the correct account name and 15
IPCAM User Manual password, click Add. Repeat this process you can continue to add devices. Finally do not forget to click on the Settings button.
Figure3.7 Add a device on the internet First, make sure you want to add devices to access via IP address or domain name. For example:http://202.96.133.134: 9008 or http://IPcam.dyndns.org:9008. And then fill in host address: 202.96.133.134 HttpPort: 9008 or host address: IPcam.dyndns.org Http port: 9008. and fill in the correct account name and password to the last click on Add. Repeat the above steps can add other devices
16
IPCAM User Manual
Figure3.8
3.4.2 Basic Network Settings
Figure3.9 This sector is for DHCP and IP configurationport forwarding is needed, If you choose to set IP addressplease fill in the relative IP addresssubnet mask, gateway, DNS server, Http port;
17
IPCAM User Manual
3.4.3 Wireless Setting
First make sure that your wireless router is working well. Then click the button. After you click twice. The camera will find out the Wireless LAN automatically. Then select the Wireless LAN you wanted. Then the Wireless LANs information will showing. Finally input the Wireless password and submit.
Figure3.10
3.4.4 ADSL Setting
When your device directly connected to the Internet via ADSL, when you need to enter fill in your ISP service providers obtain from the account name and password. Duly completed and click Settings button. Your device can connect to the internet has.
Figure3.11
18
IPCAM User Manual
3.4.5 Dynamic DNS Setting(DDNS)
Figure3.12 All the above information is set up when the device is ready to deliver; users generally do not need to change. In case of any accidental loss, user needs to re-obtain the domain name, and fill it himself, juts do as the above, the users name is just the first four characters, and this is for remote access. For example, http://abcd.viipcam.com the users name is abcd. The password is DDNS. (The password can be obtained on the device body or contact the supplier). When connected, it displays "xxxxx is OK" on Device Info; it means that it was successfully set. If you need to use your own Dynamic DNS, please select the appropriate service providers (on DDNS service) then enter the following information, then save it;.
3.4.6 E-mail and FTP service Settings
Figure3.13 19
IPCAM User Manual The above setting is a preparation for the alarm function, the sender should be entered the senders email addressrecipient 1234 is filled with recipient E-mail addressSMTP server should be filled with the sender email SMTP servere.g. the sender email address is abc@163.comand enter mail.163.com. Generally SMTP port is 25do no need to changewhen needs to check, just tick it, and enter SMTP user and SMTP passwordboth of them are provided by Email providerand test according to referencewhen needs to send, please tick Email notification Internet IP address The e-mail server and other information can be obtained from the mail service provider the email notification is image captured when alarming if no email notification is needed when alarming, and then no need to enter. Set up FTP service, you can fill in parameters like following:
Figure3.14 The above setting is equally similar to Mail Server Settingswhen alarming is triggered it also sends imageplease enter FTP serverFTP portFTP userFTP password, FTP upload directoryFTP modeFTP mode has two options: PORT and POSV. If needs a quick upload image, then select it, edit upload image interval second
3.4.7 Alarm Service Settings
As shown below, there are two modes of alarm trigger, first one is motion detection, pleas refer to below interfacethe sensitivity of motion detection can be adjusted according to the users requirement, the higher the number is, the lower sensitivity is; Another mode is input alarm, when connected, it triggers alarm through alarm input signal which connects to linkage alarm GPIO; When triggered, there are 3 alarm modesone is IO alarm linkage, camera connects with linkage alarm box through GPIO, sound the siren the second is email notification, send email with images capturedthe last is upload pictures alarmas the way mentioned before FTP upload pictures alarm, Upload pictures intervalsecond
20
IPCAM User Manual keeps consiste nt with the mentioned upload pictures interval of Ftp service settings. The schedule refers to arming timeas the selected time interval 000 minute per week to 045 minutes and Monday 100 hour and 200 hour
Figure3.15
3.4.8 Reset/Firm Ware Upgrade
This sector is for camera firmware upgrade, it includes device system firmware and device application firmware Be cautious to apply for it! .
Figure3.16
3.4.9 Restore Factory Settings
When users forget password, we can restore ex-factory settings, when click, a picture will pop up, Click ok, and wait for 1 minute and you can use it normally. User setting feature restores
21
IPCAM User Manual
3.4.10 Reboot Equipment
Click restart, it appears the above picture, click ok, wait for 1 minute and you can use it normally
4.
Others
4.1 Port Forwarding Settings in router
When a remote access via internet visit, port forwarding in router is a must, different brands routes have different name, but the operation is the same. Take the TP-LINK TD-8840 router port mapping setting as example. To set up IP Camera as an example: router inner web IP is 192.168.1.1, IP camera inner web 22
IPCAM User Manual address is 192.168.1.50, and port is 80. 1. First log in router web administration interface. 2. Click in front of left side Advanced Setup
3. Click virtual server in the unfolded menu.
4. fill 80 under the right port start or port end, Server IP address fill "192.168.1.50", protocol select "TCP/UDP"ORTCP, finally dont forget click under "save/apply 1. DLINK ex-factory definition router address is 192.168.0.1 2. Linksys ex-factory definition router address is 192.168.1.1 3. 3com ex-factory definition router address is 192.168.2.1 4. Microsoft ex-factory definition router address is 192.168.2.1 5. Net gear ex-factory definition router address is 192.168.1.1 6. Asus ex-factory definition router address is 192.168.1.1
4.2 Warranty
Under normal use condition, products resulting from its own failures in the
23
IPCAM User Manual warranty period will be free maintenance. Warranty Terms as following: a) Charge-free maintenance of the product is one year. We can repair it for free during the guarantee period (Damages not caused by misuse or vandalism). Repair over guarantee period, we will charge maintenance fee. b) During guarantee period, breakdown caused by misuse or other reasons out of range of warranty. You could ask repair depend on the card. We only charge for changed components, the maintenance charge is free. c) When the products need maintenance, hand up the card with products to the manufacture or local distributor. d) Take apart item crust, tear up the sealing label privately, this is out of warranty range. e) We do not accept the damaged item due to modification or add other functions. The Following Circumstances will not be free warranty a) Period check, maintenance or change components due to normal attrition. b) The damages due to crash, extrusion, artificial flooding, moisture or other personal reasons. c) The damages due to floods, fire, lightning strike and other natural calamities or force majeure incidents factors d) Repaired item by non-authorized repair centers. All above terms, if changed, regarded to relevant regulations.
THATS ALL, THANK YOU!
24
Vous aimerez peut-être aussi
- Shoe Dog: A Memoir by the Creator of NikeD'EverandShoe Dog: A Memoir by the Creator of NikeÉvaluation : 4.5 sur 5 étoiles4.5/5 (537)
- Grit: The Power of Passion and PerseveranceD'EverandGrit: The Power of Passion and PerseveranceÉvaluation : 4 sur 5 étoiles4/5 (587)
- Hidden Figures: The American Dream and the Untold Story of the Black Women Mathematicians Who Helped Win the Space RaceD'EverandHidden Figures: The American Dream and the Untold Story of the Black Women Mathematicians Who Helped Win the Space RaceÉvaluation : 4 sur 5 étoiles4/5 (890)
- The Yellow House: A Memoir (2019 National Book Award Winner)D'EverandThe Yellow House: A Memoir (2019 National Book Award Winner)Évaluation : 4 sur 5 étoiles4/5 (98)
- The Little Book of Hygge: Danish Secrets to Happy LivingD'EverandThe Little Book of Hygge: Danish Secrets to Happy LivingÉvaluation : 3.5 sur 5 étoiles3.5/5 (399)
- On Fire: The (Burning) Case for a Green New DealD'EverandOn Fire: The (Burning) Case for a Green New DealÉvaluation : 4 sur 5 étoiles4/5 (73)
- The Subtle Art of Not Giving a F*ck: A Counterintuitive Approach to Living a Good LifeD'EverandThe Subtle Art of Not Giving a F*ck: A Counterintuitive Approach to Living a Good LifeÉvaluation : 4 sur 5 étoiles4/5 (5794)
- Never Split the Difference: Negotiating As If Your Life Depended On ItD'EverandNever Split the Difference: Negotiating As If Your Life Depended On ItÉvaluation : 4.5 sur 5 étoiles4.5/5 (838)
- Elon Musk: Tesla, SpaceX, and the Quest for a Fantastic FutureD'EverandElon Musk: Tesla, SpaceX, and the Quest for a Fantastic FutureÉvaluation : 4.5 sur 5 étoiles4.5/5 (474)
- A Heartbreaking Work Of Staggering Genius: A Memoir Based on a True StoryD'EverandA Heartbreaking Work Of Staggering Genius: A Memoir Based on a True StoryÉvaluation : 3.5 sur 5 étoiles3.5/5 (231)
- The Emperor of All Maladies: A Biography of CancerD'EverandThe Emperor of All Maladies: A Biography of CancerÉvaluation : 4.5 sur 5 étoiles4.5/5 (271)
- The Gifts of Imperfection: Let Go of Who You Think You're Supposed to Be and Embrace Who You AreD'EverandThe Gifts of Imperfection: Let Go of Who You Think You're Supposed to Be and Embrace Who You AreÉvaluation : 4 sur 5 étoiles4/5 (1090)
- The World Is Flat 3.0: A Brief History of the Twenty-first CenturyD'EverandThe World Is Flat 3.0: A Brief History of the Twenty-first CenturyÉvaluation : 3.5 sur 5 étoiles3.5/5 (2219)
- Team of Rivals: The Political Genius of Abraham LincolnD'EverandTeam of Rivals: The Political Genius of Abraham LincolnÉvaluation : 4.5 sur 5 étoiles4.5/5 (234)
- The Hard Thing About Hard Things: Building a Business When There Are No Easy AnswersD'EverandThe Hard Thing About Hard Things: Building a Business When There Are No Easy AnswersÉvaluation : 4.5 sur 5 étoiles4.5/5 (344)
- Devil in the Grove: Thurgood Marshall, the Groveland Boys, and the Dawn of a New AmericaD'EverandDevil in the Grove: Thurgood Marshall, the Groveland Boys, and the Dawn of a New AmericaÉvaluation : 4.5 sur 5 étoiles4.5/5 (265)
- The Unwinding: An Inner History of the New AmericaD'EverandThe Unwinding: An Inner History of the New AmericaÉvaluation : 4 sur 5 étoiles4/5 (45)
- The Sympathizer: A Novel (Pulitzer Prize for Fiction)D'EverandThe Sympathizer: A Novel (Pulitzer Prize for Fiction)Évaluation : 4.5 sur 5 étoiles4.5/5 (119)
- Her Body and Other Parties: StoriesD'EverandHer Body and Other Parties: StoriesÉvaluation : 4 sur 5 étoiles4/5 (821)
- Excel Formulas and Functions 2021-The Intermediate Level Step byDocument122 pagesExcel Formulas and Functions 2021-The Intermediate Level Step bymaolegu100% (3)
- McKinney Et Al v. GD Searle & Co Et Al - Document No. 2Document10 pagesMcKinney Et Al v. GD Searle & Co Et Al - Document No. 2Justia.comPas encore d'évaluation
- Influencer Media Kit Template (To Use The Template, Click The - File - Tab and Select - Make A Copy. - )Document3 pagesInfluencer Media Kit Template (To Use The Template, Click The - File - Tab and Select - Make A Copy. - )abdullah bukhamseenPas encore d'évaluation
- Risc VDocument102 pagesRisc VShraddha GuptaPas encore d'évaluation
- Cdi 109 Introduction To Cybercrime and Environmental Laws and Protection Powerpoint PresentationDocument17 pagesCdi 109 Introduction To Cybercrime and Environmental Laws and Protection Powerpoint PresentationJoebell Villanueva100% (19)
- Siemens 7SA510 7SA511 V3.x Line PTT User Manual ENUDocument4 pagesSiemens 7SA510 7SA511 V3.x Line PTT User Manual ENUjaime anibal navarrete aburtoPas encore d'évaluation
- DS52 N FA410Document2 pagesDS52 N FA410Kelvin NgPas encore d'évaluation
- Chargeback of Refund in My CreditcardDocument2 pagesChargeback of Refund in My CreditcardtdxdvnddmfPas encore d'évaluation
- Remote Access ExceptionDocument2 pagesRemote Access ExceptionRaziye AslanPas encore d'évaluation
- SAC2000 TutorialDocument10 pagesSAC2000 Tutorialvelkus2013Pas encore d'évaluation
- K12-14 (FGD) Baase - Henry - GoF5e - Ch9 Professional Ethics and ResponsibilityDocument32 pagesK12-14 (FGD) Baase - Henry - GoF5e - Ch9 Professional Ethics and ResponsibilityirgiPas encore d'évaluation
- Blockchain Technology For Secure Supply Chain Management A Comprehensive ReviewDocument27 pagesBlockchain Technology For Secure Supply Chain Management A Comprehensive Reviewseley94024Pas encore d'évaluation
- Introduction To Cool Edit Pro PDFDocument2 pagesIntroduction To Cool Edit Pro PDFcristo colmard0% (1)
- Computer Studies Form 1 2 3 4 Schemes of Work CombinedDocument60 pagesComputer Studies Form 1 2 3 4 Schemes of Work Combineddesmond mugambi85% (13)
- Et200sp Im 155 6 PN ST Manual en-US en-USDocument50 pagesEt200sp Im 155 6 PN ST Manual en-US en-USOmar AbdussaidPas encore d'évaluation
- Client VPN OS Configuration - Cisco MerakiDocument33 pagesClient VPN OS Configuration - Cisco MerakiTin VelascoPas encore d'évaluation
- CRI Profile v1.2 User Guide Text Final Dec.14.2021Document10 pagesCRI Profile v1.2 User Guide Text Final Dec.14.2021pedroponcePas encore d'évaluation
- CS CP1 R105 1L2WFDocument2 pagesCS CP1 R105 1L2WFcomprasjrcoltradePas encore d'évaluation
- Digitarq: Creating and Managing A Digital Archive.: January 2004Document9 pagesDigitarq: Creating and Managing A Digital Archive.: January 2004Oumayma AyadiPas encore d'évaluation
- The Life of PiDocument30 pagesThe Life of PiΧΡΗΣΤΟΣ ΠΑΝΤΣΙΔΗΣ100% (1)
- Case Study of Building A Data Warehouse With Analysis ServicesDocument10 pagesCase Study of Building A Data Warehouse With Analysis ServicesbabussnmcaPas encore d'évaluation
- FLEXIBOWL V2.0 - Electrical Panel (EN)Document7 pagesFLEXIBOWL V2.0 - Electrical Panel (EN)Adolfo RevertePas encore d'évaluation
- Basic Prediction Techniques in Modern Video Coding Standards PDFDocument90 pagesBasic Prediction Techniques in Modern Video Coding Standards PDFAndrijaPas encore d'évaluation
- Remote Procedure Call (RPC)Document50 pagesRemote Procedure Call (RPC)Sudha PatelPas encore d'évaluation
- Servlet Filter - JavatpointDocument4 pagesServlet Filter - JavatpointHarsha Vardhan VPas encore d'évaluation
- 1.3.2.5 Packet Tracer - Investigating Directly Connected Routes InstructionsDocument3 pages1.3.2.5 Packet Tracer - Investigating Directly Connected Routes InstructionsTadeo Alberto Arias Keb100% (1)
- Alkiviadis Papadakis CVDocument4 pagesAlkiviadis Papadakis CVAlkiviadis PapadakisPas encore d'évaluation
- Computer Network MCQsDocument55 pagesComputer Network MCQsTarandeep singh100% (2)
- Event Planning Rubric - Final Project Luc PatbergDocument3 pagesEvent Planning Rubric - Final Project Luc Patbergapi-473891068Pas encore d'évaluation
- COMMANDER 1900 Series Circular Chart Recorders: Programming GuideDocument60 pagesCOMMANDER 1900 Series Circular Chart Recorders: Programming Guideefl321Pas encore d'évaluation