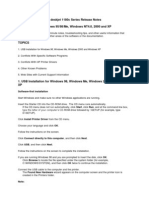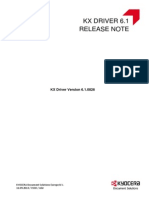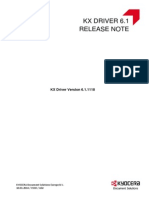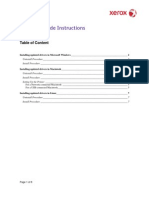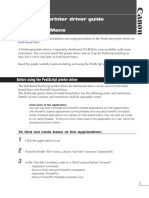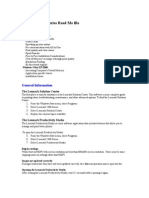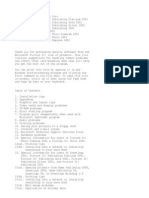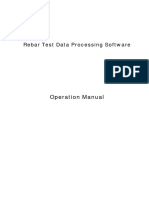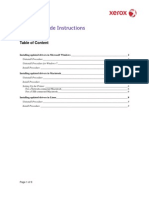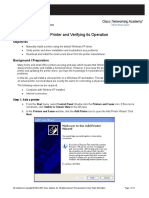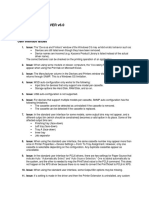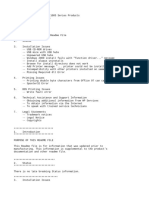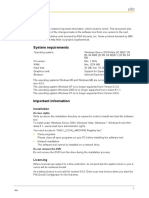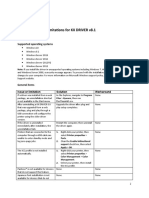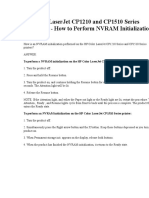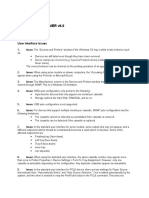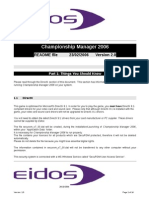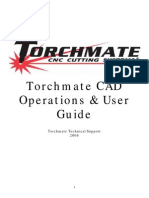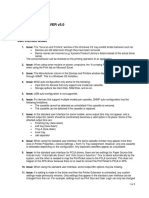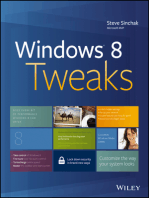Académique Documents
Professionnel Documents
Culture Documents
HP Deskjet 1280 Printer Release Notes For Windows 98, Windows Millennium Edition, Windows NT 4.0, Windows 2000, and Windows XP
Transféré par
Malvinas Aris AlphaDescription originale:
Titre original
Copyright
Formats disponibles
Partager ce document
Partager ou intégrer le document
Avez-vous trouvé ce document utile ?
Ce contenu est-il inapproprié ?
Signaler ce documentDroits d'auteur :
Formats disponibles
HP Deskjet 1280 Printer Release Notes For Windows 98, Windows Millennium Edition, Windows NT 4.0, Windows 2000, and Windows XP
Transféré par
Malvinas Aris AlphaDroits d'auteur :
Formats disponibles
HP Deskjet 1280 Printer Release Notes For Windows 98, Windows Millennium Edition, Windows NT 4.
0, Windows 2000, and Windows XP
Copyright (c) Hewlett Packard, 2005. All rights reserved.
This document contains late-breaking notes, troubleshooting tips, and other useful information that may not be available in any other areas of the software or the documentation. TOPICS 1. Installation Issues 2. Conflicts with Specific Software Programs 3. Other Known Issues 4. Additional Product Information 5. Getting More Information 1. Installation Issues Do not turn off printer or unplug printer cable when printer setup program is running during hardware-first installation If you have connected the parallel or USB cable to your printer and turned on the printer, do not turn off the printer or unplug the cable from the printer when the printer setup program is running. If you do so, the setup program will not go to completion. Unable to create printer using setup program after Plug-and-Play installation on Windows systems The printer setup program may fail to detect the printer if it has already been installed using Plugand-Play without going through the setup program. The setup program will not go to completion. To resolve this, select the Cancel button to exit from the setup program, then run the setup program again and select an unused port. If you just wish to install other components (such as Toolbox or users guide), choose not to install the driver when running the setup program. Unable to continue printer software installation without physically connecting printer If you wish to install the printer by going through a direct connection (using a parallel or USB cable), you must physically connect the printer to the computer when prompted by the setup program. If you do not connect the printer, the setup program will not go to completion. This problem does not apply to Windows NT 4.0. If you wish to install the printer software without connecting the printer, select any port (such as a COM port) from the Other Port drop-down list. After installation, associate the printer to an LPT or a USB port in the printer properties dialog box. Unable to do Plug-and-Play installation from Windows to Novell The printer setup program will fail to detect the printer if you try to do a Plug-and-Play installation to a Novell server through an LPT or a USB port. The setup program will not go to completion. To resolve this, select any port (such as a COM port) from the Other Port drop-down list. After
installation, associate the printer to an LPT or a USB port in the printer properties dialog box. Unable to install printer driver using Novell NDPS printer manager on some Windows systems If you have installed Novell client service pack 3.32sp1 on Windows 9x or 4.83sp1 on Windows 2000 or NT, an error message will appear when you try to install the printer driver using Novell NDPS printer manager. To resolve this, install the driver using the Add Printer method. Novell Point-and-Print does not work with Windows 9x and Windows 2000. Use the Add Printer Wizard to install the printer driver: 1. Go to the Printers folder. 2. Double-click the Add Printer icon. 3. In the Add Printer dialog box, select the Network Print Server option. 4. Browse to the appropriate NDS or bindery queue. For Windows 9x, you can also use the following alternative: 1. Use the HP File Expansion utility on the Starter CDs \Utils\Expand folder to uncompress the Windows 9x driver to a temporary location on your hard disk. 2. Use the driver in this temporary location to set up Novell Point-and-Print. Unable to print on Windows 2000 and XP clients after installing (kernel mode) driver from Windows NT 4.0 Users will be prompted for the printer driver when they try to print after installing the (kernel mode) driver from Windows NT 4.0 by doing a point-and-print. This is because Windows 2000 and Windows XP cannot print using the Windows NT 4.0 kernel mode driver. To resolve this, administrators need to install the user mode driver for Windows 2000 and Windows XP on the Windows NT 4.0 server.
To install Windows 2000 and Windows XP user mode driver on Windows NT 4.0 server: 1. In the driver properties dialog box on the server, click the New Driver button on the General tab. 2. When prompted for files, locate the Windows 2000 and Windows XP folder on the printer Starter CD and select the user mode driver. Installation through network fails to locate certain files on some Windows systems If you are installing the printer through the network and the network path that you provided (when prompted) is very long, installation will fail to locate some installation files. This is a limitation of the operating system. It can support only a limited number of characters in the full path (including filename) that you specify. Reboot is required after installation on some Windows systems When prompted, please reboot your system after installation.
If you do not restart the system, you may not be able to print from the printer and some applications may not function properly. This is because the printer setup program will upgrade Microsoft Windows installer to version 2.0 if the system is using an older version. This requires the system to be restarted. Do not try to delete USB port created for printer on Windows 98 You will get an illegal operation error message if you try to delete a USB port created for a printer (from the Ports tab under the Printer Properties dialog box).
2. Conflicts with Specific Software Programs Acrobat 3.0 When printing a document with graphics in Acrobat 3.00 under Windows NT, the graphics do not print. This is fixed in version 3.01. If you encounter problems such as missing objects and wrong color, install Acrobat Reader 5.0 (or later) and try printing again. You can find a copy of Acrobat Reader 5.5 on the Starter CD or you can download from Adobe's home page. Adobe Technical Support (408) 986-6530 (U.S.) E-mail: techdocs@adobe.com Internet: http://www.adobe.com AutoCAD 2000 In Windows 9x and Windows NT 4.0, whenever you reinstall the printer driver, you need to recreate the Plotter configuration. To do so, 1. In the application, go to Tool -> Wizard -> Plotter -> System Printer. 2. Select the printer. 3. Follow the instructions on screen to complete the installation. AutoCAD Support Internet: http://www.autodesk.com WordPro 1.0, 96 When printing a return address on envelopes in WordPro 96, the address needs to be moved 0.6 in. (15 mm) to the right; otherwise, the return address will get clipped. If you are printing envelopes using the default settings, RETURN and RECIPIENT address will print almost 2 inches (50 mm) from the left edge where some part of the address will get clipped. This happens in Windows NT only. To fix this in WordPro 96, the adjustment can be done by dragging the text boxes in the WYSIWYG display under Create, Envelope. WordPro Technical Support (508) 988-2500 (U.S.) E-mail: support@lotus.com Internet: http://www.lotus.com/
Corel Draw 5.0, 6.0, 7.0, 8.0 Corel Draw 5.0 For printing high-resolution image files greater than 30 MB, it is advisable for you to modify the statement "DumpEntireBitmap=1" in CORELPRN.INI (located in the directory COREL50\CONFIG) to "DumpEntireBitmap=0" before you print. After printing, remember to reset the statement back to "DumpEntireBitmap=1". Bitmaps print at low resolutions and colors may be very dark. This problem is fixed in version 5.0.F2. Color Matching in printed output is incorrect. Corel Draw 5.0 installs a "Printer Profile" which is set at "Generic CMYK printer profile" by default and causes conflict with the HP DeskJet printer driver. Turning off the printer profile will fix the problem. 1. Open a Corel document and click Print. 2. Ensure that the Printer Color Profile check box is cleared. Corel Draw 6.0 Some documents or images may appear to have been spooled to the printer but fail to print. This is fixed in version 7.0. This problem can also be solved by increasing the amount of memory in your computer system. Corel Draw 7.0 Color Matching in printed output is incorrect. This version of Corel Draw installs a "Printer Profile" which is set at "Generic CMYK printer profile" by default and causes conflict with the HP DeskJet printer driver. Turning off the printer profile will fix the problem. 1. On the Tools pull-down menu, select Color Manager. 2. Uncheck all profiles except Monitor Color Profile. 3. Click Finish. Special Note for Printer Settings when printing from Corel Draw 6.0, 7.0, 8.0: Corel Draw 6.0 Settings that are made within this application may not work. To ensure that your settings are applied to the current print job, set your settings from the Printer's Properties page. If you are printing a document with color text on top of black text, printing on plain paper may not produce the required result. To overcome this problem, print using premium paper and make sure you select HP Premium Inkjet Paper in the Paper Type selection. Corel Draw 7.0 Settings that are made within this application may not work. To ensure that your settings are applied to the current print job, set your settings from the Printer's Properties page. Corel Draw 8.0 There are missing graphics or if they are printed with alternating light and dark bands, switch the Bitmap Output Threshold value to a lower one. 1. Click Print, Miscellaneous and select Special Settings. 2. Under the options, select Bitmap Output Threshold (K:). 3. Set the value to 30. Corel Technical Support (613) 728-7070 (U.S.)
E-mail: custserv@corel.ca Internet: http://www.corel.ca/support/ Corel Print House, PhotoPaint, PhotoHouse These applications read the driver print mode (Normal, Best, etc.) at application startup time. They do not detect any change in the print mode after the application starts running. To achieve the expected print quality, set the desired print mode using the Printers box within Windows. Select Document Defaults and set the desired Print Quality. Close the Dialogs and start the application. To change the print quality thereafter, exit the application, change the Print Quality and then restart the application. Corel Technical Support (613) 728-7070 (U.S.) E-mail: custserv@corel.ca Internet: http://www.corel.ca/support/ Dr. Solomon's Anti Virus Toolkit You may notice significant performance degradation when using Dr. Solomon's Anti-Virus Toolkit, version 7.84. It is recommended that you upgrade to version 7.90 or higher to fix this problem. Dr. Solomon's Technical Support Internet: http://www.drsolomon.com CompuServe: GO DRSOLOMON U.S. 1-800-595-9175 (U.S.) E-mail: support@us.drsolomon.com U.K. +44 (0) 1296 318700 E-mail: support@uk.drsolomon.com Germany +49 (0) 1805 237678 E-mail: support@de.drsolomon.com Excel 95 and 97 Excel only allows print modes to be set on individual worksheets. If "entire workbook" is selected for printing, the print job is printed based on the selected print mode for the current worksheet. All other sheets will print using the print modes in which they were originally set. To fix this, go to each individual worksheet and change the print mode for that sheet in File/Page Setup/Options. In the printer's properties, select the desired print quality setting. This becomes the print mode in which each worksheet is printed when "entire workbook" is selected for printing. Excel Technical Support (206) 635-7070 (U.S.) Internet: http://www.microsoft.com/support/ Freelance Graphics 97 and 2.0 The color-matching feature of Freelance Graphics may have conflict with the color-matching features of the printer software. If the color of the printout does not match the color on screen,
turn off the Adjust output library for printing feature of the application. To turn off this setting in Freelance Graphics 97: 1. From the File menu, select Print then Options. 2. Uncheck Adjust output library for printing. To turn off this setting in Freelance Graphics v2.0: 1. From the File menu, select Print. 2. Uncheck Adjust output library for printing. Lotus Technical Support (508) 988-6400 (U.S.) E-mail: support@lotus.com Internet: http://www.lotus.com/ Lotus 1-2-3 Version 5 Color pattern fills do not always print with the correct pattern. Windows 98 To change the display settings in Windows 98, right-click your desktop, select Properties, and then click Settings. Under Color Palette, choose 256 colors or less and try printing again. Lotus Technical Support (508) 988-6400 (U.S.) E-mail: support@lotus.com Internet: http://www.lotus.com/ PageMaker 5.0, 6.0, 6.5 Before running PageMaker, set the desired paper size in the default printer settings. After printing, if you do not wish to have the selected paper size (e.g., Super B) as your default paper size, go back to the Control Panel to reset your driver settings. Adobe Technical Support (408) 986-6530 (U.S.) E-mail: techdocs@adobe.com Internet: http://www.adobe.com PrintMaster Gold 2.0 This software program is not designed to print on continuous paper when printing banners. Whether you print on continuous paper or cut sheet paper you will need to cut and tape the sheets together. PrintMaster Gold Technical Support (510) 652-5464 (U.S.) Internet:http://www.mindscape.com PowerPoint 97 (Microsoft) The paper size selected in "File, Page Setup" is independent of the paper size selected in the Printer Properties. You should select a printer paper size that is equal to or larger than the selected Page Setup in PowerPoint. Otherwise, the document will be clipped. If you are selecting "Handouts" in the "Print What:" option in PowerPoint, do not select the
Handout option within the printer driver. PowerPoint Technical Support (206) 635-7145 (U.S.) Internet: http://www.microsoft.com/support/ Word 95, 97 (Microsoft) The paper size and orientation in the printer properties may not match the document setting. To change paper size and orientation, go to the "File, Page Setup" dialog. Changing the paper size and orientation in the printer properties has no effect on the document. When printing from Word 97 in Windows NT 4.0, if Custom Paper size is larger than A4 or Letter size, Word 97 report that the margins are set outside the printable area of the page. Choosing "Fix" in the dialog box will result in the document being clipped. Word for Windows Technical Support (206) 462-9673 (U.S.) Internet: http://www.microsoft.com/support WordPerfect 6.1 Custom size printing must be set in HP print settings dialog box in order for custom sized papers to print correctly. If custom size printing is set only in WordPerfect, an error message appears. This is fixed in version 7.0. WordPerfect Technical Support (613) 728-7070 (U.S.) E-mail: custserv@corel.ca Internet: http://www.corel.ca/support/
3. Other Known Issues Problem printing with high-resolution and large scaling settings You may encounter problems such as insufficient disk space or get a blank printout when you do high-resolution printing (using settings such as 4800x1200 Optimized dpi or 1200dpi) and scale your printout to greater than 248% (using HP ZoomSmart). Select the best mode (which uses PhotoREt technology) instead to allow the driver to automatically adjust to the best combination of print speed and quality.
Printing through a ZIP Drive If your printer is connected to your computer through a ZIP Drive, printer errors may occur if you try to access the ZIP drive during a print job. To avoid these errors, do not try to access your ZIP drive during a print job. Running 16-bit applications under Windows NT If you are running 16-bit applications (applications designed for Windows 3.x) under Windows NT, you may encounter printing problems. To avoid any problems, upgrade your software to 32-bit applications that are designed for use with Windows NT.
Power Failure While Printing with a JetDirect Device If a power failure occurs during a print job involving an HP JetDirect Device, the next print job in the queue could stay in the Ready state indefinitely. To correct this, restore power to the printer, cancel the current print job from the spooler and turn the JetDirect power off and then on again (also known as recycling the power.) Missing Fonts in Windows NT 4.0 Some fonts that come with older applications cannot be printed. If your printout displays missing fonts, change the font to another type (e.g. Arial or Times New Roman) and try printing again. Printing Handouts If you try printing a document containing pages in portrait as well as landscape orientation, using the Handout feature, then you may get unexpected results. We recommend that you avoid using the Handout feature to print such documents. Printing Watermarks If the Tiling feature has been selected as a global default setting then you will not be able to print a watermark on your documents even if you uncheck (disable) the Tiling feature within the printer software. This is because the printer software does not allow Watermark to be combined with the Tiling feature. To print a watermark on your documents, you should uncheck (disable) Tiling in your global print settings. Printing on Custom Paper Longer than 19" Your printer allows you to print on custom paper up to 13" x 50". To print on custom paper longer than 19", we recommend that you format your document in Portrait. I/O Timeouts for LPT ports When printing complex documents, Windows 9x and NT 4.0 may display an I/O warning after 45 seconds and 90 seconds respectively. To suppress the display of this dialog, increase the timeout value in the Printer's Properties. To change the timeout value: 1. Right-click the printer icon and select Properties. 2. In Windows NT 4.0, click the Ports tab and select Configure Port. In Windows 9x, click the Details tab. 3. Change the Transmission Retry value and click OK. Toolbox Status for Locally Shared and Point and Print Clients To obtain the Toolbox status in these environments, the Toolbox at the Clients' end must be able to communicate to the server. Hence, Toolbox must also be running on the server. You can include Toolbox in the Startup folder so that it will automatically launch whenever you start the system. Slow Printing or Non-responsive System when Printing If you experience slow printing or your mouse becomes jerky, turn off the bi-directional communication in the Toolbox Preference dialog. If you are printing from Windows 98, try printing using the USB port.
Microsoft Windows NT Server 4.0, Terminal Server Edition You need to use the Add/Remove programs method to install the printer driver. To do so, 1. Double-click Add/Remove Programs in the Control Panel. 2. Click Install, and then click Next. 3. Click Browse and select setup.exe. 4. Select All users begin with common application settings and click Next. This will run the printer installer. 5. Follow the instructions on screen to complete the driver installation. 6. Return to the Add/Remove Programs dialog and click Next, followed by Finish to complete installation. HP Standard IPX/SPX Port In Windows 98, if your printer is set up using HP Standard IPX/SPX port, your print job may be deleted if a time-out error occurs during printing. To resolve this, use HP Standard TCP/IP port or print through a network server. HP JetDirect Port (IPX/SPX) If your printer is set up using HP JetDirect Port (IPX/SPX), the printer's Resume button light may continue to blink after the print job has completed. However, the next print job will still print correctly. This problem occurs for HP JetAdmin version 3.40 and below. It will be resolved in the next version of HP JetAdmin. Uploading the Printer Software to a Novell Server Before you upload the printer software from the Starter CD to your Novell server, you need to copy the files to a temporary directory and remove the read-only attributes.
4. Additional Product Information The color print speed for Fast mode, which is mentioned in the users guide provided on the Starter CD, refers to colored text only; it does not include graphics.
5. Getting More Information Setup Poster: Contains easy-to-follow illustrations to quickly set up your printer. User's Guide: Contains product and support information. It is available in two formats (UG.pdf and UG.chm) in the Docs folder on the Starter CD. To view the CHM file, your computer must be running Microsoft Windows and Internet Explorer version 4.01 or greater. Website: http://www.hp.com/support/dj1280 links to the HP Support website for the latest printer software,
product, operating system, support, and other information (such as PantoneTM calibration). Toolbox: Contains how-to and troubleshooting instructions and allows access to printer maintenance functions and HP information. HP Instant Support: A web-based tool that provides product-specific services, troubleshooting tips, and information about your printers ink and media usage. You can access HP Instant Support from the Toolbox if you have installed it. To access HP Instant Support from the Toolbox: 1. Click Start, point to Programs, HP Deskjet 1280, and then click HP Deskjet 1280 Toolbox. 2 Click the Information tab, and then click the HP Instant Support button.
Vous aimerez peut-être aussi
- How to Print from iPad or iPhone to Any Printer without appsD'EverandHow to Print from iPad or iPhone to Any Printer without appsÉvaluation : 5 sur 5 étoiles5/5 (1)
- Windows Operating System: Windows Operating System (OS) Installation, Basic Windows OS Operations, Disk Defragment, Disk Partitioning, Windows OS Upgrade, System Restore, and Disk FormattingD'EverandWindows Operating System: Windows Operating System (OS) Installation, Basic Windows OS Operations, Disk Defragment, Disk Partitioning, Windows OS Upgrade, System Restore, and Disk FormattingPas encore d'évaluation
- Best Practices For Using Ricoh's Universal Printer Drivers in Microsoft Print Server EnvironmentsDocument17 pagesBest Practices For Using Ricoh's Universal Printer Drivers in Microsoft Print Server EnvironmentsShaft Ophmane100% (1)
- DC-N2, DC-N3, Z5, Z6 - Guide For Printer's Installation and Setting - V1.0 - EN PDFDocument18 pagesDC-N2, DC-N3, Z5, Z6 - Guide For Printer's Installation and Setting - V1.0 - EN PDFMd Robiul khan50% (2)
- HP Deskjet 1180c Series Release NotesDocument11 pagesHP Deskjet 1180c Series Release NotesSandri Hasoloan NapitupuluPas encore d'évaluation
- HP Business Inkjet 1200 Series Printer Release Notes For Windows 98, Windows Millennium Edition, Windows NT 4.0, Windows 2000, and Windows XPDocument6 pagesHP Business Inkjet 1200 Series Printer Release Notes For Windows 98, Windows Millennium Edition, Windows NT 4.0, Windows 2000, and Windows XPNorby GallovPas encore d'évaluation
- Fiery X3e 31cmDocument6 pagesFiery X3e 31cmOscar Perez MartinPas encore d'évaluation
- ReadmeDocument4 pagesReadmebaghdadi cyberPas encore d'évaluation
- Guide HP 1220cDocument49 pagesGuide HP 1220cDanielRomeo CretuPas encore d'évaluation
- OJ7410Document5 pagesOJ7410GinaPas encore d'évaluation
- Kyocera Mita Driver 6.1.0826 Release NoteDocument12 pagesKyocera Mita Driver 6.1.0826 Release NoteRoberto FilbertiPas encore d'évaluation
- KX Driver 6.1.1118 Release NoteDocument12 pagesKX Driver 6.1.1118 Release NoteFritz Ccamsaya HuillcaPas encore d'évaluation
- KX DRIVER v75 ReadMe PDFDocument11 pagesKX DRIVER v75 ReadMe PDFДражен ЈовићPas encore d'évaluation
- ReadmeDocument3 pagesReadmeimbiciPas encore d'évaluation
- Driver Upgrade Instructions: Table of ContentDocument8 pagesDriver Upgrade Instructions: Table of Contentlmab1206Pas encore d'évaluation
- Readme For Rw-480 Plotbase April 2005Document7 pagesReadme For Rw-480 Plotbase April 2005Aivars LīpenītsPas encore d'évaluation
- Quick Guide: For Windows VistaDocument9 pagesQuick Guide: For Windows VistaArie HerlambangPas encore d'évaluation
- Ic 302Document35 pagesIc 302Ali VatanPas encore d'évaluation
- C 741 MuxDocument8 pagesC 741 MuxMabroukBuhedmaPas encore d'évaluation
- Lexmark 5300 Series Read Me File: ContentsDocument3 pagesLexmark 5300 Series Read Me File: ContentsEdgar MackPas encore d'évaluation
- Printer Utility Installation Guide: Brief DescriptionDocument5 pagesPrinter Utility Installation Guide: Brief DescriptionIonutTumuricaPas encore d'évaluation
- Apd4 ReadmeusDocument12 pagesApd4 ReadmeusIvan Rivera CastroPas encore d'évaluation
- Ricoh UPD BestPracticesDocument25 pagesRicoh UPD BestPracticesWilson MosqueraPas encore d'évaluation
- Microsoft Picture It PublishingDocument22 pagesMicrosoft Picture It PublishingDanielle Elish GocoPas encore d'évaluation
- Tut 2Document17 pagesTut 2Haruna S. AbdulrazakPas encore d'évaluation
- Manual of Rebar Test Data Processing SoftwareDocument47 pagesManual of Rebar Test Data Processing SoftwareUjjal RegmiPas encore d'évaluation
- Apd4 T82 ReadmeDocument5 pagesApd4 T82 ReadmeAiran BaktiPas encore d'évaluation
- How To InstallDocument5 pagesHow To InstallSt Dominic CollegePas encore d'évaluation
- Windows 7 Driver UpgradeDocument9 pagesWindows 7 Driver Upgradevsilva_2009Pas encore d'évaluation
- Lab 1.5.3 Installing A Printer and Verifying Operation: ObjectivesDocument12 pagesLab 1.5.3 Installing A Printer and Verifying Operation: ObjectivespkeadsPas encore d'évaluation
- Che1 IG Lab 1.5.3.4 Install-PrinterDocument12 pagesChe1 IG Lab 1.5.3.4 Install-Printerkhaja moinuddinPas encore d'évaluation
- Muratec Printer/Scanner Drivers and Officebridge Install/Uninstall For Windows 7Document11 pagesMuratec Printer/Scanner Drivers and Officebridge Install/Uninstall For Windows 7Bulent DogruPas encore d'évaluation
- Notes For KX v4 DRIVER v6.0: User Interface IssuesDocument5 pagesNotes For KX v4 DRIVER v6.0: User Interface IssuesSandor Zoltan AdorjanPas encore d'évaluation
- KX Driver v82 ReadmeDocument11 pagesKX Driver v82 ReadmeSK ALMAPas encore d'évaluation
- X3e Release Notes Ver 2.0Document12 pagesX3e Release Notes Ver 2.0Ali VatanPas encore d'évaluation
- Read 1 STDocument6 pagesRead 1 STВідділ ЗЕД Чернівецька ОДАPas encore d'évaluation
- Readme en PDFDocument19 pagesReadme en PDFSaqib IsmailPas encore d'évaluation
- Lynksis Wireless G Print Server User GuideDocument2 pagesLynksis Wireless G Print Server User Guideklav01Pas encore d'évaluation
- KX v4 Driver v61 ReadmeDocument5 pagesKX v4 Driver v61 ReadmeIRIS JARA HUAYTAPas encore d'évaluation
- KX Driver v81 ReadmeDocument9 pagesKX Driver v81 ReadmeJohn MendozaPas encore d'évaluation
- GE21BW3PCL6Win8x64 21000FRDocument5 pagesGE21BW3PCL6Win8x64 21000FRTechmido AsvlogPas encore d'évaluation
- Adobe Pagemaker 6.5 For Windows Read Me: Rev: 12/10/96 3:36 P.M. PSTDocument13 pagesAdobe Pagemaker 6.5 For Windows Read Me: Rev: 12/10/96 3:36 P.M. PSTVikas SinghPas encore d'évaluation
- Read 1 STDocument6 pagesRead 1 STScutelnic VictorPas encore d'évaluation
- How To Configure A PrinterDocument6 pagesHow To Configure A Printermatpayed18Pas encore d'évaluation
- documentatieCP1210 1510Document26 pagesdocumentatieCP1210 1510Taur1968Pas encore d'évaluation
- KX v4 DRIVER v60 ReadMeDocument5 pagesKX v4 DRIVER v60 ReadMeEnkelejda PajolliPas encore d'évaluation
- Fiery User GuideDocument36 pagesFiery User GuideCraig MusgravesPas encore d'évaluation
- Championship Manager 2006: README File 23/02/2006Document14 pagesChampionship Manager 2006: README File 23/02/2006Nathanaelson DamascenoPas encore d'évaluation
- Useless PDFDocument24 pagesUseless PDFMax Møller ViuffPas encore d'évaluation
- Release Notes Xerox CX Print Server, Powered by Creo, For Xerox 700 Digital Color PressDocument6 pagesRelease Notes Xerox CX Print Server, Powered by Creo, For Xerox 700 Digital Color PressJahowny MartinezPas encore d'évaluation
- Torchmate CAD 5 GuideDocument187 pagesTorchmate CAD 5 GuideJuanLuisIglesiasPas encore d'évaluation
- Print Server QIGDocument173 pagesPrint Server QIGruiznelsonPas encore d'évaluation
- White Paper: Microsoft Windows Vista - Printer Driver InstallationDocument8 pagesWhite Paper: Microsoft Windows Vista - Printer Driver InstallationStephenniall WildmanPas encore d'évaluation
- KX v4 DRIVER v50 ReadMe PDFDocument5 pagesKX v4 DRIVER v50 ReadMe PDFgrupocpnPas encore d'évaluation
- ColorPRINT Read MeDocument7 pagesColorPRINT Read MeMarconi PessoaPas encore d'évaluation
- Bpu 06082Document2 pagesBpu 06082matsiasPas encore d'évaluation
- Advanced Photoshop CC for Design Professionals Digital ClassroomD'EverandAdvanced Photoshop CC for Design Professionals Digital ClassroomPas encore d'évaluation
- Windows Vista Sp2 Install Guide English EditionD'EverandWindows Vista Sp2 Install Guide English EditionPas encore d'évaluation