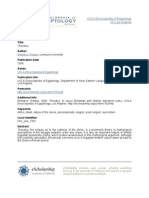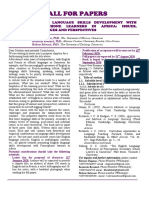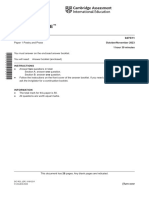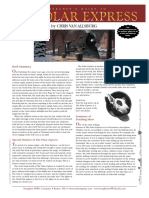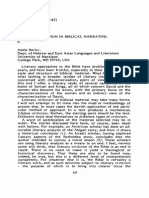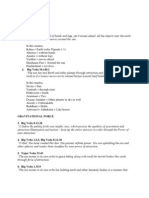Académique Documents
Professionnel Documents
Culture Documents
Dheeraj Projects
Transféré par
Puneetz AryanTitre original
Copyright
Formats disponibles
Partager ce document
Partager ou intégrer le document
Avez-vous trouvé ce document utile ?
Ce contenu est-il inapproprié ?
Signaler ce documentDroits d'auteur :
Formats disponibles
Dheeraj Projects
Transféré par
Puneetz AryanDroits d'auteur :
Formats disponibles
A ro[ect keport
Cn
)1I1)1)(1 I/ 1) ^ +O)I#
Cf
"100 nCUkS I1 1kAINING#
Subm|tted 8y
kAI kUMAk VLkMA
keg|strat|on Number LkC0144821
under Lhe Culdance of
Mk nIMANSU nALCI
8ANANI DAS DLkA
( IACUL1 CI I11C CI ICAI )
Subm|tted |n part|a| fu|f|||ment of the
requ|rements for qua||fy|ng
100 nCUkS I1 1kAINING
computer ueportment
lN51l1u1 Ol cn4k1ku 4ccOuN14N1 Ol
lNul4
Ponbotor 6uwohoti1
Information TechnoIogy Centre
Guwahati Branch of EIRC
(The Institute Of Chartered Accountants Of India)
3
rd
FIoor, The Institution of Engineers (India)
Panbazar Overbridge, Guwahati:781001(Assam)
CERTIFICATE
1h|s |s to cert|fy that the work presented |n the
pro[ect |s a||otted to kAI kUMAk VLkMA kegn No
LkC0144821 as a part for the fu|f|||ment of the
gu|de||nes |a|d down by the Inst|tute of Chartered
Accountants Cf Ind|a (ICAI) regard|ng the mu|t|
d|sc|p||nary pro[ect and part|a| fu|f|||ment of CA I11
Computer 1ra|n|ng rogramme Cf 100 hours
Author|zed S|gnature
ASSURANCE
,HEREBY ASSURE THAT THS PROJECT PROVDED TO US BY
ICAI (NSTTUTE OF CHARTERED ACCOUNTANTS OF NDA)
FOR '100 HOURS INFORMATION TECHNOLOGY TRAINING' S
AN AUTHENTC WORK CARRED ON BY ME AND HAS NOT
BEEN COPED FROM ANY OTHER SOURCE. SNCERELY
THANKS AND EXPRESS MY GRATTUDE TOWARDS SR
HMANSHU HALO & MADAM BANAN DAS DEKA, WHO HAS
DEVOTED THER VALUABLE TME AND ENERGY FOR
PROVDNG ME WTH THE REQUSTE KNOWLEDGE AND
TRANNG FOR PREPARNG THE PROJECT.
RESEMBLANCE OF THS PROJECT WTH ANY PROJECT SHALL
BE PURELY CO-NCDENTAL.
NAME: RAJ KUMAR VERMA
REGN. NO: ERO-0144821
PREFACE
Computers have made great inroad in our everyday life
and thinking. They are to put to use for all sorts of
applications ranging from complex calculations in the
field or frontline research, engineering simulations
down to teaching, printing books and recreational
games. The cases with which computers can process
data store and retrieve it painlessly have made them
inevitable in office and business environments. So
much so that a common man today, at least in any
developed society, finds it difficult to survive without
computers awareness and with computer illiteracy.
Chartered Accountants in the present
scenario work in an ever-changing environment.
Computerized methods and system replace manual
operations which demand and in-depth and critical
examination of the processes and procedure.
The Chartered Accountant role is indispensable
right from designing of the system till its successful
implementation and checking of its efficiency. Hence,
the Chartered Accountant has to equip himself of the
knowledge of the various systems and their working.
To help the budding professionals acquire such
knowledge, the Chartered Accountant course contains
compulsory computer training program.
'OTE OF THANKS
AT THE END OF THS MULTDSCPLNARY PROJECT, WOULD
LKE TO EXPRESS MY HEARTFELT GRATTUDE AND THANKS TO
SOME VERY MPORTANT PEOPLE WHOM OWE THS PROJECT
AND WTHOUT WHOM THS PROJECT WOULDN'T HAVE
REACHED TS FNAL STAGE.
THESE NCLUDE OUR VERY HONORABLE FACULTY MEMBERS
MR. HIMANSU HALOI AND MRS. BANANI DAS DEKA AND MY
FELLOW FRENDS WHOSE GUDANCE AND SUPPORT PLAYED
A CENTRAL ROLE N THE COMPLETON OF THS PROJECT.
SHALL ALWAYS BE NDEBTED TO THEM FOR THER KND
SUPPORT AND VALUABLE TME.
WITH REGARDS
RAJ KUMAR VERMA
Reference Tab
The Reference Tab has the following tabs
under it:
1) Table of Contents
2) Footnotes
3) Citations
4) Captions
5) ndex
6) Table of Authorities
1) TABLE OF CONTENTS:
A Table of Contents can be created by choosing the heading
styles that we want to include in the table of contents. This group has
the following options:
A) Table of Content: Microsoft Office Word 2007 provides a gallery
of automatic table of contents styles. Mark the table of contents
entries and then click the table of contents style that we want from
the gallery of options. Office Word 2007 automatically creates the
table of contents from the headings format marked in the document.
To create a Table of Contents we have to click in the document
where the table is to be inserted usually at the beginning of the
document and then we have to click Table of Contents in the Table
of Contents group of the Reference tab and then we can choose the
Table of contents style as per our requirement.
B) Add Text: To mark the individual entries we have to select the text
we wish to make as heading and then click the Add text in the Table
of Contents group of the Reference tab and then click the Level we
want to label our selection.
C) Update Table: To add or remove headings or other Table of
Contents entries we have to first apply headings or mark individual
entries and after that we have to click the option Update Table in the
Table of Contents group of the Reference tab. f we want to delete a
table of contents then we have to choose the Table of Contents to be
deleted and then we have to click Remove Table of Contents option
in the Table of contents group of the reference tab.
2) FOOTNOTES:
This group has the following options:
A) nsert Footnote: n the Word document some types of
academic writing utilize footnotes. To insert a footnote we
have to click the nsert Footnote button in the Footnotes group
of the reference tab. To insert a subsequent footnote we can
press CTRL ALT F. To make changes to the format of
footnotes we have to click the footnotes dialog box launcher
by clicking on to the arrow next to the footnotes and after that
in the number format click the format required. f want to
delete the footnote we have to work with the note reference
mark in the document window and not with text in the note.
For deletion in the document we have to select the note
reference mark of the footnote that is to be deleted and after
that we will press Delete key.
B) nsert Endnote: To insert a endnote we have to click the nsert
Endnote button in the footnotes group of the Reference tab.
To insert a subsequent endnote we can press CTRL ALT D.
To make changes to the format of endnotes we have to click
the endnotes dialog box launcher by clicking on to the arrow
next to the endnotes and after that in the number format click
the format required. f want to delete the endnote we have to
work with the note reference mark in the document window
and not with text in the note. For deletion in the document we
have to select the note reference mark of the endnote that is
to be deleted and after that we will press Delete key. f we
want to change the number format of the endnote, we have to
place the insertion point in the section where the end note
format is to be changed or edited and then click the endnote
dialog launcher of the Reference tab and then click Endnotes
and then in the number format box click the option we want
and then click apply.
3) CITATIONS & BIBLIOGRAPHY:
This group has the following options:
A) Citations:
a) nsert citation: To insert a citation in the text portion of our
document we have to click the nsert citation button on the
citations & bibliography group of the reference tab. f it is a
new source then click add New Source and also we have to
choose the type of source. For additional details we have to
click the show all Bibliography Fields check box and then
select OK.
b) Placeholders: t can be utilized when there is a reference to
be cited, but we do not have enough information on the
source. To insert a Placeholder
(i) Click nsert Caption
(ii) Click Add New Place holder.
B) Manage Sources:
Once a document is completed, there may be a need to add or
delete sources, modify existing sources, or complete the
information for the place holders.
To Add/Delete/Edit manage sources
(i) Click the Reference tab on the Ribbon.
(ii) Click the manage sources button on the Citations &
Bibliography Group.
(iii) From this menu we can Add, Delete, and Edit
Sources.
C) Style:
To choose a publishing style,do the following:
i) Click the reference text on the ribbon.
ii) the drop down box next to style in the Citation and
Bibliography Group
iii) Choose the appropriate style.
D) Bibliography:
nsert a Bibliography to the document
i) Place the cursor in the document where bibliography is
to be inserted
ii) Click the reference tab on the ribbon
iii) Click the bibliography button on the citation and
bibliography group.
iv) Choose insert built in bibliography/works cited or insert
bibliography.
) Caption Group:
This group has the following options:
nsert Caption
nsert table of figures
Update Table
Cross-Reference
A) Captions: A caption is a number label , that can be added to a
figure , a table ,an equation or another object. We can add
captions to figures, equations or other objects and can also
use those captions to create a table of the caption item, for
example: a table of figures or a table of equation.
) nsert Caption:
(i) Select the object that you want to add a caption to
(ii) On the reference tab, in the caption group, click insert
caption
(iii) n the level list select the label that best describes the
object such as a picture or a equation. f the list doesn't provide
the correct label, click new label, type the new label in the label
box and then click ok. (iv) Type any text, including
punctuations, that shall appear next to the label. Use other
option to customize the label.
(B) Table of figures : n graphics,charts,slides and so on in word
document, something called table of figures can be created. A table
of figures is a list of captions that appear in the document and the
associative page number. n order to create a table of figures, we
must first label the figures in the documents by inserting captions. To
insert a table of figure to the following:
i) First place the insertion point where the table is to be
inserted
ii) On the reference tab, in the caption group , click insert table
of figures
iii) n the table of figures box, click the label to be used in the
caption label list under general
iv) Click ok.
) INDEX GROUP: An index lists the terms and topics that are
discussed in a document along with the pages that they appear on.
To create an index, we mark the index entries by providing the name
of the main entry and the cross reference in our document, and then
we build the index.
This group has the following option:
Mark entry
nsert index
Update index
1) Create an index:
An index list the terms and topics that are discussed in
the document along with the pages that they appear on.
To create a index mark the index entries by providing the
name of the main entry and the cross-reference in the
document, and then be build the index.
To create an index we mark the entries,select a design
and then build a index
Step 1: Mark index entries
Mark index entries by one of the following :
O Mark words or phrase
i) To use existing text as an index entry , select the text.
To enter our own text as an index entry, click where
we want to insert the index entry.
ii) On the reference tab, in the index group , click mark
entry.
iii) To create the main index entry that uses our own text,
type or edit the text in the main entry box.
iv) We can customize the entry by creating a sub entry, a
third level entry or a cross reference to another entry.
O Mark words or phrases for text that spans a range of
pages
i) select the range of text that the index entry is to refer
to
ii) On the insert tab, in the link group, click bookmark.
iii) n the bookmark name box, type a name , and click
add. n the document click at the end of the text that
we marked with a bookmark.
iv) n the reference tab, in the index group, click main
entry
v) n the main entry box, type the index entry for the
marked text
vi) To format the page number that will appear in the
index, select the bold check box or the italic check box
below page number format.
vii) Under options, click page range.
viii) n bookmark box type or select the bookmark name
that we type in the Step 3
ix) And then click Mark
Step 2: Create an index
After the entries are marked, select an index design and insert the
index into the document.
i) Click where to add the index.
ii) On the reference tab, in the index group, click nsert index.
iii) The insert dialog box is used to create an index using
available formats or customize a format.
iv) Click a design in the format box to use one of the available
index designs.
6) TABLE OF AUTHORTES GROUP:
t lists the references in a legal document along with the
numbers of the pages the references appear on. To create a
table of authorities, mark citations and Ms Office Word inserts
a special TA field in the document. We can then search the
document for the next long or short citation to mark, or we can
automatically mark each subsequent occurrence of the citation.
f we don't want to use the existing categories to citations such
as cases or statutes, we can change or add categories of
citations.
When we build a table of authorities, Word searches for
the marks citations, organizes them by category, references
their page number and displays the table of authorities in the
document.
This group has the following options:
Mark Citations
nsert table of authorities
Update Table
1) Create a table of authorities:
(i) Click where to insert the table of authorities
(ii) To make sure that the document is paginated correctly, we
need to hide field code and hidden text
(iii) On the reference tab in the table of authorities group click
insert table of authorities
(iv) n the category box, click the category that we want to
include in our table of authorities. To include all categories
click all.
Vous aimerez peut-être aussi
- The Subtle Art of Not Giving a F*ck: A Counterintuitive Approach to Living a Good LifeD'EverandThe Subtle Art of Not Giving a F*ck: A Counterintuitive Approach to Living a Good LifeÉvaluation : 4 sur 5 étoiles4/5 (5794)
- The Little Book of Hygge: Danish Secrets to Happy LivingD'EverandThe Little Book of Hygge: Danish Secrets to Happy LivingÉvaluation : 3.5 sur 5 étoiles3.5/5 (399)
- A Heartbreaking Work Of Staggering Genius: A Memoir Based on a True StoryD'EverandA Heartbreaking Work Of Staggering Genius: A Memoir Based on a True StoryÉvaluation : 3.5 sur 5 étoiles3.5/5 (231)
- Hidden Figures: The American Dream and the Untold Story of the Black Women Mathematicians Who Helped Win the Space RaceD'EverandHidden Figures: The American Dream and the Untold Story of the Black Women Mathematicians Who Helped Win the Space RaceÉvaluation : 4 sur 5 étoiles4/5 (894)
- The Yellow House: A Memoir (2019 National Book Award Winner)D'EverandThe Yellow House: A Memoir (2019 National Book Award Winner)Évaluation : 4 sur 5 étoiles4/5 (98)
- Shoe Dog: A Memoir by the Creator of NikeD'EverandShoe Dog: A Memoir by the Creator of NikeÉvaluation : 4.5 sur 5 étoiles4.5/5 (537)
- Elon Musk: Tesla, SpaceX, and the Quest for a Fantastic FutureD'EverandElon Musk: Tesla, SpaceX, and the Quest for a Fantastic FutureÉvaluation : 4.5 sur 5 étoiles4.5/5 (474)
- Never Split the Difference: Negotiating As If Your Life Depended On ItD'EverandNever Split the Difference: Negotiating As If Your Life Depended On ItÉvaluation : 4.5 sur 5 étoiles4.5/5 (838)
- Grit: The Power of Passion and PerseveranceD'EverandGrit: The Power of Passion and PerseveranceÉvaluation : 4 sur 5 étoiles4/5 (587)
- Devil in the Grove: Thurgood Marshall, the Groveland Boys, and the Dawn of a New AmericaD'EverandDevil in the Grove: Thurgood Marshall, the Groveland Boys, and the Dawn of a New AmericaÉvaluation : 4.5 sur 5 étoiles4.5/5 (265)
- The Emperor of All Maladies: A Biography of CancerD'EverandThe Emperor of All Maladies: A Biography of CancerÉvaluation : 4.5 sur 5 étoiles4.5/5 (271)
- On Fire: The (Burning) Case for a Green New DealD'EverandOn Fire: The (Burning) Case for a Green New DealÉvaluation : 4 sur 5 étoiles4/5 (73)
- The Hard Thing About Hard Things: Building a Business When There Are No Easy AnswersD'EverandThe Hard Thing About Hard Things: Building a Business When There Are No Easy AnswersÉvaluation : 4.5 sur 5 étoiles4.5/5 (344)
- Team of Rivals: The Political Genius of Abraham LincolnD'EverandTeam of Rivals: The Political Genius of Abraham LincolnÉvaluation : 4.5 sur 5 étoiles4.5/5 (234)
- The Unwinding: An Inner History of the New AmericaD'EverandThe Unwinding: An Inner History of the New AmericaÉvaluation : 4 sur 5 étoiles4/5 (45)
- The World Is Flat 3.0: A Brief History of the Twenty-first CenturyD'EverandThe World Is Flat 3.0: A Brief History of the Twenty-first CenturyÉvaluation : 3.5 sur 5 étoiles3.5/5 (2219)
- The Gifts of Imperfection: Let Go of Who You Think You're Supposed to Be and Embrace Who You AreD'EverandThe Gifts of Imperfection: Let Go of Who You Think You're Supposed to Be and Embrace Who You AreÉvaluation : 4 sur 5 étoiles4/5 (1090)
- The Sympathizer: A Novel (Pulitzer Prize for Fiction)D'EverandThe Sympathizer: A Novel (Pulitzer Prize for Fiction)Évaluation : 4.5 sur 5 étoiles4.5/5 (119)
- Her Body and Other Parties: StoriesD'EverandHer Body and Other Parties: StoriesÉvaluation : 4 sur 5 étoiles4/5 (821)
- Heavenly Cow Ucla 2008Document8 pagesHeavenly Cow Ucla 2008alraun66Pas encore d'évaluation
- Book Review: Extended Conceptual Metaphor Theory: Xiaoming Dong and Manjiang DuanDocument2 pagesBook Review: Extended Conceptual Metaphor Theory: Xiaoming Dong and Manjiang DuansupardiPas encore d'évaluation
- Baumeister Literature Reviews Researched PDFDocument10 pagesBaumeister Literature Reviews Researched PDFHugo MagalhãesPas encore d'évaluation
- Homily On 30th Sunday in Ordinary Time (A)Document3 pagesHomily On 30th Sunday in Ordinary Time (A)markescobar9613Pas encore d'évaluation
- CALL FOR PAPERS - Language Skills Development PDFDocument1 pageCALL FOR PAPERS - Language Skills Development PDFBolivar SiéwouéPas encore d'évaluation
- Writing Magazine - August 2016Document112 pagesWriting Magazine - August 2016Mihailo Majk ŽikićPas encore d'évaluation
- GEC105 - Midterm - Exam Group 1jose MarcoDocument8 pagesGEC105 - Midterm - Exam Group 1jose Marcoamoran sampalPas encore d'évaluation
- A Contract With God and Other Tenement Stories PDFDocument204 pagesA Contract With God and Other Tenement Stories PDFddffg100% (1)
- The perfect reading experience: short stories to read right nowDocument7 pagesThe perfect reading experience: short stories to read right nowTadeoPas encore d'évaluation
- Oxford Present Perfect - Simple, Continuous, Passive - Making The Right NoisesDocument2 pagesOxford Present Perfect - Simple, Continuous, Passive - Making The Right NoisesLucas ArtolaPas encore d'évaluation
- Bonnier Rights Spring 2019 Rights Guide (Swedish & Finnish)Document41 pagesBonnier Rights Spring 2019 Rights Guide (Swedish & Finnish)Yasmin AlishenasPas encore d'évaluation
- The Book of The Judges PDFDocument285 pagesThe Book of The Judges PDFRonaldo100% (1)
- PhA 082 - The Enchireidon and It's Three Christian Adaptations PDFDocument466 pagesPhA 082 - The Enchireidon and It's Three Christian Adaptations PDFVetusta Maiestas100% (1)
- Shakespeares SonnetsDocument476 pagesShakespeares SonnetsBenedetta MelisPas encore d'évaluation
- Stream of ConsciousnessDocument151 pagesStream of ConsciousnessBranko Pesic100% (1)
- 0475_w23_qp_11Document28 pages0475_w23_qp_11190377964Pas encore d'évaluation
- The Polar Express Teacher's GuideDocument4 pagesThe Polar Express Teacher's GuideHoughton Mifflin HarcourtPas encore d'évaluation
- Common Irregular VerbsDocument2 pagesCommon Irregular VerbsIvana LalicPas encore d'évaluation
- bineSentencesElements4thCourse PDFDocument53 pagesbineSentencesElements4thCourse PDFMsPhuong ChiPas encore d'évaluation
- Lady Wroth's Dream of LoveDocument18 pagesLady Wroth's Dream of LoveIntan KusumawardhaniPas encore d'évaluation
- Course Outline Ateneo Public Corporations 2019Document2 pagesCourse Outline Ateneo Public Corporations 2019Malcolm Cruz100% (1)
- PersonificationDocument2 pagesPersonificationRomel Vish SilvaPas encore d'évaluation
- Tartakower's PoetryDocument5 pagesTartakower's PoetryagiannastasioPas encore d'évaluation
- The Hobbit An Unexpected JouDocument1 pageThe Hobbit An Unexpected JouaprilfaithlabaydanPas encore d'évaluation
- 7 Rewrite Improve SAMPLEDocument4 pages7 Rewrite Improve SAMPLEHeiton ZengPas encore d'évaluation
- David's WivesDocument18 pagesDavid's WivesEAlda21Pas encore d'évaluation
- Grammar 1 Complete The Sentences. Use The Correct Form of The Verb in BracketsDocument1 pageGrammar 1 Complete The Sentences. Use The Correct Form of The Verb in BracketsMaja PericPas encore d'évaluation
- Ancient Vedic science and technology references motion, gravitation, sun, moon, eclipses, ships, planes, telegraphy and electricityDocument3 pagesAncient Vedic science and technology references motion, gravitation, sun, moon, eclipses, ships, planes, telegraphy and electricityArya Vedic100% (1)
- Key Concepts in FilmDocument15 pagesKey Concepts in FilmRajesh ShindePas encore d'évaluation
- Standard English Essay PDFDocument9 pagesStandard English Essay PDFMarvin1982MontoyaPas encore d'évaluation