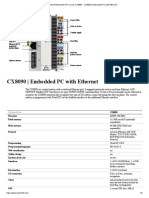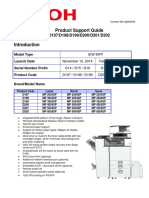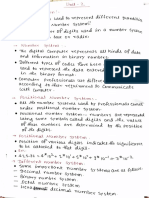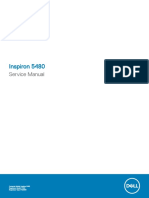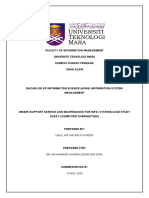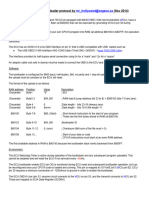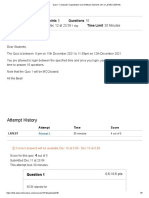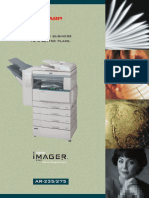Académique Documents
Professionnel Documents
Culture Documents
Ps7box B
Transféré par
Fadi Mousa0 évaluation0% ont trouvé ce document utile (0 vote)
475 vues152 pagesSIMATIC Process Control System PCS 7 V7. SP1 SIMATIC PCS 7 BOX Function Manual 09 / 2007 A5E00783455-02 Safety Guidelines Safety Guidelines This manual contains notices you have to observe in order to ensure your personal safety, as well as to prevent damage to property. The notices referring to your personal safety are highlighted in the manual by a safety alert symbol. If more than one degree of danger is present, the warning notice representing the highest degree of danger will be used
Description originale:
Titre original
ps7box_b
Copyright
© Attribution Non-Commercial (BY-NC)
Formats disponibles
PDF, TXT ou lisez en ligne sur Scribd
Partager ce document
Partager ou intégrer le document
Avez-vous trouvé ce document utile ?
Ce contenu est-il inapproprié ?
Signaler ce documentSIMATIC Process Control System PCS 7 V7. SP1 SIMATIC PCS 7 BOX Function Manual 09 / 2007 A5E00783455-02 Safety Guidelines Safety Guidelines This manual contains notices you have to observe in order to ensure your personal safety, as well as to prevent damage to property. The notices referring to your personal safety are highlighted in the manual by a safety alert symbol. If more than one degree of danger is present, the warning notice representing the highest degree of danger will be used
Droits d'auteur :
Attribution Non-Commercial (BY-NC)
Formats disponibles
Téléchargez comme PDF, TXT ou lisez en ligne sur Scribd
0 évaluation0% ont trouvé ce document utile (0 vote)
475 vues152 pagesPs7box B
Transféré par
Fadi MousaSIMATIC Process Control System PCS 7 V7. SP1 SIMATIC PCS 7 BOX Function Manual 09 / 2007 A5E00783455-02 Safety Guidelines Safety Guidelines This manual contains notices you have to observe in order to ensure your personal safety, as well as to prevent damage to property. The notices referring to your personal safety are highlighted in the manual by a safety alert symbol. If more than one degree of danger is present, the warning notice representing the highest degree of danger will be used
Droits d'auteur :
Attribution Non-Commercial (BY-NC)
Formats disponibles
Téléchargez comme PDF, TXT ou lisez en ligne sur Scribd
Vous êtes sur la page 1sur 152
SIMATIC Process Control System PCS 7 V7.
0 SP1 SIMATIC PCS 7 BOX
______________
______________
______________
______________
______________
______________
______________
Preface
1
Use and Areas of Application
2
Structure of
SIMATIC PCS 7 BOX
3
Commissioning and
Configuring
SIMATIC PCS 7 BOX
4
Installation of
SIMATIC PCS 7 AS RTX
5
Commissioning and
Configuration of
SIMATIC PCS 7 AS RTX
6
Establishing the factory state
7
SIMATIC
Process Control System PCS 7
V7.0 SP1
SIMATIC PCS 7 BOX
Function Manual
09/2007
A5E00783455-02
Safety Guidelines
Safety Guidelines
This manual contains notices you have to observe in order to ensure your personal safety, as well as to prevent
damage to property. The notices referring to your personal safety are highlighted in the manual by a safety alert
symbol, notices referring only to property damage have no safety alert symbol. These notices shown below are
graded according to the degree of danger.
DANGER
indicates that death or severe personal injury will result if proper precautions are not taken.
WARNING
indicates that death or severe personal injury may result if proper precautions are not taken.
CAUTION
with a safety alert symbol, indicates that minor personal injury can result if proper precautions are not taken.
CAUTION
without a safety alert symbol, indicates that property damage can result if proper precautions are not taken.
NOTICE
indicates that an unintended result or situation can occur if the corresponding information is not taken into
account.
If more than one degree of danger is present, the warning notice representing the highest degree of danger will
be used. A notice warning of injury to persons with a safety alert symbol may also include a warning relating to
property damage.
Qualified Personnel
The device/system may only be set up and used in conjunction with this documentation. Commissioning and
operation of a device/system may only be performed by qualified personnel. Within the context of the safety notes
in this documentation qualified persons are defined as persons who are authorized to commission, ground and
label devices, systems and circuits in accordance with established safety practices and standards.
Prescribed Usage
Note the following:
WARNING
This device may only be used for the applications described in the catalog or the technical description and only
in connection with devices or components from other manufacturers which have been approved or
recommended by Siemens. Correct, reliable operation of the product requires proper transport, storage,
positioning and assembly as well as careful operation and maintenance.
Trademarks
All names identified by are registered trademarks of the Siemens AG. The remaining trademarks in this
publication may be trademarks whose use by third parties for their own purposes could violate the rights of the
owner.
Disclaimer of Liability
We have reviewed the contents of this publication to ensure consistency with the hardware and software
described. Since variance cannot be precluded entirely, we cannot guarantee full consistency. However, the
information in this publication is reviewed regularly and any necessary corrections are included in subsequent
editions.
Siemens AG
Automation and Drives
Postfach 48 48
90327 NRNBERG
GERMANY
Ordernumber: A5E00783455-02
09/2007
Copyright Siemens AG 2007.
Technical data subject to change
SIMATIC PCS 7 BOX
Function Manual, 09/2007, A5E00783455-02 3
Table of contents
1 Preface...................................................................................................................................................... 7
2 Use and Areas of Application................................................................................................................... 11
2.1 Usage of SIMATIC PCS 7 BOX...................................................................................................11
2.2 Using SIMATIC PCS 7 AS RTX...................................................................................................16
3 Structure of SIMATIC PCS 7 BOX........................................................................................................... 19
3.1 Introduction ..................................................................................................................................19
3.2 Hardware and software components of SIMATIC PCS 7 BOX...................................................20
3.2.1 Hardware components of SIMATIC PCS 7 BOX.........................................................................20
3.2.2 Software components of SIMATIC PCS 7 BOX ..........................................................................22
3.2.3 Compatibility to SIMATIC PCS 7 .................................................................................................25
3.3 Configurations with SIMATIC PCS 7 BOX...................................................................................26
3.3.1 Configuration options...................................................................................................................26
3.3.2 SIMATIC PCS 7 BOX as a single-station system........................................................................27
3.3.3 SIMATIC PCS 7 BOX with external engineering .........................................................................29
3.3.4 SIMATIC PCS 7 BOX in the PCS 7 network ...............................................................................31
3.4 Connection options for SIMATIC PCS 7 BOX.............................................................................34
3.4.1 Connection to PROFIBUS DP .....................................................................................................34
3.4.2 Connection of intelligent field devices..........................................................................................36
3.4.3 Network connection to Industrial Ethernet ...................................................................................38
3.5 Operator panel of the CPU ..........................................................................................................39
3.5.1 Operator panel of the CPU ..........................................................................................................39
4 Commissioning and Configuring SIMATIC PCS 7 BOX........................................................................... 41
4.1 Introduction ..................................................................................................................................41
4.2 Requirements for loading the BOX PC........................................................................................43
4.3 Configuring SIMATIC PCS 7 BOX for a single-station system....................................................45
4.3.1 Overview of configuration tasks...................................................................................................45
4.3.2 How to create a new PCS 7 project .............................................................................................46
4.3.3 How to rename the SIMATIC PC station .....................................................................................48
4.3.4 How to edit the hardware configuration of the BOX PC ..............................................................49
4.3.5 How to set the access point on the BOX PC...............................................................................50
4.3.6 How to check the setting of the access point for the PG/PC interface ........................................52
4.3.7 How to configure the SIMATIC PCS 7 BOX 416 .........................................................................53
4.3.8 How to configure the SIMATIC PCS 7 BOX RTX........................................................................54
4.3.9 How to download the BOX PC.....................................................................................................55
4.3.10 How to set the time synchronization............................................................................................57
4.3.11 How to configure the Automation License Manager for SIMATIC PCS 7 BOX 416....................58
4.3.12 How to open the operator panel of the CPU................................................................................59
4.3.13 How to compile and download the AS data and OS data............................................................60
4.3.14 How to set the CPU in RUN.........................................................................................................62
Table of contents
SIMATIC PCS 7 BOX
4 Function Manual, 09/2007, A5E00783455-02
4.4 Configuring SIMATIC PCS 7 BOX with external engineering..................................................... 63
4.4.1 Overview of configuration tasks .................................................................................................. 63
4.4.2 How to select the communication module in SIMATIC Shell ...................................................... 65
4.4.3 How to create a new PCS 7 project ............................................................................................ 67
4.4.4 How to rename the SIMATIC PC station .................................................................................... 69
4.4.5 How to expand your PCS 7 project to include an ES ................................................................. 70
4.4.6 How to edit the hardware configuration of the PC stations on the ES........................................ 71
4.4.7 How to set the access point on the BOX PC .............................................................................. 72
4.4.8 How to configure NetPro on the external ES.............................................................................. 74
4.4.9 How to set the network connections ........................................................................................... 76
4.4.10 How to configure the SIMATIC PCS 7 BOX 416 ........................................................................ 77
4.4.11 How to configure the SIMATIC PCS 7 BOX RTX....................................................................... 78
4.4.12 How to download the BOX PC.................................................................................................... 79
4.4.13 How to set the time synchronization ........................................................................................... 81
4.4.14 How to configure the Automation License Manager for SIMATIC PCS 7 BOX 416................... 82
4.4.15 How to open the operator panel of the CPU............................................................................... 83
4.4.16 How to compile and download the AS data and OS data on an external ES............................. 84
4.4.17 How to set the CPU in RUN........................................................................................................ 86
4.5 Configuring SIMATIC PCS 7 BOX in the PCS 7 network........................................................... 87
4.5.1 Overview of configuration tasks .................................................................................................. 87
4.5.2 How to select the communication module in SIMATIC Shell ...................................................... 89
4.5.3 How to expand your PCS 7 project to include a SIMATIC PCS 7 BOX station.......................... 91
4.5.4 How to rename the SIMATIC PC station .................................................................................... 92
4.5.5 How to edit the hardware configuration of the PC stations on the ES........................................ 93
4.5.6 How to set the access point on the BOX PC .............................................................................. 94
4.5.7 How to configure NetPro for SIMATIC PCS 7 BOX in the PCS 7 network ................................ 96
4.5.8 How to set the network connections ........................................................................................... 98
4.5.9 How to configure the SIMATIC PCS 7 BOX 416 ........................................................................ 99
4.5.10 How to configure the SIMATIC PCS 7 BOX RTX..................................................................... 100
4.5.11 How to download the BOX PC.................................................................................................. 101
4.5.12 How to set the clock on the AS via the plant bus...................................................................... 103
4.5.13 How to set the time on the OS via the plant bus....................................................................... 104
4.5.14 How to configure the Automation License Manager for SIMATIC PCS 7 BOX 416................. 105
4.5.15 How to open the operator panel of the CPU............................................................................. 106
4.5.16 How to compile and download the AS data and OS data in the PCS 7 network...................... 107
4.5.17 How to set the CPU in RUN...................................................................................................... 109
5 Installation of SIMATIC PCS 7 AS RTX................................................................................................. 111
5.1 Introduction ............................................................................................................................... 111
5.2 Hardware and Software Components of SIMATIC PCS 7 AS RTX.......................................... 112
5.2.1 Hardware Components of SIMATIC PCS 7 AS RTX................................................................ 112
5.2.2 Software Components of SIMATIC PCS 7 AS RTX ................................................................. 113
5.2.3 Compatibility to SIMATIC PCS 7 .............................................................................................. 115
5.3 Connection Options for SIMATIC PCS 7 AS RTX.................................................................... 116
5.3.1 Network Connection to Industrial Ethernet ............................................................................... 116
5.3.2 Connecting to PROFIBUS......................................................................................................... 117
5.4 Operator Panel of the CPU....................................................................................................... 118
5.4.1 Operator panel of the CPU........................................................................................................ 118
Table of contents
SIMATIC PCS 7 BOX
Function Manual, 09/2007, A5E00783455-02 5
6 Commissioning and Configuration of SIMATIC PCS 7 AS RTX............................................................. 119
6.1 Overview of configuration tasks.................................................................................................119
6.2 How to expand your PCS 7 project to include a SIMATIC PCS 7 AS RTX...............................120
6.3 Overview of Commissioning Tasks............................................................................................122
6.4 Options for commissioning a SIMATIC PCS 7 AS RTX ............................................................123
6.5 How to change the network settings for a remote desktop connection on a PC.......................124
6.6 How to set the network connections ..........................................................................................126
6.7 How to set up a remote desktop connection to SIMATIC PCS 7 AS RTX ................................127
6.8 How to Change the Computer Name for SIMATIC PCS 7 AS RTX..........................................129
6.9 How to Set the Network Addresses of SIMATIC PCS 7 AS RTX..............................................130
6.10 How to meet the requirements for reestablishing network connections ....................................132
6.11 How to set the components on the SIMATIC PCS 7 AS RTX...................................................133
6.12 How to configure and download a SIMATIC PCS 7 AS RTX....................................................135
6.13 How to Transfer the License Keys.............................................................................................137
6.14 How to Open the Operator Panel of the CPU............................................................................138
6.15 How to activate the automatic start of the AS............................................................................139
6.16 How to compile and download the AS.......................................................................................141
6.17 How to use the write protection (EWF) for the CF card.............................................................143
6.18 Additional Information on Working with Remote Desktop Connections ....................................144
6.18.1 How to Save the Connection Settings to a File .........................................................................144
6.18.2 How to close a connection without stopping ongoing processes ..............................................145
6.18.3 How to Open a Saved Connection ............................................................................................146
6.18.4 How to Perform a Restart via a Remote Desktop Connection ..................................................146
7 Establishing the factory state................................................................................................................. 147
7.1 Establishing the factory state.....................................................................................................147
Index...................................................................................................................................................... 149
Table of contents
SIMATIC PCS 7 BOX
6 Function Manual, 09/2007, A5E00783455-02
SIMATIC PCS 7 BOX
Function Manual, 09/2007, A5E00783455-02 7
Preface
1
Purpose of this documentation
This documentation provides information about the components, areas of application,
configuration options, and commissioning of the following PCS 7 introductory components:
SIMATIC PCS 7 BOX
SIMATIC PCS 7 BOX is an industrial PC, which comprises the functions of a PCS 7
process control system (engineering, automation, operator control and monitoring) when
used in conjunction with a distributed I/O. The following versions are described here:
SIMATIC PCS 7 BOX 416: Version with Slot PLC CPU 416-2 PCI
SIMATIC PCS 7 BOX RTX: Version with software PLC WinLC RTX
SIMATIC PCS 7 AS RTX
SIMATIC PCS 7 AS RTX is an industrial PC, which provides the functionality of an
automation system in PCS 7 together with the distributed I/O.
Required basic knowledge
This documentation is intended for personnel involved in configuring, commissioning, and
servicing.
Basic knowledge of the general use of the PC/programming device and of the use of the
Windows operating system is required. You should also be familiar with the functions and
configurations of SIMATIC S7 (S7-400, STEP 7), SIMATIC NET and SIMATIC PCS 7.
Validity of the documentation
This documentation is valid for the software package Process Control System;
PCS 7 Toolset as of V7.0 SP1.
Preface
SIMATIC PCS 7 BOX
8 Function Manual, 09/2007, A5E00783455-02
Changes compared with the previous version
Below you will find an overview of the most important changes in the documentation over the
previous version:
Application, configuration, and commissioning of SIMATIC PCS 7 BOX RTX
You can find information about this in the following sections:
Section "Usage of SIMATIC PCS 7 BOX (Page 11)"
Section "Structure of SIMATIC PCS 7 BOX (Page 19)"
Section "Commissioning and Configuring SIMATIC PCS 7 BOX (Page 41)"
Application, configuration, and commissioning of SIMATIC PCS 7 AS RTX
You can find information about this in the following sections:
Section " Using SIMATIC PCS 7 AS RTX (Page 16) "
Section "Installation of SIMATIC PCS 7 AS RTX (Page 111)"
Section "Commissioning and Configuration of SIMATIC PCS 7 AS RTX (Page 119)"
The "High-precision time stamping" function can be used with SIMATIC PCS 7 BOX. You
will find more information in the function manual Process Control System PCS 7; High-
precision Time Stamping.
Conventions
In this documentation the designations of elements of the user interface are specified in the
language of this documentation. If you have installed a multi-language package for the
operating system, some of the designations will be displayed in the base language of the
operating system after a language switch and will, therefore, differ from the designations
used in the documentation.
Much of the information in this documentation applies to several components. To ensure that
the products to which such information applies are clearly identifiable, we have used the
following designations:
Designation Validity
SIMATIC PCS 7 BOX 416 The related information only applies to
SIMATIC PCS 7 BOX 416.
SIMATIC PCS 7 BOX RTX The related information only applies to
SIMATIC PCS 7 BOX RTX.
SIMATIC PCS 7 BOX The related information applies to
SIMATIC PCS 7 BOX 416 and
SIMATIC PCS 7 BOX RTX.
SIMATIC PCS 7 AS RTX The related information only applies to
SIMATIC PCS 7 AS RTX.
PCS 7 glossary
A PCS 7 glossary in which important specialist terms that are used in the documentation are
defined is available on the SIMATIC PCS 7; Manual Collection DVD or within the PCS 7
software by using the help menu of the SIMATIC Manager (menu command Help > Help
Topics > "Glossary" command button).
Preface
SIMATIC PCS 7 BOX
Function Manual, 09/2007, A5E00783455-02 9
Further Support
If you have any technical questions, please get in touch with your Siemens representative or
responsible agent.
You will find your contact person at:
http://www.siemens.com/automation/partner
You will find a guide to the technical documentation offered for the individual SIMATIC Products
and Systems at:
http://www.siemens.com/simatic-tech-doku-portal
The online catalog and order system is found under:
http://mall.automation.siemens.com/
Training Centers
Siemens offers a number of training courses to familiarize you with the SIMATIC S7 automation
system. Please contact your regional training center or our central training center in D 90327
Nuremberg, Germany for details:
Telephone: +49 (911) 895-3200.
Internet: http://www.sitrain.com
Preface
SIMATIC PCS 7 BOX
10 Function Manual, 09/2007, A5E00783455-02
Technical Support
You can reach the Technical Support for all A&D products
Via the Web formula for the Support Request
http://www.siemens.com/automation/support-request
Phone: + 49 180 5050 222
Fax: + 49 180 5050 223
Additional information about our Technical Support can be found on the Internet pages
http://www.siemens.com/automation/service
Service & Support on the Internet
In addition to our documentation, we offer our Know-how online on the internet at:
http://www.siemens.com/automation/service&support
where you will find the following:
The newsletter, which constantly provides you with up-to-date information on your products.
The right documents via our Search function in Service & Support.
A forum, where users and experts from all over the world exchange their experiences.
Your local representative for Automation & Drives.
Information on field service, repairs, spare parts and more under "Services".
SIMATIC PCS 7 BOX
Function Manual, 09/2007, A5E00783455-02 11
Use and Areas of Application
2
2.1 Usage of SIMATIC PCS 7 BOX
What is SIMATIC PCS 7 BOX?
SIMATIC PCS 7 BOX is a complete process control system consisting of the following
components:
Operator station (OS)
Automation System (AS)
Optional: Engineering station (ES) (depending on the configuration variant)
With SIMATIC PCS 7 BOX enables you to economically realize a complete process control
system with necessary components and the standard SIMATIC PCS 7 software.
In conjunction with a distributed I/O, the SIMATIC PCS 7 BOX offers an easy-to-use,
complete process control system in terms of functionality and configuration technology,
which can be commissioned quickly and easily. SIMATIC PCS 7 BOX is an economic and
comprehensive hardware solution for automation systems. SIMATIC PCS 7 BOX is
especially suitable as an introduction to process automation and for small process
automation tasks.
You can place SIMATIC PCS 7 BOX as bundle PCs at the actual location for the automation
process because is designed for these environmental conditions.
Use and Areas of Application
2.1 Usage of SIMATIC PCS 7 BOX
SIMATIC PCS 7 BOX
12 Function Manual, 09/2007, A5E00783455-02
Areas of application for SIMATIC PCS 7 Box
SIMATIC PCS 7 BOX can be used in the following application areas:
Autonomous small plants
Subprocess units (package units) with an integrated operator control and monitoring unit
Testing, educational and training systems
Research facilities
You can take advantage of all aspects of the modern SIMATIC PCS 7 process control
system through complete integration in SIMATIC PCS 7. Above all, this applies to the
following applications:
When the engineering station is external from the SIMATIC PCS 7 BOX and the
engineering is therefore performed on an external engineering station
Establishing AS-AS communication using SIMATIC PCS 7 BOX in a PCS 7 network
Combination of local operator control and monitoring function with SIMATIC PCS 7 BOX
and central operator control and monitoring function with PCS 7 OS in the control room
SIMATIC PCS 7 AS RTX is an economic automation system for plants, in which
configuration in run (CiR) is not required.
Use and Areas of Application
2.1 Usage of SIMATIC PCS 7 BOX
SIMATIC PCS 7 BOX
Function Manual, 09/2007, A5E00783455-02 13
Overview of SIMATIC PCS 7 BOX versions
The following SIMATIC PCS 7 BOX versions are available for use in PCS 7:
Variants Description Related sections in this manual
SIMATIC PCS 7 BOX 416
The hardware it is based on is a
Box PC.
SIMATIC PCS 7 BOX 416
features an integrated CPU 416-
2 in the form of a PCI card (Slot
PLC CPU 416-2 PCI).
You connect the distributed I/O
to the PROFIBUS DP interfaces
on the CPU 416-2 PCI.
Structure of SIMATIC PCS 7
BOX (Page 19)
Commissioning and Configuring
SIMATIC PCS 7 BOX (Page 41)
SIMATIC PCS 7 BOX RTX
The hardware it is based on is a
Box PC.
SIMATIC PCS 7 BOX RTX
features PLC WinLC RTX
software.
You connect the distributed I/O
via the CP 5613 PROFIBUS DP
interface.
Structure of SIMATIC PCS 7
BOX (Page 19)
Commissioning and Configuring
SIMATIC PCS 7 BOX (Page 41)
Use and Areas of Application
2.1 Usage of SIMATIC PCS 7 BOX
SIMATIC PCS 7 BOX
14 Function Manual, 09/2007, A5E00783455-02
Example configuration with SIMATIC PCS 7 BOX 416
In the figure below, the SIMATIC PCS 7 BOX 416 is shown as a single-station system with a
connected distributed I/O.
1 2 3
4 5 6
7 8 9
0
.
+/- Clear
Enter
ESC
In f o
MEAS
U L T R AM A T 6
S
63,29
36,72
o CAL oLIM oAR o CODE
OS
24V DC
SlMATlC NET
CPU 416-2
PCl + PS
MPl/
DP DP
Ethernet
on board
PROFlBUS DP PROFlBUS DP/MPl
PROFlBUS PA
ES
PDM
CP 5611
on board
Ethernet
on board
SlMATlC PCS 7 BOX 416
DP/PA link
Use and Areas of Application
2.1 Usage of SIMATIC PCS 7 BOX
SIMATIC PCS 7 BOX
Function Manual, 09/2007, A5E00783455-02 15
Example configuration with SIMATIC PCS 7 BOX RTX
The following image depicts SIMATIC PCS 7 BOX RTX as a single station variant connected
to distributed I/O.
1 2 3
4 5 6
7 8 9
0
.
+/- Clear
Enter
ESC
Info
MEAS
ULTRAMAT 6
S
63,29
36,72
o CAL oLIM oAR o CODE
OS
24V DC
SlMATlC NET
SoftPLC
WinLC RTX
Ethernet
on board
PROFlBUS DP
PROFlBUS PA
ES PDM
CP 5611
on board
Ethernet
on board
CP 5613
SlMATlC PCS 7 BOX RTX
DP/PA link
Use and Areas of Application
2.2 Using SIMATIC PCS 7 AS RTX
SIMATIC PCS 7 BOX
16 Function Manual, 09/2007, A5E00783455-02
2.2 Using SIMATIC PCS 7 AS RTX
What is SIMATIC PCS 7 AS RTX?
SIMATIC PCS 7 AS RTX is an automation system (AS) with the WinLC RTX software PLC
on a MICROBOX PC.
With SIMATIC PCS 7 AS RTX you can economically realize an automation system for
integration in a PCS 7 process control system.
When it comes to functionality and design, SIMATIC PCS 7 AS RTX together with distributed
I/O provides a complete automation system for use in the lower-performance category.
You can locate SIMATIC PCS 7 AS RTX directly at the site of the automation process
because has been designed for such environmental conditions.
Areas of application for SIMATIC PCS 7 AS RTX
SIMATIC PCS 7 AS RTX is suitable for the following areas of application:
Test plants
Small systems
Plants in which configuration in run (CiR) is not required.
SIMATIC PCS 7 AS RTX variants
The following SIMATIC PCS 7 AS RTX variants are available for using in PCS 7:
SIMATIC PCS 7 AS RTX AS model Related sections in this manual
SIMATIC PCS 7 AS RTX
SIMATIC PCS 7 AS RTX provides a
WinLC RTX software PLC.
You connect the distributed I/O via
the PROFIBUS DP CP 5611 interface
integrated in the MICROBOX PC.
Installation of
SIMATIC PCS 7 AS RTX
(Page 111)
Commissioning and
Configuration of
SIMATIC PCS 7 AS RTX
(Page 119)
Use and Areas of Application
2.2 Using SIMATIC PCS 7 AS RTX
SIMATIC PCS 7 BOX
Function Manual, 09/2007, A5E00783455-02 17
Example configuration with SIMATIC PCS 7 AS RTX
In the following figure, SIMATIC PCS 7 AS RTX is shown in a network with an engineering
station.
1 2 3
4 5 6
7 8 9
0
.
+/- Clear
Enter
ESC
Info
MEAS
ULT R AMA T 6
S
63,29
36,72
o CAL oLIM oAR o CODE
24V DC
SlMATlC NET
Ethernet
on board
PROFlBUS DP
PROFlBUS PA
Engineering Station
Ethernet
on board
CP 5611
on board
WlNDOWS XPe
Ardence RTX
WinLC RTX
USB USB
SlMATlC PCS 7 AS RTX on SlMATlC MlCROBOX PC
Use and Areas of Application
2.2 Using SIMATIC PCS 7 AS RTX
SIMATIC PCS 7 BOX
18 Function Manual, 09/2007, A5E00783455-02
SIMATIC PCS 7 BOX
Function Manual, 09/2007, A5E00783455-02 19
Structure of SIMATIC PCS 7 BOX
3
3.1 Introduction
Introduction
The following sections contain configuration options and general information about the
structure of SIMATIC PCS 7 BOX.
The characteristics of the process control system corresponds to the SIMATIC PCS 7
standard. The characteristics of the CPU corresponds to the controller used. Use the
following manuals for this:
Configuration manual Process Control System PCS 7; Engineering System
Configuration manual Process Control System PCS 7; Operator Station
Manual SIMATIC; Windows Automation Center RTX; WinAC RTX 2005
Manual SIMATIC; WinAC Slot Version V4.0
Manual SIMATIC; The Process Device Manager
Manual SIMATIC; Automation License Manager
Overview
The sections below describe topics related to hardware updates:
Hardware and software components of SIMATIC PCS 7 BOX
Configurations with SIMATIC PCS 7 BOX
Connection options for SIMATIC PCS 7 BOX
Operator panel of the CPU
Ordering information
In the ST PCS 7 catalog, you can find the ordering information for
SIMATIC PCS 7 PCS 7 BOX PCs:
SIMATIC PCS 7 PCS 7 BOX 416
SIMATIC PCS 7 PCS 7 BOX RTX
Structure of SIMATIC PCS 7 BOX
3.2 Hardware and software components of SIMATIC PCS 7 BOX
SIMATIC PCS 7 BOX
20 Function Manual, 09/2007, A5E00783455-02
3.2 Hardware and software components of SIMATIC PCS 7 BOX
3.2.1 Hardware components of SIMATIC PCS 7 BOX
Introduction
SIMATIC PCS 7 BOX (SIMATIC PCS 7 BOX 416 and SIMATIC PCS 7 BOX RTX) are
offered as a bundle with standard hardware.
Technical features of SIMATIC PCS 7 BOX PCs
You can find the technical features of the respective versions of the supplied
SIMATIC PCS 7 BOX PCs in the catalog ST PCS 7. This includes the following information:
General features (processor, work memory/main memory, free expansion slots, graphics
controller)
Drives (hard disks, DVD)
Interfaces (Ethernet, PROFIBUS DP, automation system (CPU) and serial ports, ports for
mouse, keyboard and printer
NOTICE
The following applies to SIMATIC PCS 7 BOX 416:
Depending on the configuration, an on-board Ethernet interface (for example,
Ethernet 2) is used as the connection path to the integrated CPU for AS-AS
communication for SIMATIC PCS 7 BOX 416.
The CPU can not be addressed via the on-board Ethernet interface in the following
cases:
The Ethernet interface is deactivated.
The SIMATIC PCS 7 BOX PC is switched off.
The SIMATIC PCS 7 BOX PC is in an unstable state.
The operating mode does not change when the power supply for the CPU is ensured.
Structure of SIMATIC PCS 7 BOX
3.2 Hardware and software components of SIMATIC PCS 7 BOX
SIMATIC PCS 7 BOX
Function Manual, 09/2007, A5E00783455-02 21
Optional expansion of the product bundle
You can expand the product bundle to include the following add-on components:
Display and CRT monitors for office and industrial environments
Keyboard (German or international keyboard layout)
SITOP modular 20 A (power supply)
SITOP DC UPS module
SITOP battery module (for the CPU of SIMATIC PCS 7 BOX 416)
Additional information
Catalog ST PCS 7, Chapter "ES/OS/BATCH/IT Basic Devices"
Catalog PC-based Automation
pcs7-readme.chm
Structure of SIMATIC PCS 7 BOX
3.2 Hardware and software components of SIMATIC PCS 7 BOX
SIMATIC PCS 7 BOX
22 Function Manual, 09/2007, A5E00783455-02
3.2.2 Software components of SIMATIC PCS 7 BOX
Configuration variants (product bundles)
SIMATIC PCS 7 BOX 416 and SIMATIC PCS 7 BOX RTX are both offered as a product
bundles in two preinstalled configuration variants.
Configuration variant 1:
SIMATIC PCS 7 complete system with AS, ES and OS functionality:
CPU as module or software version
Engineering station
OS single-station system
Configuration variant 2:
SIMATIC PCS 7 runtime system with AS and OS functions:
CPU as module or software version
OS single-station system
You configure the PCS 7 system with an external engineering station (not included in the
product bundle).
Preinstalled software components on SIMATIC PCS 7 BOX
The following software components are preinstalled on SIMATIC PCS 7 BOX:
Software for the operating system:
Windows XP Professional; Internet Explorer and MS SQL Server
Software components of SIMATIC PCS 7:
Selected software component of the PCS 7 Toolset DVD
For SIMATIC PCS 7 BOX 416: WinAC Slot 416 for Slot PLC CPU 416-2 PCI
For SIMATIC PCS 7 BOX RTX: WinAC RTX
Structure of SIMATIC PCS 7 BOX
3.2 Hardware and software components of SIMATIC PCS 7 BOX
SIMATIC PCS 7 BOX
Function Manual, 09/2007, A5E00783455-02 23
License keys in the SIMATIC PCS 7 BOX product package
Note
A SIMATIC PCS 7 license grants the user permission to use the products. This permission is
granted in the form of:
CoL (Certificate of License) - a legal proof of the ownership of a copyrighted
SIMATIC PCS 7 software product.
License key (authorization code) - technical representation of the license.
The license keys in the standard SIMATIC PCS 7 BOX package limit the size of the
configurable plants. You need several license keys for a SIMATIC PCS 7 BOX station:
Configuration variant 1:
Components requiring the license key License keys for
SIMATIC PCS 7 BOX 416
License keys for
SIMATIC PCS 7 BOX RTX
Software for the CPU No license required WinAC; WinAC RTX
SIMATIC PCS 7; RTX
SIMATIC NET;
SIMATIC NET BCE
PCS 7 Engineering & PCS 7 OS WinCC RC PO (250)
(plant sizes up to 250 PO)
PCS 7 AS Runtime SIMATIC PO (250)
Configuration variant 2:
Components requiring a license key License keys for
SIMATIC PCS 7 BOX 416
License keys for
SIMATIC PCS 7 BOX RTX
Software for the CPU No license required WinAC; WinAC RTX
SIMATIC PCS 7; RTX
SIMATIC NET;
SIMATIC NET BCE
PCS 7 OS WinCC RT PO (250)
(plant sizes up to 250 PO)
PCS 7 AS Runtime SIMATIC PO (250)
Activating the software components
To unlock software components, transfer the license keys to the SIMATIC PCS 7 BOX PC
using the Automation License Manager. The license keys are supplied on a license key
diskette or a license key USB stick.
You can find additional information about transferring license keys in the online help for the
Automation License Manager.
Recommendation:
Use a network connection, USB drive or a USB stick to transfer license keys.
Structure of SIMATIC PCS 7 BOX
3.2 Hardware and software components of SIMATIC PCS 7 BOX
SIMATIC PCS 7 BOX
24 Function Manual, 09/2007, A5E00783455-02
Optional expansion of the product bundles
The product bundles can be further expanded:
SIMATIC PCS 7 Power Packs for visualizing up to 2000 PO (WinCC RT PO (2000) )
SIMATIC PCS 7 Power Packs for configuring PCS 7 plants
SIMATIC PDM package for PCS 7: starter package with 128 devices; expandable
PCS 7 Maintenance Station (Asset Management): Full functionality for SIMATIC PCS 7
BOX and lower-level systems
There are the following options with SIMATIC PCS 7 BOX for using a maintenance
station in a PCS 7 plant:
SIMATIC PCS 7 BOX is monitored by a maintenance station in the PCS 7 plant
SIMATIC PCS 7 BOX is the maintenance station and monitors itself and the lower-
level systems (modules and field devices connected to a SIMATIC PCS 7 BOX)
Note
Components that do not belong to this SIMATIC PCS 7 BOX station cannot be
diagnosed in the PCS 7 network.
DC UPS software for further conditioning of the signals on the PC that are sent by the DC
UPS module with RS-232 interface
Optional configuration for SIMATIC PCS 7 BOX 416:
SIMATIC BATCH: Up to 10 units controllable (all functions except SIMATIC BATCH
API)
SIMATIC ROUTE CONTROL: Up to 30 routes controllable
Note
You can find the ordering information for additional PCS 7 software in the catalog
ST PCS 7.
Supplied accessories
The following accessories are included in the bundle for SIMATIC PCS 7 BOX:
Restore DVD (Page 147)
License key diskette or license key USB stick
Additional information
ST PCS 7 catalog
pcs7-readme.chm
Structure of SIMATIC PCS 7 BOX
3.2 Hardware and software components of SIMATIC PCS 7 BOX
SIMATIC PCS 7 BOX
Function Manual, 09/2007, A5E00783455-02 25
3.2.3 Compatibility to SIMATIC PCS 7
Functional compatibility with SIMATIC PCS 7
SIMATIC PCS 7 BOX is compatible with SIMATIC PCS 7 Standard:
The PC station offers the following range of functions:
OS single-station system (without redundancy)
CPU compatible with PCS 7 Standard
Engineering station (depending on the ordered configuration)
The CPU can communicate with another AS via communication blocks (interconnected in
the CFC) and can physically communicate via the Industrial Ethernet interface integrated
in the SIMATIC PCS 7 BOX.
The CPU can communicate with an OS server via the Industrial Ethernet interface
integrated in the SIMATIC PCS 7 BOX.
The "Compile and download objects" function in SIMATIC Manager can be used for the
configured CPU.
The time synchronization for the OS and AS within the SIMATIC PCS 7 BOX PC is
performed by a central clock (time master) on the plant bus or by the local PC clock of the
SIMATIC PCS 7 BOX PC. You can set the time synchronization of the AS with the
"WinAC Time Synchronization" function.
You can perform diagnostics for the PC station with the "PC DiagMonitor" function.
You can find additional information about this in the manual SIMATIC; Process Control
System PCS 7; Service Support and Diagnostics.
Properties of SIMATIC PCS 7 BOX
Configuration: The CPU is listed in HW Config in the catalog under
SIMATIC PC Station\Controller\... .
Remote engineering and remote diagnostics via Industrial Ethernet:
The SIMATIC PCS 7 BOX CPU can be loaded and diagnosed from a PCS 7 engineering
station, which is connected via the Ethernet interface integrated in the SIMATIC PCS 7
BOX PC.
Only for SIMATIC PCS 7 BOX 416:
Plant changes can be made during operation using CiR (Configuration in Run).
Add-on package: Batch control is possible using SIMATIC BATCH.
Add-on package: Route control with SIMATIC ROUTE CONTROL is possible.
Additional information
You can find additional information about the defaults of the Ethernet interface in the product
information for the BOX PC.
Structure of SIMATIC PCS 7 BOX
3.3 Configurations with SIMATIC PCS 7 BOX
SIMATIC PCS 7 BOX
26 Function Manual, 09/2007, A5E00783455-02
3.3 Configurations with SIMATIC PCS 7 BOX
3.3.1 Configuration options
Configuration options
The following configurations are possible with SIMATIC PCS 7 BOX based on the ordered
product bundles:
Bundle: SIMATIC PCS 7 BOX as SIMATIC PCS 7 complete system with AS, ES and OS
functions:
SIMATIC PCS 7 BOX as a single-station system (Page 27) with AS/ES/OS
Bundle: SIMATIC PCS 7 BOX as SIMATIC PCS 7 runtime system with AS, ES and OS
functions:
SIMATIC PCS 7 BOX as AS/OS with external engineering (Page 29)
SIMATIC PCS 7 BOX as AS/OS in a PCS 7 network (Page 31)
Note
The configuration options apply to an OS single-station system.
SIMATIC PCS 7 BOX cannot be used as an OS client or OS server.
Expanded functions with additional software packages
You can install additional packages, such as SIMATIC PDM or SIMATIC BATCH, from the
PCS 7 Toolset DVD.
You need the corresponding license key to use these software packages. You can find more
information about this in the manual Process Control System PCS 7; PC Configuration and
Authorization.
Note on using SIMATIC PDM in the following configurations
You will see dotted lines in the figures for the following configurations. These lines represent
the PROFIBUS connection that you need to establish if you wish to use SIMATIC PDM.
Additional information
Manual Process Control System PCS 7; PC Configuration and Authorization
Structure of SIMATIC PCS 7 BOX
3.3 Configurations with SIMATIC PCS 7 BOX
SIMATIC PCS 7 BOX
Function Manual, 09/2007, A5E00783455-02 27
3.3.2 SIMATIC PCS 7 BOX as a single-station system
SIMATIC PCS 7 BOX as a single-station system
In this configuration, you use SIMATIC PCS 7 BOX (complete system with ES/OS/AS) as a
single-station system.
With SIMATIC PCS 7 BOX 416, the automation function runs on the CPU integrated in
the SIMATIC PCS 7 BOX PC as a PCI card (Slot PLC CPU 416-2 PCI). You connect the
distributed I/O to the integrated PROFIBUS DP interfaces on the CPU.
With SIMATIC PCS 7 BOX RTX, the automation function runs in the installed software
PLC WinLC RTX. You connect the distributed I/O via the integrated
CP 5613 PROFIBUS DP interface.
You can configure intelligent field devices via the on-board CP 5611 standard interface.
In the figure below, the SIMATIC PCS 7 BOX 416 (complete system with ES/OS/AS) is
shown as a single-station system with a connected distributed I/O.
1 2 3
4 5 6
7 8 9
0
.
+/- Clear
Enter
ESC
In f o
MEAS
U L T R AM A T 6
S
63,29
36,72
o CAL oLIM oAR o CODE
OS
24V DC
SlMATlC NET
CPU 416-2
PCl + PS
MPl/
DP DP
Ethernet
on board
PROFlBUS DP PROFlBUS DP/MPl
PROFlBUS PA
ES
PDM
CP 5611
on board
Ethernet
on board
SlMATlC PCS 7 BOX 416
DP/PA link
Structure of SIMATIC PCS 7 BOX
3.3 Configurations with SIMATIC PCS 7 BOX
SIMATIC PCS 7 BOX
28 Function Manual, 09/2007, A5E00783455-02
License keys
You need license keys for the following software packages on the SIMATIC PCS 7 BOX PC:
ES (engineering)
PCS 7 OS (process mode)
For SIMATIC PCS 7 BOX RTX:
WinAC; WinAC RTX
SIMATIC PCS 7; RTX
SIMATIC NET; SIMATIC NET BCE
Note
The license keys for the optional add-on product bundles (such as SIMATIC PDM,
SIMATIC BATCH) must be ordered separately.
Operating principle
From the point of view of the PCS 7 project, the SIMATIC PCS 7 BOX station (with
integrated CPU [AS]) is not networked. You create and maintain your PCS 7 project on this
station and download the PCS 7 project from the ES to the OS and CPU. The program
created with SIMATIC PCS 7 runs in the process mode on the OS and CPU.
You can use the Process Device Manager (PDM) to access a PROFIBUS DP line and its
stations/devices via the special on-board CP 5611 interface. You can access the CPU in
SIMATIC Manager. The communication between the CPU and the integrated PROFIBUS DP
interface is performed internally in the PC.
Properties of SIMATIC PCS 7 BOX
The time synchronization of the OS and the CPU in this configuration is performed using
only WinAC time synchronization with the local PC clock because no externally
connected clock is included.
Only for SIMATIC PCS 7 BOX 416:
The PROFIBUS DP/MPI interface of the CPU is a functionally sound PROFIBUS DP
interface with a limited volume of project data. We recommend that you only connect
I/O devices to this interface if they do not require PDM operation.
Plant changes can be made during operation using CiR (Configuration in Run).
Batch control is possible using SIMATIC BATCH.
Route control with SIMATIC ROUTE CONTROL is possible.
Interface properties
You can find additional information on this in the section "Connection to PROFIBUS DP
(Page 34)".
Structure of SIMATIC PCS 7 BOX
3.3 Configurations with SIMATIC PCS 7 BOX
SIMATIC PCS 7 BOX
Function Manual, 09/2007, A5E00783455-02 29
3.3.3 SIMATIC PCS 7 BOX with external engineering
SIMATIC PCS 7 BOX for process mode with external engineering
In this configuration, you use SIMATIC PCS 7 BOX (SIMATIC PCS 7 runtime system with
AS and OS functions) exclusively for process mode.
The SIMATIC PCS 7 BOX PC includes an AS/OS single-station system without license keys
for engineering. In this case, you configure the SIMATIC PCS 7 BOX station from an
external engineering station outside the SIMATIC PCS 7 BOX PC. You have to download
the engineering data to the CPU integrated in the SIMATIC PCS 7 BOX. You must also
download the visualization data to the PCS 7 OS integrated in the SIMATIC PCS 7 BOX PC.
The following figure represents a SIMATIC PCS 7 BOX 416 (SIMATIC PCS 7 runtime
system with AS and OS functions):
With connected distributed I/O and external engineering
With a shared bus system for the terminal bus and plant bus
1 2 3
4 5 6
7 8 9
0
.
+/- Clear
Enter
ESC
In f o
MEAS
U L T R AM A T 6
S
63,29
36,72
o CAL oLIM oAR o CODE
Combination plant bus / terminal bus lSO
PDM link optional (CP 5611)
Engineering station
SlMATlC PCS 7 BOX
ES PDM OS
24V DC
SlMATlC NET
CPU 416-2
PCl + PS
MPl/
DP DP
Ethernet
on board
Ethernet
on board
CP 5611
on board
DP/PA-Link
PROFlBUS DP PROFlBUS DP/MPl
PROFlBUS PA
S7-400
Structure of SIMATIC PCS 7 BOX
3.3 Configurations with SIMATIC PCS 7 BOX
SIMATIC PCS 7 BOX
30 Function Manual, 09/2007, A5E00783455-02
License keys
You need license keys for the following software packages on the SIMATIC PCS 7 BOX PC:
PCS 7 OS
With SIMATIC PCS 7 BOX RTX:
WinAC; WinAC RTX
SIMATIC PCS 7; RTX
SIMATIC NET; SIMATIC NET BCE
Note
You need to separately order the license keys for the optional expansion of the
product bundle (such as SIMATIC PDM, SIMATIC BATCH).
Operating principle
The external ES is networked with the SIMATIC PCS 7 BOX station. The SIMATIC PCS 7
BOX PC is connected to the external engineering station via one of the two on-board
Ethernet network interfaces. You use this connection to load the SIMATIC PCS 7 BOX
Station (AS and OS). You can use the "Download Changes of OS" function in this
configuration.
Properties of SIMATIC PCS 7 BOX
The time synchronization of the OS and the CPU in this configuration is performed using
only WinAC time synchronization with the local PC clock because no externally
connected clock is included.
Only for SIMATIC PCS 7 BOX 416:
The PROFIBUS DP/MPI interface of the CPU is functionally a full PROFIBUS DP
interface, but is limited by the quantity framework. We recommend that you only
connect I/O devices to this interface if they do not require PDM operation.
Plant changes can be made during operation using CiR (Configuration in Run).
Batch control is possible using SIMATIC BATCH.
Route control with SIMATIC ROUTE CONTROL is possible.
Interface properties
You can find information about this in the following sections:
Section "Connection to PROFIBUS DP (Page 34)"
Section "Network Connection to Industrial Ethernet (Page 38)"
Structure of SIMATIC PCS 7 BOX
3.3 Configurations with SIMATIC PCS 7 BOX
SIMATIC PCS 7 BOX
Function Manual, 09/2007, A5E00783455-02 31
3.3.4 SIMATIC PCS 7 BOX in the PCS 7 network
SIMATIC PCS 7 BOX for process mode in the PCS 7 network
In this configuration, you integrate the SIMATIC PCS 7 BOX station in a PCS 7 network as a
PC station with OS/AS. In contrast to the "SIMATIC PCS 7 BOX with external engineering
(Page 29)" configuration, here you need two network connections from the SIMATIC
PCS 7 BOX station to the terminal bus and the other to the plant bus. In this configuration,
you can synchronize the time of day of the CPU using a time master integrated in the plant
bus.
In the figure below, SIMATIC PCS 7 BOX 416 is shown with a connected distributed I/O in
the PCS 7 network.
1 2 3
4 5 6
7 8 9
0
.
+/- Clear
Enter
ESC
In f o
MEAS
U L T R AM A T 6
S
63,29
36,72
o CAL oLIM oAR o CODE
Plant bus
OS server MS server Engineering
station + MS
client
DP/PA link
OS clients
Terminal bus
PDM link optional
(CP 5611)
SlMATlC PCS 7 BOX
ES PDM OS
24V DC
SlMATlC NET
CPU 416-2
PCl + PS
MPl/
DP DP Ethernet
on board
Ethernet
on board
CP 5611
on board
PROFlBUS DP
PROFlBUS DP/MPl
PROFlBUS PA
S7-400
Structure of SIMATIC PCS 7 BOX
3.3 Configurations with SIMATIC PCS 7 BOX
SIMATIC PCS 7 BOX
32 Function Manual, 09/2007, A5E00783455-02
License keys
You need license keys for the following software packages on the SIMATIC PCS 7 BOX PC:
PCS 7 OS
With SIMATIC PCS 7 BOX RTX:
WinAC; WinAC RTX
SIMATIC PCS 7; RTX
SIMATIC NET BCE
Note
You need to separately order the license keys for the optional expansion of the
product bundle (such as SIMATIC PDM, SIMATIC BATCH).
Operating principle
One of the two on-board Ethernet interfaces on the SIMATIC PCS 7 BOX station is
connected to the plant bus of the PCS 7 network. Via these connection path, you download
the S7 program from a central engineering station in the PCS 7 network to the CPU of the
SIMATIC PCS 7 BOX station.
You connect the other on-board Ethernet interface on the SIMATIC PCS 7 BOX station to
the terminal bus. Via these connection path, you download the OS from a central
engineering station in the PCS 7 network.
You can use these two connection paths to create the program using the external ES.
Structure of SIMATIC PCS 7 BOX
3.3 Configurations with SIMATIC PCS 7 BOX
SIMATIC PCS 7 BOX
Function Manual, 09/2007, A5E00783455-02 33
Properties of SIMATIC PCS 7 BOX
The Ethernet interface to the plant bus and terminal bus are set by default. You can find
the default addresses in the product information for the BOX PC.
The communication (AS to AS) from an AS in the PCS 7 network to the CPU within the
SIMATIC PCS 7 BOX station is made possible with the controller software for the CPU
(WinAC Slot 416 or software PLC WinLC RTX).
To enable the PCS 7 Maintenance Station to show the PDM devices that are connected
to the SIMATIC PCS 7 BOX, you have to connect the maintenance client (ES + MS
client) directly to the PROFIBUS DP line of the PDM devices.
The programming device / PC interface must be set to the CP 5611 PROFIBUS interface.
No provision is made for communication between the OS in the SIMATIC PCS 7 BOX
station and an OS server in the PCS 7 network.
No provision is made for operation with OPEN PCS 7.
Only for SIMATIC PCS 7 BOX 416:
The PROFIBUS DP/MPI interface of the CPU is a functionally sound PROFIBUS DP
interface with a limited volume of project data. We recommend that you only connect
I/O devices to this interface if they do not require PDM operation.
Plant changes can be made during operation using CiR (Configuration in Run).
Batch control is possible using SIMATIC BATCH.
Route control with SIMATIC ROUTE CONTROL is possible.
Interface properties
You can find information about this in the following sections:
Section "Connection to PROFIBUS DP (Page 34)"
Section "Network Connection to Industrial Ethernet (Page 38)"
Structure of SIMATIC PCS 7 BOX
3.4 Connection options for SIMATIC PCS 7 BOX
SIMATIC PCS 7 BOX
34 Function Manual, 09/2007, A5E00783455-02
3.4 Connection options for SIMATIC PCS 7 BOX
3.4.1 Connection to PROFIBUS DP
PROFIBUS DP
Use the following PROFIBUS DP interfaces to connect the distributed I/O:
For SIMATIC PCS 7 BOX 416:
PROFIBUS DP and PROFIBUS DP/MPI interface on the integrated CPU
The PROFIBUS DP interface should be used whenever possible.
For SIMATIC PCS 7 BOX RTX:
PROFIBUS DP interface of the CP 5613
Properties of the PROFIBUS DP Interfaces for SIMATIC PCS 7 BOX
Interface Property
SIMATIC PCS 7 BOX 416:
PROFIBUS DP interface of
the CPU
The PROFIBUS DP interface of the CPU is functionally a full
PROFIBUS DP interface.
You can connect all I/O devices authorized for SIMATIC PCS 7.
Connect the I/O devices requiring PDM operation to this interface.
SIMATIC PCS 7 BOX 416:
PROFIBUS DP/MPI interface
of the CPU
The PROFIBUS DP/MPI interface of the CPU is functionally a full
PROFIBUS DP interface, but is limited by the quantity framework.
Connect I/O devices that do not require PDM operation to this
interface.
SIMATIC PCS 7 BOX RTX:
CP 5613 communications
processor
The CP 5613 communication processor has a full PROFIBUS DP
interface.
You can connect all I/O devices authorized for SIMATIC PCS 7.
Connect the I/O devices requiring PDM operation to this interface.
On-board CP 5611 interface You use the on-board PROFIBUS DP interface CP 5611 exclusively
for the configuration with SIMATIC PDM for SIMATIC PCS 7 BOX.
Structure of SIMATIC PCS 7 BOX
3.4 Connection options for SIMATIC PCS 7 BOX
SIMATIC PCS 7 BOX
Function Manual, 09/2007, A5E00783455-02 35
Example for using the PROFIBUS DP interfaces
The connection paths for SIMATIC PCS 7 BOX 416 are shown below:
ES
PDM OS
24V DC
SlMATlC NET
CPU 416-2
PCl + PS
MPl/
DP DP Ethernet
on board
CP 5611
on board
PROFlBUS DP PROFlBUS DP/MPl
24V DC
Ethernet
on board
SlMATlC PCS 7 BOX
PROFIBUS PA
A DP/PA Link with a DP/PA coupler is used to connect the PROFIBUS PA to a
PROFIBUS DP. You connect the intelligent field devices to the PROFIBUS PA.
Additional information
Section "Connection of intelligent field devices (Page 36)"
Section "Network connection to Industrial Ethernet (Page 38)"
Structure of SIMATIC PCS 7 BOX
3.4 Connection options for SIMATIC PCS 7 BOX
SIMATIC PCS 7 BOX
36 Function Manual, 09/2007, A5E00783455-02
3.4.2 Connection of intelligent field devices
Introduction
A DP/PA Link with a DP/PA coupler is used to connect the PROFIBUS PA to a
PROFIBUS DP. You connect the intelligent field devices to the PROFIBUS PA.
You assign parameters for the intelligent field devices using the Process Device Manager
(SIMATIC PDM).
If you use SIMATIC PDM on a SIMATIC PCS 7 BOX, the on-board CP 5611 PROFIBUS DP
interface is only used for assigning parameters for intelligent field devices.
Connection for using SIMATIC PDM
The following connections must be established in order to configure intelligent field devices
with SIMATIC PCS 7 BOX:
Application Required connection
For SIMATIC PCS 7
BOX 416
Use a PROFIBUS cable to connect the "on-board CP 5611" interface to the
PROFIBUS DP interface of the CPU, via which the intelligent field devices
are connected.
For SIMATIC PCS 7
BOX RTX
Use a PROFIBUS cable to connect the "on-board CP 5611" interface to the
PROFIBUS DP interface of the CP 5613, via which the intelligent field
devices are connected.
With external
engineering
Connect the PROFIBUS DP connection of the ES to the following
PROFIBUS DP interface of the SIMATIC PCS 7 BOX station using a
PROFIBUS cable:
For BOX 416: PROFIBUS DP interface of the integrated CP 416-2
For BOX RTX: PROFIBUS DP interface of the CP 5613
Note:
Use fiber-optic cables for the PROFIBUS connection to perform
configuration using SIMATC PDM, if you require long cable lengths or high
speed.
Structure of SIMATIC PCS 7 BOX
3.4 Connection options for SIMATIC PCS 7 BOX
SIMATIC PCS 7 BOX
Function Manual, 09/2007, A5E00783455-02 37
Setting the access point for using ES/STEP 7 or SIMATIC PDM
With PCS 7, you must set the "S7ONLINE (STEP 7)" access point in the "Set PG/PC
Interface" dialog box in accordance with how it is to be used:
ES/STEP 7: Set the access point to "PC internal (local)" to address the PCI interface of
the CPU.
SIMATIC PDM: Set the access point to "CP 5611 (DP)".
NOTICE
Access point setting:
If the access point remains at CP 5611 and ES/STEP 7 access the CPU, the
communication is performed via the PROFIBUS DP line, which is not allowed.
You can only change the access points when no communication is taking place over
the respective interface.
Additional information
Configuration manual Process Control System PCS 7; Engineering System
You will find a list of the connecting cables required for SIMATIC PCS 7 BOX in the
catalog ST PCS 7.
Structure of SIMATIC PCS 7 BOX
3.4 Connection options for SIMATIC PCS 7 BOX
SIMATIC PCS 7 BOX
38 Function Manual, 09/2007, A5E00783455-02
3.4.3 Network connection to Industrial Ethernet
Network connection to Industrial Ethernet
Configuration Network connection
SIMATIC PCS 7 BOX as a single-
station system
None
SIMATIC PCS 7 BOX as AS/OS
with external engineering
Ethernet interface on-board for common plant/terminal bus
SIMATIC PCS 7 BOX in the
PCS 7 network
Plant bus via on-board Ethernet interface
Terminal bus via on-board Ethernet interface
Key data for communication
The two on-board Ethernet interfaces of a SIMATIC PCS 7 BOX PC have the following
properties:
On-board Ethernet Property
PCS 7 BOX
416
PCS 7 BOX
RTX
Protocol on the terminal bus (recommended setting) TCP/IP TCP/IP
Protocol on the plant bus (recommended setting) ISO TCP/IP
Time synchronization possible yes Yes
Number of connections via the CPU 64 64
Configured communication (AS-AS and AS-OS) possible:
For SIMATIC PCS 7 BOX 416 via Slot PLC CPU 416-2
For SIMATIC PCS 7 BOX RTX via software PLC WinLC RTX
Yes Yes
Additional information
Section "Connection to PROFIBUS DP (Page 34)"
Structure of SIMATIC PCS 7 BOX
3.5 Operator panel of the CPU
SIMATIC PCS 7 BOX
Function Manual, 09/2007, A5E00783455-02 39
3.5 Operator panel of the CPU
3.5.1 Operator panel of the CPU
Operator panel of the CPU
The operator control and display elements of the CPU are displayed symbolically on the
PC display as an operator panel.
Additional information
Manual SIMATIC; Windows Automation Center RTX; WinAC RTX 2005
Manual SIMATIC; Windows Automation Center RTX; Win AC Slot V4.0
Structure of SIMATIC PCS 7 BOX
3.5 Operator panel of the CPU
SIMATIC PCS 7 BOX
40 Function Manual, 09/2007, A5E00783455-02
SIMATIC PCS 7 BOX
Function Manual, 09/2007, A5E00783455-02 41
Commissioning and Configuring
SIMATIC PCS 7 BOX
4
4.1 Introduction
Introduction
The following sections contain the most important information about configuring and
commissioning SIMATIC PCS 7 BOX.
Overview
The sections below describe the following configurations:
Configuring SIMATIC PCS 7 BOX for a single-station system (Page 45)
You want to create a new project for the single-station system.
Configuring SIMATIC PCS 7 BOX with external engineering (Page 63)
You want to create a new project for a Box PC and expand the engineering station.
Configuring SIMATIC PCS 7 BOX in the PCS 7 network (Page 87)
You want to expand an existing PCS 7 project with a Box PC.
Configuration of the PCS 7 functions
The engineering of the process control system corresponds to the SIMATIC PCS 7 standard:
Configuring the hardware components HW Config
Configuring the connections: NetPro
Configuring the automation functions: CFC and SFC
Configuring operator control and monitoring functions: WinCC
Commissioning and Configuring SIMATIC PCS 7 BOX
4.1 Introduction
SIMATIC PCS 7 BOX
42 Function Manual, 09/2007, A5E00783455-02
Additional information
Configuration manual Process Control System PCS 7; Engineering System
Configuration manual Process Control System PCS 7; Operator Station
Online help for HW Config, NetPro, CFC, SFC and WinCC
Manual Process Control System PCS 7; Getting Started - Part 1
Product information SIMATIC; PCS 7 V7.0 SP1 BOX 416
Product information SIMATIC; PCS 7 V7.0 SP1 BOX RTX
Manual SIMATIC; Windows Automation Center RTX; WinAC RTX 2005
Manual SIMATIC; Windows Automation Center RTX; Win AC Slot V4.0
Commissioning and Configuring SIMATIC PCS 7 BOX
4.2 Requirements for loading the BOX PC
SIMATIC PCS 7 BOX
Function Manual, 09/2007, A5E00783455-02 43
4.2 Requirements for loading the BOX PC
Overview
In order to load a BOX PC, the configuration of the components in HW Config and the
Station Configuration Editor must match. You can learn about steps required for loading the
BOX PC in the sections dealing with specific configurations.
Name of the BOX PC
Note
Ensure that the name of the PC station match in HW Config and in the configuration in the
Station Configuration Editor of SIMATIC PCS 7 BOX.
Configuration in HW Config and in the Station Configuration Editor for SIMATIC PCS 7 BOX 416
The configuration of the SIMATIC PCS 7 BOX 416 in HW Config and in the Station
Configuration Editor ("Components" tab) is shown in the following table.
HW Config Station Configuration Editor ("Components" tab)
Index Module Index Name Type
1 1
2 2
3 CPU 416-2 PCI 3 CPU 416-2 PCI CPU 416-2 PCI
4 WinCC application 4 WinCC application WinCC application
5 IE_General 5 IE_General IE_General
Commissioning and Configuring SIMATIC PCS 7 BOX
4.2 Requirements for loading the BOX PC
SIMATIC PCS 7 BOX
44 Function Manual, 09/2007, A5E00783455-02
Configuration in HW Config and in the Station Configuration Editor for SIMATIC PCS 7 BOX RTX
The configuration of the SIMATIC PCS 7 BOX RTX in HW Config and in the Station
Configuration Editor ("Components" tab) is shown in the following table.
HW Config Station Configuration Editor ("Components" tab)
Index Module Index Name Type
1 1
2
IF1
IF2
IF3
IF4
WinLC RTX
CP 5613
2
IF1
IF2
IF3
IF4
WinLC RTX
CP 5613
WinLC RTX
3 WinCC application 3 WinCC application WinCC application
4 IE_General (only when plant bus is
used)
4 IE_General (only when plant
bus is used)
IE_General (only when
plant bus is used)
5 5
Commissioning and Configuring SIMATIC PCS 7 BOX
4.3 Configuring SIMATIC PCS 7 BOX for a single-station system
SIMATIC PCS 7 BOX
Function Manual, 09/2007, A5E00783455-02 45
4.3 Configuring SIMATIC PCS 7 BOX for a single-station system
4.3.1 Overview of configuration tasks
Requirements
The following software is installed on SIMATIC PCS 7 BOX:
Operating system
PCS 7
Controller:
For SIMATIC PCS 7 BOX 416: WinAC Slot 416
For SIMATIC PCS 7 BOX RTX: PLC WinLC RTX Software
Overview
The following configuration steps are performed in order to commission SIMATIC PCS 7
BOX for a single-station system:
Step What?
1 Creating a new PCS 7 project (Page 46)
2 Renaming the SIMATIC PC station (Page 48)
3 Editing the hardware configuration of the BOX PC (Page 49)
4 Creating the access point for using PDM (Page 50)
5 Checking the settings of the PG/PC interface (Page 52)
6 Configuring the Station Configuration Editor
For SIMATIC PCS 7 BOX 416 (Page 53)
For SIMATIC PCS 7 BOX RTX (Page 54)
7 Configuring and downloading the BOX PC (Page 55)
8 Configuring the ALM (Automation License Manager) (Page 58)
(for SIMATIC PCS 7 BOX 416 only)
9 Setting time synchronization (Page 57)
10 Opening the operator panel of the CPU (Page 59)
11 Compiling and downloading the AS data and OS data (Page 60)
12 Setting the CPU to RUN mode (Page 62)
Perform the configuration steps listed above in the order they are described.
Commissioning and Configuring SIMATIC PCS 7 BOX
4.3 Configuring SIMATIC PCS 7 BOX for a single-station system
SIMATIC PCS 7 BOX
46 Function Manual, 09/2007, A5E00783455-02
4.3.2 How to create a new PCS 7 project
Introduction
You create a new PCS 7 project using the PCS 7 "New Project" wizard.
Alternatively, you can add a SIMATIC PCS 7 BOX station to an existing PCS 7 project. This
configuration is described in the section "How to expand your PCS 7 project to include a
SIMATIC PCS 7 BOX station (Page 91)".
Procedure
1. Open SIMATIC Manager with the menu command Start > SIMATIC > SIMATIC Manager.
2. Select the menu command File > "New Project" Wizard... in the SIMATIC Manager.
3. On the "Introduction" dialog page, click "Next".
The "Which CPU are you using in your project?" dialog page opens.
4. Select "PCS 7 BOX (..." from the "CPU" drop-down list and then select the CPU used in
the SIMATIC PCS 7 BOX PC from the "Bundle" list:
For SIMATIC PCS 7 BOX 416:
Select the line with the entry "BOX 416 ...".
For SIMATIC PCS 7 BOX RTX:
Select the line with the entry "BOX RTX ...".
5. Click "Next".
The "Which objects are you still using?" dialog page opens.
6. Accept all default settings and select "PCS 7 OS". Single-station system" is selected.
7. Click "Next".
The "Where do you want to store the multiproject?" dialog page opens.
8. Enter a directory name and the storage location (path) for your PCS 7 project.
9. Click "Finish".
The "Message Number Assignment Selection" dialog page opens.
10. Accept the default setting for "Assign CPU-oriented unique message numbers" and click
"OK".
Commissioning and Configuring SIMATIC PCS 7 BOX
4.3 Configuring SIMATIC PCS 7 BOX for a single-station system
SIMATIC PCS 7 BOX
Function Manual, 09/2007, A5E00783455-02 47
Result
A project with the given settings and a PC station is created. The PC station is equipped with
the following components:
CPU
For SIMATIC PCS 7 BOX 416: Slot PLC "CPU416-2 PCI"
For SIMATIC PCS 7 BOX RTX: Software PLC "WinLC RTX"
WinCC application
Additional information
Section "How to expand your PCS 7 project to include a SIMATIC PCS 7 BOX station
(Page 91)"
Online help for the PCS 7 Wizard
Commissioning and Configuring SIMATIC PCS 7 BOX
4.3 Configuring SIMATIC PCS 7 BOX for a single-station system
SIMATIC PCS 7 BOX
48 Function Manual, 09/2007, A5E00783455-02
4.3.3 How to rename the SIMATIC PC station
Introduction
The PCS 7 Wizard has created a new PCS 7 project for you.
Adapting the name of the SIMATIC PC Station
The PCS 7 Wizard has automatically assigned a name to the SIMATIC PC station. You can
now adapt this name for the specific project.
Requirements
The PCS 7 project has been created by the PCS 7 Wizard.
SIMATIC Manager is open.
The component view is activated
Renaming a SIMATIC PC station
1. In the left window of the component view, open the shortcut menu of the
SIMATIC PC station and select the menu command Rename.
2. Enter a name for the specific project.
Recommendation: Use the name of the PC under Start > Settings > Control Panel >
System > "Computer Name" tab > "Computer name".
3. Click "OK".
Additional information
Online help for the PCS 7 Wizard
Commissioning and Configuring SIMATIC PCS 7 BOX
4.3 Configuring SIMATIC PCS 7 BOX for a single-station system
SIMATIC PCS 7 BOX
Function Manual, 09/2007, A5E00783455-02 49
4.3.4 How to edit the hardware configuration of the BOX PC
Introduction
Once you have created the BOX PC in the SIMATIC Manager, you may need to add
additional components in HW Config. Compare the configuration required for the BOX PC
with the tables in section "Requirements for loading the BOX PC (Page 43)".
Requirement
The PCS 7 project is displayed in the component view in SIMATIC Manager.
Procedure
1. In the component view, select the SIMATIC PC station (SIMATIC PCS 7 BOX) which
contains the CPU.
2. In the detailed view, double-click the "Configuration" object.
HW Config opens.
3. If the hardware catalog is not visible, select the menu command View > Catalog.
4. Switch to the hardware catalog.
5. Drag and drop the missing components to the respective slots in the station window.
6. Click "OK" to confirm the displayed dialog box.
7. Save and compile your changes.
8. Close HW Config.
Additional information
Online help for HW Config
Commissioning and Configuring SIMATIC PCS 7 BOX
4.3 Configuring SIMATIC PCS 7 BOX for a single-station system
SIMATIC PCS 7 BOX
50 Function Manual, 09/2007, A5E00783455-02
4.3.5 How to set the access point on the BOX PC
Introduction
The following is required to access intelligent field devices connected to the PROFIBUS via
the PDM:
The engineering station requires a PROFIBUS DP interface (such as CP 5611).
Connect the PROFIBUS DP connection of the engineering station to the following
PROFIBUS DP interface of the SIMATIC PCS 7 BOX station using a PROFIBUS cable:
For BOX 416: PROFIBUS DP interface of the integrated CP 416-2
For BOX RTX: CP 5613 (PROFIBUS DP interface of SIMATIC PCS 7 BOX RTX)
Set the access point to "S7ONLINE (STEP 7)"
You can find additional information about setting the PG/PC interface in the section "How to
check the setting of the access point for the PG/PC interface (Page 52)".
Requirements
The configuration in HW Config has been completed, saved and compiled.
SIMATIC Manager is open.
Procedure
The procedure is illustrated with an example for the CP 5611 communication processor.
Perform this configuration on the engineering station:
1. Select the menu command Start > SIMATIC > SIMATIC NET > Set PC Station.
The "Set PC Station" configuration console opens.
2. In the tree view, open the folder PC Station > SIMATIC NET Configuration > Modules >
CP 5611 > Address.
3. Enter an available address, such as "3".
4. Check the settings in the "Network Parameters" group.
5. In the tree view, open the folder PC Station > SIMATIC NET Configuration > Access
Point.
6. Select "S7ONLINE" in the selection list.
7. Select the menu command Action > Properties.
The "S7ONLINE" dialog box opens.
8. Select the entry "CP 5611" from the "Assigned Interface Parameter Assignment" drop-
down list for access via SIMATIC PDM.
9. Click "OK".
Commissioning and Configuring SIMATIC PCS 7 BOX
4.3 Configuring SIMATIC PCS 7 BOX for a single-station system
SIMATIC PCS 7 BOX
Function Manual, 09/2007, A5E00783455-02 51
Downloading the connection in runtime
Note
The access point must be set to "PC internal (local)" to download the AS.
You can download configured S7 connections within a PCS 7 project in runtime, if you have
performed the tasks described in the section "How to configure the SIMATIC PCS 7 BOX
RTX (Page 54)" and "How to download the BOX PC (Page 55)":
1. To do so, select the corresponding CPU within a module and select the desired
connection in the connection table.
2. Select the menu command PLC > Download to Current Project > Selected Stations.
The selected connection is then downloaded to both the local and the remote communication
partners. The communication partner can be either a CPU or a WinCC application.
Commissioning and Configuring SIMATIC PCS 7 BOX
4.3 Configuring SIMATIC PCS 7 BOX for a single-station system
SIMATIC PCS 7 BOX
52 Function Manual, 09/2007, A5E00783455-02
4.3.6 How to check the setting of the access point for the PG/PC interface
Introduction
Before you download the configuration and the program of your PCS 7 project to the CPU,
you have to verify that the specified access point of the application and the utilized interface
parameter assignment are correct.
Note
As of PCS 7 V7.0, the access point is set to "PC internal (local)" with the factory state.
Requirement
SIMATIC PCS 7 is installed.
Procedure
1. Select the menu command Start > SIMATIC > SIMATIC NET > Set PC Station.
The "Set PC Station" configuration console opens.
2. In the tree view, open the folder PC Station > SIMATIC NET Configuration >
Access Point.
3. Select "S7ONLINE" in the selection list.
4. Select the menu command Action > Properties.
The "S7ONLINE" dialog box opens.
5. Select the access point "S7ONLINE (STEP 7)" in the "Assigned Interface Parameter
Assignment" drop-down list.
Select the entry "PC internal (local)" for downloading the configuration and the
program to the CPU.
Select the entry "CP 5611 (DP)" for programming and configuration using
SIMATIC PDM.
NOTICE
Changing the access point:
If the access point remains at "CP 5611 (DP)"and ES/STEP 7 access the CPU,
the communication is performed via the PROFIBUS DP line, which is not allowed.
You can only change the access points when no communication is taking place
over the respective interface.
6. Click "OK" to save your entries.
Additional information
Online help on the dialog boxes
Commissioning and Configuring SIMATIC PCS 7 BOX
4.3 Configuring SIMATIC PCS 7 BOX for a single-station system
SIMATIC PCS 7 BOX
Function Manual, 09/2007, A5E00783455-02 53
4.3.7 How to configure the SIMATIC PCS 7 BOX 416
Requirements
The PCS 7 project is created.
The following components are installed on the BOX PC:
Operating system
PCS 7
Controller: For SIMATIC PCS 7 BOX 416: WinAC Slot 416
In the dialog box of the "Set PC Station" configuration console, the PC station access
point of BOX PC is set to "S7ONLINE: = PC internal (local)".
If you wish to connect the BOX PC to other network components via Industrial Ethernet:
The operating system network is configured.
The network addresses of the PC stations are configured.
The protocol for communication is set.
Note
Perform the following tasks first for the engineering station before configuring and
downloading additional PC stations.
Procedure
1. Open the PCS 7 project in SIMATIC Manager.
2. Select the target computer in the component view.
3. Select the menu command PLC > Configure.
The "Configure" dialog opens. The PC station selected in the project is entered in the
"Target computer" area.
Note
If the selected PC station is not entered, this indicates a network problem or a problem in
the project configuration.
4. Click "Configure".
The "Configure: <Selected Station>" dialog box opens.
5. In the "Configure: Target Computer" dialog box, click "OK".
6. Clock "OK" in the "Information" dialog box.
The configuration data are transferred to the PC station. To activate the network
connections, you still have to download the network settings to this PC station. The
completion of the "Configure" tasks is shown in the status bar of the dialog box.
7. Click "Close".
Commissioning and Configuring SIMATIC PCS 7 BOX
4.3 Configuring SIMATIC PCS 7 BOX for a single-station system
SIMATIC PCS 7 BOX
54 Function Manual, 09/2007, A5E00783455-02
4.3.8 How to configure the SIMATIC PCS 7 BOX RTX
The components specific to the PC are configured on the BOX PC for SIMATIC PCS 7 BOX
RTX.
Requirement
The following software is installed on SIMATIC PCS 7 BOX RTX:
Operating system
PCS 7
Controller: Software PLC WinLC RTX
Setting the components on the SIMATIC PCS 7 BOX RTX
1. Select the menu command Start > Station Configuration Editor on the SIMATIC PCS 7
BOX RTX.
2. Click on "Station name" and enter the name of the PC station.
This name must match the project-specific name of the PC station in the PCS 7 project.
3. Insert the missing components in the Station Configuration Editor. To do this, click
"Add...".
The "Add Component" dialog box opens.
4. Select "WinCC Application" as the type and set the same index (slot number), which you
have set for the WinCC application in HW Config.
5. Select the WinLC RTX and click "Edit".
The "Edit Component" dialog box opens.
Click "Properties".
Select the entry "CP5613A2" in the "Available Cards" list. Drag and drop the CP to the
index IF1.
Close the opened dialogs.
6. Check the configuration in HW Config and the component configuration editor to ensure
they match. The recommended configuration is shown in section "Requirements for
loading the BOX PC (Page 43)".
Note
Ensure that the name of the PC station match in HW Config and in the configuration in
the Station Configuration Editor of SIMATIC PCS 7 BOX RTX.
7. Download the PC station via NetPro.
Commissioning and Configuring SIMATIC PCS 7 BOX
4.3 Configuring SIMATIC PCS 7 BOX for a single-station system
SIMATIC PCS 7 BOX
Function Manual, 09/2007, A5E00783455-02 55
4.3.9 How to download the BOX PC
Requirements
The PCS 7 project is created.
The following components are installed on the BOX PC:
Operating system
PCS 7
Controller:
For SIMATIC PCS 7 BOX 416: WinAC Slot 416
For SIMATIC PCS 7 BOX RTX: Software PLC WinLC RTX
The settings on the BOX PC are completed in the Station Configuration Editor
(see section "Requirements for loading the BOX PC (Page 43)".
In the dialog box of the "Set PC Station" configuration console, the PC station access
point of BOX PC is set to "S7ONLINE: = PC internal (local)".
If you wish to connect the BOX PC to other network components via Industrial Ethernet:
The operating system network is configured.
The network addresses of the PC stations are configured.
The protocol for communication is set.
Note
Perform the following tasks first for the engineering station before configuring and
downloading additional PC stations.
Procedure
1. Open the PCS 7 project in SIMATIC Manager.
2. In the component view, select the SIMATIC PC station (SIMATIC PCS 7 BOX) which
contains the CPU.
3. Select the menu command PLC > Download.
The "Download CPU in Current Project" dialog box opens.
4. If the dialog box warns you that the configuration data will be overwritten, make the
decision as follows:
Click "OK" for initial commissioning.
If the PC station is in process mode, you can only click "OK" during an allowed
interruption of the communication.
The "Stop Target Modules" dialog box opens.
5. Click "OK" in the "Stop Target Modules" dialog box to confirm.
The "Download" dialog box opens.
6. Click "OK" to start the download process.
The PC station is read for operation once the configuration is loaded.
Commissioning and Configuring SIMATIC PCS 7 BOX
4.3 Configuring SIMATIC PCS 7 BOX for a single-station system
SIMATIC PCS 7 BOX
56 Function Manual, 09/2007, A5E00783455-02
Switching the logs on the bus (Industrial Ethernet)
NOTICE
Never disable the TCP/IP or ISO protocol during operation since they are both needed for
the configured operation!
If you want to change a bus in a system to a different protocol (from TCP to ISO, for
example), temporarily set a mixed protocol (TCP and ISO) on the engineering station. Then,
download the configuration data to all affected systems (for example, the AS and
engineering station).
Commissioning and Configuring SIMATIC PCS 7 BOX
4.3 Configuring SIMATIC PCS 7 BOX for a single-station system
SIMATIC PCS 7 BOX
Function Manual, 09/2007, A5E00783455-02 57
4.3.10 How to set the time synchronization
Introduction
PCS 7 OS and the AS are synchronized via the local PC clock.
Procedure
1. Select the menu command
Start > SIMATIC > PC Based Control > WinAC Time Synchronization.
The "WinAC Time Synchronization" dialog box opens.
2. In the "Settings" group under "Source", click "PC Clock".
3. Click "Start" to start the time synchronization.
4. Click "Close" to close the dialog box.
Setting the synchronization of the AS
Requirements
The PCS 7 project has been created by the PCS 7 Wizard.
SIMATIC Manager is open.
The component view is activated.
Procedure
1. Select the SIMATIC PC station in the component view.
2. In the detailed view, double-click the "Configuration" object.
HW Config opens.
3. Open the shortcut menu of the CPU and select the menu command Object Properties.
Select the "Diagnostics/Clock" tab.
Under "Synchronization in AS:" in the clock group, select "As slave" as the
synchronization mode.
Click "OK".
The dialog box closed.
4. Select the menu command Station > Save and Compile.
5. Close HW Config.
Additional information
Manual SIMATIC; Windows Automation Center RTX; WinAC RTX 2005
Manual SIMATIC; Windows Automation Center RTX; Win AC Slot V4.0
Commissioning and Configuring SIMATIC PCS 7 BOX
4.3 Configuring SIMATIC PCS 7 BOX for a single-station system
SIMATIC PCS 7 BOX
58 Function Manual, 09/2007, A5E00783455-02
4.3.11 How to configure the Automation License Manager for SIMATIC PCS 7 BOX 416
The following settings should be made on the BOX PC for SIMATIC PCS 7 BOX to prevent
the available license keys from being used by unauthorized persons.
NOTICE
This setting only needs to made for SIMATIC PCS 7 BOX 416.
Procedure
1. Select the menu command
Start > SIMATIC > License Management > Automation License Manager.
The "Automation License Manager" dialog window opens.
2. Select the menu command File > Settings.
The "Settings" dialog box opens.
3. Open the "General" tab.
4. Activate the "Forbid License Key transfer to local computer" check box.
5. Click "OK".
Commissioning and Configuring SIMATIC PCS 7 BOX
4.3 Configuring SIMATIC PCS 7 BOX for a single-station system
SIMATIC PCS 7 BOX
Function Manual, 09/2007, A5E00783455-02 59
4.3.12 How to open the operator panel of the CPU
Introduction
The CPU does not have any display or operator control elements. Therefore, an operator
panel which shows all the display and operator control elements exactly like a CPU in an AS
is displayed on the computer screen after the CPU has been started. You manipulate the
operator control elements on the computer screen with the mouse.
Before downloading the project data to the CPU, you should check what operating mode the
CPU is in. You can only download the project data to the CPU when it is in STOP mode.
Requirements
The following software is installed on SIMATIC PCS 7 BOX:
Operating system
PCS 7
Controller:
For SIMATIC PCS 7 BOX 416: WinAC Slot 416
For SIMATIC PCS 7 BOX RTX: Software PLC WinLC RTX
Procedure
1. Start the operator panel of the CPU via the menu command:
For a SIMATIC PCS 7 BOX 416:
Select the menu command Start > SIMATIC > PC Based Control > CPU 416-2 PCI.
The operator panel with the "CPU 416-2 PCI" dialog box opens.
For a SIMATIC PCS 7 BOX RTX:
Select the menu command Start > SIMATIC > PC Based Control > WinLC RTX.
The operator panel with the "WinLC RTX" dialog box opens.
You can move the operator panel to the desktop and keep it open.
Example: How to stop the automation program on the CPU
1. Click "STOP" in the operator panel of the CPU.
2. Verify that the virtual signal lamp indicates STOP mode.
Additional information
Manual SIMATIC; Windows Automation Center RTX; WinAC RTX 2005
Manual SIMATIC; Windows Automation Center RTX; Win AC Slot V4.0
Commissioning and Configuring SIMATIC PCS 7 BOX
4.3 Configuring SIMATIC PCS 7 BOX for a single-station system
SIMATIC PCS 7 BOX
60 Function Manual, 09/2007, A5E00783455-02
4.3.13 How to compile and download the AS data and OS data
Introduction
You compile and download the AS data and OS data in the "Compile and Download
Objects" dialog box of SIMATIC Manager. You can make all settings conveniently and
centrally in this dialog box.
Requirements
SIMATIC Manager is open and your PCS 7 project is displayed in the component view.
The menu command PLC > Download to Current Project > Selected Stations has been
executed in NetPro for a selected SIMATIC station.
Note
During the first download operation, the CPU has to be in STOP mode.
The CPU behaves like a standard CPU in PCS 7.
The CPU of the SIMATIC PCS 7 BOX RTX cannot be configured in RUN mode.
Procedure
1. Select the project in the component view.
2. Select PLC > Compile and Download Objects from the menu .
The "Compile and Download Objects" dialog box opens.
3. Click the plus icon to open all objects in the dialog box.
4. In the tree view of the SIMATIC PC station of SIMATIC PCS 7 BOX, select the
"Configuration" object and select the check boxes in the "Compile" and "Download"
columns.
5. In the tree view of the SIMATIC PC station of SIMATIC PCS 7 BOX, select the "Charts"
object and select the check boxes in the "Compile" and "Download" columns.
6. Click "Edit" in the "Settings for Compilation/Download" group.
The "Compile program/download to target system" dialog box opens.
Select the "Compile Charts as Program" tab, then click "Entire program" in the
"Scope" group.
Select the "S7 Download" tab, then click "Entire program" in the "Download mode"
group.
Commissioning and Configuring SIMATIC PCS 7 BOX
4.3 Configuring SIMATIC PCS 7 BOX for a single-station system
SIMATIC PCS 7 BOX
Function Manual, 09/2007, A5E00783455-02 61
7. Click "OK" to close the "Compile program/download to target system" dialog box.
8. In the tree view of the SIMATIC PC station of SIMATIC PCS 7 BOX, select the "OS ..."
object and select the check box in the "Compile" column.
Note
The OS does not have to be downloaded since the configuration data are used locally.
9. Click "Edit" in the "Settings for Compilation/Download" group.
The "Settings: Compile OS" dialog box opens.
On the "Which areas do you want to assign to which operator stations?" dialog page,
click "Next".
On the "Select the network connections of the S7 programs belonging to the areas"
dialog page, click "Next".
The first time you perform a compilation, on the "Select the data you want to compile
and the scope of the compilation" dialog page click "Entire OS" and select the
"With memory reset" check box in the "Scope" group.
Click "Apply".
The project is analyzed and the "Settings: Download OS" dialog box opens.
10. Click "Start" in the "Compile and Download Objects" dialog box.
11. Click "OK" to close the next dialog boxes displayed.
12. Check and close the log file.
13. Click "Close" to close the "Compile and Download Objects" dialog box.
Additional information
Online help on the dialog boxes
Commissioning and Configuring SIMATIC PCS 7 BOX
4.3 Configuring SIMATIC PCS 7 BOX for a single-station system
SIMATIC PCS 7 BOX
62 Function Manual, 09/2007, A5E00783455-02
4.3.14 How to set the CPU in RUN
Introduction
After you have downloaded the AS data and OS data to the CPU, you still have to set the
CPU to "RUN" mode.
Requirements
The objects have been compiled and downloaded.
The operator panel is open and in the foreground.
Procedure
1. Click "RUN" in the operator panel.
Additional information
Manual SIMATIC; Windows Automation Center RTX; WinAC RTX 2005
Manual SIMATIC; Windows Automation Center RTX; Win AC Slot V4.0
Commissioning and Configuring SIMATIC PCS 7 BOX
4.4 Configuring SIMATIC PCS 7 BOX with external engineering
SIMATIC PCS 7 BOX
Function Manual, 09/2007, A5E00783455-02 63
4.4 Configuring SIMATIC PCS 7 BOX with external engineering
4.4.1 Overview of configuration tasks
Introduction
For the "SIMATIC PCS 7 BOX with external engineering" configuration, the engineering
station and SIMATIC PCS 7 BOX station must be viewed separately during commissioning
and configuration.
Requirements
The PC stations (engineering station and SIMATIC PCS 7 BOX station) are connected
via an administered Windows network.
The following software is installed on SIMATIC PCS 7 BOX:
Operating system
PCS 7
Controller:
For SIMATIC PCS 7 BOX 416: WinAC Slot 416
For SIMATIC PCS 7 BOX RTX: Software PLC WinLC RTX
Commissioning and Configuring SIMATIC PCS 7 BOX
4.4 Configuring SIMATIC PCS 7 BOX with external engineering
SIMATIC PCS 7 BOX
64 Function Manual, 09/2007, A5E00783455-02
Overview
The following configuration steps are performed in order to commission
SIMATIC PCS 7 BOX with external engineering:
Step What?
1 Selecting the communication module in SIMATIC Shell (Page 65)
2 Creating a new PCS 7 project (Page 67)
3 Renaming the SIMATIC PC station (Page 69)
4 Expanding the PCS 7 project to include the external ES (Page 70)
5 Editing the hardware configuration of the PC stations on the ES (Page 71)
6 Setting the access point on the BOX PC (Page 72)
7 Configuring NetPro for external engineering (Page 74)
8 Setting the network connections (Page 76)
9 Configuring the Station Configuration Editor
For SIMATIC PCS 7 BOX 416 (Page 77)
For SIMATIC PCS 7 BOX RTX (Page 78)
10 Configuring and downloading the BOX PC (Page 79)
11 Setting time synchronization (Page 81)
12 Configuring the ALM (Automation License Manager) (Page 82)
(for SIMATIC PCS 7 BOX RTX only)
13 Opening the operator panel of the CPU (Page 83)
14 Compiling and downloading the AS data and OS data (Page 84)
15 Setting the CPU to RUN mode (Page 86)
Perform the configuration steps listed above in the order they are described.
Commissioning and Configuring SIMATIC PCS 7 BOX
4.4 Configuring SIMATIC PCS 7 BOX with external engineering
SIMATIC PCS 7 BOX
Function Manual, 09/2007, A5E00783455-02 65
4.4.2 How to select the communication module in SIMATIC Shell
Introduction
The following describes how to select the communication module to be used to configure the
PC stations.
Note
Perform the following steps on the engineering station and the SIMATIC PCS 7 BOX station.
Procedure
1. Double-click on the PC station (workstation) in the tree view of the Windows Explorer.
2. Select the "SIMATIC Shell" folder.
3. Select the Settings... command from the shortcut menu.
The "Select Terminal Bus" dialog box opens.
4. Select the network card (communication module) you wish to use for the communication
with the engineering station.
Note
You can find additional information about the defaults of the Ethernet interface in the
product information for the BOX PC.
5. Click "OK" to save your entries.
NOTICE
When you confirm the next dialog box, the network connection to this PC station is
interrupted briefly.
6. Confirm the next dialog box.
The network adapter is reinitialized.
7. Select the menu command Start > Settings > Network Connections.
The "Network Connections" dialog box opens.
8. Select the menu command Advanced > Advanced Settings.
The "Advanced" dialog box opens.
9. Select the "Adapters and Bindings" tab.
Commissioning and Configuring SIMATIC PCS 7 BOX
4.4 Configuring SIMATIC PCS 7 BOX with external engineering
SIMATIC PCS 7 BOX
66 Function Manual, 09/2007, A5E00783455-02
10. Ensure that the connection by which the PC station should communicate on the terminal
bus is at the top of the "Connections" list. Move this connection to the top of the list if
necessary.
NOTICE
After new network cards or new network adapters are installed, the most recently
entered connection is at the top of the list.
Ensure that the connection by which the PC station communicates on the terminal bus
is at the top of the list.
11. Click "OK" to save your entries.
Commissioning and Configuring SIMATIC PCS 7 BOX
4.4 Configuring SIMATIC PCS 7 BOX with external engineering
SIMATIC PCS 7 BOX
Function Manual, 09/2007, A5E00783455-02 67
4.4.3 How to create a new PCS 7 project
Introduction
You create a new PCS 7 project using the PCS 7 "New Project" wizard.
Alternatively, you can add a SIMATIC PCS 7 BOX station to an existing PCS 7 project. This
configuration is described in the section "How to expand your PCS 7 project to include a
SIMATIC PCS 7 BOX station (Page 91)".
Procedure
1. Open SIMATIC Manager with the menu command Start > SIMATIC > SIMATIC Manager.
2. Select the menu command File > "New Project" Wizard... in the SIMATIC Manager.
3. On the "Introduction" dialog page, click "Next".
The "Which CPU are you using in your project?" dialog page opens.
4. Select "PCS 7 BOX (..." from the "CPU" drop-down list and then select the CPU used in
the SIMATIC PCS 7 BOX PC from the "Bundle" list:
For SIMATIC PCS 7 BOX 416:
Select the line with the entry "BOX 416 ...".
For SIMATIC PCS 7 BOX RTX:
Select the line with the entry "BOX RTX ...".
5. Click "Next".
The "Which objects are you still using?" dialog page opens.
6. Accept all default settings and select "PCS 7 OS". Single-station system" is selected.
7. Click "Next".
The "Where do you want to store the multiproject?" dialog page opens.
8. Enter a directory name and the storage location (path) for your PCS 7 project.
9. Click "Finish".
The "Message Number Assignment Selection" dialog page opens.
10. Accept the default setting for "Assign CPU-oriented unique message numbers" and click
"OK".
Commissioning and Configuring SIMATIC PCS 7 BOX
4.4 Configuring SIMATIC PCS 7 BOX with external engineering
SIMATIC PCS 7 BOX
68 Function Manual, 09/2007, A5E00783455-02
Result
A project with the given settings and a PC station is created. The PC station is equipped with
the following components:
CPU
For SIMATIC PCS 7 BOX 416: Slot PLC "CPU416-2 PCI"
For SIMATIC PCS 7 BOX RTX: Software PLC "WinLC RTX"
WinCC application
Additional information
Section "How to expand your PCS 7 project to include a SIMATIC PCS 7 BOX station
(Page 91)"
Online help for the PCS 7 Wizard
Commissioning and Configuring SIMATIC PCS 7 BOX
4.4 Configuring SIMATIC PCS 7 BOX with external engineering
SIMATIC PCS 7 BOX
Function Manual, 09/2007, A5E00783455-02 69
4.4.4 How to rename the SIMATIC PC station
Introduction
The PCS 7 Wizard has created a new PCS 7 project for you.
Adapting the name of the SIMATIC PC Station
The PCS 7 Wizard has automatically assigned a name to the SIMATIC PC station. You can
now adapt this name for the specific project.
Requirements
The PCS 7 project has been created by the PCS 7 Wizard.
SIMATIC Manager is open.
The component view is activated
Renaming a SIMATIC PC station
1. In the left window of the component view, open the shortcut menu of the SIMATIC PC
station and select the menu command Rename.
2. Enter a name for the specific project.
Recommendation: Use the name of the PC under Start > Settings > Control Panel >
System > "Computer Name" tab > "Computer name".
3. Click "OK".
Additional information
Online help for the PCS 7 Wizard
Commissioning and Configuring SIMATIC PCS 7 BOX
4.4 Configuring SIMATIC PCS 7 BOX with external engineering
SIMATIC PCS 7 BOX
70 Function Manual, 09/2007, A5E00783455-02
4.4.5 How to expand your PCS 7 project to include an ES
Introduction
Once you have created the project with the BOX PC using the PCS 7 wizard, you need to
create the PC station for the engineering station in the project.
Requirements
The project with the BOX PC is created.
The PCS 7 project is displayed in the component view of SIMATIC Manager.
Procedure
1. In the left window of the component view, open the shortcut menu of the project folder
and select the menu command Insert New Object > SIMATIC PC Station.
2. Open the shortcut menu of the newly inserted SIMATIC PC Station and select the menu
command Rename.
3. Enter a descriptive name.
Recommendation: Select the name of the PC under Start > Settings > Control Panel >
System > "Computer Name" tab> "Computer name".
4. Click "OK".
Commissioning and Configuring SIMATIC PCS 7 BOX
4.4 Configuring SIMATIC PCS 7 BOX with external engineering
SIMATIC PCS 7 BOX
Function Manual, 09/2007, A5E00783455-02 71
4.4.6 How to edit the hardware configuration of the PC stations on the ES
Introduction
Once you have created the BOX PC in the SIMATIC Manager, you may need to add
additional components in HW Config. Compare the configuration required for the BOX PC
with the tables in section "Requirements for loading the BOX PC (Page 43)".
Requirements
The ES has been inserted in your PCS 7 project.
The PCS 7 project is displayed in the component view in SIMATIC Manager.
Procedure
1. In the component view, select the SIMATIC PC station (SIMATIC PCS 7 BOX) which
contains the CPU.
2. In the detailed view, double-click the "Configuration" object.
3. HW Config opens.
4. If the hardware catalog is not visible, select the menu command View > Catalog.
5. Switch to the hardware catalog.
6. Drag and drop the missing components to the respective slots in the station window.
7. Click "OK" to confirm the displayed dialog box.
8. Save and compile your changes.
9. In the component view, select the SIMATIC PC station that represents the ES.
10. In the detailed view, double-click the "Configuration" object.
HW Config opens.
11. Open the "SIMATIC PC Station > CP Industrial Ethernet" folder in the hardware catalog.
Select the "IE General" object.
12. Drag the selected CP to a free slot (such as Index 5) in the station window.
13. Click "OK" to confirm the displayed dialog box.
14. Save and compile your changes.
15. Close HW Config.
Additional information
Online help for HW Config
Commissioning and Configuring SIMATIC PCS 7 BOX
4.4 Configuring SIMATIC PCS 7 BOX with external engineering
SIMATIC PCS 7 BOX
72 Function Manual, 09/2007, A5E00783455-02
4.4.7 How to set the access point on the BOX PC
Introduction
The following describes how to select the access point to be used to configure the PC
stations.
Note
Perform the following tasks on the engineering station and the SIMATIC PCS 7 BOX PC.
Requirement
The "Set PC Station" configuration console has been opened with the menu command
Start > SIMATIC > SIMATIC NET > Set PC Station.
Selecting an access point
Perform the following steps on all PC stations:
1. Select the "Access Points" folder in the tree view.
2. Select "S7ONLINE" in the selection list.
3. Select the menu command File > Properties.
The "S7ONLINE" dialog box opens.
4. Select the entry "PC internal (local)" in the "Assigned Interface Parameter Assignment"
drop-down list box.
5. Click "OK" to save your entries.
Setting the protocol on the plant bus
Note
Set the TCP/IP protocol for SIMATIC PCS 7 BOX RTX.
Commissioning and Configuring SIMATIC PCS 7 BOX
4.4 Configuring SIMATIC PCS 7 BOX with external engineering
SIMATIC PCS 7 BOX
Function Manual, 09/2007, A5E00783455-02 73
Setting the ISO protocol on the plant bus
If you want to use the ISO protocol on the plant bus, you need to enter the MAC addresses
of the BOX PC's network adapter in HW Config. If you do not know the addresses, do the
following on the BOX PC:
1. Select the menu command Start > Run.
The "Run" dialog box opens.
2. Enter the following in the "Open" input box: cmd. Click "OK".
A window opens.
Click in the window that opens and enter "ipconfig /all".
3. Note the physical address (MAC address) of the access point for the plant bus.
Setting the TCP/IP protocol on the plant bus
If you want to use the TCP/IP protocol on the plant bus, perform the following steps for all
standard network cards (on the plant bus):
1. Select the plant bus in the "Network Connections" dialog box.
2. Select the menu command File > Properties.
3. Select "Internet Protocol TCP/IP" in the selection list.
4. Click "Properties".
5. Set the TCP/IP address:
Activate the "Use the following IP address" check box and enter the "IP address" and
"Subnet mask".
6. Click "OK" twice to apply the settings.
The TCP/IP address is set.
Commissioning and Configuring SIMATIC PCS 7 BOX
4.4 Configuring SIMATIC PCS 7 BOX with external engineering
SIMATIC PCS 7 BOX
74 Function Manual, 09/2007, A5E00783455-02
4.4.8 How to configure NetPro on the external ES
Introduction
You assign the employed modules to networks and configure the connections in NetPro on
the ES.
Use a PROFIBUS cable to connect the PROFIBUS DP port of the ES to the following
PROFIBUS DP interface of the SIMATIC PCS 7 BOX station:
For BOX 416: PROFIBUS DP interface of the integrated CP 416-2
For BOX RTX: CP 5613 (PROFIBUS DP interface of SIMATIC PCS 7 BOX RTX)
Use of PDM
For the "SIMATIC PCS 7 BOX with external engineering" configuration, you can access
intelligent field devices connected to PROFIBUS DP through the external ES from PDM.
Note
Observe the permissible cable lengths. For long transfer distances, we recommend using
fiber-optic cables as connectors.
Parameter assignment for intelligent field devices via SIMATIC PDM
You can find information about the required connections in the section "Connection of
intelligent field devices (Page 36)"
You can information about configuring with PDM via the external ES in the section "How
to set the access point on the BOX PC (Page 50)"
Access to the OS and CPU within the SIMATIC PCS 7 BOX station
You download the OS and S7 program from the ES via the combination plant/terminal bus.
Requirements
The hardware of the two PC stations has been configured in HW Config on the ES.
The PCS 7 project is displayed in the component view of SIMATIC Manager on the ES.
Commissioning and Configuring SIMATIC PCS 7 BOX
4.4 Configuring SIMATIC PCS 7 BOX with external engineering
SIMATIC PCS 7 BOX
Function Manual, 09/2007, A5E00783455-02 75
Procedure
1. Open NetPro with the menu command Options > Configure Network.
2. Close the displayed "Multiproject" dialog box.
3. Open the shortcut menu of the WinCC application in the SIMATIC PC station of the
SIMATIC PCS 7 BOX station and select the menu command Insert New Connection.
4. Under the PC station representing the SIMATIC PCS 7 BOX station, select the CPU and
leave the other default setting in this dialog box.
5. Click "OK" to close the dialog box.
6. In the "Properties S7 Connection" dialog box, enter a name under "Local ID" in the
"Connection Identification" area.
7. Click "OK".
8. Save and compile your changes.
9. Select the SIMATIC station, and select the menu command PLC > Download to current
project > Selected stations.
10. Click "Yes" to acknowledge the displayed message box.
11. Close NetPro.
Downloading the connection in runtime
Note
You can download configured S7 connections within a PCS 7 project in runtime:
1. To do so, select the corresponding CPU within a module and select the desired
connection in the connection table.
2. Select the menu command PLC > Download to Current Project > Selected Stations.
The selected connection is then downloaded to both the local and the remote communication
partners. The communication partner can be either a CPU or a WinCC application.
Additional information
Online help for NetPro
Commissioning and Configuring SIMATIC PCS 7 BOX
4.4 Configuring SIMATIC PCS 7 BOX with external engineering
SIMATIC PCS 7 BOX
76 Function Manual, 09/2007, A5E00783455-02
4.4.9 How to set the network connections
Requirements
When the interface from the engineering system to the plant bus is provided by a
CP 1613, the NDIS driver must be configured (see manual Process Control System
PCS 7; PC Configuration and Authorization; How to Prepare an Engineering Station with
CP 1613 for Use in PCS 7).
You need to configure the following sharing for the network connection to the plant bus
for PCS 7 BOX RTX:
"Client for Microsoft Networks" sharing
"File and printer" sharing
Setting up the network connections and sharing
1. Select the menu command Start > Settings > Network Connections.
2. Select the network connection for the plant bus.
Recommendation: Name the network connections based on their use, for example,
terminal bus or plant bus.
3. Select the menu command File > Status.
4. Open the "General" tab.
5. Click "Properties".
The "Properties of" dialog box opens.
6. Activate the following check boxes:
"Client for Microsoft Networks"
"File and printer sharing for Microsoft Networks"
7. Click "OK".
Commissioning and Configuring SIMATIC PCS 7 BOX
4.4 Configuring SIMATIC PCS 7 BOX with external engineering
SIMATIC PCS 7 BOX
Function Manual, 09/2007, A5E00783455-02 77
4.4.10 How to configure the SIMATIC PCS 7 BOX 416
Requirements
The PCS 7 project is created.
The following components are installed on the BOX PC:
Operating system
PCS 7
Controller: For SIMATIC PCS 7 BOX 416: WinAC Slot 416
In the dialog box of the "Set PC Station" configuration console, the PC station access
point of BOX PC is set to "S7ONLINE: = PC internal (local)".
If you wish to connect the BOX PC to other network components via Industrial Ethernet:
The operating system network is configured.
The network addresses of the PC stations are configured.
The protocol for communication is set.
Note
Perform the following tasks first for the engineering station before configuring and
downloading additional PC stations.
Procedure
1. Open the PCS 7 project in SIMATIC Manager.
2. Select the target computer in the component view.
3. Select the menu command PLC > Configure.
The "Configure" dialog opens. The PC station selected in the project is entered in the
"Target computer" area.
Note
If the selected PC station is not entered, this indicates a network problem or a problem in
the project configuration.
4. Click "Configure".
The "Configure: <Selected Station>" dialog box opens.
5. In the "Configure: Target Computer" dialog box, click "OK".
6. Clock "OK" in the "Information" dialog box.
The configuration data are transferred to the PC station. To activate the network
connections, you still have to download the network settings to this PC station. The
completion of the "Configure" tasks is shown in the status bar of the dialog box.
7. Click "Close".
Commissioning and Configuring SIMATIC PCS 7 BOX
4.4 Configuring SIMATIC PCS 7 BOX with external engineering
SIMATIC PCS 7 BOX
78 Function Manual, 09/2007, A5E00783455-02
4.4.11 How to configure the SIMATIC PCS 7 BOX RTX
The components specific to the PC are configured on the BOX PC for
SIMATIC PCS 7 BOX RTX.
Requirement
The following software is installed on SIMATIC PCS 7 BOX RTX:
Operating system
PCS 7
Controller: Software PLC WinLC RTX
Setting the components on the SIMATIC PCS 7 BOX RTX
1. Select the menu command Start > Station Configuration Editor on the SIMATIC PCS 7
BOX RTX.
2. Click on "Station name" and enter the name of the PC station.
This name must match the project-specific name of the PC station in the PCS 7 project.
3. Insert the missing components in the Station Configuration Editor. To do this, click
"Add...".
The "Add Component" dialog box opens.
4. Select "WinCC Application" as the type and set the same index (slot number), which you
have set for the WinCC application in HW Config.
5. Select the WinLC RTX and click "Edit".
The "Edit Component" dialog box opens.
Click "Properties".
Select the entry "CP5613A2" in the "Available Cards" list. Drag and drop the CP to the
index IF1.
Close the opened dialogs.
6. Check the configuration in HW Config and the component configuration editor to ensure
they match. The recommended configuration is shown in section "Requirements for
loading the BOX PC (Page 43)".
Note
Ensure that the name of the PC station match in HW Config and in the configuration in
the Station Configuration Editor of SIMATIC PCS 7 BOX RTX.
7. Download the PC station via NetPro.
Commissioning and Configuring SIMATIC PCS 7 BOX
4.4 Configuring SIMATIC PCS 7 BOX with external engineering
SIMATIC PCS 7 BOX
Function Manual, 09/2007, A5E00783455-02 79
4.4.12 How to download the BOX PC
Requirements
The PCS 7 project is created.
The following components are installed on the BOX PC:
Operating system
PCS 7
Controller:
For SIMATIC PCS 7 BOX 416: WinAC Slot 416
For SIMATIC PCS 7 BOX RTX: Software PLC WinLC RTX
The settings on the BOX PC are completed in the Station Configuration Editor (see
section "Requirements for loading the BOX PC (Page 43)".
In the dialog box of the "Set PC Station" configuration console, the PC station access
point of BOX PC is set to "S7ONLINE: = PC internal (local)".
If you wish to connect the BOX PC to other network components via Industrial Ethernet:
The operating system network is configured.
The network addresses of the PC stations are configured.
The protocol for communication is set.
Note
Perform the following tasks first for the engineering station before configuring and
downloading additional PC stations.
Procedure
1. Open the PCS 7 project in SIMATIC Manager.
2. In the component view, select the SIMATIC PC station (SIMATIC PCS 7 BOX) which
contains the CPU.
3. Select the menu command PLC > Download.
The "Download CPU in Current Project" dialog box opens.
4. If the dialog box warns you that the configuration data will be overwritten, make the
decision as follows:
Click "OK" for initial commissioning.
If the PC station is in process mode, you can only click "OK" during an allowed
interruption of the communication.
The "Stop Target Modules" dialog box opens.
5. Click "OK" in the "Stop Target Modules" dialog box to confirm.
The "Download" dialog box opens.
6. Click "OK" to start the download process.
The PC station is read for operation once the configuration is loaded.
Commissioning and Configuring SIMATIC PCS 7 BOX
4.4 Configuring SIMATIC PCS 7 BOX with external engineering
SIMATIC PCS 7 BOX
80 Function Manual, 09/2007, A5E00783455-02
Switching the logs on the bus (Industrial Ethernet)
NOTICE
Never disable the TCP/IP or ISO protocol during operation since they are both needed for
the configured operation!
If you want to change a bus in a system to a different protocol (from TCP to ISO, for
example), temporarily set a mixed protocol (TCP and ISO) on the engineering station. Then,
download the configuration data to all affected systems (for example, the AS and
engineering station).
Commissioning and Configuring SIMATIC PCS 7 BOX
4.4 Configuring SIMATIC PCS 7 BOX with external engineering
SIMATIC PCS 7 BOX
Function Manual, 09/2007, A5E00783455-02 81
4.4.13 How to set the time synchronization
Introduction
PCS 7 OS and the AS are synchronized via the local PC clock.
Procedure
1. Select the menu command
Start > SIMATIC > PC Based Control > WinAC Time Synchronization.
The "WinAC Time Synchronization" dialog box opens.
2. In the "Settings" group under "Source", click "PC Clock".
3. Click "Start" to start the time synchronization.
4. Click "Close" to close the dialog box.
Setting the synchronization of the AS
Requirements
The PCS 7 project has been created by the PCS 7 Wizard.
SIMATIC Manager is open.
The component view is activated.
Procedure
1. Select the SIMATIC PC station in the component view.
2. In the detailed view, double-click the "Configuration" object.
HW Config opens.
3. Open the shortcut menu of the CPU and select the menu command Object Properties.
Select the "Diagnostics/Clock" tab.
Under "Synchronization in AS:" in the clock group, select "As slave" as the
synchronization mode.
Click "OK".
The dialog box closed.
4. Select the menu command Station > Save and Compile.
5. Close HW Config.
Additional information
Manual SIMATIC; Windows Automation Center RTX; WinAC RTX 2005
Manual SIMATIC; Windows Automation Center RTX; Win AC Slot V4.0
Commissioning and Configuring SIMATIC PCS 7 BOX
4.4 Configuring SIMATIC PCS 7 BOX with external engineering
SIMATIC PCS 7 BOX
82 Function Manual, 09/2007, A5E00783455-02
4.4.14 How to configure the Automation License Manager for SIMATIC PCS 7 BOX 416
The following settings should be made on the BOX PC for SIMATIC PCS 7 BOX to prevent
the available license keys from being used by unauthorized persons.
NOTICE
This setting only needs to made for SIMATIC PCS 7 BOX 416.
Procedure
1. Select the menu command
Start > SIMATIC > License Management > Automation License Manager.
The "Automation License Manager" dialog window opens.
2. Select the menu command File > Settings.
The "Settings" dialog box opens.
3. Open the "General" tab.
4. Activate the "Forbid License Key transfer to local computer" check box.
5. Click "OK".
Commissioning and Configuring SIMATIC PCS 7 BOX
4.4 Configuring SIMATIC PCS 7 BOX with external engineering
SIMATIC PCS 7 BOX
Function Manual, 09/2007, A5E00783455-02 83
4.4.15 How to open the operator panel of the CPU
Introduction
The CPU does not have any display or operator control elements. Therefore, an operator
panel which shows all the display and operator control elements exactly like a CPU in an AS
is displayed on the computer screen after the CPU has been started. You manipulate the
operator control elements on the computer screen with the mouse.
Before downloading the project data to the CPU, you should check what operating mode the
CPU is in. You can only download the project data to the CPU when it is in STOP mode.
Requirements
The following software is installed on SIMATIC PCS 7 BOX:
Operating system
PCS 7
Controller:
For SIMATIC PCS 7 BOX 416: WinAC Slot 416
For SIMATIC PCS 7 BOX RTX: Software PLC WinLC RTX
Procedure
1. Start the operator panel of the CPU via the menu command:
For a SIMATIC PCS 7 BOX 416:
Select the menu command Start > SIMATIC > PC Based Control > CPU 416-2 PCI.
The operator panel with the "CPU 416-2 PCI" dialog box opens.
For a SIMATIC PCS 7 BOX RTX:
Select the menu command Start > SIMATIC > PC Based Control > WinLC RTX.
The operator panel with the "WinLC RTX" dialog box opens.
You can move the operator panel to the desktop and keep it open.
Example: How to stop the automation program on the CPU
1. Click "STOP" in the operator panel of the CPU.
2. Verify that the virtual signal lamp indicates STOP mode.
Additional information
Manual SIMATIC; Windows Automation Center RTX; WinAC RTX 2005
Manual SIMATIC; Windows Automation Center RTX; Win AC Slot V4.0
Commissioning and Configuring SIMATIC PCS 7 BOX
4.4 Configuring SIMATIC PCS 7 BOX with external engineering
SIMATIC PCS 7 BOX
84 Function Manual, 09/2007, A5E00783455-02
4.4.16 How to compile and download the AS data and OS data on an external ES
Introduction
The procedure in the "Compile and Download Objects" dialog box for the "SIMATIC PCS 7
BOX with external ES" configuration differs from that for a single-station system as follows:
You need to compile and download both the configuration of the ES and the configuration
of the SIMATIC PCS 7 BOX station.
You must compile and download the OS. To do this, create an appropriate destination
folder for the OS on the SIMATIC PCS 7 BOX station. Then specify the network path from
the external ES to the OS.
Requirements
SIMATIC Manager is open and your PCS 7 project is displayed in the component view.
The CPU is in STOP mode.
The menu command PLC > Download to Current Project > Selected Stations has been
executed in NetPro for a selected SIMATIC station.
Note
During the first download, the CPU has to be in STOP mode.
The CPU behaves like a standard CPU in PCS 7.
The CPU of the SIMATIC PCS 7 BOX RTX cannot be configured in RUN mode.
Procedure
1. Select the project in the component view.
2. Select the menu command PLC > Compile and Download Objects.
The "Compile and Download Objects" dialog box opens.
3. Click the plus icon to open all objects in the dialog box.
4. In the tree view of the SIMATIC PC station of SIMATIC PCS 7 BOX, select the
"Configuration" object and select the check boxes in the "Compile" and "Download"
columns.
5. In the tree view of the SIMATIC PC station of SIMATIC PCS 7 BOX, select the "Charts"
object and select the check boxes in the "Compile" and "Download" columns.
Commissioning and Configuring SIMATIC PCS 7 BOX
4.4 Configuring SIMATIC PCS 7 BOX with external engineering
SIMATIC PCS 7 BOX
Function Manual, 09/2007, A5E00783455-02 85
6. Click "Edit" in the "Settings for Compilation/Download" group.
The "Compile Program / Download to Target System" dialog box opens.
Select the "Compile Charts as Program" tab, then click "Entire program" in the
"Scope" group.
Select the "S7 Download" tab, then click "Entire program" in the "Download mode"
group.
7. Click "OK" to close the "Compile Program / Download to Target System" dialog box.
8. In the tree view of the SIMATIC PC station of SIMATIC PCS 7 BOX, select the "OS ..."
object and select the check boxes in the "Compile" and "Download" columns.
9. Click on the "OS ..." object and then on "Edit" in the "Settings for Compiling/Downloading"
group.
The "Settings: Compile OS" dialog box opens.
On the "Which areas do you want to assign to which operator stations?" dialog page,
click "Next".
On the "Select the network connections of the S7 programs belonging to the areas"
dialog page, click "Next".
The first time you perform a compilation, on the "Select the data you want to compile
and the scope of the compilation" dialog page click "Entire OS" and select the "With
memory reset" check box in the "Scope" group.
Click "Apply".
The project is analyzed and the "Settings: Download OS" dialog box opens.
Enter the "Path to target OS computer" in the input line and click "The entire WinCC
project" in the "Download" group.
10. Click "OK".
The "Settings: Download OS" dialog box closes.
11. Click "Start" in the "Compile and Download Objects" dialog box.
12. Click "OK" to close the next dialog boxes displayed.
13. Check and close the log file.
14. Click "Close" to close the "Compile and Download Objects" dialog box.
Additional information
Online help on the dialog boxes
Commissioning and Configuring SIMATIC PCS 7 BOX
4.4 Configuring SIMATIC PCS 7 BOX with external engineering
SIMATIC PCS 7 BOX
86 Function Manual, 09/2007, A5E00783455-02
4.4.17 How to set the CPU in RUN
Introduction
After you have downloaded the AS data and OS data to the CPU, you still have to set the
CPU to "RUN" mode.
Requirements
The objects have been compiled and downloaded.
The operator panel is open and in the foreground.
Procedure
1. Click "RUN" in the operator panel.
Additional information
Manual SIMATIC; Windows Automation Center RTX; WinAC RTX 2005
Manual SIMATIC; Windows Automation Center RTX; Win AC Slot V4.0
Commissioning and Configuring SIMATIC PCS 7 BOX
4.5 Configuring SIMATIC PCS 7 BOX in the PCS 7 network
SIMATIC PCS 7 BOX
Function Manual, 09/2007, A5E00783455-02 87
4.5 Configuring SIMATIC PCS 7 BOX in the PCS 7 network
4.5.1 Overview of configuration tasks
Introduction
If you integrate the SIMATIC PCS 7 BOX station in an existing PCS 7 system, you connect
the SIMATIC PCS 7 BOX station to the plant bus and terminal bus.
This configuration has the following additional special features:
The time of day on the AS and OS within in the SIMATIC PCS 7 BOX station can be
synchronized via the plant bus using a time master, such as SICLOCK TM.
The AS in the PCS 7 network can communicate with the CPU within the SIMATIC PCS 7
BOX station.
Requirements
The PC stations (engineering station and SIMATIC PCS 7 BOX) are connected via an
administered Windows network.
The following software is installed on SIMATIC PCS 7 BOX:
Operating system
PCS 7
Controller:
For SIMATIC PCS 7 BOX 416: WinAC Slot 416
For SIMATIC PCS 7 BOX RTX: Software PLC WinLC RTX
Commissioning and Configuring SIMATIC PCS 7 BOX
4.5 Configuring SIMATIC PCS 7 BOX in the PCS 7 network
SIMATIC PCS 7 BOX
88 Function Manual, 09/2007, A5E00783455-02
Overview
The following configuration steps are performed in order to commission SIMATIC PCS 7
BOX in the PCS 7 network:
Step What?
1 Selecting the communication module in SIMATIC Shell (Page 89)
2 Expanding the PCS 7 project to include a SIMATIC PCS 7 BOX station (Page 91)
3 Renaming the SIMATIC PC station (Page 92)
4 Editing the hardware configuration of the BOX PC (Page 93)
5 Setting the access point on the BOX PC (Page 94)
6 Configuring NetPro for SIMATIC PCS 7 BOX in the PCS 7 network (Page 96)
7 Setting the network connections (Page 98)
8 Configuring the Station Configuration Editor
1. For SIMATIC PCS 7 BOX 416 (Page 99)
2. For SIMATIC PCS 7 BOX RTX (Page 100)
9 Configuring and downloading the BOX PC (Page 101)
10 Setting the time synchronization on the AS via the plant bus (Page 103)
11 Setting the time synchronization on the OS via the plant bus (Page 104)
12 Configuring the ALM (Automation License Manager) (Page 105)
(for SIMATIC PCS 7 BOX 416 only)
13 Opening the operator panel of the CPU (Page 106)
14 Compiling and downloading the AS data and OS data (Page 107)
15 Setting the CPU to RUN mode (Page 109)
Perform the configuration steps listed above in the order they are described.
Commissioning and Configuring SIMATIC PCS 7 BOX
4.5 Configuring SIMATIC PCS 7 BOX in the PCS 7 network
SIMATIC PCS 7 BOX
Function Manual, 09/2007, A5E00783455-02 89
4.5.2 How to select the communication module in SIMATIC Shell
Introduction
The following describes how to select the communication module to be used to configure the
PC stations.
Note
Perform the following steps on the engineering station and the SIMATIC PCS 7 BOX station.
Procedure
1. Double-click on the PC station (workstation) in the tree view of the Windows Explorer.
2. Select the "SIMATIC Shell" folder.
3. Select the Settings... command from the shortcut menu.
The "Select Terminal Bus" dialog box opens.
4. Select the network card (communication module) you wish to use for the communication
with the engineering station.
Note
You can find additional information about the defaults of the Ethernet interface in the
product information for the BOX PC.
5. Click "OK" to save your entries.
NOTICE
When you confirm the next dialog box, the network connection to this PC station is
interrupted briefly.
6. Confirm the next dialog box.
The network adapter is reinitialized.
7. Select the menu command Start > Settings > Network Connections.
The "Network Connections" dialog box opens.
8. Select the menu command Advanced > Advanced Settings.
The "Advanced" dialog box opens.
9. Select the "Adapters and Bindings" tab.
Commissioning and Configuring SIMATIC PCS 7 BOX
4.5 Configuring SIMATIC PCS 7 BOX in the PCS 7 network
SIMATIC PCS 7 BOX
90 Function Manual, 09/2007, A5E00783455-02
10. Ensure that the connection by which the PC station should communicate on the terminal
bus is at the top of the "Connections" list. Move this connection to the top of the list if
necessary.
NOTICE
After new network cards or new network adapters are installed, the most recently
entered connection is at the top of the list.
Ensure that the connection by which the PC station communicates on the terminal bus
is at the top of the list.
11. Click "OK" to save your entries.
Commissioning and Configuring SIMATIC PCS 7 BOX
4.5 Configuring SIMATIC PCS 7 BOX in the PCS 7 network
SIMATIC PCS 7 BOX
Function Manual, 09/2007, A5E00783455-02 91
4.5.3 How to expand your PCS 7 project to include a SIMATIC PCS 7 BOX station
Introduction
You can expand your configured PCS 7 project to include the SIMATIC PCS 7 BOX station.
To do this, open the relevant project on the ES in the PCS 7 network.
Requirements
SIMATIC PCS 7 is installed.
The PCS 7 project is displayed in the component view.
Procedure
1. In the left window of SIMATIC Manager, open the shortcut menu of the project folder and
select the menu command Insert New Object > Preconfigured Station > AS Station... .
The "Which CPU are you using in your project?" dialog box opens.
2. Select "PCS 7 BOX (..." from the "CPU" drop-down list and then select the CPU used in
the SIMATIC PCS 7 BOX PC from the "Bundle" list:
For SIMATIC PCS 7 BOX 416:
Select the line with the entry "BOX 416 ...".
For SIMATIC PCS 7 BOX RTX:
Select the line with the entry "BOX RTX ...".
3. Click "Next".
The "Where do you want to store the multiproject?" dialog page opens.
4. Enter a directory name and the storage location (path) for your PCS 7 project.
5. Click "Finish".
Result
A project with the given settings and a PC station is created. The PC station is equipped with
the following components:
CPU
For SIMATIC PCS 7 BOX 416: Slot PLC "CPU416-2 PCI"
For SIMATIC PCS 7 BOX RTX: Software PLC "WinLC RTX"
WinCC application
Additional information
Online help on the dialog boxes
Commissioning and Configuring SIMATIC PCS 7 BOX
4.5 Configuring SIMATIC PCS 7 BOX in the PCS 7 network
SIMATIC PCS 7 BOX
92 Function Manual, 09/2007, A5E00783455-02
4.5.4 How to rename the SIMATIC PC station
Introduction
The PCS 7 Wizard has created a new PCS 7 project for you.
Adapting the name of the SIMATIC PC Station
The PCS 7 Wizard has automatically assigned a name to the SIMATIC PC station. You can
now adapt this name for the specific project.
Requirements
The PCS 7 project has been created by the PCS 7 Wizard.
SIMATIC Manager is open.
The component view is activated
Renaming a SIMATIC PC station
1. In the left window of the component view, open the shortcut menu of the SIMATIC PC
station and select the menu command Rename.
2. Enter a name for the specific project.
Recommendation: Use the name of the PC under Start > Settings > Control Panel >
System > "Computer Name" tab > "Computer name".
3. Click "OK".
Additional information
Online help for the PCS 7 Wizard
Commissioning and Configuring SIMATIC PCS 7 BOX
4.5 Configuring SIMATIC PCS 7 BOX in the PCS 7 network
SIMATIC PCS 7 BOX
Function Manual, 09/2007, A5E00783455-02 93
4.5.5 How to edit the hardware configuration of the PC stations on the ES
Introduction
Once you have created the BOX PC in the SIMATIC Manager, you may need to add
additional components in HW Config. Compare the configuration required for the BOX PC
with the tables in section "Requirements for loading the BOX PC (Page 43)".
Requirements
The ES has been inserted in your PCS 7 project.
The PCS 7 project is displayed in the component view in SIMATIC Manager.
Procedure
1. In the component view, select the SIMATIC PC station (SIMATIC PCS 7 BOX) which
contains the CPU.
2. In the detailed view, double-click the "Configuration" object.
3. HW Config opens.
4. If the hardware catalog is not visible, select the menu command View > Catalog.
5. Switch to the hardware catalog.
6. Drag and drop the missing components to the respective slots in the station window.
7. Click "OK" to confirm the displayed dialog box.
8. Save and compile your changes.
9. In the component view, select the SIMATIC PC station that represents the ES.
10. In the detailed view, double-click the "Configuration" object.
HW Config opens.
11. Open the "SIMATIC PC Station > CP Industrial Ethernet" folder in the hardware catalog.
Select the "IE General" object.
12. Drag the selected CP to a free slot (such as Index 5) in the station window.
13. Click "OK" to confirm the displayed dialog box.
14. Save and compile your changes.
15. Close HW Config.
Additional information
Online help for HW Config
Commissioning and Configuring SIMATIC PCS 7 BOX
4.5 Configuring SIMATIC PCS 7 BOX in the PCS 7 network
SIMATIC PCS 7 BOX
94 Function Manual, 09/2007, A5E00783455-02
4.5.6 How to set the access point on the BOX PC
Introduction
The following describes how to select the access point to be used to configure the
PC stations.
Note
Perform the following tasks on the engineering station and the SIMATIC PCS 7 BOX PC.
Requirement
The "Set PC Station" configuration console has been opened with the menu command
Start > SIMATIC > SIMATIC NET > Set PC Station.
Selecting an access point
Perform the following steps on all PC stations:
1. Select the "Access Points" folder in the tree view.
2. Select "S7ONLINE" in the selection list.
3. Select the menu command File > Properties.
The "S7ONLINE" dialog box opens.
4. Select the entry "PC internal (local)" in the "Assigned Interface Parameter Assignment"
drop-down list box.
5. Click "OK" to save your entries.
Setting the protocol on the plant bus
Note
Set the TCP/IP protocol for SIMATIC PCS 7 BOX RTX.
Commissioning and Configuring SIMATIC PCS 7 BOX
4.5 Configuring SIMATIC PCS 7 BOX in the PCS 7 network
SIMATIC PCS 7 BOX
Function Manual, 09/2007, A5E00783455-02 95
Setting the ISO protocol on the plant bus
If you want to use the ISO protocol on the plant bus, you need to enter the MAC addresses
of the BOX PC's network adapter in HW Config. If you do not know the addresses, do the
following on the BOX PC:
1. Select the menu command Start > Run.
The "Run" dialog box opens.
2. Enter the following in the "Open" input box: cmd. Click "OK".
A window opens.
Click in the window that opens and enter "ipconfig /all".
3. Note the physical address (MAC address) of the access point for the plant bus.
Setting the TCP/IP protocol on the plant bus
If you want to use the TCP/IP protocol on the plant bus, perform the following steps for all
standard network cards (on the plant bus):
1. Select the plant bus in the "Network Connections" dialog box.
2. Select the menu command File > Properties.
3. Select "Internet Protocol TCP/IP" in the selection list.
4. Click "Properties".
5. Set the TCP/IP address:
Activate the "Use the following IP address" check box and enter the "IP address" and
"Subnet mask".
6. Click "OK" twice to apply the settings.
The TCP/IP address is set.
Commissioning and Configuring SIMATIC PCS 7 BOX
4.5 Configuring SIMATIC PCS 7 BOX in the PCS 7 network
SIMATIC PCS 7 BOX
96 Function Manual, 09/2007, A5E00783455-02
4.5.7 How to configure NetPro for SIMATIC PCS 7 BOX in the PCS 7 network
Introduction
You assign the modules you are using to networks and create connections in NetPro on the
ES.
Connect the PROFIBUS DP connection of the ES to the following PROFIBUS DP interface
of the SIMATIC PCS 7 BOX station using a PROFIBUS cable:
For BOX 416: PROFIBUS DP interface of the integrated CP 416-2
For BOX RTX: CP 5613 (PROFIBUS DP interface of SIMATIC PCS 7 BOX RTX)
Use of PDM
For the "SIMATIC PCS 7 BOX in the PCS 7 network" configuration, you can access
intelligent field devices connected to PROFIBUS DP through the external ES from PDM.
Note
Observe the permissible cable lengths. For long transfer distances, we recommend using
fiber-optic cables as connectors.
Parameter assignment for intelligent field devices via SIMATIC PDM
You can find information about the required connections in the section "Connection of
Intelligent Field Devices (Page 36)".
You can information about configuring with PDM via the external ES in the section "How
to set the access point on the BOX PC (Page 50)"
Access to OS from ES in the PCS 7 network
You use the TCP/IP protocol to access the OS within the SIMATIC PCS 7 BOX station. This
connection path is not configured in NetPro but it must be physically present.
Access to the CPU within the SIMATIC PCS 7 BOX station
You download the S7 program from the ES via the plant bus.
Requirements
The hardware of the two PC stations has been configured in HW Config on the ES.
The PCS 7 project is displayed in the component view of SIMATIC Manager on the ES.
Commissioning and Configuring SIMATIC PCS 7 BOX
4.5 Configuring SIMATIC PCS 7 BOX in the PCS 7 network
SIMATIC PCS 7 BOX
Function Manual, 09/2007, A5E00783455-02 97
Procedure
1. Open NetPro with the menu command Options > Configure Network.
2. Open the shortcut menu of the WinCC application in the SIMATIC PC station of the
SIMATIC PCS 7 BOX station and select the menu command Insert New Connection.
3. Under the PC station representing the SIMATIC PCS 7 BOX station, select the CPU and
leave the other default setting in this dialog box.
4. Click "OK" to close the dialog box.
5. In the "Properties S7 Connection" dialog box, enter a name under "Local ID" in the
"Connection Identification" area.
6. Click "OK".
7. Save and compile your changes.
8. Select the SIMATIC station, and select the menu command PLC > Download to current
project > Selected stations.
9. Click "Yes" to acknowledge the displayed message box.
10. Close NetPro.
Downloading the connection in runtime
Note
You can download configured S7 connections within a PCS 7 project in runtime:
1. To do so, select the corresponding CPU within a module and select the desired
connection in the connection table.
2. Select the menu command PLC > Download to Current Project > Selected Stations.
The selected connection is then downloaded to both the local and the remote communication
partners. The communication partner can be either a CPU or a WinCC application.
Additional information
Online help for NetPro
Commissioning and Configuring SIMATIC PCS 7 BOX
4.5 Configuring SIMATIC PCS 7 BOX in the PCS 7 network
SIMATIC PCS 7 BOX
98 Function Manual, 09/2007, A5E00783455-02
4.5.8 How to set the network connections
Requirements
When the interface from the engineering system to the plant bus is provided by a
CP 1613, the NDIS driver must be configured (see manual Process Control System
PCS 7; PC Configuration and Authorization; How to Prepare an Engineering Station with
CP 1613 for Use in PCS 7).
You need to configure the following sharing for the network connection to the plant bus
for PCS 7 BOX RTX:
"Client for Microsoft Networks" sharing
"File and printer" sharing
Setting up the network connections and sharing
1. Select the menu command Start > Settings > Network Connections.
2. Select the network connection for the plant bus.
Recommendation: Name the network connections based on their use, for example,
terminal bus or plant bus.
3. Select the menu command File > Status.
4. Open the "General" tab.
5. Click "Properties".
The "Properties of" dialog box opens.
6. Activate the following check boxes:
"Client for Microsoft Networks"
"File and printer sharing for Microsoft Networks"
7. Click "OK".
Commissioning and Configuring SIMATIC PCS 7 BOX
4.5 Configuring SIMATIC PCS 7 BOX in the PCS 7 network
SIMATIC PCS 7 BOX
Function Manual, 09/2007, A5E00783455-02 99
4.5.9 How to configure the SIMATIC PCS 7 BOX 416
Requirements
The PCS 7 project is created.
The following components are installed on the BOX PC:
Operating system
PCS 7
Controller: For SIMATIC PCS 7 BOX 416: WinAC Slot 416
In the dialog box of the "Set PC Station" configuration console, the PC station access
point of BOX PC is set to "S7ONLINE: = PC internal (local)".
If you wish to connect the BOX PC to other network components via Industrial Ethernet:
The operating system network is configured.
The network addresses of the PC stations are configured.
The protocol for communication is set.
Note
Perform the following tasks first for the engineering station before configuring and
downloading additional PC stations.
Procedure
1. Open the PCS 7 project in SIMATIC Manager.
2. Select the target computer in the component view.
3. Select the menu command PLC > Configure.
The "Configure" dialog opens. The PC station selected in the project is entered in the
"Target computer" area.
Note
If the selected PC station is not entered, this indicates a network problem or a problem in
the project configuration.
4. Click "Configure".
The "Configure: <Selected Station>" dialog box opens.
5. In the "Configure: Target Computer" dialog box, click "OK".
6. Clock "OK" in the "Information" dialog box.
The configuration data are transferred to the PC station. To activate the network
connections, you still have to download the network settings to this PC station. The
completion of the "Configure" tasks is shown in the status bar of the dialog box.
7. Click "Close".
Commissioning and Configuring SIMATIC PCS 7 BOX
4.5 Configuring SIMATIC PCS 7 BOX in the PCS 7 network
SIMATIC PCS 7 BOX
100 Function Manual, 09/2007, A5E00783455-02
4.5.10 How to configure the SIMATIC PCS 7 BOX RTX
The components specific to the PC are configured on the BOX PC for SIMATIC PCS 7
BOX RTX.
Requirement
The following software is installed on SIMATIC PCS 7 BOX RTX:
Operating system
PCS 7
Controller: Software PLC WinLC RTX
Setting the components on the SIMATIC PCS 7 BOX RTX
1. Select the menu command Start > Station Configuration Editor on the SIMATIC PCS 7
BOX RTX.
2. Click on "Station name" and enter the name of the PC station.
This name must match the project-specific name of the PC station in the PCS 7 project.
3. Insert the missing components in the Station Configuration Editor. To do this, click
"Add...".
The "Add Component" dialog box opens.
4. Select "WinCC Application" as the type and set the same index (slot number), which you
have set for the WinCC application in HW Config.
5. Select the WinLC RTX and click "Edit".
The "Edit Component" dialog box opens.
Click "Properties".
Select the entry "CP5613A2" in the "Available Cards" list. Drag and drop the CP to the
index IF1.
Close the opened dialogs.
6. Check the configuration in HW Config and the component configuration editor to ensure
they match. The recommended configuration is shown in section "Requirements for
loading the BOX PC (Page 43)".
Note
Ensure that the name of the PC station match in HW Config and in the configuration in
the Station Configuration Editor of SIMATIC PCS 7 BOX RTX.
7. Download the PC station via NetPro.
Commissioning and Configuring SIMATIC PCS 7 BOX
4.5 Configuring SIMATIC PCS 7 BOX in the PCS 7 network
SIMATIC PCS 7 BOX
Function Manual, 09/2007, A5E00783455-02 101
4.5.11 How to download the BOX PC
Requirements
The PCS 7 project is created.
The following components are installed on the BOX PC:
Operating system
PCS 7
Controller:
For SIMATIC PCS 7 BOX 416: WinAC Slot 416
For SIMATIC PCS 7 BOX RTX: Software PLC WinLC RTX
The settings on the BOX PC are completed in the Station Configuration Editor (see
section "Requirements for loading the BOX PC (Page 43)".
In the dialog box of the "Set PC Station" configuration console, the PC station access
point of BOX PC is set to "S7ONLINE: = PC internal (local)".
If you wish to connect the BOX PC to other network components via Industrial Ethernet:
The operating system network is configured.
The network addresses of the PC stations are configured.
The protocol for communication is set.
Note
Perform the following tasks first for the engineering station before configuring and
downloading additional PC stations.
Procedure
1. Open the PCS 7 project in SIMATIC Manager.
2. In the component view, select the SIMATIC PC station (SIMATIC PCS 7 BOX) which
contains the CPU.
3. Select the menu command PLC > Download.
The "Download CPU in Current Project" dialog box opens.
4. If the dialog box warns you that the configuration data will be overwritten, make the
decision as follows:
Click "OK" for initial commissioning.
If the PC station is in process mode, you can only click "OK" during an allowed
interruption of the communication.
The "Stop Target Modules" dialog box opens.
5. Click "OK" in the "Stop Target Modules" dialog box to confirm.
The "Download" dialog box opens.
6. Click "OK" to start the download process.
The PC station is read for operation once the configuration is loaded.
Commissioning and Configuring SIMATIC PCS 7 BOX
4.5 Configuring SIMATIC PCS 7 BOX in the PCS 7 network
SIMATIC PCS 7 BOX
102 Function Manual, 09/2007, A5E00783455-02
Switching the logs on the bus (Industrial Ethernet)
NOTICE
Never disable the TCP/IP or ISO protocol during operation since they are both needed for
the configured operation!
If you want to change a bus in a system to a different protocol (from TCP to ISO, for
example), temporarily set a mixed protocol (TCP and ISO) on the engineering station. Then,
download the configuration data to all affected systems (for example, the AS and
engineering station).
Commissioning and Configuring SIMATIC PCS 7 BOX
4.5 Configuring SIMATIC PCS 7 BOX in the PCS 7 network
SIMATIC PCS 7 BOX
Function Manual, 09/2007, A5E00783455-02 103
4.5.12 How to set the clock on the AS via the plant bus
Introduction
You can synchronize the CPU in the SIMATIC PCS 7 BOX station along with other network
nodes in the PCS 7 network via the plant bus using a central time master, such as SICLOCK
TM. The time master provides the time of day in cyclic intervals on the Industrial
Ethernet/PROFIBUS.
Requirements
A time master such as SICLOCK TM has been integrated in the plant bus.
The on-board Ethernet network interface of the SIMATIC PCS 7 BOX station has been
connected to the plant bus of the PCS 7 system. This interface card must be capable of
processing the time signal of the time master.
In HW Config, "As slave" has been set as the synchronization mode for the time
synchronization in the AS.
Procedure
1. Select the menu command Start > SIMATIC > PC Based Control > WinAC Time
Synchronization.
The "WinAC Time Synchronization" dialog box opens.
2. In the "Settings" group under "Source", click "CP".
3. Click "Select".
4. In the subsequently displayed "Set PG/PC Interface" dialog box, select the interface
connected to the plant bus under the "Interface Parameter Assignment in the PG/PC"
group. Then, click "OK" to close the dialog box. Click "OK" to confirm the displayed
message.
5. Click "Start" to start the time synchronization.
6. Click "Close" to close the dialog box.
Additional information
Section "How to edit the hardware configuration of the PC station"
Online help for the "WinAC Time Synchronization" dialog box
Manual SIMATIC; Windows Automation Center RTX; WinAC RTX 2005
Manual SIMATIC; Windows Automation Center RTX; Win AC Slot V4.0
Commissioning and Configuring SIMATIC PCS 7 BOX
4.5 Configuring SIMATIC PCS 7 BOX in the PCS 7 network
SIMATIC PCS 7 BOX
104 Function Manual, 09/2007, A5E00783455-02
4.5.13 How to set the time on the OS via the plant bus
Introduction
You can synchronize the OS in the SIMATIC PCS 7 BOX station along with other network
nodes in the PCS 7 network via the plant bus using a central time master, such as
SICLOCK TM.
Requirements
A time master such as SICLOCK TM has been integrated in the plant bus.
The WinCC project is open on the ES in the PCS 7 network.
Procedure
1. Open the WinCC "Time Synchronization" editor.
2. Select the "Synchronization via plant bus (master, slave)" check box.
3. Select the "Display symbolic name of access point" check box.
4. Under "Access point 1" select "<Softnet(1)>" through which the time of day should
synchronized on the plant bus. Click "Slave", because SICLOCK TM is the time master.
5. Click "OK".
Additional information
Online help for "Time Synchronization"
Commissioning and Configuring SIMATIC PCS 7 BOX
4.5 Configuring SIMATIC PCS 7 BOX in the PCS 7 network
SIMATIC PCS 7 BOX
Function Manual, 09/2007, A5E00783455-02 105
4.5.14 How to configure the Automation License Manager for SIMATIC PCS 7 BOX 416
The following settings should be made on the BOX PC for SIMATIC PCS 7 BOX to prevent
the available license keys from being used by unauthorized persons.
NOTICE
This setting only needs to made for SIMATIC PCS 7 BOX 416.
Procedure
1. Select the menu command
Start > SIMATIC > License Management > Automation License Manager.
The "Automation License Manager" dialog window opens.
2. Select the menu command File > Settings.
The "Settings" dialog box opens.
3. Open the "General" tab.
4. Activate the "Forbid License Key transfer to local computer" check box.
5. Click "OK".
Commissioning and Configuring SIMATIC PCS 7 BOX
4.5 Configuring SIMATIC PCS 7 BOX in the PCS 7 network
SIMATIC PCS 7 BOX
106 Function Manual, 09/2007, A5E00783455-02
4.5.15 How to open the operator panel of the CPU
Introduction
The CPU does not have any display or operator control elements. Therefore, an operator
panel which shows all the display and operator control elements exactly like a CPU in an AS
is displayed on the computer screen after the CPU has been started. You manipulate the
operator control elements on the computer screen with the mouse.
Before downloading the project data to the CPU, you should check what operating mode the
CPU is in. You can only download the project data to the CPU when it is in STOP mode.
Requirements
The following software is installed on SIMATIC PCS 7 BOX:
Operating system
PCS 7
Controller:
For SIMATIC PCS 7 BOX 416: WinAC Slot 416
For SIMATIC PCS 7 BOX RTX: Software PLC WinLC RTX
Procedure
1. Start the operator panel of the CPU via the menu command:
For a SIMATIC PCS 7 BOX 416:
Select the menu command Start > SIMATIC > PC Based Control > CPU 416-2 PCI.
The operator panel with the "CPU 416-2 PCI" dialog box opens.
For a SIMATIC PCS 7 BOX RTX:
Select the menu command Start > SIMATIC > PC Based Control > WinLC RTX.
The operator panel with the "WinLC RTX" dialog box opens.
You can move the operator panel to the desktop and keep it open.
Example: How to stop the automation program on the CPU
1. Click "STOP" in the operator panel of the CPU.
2. Verify that the virtual signal lamp indicates STOP mode.
Additional information
Manual SIMATIC; Windows Automation Center RTX; WinAC RTX 2005
Manual SIMATIC; Windows Automation Center RTX; Win AC Slot V4.0
Commissioning and Configuring SIMATIC PCS 7 BOX
4.5 Configuring SIMATIC PCS 7 BOX in the PCS 7 network
SIMATIC PCS 7 BOX
Function Manual, 09/2007, A5E00783455-02 107
4.5.16 How to compile and download the AS data and OS data in the PCS 7 network
Introduction
The procedure in the "Compile and Download Objects" dialog box for the "SIMATIC PCS 7
BOX in the PCS 7 network" configuration differs from that for a single-station system as
follows:
You need to compile and download both the configuration of the ES and the configuration
of the SIMATIC PCS 7 BOX station.
You must compile and download the OS. To do this, create an appropriate destination
folder for the OS on the SIMATIC PCS 7 BOX station. Then, specify the network path
from the external ES to the OS.
Requirements
SIMATIC Manager is open and your PCS 7 project is displayed in the component view.
The menu command PLC > Download to Current Project > Selected Stations has been
executed in NetPro for a selected SIMATIC station.
Note
During the first download, the CPU has to be in STOP mode.
The CPU behaves like a standard CPU in PCS 7.
The CPU of the SIMATIC PCS 7 BOX RTX cannot be configured in RUN mode.
Procedure
1. Select the project in the component view.
2. Select PLC > Compile and Download Objects from the menu .
The "Compile and Download Objects" dialog box opens.
3. Click the plus icon to open all objects in the dialog box.
4. In the tree view of the SIMATIC PC station of SIMATIC PCS 7 BOX, select the
"Configuration" object and select the check boxes in the "Compile" and "Download"
columns.
5. In the tree view of the SIMATIC PC station of SIMATIC PCS 7 BOX, select the "Charts"
object and select the check boxes in the "Compile" and "Download" columns.
Commissioning and Configuring SIMATIC PCS 7 BOX
4.5 Configuring SIMATIC PCS 7 BOX in the PCS 7 network
SIMATIC PCS 7 BOX
108 Function Manual, 09/2007, A5E00783455-02
6. Click "Edit" in the "Settings for Compilation/Download" group.
The "Compile Program / Download to Target System" dialog box opens.
Select the "Compile Charts as Program" tab, then click "Entire program" in the
"Scope" group.
Select the "S7 Download" tab, then click "Entire program" in the "Download mode"
group.
7. Click "OK" to close the "Compile Program / Download to Target System" dialog box.
8. Click on the "OS ..." object and then on "Edit" in the "Settings for Compiling/Downloading"
group.
The "Settings: Compile OS" dialog box opens.
On the "Which areas do you want to assign to which operator stations?" dialog page,
click "Next".
On the "Select the network connections of the S7 programs belonging to the areas"
dialog page, click "Next".
The first time you perform a compilation, on the "Select the data you want to compile
and the scope of the compilation" dialog page click "Entire OS" and select the "With
memory reset" check box in the "Scope" group.
Click "Apply".
The project is analyzed and the "Settings: Download OS" dialog box opens.
Enter the "Path to target OS computer" in the input line and click "The entire WinCC
project" in the "Download" group.
9. Click "OK".
The "Settings: Download OS" dialog box closes.
10. Click "Start" in the "Compile and Download Objects" dialog box.
11. Click "OK" to close the next dialog boxes displayed.
12. Check and close the log file.
13. Click "Close" to close the "Compile and Download Objects" dialog box.
Additional information
Online help on the dialog boxes
Commissioning and Configuring SIMATIC PCS 7 BOX
4.5 Configuring SIMATIC PCS 7 BOX in the PCS 7 network
SIMATIC PCS 7 BOX
Function Manual, 09/2007, A5E00783455-02 109
4.5.17 How to set the CPU in RUN
Introduction
After you have downloaded the AS data and OS data to the CPU, you still have to set the
CPU to "RUN" mode.
Requirements
The objects have been compiled and downloaded.
The operator panel is open and in the foreground.
Procedure
1. Click "RUN" in the operator panel.
Additional information
Manual SIMATIC; Windows Automation Center RTX; WinAC RTX 2005
Manual SIMATIC; Windows Automation Center RTX; Win AC Slot V4.0
Commissioning and Configuring SIMATIC PCS 7 BOX
4.5 Configuring SIMATIC PCS 7 BOX in the PCS 7 network
SIMATIC PCS 7 BOX
110 Function Manual, 09/2007, A5E00783455-02
SIMATIC PCS 7 BOX
Function Manual, 09/2007, A5E00783455-02 111
Installation of SIMATIC PCS 7 AS RTX
5
5.1 Introduction
Introduction
The following sections contain general information about the installation of SIMATIC PCS 7
AS RTX.
The response of the SIMATIC PCS 7 AS RTX automation system corresponds the
SIMATIC PCS 7 standard. Use the following documentation for this:
Configuration manual Process Control System PCS 7; Engineering System
Manual SIMATIC; INDUSTRIE PC Microbox ... ; Operating Instructions (e.g.
Microbox 427B)
Manual SIMATIC; Windows Automation Center RTX; WinAC RTX 2005
Manual SIMATIC; Automation License Manager
Overview
The following topics are discussed in the sections below:
Hardware and Software Components of SIMATIC PCS 7 AS RTX
Connection Options for SIMATIC PCS 7 AS RTX
Operating the CPU
Ordering information
You can find the ordering information for SIMATIC PCS 7 AS RTX in the PCS 7 ST catalog.
Installation of SIMATIC PCS 7 AS RTX
5.2 Hardware and Software Components of SIMATIC PCS 7 AS RTX
SIMATIC PCS 7 BOX
112 Function Manual, 09/2007, A5E00783455-02
5.2 Hardware and Software Components of SIMATIC PCS 7 AS RTX
5.2.1 Hardware Components of SIMATIC PCS 7 AS RTX
Introduction
SIMATIC PCS 7 AS RTX is offered as a bundle with a SIMATIC MICROBOX PC.
Technical features of the employed SIMATIC MICROBOX PC
The technical features of the SIMATIC MICROBOX PC supplied with SIMATIC PCS 7 AS
RTX are described in the PCS 7 ST catalog. The descriptions include the following
information:
General features (processor, working/main memory, graphic controller)
Drive (Compact Flash card)
Ports (Ethernet, PROFIBUS DP)
Serial ports
USB standard ports (e.g. for mouse and keyboard)
Optional expansion of the product bundle
The product bundle can be further expanded with the following add-ons / expansion
components:
Display and CRT monitors for office and industrial environments
Keyboard (German or international keyboard layout)
SITOP modular 20A (power supply)
SITOP DC UPS module
Installation of SIMATIC PCS 7 AS RTX
5.2 Hardware and Software Components of SIMATIC PCS 7 AS RTX
SIMATIC PCS 7 BOX
Function Manual, 09/2007, A5E00783455-02 113
5.2.2 Software Components of SIMATIC PCS 7 AS RTX
Introduction
SIMATIC PCS 7 AS RTX is offered as a product bundle with preinstalled software.
Preinstalled software components of SIMATIC PCS 7 AS RTX
The following software components are preinstalled on the Compact Flash card of
SIMATIC PCS 7 AS RTX:
Software for the operating system:
Windows XP Professional embedded; Internet Explorer
Automation License Manager
Software PLC WinLC RTX
SIMATIC NET
License key in the SIMATIC PCS 7 AS RTX product package
Note
A license for SIMATIC PCS 7 is issued as a permission to use products. This permission is
granted in the form of:
CoL (Certificate of License) - a legal proof of the ownership of a copyrighted
SIMATIC PCS 7 software product.
License key (authorization code) - technical representation of the license.
The following license keys are included in the standard product package of SIMATIC PCS 7
AS RTX:
WinAC; WinAC RTX
SIMATIC PCS 7; RTX
SIMATIC NET; SIMATIC NET BCE
Activating the software components
To unlock software components, transfer the license keys to the SIMATIC PCS 7 AS RTX
using the Automation License Manager. The license keys are supplied on a license key
diskette or a license key USB stick.
You can find additional information about transferring license keys in the online help for the
Automation License Manager.
Recommendation:
Use a network connection, USB drive or a USB stick to transfer license keys.
Installation of SIMATIC PCS 7 AS RTX
5.2 Hardware and Software Components of SIMATIC PCS 7 AS RTX
SIMATIC PCS 7 BOX
114 Function Manual, 09/2007, A5E00783455-02
Optional expansion of the product bundles
The product bundle can be further expanded with the following software components:
DC UPS software for further conditioning of the signals on the PC that are sent by the
DC UPS module with RS-232 interface.
Supplied accessories
The following accessories are included in the bundle for SIMATIC PCS 7 AS RTX:
Restore DVD (Page 147)
License key diskette or license key USB stick
Write protection for CF card using the Enhanced Write Filter (EWF)
One (CF card) enables a limited number of save operation (approx. 1000 write operations
are standard). The potential number of write operations is inversely proportional to the
number of operation operations and the data quantities. The few the write operations that
occur and the less the amount of data written, the longer the CF card can be used.
EWF is a component of the operating system (Windows XP Embedded). You can use EWF
to write-protect a partition. When EWF is activated, write accesses are redirected to the
working memory. No changes can be made to the CF card.
You can find additional information in the section "How to use the write protection (EWF) for
the CF card (Page 143)".
Additional information
PCS 7 ST catalog
pcs7-readme.chm
See also
How to Transfer the License Keys (Page 137)
Installation of SIMATIC PCS 7 AS RTX
5.2 Hardware and Software Components of SIMATIC PCS 7 AS RTX
SIMATIC PCS 7 BOX
Function Manual, 09/2007, A5E00783455-02 115
5.2.3 Compatibility to SIMATIC PCS 7
Functional compatibility with SIMATIC PCS 7
The following functions are compatible to SIMATIC PCS 7:
The SIMATIC PCS 7 AS RTX automation system is compatible to a standard PCS 7
CPU.
The CPU can communicate with another AS via communication blocks (must be
interconnected in the CFC) and can physically communicate via the Industrial Ethernet
interface integrated in the SIMATIC MICROBOX PC.
The CPU can communicate with an OS server via the Industrial Ethernet interface
integrated in the SIMATIC MICROBOX PC.
The "Compile and download objects" function in SIMATIC Manager can be used for the
configured CPU.
You can set the time synchronization of the AS with the "WinAC Time Synchronization"
function.
You can perform diagnostics for the PC station with the "PC DiagMonitor" function.
You can find additional information about this in the manual SIMATIC; Process Control
System PCS 7; Service Support and Diagnostics.
You can operate field devices and HART modules on a SIMATIC PCS 7 AS RTX.
To monitor these components, the maintenance client must be connected directly to the
PROFIBUS DP, on which the components are connected.
Special features in comparison to SIMATIC PCS 7
The following special features apply with SIMATIC PCS 7:
Configuration: The CPU is listed in HW Config in the catalog under SIMATIC PC
Station\Controller\... .
The CPU of the SIMATIC PCS 7 AS RTX can be loaded and diagnosed from a PCS 7
engineering station, which is connected via the Ethernet interface integrated in the
SIMATIC MICROBOX PC.
It is not possible to perform plant changes during runtime using CiR (Configuration in
Run).
The performance of the on-board CP 5611 PROFIBUS DP interface is reduced in
comparison to other communication processors used with PCS 7:
A maximum of 64 DP slaves can be connected.
Additional information
You can find additional information about the defaults of the Ethernet interface in the product
information for the SIMATIC PCS 7 AS RTX.
Installation of SIMATIC PCS 7 AS RTX
5.3 Connection Options for SIMATIC PCS 7 AS RTX
SIMATIC PCS 7 BOX
116 Function Manual, 09/2007, A5E00783455-02
5.3 Connection Options for SIMATIC PCS 7 AS RTX
5.3.1 Network Connection to Industrial Ethernet
Network connection to Industrial Ethernet
SIMATIC PCS 7 AS RTX is usually connected to the plant bus.
Key data of the communication
The SIMATIC MICROBOX PC features two Ethernet ports on board. The two Ethernet on-
board ports of the SIMATIC MICROBOX PC have the following properties:
Property Ethernet on board
Protocol on the plant bus TCP/IP
Time synchronization possible Yes
Configured communication (AS-AS and AS-OS) possible via
the WinLC RTX software PLC
Yes
Number of connection via the CPU 8
Factory state of the SIMATIC PCS 7 AS RTX
The network connections are configured for referencing the network addresses via a DHCP
server. The following alternative network addresses are have been assigned:
Connection: Ethernet 1 (recommendation: plant bus): Network address: "192.168.100.1"
Connection: Ethernet 2 (recommendation: terminal bus): Network address:
"192.168.100.2"
Installation of SIMATIC PCS 7 AS RTX
5.3 Connection Options for SIMATIC PCS 7 AS RTX
SIMATIC PCS 7 BOX
Function Manual, 09/2007, A5E00783455-02 117
5.3.2 Connecting to PROFIBUS
Introduction
The SIMATIC MICROBOX PC features a PROFIBUS DP interface CP 5611 on board. The
distributed I/O is connected to this interface.
The DPV0 and DPV1 protocols are supported.
Additional information
Compatibility to SIMATIC PCS 7 (Page 115)
Installation of SIMATIC PCS 7 AS RTX
5.4 Operator Panel of the CPU
SIMATIC PCS 7 BOX
118 Function Manual, 09/2007, A5E00783455-02
5.4 Operator Panel of the CPU
5.4.1 Operator panel of the CPU
Operator panel of the CPU
The operator control and display elements of the CPU are displayed symbolically on the
PC display as an operator panel.
Additional information
Manual SIMATIC; Windows Automation Center RTX; WinAC RTX 2005
Manual SIMATIC; Windows Automation Center RTX; Win AC Slot V4.0
SIMATIC PCS 7 BOX
Function Manual, 09/2007, A5E00783455-02 119
Commissioning and Configuration of
SIMATIC PCS 7 AS RTX
6
6.1 Overview of configuration tasks
Overview
The configuration of SIMATIC PCS 7 AS RTX is organized into the following tasks.
Step Where? What?
1 Engineering station Expanding the PCS 7 project to include a SIMATIC PCS 7 AS RTX
(Page 120)
2 Engineering station Changing the network settings for a remote desktop connection
(Page 124)
3 Engineering station Configuring the automation functions
You can find information on this in the configuration manual
Process Control System PCS 7; Engineering System.
4 Engineering station Compiling and downloading the AS data (Page 141)
5 Engineering station Activating the write protection (EWF) for the CF card (Page 143)
Additional information
Product information SIMATIC; PCS 7 V7.0 SP1 AS RTX
Commissioning and Configuration of SIMATIC PCS 7 AS RTX
6.2 How to expand your PCS 7 project to include a SIMATIC PCS 7 AS RTX
SIMATIC PCS 7 BOX
120 Function Manual, 09/2007, A5E00783455-02
6.2 How to expand your PCS 7 project to include a
SIMATIC PCS 7 AS RTX
Introduction
You can expand an existing PCS 7 project with a SIMATIC PCS 7 AS RTX.
You can also create a project with a SIMATIC PCS 7 AS RTX using the PCS 7
"New Project" wizard.
Note
This task is performed on a PCS 7 engineering station.
Requirements
SIMATIC PCS 7 is installed.
The PCS 7 project is displayed in the component view.
Procedure
1. In the left window of SIMATIC Manager, open the shortcut menu of the project folder and
select the menu command Insert New Object > Preconfigured Station > AS Station... .
The "Which CPU are you using in your project?" dialog box opens.
2. Select "PCS 7 BOX (..." from the "CPU" drop-down list and then select the "AS RTX ..."
item from the "Bundle" list.
3. Click "Next".
The "Where do you want to store the multiproject?" dialog page opens.
4. Enter a directory name and the storage location (path) for your PCS 7 project.
5. Click "Finish".
6. Open the shortcut menu of the inserted AS RTX and select the menu command Rename.
7. Enter a descriptive name.
Recommendation: Select the name of the PC under Start > Settings > Control Panel >
System > "Computer Name" tab> "Computer name".
8. Open the "SIMATIC PC Station > CP Industrial Ethernet" folder in the hardware catalog.
Select the "IE General" object.
9. Drag the selected CP to the "Index 3" slot in the station window.
10. Click "OK" to confirm the displayed dialog box.
11. Enter the name of the SIMATIC PCS 7 AS RTX.
12. Click "OK" to confirm the displayed dialog box.
13. Save and compile your changes.
14. Close HW Config.
Commissioning and Configuration of SIMATIC PCS 7 AS RTX
6.2 How to expand your PCS 7 project to include a SIMATIC PCS 7 AS RTX
SIMATIC PCS 7 BOX
Function Manual, 09/2007, A5E00783455-02 121
Example
The configuration of the SIMATIC PCS 7 AS RTX in HW Config is shown in the following
table:
Index/slot Name Type
1
2 WinLC RTX WinLC RTX
IF1 CP 5611 CP 5611
IF2
IF3
IF4
3 IE_General IE_General
Remaining configuration
Note
There is no difference to the AS based on SIMATIC S7 400 in the remaining configuration
(NetPro, CFC, etc.).
Additional information
Configuration manual Process Control System PCS 7; Engineering System
See also
How to expand your PCS 7 project to include a SIMATIC PCS 7 BOX station (Page 91)
Commissioning and Configuration of SIMATIC PCS 7 AS RTX
6.3 Overview of Commissioning Tasks
SIMATIC PCS 7 BOX
122 Function Manual, 09/2007, A5E00783455-02
6.3 Overview of Commissioning Tasks
Overview
The commissioning of SIMATIC PCS 7 AS RTX is organized into the following tasks.
Perform the listed tasks in the order they are described.
Note
Tasks 4 to 13 in the table can be performed on any PC. In this documentation, the settings
are made on the engineering station.
Step Where? What?
Decision: Additional settings directly on SIMATIC PCS 7 AS
RTX or remote via engineering station?
Options for commissioning a SIMATIC PCS 7 AS RTX
(Page 123):
Decision for setting direct
on SIMATIC MICROBOX
PC:
Decision for setting via a PC
with remote desktop
connection:
1 Engineering station Adapting the network settings of
the engineering station
(Page 124)
2 Engineering station Creating the remote desktop
connection to SIMATIC PCS 7
AS RTX (Page 127)
3 Engineering station or
SIMATIC PCS 7 AS RTX
Changing the computer name for SIMATIC PCS 7 AS RTX
(Page 129)
4 Engineering station Repairing the connection to ES
(Page 130)
5 Engineering station or
SIMATIC PCS 7 AS RTX
Setting the network addresses (Page 126)
6 Engineering station Repairing the connection to ES
(Page 132)
7 Engineering station or
SIMATIC PCS 7 AS RTX
Adapting the settings in the Station Configuration Editor
(Page 133)
Set by factory default for SIMATIC PCS 7 AS RTX
8 Engineering station Configuring and downloading the BOX PC (Page 135)
9 Engineering station or
SIMATIC PCS 7 AS RTX
Transferring license keys (Page 137)
10 Engineering station or
SIMATIC PCS 7 AS RTX
Opening the operator panel of the CPU (Page 138)
11 Engineering station or
SIMATIC PCS 7 AS RTX
Activating the "Automatic Start" function (Page 139)
Commissioning and Configuration of SIMATIC PCS 7 AS RTX
6.4 Options for commissioning a SIMATIC PCS 7 AS RTX
SIMATIC PCS 7 BOX
Function Manual, 09/2007, A5E00783455-02 123
6.4 Options for commissioning a SIMATIC PCS 7 AS RTX
Introduction
In order to establish a network connection to a SIMATIC MICROBOX PC, you need to set up
the network connections on the SIMATIC MICROBOX PC.
Options for setting up a SIMATIC PCS 7 AS RTX
Options for commissioning Advantage Requirement Further procedure
Decision for setting direct on
SIMATIC MICROBOX PC
Fast setting and
configuration directly on the
SIMATIC PCS 7 AS RTX
Monitor, USB mouse and
USB keyboard are
connected to the SIMATIC
MICROBOX PC.
Section " How to Change the
Computer Name for
SIMATIC PCS 7 AS RTX
(Page 129) "
Decision for setting via a PC
with remote desktop
connection
Configuration of a SIMATIC
PCS 7 AS RTX in a plant
Remote desktop connection
must be established to the
SIMATIC PCS 7 AS RTX.
Administrator rights are
required on the PC from
where SIMATIC PCS 7 AS
RTX is accessed.
Section " How to set up a
remote desktop connection
to SIMATIC PCS 7 AS RTX
(Page 127) "
Safety information the remote desktop connection to SIMATIC PCS 7 AS RTX
CAUTION
Ensure you always log on to SIMATIC PCS 7 AS RTX with the same user name.
If you log on to the SIMATIC PCS 7 AS RTX as another user, all processes started by the
first user are automatically shut down. For the SIMATIC PCS 7 AS RTX, this means that
the CPU goes to STOP.
Commissioning and Configuration of SIMATIC PCS 7 AS RTX
6.5 How to change the network settings for a remote desktop connection on a PC
SIMATIC PCS 7 BOX
124 Function Manual, 09/2007, A5E00783455-02
6.5 How to change the network settings for a remote desktop connection
on a PC
Introduction
To establish a connection between two PC stations (for example, an engineering station and
SIMATIC PCS 7 AS RTX), you must change the network settings on one PC if the network
settings are not compatible.
Adapting the network settings of the ES to the settings of the SIMATIC PCS 7 AS RTX
If you want to establish a remote desktop connection, you must first change the network
settings on the PC stations from where a remote desktop connection is to be made.
The settings are based on the factory state of the SIMATIC PCS 7 AS RTX.
IP addresses used by SIMATIC PCS 7 AS RTX: 192.168.100.001 und 192.168.100.002.
IP address: Select a free address in the following address range 192.168.100.xxx
(e.g. 192.168.100.100).
Subnet mask: 255.255.255.000
Note
Ensure that the plant-specific network settings of the PC from where a remote desktop
connection is to be established are backed up.
Note the plant-specific network settings.
Adapting the network settings of the ES to the settings of the plant
After the settings on the remote PC have been changed, the plant-specific settings are
made.
Requirement
The PCs are connected to the plant bus.
All remote connections are closed.
You have administrator rights on the PC from which a remote desktop connection is to be
made to the SIMATIC PCS 7 AS RTX.
Commissioning and Configuration of SIMATIC PCS 7 AS RTX
6.5 How to change the network settings for a remote desktop connection on a PC
SIMATIC PCS 7 BOX
Function Manual, 09/2007, A5E00783455-02 125
Procedure
1. Select the menu command Start > Settings > Network Settings.
2. In the "LAN or High-speed Internet" group, select the network connection through which
you want to establish a connection to the SIMATIC PCS 7 AS RTX.
3. Select the menu command File > Properties.
The "Local Area Connection Properties..." dialog box opens.
4. In the list "This connection uses the following items:" select the entry "Internet Protocol
TCP/IP".
5. Click "Properties".
The "Internet Protocol (TCP/IP) Properties" dialog box opens.
6. Open the "General" tab.
7. Enter the settings for the network connection.
8. Click "OK".
The "Local Area Connection Properties" dialog box opens.
9. Click "OK".
Commissioning and Configuration of SIMATIC PCS 7 AS RTX
6.6 How to set the network connections
SIMATIC PCS 7 BOX
126 Function Manual, 09/2007, A5E00783455-02
6.6 How to set the network connections
Requirements
When the interface from the engineering system to the plant bus is provided by a
CP 1613, the NDIS driver must be configured (see manual Process Control System
PCS 7; PC Configuration and Authorization; How to Prepare an Engineering Station with
CP 1613 for Use in PCS 7).
You must set the following sharing for the network connection for the plant bus:
"Client for Microsoft Networks" sharing
"File and printer" sharing
You can access the SIMATIC PCS 7 AS RTX on the Windows user interface. Options:
You have connected a monitor, mouse and keyboard to the SIMATIC PCS 7 AS RTX.
A remote desktop connection has been established via network connection 1
(plant bus).
Setting up the network connections and sharing
1. Select the menu command Start > Settings > Network Connections.
2. Select the network connection for the plant bus.
Recommendation: Name the network connections based on their use, for example,
terminal bus or plant bus.
3. Select the menu command File > Status.
4. Open the "General" tab.
5. Click "Properties".
The "Properties of " dialog box opens.
6. Activate the following check boxes:
"Client for Microsoft Networks"
"File and printer sharing for Microsoft Networks"
7. Click "OK".
Commissioning and Configuration of SIMATIC PCS 7 AS RTX
6.7 How to set up a remote desktop connection to SIMATIC PCS 7 AS RTX
SIMATIC PCS 7 BOX
Function Manual, 09/2007, A5E00783455-02 127
6.7 How to set up a remote desktop connection to
SIMATIC PCS 7 AS RTX
Introduction
If there are no HMI equipment (keyboard, mouse, monitor) on the the SIMATIC PCS 7 AS
RTX, a remote desktop connection to the SIMATIC PCS 7 AS RTX is required in order to
make the necessary basic settings for communication to the SIMATIC PCS 7 AS RTX. The
procedure is described in this section.
If you the settings for the network connections directly on the SIMATIC MICROBOX PC,
proceed with the configuration as described in section "How to Change the Computer Name
for SIMATIC PCS 7 AS RTX (Page 129)".
In the following, the engineering station is a PC from which a remote desktop connection is
to be established.
Safety information the remote desktop connection to SIMATIC PCS 7 AS RTX
CAUTION
Ensure you always log on to SIMATIC PCS 7 AS RTX with the same user name.
If you log on as another user, all processes started by the first user will be shut down on the
SIMATIC PCS 7 AS RTX. For the SIMATIC PCS 7 AS RTX, this means that the CPU goes
to STOP.
Factory state of the SIMATIC PCS 7 AS RTX
The computer name of the SIMATIC PCS 7 AS RTX is: "SIMATIC".
The password of the "Administrator" administrator is "administrator".
The network connections are configured for referencing the network addresses via a
DHCP server. The following alternative network addresses are have been assigned:
Connection: Ethernet 1 (recommendation: plant bus): Network address:
"192.168.100.1"
Connection: Ethernet 2 (deactivated: terminal bus): Network address: "192.168.100.2"
Note
The network adapters of the SIMATIC PCS 7 AS RTX have an alternative IP address
in the band that is not routing-capable (192.168.100.xxx subnet address: 255.255.0.0
).
Commissioning and Configuration of SIMATIC PCS 7 AS RTX
6.7 How to set up a remote desktop connection to SIMATIC PCS 7 AS RTX
SIMATIC PCS 7 BOX
128 Function Manual, 09/2007, A5E00783455-02
Requirements
SIMATIC PCS 7 AS RTX (SIMATIC MICROBOX PC) and the engineering station are
connected via an Ethernet bus (plant bus).
You are logged on as a user to the engineering station.
Note
To increase the security of the plant, change the password of the "Administrator" user.
Procedure
1. To open the remote desktop connection, select the menu command Start > Programs >
Accessories > Communication > Remote Desktop Connection (2nd option: enter Start >
Run; mstsc; "OK").
The "Remote Desktop Connection" dialog box opens.
2. Click "Options".
The dialog box expands.
3. Open the "General" tab.
4. Enter the following in the "Computer" input box:
When logging on to the SIMATIC PCS 7 AS RTX the first time:
The network address of the Ethernet connection of the SIMATIC PCS 7 AS RTX
through which the SIMATIC PCS 7 AS RTX is connected to the engineering station.
After logging on to the SIMATIC PCS 7 AS RTX the first time:
The computer name of the SIMATIC PCS 7 AS RTX.
The computer name is known only after having logged on to the ES the first time.
5. Open the "Display" tab.
6. In the group, "Size of the remote desktop", select the setting "1024 x 768 pixels" for the
size of the screen.
7. In the "Colors" group, select the setting "High Color (16-bit)" from the drop-down list.
8. Open the "Local Resources" tab.
9. In the "Local devices" group, deactivate the "Printer" check box.
10. Open the "Advanced" tab.
11. Select the setting "LAN (10Mbs or higher)" from the drop-down list.
12. Click "Connect".
The remote desktop connection opens.
13. Enter the name of the administrator in the "User name" input box.
14. Enter the password of the administrator in the "Password" input box.
15. Click "OK".
Additional information
Section "How to Save the Connection Settings to a File (Page 144)"
Commissioning and Configuration of SIMATIC PCS 7 AS RTX
6.8 How to Change the Computer Name for SIMATIC PCS 7 AS RTX
SIMATIC PCS 7 BOX
Function Manual, 09/2007, A5E00783455-02 129
6.8 How to Change the Computer Name for SIMATIC PCS 7 AS RTX
Introduction
In the following, you will change the computer name for SIMATIC PCS 7 AS RTX.
Requirement
You can access the SIMATIC PCS 7 AS RTX on the Windows user interface. Options:
A remote desktop connection has been established via network connection 1
(plant bus).
You have connected a monitor, mouse and keyboard to the SIMATIC PCS 7 AS RTX.
Selecting an access point
1. Select the menu command Start > Settings > Control Panel > System.
The "System Properties" dialog box opens.
2. Open the "Computer Name" tab.
3. Click "Change".
The "Change Computer Name" dialog box opens.
4. Enter the desired name of the computer in the "Computer Name" input box.
5. Activate the "Workgroup" check box enter the corresponding name.
6. Click "OK".
A message dialog informs you changes only take effect after rebooting the PC.
7. Click "OK".
The "System Properties" dialog box opens.
8. Click "Yes".
The PC reboots.
The SIMATIC PCS 7 AS RTX is assigned the computer name you have specified following
the automatic reboot. It takes approximately 10 minutes to reboot the
SIMATIC PCS 7 AS RTX.
Requirements for reestablishing remote desktop connections
Before reestablishing a remote desktop connection, you need to repair the connection table
on the engineering station. You can find additional information in the section "How to meet
the requirements for reestablishing network connections (Page 132)".
Commissioning and Configuration of SIMATIC PCS 7 AS RTX
6.9 How to Set the Network Addresses of SIMATIC PCS 7 AS RTX
SIMATIC PCS 7 BOX
130 Function Manual, 09/2007, A5E00783455-02
6.9 How to Set the Network Addresses of SIMATIC PCS 7 AS RTX
Introduction
In the following, you set up the access point of the the PC stations.
Note
Perform the following tasks on the engineering station and the SIMATIC PCS 7 AS RTX.
Requirement
You can access the SIMATIC PCS 7 AS RTX on the Windows user interface. Options:
A remote desktop connection has been established via network connection 1
(plant bus).
You have connected a monitor, mouse and keyboard to the SIMATIC PCS 7 AS RTX.
Setting network addresses (IP addresses) for the terminal bus
Note
The settings for the terminal bus are required if you use it.
1. Select the menu command Start > Settings > Network Connections.
The "Network Connections" dialog box opens.
2. In the "LAN or High-speed Internet" group, select network connection 2
"Local Area Connection 2" (terminal bus).
3. Select the menu command File > Properties.
The "Local Area Connection 2 Properties" dialog box opens.
4. Select the entry "Internet Protocol TCP/IP" in the list.
5. Click "Properties".
The "Internet Protocol (TCP/IP) Properties" dialog box opens.
6. Open the "General" tab.
7. Enter the plant-specific settings for the terminal bus:
network settings for operating the SIMATIC PCS 7 AS RTX with a fixed network
address or in a domain)
8. Click "OK".
The "Local Area Connection Properties" dialog box opens.
9. Click "OK".
Commissioning and Configuration of SIMATIC PCS 7 AS RTX
6.9 How to Set the Network Addresses of SIMATIC PCS 7 AS RTX
SIMATIC PCS 7 BOX
Function Manual, 09/2007, A5E00783455-02 131
Setting network addresses (IP addresses) for the plant bus
1. Select the menu command Start > Settings > Network Connections.
The "Network Connections" dialog box opens.
2. In the "LAN or High-speed Internet" group, select network connection 1 "Local Area
Connection" (plant bus).
3. Select the shortcut menu command "Properties".
The "Local Area Connection Properties" dialog box opens.
4. In the list "This connection uses the following items:" select the entry "Internet Protocol
TCP/IP".
5. Click "Properties".
The "Internet Protocol (TCP/IP) Properties" dialog box opens.
6. Open the "General" tab.
7. Enter the plant-specific settings for the plant bus:
IP address
Subnet mask
8. Click "OK".
The "Local Area Connection Properties" dialog box opens.
9. Click "OK".
If you change the IP address of this Ethernet port via a remote desktop connection, the
remote desktop connection is interrupted.
Select the "Close" command from the shortcut menu of the title bar.
Note
With a remote desktop connection, Windows shows the cancellation of the remote
desktop connection after some time (approximately 10 minutes).
Requirements for reestablishing remote desktop connections
The tasks described in this section have been performed.
The connection table must be repaired on the engineering station before you can
reestablish a remote desktop connection.
You can find additional information on this in the section "How to meet the requirements
for reestablishing network connections".
See also
How to meet the requirements for reestablishing network connections (Page 132)
Commissioning and Configuration of SIMATIC PCS 7 AS RTX
6.10 How to meet the requirements for reestablishing network connections
SIMATIC PCS 7 BOX
132 Function Manual, 09/2007, A5E00783455-02
6.10 How to meet the requirements for reestablishing network connections
Introduction
You only need to perform this task when commissioning the SIMATIC PCS 7 AS RTX via a
remote desktop connection.
If you establish a connection between two PC stations via TCP/IP, a connection table stores
the information about this connection. This means that this connection can be quickly
reestablished after a brief disruption.
If the connection parameters on a SIMATIC PCS 7 AS RTX have been changed via a
remote desktop connection, the information in the connection table of the PC from which the
connection was established prevents the connection from being established. The information
must first be deleted from the connection table.
Requirement
The PCs are connected to a network.
Any remote desktop connection has been closed.
Procedure
1. On the engineering station, select the menu command Start > Settings > Network
Connections.
The "Network Connections" dialog box opens.
2. Select the network connection for the SIMATIC PCS 7 AS RTX from the list and select
the menu command File > Repair.
Commissioning and Configuration of SIMATIC PCS 7 AS RTX
6.11 How to set the components on the SIMATIC PCS 7 AS RTX
SIMATIC PCS 7 BOX
Function Manual, 09/2007, A5E00783455-02 133
6.11 How to set the components on the SIMATIC PCS 7 AS RTX
The components specific to the PC are configured on the BOX PC for
SIMATIC PCS 7 BOX RTX with factory defaults and saved in the image of the Restore DVD.
The following describes how to make these settings.
Name of the SIMATIC PCS 7 AS RTX
Note
Ensure that the name of the PC station match in HW Config and in the configuration in the
Station Configuration Editor of SIMATIC PCS 7 AS RTX.
Configuration in HW Config and in the Station Configuration Editor for SIMATIC PCS 7 AS RTX
The configuration of the SIMATIC PCS 7 AS RTX in HW Config and in the Station
Configuration Editor ("Components" tab) is shown in the following table.
HW Config Station Configuration Editor ("Components" tab)
Index Module Index Name Type
1 1
2
IF1
IF2
IF3
IF4
WinLC RTX
CP 5611
2
IF1
IF2
IF3
IF4
WinLC RTX
CP 5611
WinLC RTX
3 IE_General 3 IE_General IE_General
Requirement
The PCS 7 project is created.
You can access the SIMATIC PCS 7 AS RTX on the Windows user interface. Options:
A remote desktop connection has been established via network connection 1
(plant bus).
You have connected a monitor, mouse and keyboard to the SIMATIC PCS 7 AS RTX.
The operator panel of the CPU of the WinLC RTX software PLC is open.
In the dialog box of the "Set PC Station" configuration console, the PC station access
point of SIMATIC PCS 7 AS RTX is set to "S7ONLINE: = PC internal (local)".
Commissioning and Configuration of SIMATIC PCS 7 AS RTX
6.11 How to set the components on the SIMATIC PCS 7 AS RTX
SIMATIC PCS 7 BOX
134 Function Manual, 09/2007, A5E00783455-02
Setting the components on the SIMATIC PCS 7 AS RTX
1. If the CPU is in the "RUN" operating mode, select the the menu command CPU > STOP
in the operator panel of the CPU.
The user program running on the CPU is stopped.
2. Select the menu command CPU > Close Controller.
This menu command is only available when the user program of the WinLC RTX software
PLC (controller) is in the "started" operating mode.
3. Start the Station Configuration Editor with the menu command Start > Station
Configuration Editor.
4. Click "Station Name". Enter the name of the SIMATIC PCS 7 AS RTX (SIMATIC
MICROBOX PC).
Note
The station name must match the project-specific name of the PC station in the PCS 7
project.
5. Insert the missing components in the Station Configuration Editor (see table below:
Configuration for SIMATIC PCS 7 AS RTX
6. Click "Add..." to insert the missing components.
The "Add Components" dialog box opens.
7. Select the type "IE_General" from the list and set the same index (slot number), which
you have set for the component in HW Config.
8. Select the "WinLC RTX" component from the list and then click "Edit".
The "Edit Component" dialog box opens.
9. Click "Properties".
The "WinLC Properties" dialog box opens.
10. In the "Available adapters" group, select "CP5611" and drag it onto the interface slot (IF)
where you have configured the CP 5611 on-board the SIMATIC MICROBOX PC in HW
Config.
11. Click "OK".
The "WinLC Properties" dialog box closes.
12. Click "OK".
The "Edit Components" dialog box closes.
13. Click "OK".
The Station Configuration Editor closes.
14. On the operator panel of the CPU, select the menu command CPU > Start Controller.
The "ON" light is green in the PS area of the "WinLC RTX" dialog box.
15. Select the menu command CPU > RUN.
The "Startup Type" dialog box opens.
16. Activate the "Restart" check box and click "OK".
The "RUN" operating mode is activated.
Commissioning and Configuration of SIMATIC PCS 7 AS RTX
6.12 How to configure and download a SIMATIC PCS 7 AS RTX
SIMATIC PCS 7 BOX
Function Manual, 09/2007, A5E00783455-02 135
6.12 How to configure and download a SIMATIC PCS 7 AS RTX
Some components must be known on each PC station for the configuration of connections
between PC stations in PCS 7.
Requirements
The PCS 7 project is created.
The following components are installed on the BOX PC:
Operating system
PCS 7
Controller: Software PLC WinLC RTX
The components specific to the PC are configured on the BOX PC for SIMATIC PCS 7
AS RTX with factory defaults (see section "How to configure the SIMATIC PCS 7 BOX
RTX (Page 54)").
In the dialog box of the "Set PC Station" configuration console, the PC station access
point of BOX PC is set to "S7ONLINE: = PC internal (local)".
The operating system network is configured.
The network addresses of the PC stations are configured.
The protocol for communication is set.
Note
Perform the following tasks first for the engineering station before configuring and
downloading additional PC stations.
Procedure
1. Select the SIMATIC PC station of the AS RTX in the SIMATIC Manager.
2. For the AS RTX, select the menu command PLC > Download.
The "Download CPU in Current Project" dialog box opens.
3. If the dialog box warns you that the configuration data will be overwritten, make the
decision as follows:
Click "OK" for initial commissioning.
If the PC station is in process mode, you can only click "OK" during an allowed
interruption of the communication.
The "Stop Target Modules" dialog box opens.
4. Click "OK" in the "Stop Target Modules" dialog box to confirm.
The "Download" dialog box opens.
5. Click "OK" to start the download process.
The PC station is read for operation once the configuration is loaded.
Commissioning and Configuration of SIMATIC PCS 7 AS RTX
6.12 How to configure and download a SIMATIC PCS 7 AS RTX
SIMATIC PCS 7 BOX
136 Function Manual, 09/2007, A5E00783455-02
Switching the logs on the bus (Industrial Ethernet)
NOTICE
Never disable the TCP/IP or ISO protocol during operation since they are both needed for
the configured operation!
If you want to change a bus in a system to a different protocol (from TCP to ISO, for
example), temporarily set a mixed protocol (TCP and ISO) on the engineering station. Then,
download the configuration data to all affected systems (for example, the AS and
engineering station).
Commissioning and Configuration of SIMATIC PCS 7 AS RTX
6.13 How to Transfer the License Keys
SIMATIC PCS 7 BOX
Function Manual, 09/2007, A5E00783455-02 137
6.13 How to Transfer the License Keys
Introduction
Use the Automation License Manager to transfer license keys for activating the installed
software package.
The license keys for SIMATIC PCS 7 AS RTX are supplied on a license key USB stick or a
license key diskette.
The following license keys are included in the standard product package of SIMATIC PCS 7
AS RTX:
WinAC; WinAC RTX
SIMATIC PCS 7; RTX
SIMATIC NET; SIMATIC NET BCE
Requirements
The license key USB stick or USB floppy drive with an inserted license key diskette is
linked to the SIMATIC PCS 7 AS RTX.
You can access the SIMATIC PCS 7 AS RTX on the Windows user interface. Options:
A remote desktop connection has been established via network connection 1 (plant
bus).
You have connected a monitor, mouse and keyboard to the SIMATIC PCS 7 AS RTX.
The write protection (EWF) for the CF card is disabled. You can find additional
information in the section "How to use the write protection (EWF) for the CF card
(Page 143)".
Information on transferring license keys
You can find additional information about this in the Online help for the Automation License
Manager.
Backing up license keys
Note
Back up the license keys before performing the following actions on the SIMATIC PCS 7 AS
RTX:
New installation
Reestablishing the factory state
Formatting the CF card
Defragmenting the CF card
Commissioning and Configuration of SIMATIC PCS 7 AS RTX
6.14 How to Open the Operator Panel of the CPU
SIMATIC PCS 7 BOX
138 Function Manual, 09/2007, A5E00783455-02
6.14 How to Open the Operator Panel of the CPU
Introduction
The CPU of the WinLC RTX software PLC has no display or operator control elements. This
is why an operator panel is displayed on the computer screen after the CPU starts. This
operator panel shows all displays and operator control elements exactly as the appear for a
CPU in an AS.
Before downloading the project data to the CPU, check the status of the CPU. You can only
download the project data to the CPU when it is in "STOP" mode.
Requirement
The following software is installed on SIMATIC PCS 7 BOX AS RTX:
Operating system
Controller: Software PLC WinLC RTX
You can access the SIMATIC PCS 7 AS RTX on the Windows user interface. Options:
A remote desktop connection has been established via network connection 1
(plant bus).
You have connected a monitor, mouse and keyboard to the SIMATIC PCS 7 AS RTX.
Procedure
1. Start the operator panel of the CPU with the menu command Start > SIMATIC >
PC Based Control > WinLC RTX.
The operator panel opens with the "WinLC RTX" dialog box.
You can move the operator panel on the desktop and keep it open.
Example: How to stop the automation program on the CPU
1. Click "STOP" on the operator panel of the CPU.
2. Verify that the virtual signal lamp indicates "STOP" mode.
Additional information
Manual SIMATIC; Windows Automation Center RTX; WinAC RTX 2005
Commissioning and Configuration of SIMATIC PCS 7 AS RTX
6.15 How to activate the automatic start of the AS
SIMATIC PCS 7 BOX
Function Manual, 09/2007, A5E00783455-02 139
6.15 How to activate the automatic start of the AS
Setting the start characteristics of the WinLC RTX software PLC
Note
Thee settings have already been performed for the factory state of SIMATIC PCS 7 AS RTX.
You can automatically start the CPU of the WinLC RTX software PLC during the startup of
the SIMATIC MICROBOX PC and set it to the "RUN" operating mode.
The following settings are necessary for this:
Register the WinLC RTX software PLC for the automatic start during PC booting (PC
startup).
Activate the "Autostart CPU" function of the WinLC RTX software PLC.
"Autostart CPU" function
If the "Autostart CPU" function is activated, the CPU of the WinLC RTX software PLC
starts with the same operating mode (STOP or RUN) which the CPU had when the
operator panel closed.
If the "Autostart CPU" function is deactivated, the CPU of the WinLC RTX software PLC
starts in the "STOP" operating mode.
Requirements
The following software is installed on SIMATIC PCS 7 BOX AS RTX:
Operating system
Controller: Software PLC WinLC RTX
You can access the SIMATIC PCS 7 AS RTX on the Windows user interface. Options:
A remote desktop connection has been established via network connection 1
(plant bus).
You have connected a monitor, mouse and keyboard to the SIMATIC PCS 7 AS RTX.
Commissioning and Configuration of SIMATIC PCS 7 AS RTX
6.15 How to activate the automatic start of the AS
SIMATIC PCS 7 BOX
140 Function Manual, 09/2007, A5E00783455-02
Procedure
NOTICE
A user program running in the CPU of the WinLC RTX software PLC is stopped with the
following procedure.
1. If the CPU is in the "RUN" operating mode, select the the menu command CPU > STOP.
The user program running on the CPU is stopped.
2. Select the menu command CPU > Close Controller.
This menu command is only available when the user program of the WinLC RTX software
PLC (controller) is in the "started" operating mode.
3. Select the menu command CPU > Register Controller for Start with PC Startup.
This menu command is only available when the "Autostart CPU" function is not activated.
If the CPU > Register Controller for Start with PC Startup menu command is not
available, the controller is already registered for starting with the PC startup.
4. Select the menu command CPU > Start Controller.
The "ON" light is green in the PS area of the "WinLC RTX" dialog box.
5. Select the menu command CPU > Tools > Options.
The "Options" dialog box opens.
6. Open the "Autostart" tab.
7. Activate the "Autostart CPU" check box.
8. Click "OK" to apply the settings.
The "Options" dialog box opens.
9. Select the menu command CPU > RUN.
The "Startup Type" dialog box opens.
10. Activate the "Restart" check box and click "OK".
The "RUN" operating mode is activated.
Commissioning and Configuration of SIMATIC PCS 7 AS RTX
6.16 How to compile and download the AS
SIMATIC PCS 7 BOX
Function Manual, 09/2007, A5E00783455-02 141
6.16 How to compile and download the AS
Introduction
You download the user program of the SIMATIC PCS 7 AS RTX automation system similar
to the way for a S7-400 using the engineering station.
Requirements
The SIMATIC Manager is open and your PCS 7 project is displayed in the component
view.
The CPU is in the STOP state.
The menu command PLC > Download to Current Project > Selected Stations has been
executed in NetPro.
Note
During the first download operation, the CPU has to be in STOP mode.
The CPU reacts like a standard CPU for PCS 7.
The CPU of SIMATIC PCS 7 AS RTX cannot be configured in Run mode.
Procedure
1. Select the project in the component view.
2. Select the menu command PLC > Compile and Download Objects..
The "Compile and Download Objects" dialog box opens.
3. Click the plus icon to open all objects in the dialog box.
4. In the tree view of the SIMATIC PCS 7 AS RTX, select the "Configuration" object and
activate the check boxes in the "Compile" and "Download" columns.
5. In the tree view of the SIMATIC PCS 7 AS RTX, select the "Charts" object and activate
the check boxes in the "Compile" and "Download" columns.
6. Click "Edit" in the "Settings for Compilation/Download" group.
The "Compile Program / Download to Target System" dialog box opens.
Open the "Compile Charts as Program" tab, then click "Entire program" in the "Scope"
group.
Select the "S7 Download" tab, then click "Entire program" in the "Download mode"
group.
Commissioning and Configuration of SIMATIC PCS 7 AS RTX
6.16 How to compile and download the AS
SIMATIC PCS 7 BOX
142 Function Manual, 09/2007, A5E00783455-02
7. Click "OK" to close the dialog box.
8. Click "Start" in the "Compile and Download Objects" dialog box.
9. Click "OK" to close the next dialog boxes displayed.
10. Check and close the log file.
11. Click "Close" to close the "Compile and Download Objects" dialog box.
Additional information
Online help on the dialog boxes
Commissioning and Configuration of SIMATIC PCS 7 AS RTX
6.17 How to use the write protection (EWF) for the CF card
SIMATIC PCS 7 BOX
Function Manual, 09/2007, A5E00783455-02 143
6.17 How to use the write protection (EWF) for the CF card
EWF
Windows XP Embedded offers the option of protecting partitions against write accesses.
If the Enhanced Write Filter (EWF) is activated, data usually written to the hard disk is
redirected to the working memory. After restarting, the system is in the state it is after the
Enhanced Write Filter is activated.
Requirements
The following software is installed on SIMATIC PCS 7 BOX AS RTX:
Operating system
Controller: Software PLC WinLC RTX
You can access the SIMATIC PCS 7 AS RTX on the Windows user interface. Options:
A remote desktop connection has been established via network connection 1 (plant
bus).
You have connected a monitor, mouse and keyboard to the SIMATIC PCS 7 AS RTX.
Procedure
1. Select the menu command Start > SIMATIC > Manage AS-RTX.
After activating the EWF, select the menu command EWF for C ON.
To deactivate the EWF, select the menu command EWF for C OFF.
2. Reboot the SIMATIC PCS 7 AS RTX.
Checking the status of the Enhanced Write Filter (EWF)
1. Select the menu command Start > SIMATIC > Manage AS-RTX > EWF State.
Commissioning and Configuration of SIMATIC PCS 7 AS RTX
6.18 Additional Information on Working with Remote Desktop Connections
SIMATIC PCS 7 BOX
144 Function Manual, 09/2007, A5E00783455-02
6.18 Additional Information on Working with Remote Desktop Connections
6.18.1 How to Save the Connection Settings to a File
Introduction
To be able to open remote desktop connections without having to repeatedly enter all
connection parameters, save the connection parameters in a connection file (RDP file -
Remote Desktop Protocol). The connection file contains all information about the settings
required for establishing a connection to another PC.
A default connection file (Default.rdp) is saved as a hidden file in the "My Files" folder. You
can create additional connection files in which the settings can differ.
Requirement
The PCs are connected to a network.
Procedure
1. To open the remote desktop connection, select the menu command Start > Programs >
Accessories > Communication > Remote Desktop Connection.
The "Remote Desktop Connection" dialog box opens.
2. Click "Options".
3. Enter the desired settings for this connection (for example, screen size, information for
automatic logon and performance options).
You can find additional information on this in the section "How to set up a remote desktop
connection to SIMATIC PCS 7 AS RTX (Page 127)".
NOTICE
All entries made are saved in the connection file. For security reasons, you should not
save the password.
4. Open the "General" tab and click "Save As".
5. Enter a name for the connection file to be saved and click "Save".
Editing the connection file
1. To edit a connection file and modify the settings for the remote desktop connection, select
the connection file in the Windows Explorer and select the shortcut menu command Edit.
Commissioning and Configuration of SIMATIC PCS 7 AS RTX
6.18 Additional Information on Working with Remote Desktop Connections
SIMATIC PCS 7 BOX
Function Manual, 09/2007, A5E00783455-02 145
6.18.2 How to close a connection without stopping ongoing processes
Introduction
An application started on the SIMATIC PCS 7 AS RTX is not ended when you close the
remote desktop connection. It does not matter when the application started:
The application was started before the remote desktop connection was established.
The application was started after the remote desktop connection was established.
Note
If you close a remote desktop connection by closing the dialog box, the processes on the
remote PC do not end.
Requirements
The PCs are connected to a network.
A remote desktop connection has been established.
Procedure
1. Select the menu command Start > Disconnect in the "Remote Desktop Connection"
dialog box.
The "Disconnect Windows" dialog box opens.
2. Click "Disconnect".
Commissioning and Configuration of SIMATIC PCS 7 AS RTX
6.18 Additional Information on Working with Remote Desktop Connections
SIMATIC PCS 7 BOX
146 Function Manual, 09/2007, A5E00783455-02
6.18.3 How to Open a Saved Connection
Introduction
You can open a remote desktop connection by calling up the associated connection file.
Requirements
The PCs are connected to a network.
A connection file has been saved.
Procedure
1. Open the Windows Explorer and select the folder in which the connection file is saved.
2. Double-click on the connection file for the desired remote desktop connection.
6.18.4 How to Perform a Restart via a Remote Desktop Connection
Introduction
You can initiate a restart of a SIMATIC PCS 7 AS RTX via the remote desktop connection.
Requirements
The PCs are connected to a network.
A remote desktop connection has been established.
Procedure
1. To do this, click on the remote desktop connection on the desktop.
2. Press the key combination Alt+F4.
The "Shutdown Windows" dialog box opens.
3. Select "Restart" from the drop-down list.
SIMATIC PCS 7 BOX
Function Manual, 09/2007, A5E00783455-02 147
Establishing the factory state
7
7.1 Establishing the factory state
Supplied Restore DVDs
The following two Restore DVDs are supplied with the bundle of a SIMATIC PCS 7 BOX
PC:
Restore DVD "A1": This DVD only contains the Windows operating system
(with adaptations for PCS 7)
Restore DVD "A2": This DVD contains a restore image of the SIMATIC PCS 7 BOX
PC in the factory state.
A restore image is provided with the SIMATIC PCS 7 AS RTX bundle. You can find
additional information on this in the product information on SIMATIC PCS 7 AS RTX.
Restore image
You can perform the following with the Restore image:
Restoration of the factory state
Restoration of the system partition (the data partition is maintained)
NOTICE
Before copying the restore image on a SIMATIC PCS 7 BOX PC, you need to save the
license keys from the SIMATIC PCS 7 BOX PC (to a USB stick, for example).
The restore image on the "A2" DVD contains the following software installations:
Windows operating system and MS SQL Server
Controller:
For SIMATIC PCS 7 BOX 416: WinAC Slot 416
For SIMATIC PCS 7 BOX RTX: Software PLC WinLC RTX
For PCS 7 BOX: Software component of the PCS 7 Toolset DVD
Requirement
The following settings of the SIMATIC PCS 7 BOX PC have not changed:
Partitions (size and number)
Establishing the factory state
7.1 Establishing the factory state
SIMATIC PCS 7 BOX
148 Function Manual, 09/2007, A5E00783455-02
Creating the factory state using the restore image on the DVD:
1. Insert the Restore DVD "A2" into the DVD drive.
2. Reboot the SIMATIC PCS 7 BOX PC.
The SIMATIC PCS 7 BOX PC boots automatically from the DVD (if the boot sequence
has not been changed).
3. Following the dialog instructions.
The factory state is established.
4. Install the license keys for the software package.
Activating installed software
Once you have copied the image, you need to transfer the license keys to the
SIMATIC PCS 7 BOX PC to unlock the installed software package.
You can find additional information about this in the Online Help for the
Automation License Manager.
Backup
You can create a backup (image) of the SIMATIC PCS 7 BOX PC with any commercially
available backup software.
SIMATIC PCS 7 BOX
Function Manual, 09/2007, A5E00783455-02 149
Index
A
AS data, 60, 84, 107
Compiling and downloading for external
engineering, 84
Compiling and downloading in the PCS 7
network, 107
Compiling and downloading in the single-station
system, 60
AS RTX, 120, 123, 137, 139, 141, 145
Activating automatic start of the AS, 139
Administration options, 123
Closing a remote connection, 145
Compile and download, 141
Create project, 120
Transferring license key, 137
B
BOX PC, 20, 22
Hardware components, 20
License keys, 22
Preinstalled software, 22
Software components, 22
C
CF card
Write protection, 143
Checking, 52
PG/PC interface for single-station system, 52
Communication modules, 65, 89
Selecting in SIMATIC Shell for external ES, 65, 89
Compile and download, 141
AS RTX in the PCS 7 network, 141
Compiling and downloading, 60, 84, 107
AS data for external engineering, 84
AS data in the PCS 7 network, 107
AS data in the single-station system, 60
OS data for external engineering, 84
OS data in the PCS 7 network, 107
OS data in the single-station system, 60
Configuration, 48, 69, 92
Configuration options, 26
SIMATIC PCS 7 BOX, 26
Configuration tasks, 45, 63, 87
Overview for a single-station system, 45
Overview in the PCS 7 network, 87
Overview of external engineering, 63
Configuration variants, 22
SIMATIC PCS 7 BOX, 22
Configuring, 50, 72, 74, 94, 96
NetPro for PDM as single-station system, 50
NetPro in the PCS 7 network, 96
NetPro with external engineering, 74
PC station in the Configuration Console for external
ES, 72, 94
Connecting, 34, 38, 116, 117
SIMATIC PCS 7 BOX to Ethernet, 38, 116
SIMATIC PCS 7 BOX to PROFIBUS, 117
SIMATIC PCS 7 BOX to PROFIBUS DP, 34
CP 1613, 76, 98, 126
CPU, 62, 86, 109
Setting to RUN in the single station, 62, 86, 109
Creating, 46, 67
PCS 7 project, 46, 67
Creating a new connection using the remote desktop
connection, 127
Creating a new PCS 7 project, 46, 67
E
Editing, 49, 71, 93
Hardware configuration of the PC stations with
external ES, 49, 71, 93
Ethernet, 38, 116
Connecting SIMATIC PCS 7 BOX, 38, 116
EWF, 143
Expansion, 70, 91
Expanding PCS 7 project with external ES, 70
PCS 7 project with SIMATIC PCS 7 BOX station in
the PCS 7 network, 91
External engineering
Configuring NetPro, 74
External engineering, 19, 29, 41, 49, 63, 65, 70, 71, 72
Configuring the PC station in the Configuration
Console, 72
Index
SIMATIC PCS 7 BOX
150 Function Manual, 09/2007, A5E00783455-02
Editing the hardware configuration of the PC
stations, 49, 71
Expanding PCS 7 project with external ES, 70
Hardware and software requirements, 19, 41
Operating principle, 29
Overview of configuration tasks, 63
Restrictions, 29
Selecting communication module in SIMATIC
Shell, 65
Special features, 29
External engineering, 74
External engineering, 84
External engineering
Compiling and downloading AS and OS data, 84
External engineering, 89
External engineering
Selecting communication module in SIMATIC
Shell, 89
External engineering, 93
External engineering
Editing the hardware configuration of the PC
stations, 93
External engineering, 94
External engineering
Configuring the PC station in the Configuration
Console, 94
External engineering, 111
External engineering
Hardware and software installation, 111
F
Functional Compatibility, 25, 115
compared to SIMATIC PCS 7, 115
Compared to SIMATIC PCS 7, 25
H
Hardware components, 20
BOX PC, 20
SIMATIC PCS 7 BOX, 20
Update, 20
Hardware components of the AS RTX, 112
Hardware installation, 19, 41, 111
External engineering, 19, 41, 111
How to change the computer name for SIMATIC PCS 7
AS RTX, 129
How to Change the Computer Name for SIMATIC PCS
7 AS RTX, 129
How to change the network settings for a remote
desktop connection on a PC, 124
How to meet the requirements for reestablishing
network connections, 132
How to Perform a Restart via a Remote Desktop
Connection, 146
L
License keys
BOX PC, 22
SIMATIC PCS 7 BOX, 22
N
NDIS driver, 76, 98, 126
NetPro, 50, 74, 96
Configuring for PDM as single-station system, 50
Configuring in the PCS 7 network, 96
Configuring with external engineering, 74
Network connections, 76, 98, 126
O
Open
Operator Panel of the CPU, 138
Opening, 59, 83, 106, 138
Operator panel of the CPU, 59, 83, 106
Opening a saved connection, 146
Operating principle, 29, 31
SIMATIC PCS 7 BOX in the PCS 7 network, 31
With external engineering, 29
Operator panel, 39, 118
Opening the CPU 416-2 PCI, 59, 83, 106, 138
OS data, 60, 84, 107
Compiling and downloading for external
engineering, 84
Compiling and downloading in the PCS 7
network, 107
Compiling and downloading in the single-station
system, 60
Overview, 45, 63, 87
Configuration tasks for a single-station system, 45
Configuration tasks for external ES, 63
Configuration tasks for the PCS 7 network, 87
Overview of Commissioning Tasks, 122
Overview of configuration tasks, 119
Overview of Configuration Tasks, 119
P
Parameter assignment for intelligent field devices via
SIMATIC PDM, 36
Index
SIMATIC PCS 7 BOX
Function Manual, 09/2007, A5E00783455-02 151
PCS 7 network, 31, 87, 91, 96, 103, 104, 107
Compiling and downloading AS and OS data, 107
Configuring NetPro in the PCS 7 network, 96
Expanding PCS 7 project with SIMATIC PCS 7
BOX, 91
Method of operation for SIMATIC PCS 7 BOX, 31
Overview of configuration tasks, 87
Restrictions of SIMATIC PCS 7 BOX, 31
Special features in comparison to SIMATIC PCS 7
BOX, 31
Synchronize the time of the AS through the plant
bus, 103
Synchronize the time of the OS through the plant
bus, 104
PCS 7 project, 46, 67, 70, 120
Creating, 46, 67
Creating for AS RTX, 120
Expanding with external ES, 70
PDM, 50, 74, 96
Preparation - external ES, 74
Preparation on single-station system, 50
Preparations in the network, 96
PG/PC interface, 52
Checking for single-station system, 52
PROFIBUS, 117
Connecting SIMATIC PCS 7 BOX, 117
PROFIBUS DP, 34
Connecting SIMATIC PCS 7 BOX, 34
R
Renaming, 48, 69, 92
SIMATIC PC station, 48, 69, 92
Restore DVD, 147
Content, 147
Restore image, 147
Restore image, 147
DVD, 147
Restrictions, 25, 27, 29, 31, 115
Compared to SIMATIC PCS 7, 25, 115
SIMATIC PCS 7 BOX in the PCS 7 network, 31
Single-station system, 27
With external engineering, 29
S
Saving the connection settings to a file, 144
Selection, 65, 89
Communication module in SIMATIC Shell for
external ES, 65, 89
Setting, 62, 86, 109
CPU to RUN in the single-station system, 62, 86,
109
Setting up configuration console, 130
AS RTX, 130
Sharing, 76, 98, 126
SIMATIC PC station, 48, 69, 92
Renaming, 48, 69, 92
SIMATIC PCS 7, 25, 115
Functional compatibility in comparison to SIMATIC
PCS 7 BOX, 25, 115
Restrictions when compared to SIMATIC PCS 7
BOX, 25, 115
Special features in comparison to SIMATIC PCS 7
BOX, 25, 115
SIMATIC PCS 7 BOX, 20, 22, 26, 27, 29, 31, 34, 38,
116, 117
As single-station system, 27
Configuration options, 26
Configuration variants, 22
Connecting to Ethernet, 38, 116
Connecting to PROFIBUS, 117
Connection to PROFIBUS DP, 34
Hardware components, 20
In the PCS 7 network, 31
License keys, 22
Preinstalled software, 22
Software components, 22
With external engineering, 29
SIMATIC PDM, 26
Notes on configuration, 26
Single-station system, 27, 45, 50, 52, 60, 62, 86, 109
Checking PG/PC interface, 52
Compiling and downloading AS and OS data, 60
Configuring NetPro for PDM, 50
Overview of configuration tasks, 45
Restrictions, 27
Setting CPU to RUN, 62, 86, 109
SIMATIC PCS 7 BOX, 27
Special features, 27
Software, 147
Updating, 147
Software components, 22
SIMATIC PCS 7 BOX, 22
Software components of the AS RTX, 113
Software installation, 19, 41, 111
External engineering, 19, 41, 111
Special features, 25, 27, 29, 31, 115
Compared to SIMATIC PCS 7, 25, 115
SIMATIC PCS 7 BOX in the PCS 7 network, 31
Single-station system, 27
With external engineering, 29
Synchronizing, 57, 81, 103, 104
Time of the AS in the PCS 7 network, 103
Index
SIMATIC PCS 7 BOX
152 Function Manual, 09/2007, A5E00783455-02
Time of the OS in the PCS 7 network, 104
T
Time of the AS, 103
Synchronizing in the PCS 7 network, 103
Time of the OS, 104
Synchronizing in the PCS 7 network, 104
Time synchronization, 57, 81
U
Update, 20, 147
Hardware components of SIMATIC PCS 7 BOX, 20
Software, 147
Usage of SIMATIC PCS 7 BOX, 11
Using AS RTX, 16
W
Write protection, 143
Vous aimerez peut-être aussi
- A Heartbreaking Work Of Staggering Genius: A Memoir Based on a True StoryD'EverandA Heartbreaking Work Of Staggering Genius: A Memoir Based on a True StoryÉvaluation : 3.5 sur 5 étoiles3.5/5 (231)
- The Sympathizer: A Novel (Pulitzer Prize for Fiction)D'EverandThe Sympathizer: A Novel (Pulitzer Prize for Fiction)Évaluation : 4.5 sur 5 étoiles4.5/5 (121)
- Grit: The Power of Passion and PerseveranceD'EverandGrit: The Power of Passion and PerseveranceÉvaluation : 4 sur 5 étoiles4/5 (588)
- Never Split the Difference: Negotiating As If Your Life Depended On ItD'EverandNever Split the Difference: Negotiating As If Your Life Depended On ItÉvaluation : 4.5 sur 5 étoiles4.5/5 (838)
- The Little Book of Hygge: Danish Secrets to Happy LivingD'EverandThe Little Book of Hygge: Danish Secrets to Happy LivingÉvaluation : 3.5 sur 5 étoiles3.5/5 (400)
- Devil in the Grove: Thurgood Marshall, the Groveland Boys, and the Dawn of a New AmericaD'EverandDevil in the Grove: Thurgood Marshall, the Groveland Boys, and the Dawn of a New AmericaÉvaluation : 4.5 sur 5 étoiles4.5/5 (266)
- The Subtle Art of Not Giving a F*ck: A Counterintuitive Approach to Living a Good LifeD'EverandThe Subtle Art of Not Giving a F*ck: A Counterintuitive Approach to Living a Good LifeÉvaluation : 4 sur 5 étoiles4/5 (5794)
- Her Body and Other Parties: StoriesD'EverandHer Body and Other Parties: StoriesÉvaluation : 4 sur 5 étoiles4/5 (821)
- The Gifts of Imperfection: Let Go of Who You Think You're Supposed to Be and Embrace Who You AreD'EverandThe Gifts of Imperfection: Let Go of Who You Think You're Supposed to Be and Embrace Who You AreÉvaluation : 4 sur 5 étoiles4/5 (1090)
- The World Is Flat 3.0: A Brief History of the Twenty-first CenturyD'EverandThe World Is Flat 3.0: A Brief History of the Twenty-first CenturyÉvaluation : 3.5 sur 5 étoiles3.5/5 (2259)
- The Hard Thing About Hard Things: Building a Business When There Are No Easy AnswersD'EverandThe Hard Thing About Hard Things: Building a Business When There Are No Easy AnswersÉvaluation : 4.5 sur 5 étoiles4.5/5 (345)
- Shoe Dog: A Memoir by the Creator of NikeD'EverandShoe Dog: A Memoir by the Creator of NikeÉvaluation : 4.5 sur 5 étoiles4.5/5 (537)
- The Emperor of All Maladies: A Biography of CancerD'EverandThe Emperor of All Maladies: A Biography of CancerÉvaluation : 4.5 sur 5 étoiles4.5/5 (271)
- Team of Rivals: The Political Genius of Abraham LincolnD'EverandTeam of Rivals: The Political Genius of Abraham LincolnÉvaluation : 4.5 sur 5 étoiles4.5/5 (234)
- Hidden Figures: The American Dream and the Untold Story of the Black Women Mathematicians Who Helped Win the Space RaceD'EverandHidden Figures: The American Dream and the Untold Story of the Black Women Mathematicians Who Helped Win the Space RaceÉvaluation : 4 sur 5 étoiles4/5 (895)
- Elon Musk: Tesla, SpaceX, and the Quest for a Fantastic FutureD'EverandElon Musk: Tesla, SpaceX, and the Quest for a Fantastic FutureÉvaluation : 4.5 sur 5 étoiles4.5/5 (474)
- On Fire: The (Burning) Case for a Green New DealD'EverandOn Fire: The (Burning) Case for a Green New DealÉvaluation : 4 sur 5 étoiles4/5 (74)
- The Yellow House: A Memoir (2019 National Book Award Winner)D'EverandThe Yellow House: A Memoir (2019 National Book Award Winner)Évaluation : 4 sur 5 étoiles4/5 (98)
- The Unwinding: An Inner History of the New AmericaD'EverandThe Unwinding: An Inner History of the New AmericaÉvaluation : 4 sur 5 étoiles4/5 (45)
- What MSX - Vol1 No 2 - Summer 1985Document116 pagesWhat MSX - Vol1 No 2 - Summer 1985BulestePas encore d'évaluation
- FundamentalsDocument102 pagesFundamentalsMunib MogalPas encore d'évaluation
- FEH147c All PDFDocument221 pagesFEH147c All PDFThanh Nguyên NguyễnPas encore d'évaluation
- Mains Cabinet BoardsDocument1 pageMains Cabinet BoardsKarthick BalakrishnanPas encore d'évaluation
- IR B&W Counters - TP05Document8 pagesIR B&W Counters - TP05kav01Pas encore d'évaluation
- Memory ManagementDocument22 pagesMemory ManagementRehman ButtPas encore d'évaluation
- Acer Travelmate b113 e BrochureDocument2 pagesAcer Travelmate b113 e Brochurenur rohim43Pas encore d'évaluation
- CMTS Handout 4Document6 pagesCMTS Handout 4Tolosa TafesePas encore d'évaluation
- Top 50 Operating System Interview Questions: 1) Explain The Main Purpose of An Operating System?Document11 pagesTop 50 Operating System Interview Questions: 1) Explain The Main Purpose of An Operating System?Harinath Yadav ChittiboyenaPas encore d'évaluation
- Interactive White BoardsDocument3 pagesInteractive White BoardsManish IsraniPas encore d'évaluation
- BECKHOFF New Automation Technology PLCDocument2 pagesBECKHOFF New Automation Technology PLCDaniela Maldonado VeraPas encore d'évaluation
- Product Support Guide: D197/D198/D199/D200/D201/D202Document46 pagesProduct Support Guide: D197/D198/D199/D200/D201/D202Jose Abraham Grovas VelezPas encore d'évaluation
- Unit 2 - Number System NotesDocument25 pagesUnit 2 - Number System NotesUtpal KantPas encore d'évaluation
- M6800 Microprocessor Applications Manual 1975 PDFDocument712 pagesM6800 Microprocessor Applications Manual 1975 PDFLuisCeronMPas encore d'évaluation
- Parts Reference List: Laser MFCDocument38 pagesParts Reference List: Laser MFCNebi aktaşPas encore d'évaluation
- 06 LC3 AssemblyDocument29 pages06 LC3 AssemblyNistor RoxanaPas encore d'évaluation
- Inspiron 5480: Service ManualDocument78 pagesInspiron 5480: Service ManualJames DonPas encore d'évaluation
- Ims455 PC TroubleshootDocument15 pagesIms455 PC TroubleshootUMUL AISYAH NORDINPas encore d'évaluation
- K1-K3 GSXR 600-750 K-Line Bootloader ProtocolDocument2 pagesK1-K3 GSXR 600-750 K-Line Bootloader ProtocolpedroPas encore d'évaluation
- Quiz 1 - Computer Organization and Software Systems (S1-21 - DSECCZG516)Document5 pagesQuiz 1 - Computer Organization and Software Systems (S1-21 - DSECCZG516)Bhuvana EswariPas encore d'évaluation
- Ingles 2 Actividad #3Document3 pagesIngles 2 Actividad #3Vanessa Guarnizo SastoquePas encore d'évaluation
- Maintenance and Service Guide: HP Compaq nc8000 Business Notebook HP Compaq nw8000 Mobile WorkstationDocument189 pagesMaintenance and Service Guide: HP Compaq nc8000 Business Notebook HP Compaq nw8000 Mobile WorkstationGlen GadowskiPas encore d'évaluation
- Genesis-DT enDocument6 pagesGenesis-DT enabdoPas encore d'évaluation
- Sharp Ar 235 275 CopiersDocument6 pagesSharp Ar 235 275 CopiersDepkoPas encore d'évaluation
- Product Selection Guide: LCD, Memory and StorageDocument28 pagesProduct Selection Guide: LCD, Memory and StorageSerkan AktaşPas encore d'évaluation
- Clarion E6647-00 - Ic Guide Vol 25Document53 pagesClarion E6647-00 - Ic Guide Vol 25speedyedu50% (2)
- Embedded Systems Dr. Santanu Chaudhury Department of Electrical Engineering Indian Institute of Technology, Delhi Lecture - 09 More On DSP ProcessorsDocument37 pagesEmbedded Systems Dr. Santanu Chaudhury Department of Electrical Engineering Indian Institute of Technology, Delhi Lecture - 09 More On DSP ProcessorsVarun BhanooPas encore d'évaluation
- 6 Floppy Disk DriveDocument20 pages6 Floppy Disk DriveJaveed AhamedPas encore d'évaluation
- Answers Lab2Document2 pagesAnswers Lab2Long NguyenPas encore d'évaluation
- Basic Computer Knowledge 14.10.2023Document29 pagesBasic Computer Knowledge 14.10.2023Prasant SaranPas encore d'évaluation