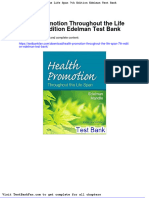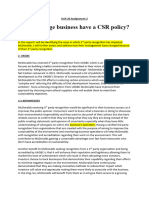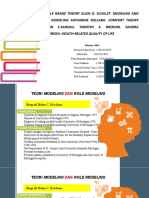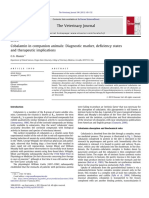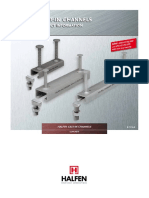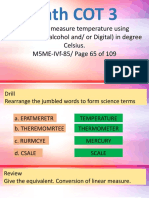Académique Documents
Professionnel Documents
Culture Documents
iMSO 104 Manual
Transféré par
MAB_HarrisDescription originale:
Copyright
Formats disponibles
Partager ce document
Partager ou intégrer le document
Avez-vous trouvé ce document utile ?
Ce contenu est-il inapproprié ?
Signaler ce documentDroits d'auteur :
Formats disponibles
iMSO 104 Manual
Transféré par
MAB_HarrisDroits d'auteur :
Formats disponibles
iMSO-104 Manual
Revised April 3, 2010
iMSO-104 Manual Table of Contents
Section 1 Getting Started SAFETY
1.10 Quickstart Guide 1.20 SAFETY 1.30 Compatibility
1.31 Hardware 1.32 Software
Section 2 How it works
2.10 Menus 2.20 Analog Channel
2.21 On / Off 2.22 1x / 10x Probe 2.23 DC / AC Coupling 2.24 Reference Wave 2.25 Recenter
2.30 Digital Channel
2.31 On / Off 2.32 Reference Wave 2.33 Recenter
2.40 Cursors
2.41 On / Off 2.42 Axis 2.43 Mode 2.44 Horizontal Cursors 2.45 Vertical Cursors
2.50 Trigger
2.51 Analog Triggering 2.52 Digital Triggering 2.53 Auto vs Normal 2.54 Delay 2.55 Holdoff 2.56 Single-shot Waveform Capture
2.60 Measurements 2.70 Demo
2.71 Functions 2.72 Amplitude 2.73 Frequency 2.74 DC Offset
2.80 Settings
2.81 Alerts 2.82 Sounds 2.83 Screenshot 2.84 Email 2.85 Calibration 2.86 Reset to defaults 2.87 Lines vs Dots 2.88 Graticule 2.89 Persistence
2.90 Host Properties
Section 3 Product Warranty & Accessories
3.10 Manufacturers Warranty 3.20 Accessories
3.21 1x / 10x Analog Probe 3.22 Logic Harness 3.23 SMD Grabbers 3.24 Screwdriver
Section 4 Performance
4.10 Detailed Specifications 4.20 Performance Optimization
Section 5 How to Contact Us
2
Revised April 3, 2010
Section 1 Getting Started
1.10 Quickstart Guide
Quickstart Guide
Oscium iMSO-104 Mixed Signal Oscilloscope
30 PIN DOCK CONNECTOR CONNECT TO APPLE DEVICE
SCOPE A N A L O G PR O B E
LOGIC PROBE
1) Download iMSO from the app store. 2) Connect the scope to the iPod Touch, iPhone, or iPad using the 30 pin dock connector. Note: Blue light indicates that scope is communicating with the application. 3) Connect Analog Probe and Logic Probe to the appropriate ports on the scope. 4) For more information, please visit the Oscium website. www.oscium.com
Made for iPod Made for iPhone and Made for iPad means that an electronic accessory has been designed to connect , , specifically to iPod, iPhone, or iPad, respectively, and has been certified by the developer to meet Apple performance standards. Apple is not responsible for the operation of this device or its compliance with safety and regulatory standards. Please note that the use of this accessory with iPod, iPhone, or iPad may affect wireless performance.
3
Revised April 3, 2010
iMSO-104 Manual
1.20 SAFETY
The maximum voltage limit for the analog probe in 1x mode is +13V / -8V, and the maximum voltage limit in 10x mode is +40V / -40V. The maximum voltage limit for the digital channels is -0.5V to 7V. Oscium is not held liable for usage outside of these limits.
1.30 Compatibility 1.31 Hardware
iMSO is the smallest mixed signal oscilloscope in the world! At this time, it works on the specific Apple devices: iPod touch (1st, 2nd, 3rd and 4th generation) iPhone 4 iPhone 3GS iPhone 3G iPhone iPad
1.32 Software
iOS version 3.1.3 or newer is required for iMSO to operate.
iMSO is available for free to download in the App Store.
4
Revised April 3, 2010
Section 2 How It Works
2.10 Menus
This manual is divided up into two columns. The left column describes how iMSO works on the iPhone and iPod touch; the right column describes how iMSO works on the iPad.
iPhone | iPod touch
Double clicking on the display will toggle between: the summary bar, the menu bar, and no bar. The Summary Bar
iPad
Double clicking on the display will toggle between the menu bar and the summary bar.
The Menu Bar
The Menu Bar
Summary Bar
The menu bar has sub menus that can be selected by touching the appropriate word or icon. The following options exist in the menu bar:
No Bar The menus are listed around the screen. The main menus are on the right side of the screen; they include cursors, trigger, display, measure, settings, and demo. Additional settings are available on the top of the screen; they include CH A, D1, D2, D3, D4 as well as Delay, Stop and Single.
5
Revised April 3, 2010
iMSO-104 Manual
iPhone | iPod touch
iPad
2.20 Analog Channel
The green signal always represents the analog channel. Simply touch the green bubble on the left. Leave your finger on the bubble and move the channel position either up or down.
2.20 Analog Channel
The green signal always represents the analog channel. Simply touch the green bubble on the left. Leave your finger on the bubble and move the channel position either up or down.
2.21 Analog Channel On / Off
Tap on the menu bar. The channel can be turned either on or off at the top of the menu by tapping either or .
2.21 Analog Channel On / Off
Tap at the top left of the screen. Then, swipe or tap on / off
located on the enabled row at the top of the menu to turn the channel either on or off.
2.22 Analog Channel 1x / 10x Probe
The analog probe has a sliding red lever that allows the user to move between 1x and 10x modes. Once a mode is selected on the analog probe, chose the matching state by selecting either or . The selected state will be gray and the unselected state will be translucent.
2.22 Analog Channel 1x / 10x Probe
Tap at the top left of the screen and then tap probe . Select either 1x or 10x and when selected, a check will appear on the right side.
2.23 Analog Channel DC / AC Coupling
When current is flowing in the same direction all the same, tap . . The When current is changing directions, tap selected state will be gray and the unselected state will be translucent.
2.23 Analog Channel DC / AC Coupling
Tap at the top left of the screen and then tap . Select either DC or AC and when selected, a check will appear on the right side
2.24 Analog Channel Reference Wave
Touch on the menu bar. Then, touch capture to create a reference wave for the analog channel. When a wave has been captured, will change to and will change to . Once the wave has been captured, it is saved and available for future use by pressing reference. The reference wave will appear as a white wave and will appear to the far left of that wave. The outer color of this bubble will match
2.24 Analog Channel Reference Wave
Tap at the top left of the screen. Then, tap to active the reference wave. When a wave has been captured reference will now show up as and will change to . Once the reference has been created, the wave will appear as a white wave and will appear to the far left of that wave. The outer color of this bubble will match the color of the wave that has been referenced. To clear the reference wave, tap . When the reference wave has been cleared, the reference button will
6
Revised April 3, 2010
iPhone | iPod touch
the color of the wave that has been referenced. To clear the reference wave tap the word clear.
iPad
move from on to off and the text for Clear Reference will change from black to gray.
2.25 Analog Channel Recenter
Function not available.
2.25 Analog Channel Recenter
Tap at the top left of the screen and then tap . When the signal has been recentered, a check appears to the right. This relocates the analog channel to the main x axis on the screen. This feature is only available on the iPad.
2.30 Digital Channel
The purple, yellow, blue and orange signals represent the four digital channels. Simply touch the far left bubble of the desired digital signal. Leave your finger on the bubble and move the channel position either up or down.
2.30 Digital Channel
The purple, yellow, blue and orange signals represent the four digital channels. Simply touch the far left bubble of the desired digital signal. Leave your finger on the bubble and move the channel position either up or down.
2.31 Digital Channel On / Off
Tap on appear: the menu bar. The following menu will
2.31 Digital Channel On / Off
Tap either D1, D2, D3, or D4 at the top left of the screen:
Swipe or tap on / off
Each channel can be turned either on or off by tapping either or located at the top of the menu to turn the channel either on or off.
2.32 Digital Channel Reference Wave
Tap on the menu bar. Then, touch to create a reference wave for the desired digital channel. When a wave has been captured, Ref will change from to and capture will change from to . Once the wave has been captured, it is saved and available for future use by pressing Ref. The reference wave will appear as a white wave and will appear to the far left of that wave. The outer color of this bubble will match the color of the wave that has been referenced. To clear the reference wave tap .
2.32 Digital Channel Reference Wave
Tap either D1, D2, D3, or D4 at the top of the screen: Then, tap . to active the reference wave. When a wave has been captured reference will now show up as and will change to . Once the reference has been created, the wave will appear as a white wave and will appear to the far left of that wave. The outer color of this bubble will match the color of the wave that has been referenced. To clear the reference wave, tap . When the reference wave has been cleared, the reference button will move from on to off and the text for Clear
7
Revised April 3, 2010
iMSO-104 Manual
iPhone | iPod touch
iPad
Reference will change from black to gray.
2.33 Digital Channel Recenter
Fuction not available
2.33 Digital Channel Recenter
Tap either D1, D2, D3, or D4 at the top of the screen:
Then tap . When the signal has been recentered, a check appears to the right. This relocates the analog channel to the main x axis on the screen. This feature is only available on the iPad.
2.40 Cursors 2.41 Cursors On / Off
Tap on the menu bar. Tap to activate cursors.
2.40 Cursors 2.41 Cursors On / Off
Tap on the menu located at the top right side of the screen. Swipe or tap on / off on the enabled row
located at the top of the menu.
2.42 Cursor Axis
Then, tap either the cursor or the cursor. Select which signal to view by tapping the bubble on the far left of that signal. For example, if D1 is selected, which is the purple signal, the cursors will change to purple. Then, if D2 is selected, the cursors will change to yellow to match the color of D2, which is yellow. After selecting the appropriate signal, double tap the interface until the summary screen appears. Metrics relating to the cursors appear in the center of the summary screen and in the color of the signal that is being viewed.
2.42 Cursor Axis
Tap on the menu located at the top right side of the screen. Swipe or tap on / off on the enabled row
located at the top of the menu. Tap and then select either vertical or horizontal cursors. When selected, a check appears to the right. If -for example- vertical is selected, vertical will appear to the right of axis Then, select which signal to view by tapping the desired channel across the top of the screen:
Metrics relating to the cursors appear at the bottom of the summary screen and in the color of the signal that is being viewed.
8
Revised April 3, 2010
iPhone | iPod touch
iPad
2.43 Cursor Mode
Only one mode is available on this device: independent. Upon activating cursors, two lines will appear. One is dotted and the other one is solid. The solid line is active and can be moved by touching the line and while holding that line moving it either up or down. Additionally, dynamic metrics related to the solid line are available in the summary screen located at the bottom (and in the color of the selected channel). To move the dotted line, simply touch that line and it becomes the solid line.
2.43 Cursor Mode
Tap to navigate between two modes: independent and tracking. Tap the desired mode and a check mark will appear to the right
. If for example- independent mode is selected, two lines appear. One is solid and the other is dotted. The solid line is active and can be moved by touching the line and while holding that line moving it either up or down. Additionally, dynamic metrics related to this line are available in the summary screen at the bottom (and in the color of the selected channel). To move the dotted line, simply touch that line and it becomes the solid line.
Tap mode again and select tracking to link the two cursor lines together so that they now move in tandem. Dynamic metrics are available in the summary screen at the bottom (and in the color of the selected channel).
2.44 Horizontal Cursors
Tap on the menu bar. Tap to activate cursors.
2.44 Horizontal Cursors
Tap from the menu bar. Swipe or tap on / off the enabled row located on the top of the menu
Tap from the cursors menu and it will change from to . Tap and to turn the horizontal cursors on and off respectively. On the main screen, touch and swipe the desired cursor in the vertical direction and place where desired. The selected cursor will be displayed as a solid line and the un-selected cursor, a dashed line. The position of the selected cursor is indicated next to @V in the summary bar. The distance between the two cursors is indicated next to V in the summary bar.
. Tap and if horizontal is not already selected, tap horizontal and
a check will appear to the right . Now axis will look like . To determine if the cursors are to be moved independent of one another or as a single unit with a fixed distance between them, use the Independent or Tracking Mode option located in the main cursor menu (see 2.43, iPad, for more details on cursor mode). Under the Unit Type tab, choose whether you want the cursor data to be displayed in
Voltage or as a Ratio
. If cursor
9
Revised April 3, 2010
iMSO-104 Manual
iPhone | iPod touch
iPad
data is to be displayed in Voltage , the units in the summary screen (at the bottom of the display) will always be displayed as Volts. If cursor
data is to be displayed in Ratio , the tab labeled 100% within sets the ratio. Ratio settings available on the 100% within label include
. The option of 4 divisions sets 100% of the area within 4 divisions. Since there are 8 divisions in the horizontal time scale, this option effectively cuts the screen in half. The Cursors option sets 100% between the two cursors. Tap center of the screen. to re-locate the cursors at the
2.45 Vertical Cursors
Tap the icon from the menu bar. Tap from the cursors menu and tap to activate cursors. On the main screen, touch and swipe the desired cursor in the horizontal direction and place where desired. The selected cursor will be displayed as a solid line and the un-selected cursor, a dashed line. The position of the selected cursor is indicated next to @t in the summary bar. The distance between the two cursors is indicated next to t in the summary bar. The voltage level at the point where the selected cursor crosses the waveform is indicated in the summary bar next to @V and the vertical difference between the crossing points of the two vertical cursors is indicated in the summary bar next to V.
2.45 Vertical Cursors
Tap the icon from the menu bar. Tap on / off slider button to Enable and Disable cursors . Verify that vertical cursors are . To determine if the selected cursors are to be moved independently of one another or as a single unit with a fixed distance between them , select the desired state in the Mode tab. Then, to choose how the data is displayed, by tapping . Then select between the desired option: Time, Ratio,
or Phase If cursor data is to be displayed in Time
, the tab labeled sets the unit of time.
10
Revised April 3, 2010
iPhone | iPod touch
iPad
Time settings available on the tab labeled Unit include:
The option of sec sets the unit of measure in seconds. The Hz option sets the unit of measure in hertz.
If cursor data is to be displayed
as a ratio
, the tab labeled
sets the ratio. Ratio settings available on the tab labeled 100% WITHIN include:
. The option of 5 divisions sets 100% within 5 divisions. Since there are 10 divisions in the horizontal time scale, this option effectively cuts the screen in half. The Cursors option sets 100% between the two cursors.
If cursor metrics are to be
displayed in Phase
, the tab
labeled sets the phase. The option of 5 divisions sets 360 within 5 divisions. The Cursors option sets 360 between the two cursors. Tap to re-locate the cursors at the center of the screen.
2.50 Trigger 2.51 Analog Triggering
The trigger level is controlled with located on the far right of the screen. Touch and swipe the bubble either up or down. Moving the level up will increase the voltage level and moving it down will decrease the volt level. The exact voltage level will appear just to the
2.50 Trigger 2.51 Analog Triggering
Tap . Verify that the trigger type is analog . When activated, the trigger level
11
Revised April 3, 2010
iMSO-104 Manual
iPhone | iPod touch
left of the bubble along with either an up arrow or a down arrow. An up arrow indicates that the trigger is on a rising edge; a down arrow indicates that the trigger is on a falling edge. It is also possible to change the trigger level in the advanced triggering menu. Tap Then, tap and, when active, it will change to . Tap on either or to navigate the trigger level. If digital triggering has been enabled, then all the advanced options will be grayed out
iPad
is controlled with located on the far right of the screen. Touch and swipe the bubble either up or down. Moving the level up will increase the voltage level and moving it down will decrease the voltage level. The exact voltage level will appear just to the left of the bubble along with either an up arrow or a down arrow. An up arrow indicates that the trigger is on a rising edge; a down arrow indicates that the trigger is on a falling edge. If the trigger is set to digital, the bubble that controls the trigger level disappears. To trigger off of a rising edge tap and select either rising edge or falling edge. When activated, a
and will not be visible. will disappear until reactivating the analog triggering. To reactive the analog trigger, tap . Then tap any of the options and it will change to
check appears to the right . To recenter the trigger level even with the analog channel tap right and a check will appear to the .
and will reappear. Analog triggering is always available in demo mode; it is not possible to deactivate until hardware is used. To trigger off of a rising edge, tap . If RISING is already activated it will look like . If it is deactivated, tap it once and it will activate . Follow the same procedure for triggering off of a falling edge. To recenter your trigger level, tap and your signal will be brought in line with CH A.
2.52 Digital Triggering
This feature is only available with hardware; it is not available in demo mode. When in demo mode all the digital triggering options are grayed out.
2.52 Digital Triggering
1. From the triggering menu, tap followed by the desired digital triggering function from
12
Revised April 3, 2010
iPhone | iPod touch
iPad
the available options of:
single channel only simultaneous events on two channels a single event on one of two channels
1. Tap from the menu bar. Then tap at the top of the menu to view more advanced digital triggering options. All the options may be grayed out (because analog and digital triggering cant both be active at the same time). If analog is grayed out, digital is active and vice versa. To active the desired trigger, tap one of advanced triggering options.
concurrent events on two channels.
After selecting the desired option, a checkmark will appear to the right of the selection. 2. From the main triggering menu use the source A and B tabs
Then, the option that is tapped will activate. From the menu, select the desired triggering function from these options: single channel only , simultaneous events on two channels , a single event on one of two channels , or concurrent events on two channels .
to select the digital channel. Channels D1 through D4 can be used as channels A or B. In the previous example, channel A is now D1. The bubble that appears on the far left of D1 (which is the purple wire) will have an A inside . The A indicates that D1 is now A. Repeat the same process for B, when applicable. 3. To choose whether triggering occurs on a rising or falling edge, tap then tap
2. Below the selected triggering functions tap or to select the digital channel from D1 to D4 to be used as channels A and B, respectively. 3. After locating the desired digital channel, tap, and when activated, it will change to . In the previous example, channel A is now D4. Now, the bubble that appears on the far left of D4 will have an A inside . The A indicates that D4 is now A. Repeat the same process for B, when applicable. 4. To choose whether triggering occurs on a rising or falling edge, either deselect rising for a falling edge or select for a rising edge. Triggering occurs on the rising edge if the button is highlighted otherwise triggering occurs on a falling edge.
or .A checkmark will appear next to the desired selection. Repeat the same process for B, when applicable.
13
Revised April 3, 2010
iMSO-104 Manual
iPhone | iPod touch
iPad
2.53 Auto vs Normal
Tap . Then tap . Tap the desired mode -either AUTO or NORMAL. For example, if activating AUTO mode tap the appropriate icon and it will change from to . Repeat the process for NORMAL mode. The default setting is AUTO .
2.53 Auto vs Normal
Tap . Then tap . Select the desired trigger mode by tapping the mode. When activated, a check appears to the
right
and the mode is listed as in the main triggering menu.
2.54 Delay
To set the trigger delay from the main screen, touch the screen and swipe in the horizontal direction to move the trigger point. The bottom portion will detach from the top to set the trigger position. To set the trigger delay from the trigger menu, select the and press either or located next to DELAY. This will set the delay time to the value shown in the readout. To reset the value to zero, tap the value listed in the trigger menu, and it will default back to zero.
2.54 Delay
To set the trigger delay from the main screen. 1. Tap at the top of the screen.
2. Touch the screen and swipe in the horizontal direction to move the trigger point. To set the trigger delay from the trigger menu. 1. From the triggering menu, tap
2. Enter the desired delay time either as a whole number or in scientific notation using the on screen keyboard.
2.55 Holdoff
1. Tap 2. Tap 3. Tap either holdoff time. in the menu bar to enter the trigger menu. . or next to HOLDOFF to set the
2.55 Holdoff
1. Tap 2. Tap in the menu bar to enter the trigger menu. .
3. Enter the desired delay time either as a whole number or in scientific notation using the on screen keyboard.
2.56 Single-Shot Waveform Capture
If the signal is active, the screen can be paused by tapping . Pause is located in the menu bar, on the far right side. If the signal is paused, the screen will resume real time measurements by tapping .
2.56 Single-Shot Waveform Capture
Tap at the top right corner of the screen to capture a single frame of data. When a frame of data has been captured, will change to indicating that the signal has been stopped. Once the mode has changed to Single Mode, and the signal is stopped , pressing will recapture a single frame of data. Additional triggering is also available in this mode such as: setting the trigger level, horizontal positioning, and trigger delay.
14
Revised April 3, 2010
iPhone | iPod touch
iPad
2.60 Measurements
Tap from the menu bar. Fifteen different measurements exist: Min, Max, Mean, Peak to Peak, RMS, Duty Cycle (+), Duty Cycle (-), Pulse Width (+), Pulse Width (-), Cycle Mean, Cycle RMS, Frequency, Period, Rise Time, and Fall Time. To scroll through the measurement options, tap either or . Then, to activate a measurement, tap the desired measurement and it will change from to . Up to four measurements can be selected simultaneously. Measurements appear on the top right of the interface.
2.60 Measurements
Tap from the menu bar on the right. A pop-out menu appears with six slots that can be filled with any available measurement.
Measurement options include: Min, Max, Mean, Peak to Peak, RMS, Duty Cycle (+), Duty Cycle (-), Pulse Width (+), Pulse Width (-), Cycle Mean, Cycle RMS, Frequency, Period, Rise Time, and Fall Time. To activate a measurement, tap any row that is available. Then, tap the desired measurement. When a measurement has been selected, a check appears to the right . In this example, Peak to Peak has been activated and it now occupies the first row . Up to six measurements can be selected simultaneously. Measurements appear on the top right of the interface.
2.70 Demo 2.71 Demo Functions
When no hardware is attached, iMSO will operate in Demo Mode. Demo Mode is illustrated in the bottom right corner by . When hardware is attached, Demo Mode is not available; iMSO will now be in Active Mode. Active Mode is illustrated in the bottom right corner by . While in Demo Mode, tap to change the function that is being viewed. Although
2.70 Demo 2.71 Demo Functions
Tap from the menu bar on the right. The following menu options are available:
15
Revised April 3, 2010
iMSO-104 Manual
iPhone | iPod touch
four different wave forms
iPad
It is possible to change the function of CH A by tapping Function. Waveforms that are available to demo include: SINE, SQUARE, TRIANGLE, and SAWTOOTH. It is also possible to turn off the waveform by selecting NONE.
can be viewed on Channel A, only one waveform can be viewed at any time. Waveforms available to demo include: SINE, SQUARE, TRIANGLE, and SAWTOOTH. It is also possible to turn off the demo waveform by selecting NONE. Digital channels are not available in demo mode.
2.72 Demo Amplitude
Function not available
2.72 Demo Amplitude
Tap from the menu bar on the right. A pop-out menu appears. To change the amplitude of the signal tap . Enter the desired voltage using the on screen keyboard.
2.73 Demo Frequency
Function not available
2.73 Demo Frequency
Tap from the menu bar on the right. A pop-out menu appears. To change the frequency of the signal, tap . The keyboard pops up and it is now possible to modify the frequency by typing in the desired frequency. All frequencies are entered in Hertz. For a 200,000 Hertz wave (or 200KHz) either enter 200000 or 200e+3. Scientific notation has been enabled to assist with this feature.
2.74 Demo DC Offset
Function not available
2.74 Demo DC Offset
Tap from the menu bar. A pop-out menu appears. To add a DC offset, tap Type the desired voltage offset and press return.
2.80 Settings
Additional features such as alerts, sounds, screenshot, email and reset to defaults are not available in demo mode. All these features are enabled when hardware is connected. The settings tab is in the main menu bar. When hardware is connected, changes to and all additional settings are unlocked.
2.80 Settings
All features are available on the iPad. Tap access additional features. to
2.81 Alerts
Verify that hardware is connected. Tap, .
2.81 Alerts
Tap . Then tap ALERTS located at the top of the
16
Revised April 3, 2010
iPhone | iPod touch
Two alerts are available: ON STARTUP and ON DISCONNECT. In the middle of the menu, both alerts can be selected by tapping on alerts. To deactivate a specific alert, tap the alert and it will change from to .
iPad
settings menu. Three options exist: NONE, STARTUP, and DISCONNECTED. To activate an alert, tap the desired alert and a checkmark will appear to the right. Repeat for additional alerts. Alerts can also be turned off by tapping NONE.
2.82 Sounds
Sounds can be controlled either through hardware or software. The Apple device will can control the sound (in the same way it always controls sound) or it can be done through software. In software, sounds are turned off from by tapping . Then tap SOUNDS and it will either turn on or off .
2.82 Sounds
Sounds can be controlled either through hardware or software. The Apple device will can control the sound (in the same way it always controls sound) or it can be done through software. In software, sounds are turned off by tapping . Then swipe or tap to the desired state.
2.83 Screenshot
Although no setting exists on the device, a screenshot can be captured by simultaneously pressing both the home button and the power button. The screen will flash white while the picture is captured.
2.83 Screenshot
Two options exist. First, a screenshot can be captured by simultaneously pressing both the home button and the power button on your Apple device. The screen will flash white while the picture is captured. When a picture is captured this way, everything visible on the LCD will be captured and available in photos. The second option is to tap and then tap . The text SCREENSHOT will fade to from black to gray and the display will briefly change to full screen mode. Although this is a very useful method, it may not always be the best way to take a screenshot. By simultaneously pressing the home and the power button, it is possible to take a picture of exactly what is on the screen. In some cases, this will be the best option.
2.84 Email
Although there is no specific feature called email on the device, it is possible to email signals. Once the signal has been captured with a screenshot, exit the iMSO app and go to photos. Tap on the appropriate screenshot. Then, in the bottom left corner there are a many options one of which is an option to email photo.
2.84 Email
Two options exist. First, tap screenshot by tapping . Then capture a . Then,
tap . The only downside to this option is that the email will consist of the most recent screenshot taken. Although it is not possible to retrieve screenshots from this spot, the pictures are still available in photos where they can be emailed. The other option is to simultaneously press both the home button and the power button on your Apple device. The screen will flash white while the picture
17
Revised April 3, 2010
iMSO-104 Manual
iPhone | iPod touch
iPad
is captured. When a picture is captured this way, everything visible on the LCD will be captured and available in photos where they can be emailed.
2.85 Calibration
The iMSO is shipped fully calibrated. If, for any reason, the analog input ever slips out of calibration, the iMSO can easily be re-calibrated from a built in 3.3 V, 1 kHz reference signal. Tap from the menu bar. From the settings menu, tap to enable the 3.3 V calibration signal. When g the signal is activated changes to Next, select on the menu bar and ensure is selected. Insure the switch on the analog probe is switched to 1x. Connect the SMD grabber for GND (or the black wire) to the ground clip for the analog probe.
2.85 Calibration
The iMSO is shipped fully calibrated. If, for any reason, the analog input ever slips out of calibration, the iMSO can easily be re-calibrated from a built in 3.3 V, 1 kHz reference signal. Tap from the menu bar. From the settings
menu, tap to enable the 3.3 V calibration signal. When the signal has been activated, a check will appear to the right Next, select .
on the menu bar and verify that the
probe is in 1x mode . Also, insure the [1x, 10x] switch on the analog probe is switched to 1x. Connect the SMD grabber for GND (or the black wire) to the ground clip for the analog probe.
Remove the connector attachment from the analog probe. Then connect the SMD grabber for D1 (or the purple wire) to the tip of the analog probe.
Remove the connector attachment from the analog probe. Then connect the SMD grabber for D1 (or the purple wire) to the tip of the analog probe.
At this point you should be seeing a 3.3 V, 1kHz square wave on the analog channel. The calibration point for the analog channel is located through an access hole conveniently located on the top cover of iMSO-104; it should be visible as a Phillips head screw. Using the supplied Phillips head screwdriver, adjust the trim capacitor (Philips head screw) until the displayed waveform is a crisp square wave with no overshoot on the rising or falling edge. Your iMSO is now calibrated. Return to the settings menu and remember to disable the 1 kHZ output!
At this point you should see a 3.3V, 1kHz square wave on the analog channel. The calibration point for the analog channel is located through an access hole conveniently located on the top cover of iMSO-104; it should be visible as a Phillips head screw. Using the supplied Phillips head screwdriver, adjust the trim capacitor (Philips head screw) until the displayed waveform is a crisp square wave with no overshoot on the rising or falling edge. Your iMSO is now calibrated. Return to the settings menu and
18
Revised April 3, 2010
iPhone | iPod touch
iPad
remember to disable the 1 kHZ output!
2.86 Reset to defaults
This feature is only available with hardware. Once hardware is connected, tap . Then tap,
2.86 Reset to defaults
Tap . Then tap RESET TO DEFAULTS.
2.87 Lines vs Dots
This feature is only available with hardware. Once hardware is connected, tap. Then tap, the desired selection either lines or dots. This setting affects the way that the signals are displayed; it will either be point by point (dots) or it will be represented with a line.
2.87 Lines vs Dots
Tap . Then swipe or tap . If dots are on, then lines are off and vice versa. This setting affects the way that the signals are displayed; it will either be point by point (dots) or it will be represented with a line.
2.88 Graticule
Tap . Then tap or to scroll through the various background display options. They include: Crosshairs, Major Tics, Minor Tics, Major Grid, Minor Grid, and finally Graticule. Once a selection is tapped it becomes active and changes from to . Tapping graticule is a shortcut for tapping all of the above.
2.88 Graticule
Tap . Then tap . The following background display options are available: None, Crosshairs, Major Tics, Minor Tics, Major Grid, and Minor Grid. Tap on the desired setting and when the check appears to the right, it has been activated.
2.89 Persistence
Function not available.
2.89 Persistence
Tap . Then either tap and swipe the bar to the right of persist to dial up or down the persistence on the analog channel. For the advanced options relating to digital persistence, tap than tap . Digital persistence can either be turned off or on. To turn it on tap and when a check appears to the right, digital persistence is now active.
2.90 Host Properties
From Demo Mode, tap . from the bottom right corner of the menu screen to view host properties. When hardware is plugged in and product is in Active Mode, tap from the bottom right corner of the menu screen to view host properties.
2.90 Host Properties
From Demo Mode, tap from the bottom right corner of the menu screen to view host properties. When hardware is plugged in and product is in Active Mode, tap from the bottom right corner of the menu screen to view host properties.
19
Revised April 3, 2010
iMSO-104 Manual
iPhone | iPod touch
Here is an example of host properties on an iPhone:
iPad
Here is an example of host properties on the iPad:
iOS version 3.1.3 or newer is required for iMSO to operate.
iOS version 3.1.3 or newer is required for iMSO to operate.
20
Revised April 3, 2010
Section 3 Product Warranty & Accessories
3.10 Product Warranty
iMSO hardware comes with a full one year manufacturers warranty. No warranty exists on probes and accessories.
3.20 Accessories
iMSO-104 comes with the following accessories: 1x / 10x analog probe, logic harness, five SMD grabbers, and one screwdriver.
3.21 1x / 10x Analog Probe
The analog probe is capable of measuring signals up to 100MHz and can operate in either 1x or 10x mode. It is removable with an SMB connector.
3.22 Logic Harness
The logic harness is has five colors: purple (D1), yellow (D2), blue (D3), orange (D4), and black (ground). The colors on the harness match up with the colors on the interface. If a user is color blind, the harness colors are labeled D1, D2, D3, D4, and GND on the back of the iMSO hardware
3.23 SMD Grabbers
SMD grabbers have the Oscium flame custom built into the front.
3.24 Screwdrivers
The screwdriver is custom made for iMSO and is used for calibrating the device.
21
Revised April 3, 2010
iMSO-104 Manual
Section 4 Performance Specifications
iMSO-104 Display Resolution Analog Analog Probe Digital Digital Probe Analog Bandwidth Max Sample Rate Sample Depth Horizontal Sensitivity Horizontal Position Trigger Position Vertical Sensitivity Vertical Position Max Input Voltage Coupling Trigger Modes Trigger Types Live Measurements Measurement Types iPad 9.7" 1024x768 1 Channel, 8 bit 100MHz, (1x & 10x selectable), removable with SMB 4 4 bits, 1 Gnd, 0.100" connectors with removable SMD Grabbers 5MHz 12MSPS 240pts 2uS/div-1S/div Adjustable Adjustable 50mV/div to 2v/div (1x) 500mV/div to 20v/div (10x) Adjustable -8v to +13v (1x) -40v to +40v (10x) AC of DC Auto/Normal/Single/Stop Analog, Digital (A, A&B, A|B, A->B) 6 Frequency Period Min Max Mean Peak to Peak RMS Positive Duty Cycle Negative Duty Cycle Positive Pulse Width Negative Pulse Width Cycle Mean Cycle RMS Rise Time Fall Time Features Screen Capture -> Email Demo mode (Analog) Horizontal/Vertical Cursor Measurements Assignable Channel Names Reference Capture Delay (on/off) ~350s max Holdoff ~350s max 1-3rd Gen iPod Touch/iPhone 3.5" 600x400 1 Channel, 8 bit 100MHz, (1x & 10x selectable), removable with SMB 4 4 bits, 1 Gnd, 0.100" connectors with removable SMD Grabbers 5MHz 12MSPS 240pts 2uS/div-1S/div Adjustable Adjustable 50mV/div to 2v/div (1x) 500mV/div to 20v/div (10x) Adjustable -8v to +13v (1x) -40v to +40v (10x) AC of DC Auto/Normal/Single/Stop Analog, Digital (A, A&B, A|B, A->B) 4 Frequency Period Min Max Mean Peak to Peak RMS Positive Duty Cycle Negative Duty Cycle Positive Pulse Width Negative Pulse Width Cycle Mean Cycle RMS Rise Time Fall Time built-in Demo Mode (Analog) Horizontal/Vertical Cursor Measurements N/A Reference Capture Delay (always on) ~350s max Holdoff ~350s max 4th Gen iPod Touch/iPhone 3.5" 960x640 1 Channel, 8 bit 100MHz, (1x & 10x selectable), removable with SMB 4 4 bits, 1 Gnd, 0.100" connectors with removable SMD Grabbers 5MHz 12MSPS 240pts 2uS/div-1S/div Adjustable Adjustable 50mV/div to 2v/div (1x) 500mV/div to 20v/div (10x) Adjustable -8v to +13v (1x) -40v to +40v (10x) AC of DC Auto/Normal/Single/Stop Analog, Digital (A, A&B, A|B, A->B) 4 Frequency Period Min Max Mean Peak to Peak RMS Positive Duty Cycle Negative Duty Cycle Positive Pulse Width Negative Pulse Width Cycle Mean Cycle RMS Rise Time Fall Time built-in Demo Mode (Analog) Horizontal/Vertical Cursor Measurements N/A Reference Capture Delay (always on) ~350s max Holdoff ~350s max
22
Revised April 3, 2010
4.11 Performance Optimization
Newer generations of Apple hardware will improve the Oscium customer experience. Animations will be faster and crisper. Multitasking can also affect performance. Turning off applications will improve performance. Double click the home button on your Apple device. All the applications listed in this menu are currently running on the device. Press and hold any icon. They will begin to shake and a minus sign will appear on the top left corner of the app. Tapping the minus sign will shut down the app; it will not delete it from your device. This will free up additional processing power on your device to maximize the user experience but it will only work on 3rd generation devices and newer.
Section 5 How to Contact Us
Please let us know your thoughts about our newest product, iMSO! The best way to reach us is at www.oscium.com. Send us a technical question or just say hi. Product updates and new product releases will be available first on our twitter and facebook pages. Thank you for your interest in iMSO!
23
Revised April 3, 2010
Vous aimerez peut-être aussi
- Hidden Figures: The American Dream and the Untold Story of the Black Women Mathematicians Who Helped Win the Space RaceD'EverandHidden Figures: The American Dream and the Untold Story of the Black Women Mathematicians Who Helped Win the Space RaceÉvaluation : 4 sur 5 étoiles4/5 (895)
- Never Split the Difference: Negotiating As If Your Life Depended On ItD'EverandNever Split the Difference: Negotiating As If Your Life Depended On ItÉvaluation : 4.5 sur 5 étoiles4.5/5 (838)
- The Yellow House: A Memoir (2019 National Book Award Winner)D'EverandThe Yellow House: A Memoir (2019 National Book Award Winner)Évaluation : 4 sur 5 étoiles4/5 (98)
- The Subtle Art of Not Giving a F*ck: A Counterintuitive Approach to Living a Good LifeD'EverandThe Subtle Art of Not Giving a F*ck: A Counterintuitive Approach to Living a Good LifeÉvaluation : 4 sur 5 étoiles4/5 (5794)
- Shoe Dog: A Memoir by the Creator of NikeD'EverandShoe Dog: A Memoir by the Creator of NikeÉvaluation : 4.5 sur 5 étoiles4.5/5 (537)
- Devil in the Grove: Thurgood Marshall, the Groveland Boys, and the Dawn of a New AmericaD'EverandDevil in the Grove: Thurgood Marshall, the Groveland Boys, and the Dawn of a New AmericaÉvaluation : 4.5 sur 5 étoiles4.5/5 (266)
- The Little Book of Hygge: Danish Secrets to Happy LivingD'EverandThe Little Book of Hygge: Danish Secrets to Happy LivingÉvaluation : 3.5 sur 5 étoiles3.5/5 (400)
- Elon Musk: Tesla, SpaceX, and the Quest for a Fantastic FutureD'EverandElon Musk: Tesla, SpaceX, and the Quest for a Fantastic FutureÉvaluation : 4.5 sur 5 étoiles4.5/5 (474)
- A Heartbreaking Work Of Staggering Genius: A Memoir Based on a True StoryD'EverandA Heartbreaking Work Of Staggering Genius: A Memoir Based on a True StoryÉvaluation : 3.5 sur 5 étoiles3.5/5 (231)
- Grit: The Power of Passion and PerseveranceD'EverandGrit: The Power of Passion and PerseveranceÉvaluation : 4 sur 5 étoiles4/5 (588)
- The Emperor of All Maladies: A Biography of CancerD'EverandThe Emperor of All Maladies: A Biography of CancerÉvaluation : 4.5 sur 5 étoiles4.5/5 (271)
- The Unwinding: An Inner History of the New AmericaD'EverandThe Unwinding: An Inner History of the New AmericaÉvaluation : 4 sur 5 étoiles4/5 (45)
- On Fire: The (Burning) Case for a Green New DealD'EverandOn Fire: The (Burning) Case for a Green New DealÉvaluation : 4 sur 5 étoiles4/5 (74)
- The Hard Thing About Hard Things: Building a Business When There Are No Easy AnswersD'EverandThe Hard Thing About Hard Things: Building a Business When There Are No Easy AnswersÉvaluation : 4.5 sur 5 étoiles4.5/5 (345)
- Team of Rivals: The Political Genius of Abraham LincolnD'EverandTeam of Rivals: The Political Genius of Abraham LincolnÉvaluation : 4.5 sur 5 étoiles4.5/5 (234)
- The Gifts of Imperfection: Let Go of Who You Think You're Supposed to Be and Embrace Who You AreD'EverandThe Gifts of Imperfection: Let Go of Who You Think You're Supposed to Be and Embrace Who You AreÉvaluation : 4 sur 5 étoiles4/5 (1090)
- The World Is Flat 3.0: A Brief History of the Twenty-first CenturyD'EverandThe World Is Flat 3.0: A Brief History of the Twenty-first CenturyÉvaluation : 3.5 sur 5 étoiles3.5/5 (2259)
- The Sympathizer: A Novel (Pulitzer Prize for Fiction)D'EverandThe Sympathizer: A Novel (Pulitzer Prize for Fiction)Évaluation : 4.5 sur 5 étoiles4.5/5 (121)
- Her Body and Other Parties: StoriesD'EverandHer Body and Other Parties: StoriesÉvaluation : 4 sur 5 étoiles4/5 (821)
- Health Promotion Throughout The Life Span 7th Edition Edelman Test BankDocument35 pagesHealth Promotion Throughout The Life Span 7th Edition Edelman Test Bankcourtneyharrisbpfyrkateq100% (17)
- Assignment 2 Unit 20 Fully Completed - ReviewedDocument5 pagesAssignment 2 Unit 20 Fully Completed - Reviewedchris.orisawayiPas encore d'évaluation
- Native Data Sheet Asme b73.1Document4 pagesNative Data Sheet Asme b73.1Akhmad Faruq Alhikami100% (1)
- June 2021 QP - Paper 1 (H) Edexcel Chemistry GCSEDocument28 pagesJune 2021 QP - Paper 1 (H) Edexcel Chemistry GCSEmiapoppycollinsPas encore d'évaluation
- AssessmentDocument3 pagesAssessmentpalflaxPas encore d'évaluation
- Provision of EPCI Services For EPCIC Sidayu Wellhead Platforms and Pipelines Sidayu Field DevelopmentDocument7 pagesProvision of EPCI Services For EPCIC Sidayu Wellhead Platforms and Pipelines Sidayu Field Developmentriandi100% (1)
- 9 5 - 358 362 PDFDocument5 pages9 5 - 358 362 PDFمالك مناصرةPas encore d'évaluation
- Fines Reduction Project at Wendling Bowser QuarryDocument2 pagesFines Reduction Project at Wendling Bowser QuarryMarcos Antonio ParoliniPas encore d'évaluation
- Course Syllabus: Course Code Course Title ECTS CreditsDocument3 pagesCourse Syllabus: Course Code Course Title ECTS CreditsHanaa HamadallahPas encore d'évaluation
- Middle Range Theory Ellen D. Schulzt: Modeling and Role Modeling Katharine Kolcaba: Comfort TheoryDocument22 pagesMiddle Range Theory Ellen D. Schulzt: Modeling and Role Modeling Katharine Kolcaba: Comfort TheoryMerlinPas encore d'évaluation
- The Acceptability of Rubber Tree Sap (A As An Alternative Roof SealantDocument7 pagesThe Acceptability of Rubber Tree Sap (A As An Alternative Roof SealantHannilyn Caldeo100% (2)
- SDHI18 - Komparativna Analiza Primene Vodostana I Sinhronih Regulatora TurbinaDocument13 pagesSDHI18 - Komparativna Analiza Primene Vodostana I Sinhronih Regulatora TurbinaAleksandar PetkovicPas encore d'évaluation
- Biology Accel Syllabus 2011-2012Document3 pagesBiology Accel Syllabus 2011-2012Mike DeleonPas encore d'évaluation
- Nivel VV-VW Board User Guide enDocument5 pagesNivel VV-VW Board User Guide enHarveyWishtartPas encore d'évaluation
- PEH Q3 Long QuizDocument1 pagePEH Q3 Long QuizBenedict LumaguePas encore d'évaluation
- Cobalamin in Companion AnimalsDocument8 pagesCobalamin in Companion AnimalsFlávia UchôaPas encore d'évaluation
- 1762 Ob8 PDFDocument16 pages1762 Ob8 PDFRodríguez EdwardPas encore d'évaluation
- Eldritch HighDocument39 pagesEldritch Highteam_moPas encore d'évaluation
- Shawal 1431 AH Prayer ScheduleDocument2 pagesShawal 1431 AH Prayer SchedulemasjidibrahimPas encore d'évaluation
- Ali Erdemir: Professional ExperienceDocument3 pagesAli Erdemir: Professional ExperienceDunkMePas encore d'évaluation
- Flow Chart - QCDocument2 pagesFlow Chart - QCKarthikeyan Shanmugavel100% (1)
- Manual PipsDocument5 pagesManual PipsOzzyPas encore d'évaluation
- Harmonics PatternsDocument4 pagesHarmonics PatternsIzzadAfif1990Pas encore d'évaluation
- Arbor APS STT Unit 01 Design Basics 25 Jan2018Document31 pagesArbor APS STT Unit 01 Design Basics 25 Jan2018masterlinh2008Pas encore d'évaluation
- Halfen Cast-In Channels: HTA-CE 50/30P HTA-CE 40/22PDocument92 pagesHalfen Cast-In Channels: HTA-CE 50/30P HTA-CE 40/22PTulusPas encore d'évaluation
- Parts Catalogue of Foton: (TC2A504-034K)Document132 pagesParts Catalogue of Foton: (TC2A504-034K)МаксимPas encore d'évaluation
- Tree Growth CharacteristicsDocument9 pagesTree Growth CharacteristicsMunganPas encore d'évaluation
- Data Bulletin Group Motor Installations:: Understanding National Electrical Code (NEC) 430.53 RequirementsDocument8 pagesData Bulletin Group Motor Installations:: Understanding National Electrical Code (NEC) 430.53 RequirementsshoaibPas encore d'évaluation
- Math COT 3Document18 pagesMath COT 3Icy Mae SenadosPas encore d'évaluation
- Syllabus Unit Iv Unit Commitment and Economic DispatchDocument23 pagesSyllabus Unit Iv Unit Commitment and Economic DispatchBALAKRISHNANPas encore d'évaluation