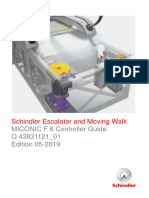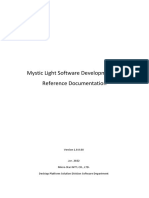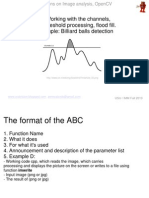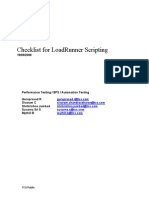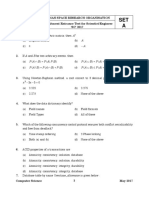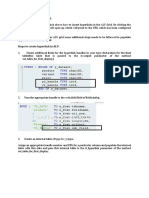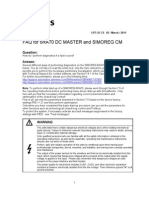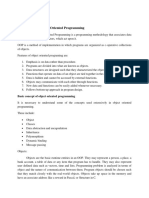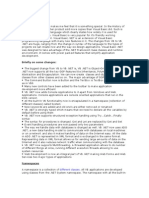Académique Documents
Professionnel Documents
Culture Documents
Turbo Pascal Version 7.0 Users Guide 1992
Transféré par
cronosormaTitre original
Copyright
Formats disponibles
Partager ce document
Partager ou intégrer le document
Avez-vous trouvé ce document utile ?
Ce contenu est-il inapproprié ?
Signaler ce documentDroits d'auteur :
Formats disponibles
Turbo Pascal Version 7.0 Users Guide 1992
Transféré par
cronosormaDroits d'auteur :
Formats disponibles
7.
0
USER'S GUIDE
INSTALLATION
INTEGRATED DEVELOPMENT ENVIRONMENT (IDE)
UNITS
POINTERS
OOP
BORLAND
Turbo Pasca/
Version 7.0
User's Guide
BORLAND INTERNATIONAL, INC. 1800 GREEN HILLS ROAD
P.O. BOX 660001, scons VALLEY, CA 95067-0001
Rl
Copyright 1987, 1992 by Borland International. All rights
reserved. All Borland products are trademarks or registered
trademarks of Borland International, Inc. Windows, as used in this
manual, shall refer to Microsoft's implementation of a windows
system. Other brand and product names are trademarks or
registered trademarks of their respective holders.
PRINTED IN THE USA.
10 9 8
c o N T
Introduction 1
How to use the Turbo Pascal manuals 1
Typefaces used in these books .......... 3
How to contact Borland . . . . . . . . . . . . . . .. 3
Resources in your package ........... 4
Borland resources . . . . . . . . . . . . . . . . . .. 4
Chapter 1 Installing and running
Turbo Pascal 7
Using INSTALL ...................... 8
Running Turbo Pascal ................. 8
Protected mode and memory ......... 9
DPMIINST ........................ 9
DPMIMEM ...................... 9
DPMILOAD . . . . . . . . . . . . . . . . . . . .. 10
Turbo Pascal and extended memory. 10
Running Turbo Pascal in Windows. 10
LCD or plasma displays .............. 11
The README file .. . . . . . . . . . . . . . . . . .. 11
FILELIST.DOC and HELPME!.DOC .... 11
Example programs .................. 12
Chapter 2 What's new in Turbo
Pascal 13
Two integrated development
environments ....................... 13
New IDE features .................. 13
Additions to the Pascal language . . . . . .. 15
Enhancements to the run-time library ... 16
New routines in the System unit ..... 16
New units ........................ 16
New compiler directives .............. 17
Improvements to the compiler ......... 17
Enhancements to Turbo Vision ........ 18
Chapter 3 Introduction to the IDE 19
Starting Turbo Pascal . . . . . . . . . . . . . . . .. 19
E N T s
IDE components ..................... 20
The Menu bar and menus ........... 20
Shortcuts ....................... 21
IDE windows. . . . . . . . . . . . . . . . . . . . .. 21
Window management ..... . . . . . .. 24
The status line . . . . . . . . . . . . . . . . . . . .. 25
Dialog boxes ...................... 25
Action buttons ................... 26
Check boxes and radio buttons .... 26
Input boxes ..................... 27
List boxes . . . . . . . . . . . . . . . . . . . . . .. 28
Chapter 4 Programming in the IDE 29
Starting and exiting .................. 29
Startup options ............. . . . . . .. 30
The I C option . . . . . . . . . . . . . . . . . .. 30
The ID option . . . . . . . . . . . . . . . . . .. 30
The IE option ................... 31
The IF option ................... 31
The I G option . . . . . . . . . . . . . . . . . .. 32
The IL option ................... 32
The IN option . . . . . . . . . . . . . . . . . .. 32
The 10 option . . . . . . . . . . . . . . . . . .. 32
The IP option ................... 32
The IR option ................... 32
The I S option ................... 32
The IT option ................... 33
The IW option .................. 33
The IX option ................... 33
The IY option ................... 33
Setting s ~ a r t u p options in the IDE .. 33
Exiting Turbo Pascal ............... 34
Using the Help system. . . . . . . . . . . . . . .. 34
Moving around in the Help system . .. 34
Asking for Help ... .'............... 35
Copying code examples. . . . . . . . . . . .. 36
Loading other Help files ............ 36
Exiting Help ...................... 37
Writing and editing your code ......... 38
Configuring the editor . . . . . . . . . . . . .. 38
Changing your mind: Undo ......... 38
Grouping undos ................. 38
Redoing what you have undone ... 39
Working with blocks of text ......... 39
Selecting a block ................. 39
Cutting, copying, and pasting
blocks .......................... 40
Modifying the behavior of selected
blocks .......................... 40
Searching .............. . . . . . . . . . .. 40
Search and replace ............... 41
Delimiter pair matching .......... 42
Going to a line number ............. 43
U sing the edit window local menu ... 43
Syntax highlighting ................ 43
Coloring your text ............... 43
Selecting files to highlight ......... 44
Disabling syntax highlighting ...... 44
Printing your code ................. 45
Syntax highlighting printing . . . . . .. 45
Working with files ................... 46
Opening files . . . . . . . . . . . . . . . . . . . . .. 46
Opening the file at the cursor ...... 47
Compiling and running . . . . . . . . . . . . . .. 47
Compiling ........................ 47
Choosing a destination ........... 48
Making ........................... 48
Building .......................... 49
Running .......................... 49
Passing parameters to your
program ........................ 49
Compiler and linker options . . . . . . . .. 49
Optimizing code . . . . . . . . . . . . . . . .. 50
Conditional compilation ............ 51
The DEFINE and UNDEF directives . 52
Defining conditional symbols in the
IDE ............................ 52
Predefined symbols .............. 52
The IFxxx, ELSE, and ENDIF
symbols ........................ 53
The IFDEF and IFNDEF
directives ..................... 54
The IFOPT directive . . . . . . . . . . .. 55
Browsing through your code .......... 55
Browsing objects . . . . . . . . . . . . . . . . . .. 57
Changing how the ObjectBrowser
displays information ............. 59
Tracking and editing line references. 61
Browsing units .................... 63
Browsing global symbols ........... 63
Browsing a symbol in your source
code ............................. 64
Reviewing ObjectBrowser functions ... 66
Running other programs from the IDE .. 67
Customizing the Tools menu ........ 67
Working with the Messages
window ........................ 68
Configuring the IDE .................. 70
Saving your working environment ... 70
Using the configuration file ........ 70
Using the desktop file ............ 71
Preserving symbols across sessions . 72
Managing a project ................... 72
Chapter 5 Debugging in the IDE 75
What is debugging? .................. 75
What kinds of bugs are there? ....... 76
Compile-time errors .............. 76
Run-time errors. . . . . . . . . . . . . . . . .. 76
Logic errors ..................... 77
Debugging techniques . . . . . . . . . . . . .. 77
Stepping and tracing ............. 77
Breaking ..... '. . . . . . . . . . . . . . . . . .. 77
Watching and modifying. . . . . . . . .. 78
Finding .............. ~ . . . . . ... . .. 78
Generating debugging information . .. 79
Integrated vs. standalone ......... 79
Information in units . . . . . . . . . . . . .. 79
Controlling execution ................ 80
What is a step? .................... 80
Stepping through code ............. 80
Tracing into code .................. 82
Stepping vs. tracing ................ 82
Stepping and tracing object
methods ........................ 83
Stepping and tracing external code 83
Taking big steps ................... 83
Finding a certain spot. . . . . . . . . . . . . .. 83
Navigating backward. . . . . . . . . . . .. 84
Starting over ...................... 84
Watching program output ............ 84
Swapping screens .. . . . . . . . . . . . . . . .. 84
The Output window. . . . . . . . . . . . . . .. 85
Dual monitors . . . . . . . . . . . . . . . . . . . .. 85
Examining values . . . . . . . . . . . . . . . . . . .. 85
What's an expression? .............. 85
Wa tching expressions .............. 86
Adding a watch .................. 86
Tracking the current watch . . . . . . .. 87
Deleting a watch ................. 87
Editing a watch . . . . . . . . . . . . . . . . .. 87
Formatting watch expressions ..... 87
Evaluating and modifying .......... 88
Evaluating expressions ........... 88
M dfy . bl
o 1 mg vana es.............. 88
Using breakpoints ................... 89
Setting breakpoints . . . . . . . . . . . . . . . .. 89
Clearing breakpoints ............... 90
Modifying breakpoints ............. 90
Making conditional breakpoints ..... 90
Counting passes ................. 91
Testing conditions ............... 91
Breaking without breakpoints ....... 91
Chapter 6 Turbo Pascal units 93
What is a unit? ...................... 93
A unit's structure .................... 94
Interface section ................... 94
Implementation section ............. 95
Initialization section ................ 96
How are units used? .................. 97
Referencing unit declarations . . . . . . .. 98
Implementation section uses clause .. 100
The standard units .................. 101
Writing your own units . . . . . . . . . . . . .. 101
Compiling your unit .............. 101
iii
Making your unit available to your
program ........................ .
Anexample ..................... .
Units and large programs ......... .
The TPUMOVER utility ........... .
Chapter 7 Using Pointers
Why use pointers? ................. .
Handling large amounts of data ... .
What is the heap? .............. .
Handling data of unknown size .... .
Handling temporary data buffers .. .
Managing multiple data types ..... .
Linked lists ..................... .
What is a pointer? .................. .
Pointer types .................... .
Typed pointers .................. .
Dereferencing pointers ........... .
How do you use pointers? .......... .
Allocating dynamic variables ...... .
Using New as a procedure ...... .
Using New as a function ........ .
Using New with objects ......... .
Deallocating dynamic variables .... .
GetMem and FreeMem ........... .
Dynamic string allocation ........ .
Freeing allocated memory ....... .
Using SizeOf with GetMem
Checking available heap space ..... .
Common pointer problems .......... .
Dereferencing invalid pointers ..... .
Using the nil pointer ........... .
Losing heap memory ............. .
Managing a linked list .............. .
Building the list .................. .
Moving through the list ........... .
Disposing of the list .............. .
Chapter 8 Object-oriented
programming
Objects? .......................... .
Inheritance ........................ .
Objects: records that inherit ......... .
Instances of object types .......... .
101
102
103
104
105
105
106
106
107
107
108
108
108
109
109
110
111
111
112
112
113
113
113
113
114
115
116
116
116
116
117
118
119
119
120
121
122
123
124
127
An object's fields . . . . . . . . . . . . . . . . .. 127
Good practice and bad practice ..... 128
Methods . . . . . . . . . . . . . . . . . . . . . . . . . .. 128
Code and data together ............ 130
Defining methods ................. 131
Method scope and the Self parameter. 132
Object data fields and method formal
parameters . . . . . . . . . . . . . . . . . . . . . .. 133
Objects exported by units .......... 133
Private section . . . . . . . . . . . . . . . . .. 134
Programming in the active voice .... 135
Encapsulation .................... 136
Methods: no downside ............ 137
Extending objects ................. 138
Inheriting static methods ........... 142
Virtual methods and polymorphism . 145
Early binding vs.late binding ....... 146
Object type compatibility .......... 147
Polymorphic objects ............... 149
iv
Virtual methods .................. 151
Range checking virtual method
calls. . . . . . . . . . . . . . . . . . . . . . . . . .. 153
Once virtual, always virtual ...... 153
Object extensibility . . . . . . . . . . . . . . .. 154
Static or virtual methods ........... 154
Dynamic objects .................. 155
Allocation and initialization with
New ............................ 156
Disposing dynamic of objects . . . . . .. 157
Destructors ...................... 157
An example of dynamic object
allocation ........................ 160
Disposing of a complex data
structure on the heap ............ 161
Where to now? ..................... 163
Conclusion ......................... 163
Index 165
T A B L E s
3.1: Manipulating windows ............. 24 4.4: ObjectBrowser functions ........... 66
4.1: File operations .................... 46 5.1: Elements of debugger expressions ... 86
4.2: Conditional compilation directives ... 52 5.2: Format specifiers for debugger
4.3: Predefined conditional symbols ..... 53 expressions ....... -................ 87
v
F G u
3.1: A typical window ................. 22
3.2: A typical status line ................ 25
3.3: A typical dialog box ............... 25
3.4: Example of a history list in a dialog
box .............................. 27
4.1: Search for match to square bracket or
parenthesis ....................... 43
4.2: Colors dialog box .................. 44
4.3: Viewing the object hierarchy of an
application ....................... 57
4.4: Viewing symbol information ........ 60
vi
R E s
4.5: Viewing the units in your
application ....................... 63
4.6: Viewing global symbols used in your
program ......................... 64
4.7: Viewing full declaration scope
information ....................... 65
7.1: Dereferencing a pointer yields a
value ............................ 111
8.1: A partial taxonomy chart of insects .. 124
8.2: Layout of program WorkList's data
structures ....................... 161
L s T
5.1: A simple program to step through ... 81
5.2: Code reformatted for better stepping .81
7.1: Simple examples of pointer
dereferencing ..................... 110
7.2: Dynamic variable allocation with
New ............................ 112
7.3: Constructing dynamic objects ...... 113
N G s
7.4: Dynamically allocating string space .114
7.5: A simple record type .............. 115
7.6: A simple heap leak ............... 117
7.7: A record type for a linked list ...... 118
7.8: Building a linked list .............. 119
7.9: Searching through a linked list ..... 119
7.10: Disposing of a linked list ......... 120
vii
viii
N T R o D u c T o N
Turbo Pascal is designed for all types of users who want to
develop applications for the DOS operating system. Whether you
are a beginner about to write your first program, an experienced
developer curious about object-oriented programming, or a
longtime Turbo Pascal user, Turbo Pascal offers you a rich
programming environment that makes software development
more productive-and more fun. Using Pascal's structured, high-
level language, you can write programs for any type or size of
application.
Turbo Pascal 7.0 brings you new capabilities while remaining
compatible with code written using earlier versions. While
exploring the opportunities that await you, remember that this is
still Turbo Pascal, the quick and efficient Pascal compiler that is
the world's standard.
How to use the Turbo Pascal manuals
Turbo Pascal comes with four manuals, each with a different
purpose.
Read the User's Guide if You'll find the User's Guide helpful if
you're a new Turbo Pascal
Introduction
user. _ You want to know how to install Turbo Pascal
_ You've used Turbo Pascal before and you want to know what is
new in this release
You want to learn how to use Borland's integrated development
environment (the IDE) to develop and debug programs
II You want to learn about units and how to write your own
_ You haven't used pointers in your programs before or you need
to refresh your pointer knowledge
II You're new to object-oriented programming
Read the Language Guide
to learn about the Turbo
Pascal language.
Use the Programmer's
Reference as your primary
reference when
programming in Turbo
Pascal.
Use the Turbo Vision
Programming Guide to learn
about developing Turbo
Vision applications.
2
The Language Guide focuses on the Turbo Pascal language and
explains how to get the most out of it. Use the Language Guide to
Find the formal definition of the Turbo Pascal language
including detailed syntax diagrams covering every Turbo
Pascal construct
Learn how the run-time library is organized and how to use it
Discover the procedures, functions, predeclared variables,
constants, and so on that are in the run-time library and
available for your programs to use
Find out how Turbo Pascal programs use memory
Learn how Turbo Pascal implements program control
Find out how your programs can use a 80x87 coprocessor
Learn how Turbo Pascal optimizes code
Find out how to use Turbo Pascal with assembly language
The Programmer's Reference is a reference to the details you'll need
as you write your programs. You'll want to keep this volume by
your computer as you program. Use the Programmer's Reference
when you want to
Look up the details of a particular run-time library procedure,
function, variable, type, or constant and find out how to use it
Understand how compiler directives work, what each compiler.
directive does, and how to use them
Find out what an error message means
Learn how to use the command-line compiler
Look up editor commands
Look up compiler directives in a quick reference
See a list of reserved words and standard directives
The Turbo Vision Guide is your guide to Turbo Vision, the
application framework that gives you a head start on object-
oriented programming. To master Turbo Vision, you'll want to
Work through the tutorial to get hands-on experience
developing a Turbo Vision application.
Study the Turbo Vision hierarchy and become acquainted with
the object types
Learn the meaning of event-driven programming and what it
entails
User's Guide
Use the Turbo Vision reference to look up the details about the
objects in the Turbo Vision hierarchy and all the associated
types, constants, and variables
Typefaces used in these books
All typefaces used in this manual were produced by Borland's
Sprint: The Professional Word Processor, on a PostScript laser
printer. Their uses are as follows:
Monospace type This typeface represents text as it appears on-
screen or in a program. It is also used for any-
thing you must type (such as TPX to start up
Turbo Pascal).
[ ]
Boldface
Italics
Keycaps
Square brackets in text or DOS command lines
enclose optional items that depend on your
system. Text of this sort should not be typed
verbatim.
This typeface is used in text for Turbo Pascal
reserved words, for compiler directives {$I-} and
for command-line options (fA).
Italics indicate identifiers that appear in text.
They can represent terms that you can use as
they are, or that you can think up new names
for (your choice, usually). They are also used to
emphasize certain words, such as new terms.
This typeface indicates a key on your keyboard.
For example, "Press Esc to exit a menu."
This icon indicates keyboard actions.
This icon indicates mouse actions.
How to contact Borland
Introduction
Borland offers a variety of services to answer your questions
about Turbo Pascal.
3
4
~ Be sure to send in the registration card; registered owners are
entitled to technical support and may receive information on
upgrades and supplementary products.
TechFax
800-822-4269 (voice) TechFax is a 24-hour automated service that sends free technical
information to your fax machine. You can use your touch-tone
phone to request up to three documents per call.
408-439-9096 (modem)
up to 9600 Baud
Online information services
408-467 -9777 (Pasco/)
6 a.m. to 5 p.m. PT
Borland Download BBS
The Borland Download BBS has sample files, applications, and
technical information you can download with your modem. No
special setup is required.
Online information services
Subscribers to the CompuServe, GEnie, or BIX information
services can receive technical support by modem. Use the
commands in the following table to contact Borland while
accessing an information service.
Service Command
CompuServe GO BORLAND
BIX JOIN BORLAND
GEnie BORLAND
Address electronic messages to Sysop or All. Don't include your
serial number; messages are in public view unless sent by a
service's private mail system. Include as much information on the
question as possible; the support staff will reply to the message
within one working day.
Borland Technical Support
Borland Technical Support is available weekdays from 6:00 a.m.
to 5:00 p.m. Pacific Time to answer technical questions about
Borland products. Please call from a telephone near your
computer, with the program running and the following
information available:
Product name, serial number, and version number
User's Guide
Brand and model of the hardware in your system
Operating system and version number-use the operating
system's VER command to find the version number
Contents of your AUTOEXEC.BAT and CONFIG.SYS files
(located in the root directory (\) of your computer's boot disk)
Contents of your WIN.INI and SYSTEM.INI files (located in
your Windows directory)
Windows version number-use the WINVER command to find
the versions number
Daytime phone number where you can be reached
If the call concerns a software problem, please be able to describe
the steps that will reproduce the problem.
Borland Technical Support also publishes technical information
sheets on a variety of topics.
Borland Advisor Line
900-555-7007 The Borland Advisor Line is a service for users who need
6 a.m. to 5 p.m. PT immediate access to advice on Turbo Pascal issues.
408-467-9000 (voice)
7 a.m. to 5 p.m. PT
Introduction
The Advisor Line operates weekdays from 6:00 a.m. to 5:00 p.m.
Pacific Time. The first minute is free; each subsequent minute is
$2.00.
Borland Customer Service
Borland Customer Service is available weekdays from 7:00 a.m. to
5:00 p.m. Pacific time to answer nontechnical questions about
Borland products, including pricing information, upgrades, and
order status.
5
6
User's Guide
c H A
p
T E R
1
Installing and running Turbo Pascal
Your Turbo Pascal package includes three different versions of
Turbo Pascal:
TPX.EXE, an integrated development environment (IDE) that
runs in DOS protected mode
TURBO.EXE, an IDE that runs in DOS real mode
TPC.EXE, a command-line compiler that runs in DOS real mode
Turbo Pascal comes with an automatic installation program called
INSTALL. Because we use file-compression techniques, you must
use this program; you can't just copy the Turbo Pascal files onto
your hard disk. INSTALL automatically copies and uncompresses
the Turbo Pascal files.
We assume you're already familiar with DOS commands. For
example, you'll need the DISKCOPY command to make backup
copies of your distribution disks (the ones you bought). Make a
complete working copy of your distribution disks when you
receive them, then store the original disks away in a safe place.
This chapter contains the following information:
Installing Turbo Pascal on your system
Accessing the README file
Accessing the HELPME!.DOC file
Using Borland's example programs
Chapter 7, Installing and running Turbo Pascal 7
Using INSTALL
We recommend that you
read the README file before
installing.
If you changed the default
installation directory, you
need to change this PATH
setting.
Among other things, INSTALL detects what hardware you're
using and configures Turbo Pascal appropriately. It also creates
directories as needed and transfers files from your distribution
disks to your hard disk. Its actions are self-explanatory; the
following text tells you all you need to know.
To install Turbo Pascal:
1. Insert the installation disk (disk 1) into drive A. Type the
following command, then press Enter.
A: INSTALL
2. Press Enter at the installation screen.
3. Follow the prompts.
4. INSTALL needs disk space to store temporary files before
decompressing them. INSTALL's opening screen lists the
disk-space requirements; if you don't have enough, exit
INSTALL and make room. Once INSTALL is complete, those
temporary files are deleted.
5. At the end of installation, you might want to add this line to
your CONFIG.5YS file:
FILES = 20
and this line to your AUTOEXEC.BAT file (or modify your
existing PATH statement, if you already have one):
PATH = C:\TP\BIN
When INSTALL is finished, it allows you to read the latest about
Turbo Pascal in the README file, which contains important, last-
minute information.
Running Turbo Pascal
8
To start Turbo Pascal, go to the Turbo Pascal directory created
with INSTALL. Usually this directory is C:\ TP \ BIN. To start the
protected-mode IDE, type
TPX
The files DPMI16BLOVL and RTM.EXE must be in your current
directory or on your path or TPX.EXE won't start.
User's Guide
To start the IDE that runs in real mode, type
TURBO
Protected mode
and memory The Turbo Pascal protected-mode IDE (TPX.EXE) uses DPMI
(DOS Protected Mode Interface) to run the compiler in protected
mode, giving the IDE access to all your computer's memory. The
protected-mode interface is completely transparent to the user,
and you should never have to think about it, with a few possible
exceptions.
DPMIINST One such exception might be when you run the protected-mode
IDE for the very first time. Turbo Pascal uses an internal database
of various machine characteristics to determine how to enable
protected mode on your machine, and configures itself
accordingly. If you have a computer with an older 80286
microprocessor, Turbo Pascal might not recognize your machine.
You'll see this message when you try to run Turbo Pascal:
DPMIMEM
Machine not in database (RUN DPMIINST)
If you get this message, simply run the DPMIINST program by
typing DPMIINST at the DOS prompt and following the program's
instructions.
DPMIINST runs your machine through a series of tests to
determine the best way of enabling protected mode, and
automatically configures the protected-mode IDE accordingly.
Once you have run DPMIINST, you won't have to run it again.
Some memory managers, device drivers, and memory-resident
(TSR) programs might interfere with DPMIINST's ability to
analyze your machine. If DPMIINST fails, try temporarily
disabling or removing these programs. That gives DPMIINST the
unrestricted access it needs to determine the best way to enter
protected mode.
By default, the Turbo Pascal DPMI interface allocates all available
extended and expanded memory for its own use. If you don't
want all of the available memory to be taken by the DPMI kernel,
you can set an environment variable to specify the maximum
amount of memory to use. This variable can be entered directly at
Chapter 7, Installing and running Turbo Pascal 9
DPMILOAD
Turbo Pascal and
extended memory
Running Turbo Pascal
in Windows
If you are uncertain about
how to modify PtF files with
the Windows PtF editor, see
your Microsoft Windows User's
Guide.
10
the DOS prompt or inserted as a line in your AUTOEXEC.BAT
file, using this syntax:
SET DPMIMEM=MAXMEM nnnn
where nnnn is the amount of memory in kilobytes.
For example, if you have a system with 4MB and want the DPMI
kernel to use 2MB of it, leaving the other 2MB alone, the
DPMIMEM variable would be set as follows:
SET DPMIMEM=MAXMEM 2000
DPMILOAD preloads the DPMI server. It enables DPMI and
spawns a DOS command shell. Preloading the DPMI server lets
you load Turbo Pascal's the protected-mode IDE slightly faster.
Type EXIT to close the shell.
Once the DPMI kernel is loaded (either by running TPX.EXE or
with the DPMILOAD utility), the protected-mode IDE interacts
with the DPMI server through Borland's run-time manager
(RTM.EXE) to allocate memory so that the IDE can load and
operate. By default, the IDE uses all the extended memory
reserved by the DPMI kernel.
Although Turbo Pascal 7.0 isn't a Windows application, you can
still run it from Windows:
If you choose to start the protected-mode IDE in a Windows
DOS box, you must first modify the DOSPRMPT.PIF file found
in your Windows directory so that the protected-mode IDE will
be able to use extended memory.
Using the Windows PIF editor, open the DOSPRMPT.PIF file,
and indicate the amount of extended memory you want the
protected-mode IDE to use .
If you choose to run the protected-mode IDE from the
Windows Program Manager, you must first modify the
_DEFAULT.PIF file found in your Windows directory so that
protected-mode IDE will be able to use extended memory.
Using the Windows PIF editor, open the _DEFAULT.PIF file,
and indicate the amount of extended memory you want the
protected-mode IDE to use.
User's Guide
LCD or plasma displays
The README file
If you have a computer with an LCD or plasma display, you
should start Turbo Pascal using the IL startup option. Type this:
TPX /L
or
TURBO /L
Although you could always start Turbo Pascal this way, you can
also easily configure the IDE for a black-and-white screen from
within the IDE, using the Options I Environment I Startup dialog
box. Select the LCD Color Set option.
The README file contains last-minute information that might not
be in the manuals.
After you install Turbo Pascal, the README file appears. To
access the README file at a later time, you can use the Turbo
Pascal README program by typing these commands at the DOS
command line when you're in the C:\ TP directory:
README
FILELIST,DOC and HELPME!.DOC
Your installation disk also contains a file called FILELIST.DOC,
which lists every file on the distribution disks and a brief
description of what each one contains, and HELPME!.DOC,
which contains answers to problems that users commonly run
into. Consult it if you find yourself having difficulties. You can
use the README program to look at FILELIST.DOC or
HELPME!.DOC. Type this at the command line:
README HELPME! .DOC
or
README FILELIST.DOC
Chapter 7, Installing and running Turbo Pascal 11
Example programs
12
Your Turbo Pascal package includes the source code for a large
number of example programs. These programs are located in
subdirectories of the TP directory created by INSTALL. Spend a
few moments browsing through these directories to see the
wealth of program examples available to you.
User's Guide
c H A
p
T E R
2
Whafs new in Turbo Pascal
Turbo Pascal is an object-oriented programming system. If you
are a Turbo Pascal user, this chapter tells you about all the new
features in Turbo Pascal and where you can find information
about them.
Two integrated development environments
You must have a 80286 or
higher microprocessor in your
computer and at least 2MB
of memory to run the DOS
protected-mode IDE.
New IDE features
Turbo Pascal gives you two integrated development environ-
ments (IDEs):
TPX.EXE, an IDE that runs in DOS protected mode. A
protected-mode IDE means even your very large applications
will have the memory necessary to compile.
TURBO.EXE, an IDE that runs on all 80x86 systems.
To read about the IDEs, see Chapter 4, "Programming in the
IDE," in this book.
Within these IDEs, you'll find these new features:
ObjectBrowser. With the ObjectBrowser, you can browse
through the objects and units in your program, examine your
source code, obtain a complete cross-reference to every symbol
used in your program, and see your program in a new
Chapter 2, What's new in Turbo Pascal 13
14
perspective. To read about the ObjectBrowser, see page 55 in
this book.
Syntax highlighting. You can color code syntax elements of
your programs so you can quickly identify parts of your code.
You can also print your syntax-highlighted code. To learn how
to use syntax highlighting, see page 43 in Chapter 4,
"Programming in the IDE."
Undo and Redo. Make a mistake while editing your program?
Press Undo and your mistake disappears. Press Redo, and it
reappears. For more about Undo and Redo, see page 38 in this
book.
A Tools menu. You can run the tools and utilities that come
with Turbo Pascal directly from the IDE. You can also add your
own utilities to the Tools menu and change the hot keys to your
liking. To learn about the Tools menu, see page 67 in this book.
A Messages window. You can use the Messages window to
display output messages from utilities such as GREP. You can
choose to edit a program line referenced in a message, or track
messages in your source code as you scroll through the
messages. To learn about the Messages window, see page 68 in
this book.
Local menus. With just a click of your right mouse button or by
pressing Alt+F10, you can display a local menu that lists menu
commands specific to the active window. Read about local
menus on page 43 in this book.
Multiple user-installable Help file support. You can load
additional Help files into the Turbo Pascal Help system. The
IDE merges the indexes of the newly-loaded Help files with the
standard Help system index. For more information about
loading new help files, see page 36 in this book.
Symbol information saved across sessions. This enables you to
browse, debug, or run your program without recompiling after
you have exited and then restarted the IDE; see page 72 in this
book.
Symbol information saved across compilations. If a compilation
fails, symbol information from your last successful compilation
is still available so you can use the ObjectBrowser to help you
find the source of the problem. To learn how to enable this
feature, see page 33 and read about the IV startup option.
User's Guide
Additions to the Pascal language
Turbo Pascal has several new language extensions that make
writing your programs easier:
Il Open parameters. Open parameters allow strings and arrays of
varying sizes to be passed to a procedure or function. Read
about open parameters. in the "Open parameters" section on
page 111 in Chapter 9, "Procedures and functions," in the
Language Guide.
Ii1 Public standard directive. Turbo Pascal 6.0 and Turbo Pascal for
Windows permitted private component sections in objects.
Turbo Pascal introduces public component sections that have
no restrictions on the scope of fields and methods declared in
them. You can mix public and private component sections in
your objects as you see fit. To read more about the new public
standard directive, see the "Components and scope" section on
page 36 in Chapter 4, "Types," in the Language Guide.
tllnherited reserved word. The inherited reserved word can be
used within a method to refer to the ancestor of the method's
object type. See the "Qualified-method activations" section on
page 41 in Chapter 4, "Types," in the Language Guide.
D Constant parameters. Procedures and functions can list
constant parameters: a parameter group preceded by the const
reserved word and followed by a type. Constant parameters
protect against accidental assignments to a formal parameter,
and in some cases, permit the compiler to generate more
efficient code. See the "Parameters" section on page 107 in
Chapter 9, "Procedures and functions," in the Language Guide .
Dynamic methods and dynamic method tables (DMTs). If
you've used Turbo Pascal for Windows, you know about
dynamic methods and DMTs. With Turbo Pascal, your DOS
programs can use them too.
Dynamic methods differ from virtual methods in the way
dynamic methods are dispatched at run time. Instead of
building a virtual method table (VMT) for dynamic methods,
the compiler builds a DMT. Usually DMTs decrease the
memory requirements of your applications when you program
with objects. To learn more about dynamic methods, see the
"Dynamic methods" section on page 38 in Chapter 4, "Types,"
in the Language Guide. To read more about dynamic method
Chapter 2, What's new in Turbo Pascal 15
tables, see the "Dynamic method tables" section on page 225 in
Chapter 19, "Memory issues," in the Language Guide.
Enhancements to the run-time library
16
New routines in
the System unit
New units
Improvements to the run-time library include these items:
Quicker text-file input and output
A faster Pos function
.80386 optimizations for Longint multiply, divide, shift left, and
shift right operations
The System unit has seven new procedures and functions. You can
find them all in Chapter I, "Library reference," in the
Programmer's Reference:
The Assigned procedure tests to determine if a pointer or
procedural variable is nil.
The Break procedure terminates a for, while, or repeat
statement.
The Continue procedure continues with the next iteration of a
for, while, or repeat statement.
The Include procedure includes an element in a set.
The Exclude procedure excludes an element in a set.
The High function returns the highest value in the range of the
argument.
The Low function returns the lowest value in the range of the
argument.
If you've used Turbo Pascal for Windows, you know that the
Strings unit enabled you to use null-terminated (C-style) strings.
Now Turbo Pascal programmers can use the Strings unit also. To
learn more about null-terminated strings, see Chapter 16, "Using
null-terminated strings," in the Language Guide. For complete
information about all the procedures and functions in the Strings
unit, see Chapter I, "Library reference," in the Programmer's
Reference.
User's Guide
Turbo Pascal for Windows programmers are already familiar with
the WinDos unit. DOS programmers can also use the WinDos unit
to implement operating system and file-handling routines. To
help you decide if you should use the WinDos or the Dos unit,
read Chapter IS, "Interfacing with DOS," in the Language Guide.
All WinDos procedures and functions are explained in detail in
Chapter I, "Library reference," in the Programmers Reference.
New compiler directives
Turbo Pascal has four new compiler directives; read more about
them in Chapter 2, "Compiler directives," in the Programmers
Reference:
The $P directive, Open String Parameters, controls the meaning
of variable parameters declared using the string keyword.
II The $T directive, Type-checked Pointers, controls the types of
pointer values generated by the @ operator.
I!'J The $Q directive, Overflow Checking, controls the generation of
overflow-checking code for certain integer arithmetic opera-
tions.
The $Y directive, Symbol Information, generates symbol
reference information in a compiled program or unit so that the
ObjectBrowser can display symbol definition and reference
information for that module.
You can also use the IDE to enable these features instead of using
compiler directives. Choose Options I Compiler and set the
options in the Compiler Options dialog box.
Improvements to the compiler
In addition to the extensions to the Turbo Pascal language and the
new compiler directives, the compiler itself continues to improve:
The compiler permits easier linking with C and assembler code
by passing .OBI line number information to your executable
file. Therefore, you can use the integrated debugge! to step
through C and assembler code; see page 83 in Chapter 5,
"Debugging in the IDE," in this book.
Chapter 2, What's new in Turbo Pascal 17
1'1 The compiler generates more efficient code when the right
operand of the in operator is a set constant. See "Constant set
inlining" on page 247 in Chapter 21, "Optimizing your code,"
in the Language Guide.
II The compiler generates more efficient code for small sets. To
read about small sets, see page 248 in Chapter 21, "Optimizing
your code," in the Language Guide.
II The compiler permits unlimited unit nesting.
II A uses clause in the implementation section of a unit no longer
causes a circular unit reference.
II The compiler suppresses redundant pointer load operations in
certain situations; see Chapter 21, "Optimizing your code," in
the Language Guide.
Enhancements to Turbo Vision
18
Turbo Vision 2.0 adds new objects to the hierarchy and adds some
new capabilities to the existing objects. Changes to existing objects
are backward-compatible, so existing Turbo Vision code should
compile without changes, and existing streams and resources
should load without error.
These are the new features in Turbo Vision 2.0; read about them
in the Turbo Vision Programming Guide.
Support for data validation. Your Turbo Vision applications can
ensure that they receive valid data to process.
Multistate check boxes. Check boxes can have states other than
checked and unchecked.
Outline viewer objects. Your applications can use two objects,
TOutlineViewer and TOutline, to display outlines. We used them
in building the ObjectBrowser.
Object versioning on a stream. Even if your objects were created
with Turbo Vision 1.0, your programs will still be able to read
them as objects compatible with Turbo Vision 2.0.
New tutorial and revised documentation. You'll find it easier to
learn Turbo Vision and become proficient sooner.
User's Guide
c H
If you prefer using a
command-line compiler, see
Chapter 3, "Command-line
compiler," in the
Programmer's Reference.
To learn more about the
Turbo Pascal Help system,
seepage 34.
A
p
T E R
3
Introduction to the IDE
Turbo Pascal is more than just a fast, efficient Pascal compiler; it
also features an easy-to-learn and easy-to-use integrated
development environment (IDE). With Turbo Pascal, you don't
need to use a separate editor, compiler, linker, and debugger to
create, debug, and run your Pascal programs. All these features
are built into Turbo Pascal, and they are all accessible from the
IDE.
Online context-sensitive help is only a keystroke or a mouse click
away. You can get help at any point, except when your program
has control, by pressing Ft.
Starting Turbo Pascal
For more details about
starting Turbo Pascal
including startup options, see
page 30.
To start Turbo Pascal, go to the Turbo Pascal subdirectory you
created with INSTALL. Usually this directory is C:\ TP. To start
the protected-mode IDE, type
TPX
The files DPMI16BLOVL and RTM.EXE must be in your current
directory or on your path or TPX.EXE won't start.
To start the IDE that runs in real mode, type
TURBO
Chapter 3, Introduction to the IDE 19
IDE components
The Menu bar
There are three visible components to the IDE: the Menu bar at
the top, the desktop, and the status line at the bottom.
and menus The Menu bar is your primary access to all the menu commands.
To cancel an action,
press Esc.
You can customize the
action of the etr/+right mouse
button combination and
even reverse the action of
the mouse buttons; choose
Options I Environment I
Mouse.
20
When the Menu bar is active, you'll see a highlighted menu title;
this is the currently selected menu.
You can choose commands with either the keyboard or a mouse.
Here's how you choose menu commands using the keyboard:
1. Press F10. This activates the Menu bar.
2. Use the arrow keys to select the menu command you want to
display. Then press Enter.
As a shortcut for this step, you can press the highlighted letter
of the menu title. For example, from the Menu bar, press E to
quickly display the Edit menu. Or, without activating the
Menu bar, you can press Aft and the highlighted letter to
display the menu you want.
3. Use the arrow keys again to select the command you want.
Then press Enter.
Again, as a shortcut, you can press the highlighted letter of a
command to choose it once the menu is displayed.
At this point, Turbo Pascal either carries out the command,
displays a dialog box, or displays another menu.
To choose commands with a mouse, do this:
1. Click the desired menu title to display the menu.
2. Click the desired command.
You can also drag straight from the menu title down to the menu
command. Release the mouse button on the command you want.
If you change your mind, just drag off the menu; no command
will be chosen.
If a menu command is followed by an ellipsis ( ... ), choosing the
command displays a dialog box. If the command is followed by
an arrow ( ~ ) , the command leads to another menu (a pop-up
User's Guide
menu). A command without either an ellipsis or an arrow
indicates that the action occurs once you choose it.
At times menu commands appear dim and, when you choose
them, nothing happens. This occurs when choosing a particular
command doesn't make sense in your current context. For
example, if you don't have a block selected in your current edit
window, you won't be able to cut, copy, or clear text because you
haven't told the editor what text you want cut, copied, or cleared.
The Cut, Copy, and Clear commands therefore are dimmed on the
Edit menu. Once you select text in your edit window, you can
choose these commands.
Shortcuts From the keyboard, you can use a number of shortcuts to access
the Menu bar and choose commands. As you've already learned,
you can get to, or activate, main menu items by pressing Alt and
the highlighted letter. Once you're in a menu, you can press an
item's highlighted letter or the hot key next to it. You can use a hot
key from anywhere in the IDE-you don't have to display a menu
first.
IDE windows
The status line also contains hot keys. Press the hot key or click
the actual hot key representation on the status line to choose the
associated command.
Most of what you see and do in the IDE happens in a window. A
window is a screen area that you can move, resize, zoom, tile,
overlap, close, and open.
You can have any number of windows open in Turbo Pascal that
memory and heap space allows, but only one window can be
active at any time. The active window is the one that you're
currently working in. Any command you choose or text you type
generally applies only to the active window. If you have the same
file open in several windows, any action to that file happens in all
windows containing that file.
There are several types of windows, but most of them have these
things in common: a Title bar, a Close box, scroll bars, a Resize
corner, a Zoom box, and a window number.
Turbo Pascal makes it easy to spot the active window by placing a
double-lined border partially around it. The active window
always has a Close box, a Zoom box, scroll bars, and a Resize
Chapter 3, Introduction to the IDE 21
22
Figure 3.1
A typical window
corner. If your windows are overlapping, the active window is
always the one on top of all the others (the frontmost one).
The active edit window also displays the current line and column
numbers in the lower:-left corner. If you've modified your file since
you opened it or since you last saved it, an asterisk (*) will appear
to the left of the column and line numbers.
This is what a typical edit window looks like:
Cl i ck the
, .lWMm to
quickly close
the window.
Modifi ed fil e
i ndi cator
The Title bar contains
the name of the wi ndow.
Drag the '!lMb .... i@i to make
the wi ndow 1 arger or smaller
The Close box of a window is the box in the upper-left corner. You
click this box to quickly close the window. (Or choose Window I
Close or press Alt+F3.) The Help and browser windows are
considered temporary; you can close them by pressing Esc.
The Title bar, the topmost horizontal bar of a window, contains the
name of the window and the window number. Double-clicking
the Title bar zooms the window or restores it to its normal size it
if it is already enlarged. You can also drag the Title bar to move
the window around.
User's Guide
Turbo Pascal numbers only
the first nine windows you
open.
Shortcut: Double-click the
Title bar of a window to
zoom or restore it.
Each of the windows you open in Turbo Pascal has a window
number in the upper-right border. Alt+O (zero) gives you a list of all
windows you have open. You can make a window active by
pressing Aft in combination with the window number. For
example, if the Help window is #5 but has gotten buried under
the other windows, Alt+5 brings it to the front.
The Zoom box of a window appears in the upper-right corner. If
the icon in that corner is an up arrow (t), you can click the arrow
to enlarge the window to the largest size possible. If the icon is a
double-headed arrow ( ~ ) , the window is already at its maximum
size. In that case, clicking it returns the window to its previous
size. To zoom or shrink a window from the keyboard, choose
Window I Zoom, or press F5.
Scroll bars are horizontal or vertical bars. This is a horizontal scroll
bar:
g : : : : : : : : : : : : : : : : : : : : : : : : : : : : : : : : : : : : : : : : : : : : : : : : : : : : : : : : : : : C : : : : : : : : : : : : : : : : : : : : : : : : : : : : : : : : : : : : : : : : : : : : : : : : : : : : : : : : : : : : : : : : : : : : : : : : : : : : : : : : : : : : : : : : : : : : ~
Scroll bars let you see how You use scroll bars with a mouse to scroll the contents of the
for into the file you've gone. window.
N. To scroll one line at a time, click the arrow at either end .
To scroll continuously, keep the mouse button pressed.
II To scroll one page at a time, click the shaded area to either side
of the scroll box.
II To quickly move to a spot in the window relative to the
position of the scroll box, drag the scroll box to any spot on the
scroll bar.
The Resize corner is in the lower-right corner of a window. Drag
the Resize corner to make the window larger or smaller. You can
spot the Resize corner by its single-line border instead of the
double-line border used in the rest of the window.
To resize a window using the keyboard, do this:
1. Choose Size/Move from the Window menu, or press Ctrl+F5.
2. Hold down the Shift key while you use the arrow keys to resize
the window.
Chapter 3, Introduction to the IDE 23
Window management Table 3.1 gives you a quick rundown of how to handle windows
in Turbo Pascal. Note that you don't need a mouse to perform
these actions-a keyboard works just fine.
24
Table 3.1
Manipulating windows To accomplish this:
Use one of these methods:
- - - - - - - - - - - - ~ - - - - - - - - - - - - - - - - - - - - - - - - - - - - - - - - - - - - - - - - - -
Open an edit window Choose File I Open to open a file and
. display it in a window, or press F3.
Open other windows Choose the desired window from the
Debug or Tools menus.
Close a window Choose Window I Close, press A/t+F3, or
click the Close box of the window.
See the previous window Choose Window I Previous or press Shift+F6.
Activate a window Click anywhere in the window, or
Move the active window
Resize the active window
Zoom the active window
Press A/tplus the window number in the
upper right border of the window), or
Choose Window I List or press AIt+D and
select the window from the list, or
Choose Window I Next or F6 to make the
next window active (next in the order you
first opened them). Press Shift+F6 to make
the previous window active.
Drag its Title bar, or press Ctr/+F5
(Window I Size/Move) and use the arrow
keys to place the window where you want
it, then press Enter.
Drag the Resize corner (or any other
corner). Or choose Window I Size/Move
and press Shift while you use the arrow
keys to resize the window, then press Enter.
The shortcut is to press Ctr/+F5 and then use
Shift and the arrow keys.
Click the Zoom box in the upper right
corner of the window, or
Double-click the window's Title bar, or
Choose Window I Zoom, or press F5.
User's Guide
The status line
Figure 3.2
A typical status line
Dialog boxes
Figure 3.3
A typical dialog box
The status line appears at the bottom of the screen. It has four
purposes:
It reminds you of basic keystrokes and hot keys applicable at
that moment in the active window.
It presents hot key representations you can click to carry out the
action instead of choosing the command from the menu or
pressing the actual hot key.
It tells you what the program is doing. For example, it displays
"Savingfilename ... " when you save a file in an edit window.
It offers one-line descriptions about any selected menu
command and dialog box items.
The status line changes as you switch windows or activities. One
of the most common status lines is the one you see when you're
actually writing and editing programs in an edit window. Here is
what it looks like:
Fl Help F2Save F3 Open Alt+F9 Compile F9 Make FlO Menu
If a menu command has an ellipsis after it ( ... ), the command
opens a dialog box. A dialog box is a convenient way to view and
set multiple options.
When you're selecting options in dialog boxes, you work with
five basic types of onscreen controls: radio buttons, check boxes,
action buttons, input boxes, and list boxes. Here's a typical dialog
box that illustrates these items:
[1]======= Typical Dialog Box ==========il
I.no.u.tib.O.X ......
U
Check boxes
~ .
X l g ~ U g ~ ~
X Option 3
Option 4
X Option 5
Radio buttons
! l
Option A
Option B
Option C
Option D
--
. Item one .10.
Item two
Item three
Item four
Item five
Item six
Item seven
Item eight
aWIIl
I
IWmu--1
Chapter 3, Introduction to the IDE 25
Action buttons This dialog box has three standard action buttons: OK, Cancel,
and Help.
You can select another
button with Tab. Once a
button is selected, you press
Enter to choose the action of
the button.
26
Check boxes and
radio buttons
If you choose OK, the choices in the dialog box are made in the
IDE.
If you choose Cancel, nothing changes and no action is done,
but the dialog box is put away; the same thing happens if you
click the Close box. Esc is always a keyboard shortcut for Cancel
even if no Cancel button appears.
If you choose Help, the IDE opens a Help window about the
dialog box.
If you're using a mouse, you can click the button you want. When
you're using the keyboard, you can press the highlighted letter of
an item to activate it. For example, pressing K selects the OK
button. Press Tab or Shift+ Tab to move forward or back respectively
from one group to another in a dialog box, then use the i and J,
keys to select an item within the group. Each element highlights
when it becomes active. When the button is selected, press Enterto
choose it.
In this dialog box, OK is the default button, which means you only
need to press Enter to choose that button. (On monochrome
systems, arrows indicate the default; on color monitors, default
buttons are highlighted.) Be aware that selecting a button makes
that button the default.
You can have any number of check boxes checked at any time.
When you select a check box, an X appears in it to show you it's
on. An empty box indicates it's off.
There are three ways to check a check box (set it to on):
Click it or its text.
Press Tab (and then the arrow keys) until the check box (or its
group) is highlighted; press Spacebar
Type the highlighted letter in its text
On monochrome monitors, Turbo Pascal indicates the active
check box or group of check boxes by placing a chevron symbol
() next to it. When you press Tab, the chevron moves to the next
group of check boxes or radio buttons.
User's Guide
Radio buttons act like the
old-style station-selection
buttons on a car radio. There
is always one-and only
one-button pushed in at a
time. Push one in, and the
one that was in pops out.
Radio buttons differ from check boxes in that they present
mutually exclusive choices. For this reason, radio buttons always
come in groups, and only one radio button can be on in anyone
group at anyone time.
There are three ways to choose a radio button:
[] Click it or its text.
[] Type the highlighted letter in its associated text.
[] Press Tab until the group is highlighted and then use the arrow
keys to choose a particular radio button. Press Tab or Shift+ Tab
again to leave the group with the new radio button chosen.
Input boxes An input box is where you enter text into the application. Most
basic text-editing keys such as arrow keys, Home, End, and Ins work
in the input box. If you continue to type once you reach the end of
the box, the contents automatically scroll. If there's more text than
what shows in the box, arrowheads appear at the end ( .... and ~ ) .
You can click the arrowheads to scroll the text.
Figure 3.4
Example of a history list in a
dialog box
If you need to enter control characters (such as 1\ L or "M) in the
input box, prefix the character with a "P. For example, typing
"P"L enters a "L into the input box. This is useful for search
strings.
If an input box has a t icon to its right, there is a history list
associated with that input box. Press J., or click the t to view the
history list and Enter to select an item from the list. The list will
display any text you typed into the box the last few times you
used it. If you want to re-enter text, press J., or click the t icon.
You can also edit an entry in the history list. Press Esc to exit from
the history list without making a selection.
Here is what a history list for the Find input box might look like if
you had used it several times previously:
Text to fi nd I!!!!!!!!!II
date = record
Wri tel n C
stri ng [7]
{
AbortCode
Chapter 3, Introduction to the IDE 27
28
List boxes A final component of many dialog boxes is a list box. A list box
lets you scroll through and select from variable-length lists
without leaving a dialog box. If a blinking cursor appears in the
list box and you know what you're looking for, you can begin
typing the word or the first few letters of it, and the IDE searches
the list for it.
You make a list box active by clicking it or by choosing the
highlighted letter of the list title. You can also press Tab or the
arrow keys until it's highlighted. Once a list box is displayed, you
can use the scroll box to move through the list or press t or J,
from the keyboard.
Now that you know the fundamentals of using the IDE, you're
ready to learn how to use the IDE to develop applications. See the
next chapter, "Programming in the IDE."
User's Guide
c H A
p
T E R
5
Programming in the IDE
As you develop an application in the IDE, tllese are the major
tasks you perform:
.. Starting and exiting the IDE
Writing and editing your source code
Working with files (opening, closing, and saving them)
Compiling and running your program
Debugging your program
Browsing through your source code
Configuring the IDE to your preferences
Managing your programming project
This chapter will give the basics on each of these topics, with the
exception of debugging your program. Read Chapter 5,
"Debugging in the IDE," to learn about debugging.
Starting and exiting
Starting Turbo Pascal is simple. Go to your C: \ TP\BIN directory
you created with INSTALL. To start the protected-mode IDE,
enter this command:
TPX
The files DPMI16BI.OVL and RTM.EXE must be in your current
directory or on your path, or TPX.EXE won't start.
Chapter 5, Programming in the IDE 29
Startup options
To start the IDE that runs in real mode, enter this command:
TURBO
You can use one or more options and file names along with the
command to start the IDE.
The startup options use this syntax:
TPX [! options] [files]
or
TURBO [! options] [files]
Placing a + or a space after the option turns it on. Placing a - after
it turns it off. For example,
TPX /G /P- myfile
starts up the protected-mode IDE, opens an edit window with
MYFILE in it, enables graphics memory save, and disables palette
swapping.
You can also use a hyphen (-) before the option instead of a slash
(/). For example,
TPX -G -P- myfile
Some startup options apply only to the real-mode IDE,
TURBO.EXE. You'll see the words "TURBO only" in the margin
next to these. Two options apply only to the protected-mode IDE,
TPX.EXE; you'll see the words "TPX only" in the margin.
The Ie option If you use the Ie option followed by a configuration file name
with no space in between, the IDE loads that configuration file
when it starts. For example,
TURBO /Cmyconfig
For information about configuration files, see page 70.
The ID option If you specify the 10 option, Turbo Pascal can use dual monitors at
the same time. The IDE checks to see if your computer has the
appropriate hardware such as a monochrome card and a color
card. If it doesn't, the IDE ignores this option. Dual-monitor mode
is useful when debugging a program. You can see the program's
output screen on one monitor and watch the debugger on the
30 User's Guide
other. You can also shell to DOS (File I Shell to DOS) using two
monitors so that one screen continues to display the IDE while the
other gives you access to the DOS command line.
If your system has two monitors, DOS treats one monitor as the
active monitor. Use the DOS MODE command to switch between
the two monitors. For example, MODE C080 makes the color
monitor active and MODE MONO makes the monochrome
monitor active. In dual-monitor mode, the normal Turbo Pascal
screen appears on the inactive monitor and program output goes
to the active monitor.
So when you type TURBO /D or TPX /D at the DOS prompt on one
monitor, the IDE will come up on the other monitor. When you
want to test your program on a particular monitor, exit the IDE,
switch the active monitor to the one you want to test with, and
then issue the TURBO /D or TPX /D command again. Program output
then goes to the monitor where you typed the command.
~ Keep the following in mind when using the 10 option:
1'3 Don't change the active monitor (by using the DOS MODE
command, for example) while you are in a DOS shell (File I DOS
Shell) .
User programs that directly access ports on the inactive
monitor's video card aren't supported, and can cause
unpredictable results .
When you run or debug programs that explicitly make use of
dual monitors, don't use the IDE dual-monitor option (/0).
The IE option Use the IE option to change the size of the editor heap. The
default size is 28K, the minimum setting; the maximum is 128K.
Making the editor heap larger than 28K improves IDE
TURBO only performance only if you're using a slow disk as a swap device. If
you have EMS or have placed your swap file on a RAM disk (see
IS option), don't change the default setting.
The IF option With the IF option, you can specify a swap file for Turbo Pascal's
run-time manager (RTM.EXE). For example, if you're compiling
an application that requires 4MB of memory, but your computer
TPX only only has 2MB available, you can specify a virtual memory 4MB
swap file; your application will now have the memory it needs to
Chapter 4, Programming in the IDE 31
compile. Legal sizes for the swap file are 1024K to 16384K. Use
this format:
TPX /F2048
When you no longer want a virtual memory swap file, disable this
option by specifying a file size of 0:
TPX /FO
The /G option Use the IG option to enable a full graphics memory save while
. you're debugging graphics programs on EGA, VGA, and MeGA
systems. With Graphics Screen Save on, the IDE will reserve
another 8K for the buffer, which will be placed in EMS if it's
available.
The /L option Use the IL option if you're running Turbo Pascal on an LeD
screen.
The /N option Use the IN option to enable or disable eGA snow checking; the
default setting is on. Disable this option if you're using a eGA
that doesn't experience snow during screen updates. This option
has no effect unless you're using a eGA.
The /0 option Use the 10 option to change the IDE's overlay heap size. The
default is 112K. The minimum size you can adjust this to is 64K;
the maximum is 256K. If you have EMS, you can decrease the size
TURBO only of the overlay heap without degrading IDE performance and free
more :memory for compiling and debugging your programs.
The /P option Use the IP option, which controls palette swapping on EGA video
adapters, when your program modifies the EGA palette registers.
The EGA palette will be restored each time the screen is swapped.
In general, you don't need to use this option unless your program
modifies the EGA palette registers or unless your program uses
BGI to change the palette.
The /R option If the IR option is on and the IDE starts up, the last directory you
were in the last time you exited the IDE becomes the current
directory. The default setting is on. For this option to take effect,
you must also choose Options I Environment I Preferences and
check the Desktop Auto Save option. If you don't want the IDE to
remember your last directory, turn the IR option off.
32 User's Guide
The IS option If your system has no expanded memory available, use the IS
option to specify the drive and path of a "fast" swap area, such as
a RAM disk (for example, /Sd: \, where d is the drive). If no swap
directory is specified, a swap file is created in the current
directory.
The IT option Disable the IT option if you don't want the IDE to load the Turbo
Pascal run-time library, TURBO.TPL, at startup. If TURBO.TPL is
not loaded, you'll need the System unit (SYSTEM. TPU) available
before you can compile or debug programs. You can increase the
IDE's capacity by disabling the IT option and extracting
SYSTEM.TPU from TURBO.TPL using TPUMOVER; see the Help
system for details about using TPUMOVER.
The IW option Use the IW option if you want to change the window heap size.
The default setting is 32K. The minimum setting is 24K; the
maximum is 64K. Reduce the window heap size to make more
TURBO only memory available for your programs if you don't need a lot of
windows open on your desktop. The default gives the IDE good
capacity and ample window space.
The IX option Disable the IX option if you don't want the IDE to use expanded
memory (EMS). The default setting is on. When this option is
enabled, the IDE improves performance by placing overlaid code,
TURBO only editor data, and other system resources in expanded memory.
The IV option You can choose to have the compiler "remember" symbol
information between compilations. If this option is on and you
make a change to your program, but your next compilation fails,
TPX only you still have the symbol information available to you from the
previous compilation. Therefore, you can still browse through
your program to help you determine what the problem is. The
default option is on.
Setting startup options You can also set startup options in the IDE itself:
in the IDE
1. Choose Options I Environment I Startup to display the Startup
Options dialog box.
2. Select your options and choose OK.
Chapter 4, Programming in the IDE 33
Exiting Turbo
Pascal
Your startup options will be in effect the next time you start up
the IDE.
There are two ways to leave Turbo Pascal:
To exit the IDE completely, choose File I Exit. If you've made
changes that you haven't saved, the IDE prompts you on
whether you want to save your programs before exiting.
To leave the IDE temporarily to enter commands at the DOS
command line, choose File I DOS Shell. The IDE stays in
memory but transfers you to DOS. You can enter DOS
commands and even run other programs. When you're ready to
return to the IDE, type EXIT at the command line and press Enter.
The IDE reappears just as you left it.
Using the Help system
Moving around in
the Help system
34
The Help system gives you easy access to detailed information
about the Turbo Pascal language, the IDE, the run-time library,
compiler directives, and so on.
If you've never used Borland language DOS Help systems before,
you'll want to bring up a Help screen as you read the next
sections. Choose Help I Contents and the Turbo Pascal Help
Contents screen appears.
As you look at Help screens you're likely to notice text that
appears in a different color than the surrounding text. These are
links. Links are text that you can select to obtain additional
information. You can use links to display a new Help screen that
presents new information on the linked topic; choose from these
methods:
Double-click the link
If the Help screen doesn't have buttons:
Press Tab repeatedly until the link is highlighted, then press
Enter.
If the Help screen is actually a dialog box with buttons:
User's Guide
Asking for Help
o If you're using a mouse, click the Cross-ref button .
If you're using a keyboard, press Enter; this chooses the
default Cross-ref button. To choose another button, press the
Tab key until the button you want is selected, then press Enter.
A new Help screen appears with information on the topic you
selected. You have "jumped" to a new location in the Help
system. You might see more links on this screen which you can
select for even more information.
To return to a previous Help screen, choose Help I Previous Topic
or press Alt+F1.
You can access Help in several ways:
IJ Choose Help on the Menu bar or press Alt+H to display the Help
menu.
From the Help menu, you can choose to see a Contents screen,
an Index screen for the entire Help system, detailed information
on the topic your cursor is resting on in the active edit window,
or get Help on using the Help system. You can also bring up
additional Help files; see page 36.
III Press Shift+F1 to display the Turbo Pascal Help Index screen.
The Index screen is very similar to an index in a book. Instead
of turning to a page to see information about an indexed topic,
however, you choose a topic by double-clicking a topic or
pressing Tab to reach the topic and pressing Enter.
II Press F1.
You get context-sensitive information depending on what you
were doing at the time you pressed F1-editing, debugging,
selecting menu options, and so on.
If you were in a dialog box, you'll see a Help screen on the
o p t i o ~ you had selected at the time you pressed F1.
1:11 Choose the Help button from within a dialog box.
You get information about the dialog box and the options it
contains .
Place your cursor on a term in an edit window and choose
Topic Search. Use any of these four methods:
Press Ctrl+F1.
Chapter 4, Programming in the IDE 35
For information about local
menus, see page 43.
Copying code
examples
To learn how to select text,
seepage 39.
36
Loading other
Help files
Choose Help I Topic Search.
Hold down the Ctr! key and click your right mouse button.
(You must have customized your Ctr/fright mouse button
combination first-choose Options I Environment I Mouse
and check the Topic Search option.)
Choose Topic Search on the edit window local ~ e n u . (Press
A/t+F10 to display the local menu or click your right mouse
button.)
A Help screen appears displaying information about the term
your cursor is on in the active edit window.
The Help system has a code example for each procedure and
function. You can copy these examples from the Help system into
an edit window:
1. Display the Help screen for a procedure or function you are
interested in.
2. Scroll the Help window until you see the code example in the
window.
3. Press AIt+F10 or click your right mouse button to display the
Help local menu.
4. Copy the example:
To copy the entire sample code, choose Copy Example.
To copy only a portion of the sample code, select the text
you want to copy and choose Copy.
5. Return to the edit window and choose Edit I Paste, press
Shift+/ns, or choose Paste on the edit window local menu.
The IDE lets you merge other Help files into the Help system. For
example, if you want help with Turbo Vision, you can load the
Turbo Vision Help file. The IDE merges the indexes for the two
Help files so you can access both the usual Help system and
Turbo Vision Help from the Index screen.
To load a new Help system, follow these steps:
1. Choose Help I Files.
User's Guide
Exiting Help
The Install Help Files dialog box appears.
2. Choose New.
The Help Files dialog box appears. All the Help files in your
C: \ TP\ BIN directory appear in the list box. If you don't see
any Help files, change to the C: \ TP\ BIN directory.
3. Double-click the Help file you want to merge into the Help
system and or select it and press Enter.
The Install Help Files dialog box reappears with the Help file
you chose listed in the list box.
4. Choose OK.
5. Choose Help I Index or press Shift+F1.
You might see a brief message on the status line indicating the
indexes are merging. When the merging is complete, you can
scroll through the Index screen and see that all the topics in
the selected Help files are available to you.
The indexes remain merged throughout your current session.
If you have checked the Environment Auto Save option in the
Preferences dialog box (Options I Environment I Preferences),
the indexes will remain merged for your next sessions, also. If
you don't save your environment, the next time you start up
the IDE, the Help index reverts to its original state. In other
words, the indexes won't remain merged across sessions.
If no longer want to see a particular Help file's index entries on
the Index screen, you can" delete" the Help file:
1. Choose Help I Files.
2. Select the Help file name you no longer want to see.
3. Choose Delete.
4. Choose OK.
To close a Help window and return to your application, you can
choose one of these methods:
.. Press Esc.
II Click the Help window's Close box .
Click outside the Help window.
If you want to redisplay your previous Help screen, press Alt+F1.
Chapter 4, Programming in the IDE 37
Writing and editing your code
You can open as many
windows in the IDE as the
amount of memory in your
system allows.
Configuring the
editor
For information about syntax
highlighting in the editor, see
page 43.
Changing your
mind: Undo
You enter text much as if you were using a typewriter. To end a
line, press Enter. When you've entered enough lines to fill the
screen, the top line scrolls off the screen.
For a complete list of editing commands, see Appendix A, "Editor
reference," in the Programmer's Reference.
You have several options to modify the behavior of the Turbo
Pascal editor. Choose Options I Environment I Editor to display the
Editor dialog box.
To find out more a ~ o u t each option, select the option and choose
Help or press Ft. The Help system explains what the option does.
The editor has an Undo command that makes it easy to change
your mind or correct a mistake. To reverse your previous editing
operation, choose Edit I Undo or press Alt+Backspace. If you
continue to choose Undo, the editor continues to reverse actions.
You can even "undo" an Undo command each time you use the
Edit I Redo command.
Undo inserts any characters you deleted, deletes any characters
you inserted, replaces any characters you overwrote, and moves
your cursor back to a prior position. If you undo a block opera-
tion, your file appears as it did before you executed the block
operation.
Undo doesn't change an option setting that affects more than one
window. For example, if you use the Ins key to change from Insert
to Overwrite mode, then choose Undo, the editor won't change
back to Insert mode. But if you delete a character, switch to
Overwrite mode, then select Undo, your previously deleted
character reappears.
Grouping undos The Group Undo option in the Options I Environment I Editor
dialog box affects how Undo and its related command, Redo,
behave. If you select the Group Undo option, the editor reverses
your last group of commands when you press Alt+Backspace or
choose Edit I Undo.
38 User's Guide
A group is a series of
commands of the same
type.
Redoing what you
have undone
Working with
blocks of text
Selecting a block
Here is an example of how the group option works. If you type
MISTAKE and Group Undo is on, Undo deletes the entire word. If
Group Undo is not selected and you type MISTAKE, Undo deletes
only the last character, the letter E. You need to press Undo seven
times to undo the word MISTAKE when Group Undo is off.
Insertions, deletions, overstrikes, and cursor movements are all
groups. Once you change the type of command, the old group
ends and a new one begins. To the editor, inserting a carriage
return by pressing Enter is an insertion followed by a cursor
movement. Because the type of editing changed (you inserted
characters, then you moved your cursor), the grouping of inserted
characters halts when you press Enter.
The Edit I Redo command reverses the effect of the most recent
Undo command. Redo is effective immediately only after an
Undo or another Redo. A series of Redo commands reverses the
effects of a series of Undo commands. Just as it does with Undo,
the Group Undo option also affects Redo.
A block of text is any amount of text, from a single character to
hundreds of lines, that is selected on your screen. There can be
only one block in a window at a time.
There are at least three ways to select a block of text:
Drag your mouse over the text you want to select.
II Place" your cursor at the beginning of the block, hold down Shift,
and move your cursor to the end of the block with the arrow
keys .
Click at the beginning of the block, move your cursor to the end
of the block usingthe arrow keys, then hold down Shiftwhile
you click your mouse again.
If you've used Borland editors in the past, you can also use the old
block commands you're used to. See Appendix A, "Editor
reference," in the Programmer's Reference for a table of Borland-
style block commands.
Chapter 4, Programming in the IDE 39
Cutting, copying, and
pasting blocks
Modifying the behavior
of selected blocks
Searching
40
Once selected, the block can be copied, moved, deleted, or written
to a file.
To cut selected text, press Shift+Delor choose Edit I Cut. The
selected block is deleted from your text and placed in the
Clipboard, a temporary storage location.
To copy selected text, press Ctrl+lns or choose Edit I Copy.
The selected block remains in your text and a copy is placed in
the Clipboard ready to paste into your active edit window.
To paste (copy) text held in the Clipboard into the active edit
window, press Shift+lns or choose Edit I Paste. The block held in
the Clipboard is pasted at the current cursor position.
To clear (delete) selected text, press Ctrl+Delor choose Edit I
Clear. The selected block is deleted from your text and a copy is
not placed in the Clipboard. The only way you can recover text
that has been cleared is to choose Edit I Undo.
Two options affect the behavior of selected blocks in the editor:
Persistent Blocks and Block Overwrite. Find them in the Options I
Environment I Editor dialog box.
If Persistent Blocks is on, selected blocks remain selected until
you delete or deselect them (or until you select another block).
If Persistent Blocks is off and you move the cursor after a block
is selected, the entire block of text is deselected.
If Block Overwrite is on and you type a letter, the selected text
is replaced with the letter you typed.
If Block Overwrite is off, and you type a letter, the letter is
inserted after the selected text.
If Block Overwrite is on and Persistent Blocks is off, and you
press the Del key or the Backspace key the entire selected text is
cleared.
If you insert text (by pressing a character or pasting from the
Clipboard) the entire selected text is replaced with the inserted
text.
You can use the editor to find a text string in your code. To search
for a string of text in the active edit window, follow these steps:
User's Guide
See Help if you need more
information about these
options.
1. Choose Search I Find. This opens the Find Text dialog box.
2. Type the string you are looking for into the Text to Find input
box.
3. You can also set various search options:
El The Options check boxes determine if the search
Is case sensitive .
Looks for whole words only.
o Uses regular expressions. See Appendix A in the
Programmer's Reference for information about using regular
expressions in search strings.
c The Scope radio buttons control how much of the file you
search-the whole file or only the selected text.
EI The Direction radio buttons control whether you do a
forward or backward search.
r:J The Origin radio buttons control where the search begins.
4. Choose OK to perform the search.
5. If you want to search for the same item again, choose Search I
Search Again.
You can choose to have the word your cursor rests on in your
source code appear in the Text to Find input box when you
display the Find dialog box:
1. Choose Options I Environment I Editor.
2. Select the Find Text at Cursor option.
3. Choose OK.
When you display the Find dialog box, the word your cursor rests
on appears in the input box. If you want to search for a phrase or
group of words instead of a single word, while your cursor is in
the Find Text input box, press the ~ key. More text appears in
the input box as if the text were being "pulled" from the edit
window.
Search and replace To search for a string of text and replace it with another string,
choose Search I Replace. Select options in the dialog box as you
did for Search, but also include a replacement string in the New
Text box.
Chapter 4, Programming in the IDE 41
If you want to replace all occurrences of a string in your file,
choose Change All. If you check the Prompt on Replace option,
the editor searches until it finds the string you indicated and asks
if you want to replace it. To stop the operation, choose Cancel
when the search has pauses.
If you don't check the Prompt on Replace option, all the search
strings are replaced with the new text. It's a good idea to select the
Whole Words Only option if you don't use the Prompt on Replace
option. That way you won't risk replacing characters in a middle
of a word-something you probably don't want to happen.
Delimiter pair matching Sometimes you don't need to search for text, but for the match to
a particular delimiter (a brace, parenthesis, bracket, single
quotation mark, double quotation mark, or the parenthesis-
asterisk combination that denotes a comment). Suppose you have
a complicated expression with a number of nested expressions
and you want to make sure all the parentheses are properly
balanced. Here's what to do:
42
1. Place the cursor on the delimiter.
2. Press Ctrl+Q[.
The editor immediately moves the cursor to the delimiter that
matches the one you selected. If it moves to a delimiter other than
the one you expected, you know you have made a mistake.
If there is no mate for the delimiter you've selected, the editor
doesn't move the cursor.
There are actually two match-pair editing commands: one for
forward matching (Ctrl+Q[ ) and the other for backward matching (Ctrl+Q] ).
If you place your cursor on a single or double quote, the editor
doesn't know if it should search forward or backward to find its
mate. You must specify the correct match pair command for
single and double quotes. It doesn't matter which match-pair
command you use to search for braces, brackets, and parentheses.
The editor knows which way to search for the mate.
Here is an illustrated example of pair matching:
User's Guide
Figure 4.1
Search for match to square
bracket or parenthesis
Going to a line
number
Using the edit
window local
menu
Syntax
highlighting
matched pair
,-J'-,
Arrayl[Array2[X]]
matched pair
matched pair matched pair
~ ~
X> 0) and (Y < 0
matched pair
You'll notice that the editor keeps track of what line your cursor is
on and displays the line number on the edit window status line. A
quick way to jump to a place in your file is to use the Go to Line
Number command:
1. Choose Search I Go to Line Number.
2. Type in the number of the line where you want to go.
3. Choose OK.
I
Many of the tasks you perform while you're working in an edit
window are conveniently located on the edit window local menu.
While an edit window is active, there are two ways to display the
local menu:
.. Press Alt+F10.
Ell Click your right mouse button.
The IDE has other local menus as well. As you read about using
Help, browsing, and debugging, you'll learn where other local
menus are available.
As you write or edit your Pascal program, you'll notice that some
of the code appears in different colors on your screen. For
example, Turbo Pascal reserved words display in white while the
remainder of the text displays in yellow. This color coding makes
it easier to quickly identify parts of your code.
Coloring your text . To change the color of an element, follow these steps:
1. Choose Options I Environment I Colors and the Colors dialog
box appears.
Chapter 4, Programming in the IDE 43
44
Figure 4.2
Colors dialog box
Selecting files to
highlight
COlllpiler
Desktop
Dialogs
Editor
Help
Henus
Messages
Output
tel'
COllllllents
Reserved words
Identifiers
SYlilbols
Strings
HUlllbers
Assel!lbler
The list box on the left displays all the groups of items you can
color in the IDE.
2. Scroll the Group list box entries until you see the Syntax
group. Select the Syntax group, and the Pascal code elements
you can color appear in the Item list box.
3. Select the item you want to change in the Item list box.
4. Select the foreground and background color you want for that
item .
To select a foreground color with your mouse, click the color
you want in the Foreground color matrix. To select the color
with your keyboard, press Tab until the Foreground color
matrix is selected, then use the arrow keys to select a color .
To select a background color, choose the color you want in
the Background color matrix.
As soon as you make a color selection, you'll see it reflected in
the sample text window.
5. Choose OK.
By default, only files with a .P AS or .INC extension display syntax
highlighting. You might want to highlight other file types.
To change the type of files displayed with syntax highlighting:
1. Choose Options I Environment I Editor.
2. Change the text in the Highlight Extensions box.
Any DOS file name, including one with wildcards, is valid.
You can specify multiple file names; place a semicolon
between each one.
User's Guide
Disabling syntax If you don't want to use syntax highlighting, you can turn it off:
highlighting
Printing your
code
Syntax highlighting
printing
1. Choose Options I Environment I Editor.
2. Uncheck the Syntax Highlight option.
Normal text color is changed by altering the colors for the Editor I
Normal Text option in the Options I Environment I Colors dialog
box. If you don't tum off syntax highlighting, changing the
normal text color will have no effect.
When you want a printed copy of your code, choose File I Print.
The IDE expands tabs (replaces tab characters with the
appropriate number of spaces) and then prints your file.
It's possible to print your text so that syntax elements are
highlighted. Your output must go through the PRNFLTR.EXE
filter program before it prints:
1. Choose File I Printer Setup.
2. If PRNFLTR.EXE isn't on your path or in your current dir-
ectory, add the current path information to the PRNFLTR
entry in the Filter Path input box.
3. In the Command Line input box, you can indicate either an
Epson, HP LaserJet, or PostScript printer .
If you have an Epson printer, enter this:
$NOSWAP IEPSON
II If you have an HP LaserJet, enter this:
$NOSWAP IHP
III If you have a PostScript printer, enter this:
$NOSWAP IPS
If you have a different type of printer, you can modify
PRNFL TR.P AS to accept the codes your printer sends it.
4. Check the Send Highlighting Escape Codes option.
5. Choose OK.
6. Choose File I Print.
Chapter 4, Programming in the IDE 45
If Syntax Highlight is on, your text prints with syntax elements
highlighted.
Working with files
46
Table 4.1
File operations
Opening files
As you program in the IDE, you create new files, open existing
ones, and save them. This table summarizes the basic tasks
involved in file management:
Operation
File I New
File I Open
File I Save
Description
Opens a new edit window and gives it a temporary
name
Opens an existing file or creates a new one with a name
you specify
Saves the file in the active edit window to disk
File I Save As Saves the file in the active edit window under a
different name
File I Save All Saves all modified files
To open a file, follow these steps:
1. Choose File I Open and the Open a File dialog box appears.
You can then take any of the following actions to specify a file
to open.
Type a full file name in the input box.
Type a file name with wildcards. This filters the file list to
match your file specification. In the file list, select the file
name you want to edit.
Press J, to display a history list of file specifications or file
names you've entered earlier. Select the file name or specifi-
cation you want. Selecting a file specification will display
files that match that specification.
View the contents of other directories by double-clicking a
directory name in the file list. Select the name of the file you
want to edit.
2. Once the file name you want to edit is selected in the input
box, choose Open or Replace. Open loads the file into a new
User's Guide
edit window; Replace replaces the contents of the active edit
window with the selected file.
You can also just press Enter once the file is selected, or simply
double-click the name of the file you want when you see it listed,
and the file opens.
If you open one or more files and then close them, you'll see them
listed at the bottom of the File menu, up to a maximum of five
files. If you select one of these file names on the menu, the file
opens in an edit window. When you work with many open files,
you can close some, yet open them again quickly using the list
and reduce clutter on your desktop.
Opening the file at the The IDE gives you a quick way to open a file whose name is in
cursor your source code. You'll find this handy when you want to look at
the code of a unit or Include file your program uses.
1. Place your cursor on the name of the file you want to open.
2. Press Ctrl+Enter or display the local edit menu and choose Open
File at Cursor.
Compiling and running
Compiling
Turbo Pascal gives you several ways to create an executable
program or unit. You can
Compile the current file with (Compile I Compile)
Compile all changed files (Compile I Make)
.. Compile all files in your project (Compile I Build)
II Compile and run your program (Run I Run)
Each of these options is suitable for a particular situation. The
following sections will help you decide which option you need.
The Compile I Compile command compiles only the file in the
active edit window. While Turbo Pascal is compiling, a status box
pops up to display the compilation progress and results. When
compiling and linking is complete, press any key to put the status
box away. If an error occurred, you'll see an error message at the
Chapter 4, Programming in the IDE 47
top of the edit window and your cursor will be positioned on the
line in your code where the error occurred.
If the file you are compiling depends on a unit that isn't up-to-
date, your file won't compile.
Choosing a destination If you're using the real-mode IDE, you can choose to compile
your program to disk or to memory with the Compile I
Destination command. If you choose to compile to disk, your
executable code is stored on disk as an .EXE file. Compiling to
TURBO only disk increases the memory available in the IDE to compile and
debug your program. If you choose to compile to memory, your
program is stored in memory, and, if you don't save it, is lost
when you exit Turbo Pascal.
Making
See more about primary files
on page 72.
Find out more about units in
Chapter 6, "Turbo Pascal
units."
48
If you compile to disk, the resulting .EXE or .TPU files are stored
in the same directory as the source files, or in the EXE and TPU
directory (Options I Directories), if one is specified.
If your program includes more than just the code in the active
window-for example, it includes a primary file, one or more
units, external assembly language modules, and so on-you
might want to make your program. Make compiles all code that
has been modified since it was last compiled.
The Compile I Make command creates an .EXE file or a unit (.TPU)
according to the following rules:
If a primary file has been specified, it is compiled; otherwise,
the file in the active edit window is compiled. Turbo Pascal
checks all files upon which the file being compiled depends to
make sure they exist and are current.
If the source file for a given unit has been modified since the
.TPU (object code) file was created, that unit is recompiled.
If the interface for a given unit has been changed, all other units
that depend on it are recompiled.
If a unit links in an .OBJ file (external routines), and the .OBJ file
is newer than the unit's .TPU file, the unit is recompiled.
If a unit contains an Include file and the Include file is newer
than that unit's .TPU file, the unit is recompiled.
If the compiler can't locate the source code for a unit, the unit is
not compiled and is used as is.
User's Guide
Building
Running
Passing parameters to
your program
Compiler and
linker options
If you've chosen to compile to memory with the DOS real-mode
IDE, any units recompiled with Make have their .TPU files
updated on disk.
The Compile I Build command rebuilds all the components of
your program, regardless of whether they're current.
This command is similar to Compile I Make except it compiles
everything, even if a file doesn't change. If you stop a Build
command by pressing Ctrl+Break or get errors that halt the build,
you can pick up where it left off by choosing Compile I Make.
If you've chosen to compile to memory with the DOS real-mode
IDE, any units recompiled with Build have their .TPU files
updated on disk.
After you create an executable file, you'll want to tryout your
program with the Run I Run command. You really don't have to
compile your program first and then run it, however. Run also
"makes" your program if your code changed since you last
compiled it, and then executes it.
You can pass command-line parameters to your program when
you run it. Choose Run I Parameters to display a Parameters
dialog box and type in the list of parameters you want your
program to use.
The IDE lets you choose from several options that affect the way
your code is compiled. Choose Options I Compiler to display the
Compiler Options dialog box. If you are unsure what a particular
option does, select it in the dialog box and a help hint appears on
the status line. Press F1 to display in-depth information about this
option or choose Help for information about the entire Compiler
Options dialog box.
How your code is linked depends on the settings in the Linker
Options dialog box. Choose Options I Linker to display it. Choose
Help if you need more details.
Chapter 4, Programming in the IDE 49
For a complete discussion of
compiler directives and how
to use them, see Chapter 2,
"Compiler directives," in the
Programmer's Reference.
Optimizing code
50
There is a second way to specify how your code is compiled.
Instead of using dialog boxes to set options, you can insert a
compiler directive right in your code. For example, you can tum
range checking on for your program by choosing the Range
Checking option in the Options I Compiler dialog box, or you can
put the {$R+} compiler directive in your code.
Compiler directives that you insert in your code take precedence
over compiler options you set in the IDE. For example, if you
have Range Checking turned on in the IDE, but your program
includes the {R-} directive, your program compiles with range
checking disabled.
A number of compiler options influence both the size and the
speed of the code. This is because they insert error-checking and
error-handling code into your program. Although these type of
options are good to use while you're developing your program,
you can gain speed and smaller code size without them.
Here are those options with their settings for code optimization.
The corresponding compiler directive follows each mention of a
compiler option. Consider using these options for your final
compilation:
Word Align Data ({$A+}) aligns variables and type constants on
word boundaries, resulting in faster memory access on 80x86 .
systems.
Turning off Complete Boolean Evaluation ({$B-}) produces code
that can run faster, depending upon how you set up your
Boolean expressions.
When Emulation is off ({$E-}), the compiler won't link with a
run-time library that emulates an 80x87. Turbo Pascal must
either use the 80x87 if it is present, or use only the standard
6-byte type Real.
When 80286 Code Generation is on ({$G+}), the compiler uses
additional instructions of the 80286 to improve code generation.
Programs compiled this way cannot run on 8088 and 8086
processors.
When I/O Checking is off ({$I-}), the compiler doesn't check for
errors. By calling the predefined function IOResult, you can
handle I/O errors yourself.
When Numeric Processing is off ({$N-}), the compiler generates
code capable of performing all floating-point operations using
User's Guide
Conditional
compilation
For a complete reference to
conditional directives, refer
to Chapter 2, "Compiler
directives, " in the
Programmer's Reference.
the built-in 6-byte type Real. When the Numeric Processing is
on ({$N+}), Turbo Pascal uses the 80x87 coprocessor or emulates
the coprocessor in software routines instead, depending on
whether an 80x87 is present. The resulting code will be able to
use the four additional real types (Single, Double, Extended, and
Camp).
a When Range Checking is off ({$R-}), the compiler doesn't check
for array subscripting errors and assignment of out-of-range
values.
tI When Stack Checking is off ({$S-}), the compiler doesn't ensure
that there is enough space on the stack for each procedure or
function call.
c When Relaxed String Var Checking is on ({$V-}), Turbo Pascal
doesn't check var parameters that are strings. This lets you pass
actual parameter strings that are of a different length than the
type defined for the formal var parameter.
IJ When Extended Syntax is on ({$X+}), function calls can be used
as statements because the result of a function call can be
discarded.
Optimizing your code using these options has two advantages.
First, it usually makes your code smaller and faster. Second, it
allows you to get away with something that you couldn't
normally. However, they all have corresponding risks as well, so
use them carefully, and turn them back on if your program starts
behaving strangely.
To make your job easier, Turbo Pascal offers conditional
compilation. This means that you can now decide what portions
of your program to compile based on options or defined symbols.
The conditional directives are similar in format to the compiler
directives you're accustomed to; in other words, they take the
format
{$directive arg}
where directive is the directive (such as DEFINE, IFDEF, and so
on), and arg is the argument, if any. Note that there must be a
separator (blank, tab) between directive and argo Table 4.2 lists all
the conditional directives, with their meanings.
Chapter 4, Programming in the IDE 51
Table 4.2
Conditional compilation
directives
Directive
{$DEFINE symbol}
{$UNDEF symbol}
{$IFDEF symbol}
{$IFNDEF symbol}
{$IFOPTx+}
{$IFOPTx-}
{$ELSE}
{$ENDIF}
Description
Defines symbol for other directives
Removes definition of symbol
Compiles following code if symbol is defined
Compiles following code if symbol is not defined
Compiles following code if directive x is enabled
Compiles following code if directive x is disabled
Compiles following code if previous IFxxx is not
True
Marks end of IFxxx or ELSE section
The DEFINE and UNDEF The IFDEF and IFNDEF directives test to see if a given symbol is
directives defined. These symbols are defined using the DEFINE directive
and undefined UNDEF directives. (You can also define symbols on
the command line and in the IDE.)
Defining conditional
symbols in the IDE
To define a symbol, insert this directive into your program:
{$DEFINE symbol}
symbol follows the usual rules for identifiers as far as length,
characters allowed, and other specifications. For example, you
might write
{$DEFINE debug}
This defines the symbol debug for the remainder of the module
being compiled, or until this statement is encountered:
{$UNDEF debug}
As you might guess, UNDEF "undefines" a symbol. If the symbol
isn't deffied, UNDEF has no effect.
Rather than inserting a DEFINE directive in your code, you can
also define conditional symbols in the Conditional Defines input
box (Options I Compiler). Define multiple symbols by entering
them in the input box, separated by semicolons. For example,
TestCodeiDebugCode
defines two conditional symbols, TestCode and DebugCode.
Predefined symbols In addition to any symbols you define, you also can test certain
symbols that Turbo Pascal has defined. Table 4.3 lists these
symbols.
52 User's Guide
Table 4.3
Predefined conditional
symbols
The IFxxx, ELSE, and
ENDIF symbols
Symbol
CPU86
CPU87
VER70
MSDOS
Description
Indicates that this version of Turbo Pascal is for the
80x86 family of processors.
Used to indicate the presence of an 80x87 numeric
coprocessor.
Indicates this is version 7.0 of Turbo Pascal.
Indicates this version is for the MS-DOS operating
system
See Chapter 2, "Compiler directives," in the Programmer's
Reference for more information about Turbo Pascal's predefined
conditional symbols.
The idea behind conditional directives is that you want to select
some amount of source code to be compiled if a particular symbol
is (or is not) defined or if a particular option is (or is not) enabled.
The general format follows:
{$IFxxx}
source code
{ $ENDIF}
where IFxxx is IFDEF, IFNDEF, or IFOPT, followed by the
appropriate argument, and source code is any amount of Turbo
Pascal source code. If the expression in the IFxxx directive is True,
then source code is compiled; otherwise, it is ignored as if it had
been commented out of your program.
Often you have alternate chunks of source code. If the expression
is True, you want one chunk compiled, and if it's False, you want
the other one compiled. Turbo Pascal lets you do this with the
$ELSE directive:
{$IFxxx}
source code A
{$ELSE}
source code B
{$ENDIF}
If the expression in IFxxx is True, source code A is compiled;
otherwise source code B is compiled.
Note that all I Fxxx directives must be completed within the same
source file, which means they can't start in one source file and end
Chapter 4, Programming in the IDE 53
54
in another. However, an IFxxx directive can encompass an Include
file:
{$IFxxx}
{$I file1.pas}
{$ELSE}
{$I file2.p&s}
{$ENDIF}
That way, you can select alternate include files based on some
condition.
You can nest IFxxx .. ENDIF constructs so that you can have
something like this:
{$IFxxx} { First IF directive
{$IFxxx} { Second IF directive
{$ENDIF} { Terminates second IF directive
{$ENDIF} { Terminates first IF directive }
The IFDEF and IFNDEF directives
The IFDEF and IFNDEF directives let you conditionally compile
code based on whether those symbols are defined or undefined.
It is common to use the IFDEF and IFNDEF directives to insert
debugging information into your compiled code. For example, if
you put the following code at the start of each unit:
{$IFDEF debug}
{$D+,L+}
{$ELSE}
{$D-,L-}
{$ENDIF}
and the following directive at the start of your program:
{$DEFINE debug}
and compile your program, then complete debugging information
will be generated by the compiler for use with Turbo Debugger. In
a similar fashion, you can have sections of code that you want
compiled only if you are debugging; in that case, you would write
{$IFDEF debug}
source code
{$ENDIF}
User's Guide
See Chapter 2 in the
Programmer's Reference,
"Compiler directives," for a
complete description of all
compiler options.
where source code will be compiled only if debug is defined at that
point.
The IFOPT directive
You might want to include or exclude code, depending upon
which compiler options (range checking, I/O checking, and so on)
have been selected. Turbo Pascal lets you do that with the IFOPT
directive, which takes two forms:
{$IFOPT Xt}
and
{$IFOPT x-}
where x is one of the compiler options. With the first form, the
following code is compiled if the compiler option is currently
enabled; with the second, the code is compiled if the option is
currently disabled. So, as an example, you could have the
following:
var
{$IFOPT Nt}
Radius/Circ/Area: Double;
{$ELSE}
Radius/Circ/Area: Real;
{ $ENDIF}
This selects the data type for the listed variables based on whether
or not 80x87 support is enabled.
Browsing through your code
TPX only The DOS protected-mode IDE has a new programming tool, the
ObjectBrowser. It lets you explore the objects and units in your
programs and much more. Even if the applications you develop
don't use object-oriented programming, you'll still find the
ObjectBrowser an extremely valuable tool. You can browse
through your object hierarchies, units, and all the procedures,
functions, variables, types, constants, and other symbols your
program uses. Using the ObjectBrowser, you can do these things:
II You can view the object hierarchies in your application, then
select an object and view all the procedures, functions, and
other symbols it contains. As you examine a symbol, you can
Chapter 4, Programming in the IDE 55
Because Preserve Symbols is
a startup option, a change
to this setting won't take
effect until you exit the IDE
and then start it again.
56
choose to list all references to it in your program and, if you
want, go directly to where it is used in your source code.
You can list the global symbols your program uses and see their
declarations. If you select one, you can list all references to it-in
your program and, if you want, go directly to where it is used
in your source code.
You can list all the units your program uses, then select one and
list all the symbols in its interface part.
You can select a symbol in your source code, then view its
details by holding down the etrl key and clicking the right
mouse button.
You can open multiple browser windows, compare the symbols
displayed in different windows, and then return to a previously
opened browser window.
Before you use the ObjectBrowser, be sure to check these options
in the Options I Compiler dialog box:
Debug Information
Local Symbols
Symbol Information
Also make sure the Integrated Debugging/Browsing option is
check in the Debugging/Browsing dialog box (Options I
Debugger).
Compile the program you want to browse.
To activate the ObjectBrowser, choose Objects, Unit, or Globals on
the Search menu. You can also place your cursor on a symbol in
your code and choose Search I Symbol to bring up the
ObjectBrowser.
You can choose to have the compiler "remember" symbol
information between compilations. If this option is on and you
make a change to your program, but your next compilation fails,
you still have the symbol information available to you from the
previous compilation. Therefore, you can still browse through
your program to help you determine what the problem is. To
have the compiler keep symbol information between
compilations:
1. Choose Options I Environment I Startup.
2. Check the Preserve Symbols option; this is the default setting.
3. Choose OK.
User's Guide
You can also choose Browse
Symbol at Cursor from the
edit window local menu to
quickly browse the symbol
your cursor is resting on in
your code.
Browsing objects
For detailed information
about using object types,
refer to Chapter 8, "Object-
oriented programming. "
Figure 4.3
Viewing the object hierarchy
of an application
4. Choose File I Exit to exit the IDE.
5. Start the IDE again.
If you have a mouse, you'll find browsing through your code
more convenient if you set up your right mouse button to activate
the ObjectBrowser. Then you can hold down the efrl key while you
use your right mouse button to click an object, procedure,
function, variable, or other symbol in your source code and
inspect it (view its details).
To set up your mouse for browsing, follow these steps:
1. Choose Options I Environment I Mouse.
2. Select Browse as the Ctrl + Right Mouse Button option.
3. Choose OK.
Search I Objects opens a window that displays all of the objects
used in your program, arranged in a hierarchical structure. At the
top of the window, the ObjectBrowser shows the base type and
displays descendants beneath and to the right of the base type.
The connecting lines help to clarify ancestor and descendant
relationships.
If your object hierarchy is large, you can choose to not display the
descendants of a particular object.
II Using the keyboard, do this:
1. Select the object.
Chapter 4, Programming in the IDE 57
58
2. Press the - (minus) key.
With a mouse, simply click the horizontal line that attaches the
object to the hierarchy.
Now the object displays a + (plus sign) next to it and the text is
highlighted, indicating that descendants of this object are not
displayed.
You can display the descendants of the object again.
Using the keyboard:
1. Select an object that is prefaced with a + sign.
2. Press the + key.
N. With a mouse, click the horizontal line that attaches the object
to the hierarchy.
The descendants of the object reappear.
From the object hierarchy, you can view all the symbols declared
in a single object. Select the object and press Enter or double-click
the object.
As you view the symbols declared in an object, you can choose to
see different views:
Click the letter I at the top of the ObjectBrowser window or
press Ctrl+1 to display inheritance information for the object
you're browsing.
Click the letter R at the top of the window or press Ctrl+R to
display a list of the program or unit lines where the symbol is
referenced.
Click the letter S or press Ctrl+S to display the scope of the
object.
To find a symbol in a list of displayed symbols, type the first
letters of the symbol's name; your cursor then moves to the
symbol quickly.
If the ObjectBrowser doesn't find the source file where the symbol
is located, it displays a message telling you the position where the
symbol is found. You might find that you need to change the path
for the Include and unit directories in the Options I Directories
dialog so that the Browser can find where your source files are
located.
User's Guide
Changing how the
ObjectBrowser displays
information
If you modify your source code by adding or deleting program
lines after you have opened a browser window, it's best to
recompile your program. Although the ObjectBrowser can still
track symbol information after you modify the source code, the
source code line numbers displayed on the edit window aren't
updated unless you recompile your program.
You have considerable control as to how the ObjectBrowser
displays information.
You can choose which symbols the ObjectBrowser displays:
1. Choose Options I Browser to display the Browser Options
dialog box.
2. In the Symbols group, check only the symbols you want to see
displayed in the ObjectBrowser. You can also choose to see
symbols inherited from an object's ancestors.
3. Choose OK.
Only the symbols you selected can appear in the
ObjectBrowser.
You can also select which symbols appear only in the current
browser window. Choose Options on the browser window local
menu to display the Local Browser Options dialog box or press
Ctri+O when a browser window is displayed.
If you select types, variables, and procedures as the type of
symbols you want to see, and then browse through the Location
object in the program titled BREAKOUT.P AS (a sample
demonstration program in the EXAMPLES\DOS\BREAKOUT
directory), you see the following symbol information displayed:
Chapter 4, Programming in the IDE 59
Figure 4.4
Viewing symbol information
You won't see fully qualified
identifers unless you've
checked Inherited in the
Browser Options dialog box
(Options I Browser).
60
File Edit
proc
proc
proc
rune
func
func
Search Run Tools Options Uindow Help
The abbreviations to the left of the listed symbols represent the
kind of symbol displayed. Note that turning the procedure
symbols off also turns functions off.
Symbol
canst
func
label
proc
type
var
Meaning
Constant
Function
Label
Procedure
Type
Variable or a typed constant
To display the previous browser window, choose Search I
Previous Browser or press Ctr/+P.
When you browse a selected symbol, the ObjectBrowser window
displays scope information by default. If you prefer to see
reference information as the default setting:
1. Choose Options I Browser.
2. Select Reference as the Preferred Pane o p t i o n ~
3. Choose OK.
By default, the ObjectBrowser displays complete declaration
information for the symbol being inspected. You can view all
fields and methods of records and objects, including fully
qualified identifiers. If you don't want to see the identifiers fully
qualified:
1. Choose Options I Browser.
User's Guide
2. Uncheck the Qualified Symbols display option.
3. Choose OK.
By default, the ObjectBrowser displays identifiers in the Scope
pane in the order they are declared. If you prefer that all
identifiers appear in alphabetic order, do this:
1. Choose Options I Browser.
2. Check the Sort Always display option.
3. Choose OK.
Identifiers will be sorted by name only, not by their fully
qualified names. For example, this list of identifiers is
considered to be in alphabetical order:
THELPFILE.DONE
TOBJECT.FREE
THELPFILE.INDEX: PHELP
When you open a browser window, then browse a symbol listed
in it, a new browser window opens, but the previous browser
window remains. You can change this behavior so that the new
browser window replaces the current one:
1. Choose Options I Browser.
2. Check the Replace Current sub-browsing option.
3. Choose OK.
To have the current browser window remain when you select a
symbol listed in it to browse:
1. Choose Options I Browser.
2. Check the New Browser sub-browsing option.
3. Choose OK.
You might prefer to use either the Replace Current or New
Browser options most of the time, but occasionally use the other
option. You can choose the alternate option very quickly:
1. Hold down the Shift key.
2. Select your next browsing action.
For example, if the New Browser option is in effect, when you
hold down the Shift key, the next browser window you open
replaces the current one.
Chapter 4, Programming in the IDE 61
Tracking and editing
line references
The Close On Go To Source
option a/so affects the
Messages window: see
page 69.
The Auto Track Source option
a/so affects the Messages
window: see page 69.
Source Tracking options a/so
affect the Messages window:
seepage 69.
62
When the ObjectBrowser displays reference information, you can
choose to edit the program line displayed in a reference or you
can track references to a symbol. Tracking means the IDE
highlights one program line after another in your source code as
you move through the references in the browser window.
To edit the program line displayed in a reference:
1. Select the reference in the browser window.
2. Press Ctrl+Enter or press Ctrl+G.
Your cursor jumps to the program line in the source code
referenced in the browser window. You can now edit the
program line.
By default, the ObjectBrowser window closes when your
cursor jumps to the program line in the source code. If you
prefer that the browser window remains open, uncheck the
Close On Go To Source option in the Preferer:t-ces dialog box.
To track program lines:
1. In the browser window, select the reference you want to track.
2. Press Spacebar.
If you always want to track your references in your source
code, check Auto Track Source in the Options group of the
Preferences dialog box. Then when you scroll through your
references, program lines are highlighted in your source code
automatically; you don't have to press Spacebar.
How program lines referenced in a browser window are tracked
depends on how you set tracking options in the Options I
Environment I Preferences dialog box: If the referenced file isn't in
an edit window, the IDE opens the file and it appears either in a
new edit window or in a current edit window.
If you want the file to appear in a new edit window, choose
New Window as the Source Tracking option .
If you want the file to replace the current one in the active edit
window, choose Current Window as the Source Tracking
option.
If the selected unit is stored in Turbo Pascal's run-time library or is
one of the standard units, you won't be able to view or edit the
User's Guide
Browsing units
For detailed information
about program units, refer to
Chapter 6, "Turbo Pascal
units. "
Figure 4.5
Viewing the units in your
application
Browsing global
symbols
source code because these units have been compiled with the
symbol information off.
Search I Units opens a window that displays the units used in
your program, listed in alphabetical order. Select a specific unit
and press Enter or double-click the unit to browse through the
symbols declared in the interface section of the unit. Just as you
can with objects, you can view scope or reference information for
a symbol. As long as the referenced unit isn't one of the standard
units that comes with Turbo Pascal, and it has been compiled so
that it includes all the necessary integrated debugging/browsing
information, you can either track or edit the source code where
the unit is referenced.
In the following figure, the unit Walls is declared in line 4 of
WALLS.PAS and is called on line 37 of BREAKOUT.PAS.
Search I Globals opens a window that displays the global symbols
used in your program, listed in alphabetical order. Just as you can
with objects, you can open additional ObjectBrowser windows to
view program line references to that symbol, the symbol's
declarations, and, for objects, the inheritance hierarchy. When
reference information is displayed, you can track or edit program
lines.
For example, this figure shows a list of the global symbols used in
the program BREAKOUT.P AS:
Chapter 4, Programming in the IDE 63
Figure 4.6
Viewing global symbols used
in your program
64
Browsing a
symbol in your
source code
const AnyFile ;;:; 63
proc Append( .. )
const Archive ;;:; 32
ArcTan ( ... )
Assign( . ,)
AssignCrt(var Text)
Assigned ( ... )
b: Ball
Ball ;;:; obJect(Block)
Balls: DownCounter
proc Beep
const Black ;::; a
const Blink; 128
t!:lpe Block;;:; obJectCLocation)
BlockRead( . )
BlockWrite( .. )
You can browse a symbol in your source code. Place your cursor
on the symbol and choose one of these methods:
Choose Symbol from the Search menu to display the Browse
Symbol dialog box. Accept the symbol listed in the dialog box,
or enter another symbol and choose OK.
Press AIt+F10 or click your right mouse button to display the edit
window local menu, and choose Browse Symbol at Cursor.
If you've set up your right mouse button to browse symbols
(choose Options I Environment I Mouse and select Browse
Symbols), hold down the etr/key and click the right mouse
button.
The type of information you see displayed depends on the type of
information available for the symbol you selected:
If the symbol you selected has no scope information available,
the ObjectBrowser displays reference information for the
symbol. For example, only reference information is available for
a simple constant.
If the symbol you selected does have scope information
available, the ObjectBrowser displays scope information for the
symbol. It also gives you the option to see reference
information.
If the symbol you selected is a structured type, the
ObjectBrowser displays scope information for the type. It also
gives you the options to see inheritance and reference
User's Guide
Figure 4.7
Viewing full declaration
scope information
information. If you select to see the inheritance information,
you'll see the immediate ancestor of the type and immediate
descendants, if any.
If you have selected a structured type to browse, the
ObjectBrowser displays fully qualified names if these two
conditions are met:
[] The Inherited symbol option is checked in the Browser Options
dialog box (Options I Browser) or in the Local Browser Options
dialog box (browser window local menu I Options.
m The Qualified Symbols option is checked in the Browser
Options dialog box (Options I Browser) or in the Local Browser
Options dialog box (browser window local menu I Options.
For example, this figure displays the full declaration scope
information for the variable b of type Ball:
File Edit Search Run COMpile Debug Tools Options Uin<loll Help
If the ObjectBrowser displays a message telling you a specific
symbol isn't found, check to make sure that you have asked the
ObjectBrowser to inspect a legitimate symbol or one within the
proper scope. For example, you might have your cursor
positioned on a comment when you choose Search I Symbol. Or
your cursor might be positioned out of the scope in which the
ObjectBrowser can find symbol information. For example, your
cursor might be on a formal parameter in a function declaration,
not in the function implementation. In this case, the
ObjectBrowser won't find the symbol, but if you find the
parameter in the function's implementation, you can browse it.
Chapter 4, Programming in the IDE 65
66
Reviewing
ObjectBrowser
functions
Table 4.4
ObjectBrowser functions
Table 4.4 lists the keys and menu commands that activate specific
ObjectBrowser functions.
To accomplish this:
Browse objects
Browse units
Browse global symbols
Browse Symbol
Select Browser Options
Select Source Tracking
Options
Select Mouse Options
Open a Previous browser
window
Select Local Browser
Options
Go to source code
Track source code
Display reference
information
Display scope
information
Display inheritance
information
Reverse the current
Sub-browsing setting
Do this:
Choose Search I Objects.
Choose Search I Units.
Choose Search I Globals.
Place your cursor on the symbol in your
code, choose Search I Symbol, or hold
down Ctr/ and click the right mouse
button.
Choose Options I Browser.
Choose Options I Environment I
Preferences.
Choose Options I Environment I Mouse.
Choose Search I Previous Browser,
choose Previous on the browser
window local menu, or press Ctr/tP.
Press Ctr/tO or choose Options on
browser window local menu.
Press Ctr/tEnter, press Ctr/tG, or choose
Goto Source on the browser window
local menu.
Press Spacebar from the ObjectBrowser,
press Ctrlt T, or choose Track Source on
the browser window local menu.
Press Ctr/tR from the ObjectBrowser
or click the R in the window frame.
Press Ctr/tS from the ObjectBrowser
or click the S in the window frame.
Press Ctrlt/ from the ObjectBrowser
or click the I in the window frame.
Hold down Shift while you select your
next browsing action.
User's Guide
Running other programs from the IDE
Customizing the
Tools menu
You can run other programs and utilities without leaving the IDE.
When you install the Turbo Pascal package, the IDE is set up to
run such programming tools as CREP, Turbo Assembler, Turbo
Debugger, and Turbo Profiler.
To run a program from the IDE:
1. Open the Tools menu.
You'll see the list of programs and utilities you can run.
2. Choose the program you want to run from the Tools menu.
When you choose a program, you transfer control to it. After the
program is through running, control is transferred back to the
IDE.
You can add programs you find useful to the Tools menu and
then select them to run from within the IDE.
To add a program to the Tools menu:
1. Choose Options I Tools to display the Tools dialog box.
In the Program Titles list box, you'll see brief descriptions of
the programs already installed and ready to run.
2. Choose New to display the Modify INew Tool dialog box.
3. In the Program Title input box, type the name of the program
as you want it to appear on the Tools menu.
If you want your program to have a keyboard shortcut, type a
tilde ("') just before and just after the character you want to be
the shortcut. This character will display in bold or in a special
color in the Tools menu, and when you press that key, you
choose the program. For example, to add Brief to the Tools
menu and to make the letter B a keyboard shortcut, type this:
~ B ~ r i e f
4. If you want your program to have a hot key associated with it,
select one of the Hot Key options. Whenever you press the
assigned hot key, the program begins running. For example,
hot key Shift+F2 is assigned to the CREP utility. Any time you
want to use CREP, simply press Shift+F2.
Chapter 4, Programming in the IDE 67
68
Working with the
Messages window
5. In the Program path input box, type the program name.
If you don't enter the full path name, only programs in the
current directory or programs in your regular DOS path will
be found.
6. In the Command Line input box, type any parameters or
macro command you want passed to the program.
See the Turbo Pascal Help system for a complete reference to
the macro commands you can use in a Modify IN ew Tool
Command Line box.
7. Choose OK.
To edit an existing Tools menu program:
1. Choose Options I Tools.
2. Select the program you want to edit in the Program Titles list
box.
3. Choose Edit.
4. Make your changes to the program title, program path, or
command line.
5. Choose OK.
To remove an existing Tools menu program:
1. Choose Options I Tools.
2. Select the program you want to delete.
3. Choose Delete.
4. Choose OK.
Some tools can send program output through a DOS filter, a
program that converts the output into a format that can be
in the Messages window. See the Help system for more
information on using and writing your own DOS filters. One such
tool that uses the Messages window is GREP, and its filter is
GREP2MSG.EXE. You'll find the source code, GREP2MSG.PAS in
the UTILS directory.
When a tool like GREP runs, the Messages window appears and
displays the output. You can scroll through the output messages.
In the Messages window, you can choose to edit the program line
referenced in the message or you can track your messages
(highlight one program line after another in your source code as
you move through your messages in the Messages window).
User's Guide
The Close On Go To Source
option a/so affects the
ObjectBrowser; see page 62.
The Auto Track Source option
a/so affects the
ObjectBrowser; see page 62.
Source Tracking options a/so
affect the ObjectBrowser;
seepage 62.
To edit the program line referenced in a message,
.. If you're using a mouse, double-click the message you're
interested in.
a If you're using a keyboard, select the message that references
the program line you want to edit and press Enter.
a Your cursor jumps to the program line in the source code that is
referenced by the message in the Messages window. You can
now edit the program line.
By default, the Messages window closes when your cursor goes
to the program line in the source code. If you prefer that the
Messages window remain open, uncheck the Close On Go To
Source option in the Preferences dialog box.
To track program lines:
1. In the Messages window, select the message that references
the program line you want to track first.
2. Press Spacebar.
If you always want to track your messages in your source
code, check Auto Track Source in the Options group of the
Preferences dialog box. Then when you scroll through your
messages, the referenced program lines are highlighted in
your source code automatically; you don't have to press
Spacebar.
How program lines referenced by messages are tracked depends
on how you set tracking options in the Options I Environment I
Preferences dialog box: If the referenced file isn't in an edit
window, the IDE opens the file and it appears either in a new edit
window or in a current edit window.
II If you want the file to appear in a new edit window, choose
New Window as the Source Tracking option.
If you want the file to replace the current one in the active edit
window, choose Current Window as the Source Tracking
option.
If the Messages window has been closed, you can display it again
with Tools I Messages.
Chapter 4, Programming in the IDE 69
Configuring the IDE
Saving your
working
environment
Using the configuration
file
To learn how to use a
configuration file to manage
a programming project, see
page 72.
70
While writing and editing your programs, you'll probably set
editing and preference options, select compiler and linker options,
or resize and rearrange your edit windows to your liking. The
IDE can remember the settings and files you used during a
programming session and use them the next time you start a
session.
You save your working environment with the Auto Save options:
Editor Files, Desktop, and Environment in the Options I
Environment I Preferences dialog box.
If the Editor Files option is on, the IDE saves all modified files
open in edit windows whenever you exit the IDE, choose File I
Dos Shell, or run or debug a program.
If the Desktop option is on, the IDE saves the name of the files
you were working with in a desktop file whenever you exit the
IDE, choose File I Dos Shell, or run or debug a program.
If the Environment option is on, the IDE saves all editing,
compiling, linking, and preference options you selected in a
configuration file whenever you exit the IDE, choose File I DOS
Shell, or run or debug a program.
A configuration file keeps track of all the options set with the
Options menu, all the settings selected in the Find T ext dialog
box, all merged Help files, and the name of the primary file, if
any. If the Auto Save Environment option is checked in the
Options I Environment I Preferences dialog box, each time you exit
the IDE, choose File I DOS Shell, or run or debug a program, the
current configuration file is updated. The default configuration
file name is TPX.TP if you're using TPX.EXE, and TURBO.TP if
you're using TURBO.EXE.
To create a new configuration file for a different project:
1. Choose Options I Save As.
2. Type a new name in the Options File Name input box.
3. Choose OK.
To change to another existing configuration file:
User's Guide
1. Choose Options I Open.
2. Specify the name of an existing configuration file.
3. Choose OK.
To modify your existing configuration:
1. Change the options you want.
2. Choose Options I Save.
The IDE saves all your changes in the current configuration
file.
Using the desktop file If you check the Auto Save Desktop option in the Options I
Environment I Preferences dialog box, the IDE updates a desktop
file each time you exit the IDE, choose File I DOS Shell, or run or
debug a program. A desktop file keeps track of the files you
opened and the files you worked on but closed during a
programming session (except NONAMExx.P AS files). When you
start a new session, your edit windows appear just as you left
them. When you open the File menu, you see a list of closed files
that you opened earlier. As long as you use the same desktop file,
the list of closed files on the File menu continues to grow, up to a
maximum of five files.
How do you determine which desktop file to use? You can't select
a new desktop file directly, but every time you create a new
configuration file, the IDE creates a new desktop file. The file
name is the same, except a desktop file has a .DSK extension
instead of a .TP extension. For example, if your configuration file
is named MY. TP, then the desktop file is MY. DSK.
By default, the IDE saves a desktop file in the same directory as
the current configuration file. If you prefer, you can choose to save
desktop files in the current directory:
1. Choose Options I Environment I Preferences.
2. In the Desktop File group, select Current Directory.
At times you might want to keep your current configuration
settings but clear your desktop so the IDE" forgets" the list of files
you have been working with, clears all history lists, and closes all
windows. Do this:
1. Choose Options I Environment I Preferences.
Chapter 4, Programming in the IDE 71
2. In the Preferences dialog box, make sure Desktop is on and
Environment is off.
3. Choose File I Exit to exit the IDE.
4. Restart the IDE.
The IDE closes all your windows and remembers your current
settings, but your desktop, history lists, and closed files list are
cleared.
Preserving symbols You can choose to save symbol reference information in a symbol
across sessions file (a file with a .PSM extension) at the same time you save a
desktop.file. Then the next time you start the IDE, the symbol
information generated during your last compilation will be
available to you so that you can immediately browse and debug.
To preserve symbols across sessions:
1. Choose Options I Environment I Preferences.
2. In the Desktop File Options group, select Desktop and
Symbols.
3. Check to be sure the Auto Save Desktop option is on.
4. Choose OK.
Managing a project
72
If you want to make your programming project modular and
easier to control, use a primary file. Specify your main program file
as the primary file and have it use several unit or Include files
where you keep large chunks of your code.
To specify which file is your primary file, follow these steps:
1. Choose Compile I Primary File.
2. In the dialog box that appears, type in the name of your file or
select it from the Files list box.
3. Choose OK.
Now when you use Compile I Make or Build, the primary file
compiles, even if it's not the file in your active edit window.
Each project you work on in the IDE has unique requirements. For
example, each project has a different primary file and different
User's Guide
Manage multiple projects
with a configuration file for
each.
directories where your files are located. You can customize the
IDE to your project.
The secret to project management in the IDE is to use a different
configuration file for each project. When you begin a new project,
create a new configuration file:
1. Set all options the way you want them to be for the new
project.
2. Specify a primary file.
3. Use Options I Directories to specify the directories t ~ e compiler
will look in to find your files for this project.
4. Choose Save As from the Options menu.
A dialog box prompts you for a new configuration file name.
5. Specify a new configuration file name.
6. Choose OK.
If you exit the IDE at this point and the Desktop and Environment
Auto Save options are on, the IDE will use the new configuration
file the next time you start a new session. The files you were
working with will be readily available to you, either in an edit
window or in the closed files listing on the File menu, because a
new desktop file has also been created for your project.
If you keep each of your Pascal projects in separate directories,
here is a tip to make managing a project more convenient. When
you have set all the options as you want them to be for the project
and specified a primary file, if any, do this:
1. Choose Save As from the Options menu.
2. Specify a new configuration file name including the full path
the project directory.
iii If you're using TPX.EXE, specify TPX.TP as the new con-
figuration file name.
ID If you're using TURBO.EXE, specify TURBO.TP as the new
configuration file name.
3. Choose OK.
By saving TPX.TP or TURBO.TP in the project's directory, you
can go to the project directory, start the IDE, and the IDE
automatically loads the configuration file in that directory.
Chapter 4, Programming in the IDE 73
74
If you no longer want a file specified as a primary file, you can use
two methods to clear a primary file:
Choose Compile I Clear Primary File .
Choose Primary File and choose Clear in the Primary File
dialog box.
If you want to work on a different project, you can load its
configuration file with Options I Open.
User's Guide
c H A
p
T E R
5
Debugging in the IDE
The Turbo Pascal integrated development environment (IDE)
includes a number of features to facilitate program development:
automatic project management, program modularity, high-speed
compilation, and easy-to-use overlays. But with all that, your
program can still have bugs, or errors, that keep it from working
correctly.
Turbo Pascal's IDE gives you tools for debugging your programs,
that is, finding and removing the errors. This chapter outlines the
tools and procedures for debugging your programs in the IDE,
including the following topics:
II Overview of bugs and debugging
Controlling program execution
II Watching program output
Examining values
GI Breaking into an executing program
This chapter applies to the integrated debugger in the IDE. All the
tasks described also apply to Turbo Debugger, although menu
names and keystrokes vary.
What is debugging?
Debugging is the process of locating and fixing program errors
that prevent your programs from operating correctly. Before we
Chapter 5, Debugging in the IDE 75
76
What kinds of
delve into the specific tools in the Turbo Pascal IDE that help you
in debugging, here's an overview of the kinds of bugs you might
be looking for and the kinds of operations you'll be using to find
them.
bugs are there? There are three basic kinds of program bugs: compile-time errors,
run-time errors, and logic errors. If you already have a good grasp
of those concepts, you can skip to the next section on debugging
techniques.
Compile-time errors Compile-time errors, or syntax errors, occur when your code
violates a rule of Pascal syntax. Turbo Pascal can't compile your
program unless the program contains valid Pascal statements.
When the compiler comes to a statement it can't understand, it
stops compiling, brings the offending file into an editor window,
positions the cursor at the spot it doesn't understand, and
displays an error message.
The command-line compiler also gives the same kind of
information. When it finds a syntax error, it displays the line
containing the error, with the line number and error message.
The most common causes of compile-time errors are typograph-
ical errors, omitted semicolons, references to variables that
haven't been declared, passing the wrong number (or type) of
parameters to a procedure or function, and assigning values of
the wrong type to a variable.
After you correct the error, you can restart the compilation. Once
you have eliminated all the syntax errors and your program
compiles successfully, you are ready to run the program and look
for run-time errors and logic errors.
Run-time errors Run-time errors, or semantic errors, happen when you compile a
complete program that does something illegal when you execute
it. That is, the program contains legal Pascal statements, but
executing the statements does something wrong. For example,
your program might be trying to open a nonexistent file for input
or to divide by zero.
When a Turbo Pascal program encounters such an error, it
terminates and prints a message like this:
User's Guide
Run-time error ## at seg:ofs
If you're running the program from the IDE, Turbo Pascal
automatically locates the statement that caused the error, just as it
does with syntax errors. If you're running the program outside
the IDE, you can start the IDE and use Search I Find Error, giving
it the seg:ofs address, to locate the statement that caused the error.
If you're using the command-line compiler, you can use the IF
option to find the error.
Logic errors Logic errors are errors in design and implementation. That is,
your Pascal statements are perfectly valid and they do something,
but what they do is not what you intended. These errors are often
hard to track down, because the IDE can't find them auto-
matically as it can with syntax and semantic errors. Fortunately
the IDE includes debugging features that can help you locate logic
errors.
Debugging
techniques
Logic errors are to blame when variables have incorrect or
unexpected values, graphic images don't look right, or code isn't
executed when you expect it. The rest of this chapter discusses
techniques for tracking down these logic errors.
Sometimes when a program does something you didn't expect,
the reason is readily apparent, and you can quickly correct the
code. But other errors are more subtle or involve interactions with
different parts of the program. In these cases, it is most helpful to
stop your program at a given point, walk through it step-by-step,
and look at the state of variables and expressions. This controlled
execution is the key to debugging.
This section briefly describes the various debugging capabilities
of the Turbo Pascal IDE.
Stepping and tracing The Step Over and Trace Into options on the Run menu give you
the ability to execute your program one line at a time. The only
difference between stepping and tracing is the way they deal with
procedure and function calls. Stepping over a procedure or
function treats the call as a simple statement, and returns control
to you at the next line, after the subprogram finishes. Tracing into
the routine loads the code for that routine and continues stepping
through it line-by-line.
Chapter 5, Debugging in the IDE 77
78
Breaking There are two ways to tell the IDE to run your program to a
certain point and then stop. The first and simplest way is to locate
the position in your program where you want to stop, then choose
Go to Cursor from the Run menu. Your program executes as
usual until it reaches the statement where you told it to stop, at
which point you can examine values and continue running either
continuously or step-by-step.
Watching and
modifying
The second way to stop your program at a certain point is to set a
breakpoint where you want the program to stop. When you run the
program, it stops before executing the statement at the
breakpoint. Breakpoints are more flexible than using the Go to
Cursor method because you can have several breakpoints
throughout your program.
While you step through a program, you can watch the program
output in several ways. The first is to swap screens as needed. The
second is to use a second monitor. Third, you can open a window
in the IDE that holds the program's output.
In addition to showing program output, the integrated debugger
lets you watch the values of variables, expressions, and data
structures. You can add or remove items to watch in the Watches
window using the Watches command in the Debug menu.
If you want to change the value of a variable, rather than just
watch it, you can bring up a dialog box using the
Evaluate/Modify command on the Debug menu. In that dialog
box, you can examine variables and expressions and change the
values of any variables, including strings, pointers, array
elements, and record fields, to test how your code reacts to
different conditions.
Finding If you need to find procedure and function declarations or object
definitions in your code, you can locate them easily with the
ObjectBrowser. Bring up the appropriate browser window using
the Search menu and choose Objects, Globals, Units, or Symbols.
See page 55 in Chapter 4, "Programming in the IDE" for more
about browsing through your code.
While tracing, you can scroll back through the function calls that
got you to where you are by looking at the Call Stack window
User's Guide
Generating
debugging
information
Integrated vs.
standalone
Information in units
(Debug I Call Stack). This window shows each procedure and
function call along with its parameters.
Before you can debug a program, you have to tell the compiler to
generate some extra information so it can keep track of which
lines in your source code correspond to particular parts of the
executing program. This extra information is called debugging
information. You turn it on by either checking the appropriate box
in the IDE's Compiler Options (Options I Compiler) dialog box or
by inserting a compiler directive into your code.
When you compile a Turbo Pascal program, the compiler always
keeps a list of the identifiers used, called the symbol table. This list
tracks all variables, constants, types, and procedure and function
names. For debugging purposes, it also has to track line numbers
in your source code files for all these identifiers. By checking
Debug Information in the Compiler Options dialog box or by
using the $D+ compiler directive, you tell the compiler to add
line-number information to the symbol table.
In the Debugger Options (Options I Debugger) dialog box, you
can tell the compiler whether to generate debugging information
for use in the integrated debugger, for use by a standalone
debugger such as Turbo Debugger, or for both. The Integrated
option, which is checked by default, must be checked if you want
to use the integrated debugger.
If you're writing a large program that uses units and your
debugging information gets too large, you can cut down the
amount of information generated for particular units by using the
$L- compiler directive in individual units, or by unchecking Local
Symbols in the Compiler Options dialog box.
If you turn off the generation of information on a unit's local
symbols, debugging information for that unit excludes all
identifiers declared in the unit's implementation section. Full
information is still generated for all identifiers in the interface
section, so you can still debug using those.
Chapter 5, Debugging in the IDE 79
Controlling execution
What is a step?
Stepping through
code
80
The most basic part of using the integrated debugger is
controlling execution. By managing the stage when each
instruction is executed, you can more easily determine which part
of your program is causing a problem. The debugger provides
five basic tools for controlling the execution of a program,
enabling you to
Step through instructions
Trace into instructions
Run to a certain spot
Find a certain spot
Reset the program
By itself, stepping through code might not be very helpful, except
for locating a spot where things go completely awry. But
controlled execution gives you a chance to examine the state of
the program and its data, such as watching output and variables,
as described elsewhere in this chapter.
When you debug a program, the smallest unit of execution is the
line. That means you can control the rate of debugging to the level
of a single line of source code. So, if you string several Pascal
statements together on one line, you can't debug those statements
individually. On the other hand, you can spread a statement out
over multiple lines for debugging purposes, and it will still
execute as a single step.
All execution in the debugger, including stepping, tracing, and
breaking, is based on lines. The integrated debugger always tells
you which line it will execute next by highlighting it with an
execution bar. The execution bar is a different color than your
normal text so you can easily see where you're going.
Stepping is the simplest way to move through your code a little
bit at a time. Choosing Run I Step Over or pressing FB causes the
debugger to execute all the code in the statement indicated by the
execution bar, including any procedures or functions it might call,
User's Guide
Listing 5.1
A simple program to step
through
Listing 5.2
Code reformatted for better
stepping
before returning control to you. The execution bar then indicates
the next complete statement.
For example, take the simple program shown in Listing 5.1:
program StepTest;
function Negate (X: Integer): Integer;
begin
Negate := -X;
end;
var
I: Integer;
begin
for I := 1 to 10 do Writeln(Negate(I));
end.
If you bring up StepTest in the edit window and press FB, the
execution bar moves to the begin at the start of the main loop,
because that's the first thing to be executed in the program.
Pressing FB a second time executes begin and moves the execution
bar down to the for statement on the next line. Pressing FB now
causes the entire for loop to execute; the numbers -1 to -10 are
printed on the user screen, and the execution bar moves to end.
Pressing FB a final time executes end, terminating the program.
Although the function Negate is called 10 times, the execution bar
never moves through it. Stepping tells the debugger not to show
the details of any calls made by a single line. Of course, stepping
executed the entire for loop at once, so you couldn't see changes
as the loop progressed. If you want to see the details of a loop,
make this simple change to the main loop of the program in
Listing 5.1:
begin
for I := 1 to 10 do
Writeln(Negate(I)) ;
end.
Because Pascal statements can span more than one line, this
program is exactly equivalent to the earlier version, and the code
generated is identical. But because the Writeln statement now has
its own line, the debugger can treat it separately. Now if you
press FB repeatedly, you'll find that the execution bar returns to
the Writeln statement 10 times, once for each time through the
loop.
Chapter 5, Debugging in the IDE 81
Tracing into code
82
Stepping vs.
tracing
Units and their initialization
sections are explained in
Chapter 6, "Turbo Pascal
units,"
Tracing into code is very much like stepping through code, with
the sole exception that when you come to a statement that calls a
procedure or function, tracing into the code steps through the
procedures or functions, but stepping returns control to you after
those subprograms finish.
For example, trace through the code in Listing 5.1: Load the file,
then choose Run I Trace Into or press F7. The first time you do this,
the execution bar moves to begin in the main program. Pressing
F7 again moves the bar to the for statement. Pressing F7 now
traces into the call to the Negate function-the execution bar
moves to the begin statement in the function block. If you
continue to press F7, the execution bar steps through the function,
then when you execute end, returns to the calling statement.
The format of your code affects the behavior of the execution bar
when tracing, although not to the degree it does when stepping.
With the code formatted as in Listing 5.1, tracing into the for
statement follows the execution of the Negate function 10 times. If
you break the for statement into two lines, as in Listing 5.2,
tracing the end of the function returns the execution bar to the
line in the main program that will execute next. The first nine
times, that's the function call again. The tenth time, the execution
bar moves to the program's end.
. Stepping and tracing perform exactly the same action, except
when a call occurs to a procedure or function in the line under the
execution bar, or when you execute begin at the beginning of a
program or unit that uses other units.
Executing begin in a program's main begin .. end block calls the
initialization code for any units used by the program, in the order
they appear in the program's uses clause. In the same way,
executing begin at the start of a unit's initialization section calls
the initialization code for any other units used by that unit.
Stepping and tracing work in these cases as you might expect-
stepping over begin executes all the initializations, returning
control at the next statement only after all have finished; tracing
traces into the units' initialization code.
User's Guide
Stepping and tracing
object methods
Stepping and tracing
external code
The requirements for external
code are explained in
Chapter 23 of the Language
Guide.
Taking big steps
Finding a certain
spot
If you use objects in your programs, the debugger treats their
methods exactly as it would treat ordinary procedures and
functions. Stepping over a method call treats the method as a
single step, returning control to the debugger after the method
completes running. Tracing into a method loads and displays the
method's code and traces through its statements.
If you link external code into your program using the {$L file
name} compiler directive, you can step over or trace into that code
if the .OBJ file you link in contains debugging information. Turbo
Pascal won't know anything about the code you're debugging in
these modules, but it will show you the appropriate lines in the
source code.
You can debug external code written in any language, including
C, C++, and assembly language. As long as the code meets all the
requirements for external linking and contains full standard
debugging information, the IDE's debugger can step or trace
through it.
Sometimes, of course, you don't want to step through all your
code, just to get to some part that's causing problems. Fortunately,
the debugger gives you the ability to step over large amounts of
code and regain control at the point where you want to start
stepping slowly.
Use Run I Go To Cursor (or the F4 key) to specify a spot in your
program where you want to run, and then stop. (You're telling
the debugger you don't want to go step-by-step until you get to a
certain point.) Position the cursor at the line where you want to
resume debugging control, then press F4. Note that you can do
this either as a way to start your debugging session or after you've
already been stepping and tracing.
The IDE provides two ways to locate a certain spot in your code.
The simplest is the Find Procedure command on the Search menu.
Find Procedure asks you for the name of a procedure or function,
then finds the proper line in the file where that routine is defined.
This approach is useful in general editing, of course, but you can
Chapter 5, Debugging in the IDE 83
also combine it with the ability to run to a certain spot to execute
up to the section of code you want to debug.
Navigating backward Sometimes in the middle of debugging, it's helpful to know how
you got where you are. The Call Stack window shows you the
sequence of procedure and function calls that brought you to your
current state, up to 128 levels deep. Use Debug I Call Stack to
bring up the Call Stack window.
Starting over
The Call Stack window is particularly useful if you accidentally
traced into code you wanted to step over. You can move up the
call stack to the call you started tracing into by mistake, then
choose Run to Cursor to step over the rest of the call.
In the middle of a debugging session, you might want to start
over from the beginning. Choose the Run I Reset Program
command or press Ctrl+F2. This resets all debugging, so running,
stepping, or tracing begins at the start of the main program.
Watching program output
Swapping screens
84
When stepping or tracing through your program, it's often helpful
to be able to look at the program's output, called the user screen.
Turbo Pascal has several ways you can look at your program's
user screen.
At any time during a debugging session, you can move back and
forth between the IDE's display and the user screen. To display
the user screen, press Alt+FS. To return to the IDE, press any key or
click the mouse.
The debugger can also swap screens automatically while you step
through a program. You can control when swapping takes place
using the Display Swapping options in the Debugger dialog box.
The default setting is for smart swapping, meaning that the user
screen is shown only if the executed statement performs screen
output or calls a procedure (even if the procedure performs no
output). As soon as the output finishes, the screen swaps back to
the IDE.
User's Guide
The Output
window
Dual monitors
You can also tell the debugger to swap screens for every line,
regardless of output, or to not swap screens at all. Swapping
screens for every line is useful if your program sends output
directly to the screen, which could overwrite the IDE.
The IDE provides a window onto the user screen, called the
Output window. By choosing the Debug I Output menu command,
you open (or bring to the front) an active window containing your
program's output. You can move or resize this window just as you
would an edit window.
The IDE gives you the option of using a second monitor for
debugging purposes. The monitor must be a monochrome display
(because it uses different memory than a color display), and you
need to start the IDE with the 10 command-line option. In dual-
monitor mode, the IDE's screen displays on the monochrome
screen, your program's output displays on the color screen, and
no screen swapping occurs.
Examining values
What's an
Stepping and tracing through your code can help you find
problems in program flow, but you'll usually want to watch what
happens to the values of variables while you step. For example, as
you step through a for loop, it's helpful to know the value of the
index variable. The Turbo Pascal IDE has two tools to help you
examine the contents of your program's variables: the Watches
window and the Evaluate and Modify dialog box.
expression? Both watching and evaluating operate at the level of expressions,
so it's important to define just what we mean by expression. An
expression consists of constants, variables, and data structures
combined with operators and most built-in functions. Almost
anything you can use as the right side of an assignment statement
can be used as a debugging expression. The exact specifications
are shown in Table 5.1.
Chapter 5, Debugging in the IDE 85
86
Table 5.1
Elements of debugger
expressions
Watching
Expression element
Constants
Variables
integer-type
floating-point
Char
Boolean
enumerated
Pointer
string
set
Typecasts
Operators
Built-in functions
Arrays
Acceptable values
All normal types: Boolean, Byte, Char,
enumerated, Integer, Longint, Real, Shortint,
string, and Word.
All types, including user-defined
Any integer expression within the variable's
range bounds
Any floating-point or integer expression
within the variable's exponent range; excess
significant digits are dropped
Any character expression, including printable
characters in single quotes, integer
expressions typecast to Char, and ASCII
constants (#xx)
True, False, or any Boolean expression
Any compatible enumerated constant or in-
range integer expressions typecast to a
compatible enumerated type
Any compatible pointer or typecast
expression; the function Ptr with appropriate
parameters
Any string constant (text in single quotes);
string variables; string expressions consisting
of concatenated string constants and variables
Any set constant; any compatible set
expression using set operators +, -, and *
Following standard Pascal rules
All Turbo Pascal operators
All functions legal in constant declarations
Turbo Pascal arrays Mem, MemL, and Mem W
expressions If you want to keep track of the value of a variable or expression
while you step through your code, you can open a Watches
window. This IDE window shows variables and their values at any
given time.
To open the Watches window, choose Window I Watch. The IDE
opens an active Watches window with no active entries. If you
choose a variable to watch, the IDE automatically opens a
Watches window if you haven't already done so.
User's Guide
Adding a watch
Tracking the current
watch
Deleting a watch
Editing a watch
Formatting watch
expressions
Table 5.2
Format specifiers for
debugger expressions
To add a variable to the Watches window, you choose Debug I
Watch I Add Watch or press Ctrl+F7. If the Watches window is the
active window, you can add a watch by pressing Ins. The
debugger opens a dialog box, prompting you to type in a watch
expression. The default expression is the word at the cursor in the
current edit window. A history list keeps track of expressions
you've watched before.
The watch expression most recently added or modified is the
current watch expression, indicated by a bullet in the left margin.
If the Watches window is active, the current watch expression is
affected by keystrokes.
To delete the current watch expression, choose Debug I Watch I
Delete Watch. If the Watches window is active, you can also
delete the current watch expression by pressing Del or Ctrl+ Y. To
remove all watch expressions, choose Debug I Watch I Remove All
Watches.
To edit a watch expression, either double-click the expression you
want to edit or make that expression the current one, then press
Enter or choose Debug I Watch I Edit Watch. The debugger opens a
dialog box much like the one for adding a watch expression,
allowing you to edit the current expression. When you click OK
or press Enter, the edited expression replaces the original.
The Watches window enables you to format your watch
expressions a number of ways by adding a comma and one or
more format specifiers. For example, although integer values
normally display in decimal form, you can specify that an
expression be displayed as hexadecimal by putting ,H after it.
Table 5.2 shows all the legal format specifiers and their effects.
Character Types affected
$, H, or X integers
C Char, strings
Function
Hexadecimal. Shows integer values
in hexadecimal with the $ prefix,
including those in data structures.
Character. Shows special display
characters for ASCII 0 .. 31. By default,
such characters show as #xx values.
Chapter 5, Debugging in the IDE 87
Evaluating and
modifying
Evaluating expressions
88
Table 5.2: Format specifiers for debugger expressions (continued)
D integers
Fn floating point
nM all
p
pointers
R records, objects
S Char, strings
Decimal. Shows integer values in
decimal form, including those in data
structures.
Floating point. Shows n significant
digits (where n is in the range 2 .. 18,
and 11 is the default).
Memory dump. Shows n bytes
starting at the address of the
indicated expression. If n is not
specified, it defaults to the size in
bytes of the type of the variable.
By default, each byte shows as two
hex digits. The $, C, D, H, 5, and X
specifiers can be used with M to
change the byte formatting.
Pointer. Shows pointers as seg:ofs
instead of the default Ptr(seg:ofs).
Record. Shows field names such as
(X:1;Y:10;Z:5) instead of (1,10,5).
String. Shows ASCII 0 .. 31 as #xx. Use
only to modify memory dumps (see
nM above).
In addition to watching variables as your program executes, the
debugger has a facility to let you evaluate expressions at any
given moment and change the values of variables at run time.
To evaluate an expression, choose Debug I Evaluate/Modify or
press Ctrl+F4. The debugger displays an Evaluate and Modify
dialog box. By default, the word at the cursor position in the
current edit window displays highlighted in the Expression field.
You can edit that expression, type in another, or choose one from
the history list of expressions you evaluated previously.
The current value of the expression in the Expression field shows
in the Result field when you press Enter or click Evaluate.
The rules for legal expressions are the same for evaluating as they
are for watching; all of the rules shown in Table 5.1 apply. The
format specifiers in Table 5.2 also work for specifying the display
format for evaluated expression results.
User's Guide
Modifying variables You can change the value of a variable while debugging by using
the Evaluate and Modify dialog box. Enter the variable in the
Expression field, then type the new value in the New Value field.
Keep these points in mind when you change the values of
variables:
II You can only change individual variables, or elements of arrays
or records that are not themselves arrays or records.
II Expressions in the New Value field must meet the restrictions
for expressions listed in Table 5.1.
II The expression in the New Value field must evaluate to a result
that is assignment-compatible with the variable you want to
assign it to. A good rule of thumb is that if the assignment
would cause a compile-time or run-time error, it is not a legal
modification value.
CI You can't directly modify untyped parameters passed into a
procedure or function, but you can typecast them and then
assign new values.
II Modifying values, and especially pointer values and array
indexes, can have undesirable effects and cause you to
overwrite other variables and data structures; Be careful.
Using breakpoints
Setting
breakpoints
Turbo Pascal gives you the ability to set breakpoints in your code
for debugging purposes. A breakpoint is a designated position in
the code where you want the program to stop executing and
return control to the debugger. In a sense, a breakpoint works
much like the Go to Cursor command, in that the program runs at
full speed until it reaches a certain point. The main differences are
that you can have multiple breakpoints and breakpoints that
don't break all the time.
To set a breakpoint in your code, move the cursor to the line
where you want to break. The line needs to contain executable
code - it can't be a comment, a blank, or a declaration. Choosing
Toggle Breakpoint on the edit window local menu or pressing
Chapter 5, Debugging in the IDE 89
Breakpoints only exist during
your debugging session; they
aren't saved in your ,EXE file,
90
Clearing
breakpoints
Modifying
breakpoints
Making
conditional
breakpoints
Ctrl+FB sets the line as a breakpoint, which is indicated by
highlighting the entire line.
Now when you run your program from the IDE it will stop
whenever it reaches that line, but before it executes the line. The
line containing the breakpoint shows in the edit window, with the
execution bar on it. At that point, you can do any other debugging
actions such as stepping, tracing, watching, and evaluating.
To clear a breakpoint, move the cursor to the line containing the
breakpoint and choose Toggle Breakpoint from the edit window
local menu or press Ctrl+FB.
The IDE keeps track of all your breakpoints during a debugging
session. Rather than making you chase through your source code
files looking for your breakpoints, it enables you to maintain all
your breakpoints from a single dialog box. Choose View I
Breakpoints to bring up the Breakpoints dialog box. From this
dialog box, you can set, remove, edit, and view your breakpoints.
The buttons in the Breakpoints dialog box work as follows:
To add a new breakpoint, highlight a blank line in the list and
choose Edit.
To clear a breakpoint, highlight it and choose Delete.
To modify an existing breakpoint, highlight it and choose Edit.
To find a breakpoint in your code, highlight it and choose View.
To remove all breakpoints, choose Clear All.
The breakpoints added by Toggle Breakpoint are unconditional:
any time you get to that line, the debugger stops. When you're
editing a new or existing breakpoint, however, you have two
extra options in the Edit Breakpoint dialog box that let you create
conditional breakpoints. You can put two kinds of conditions on
breakpoints: pass counts and Boolean conditions.
User's Guide
Counting passes
Testing conditions
Breaking without
breakpoints
Setting a pass count on a breakpoint tells the debugger not to
break every time it reaches that point, but instead only to break
the nth time. That is, if the pass count is 3, the debugger only
breaks the third time it reaches that line.
You can also enter a Boolean expression as a condition for a
breakpoint. For example, you might test if a variable falls in a
certain range, or if some flag has been set. You can condition your
breakpoints to any Boolean expression that follows the guidelines
in Table 5.1.
Even if you don't set breakpoints, you can still "break" into the
debugger when you run your program from the IDE. At any time
when your program is running, press Ctrl+Break, and the debugger
locates the position in the source code where you interrupted the
program. As with a breakpoint, you can then step, trace, watch, or
evaluate.
Chapter 5, Debugging in the IDE 91
92 User's Guide
c H
What is a unit?
A
p
T E R
6
Turbo Pascal units
This chapter explains what a unit is, how you use it, what
predefined units are available, how to go about writing your own
units, and how to compile them.
Turbo Pascal gives you access to a large number of predefined
constants, data types, variables, procedures, and functions.
Because they are numerous and you seldom use them all in a
given program, they are split into related groups called units. You
can then use only the units your program needs.
A unit is a library of declarations you can pull into your program
that allows your program to be split up and separately compiled.
It is a collection of constants, data types, variables, procedures,
and functions. Each unit is almost like a separate Pascal
program-it can have a main body that is called before your
program starts and does whatever initialization is necessary.
All the declarations within a unit are usually related to one
another. For example, the Strings unit contains all the declarations
for null-terminated string-handling routines.
Turbo Pascal provides standard units for your use: System, Crt,
Dos, Printer, Graph, and Overlay. They provide support for your
Turbo Pascal programs and are all stored in TURBO.TPL, the
run-time library. Your program can use any of the procedures or
Chapter 6, Turbo Pascal units 93
functions in these units; you don't have to write them from
scratch yourself. Although not in TURBO.TPL, the Strings,
WinDos, Graph3, and Turbo3 units are provided separately and
your programs can use these units also.
A unit/s structure
Interface section
94
A unit's structure is not unlike that of a program, but there are
some significant differences.
unit <identifier>;
interface
uses <list of units>; {Optional
{ public declarations }
implementation
uses <list of units>; {Optional
{ private declarations }
{ implementation of procedures and functions
begin
{ initialization code }
end.
The unit header starts with the reserved word unit, followed by
the unit's name (an identifier), much the way a program begins.
The next item in a unit is the keyword interface. This signals the
start of the interface section of the unit-the section visible to any
other units or programs that use this unit.
A unit can use other units by specifying them in a uses clause.
The uses clause can appear in two places. First, it can appear
- immediately after the keyword interface. In this case, any
constants or data types declared in the interfaces of those units
can be used in any of the declarations in this unit's interface
section.
Second, it can appear immediately after the keyword
implementation. In this case, any declarations from those units
can be used only within the implementation section.
The interface portion-the "public" part-of a unit starts at the
reserved word interface, which appears after the unit header and
ends when the reserved word implementation is encountered. The
interface determines what is "visible" to any program (or other
User's Guide
Implementation
section
unit) using that unit; any program using the unit has access to
these "visible" items.
In the unit interface, you can declare constants, data types,
variables, procedures, and functions. As with a program, these
sections can be arranged in any order, and they can repeat
themselves. For example, your program might have a var section
followed by a const section, and then have another var section.
The procedures and functions visible to any program using the
unit are declared here, but their actual bodies-their
implementations-are found in the implementation section. You
won't need to use forward declarations and they aren't allowed.
The interface section lists all the procedure and function headers;
the implementation section contains the coded logic of the
procedures and functions.
The bodies of all the regular procedures and functions are held in
the implementation section after all the procedure and function
headers have been listed in the interface section.
A uses clause may appear in the interface section. If present, uses
must immediately follow the keyword interface.
The implementation section-the "private" part-starts at the
reserved word implementation. Everything declared in the
interface portion is visible in the implementation: constants,
types, variables, procedures, and functions. Furthermore, the
implementation can have additional declarations of its own,
although these are not visible to any programs using the unit. The
program doesn't know they exist and can't reference or call them.
However, these hidden items can be (and usually are) used by the
"visible" procedures and functions-those routines whose
headers appear in the interface section.
A uses clause may appear in the implementation. If present, uses
must immediately follow the keyword implementation.
The normal procedures and functions declared in the interface-
those that are not inline-must reappear in the implementation.
The procedure/function header that appears in the implementa-
tion should either be identical to that which appears in the
interface or should be in the short form. For the short form, type
in the keyword (procedure or function), followed by the routine's
name (identifier). The routine will then contain all its local
Chapter 6, Turbo Pascal units 95
96
Initialization
declarations (labels, constants, types, variables, and nested
procedures and functions), followed by the main body of the
routine itself. Say the following declarations appear in the
interface of your unit:
procedure I Swap (var Vl,V2: Integer);
function IMax(Vl,V2: Integer): Integer;
The implementation could look like this:
procedure ISwap;
var
Temp: Integer;
begin
Temp := Vli Vl := V2; V2 := Temp;
end; {of proc ISwap }
function IMax(Vl, V2: Integer): Integer;
begin
if Vl > V2 then IMax := Vl
else IMax := V2;
end; {of func IMax }
Routines local to the implementation (that is, not declared in the
interface section) must have their complete procedure/function
header intact.
section The entire implementation portion of the unit is normally
bracketed within the reserved words implementation and end. If
you put the reserved word begin before end with statements
between the two, however, the resulting compound statement,
which looks very much like the main body of a program, becomes
the initialization section of the unit.
Use the initialization section to initialize any data structures
(variables) that the unit uses or makes available through the
interface section to the program using it. You can use it to open
files for the program to use later.
When a program using that unit is executed, the unit's
initialization section is called before the program's main body is
run. If the program uses more than one unit, each unit's
initialization section is called before the program's main body is
executed.
User's Guide
How are units used?
The units your program uses are separately compiled and stored
as machine code, not Pascal source code; they are not Include
files. Even the interface section is stored in the special binary
symbol table format that Turbo Pascal uses. Also, certain standard
units are stored in a special file (TURBO.TPL, the run-time
library) and are automatically loaded into memory along with
Turbo Pascal itself.
As a result, using a unit or several units usually adds less than a
second to the length of your program's compilation.
As stated earlier, to use a specific unit or collection of units, you
must place a uses clause at the start of your program, followed by
a list of the unit names you want to use, separated by commas:
program MyProg;
uses thisUnit, thatUnit, theOtherUnit;
When the compiler sees this uses clause, it adds the interface
information in each unit to the symbol table and links the
machine code that is the implementation to the program itself.
The ordering of units in the uses clause is not important. If
thisUnit uses thatUnit or vice versa, you can declare them in either
order, and the compiler determines which unit must be linked
into MyProg first. In fact, if thisUnit uses thatUnit but MyProg
doesn't need to directly call any of the routines in thatUnit, you
can "hide" the routines in thatUnit by omitting it from the uses
clause:
unit thisUnit;
uses thatUnit;
program MyProg;
uses thisUnit, theOtherUnit;
In this example, thisUnit can call any of the routines in thatUnit,
and MyProg can call any of the routines in thisUnit or
theOtherUnit. MyProg can't call any of the routines in that Unit,
because that Unit doesn't appear in MyProg's uses clause.
If you don't put a uses clause in your program, Turbo Pascal
links in the System standard unit anyway. This unit provides some
Chapter 6, Turbo Pascal units 97
98
Referencing unit
declarations
of the standard Pascal routines as well as a number of Turbo
Pascal-specific routines.
Once you include a unit in your program, all the constants, data
types, variables, procedures, and functions declared in that unit's
interface become available to you. For example, suppose the
following unit existed:
unit MyStuff;
interface
const
MyValue = 915;
type
MyStars = (Deneb, Antares, Betelgeuse);
var
MYWord: string[201;
procedure SetMyWord(Star: MyStars);
function TheAnswer: Integer;
implementation
end.
What you see here is the unit's interface, the portion that is visible
to and used by your program. Given this, you might write the
following program:
program TestStuff;
uses MyStuff;
var
I: Integer;
AStar: MyStars;
begin
Writeln(MyValue);
AStar := Deneb;
SetMyWord(AStar);
Writeln(MyWord) ;
I := TheAnswer;
Writeln(I) ;
end.
Now that you have included the uses MyStuff statement in your
program, you can refer to all the identifiers declared in the
interface section of MyStuff (MyWord, MyValue, and so on). But
consider the following situation:
User's Guide
program TestStuff;
uses MyStuff;
const
MyValue = 22;
var
I: Integer;
AStar: MyStars;
function TheAnswer: Integer;
begin
TheAnswer := -1;
end;
begin
Writeln(MyValue);
AStar := Deneb;
SetMyWord(AStar) ;
Writeln(MyWord);
I := TheAnswer;
Writeln(I) ;
end.
This program redefines some of the identifiers declared in
MyStuff. It compiles and runs, but uses its own definitions for
MyValue and TheAnswer, because those were declared more
recently than the ones in MyStuff.
You can still continue to refer to the identifiers in MyStuffby
prefacing each one with the identifier MyStuff and a period (.). For
example, here's yet another version of the earlier program:
Chapter 6, Turbo Pascal units
program TestStuff;
uses MyStuff;
const
MyValue = 22;
var
I: Integer;
AStar: MyStars;
function TheAnswer: Integer;
begin
TheAnswer := -1;
end;
begin
Writeln(MyStuff.MyValue);
AStar := Deneb;
SetMyWord(AStar) ;
Writeln(MyWord) ;
99
Implementation
section uses
clause
100
I := MyStuff.TheAnswer;
Writeln(I) ;
end.
This program gives you the same answers as the first one, even
though you've redefined MyValue and TheAnswer. Indeed, it
would have been perfectly legal, although rather wordy, to write
the first program as follows:
program TestStuff;
uses MyStuff;
var
I: Integer;
AStar: MyStuff.MyStars;
begin
Writeln(MyStuff.MyValue);
AStar := MyStuff.Deneb;
MyStuff.SetMyWord(AStar) ;
Writeln(MyStuff.MyWord);
I := MyStuff.TheAnswer;
Wri teln (I) ;
end.
Note that you can preface any identifier-constant, data type,
variable, or subprogram-with the unit name.
Turbo Pascal allows you to place an optional uses clause in a
unit's implementation section. If it's present, the uses clause must
immediately follow the implementation keyword, just like a uses
clause in the interface section must immediately follow the
interface keyword.
A uses clause in the implementation section allows you to further
hide the inner details of a unit, because units used in the
implementation section aren't visible to users of the unit. It also
enables you to construct mutually dependent units.
Because units in Turbo Pascal don't need to be strictly
hierarchical, you can make circular unit references. To learn more
about circular unit references, see Chapter 10 in the Language
Guide. -
User's Guide
The standard units
See Chapter 7 7 in the
Language Guide for
information about each unit
in the run-time library.
The units in Turbo Pascal's run-time libraries are loaded into
memory with Borland Pascal; they're always readily available to
you. Usually you'll keep the file TURBO.TPL in the same
directory as TPX.EXE, TURBO.EXE, or TPC.EXE.
Writing your own units
Compiling your
unit
See the next section to learn
how to use the uses
state.ment.
Making your unit
available to your
program
If you want to write a unit that has some useful routines and you
want to use these routines in your programs, write the unit and
save it with the name you specified in the unit header. Turbo
Pascal saves the file with a .P AS extension just as it does any file
created in the Turbo Pascal editor. You can have only one unit in a
source file.
You have two options for compiling your unit. You may
Compile the unit with Compile I Compile. Instead of creating an
.EXE file, Turbo Pascal creates a .TPU, a Turbo Pascal unit file.
For example, if your unit was named MYUNIT.P AS, it will
compile to MYUNIT.TPU.
Compile the unit when you compile a program that includes
the unit with the uses clause with Compile I Make or Compile I
Build. Turbo Pascal creates a .TPU file.
Copy your new .TPU file to the unit directory you specified in the
Options I Directories dialog box.
If you place the unit in the specified unit directory, you can
reference the unit even if it's not in the current directory or in the
run-time library, TURBO.TPL.
Include the uses clause in any program you want to use your
new unit. For example, if your new unit is named INTLIB.TPU,
enter the uses clause like this:
uses IntLib;
Chapter 6, Turbo Pascal units 101
To learn about putting your
units in the run-time libraries,
see page 704.
An example
102
To find the unit named in a uses clause, Turbo Pascal checks to
see if it is in the run-time library that is loaded into memory at
startup.
If it's not in TURBO.TPL, the compiler searches for it on disk, first
in the current work directory, and then in the directories specified
as unit directories (Options I Directories). The compiler assumes
the name of the file is the unit name with a .TPU extension.
If you use the Make or Build command, Turbo Pascal searches for
the source files specified in a uses clause in the same order as for
.TPU files. The compiler assumes the source file will be the unit
name with a .P AS extension.
Let's write a small unit. We'll call it IntLib and put in two simple
integer routines-a procedure and a function: .
unit IntLibi
interface
procedure ISwap(var I,J: Integer) i
function IMax(I,J: Integer): Integeri
implementation
procedure ISwapi
var
Temp: Integeri
begin
Temp := Ii I := Ji J := Tempi
endi {of proc ISwap }
function IMaxi
begin
if I > J then
IMax := I
else IMax := Ji
endi {of func IMax }
end. {of unit IntLib }
Type this in, save it as the file INTLIB.P AS, then compile it. The
resulting unit code file is INTLIB.TPU. Move it to your unit
directory or leave it in the same directory as the program that
follows. This next program uses the unit IntLib:
User's Guide
Units and large
program IntTest;
uses IntLib;
var
A, B: Integer;
begin
Write('Enter two integer values: ');
Readln(A, B);
ISwap (A, B);
Writeln (' A = " A, ' B = " B);
Writeln('The max is " IMax(A, B));
end. {of program IntTest }
programs So far we've only talked about units only as libraries-collections
of useful routines to be shared by several programs. Another
function of a unit, however, is to break up a large program into
modules.
Two aspects of Turbo Pascal make this modular functionality of
units work:
III Its tremendous speed in compiling and linking
II Its ability to manage several code files simultaneously, such as a
program and several units.
Usually a large program is divided into units that group
procedures by their function. For instance, an editor application
could be divided into initialization, printing, reading and writing
files, formatting, and so on. Also, there could be a "global" unit-
one used by all other units, as well as the main program-that
defines global constants, data types, variables, procedures, and
functions.
The skeleton of a large editor program might look like this:
Chapter 6, Turbo Pascal units
program Editor;
uses
Strings,
EditGlobals,
EditInit,
Editprint,
EditRead, EditWrite,
EditFormat;
Standard units from TURBO.TPL }
{ User-written units }
Program's declarations, procedures, and functions}
begin {main program }
end. {of program Editor }
103
See page 72 in Chapter 4,
"Programming in the IDE" for
more information about
managing large
programming projects.
The TPUMOVER
utility
You'll find instructions on how
to use TPUMOVER in Turbo
Pascal's online Help system.
104
Note that the units in this program could either be in TURBO.TPL
or in their own individual.TPU files. If the latter is true, then
Turbo Pascal manages your project for you. This means when you
recompile program Editor using the compiler's built-in make
facility, Turbo Pascal compares the dates of each .P AS and .TPU
file and recompile modules whose source has been modified.
Another reason to use units in large programs involves code
segment limitations. The 8086 (and related) processors limit the
size of a given chunk, or segment, of code to 64K. This means that
the main program and any given segment can't exceed a 64K size.
Turbo Pascal handles this by making each unit a separate code
segment. Without units, you're limited to 64K of code for your
program.
Suppose you want to add a well-designed and thoroughly
debugged unit to the run-time library so that it's automatically
loaded into memory when you run the compiler. You can do so by
using the TPUMOVER.EXE utility.
You can also use TPUMOVER to remove units from the Turbo
Pascal standard unit library file, reducing its size and the amount
of memory it takes up when loaded.
As you've seen, it's really quite simple to write your own units. A
well-designed, well-implemented unit simplifies program
development; you solve the problems only once, not for each new
program. Best of all, a unit provides a clean, simple mechanism
for writing very large programs.
User's Guide
c H A
p
T E R
7
Using Pointers
A pointer is a reference to data or code in your program. It's
literally the address in memory of the item pointed to. Using
pointers enables you to write larger and more flexible programs,
and it's especially helpful when you start writing object-oriented
programs.
This chapter is designed to help you make better use of pointers,
whether you're just starting out with Pascal or you've been
programming in Pascal for years but never needed pointers
before. It covers these topics:
c Why and when to use pointers
r.:J What is a pointer
c How to use pointers
c Managing pointers effectively
Why use pointers?
Chapter 7, Using Pointers
Sooner or later, every Pascal programmer runs into a situation
that requires the use of pointers. You need to use pointers for
these reasons:
EJ If your program handles large amounts of data (more than 64K
total)
ED If your program uses data of unknown size at compile time
1'.1 If your program uses temporary data buffers
105
Handling large
amounts of data
Local variables don't go in
the data segment so they
don't count against the 64K
limit.
If your program handles multiple data types
If your program uses linked lists of records or objects
Let's look at each reason to use pointers.
As programs get larger and more complex and need to handle
more data, the 64K area Turbo Pascal sets aside for data might not
be large enough to hold all the data your program needs. Pointers
let you get around this.
When you declare global variables in Turbo Pascal, the compiler
allocates space for them in an area called the data segment. The
data segment has a maximum size of 64K, meaning that all your
global variables can total only 64K. For many programs, this limit
doesn't matter, but there are times when you might need more.
For example, suppose you have a program that requires an array
of 400 strings, each of them holding up to 100 characters. That
array would take up roughly 40K bytes, which is less than the
maximum 64K. An array of this size is not a problem, assuming
your other variables fit in the remaining 24K.
But what if you need two such arrays at the same time? That
would require about 80K, which won't fit in the 64K data
segment. To handle larger amounts of data, you need to use the
heap. Your program can allocate the 80K on the heap, keeping a
pointer as a reference to the location of the data. The pointer takes
up only 4 bytes in the data segment.
What is the heap? The heap is all the memory your operating system makes
available that isn't being used by your program code, its data
segment, and its stack. You can control the amount of heap space
available by using the $M compiler directive.
106
Usually in Turbo Pascal you can set aside space on the heap,
access it through a pointer, and then release the space again. For
details about how to allocate space on the heap for your data, see
the section "How do you use pointers?" starting on page 111.
User's Guide
Handling data of
unknown size
Handling
temporary data
buffers
Chapter 7, Using Pointers
Some Turbo Pascal data items (particularly strings and arrays)
need to have their sizes specified at compile time, even though
they might not need all the allocated space when the program
runs. A simple example would be a program that reads a string
from the user, such as the user's name. To store that name in a
regular string variable, you would have to set aside enough space
to handle the largest possible string, even if the name typed is
only a few letters. If you wait to allocate that variable on the heap
at run time, you can allocate just the number of bytes needed to
hold the actual string data.
This is a trivial example, but in an application with hundreds or
thousands of such data items (such as multiple windows or lists
read from files), allocating only as much space as needed can
mean the difference between running successfully and running
out of memory.
Pointers and the heap are extremely handy for situations when
you need memory allocated temporarily, but don't want to
commit that memory for the entire duration of the program. For
example, a file editor usually needs a data buffer for every file
being edited. Rather than declaring at compilation time that you'll
have a certain number of buffers of a certain size always allocated
for files, you can allocate only as many as you need at any given
time, making memory available for other purposes.
Another common example of temporary memory use is sorting.
Usually when you sort a large array of data, you make a copy of
the array, sort the copy, and then copy the sorted data back into
the original array. This protects the integrity of your data. But it
also requires that you have two copies of your data while you're
sorting. If you allocate the sorting array on the heap, you can sort
it and copy it back into the original, then dispose of the sorting
array, freeing that memory for other uses.
107
Managing
multiple data
types
Untyped var parameters are
explained in Chapter 9,
"Procedures and functions,"
in the Language Guide.
Linked lists
For an example of using
linked lists, see "Managing a
linked list," on page 7 7 8.
One less common use of pointers is to point to variable data
structures-that is, records or arrays that might not always have
the same structure. For instance, you might have a block of
memory set aside to hold a "history list" of different-length string
items typed into a data-entry field. To read the history list, a
routine would scan through the block looking for individual
strings. You could use a simple pointer to indicate where the
block begins. In this case, the pointer works much the same way
as passing an untyped var parameter to a procedure or function-
you simply want to tell where something is, without specifying
what it is.
One common use of pointers is to tie together linked lists of
records. In many simple database-type applications, you can hold
data records in arrays or typed files, but sometimes you need
something more flexible than an array, which has a fixed size. By
allocating dynamic records so that each record has a field that
points to the next record, you can construct a list that contains as
many elements as you need.
What is a pointer?
108
A pointer is an address of something in your computer's memory.
It could be the address of a variable, a data record, or a procedure
or function. Normally, you don't care where something resides in
memory. You just refer to it by name, and Turbo Pascal knows
where to look.
That's exactly what happens when you declare a variable. For
example, if your program includes the following code, you've told
the compiler to set aside an area in memory you'll refer to as
SomeNumber.
var SomeNumber: Integer;
You won't need to worry about where SomeNumber resides in
memory; that's why you gave it a name.
User's Guide
Pointer types
Typed pointers
Chapter 7, Using Pointers
You can find out the memory address of SomeNumber using the @
operator. @SomeNumber is the address of your integer variable.
You can assign that address to a pointer variable, which is a
variable that holds an address of data or code in memory.
You need a pointer variable to hold a pointer, and to create
pointer variables, you must have pointer types. The simplest
pointer type is a standard type called Pointer. A variable of type
Pointer is a generic (or untyped) pointer-that is, it's just an
address. It has no information about what kind of thing it points
to.
So, to use the same SomeNumber example, you can assign its
address to a pointer variable:
var
SomeNumber: Integerj
SomeAddress: Pointerj
begin
SomeNurnber := 17j { give SomeNumber a value}
SomeAddress := @SomeNumberj {assign the address to SomeAddress }
SomeAddress := Addr(SomeNumber)j {another way to get the address}
end.
Untyped pointers aren't used much in Pascal because they are
very limited. They are most useful when the item pointed to will
vary, because an untyped pointer is compatible with any other
pointer. Typed pointers are much more useful, and they are safer,
as you'll see in the next section.
Usually you'll define pointer types that point to a particular kind
of item, such as an integer or a data record. As you'll see shortly,
you can take advantage of the fact that a pointer knows what it's
pointing to. To define a typed pointer, you declare a new type,
defined by a caret (1\) followed by any other type identifier. For
example, to define a pointer to an Integer, you could do this:
type PInteger = AIntegerj
You can now declare variables of type Plnteger. If you're not
going to use the pointer type often, you can simply declare
variables as pointers to an already-defined type. For example,
109
Dereferencing
pointers
Listing 7.1
Simple examples of pointer
dereferencing.
110
given that you've defined PInteger as "Integer, the following
variable declarations are equivalent:
var
x: "Integer;
Y: PInteger;
So far you've seen how to assign values to pointers, but that's not
much use if you can't get the values back. You can treat a typed
pointer exactly as if it were a variable of the type it points to by
dereferencing it. To dereference a pointer, you put a caret (") after
the pointer's identifier.
Listing 7.1 shows some examples of dereferencing pointers:
type PInteger = "Integer;
var
SorneNumber: Integer;
SorneAddress, AnotherAddress: PInteger;
begin
SorneNurnber := 17;
SorneAddress := @SorneNumber;
Writeln(SorneNurnber);
Writeln(SorneAddress) ;
Writeln(SorneAddress") ;
AnotherAddress := SorneAddress;
AnotherAddress" := 99;
Writeln(SorneNumber);
end.
{ assign 17 to SorneNurnber
SorneAddress points to SorneNurnber
{ prints 17
illegal; can't print pointers
{ prints 17
{ also points to SorneNurnber
{ new value for SorneNurnber
{ prints 99
The most critical lines in Listing 7.1 are these:
AnotherAddress := SorneAddress;
AnotherAddress" := 99;
{ also points to SorneNurnber
{ new value for SorneNurnber
If you understand the difference between these two statements,
you understand the basics of pointers. The first statement assigns
an address to Another Address; it tells it where to point. The second
statement assigns a new value to the item pointed to by
AnotherAddress. Figure 7.1 shows this graphically.
User's Guide
Figure 7.1: Dereferencing a pointer yields a value.
SomeNumber 17 17 17 99
SomeAddress (undefined) @SomeNumber @SomeNumber @SomeNumber
AnotherAddress (undefined) (undefined) @SomeNumber @SomeNumber
SorneNumber .- 17; SorneAddress:=
@SorneNumber;
AnotherAddress AnotherAddress
A
.- SorneAddress; .- 99;
How do you use pointers?
Allocating
dynamic
variables
Chapter 7, Using Pointers
By now you should have a pretty good idea of the kinds of
situations in which you'd use pointers, so it's time to look at how
you actually go about using them. This section covers these
topics:
Allocating dynamic variables
II Deallocating dynamic variables
Allocating and deallocating specific amounts
Checking available heap space
Turbo Pascal provides two pairs of procedures for allocating and
deallocating dynamic variables. New and Dispose should meet
your needs most of the time. GetMem and FreeMem perform the
same jobs, but at a lower level.
One of the primary uses of pointers is allocating dynamic
variables on the heap. Turbo Pascal provides two ways to allocate
heap memory to a pointer: the New procedure and the GetMem
procedure.
111
Using New as a
procedure
Listing 7.2
Dynamic variable allocation
with New
112
Using New as a
function
New is a very simple procedure. Once you've declared a pointer
variable, you can call New to allocate space on the heap for the
item pointed to by the variable. Listing 7.2 is an example:
var
IntPointer: Alntegeri
StringPointer: AStringi
begin
New (Intpointer) i
New(StringPointer)i
end.
{ allocates two bytes on the heap }
{ allocates 256 bytes on the heap }
Once you've called New, the pointer variable points to the space
allocated on the heap. In this example, IntPointer points to the
two-byte area allocated by New, and IntPointer" is a valid integer
variable (although that integer's value hasn't been defined yet).
Similarly, StringPointer points to the 256-byte block allocated for a
string, and dereferencing it produces a usable string variable.
In addition to allocating memory to a particular dynamic variable,
you can use New as a function that returns a pointer of a
particular type. For example, if PInteger is a type defined as
"Integer and IntPointer is of type PInteger, these two statements
are equivalent:
New(IntPointer)i
IntPointer := New(Plnteger) i
This is particularly useful in cases where the pointer variable
might need to be assigned items of different types. At times you
might want to allocate a dynamic variable without explicitly
assigning the resulting pointer to a particular variable. You would
probably do this only to create a parameter for a procedure or
function: '
SorneProcedure(New(PointerType)) i
In this case, SomeProcedure would probably add the passed
pointer to some sort of list. Otherwise the memory allocated
would be lost. Borland's Turbo Vision library uses this technique
extensively in assigning dynamic objects to lists.
User's Guide
Using New with objects
Objects and their
constructors are explained in
Chapter 8, "Object-oriented
programming. "
Listing 7.3
Constructing dynamic
objects
Deal/oeating
dynamic
variables
GetMem and
When you use New as a function or procedure to allocate a
dynamic object, you can add an optional second parameter that
specifies the constructor used to initialize the object. For example,
in Listing 7.3, the first call to New allocates space for an object but
doesn't initialize that object in any way. The second call allocates
the space and then calls the constructor Init to set up the object.
type
PMyObject = ATMyObject;
TMyObject = object
constructor Init;
end;
var
MyObject, YourObject: PMyObject;
begin
New(MyObject) ;
New(YourObject, Init);
end.
{ object is not initialized}
calls Init to initialize object }
Variables allocated with New must be deallocated when you're
finished with them to make the heap space available for other
dynamic variables. To deallocate a dynamic variable, you call the
Dispose procedure. For the example in Listing 7.2, you'd add the
following:
Dispose (StringPointer) ;
Dispose(IntPointer);
Remember that if you allocate dynamic variables with New, you
must deallocate them with Dispose as soon as you're finished with
them.
FreeMem Sometimes you don't want to allocate memory the way New does.
Chapter 7, Using Pointers
You might want to allocate more or less memory than New
allocates by default, or you might not know until run time just
how much memory you need to use. Turbo Pascal handles such
allocations using the GetMem procedure.
GetMem takes two parameters: a pointer variable to which you
want to allocate memory and a number of bytes to be allocated.
113
Dynamic string
allocation
Listing 7.4
Dynamically allocating string
space
114
Freeing allocated
memory
For example, you might have an application that reads 1,000
strings from a file and stores them in dynamic memory. You can't
be sure how long any of the strings will be, so you need to declare
a string type long enough to accommodate the longest possible
string. Assuming that not all the strings take up the maximum
length, you have space wasted on unused characters.
To get around this, you could read each string into a buffer, then
allocate only enough space to store the actual information in the
string. Listing 7.4 shows an example of this:
type PString = AString;
var
ReadBuffer: String;
LinesRead: array[l .. 1000] of PString;
TheFile: Text;
LineNumber: Integer;
begin
Assign(TheFile, 'FOO.TXT');
Reset (TheFile) ;
for LineNumber := 1 to 1000 do
begin
Readln(ReadBuffer) ;
GetMem(LinesRead[LineNumber], Length(ReadBuffer) + 1);
LinesRead[LineNumber]A := ReadBuffer;
end;
end.
Instead of allocating 256K for the lines (256 characters per string
times 1000 lines), you allocate 4K (4 bytes per pointer times 1000
lines) plus whatever is actually taken up by the text.
Just as you have to dispose of memory allocated with New, you
need to free the memory you allocate with GetMem. The
procedure that handles this is called FreeMem. Again, just as you.
pair each call to New with a call to Dispose, each call to GetMem
should have a corresponding call to FreeMem.
Like GetMem, FreeMem needs two parameters: the variable to free
and the amount of memory to be freed. It is critical that the
amount freed be exactly the same as the amount allocated. New
and Dispose always know how many bytes to allocate or free,
based on the type of the pointer, but with GetMem and FreeMem
the amount is entirely under your control.
User's Guide
Listing 7.5
A simple record type
Using SizeOf with
GetMem
Chapter 7, Using Pointers
If you free fewer bytes than you allocated, the remaining bytes are
lost (a form of heap leak). If you free more bytes than you
allocated, you might be releasing memory allocated to another
variable, which will probably lead to corrupted data.
For example, suppose you are going to allocate memory for one
or more data records of type TCheck, defined in Listing 7.5:
type
PCheck = ATCheck;
TCheck = record
Amount: Real;
Month: 1. .12;
Day: 1..31;
Year: 1990 .. 2000;
Payee: string[39];
end;
Each record of type TCheck takes up 50 bytes, so if you have a
variable ThisCheck of type PCheck, you could allocate a dynamic
check record using this:
GetMem(ThisCheck, 50);
You could release it later with this:
FreeMem(ThisCheck, 50);
Making sure you allocate and free the same amount every time is
not enough, however. You also must ensure that you allocate the
right amount of memory. Suppose you change the definition of
TCheck. For example, if you redefined TCheck.Payee to be a 50-
character string instead of a 39-character string, you would not be
getting and freeing enough memory. The safest way to code
something like this is to use SizeOf
GetMem(ThisCheck, SizeOf(TCheck));
FreeMem(ThisCheck, SizeOf(TCheck));
This not only ensures that you allocate and free the same amount,
but also guarantees that if you change the size of the type, your
code still allocates all the memory you need.
115
Checking
available heap
space
Turbo Pascal defines two functions that return important
information about the heap: MemAvail and MaxAvail.
MemAvail returns the total number of bytes available for
allocation on the heap. Before you allocate a large amount of heap
space, it's a good idea to make sure that much space is available.
MaxAvail returns the size of the largest available block of
contiguous memory on the heap. When you first run a program,
MaxAvail is equal to MemAvail, because the whole heap is
available and contiguous. Once you allocate and free a few blocks,
it's likely that the available space on the heap will be fragmented,
meaning there are blocks of allocated space between the free
spaces. MaxAvail returns the size of the largest of these free blocks.
The details of how Turbo Pascal manages the heap vary
depending on the operating system. If you need to know more
details, read Chapter 19, "Memory issues," in the Language Guide.
Common pointer problems
116
Dereferencing
invalid pointers
Pointers enable you to do some important things in Pascal, but
there are a couple of common problems you should watch out for
when using pointers. The most common pointer problems are
Dereferencing uninitialized pointers
Losing heap memory ("heap leaks")
One common source of errors with pointers is dereferencing a
pointer that hasn't been assigned. Like all Pascal variables, a
pointer variable's value is undefined until you assign it a value, so
it could point anywhere in memory.
Always assign values to pointers before using them. If you
dereference a pointer that you haven't assigned a value to, the
data you read from it could be random bits, and assigning a value
to the item pointed to could overwrite other data, your program,
or even the operating system. This sounds a little ominous, but
with a little discipline it's easy to manage.
User's Guide
Using the nil pointer To keep from dereferencing pointers that don't point to anything
meaningful, you need some way of telling that a pointer is
invalid. Pascal provides the reserved word nil that you can use as
a consistent value for pointers that don't currently point to
anything. A nil pointer is valid, but unattached. You should check
to make sure a pointer is non-nil before dereferencing it.
Losing heap
For example, suppose you have a function that returns a pointer
to some item in memory. You can indicate that such a function
failed to find the item by returning nil:
var ItemPointer: Pointer;
function FindItem: Pointer;
begin
{ search for item, return pointer to it or nil if not found}
end;
begin
ItemPointer := nil;
ItemPointer := FindItem;
if ItemPointer <> nil then
end.
{ start by assuming nil }
{ call the function }
safe to dereference ItemPointer }
Usually it's a good idea to initialize pointers to nil if you're not
going to assign them some other value right away, then check to
make sure such pointers are non-nil before dereferencing them.
memory A common problem when using dynamic variables is known as a
heap leak. A heap leak is a situation where space is allocated on the
heap and then lost-for some reason your pointer no longer
points to the allocated area, so you can't deallocate the space.
Listing 7.6
A simple heap leak
Chapter 7, Using Pointers
A common cause of heap leaks is reassigning dynamic variables
without disposing of previous ones. The simplest case of this is
the following:
var IntPointer: AInteger;
begin
New(IntPointer);
New(IntPointer);
end.
117
The first call to New allocates eight bytes on the heap and sets
IntPointer to point to them. The second call to New allocates yet
another eight bytes, and sets IntPointer to point to them. Now you
have no pointer to the first eight bytes allocated, so there is no
way to deallocate them-those eight bytes are lost, as far as this
program is concerned.
Of course, a heap leak is usually not as obvious as the one in
Listing 7.6. The allocations are almost never consecutive
statements, but might be in separate procedures or widely
separated portions of the same routine. In any case, the best way
to keep track of dynamic variables is to make sure you set them to
nil when you deallocate them, and then make sure pointer
variables are nil before you try to allocate them again:
var IntPointer: Alnteger;
begin
New(IntPointer);
Dispose (IntPointer) ;
IntPointer := nil;
if IntPointer = nil then New(IntPointer) ;
end.
Managing a linked list
Listing 7.7
A record type for a linked list
118
Suppose you want to write a program to manage your personal
checking account. You can store all the check data in records such
as the TCheck type defined in Listing 7.5. But it's hard to know
when you're writing the program just how many checks you
might eventually need to handle. One solution is to create a huge
array of check records, but that's wasteful of memory. A more
elegant and flexible solution is to expand the record definition to
include a pointer to a the next record in a list, forming a linked
list, as shown in Listing 7.7.
type
PCheck = ATCheck;
TCheck = record
Amount: Real;
Month: 1..12;
Day: 1..31;
Year: 1990 .. 2000;
User's Guide
Building the list
Listing 7.8
Building a linked list
Moving through
the list
Listing 7.9
Searching through a linked
list
Chapter 7, Using Pointers
Payee: string[39];
Next: PCheck;
end;
{ points to the next check record
Now you can read each check record from a file and allocate
space for it. The Next field should be nil if the record is the end of
the list. Your program only needs to keep track of two pointers:
the first check in the list and the "current" check.
Listing 7.8 shows a procedure that builds a linked list of records
read from a file. The code assumes that you've opened a file of
TCheck records called CheckFile that contains at least one record.
var ListOfChecks, CurrentCheck: PCheck;
procedure ReadChecks;
begin
New(ListOfChecks);
Read(CheckFile, ListOfChecks
A
);
CurrentCheck := ListOfChecks;
while not Eof(CheckFile) do
begin
allocate memory for first record }
{ read first record }
{ make first record current }
New(CurrentCheckA.Next); { allocate memory for next record}
Read(CheckFile, CurrentCheckA.Next
A
); { read next record}
CurrentCheck := CurrentCheckA.Next; {make next record current}
end;
CurrentCheckA.Next := nil;
end;
{ no next record after last one read }
Once you have the list, you can easily search through the list for a
particular record. Listing 7.9 shows a function that locates the first
check with a particular amount and returns a pointer to it.
function FindCheckByArnount(AnArnount: Real): PCheck;
var Check: PCheck;
begin
TempCheck := ListOfChecks; { point to first record
while (CheckA.Arnount <> AnArnount) and (CheckA.Next <> nil) do
Check := CheckA.Next;
if CheckA.Arnount = AnArnount then
FindCheckByArnount := Check
else FindCheckByArnount := nil;
end;
return pointer to found record }
{ or nil if none matched }
119
120
Disposing of the
list
Listing 7.10
Disposing of a linked list
When you're through with the list, you go through the items,
disposing of each, as shown in the DisposeChecks procedure in
Listing 7.10.
procedure DisposeChecksi
var Temp: PChecki
begin
Current Check := ListOfChecksi'
while CurrentCheck <> nil do
begin
Temp := CurrentCheckA.Nexti
Dispose(CurrentCheck)i
Current Check := Tempi
endi
endi
{ point to first record }
{ store Next pointer
dispose of current record
{ make stored record current
User's Guide
c H A
p
T E R
8
Object-oriented programming
Object-oriented programming (OOP) is a method of program-
ming that closely mimics the way all of us get things done. It is a
natural evolution from earlier innovations to programming
language design: It is more structured than previous attempts at
structured programming; and it is more modular and abstract
than previous attempts at data abstraction and detail hiding.
Three main properties characterize an object-oriented
programming language:
Encapsulation: Combining a record with the procedures and
functions that manipulate it to form a new data type-an object.
Inheritance: Defining an object and then using it to build a
hierarchy of descendant objects, with each descendant
. inheriting access to all its ancestors' code and data.
Polymorphism: Giving an action one name that is shared up and
down an object hierarchy, with each object in the hierarchy
implementing the action in a way appropriate to itself.
Turbo Pascal's language extensions give you the full power of
object-oriented programming: more structure and modularity,
more abstraction, and reusability built right into the language. All
these features add up to code that is more structured, extensible,
. and easy to maintain.
The challenge of object-oriented programming is that it requires
you to set aside habits and ways of thinking about programming
that have been standard for many years. Once you do that,
Chapter 8, Object-oriented programming 121
Objects?
Objects keep all their
characteristics and behavior
together.
122
however, OOP is a simple, straightforward, superior tool for
solving many of the problems that plague traditional programs.
A note to you who have done object-oriented programming in other
languages: Put aside your previous impressions of OOP and learn
Turbo Pascal's object-oriented featur.es on their own terms. OOP is
not one single way of programming; it is a continuum of ideas. In
its object philosophy, Turbo Pascal is more like C++ than
Smalltalk. Smalltalk is an interpreter, while from the beginning,
Turbo Pascal has been a pure native code compiler. Native code
compilers do things differently (and far more quickly) than
interpreters.
And a note to you who haven't any notion at all what OOP is about:
That's just as well. Too much hype, too much confusion, and too
many people talking about something they don't understand
have greatly muddied the waters in recent years. Strive to forget
what people have told you about OOP. The best way (in fact, the
only way) to learn anything useful about OOP is to do what
you're about to do: Sit down and try it yourself.
Yes, objects. Look around you ... there's one: the apple you brought
in for lunch. Suppose you were going to describe an apple in soft-
ware terms. The first thing you might be tempted to do is pull it
apart: Let S represent the area of the skin; let J represent the fluid
volume of juice it contains; let F represent the weight of fruit
inside; let D represent ~ h e number of seeds ....
Don't think that way. Think like a painter. You see an apple, and
you paint an apple. The picture of an apple is not an apple; it's just
a symbol on a flat surface. But it hasn't been abstracted into seven
numbers, all standing alone and independent in a data segment
somewhere. Its components remain together, in their essential
relationships to one another.
Objects model the characteristics and behavior of the elements of
the world we live in. They are the ultimate data abstraction so far.
An apple can be pulled apart, but once it's been pulled apart it's
not an apple anymore. The relationships of the parts to the whole
and to one another are plainer when everything is kept together
in one wrapper. This is called encapsulation, and it's very impor-
tant. We'll return to encapsulation in a little while.
User's Guide
Inheritance
Equally important, objects can inherit characteristics and behavior
from what are called ancestor objects. This is an intuitive leap; in-
heritance is perhaps the single biggest difference between object-
oriented Turbo Pascal and Standard Pascal programming today.
The goal of science is to describe the workings of the universe.
Much of the work of science, in furthering that goal, is simply the
creation of family trees. When entomologists return from the
Amazon with a previously unknown insect in a jar, their funda-
mental concern is working out where that insect fits into the giant
chart upon which the scientific names of all other insects are
gathered. There are similar charts of plants, fish, mammals,
reptiles, chemical elements, subatomic particles, and external
galaxies. They all look like family trees: a single overall category
at the top, with an increasing number of categories beneath that
single category, fanning out to the limits of diversity.
Within the category insect, for example, there are two divisions:
insects with visible wings, and insects with hidden wings or no
wings at all. Under winged insects is a larger number of cate-
gories: moths, butterflies, flies, and so on. Each category has
numerous subcategories, and beneath those subcategories are
even more subcategories (see Figure 8.1).
This classification process is called taxonomy. It's a good starting
metaphor for the inheritance mechanism of object-oriented
programming.
The questions a scientist asks in trying to classify a new animal or
object are these: How is it similar to the others of its general class?
How is it different? Each different class has a set of behaviors and
characteristics that define it. A scientist begins at the top of a
specimen's family tree and starts descending the branches, asking
those questions along the way. The highest levels are the most
general, and the questions the simplest: Wings or no wings? Each
level is more specific than the one before it, and less general.
Eventually the scientist gets to the point of counting hairs on the
third segment of the insect's hind legs-specific indeed.
Chapter 8, Object-oriented programming 123
Figure 8.1
A partial taxonomy chart of
insects
! I
I
The important point to remember is that once a characteristic is
defined, all the categories beneath that definition include that char-
acteristic. So once you identify an insect as a member of the order
diptera (flies), you needn't make the point that a fly has one pair of
wings. The species of insect called flies inherits that characteristic.
As you'll learn shortly, object-oriented programming is the
process of building family trees for data structures. One of the im-
portant things object-oriented programming adds to traditional
languages like Pascal is a mechanism by which data types inherit
characteristics from simpler, more general types. This mechanism
is inheritance.
Objects: records that inherit
124
In Pascal terms, an object is very much like a record, which is a
wrapper for joining several related elements of data together
under one name. Suppose you want to develop a payroll program
that produces a report showing how much each employee gets
paid each payday. You might layout a record like this:
User's Guide
We start all our type names
with the letter T. This is a
convention you may want to
follow.
TEmployee = record
Name: string[25);
Title: string[25);
Rate: Real;
end;
TEmployee here is a record type; that is, it's a template that the com-
piler uses to create record variables. A variable of type TEmployee
is an instance of type TEmployee. The term instance is used now
and then in Pascal circles, but it is used all the time by OOP
people, and you'll do well to start thinking in terms of types and
instances of those types.
With type TEmployee you have it both ways: You can think of the
Name, Title, and Rate fields separately, or when you need to think
of the fields working together to describe a particular worker, you
can think of them collectively as TEmployee.
Suppose you have several types of employees working in your
company. Some are paid hourly, some are salaried, some are
commissioned, and so on. Your payroll program needs to accom-
modate all these types. You might develop a different record type
for each type of employee. For example, to figure out how much
an hourly employee gets paid, you need to know how many
hours the employee worked. You could design a THourly record
like this:
THourly = record
Name: string[25);
Title: string[25);
Rate: Real;
Time: Integer;
end;
You might also be a little more clever and retain record type
TEmployee by creating a field of type TEmployee within type
THourly:
THourly = record
Worker: TEmployee;
Time: Integer;
end;
This works, and Pascal programmers do it all the time. One thing
this method doesn't do is force you to think about the nature of
what you're manipulating in your software. You need to ask
questions like, "How does an hourly employee differ from other
Chapter 8, Object-oriented programming 125
Note the use of parentheses
here to denote inheritance.
126
employees?" The answer is this: An hourly employee is an em-
ployee who is paid for the number of hours the employee works.
Think back on the first part of that statement: An hourly employee
is an employee ....
There you have it!
An hourly employee record must have all the fields that exist in
the employee record. Type THourly is a descendant type of type
TEmployee. THourly inherits everything TEmployee has, and adds
whatever is new about THourly to make THourly unique.
This process by which one type inherits the characteristics of
another type is called inheritance. The inheritor is called a
descendant type; the type that the descendant type inherits from is
an ancestor type.
The familiar Pascal record types cannot inherit. Turbo Pascal,
however, extends the Pascal language to support inheritance. One
of these extensions is a new category of data structure, related to
records but far more powerful. Data types in this new category
are defined with a new reserved word: object. An object type can
be defined as a complete, stand-alone type in the fashion of Pascal
records, or it can be defined as a descendant of an existing object
type by placing the name of the ancestor type in parentheses after
the reserved word object.
In the payroll example you just looked at, the two related object
types would be defined this way:
type
TEmployee = object
Name: string[25);
Title: string[25);
Rate: Real;
end;
THourly = object (TEmployee)
Time: Integer;
end;
Here, TEmployee is the ancestor type, and THourly is the descen-
dant type. As you'll see a little later, the process can continue
indefinitely: You can define descendants of type THourly, and
descendants of THourly's descendant type, and so on. A large part
of designing an object-oriented application lies in building this
object hierarchy expressing the family tree of the objects in the
application.
User's Guide
Instances of
object types
An object's fields
Don't forget: An object's
inherited fields are not
treated specially simply
because they are inherited.
All the types eventually inheriting from TEmployee are called
TEmployee's descendant types, but THourly is one of TEmployee's
immediate descendants. Conversely, TEmployee is THourly's
immediate ancestor. An object type (just like a DOS subdirectory)
can have any number of immediate descendants, but only one
immediate ancestor.
Objects are closely related to records, as these definitions show.
The new reserved word object is the most obvious difference, but
there are numerous other differences, some of them quite subtle,
as you'll see later.
For example, the Name, Title, and Rate fields of TEmployee are not
explicitly written into type THourly, but THourly has them any-
way, by virtue of inheritance. You can speak about THourly's Name
value, just as you can speak about TEmployee's Name value.
Instances of object types are declared just as any variables are
declared in Pascal, either as static variables or as pointer referents
allocated on the heap:
type
PHourly = ATHourly;
var
StatHourly: THourly; {Ready to go! }
DynaHourly: PHourly; {Must allocate with New before use
You access an object's data fields just as you access the fields of an
ordinary record, either through the with statement or by dotting;
for example,
AnHourly.Rate := 9.45;
with AnHourly do
begin
Name .- 'Sanderson, Arthur';
Title .- 'Word processor';
end;
You just have to remember at first (eventually it comes naturally)
that inherited fields are just as accessible as fields declared within
a given object type. For example, even though Name, Title, and
Rate are not part of THourly's declaration (they are inherited from
Chapter 8, Object-oriented programming 127
Good practice
and bad practice
Turbo Pascal actually lets you
make an object's fields and
methods private; for more on
this, refer to page 734.
An object's data fields are
what an object knows; its
methods are what an object
does.
Methods
128
type TEmployee), you can specify them just as though they were
declared within THourly:
AnHourly.Name := 'Arthur Sanderson';
Even though you can access an object's fields directly, it's not an
especially good idea to do so. Object-oriented programming
principles require that an object's fields be left alone as much as
possible. This restriction might seem arbitrary and rigid at first,
but it's part of the big picture of OOP that is being built in this
chapter. In time you'll see the sense behind this new definition of
good programming practice, though there's some ground to cover
before it all comes together. For now, take it on faith: Avoid
accessing object data fields directly.
So-how are object fields accessed? What sets them and reads
them?
The answer is that an object's methods are used to access an object's
data fields whenever possible. A method is a procedure or function
declared within an object and tightly bonded to that object.
Methods are one of object-oriented programming's most striking
attributes, and they take some getting used to. Start by harkening
back to that fond old necessity of structured programming,
initializing data structures. Consider the task of initializing a
record with this definition:
TEmployee = record
Name: string[25];
Title: string[25];
Rate: Real;
end;
Most programmers would use a with statement to assign initial
values to the Name, Title, and Rate fields:
User's Guide
var
MyEmployee: TEmployee;
with MyEmployee do
begin
Name := 'Arthur Sanderson';
Title := 'Word processor';
Rate := 9.45;
end;
This works well, but it's t i g h t ~ y bound to one specific record
instance, MyEmployee. If more than one TEmployee record needs to
be initialized, you'll need more with statements that do essentially
the same thing. The natural next step is to build an initialization
procedure that generalizes the with statement to encompass any
instance of a TEmployee type passed as a parameter:
procedure InitTEmployee(var Worker: TEmployee; AName,
ATitle: String; ARate: Real);
begin
with Worker do
begin
Name := AName;
Title := ATitle;
Rate := ARate;
end;
end;
This does the job, all right-but if you're getting the feeling that
it's a little more fooling around than it ought to be, you're feeling
the same thing that object-oriented programming's early
proponents felt.
It's a feeling that implies that, well, you've designed procedure
InitTEmployee specifically to serve type TEmployee. Why, then,
must you keep specifying what record type and instance
InitTEmployee acts upon? There should be some way of welding
together the record type and the code that serves it into one
seamless whole.
Now there is. It's called a method. A method is a procedure or
function welded so tightly to a given type that the method is
surrounded by an invisible with statement, making instances of
that type accessible from within the method. The type definition
includes the header of the method. The full definition of the
method is qualified with the name of the type. Object type and
object method are the two faces of this new species of structure
called an object:
Chapter 8, Object-oriented programming 129
Code and data
together
130
type
TEmployee = object
Name, Title: string[25];
Rate: Real;
procedure Init(NewName, NewTitle: string[25];
NewRate: Real);
end;
procedure TEmployee.lnit(NewName, NewTitle: string[25]; NewRate:
Real) ;
begin .
Name := NewName; {The Name field of an TEmployee object}
Title := NewTitle; { The Title field of an TEmployee object}
Rate := NewRate; {The Rate field of an TEmployee object}
end;
Now, to initialize an instance of type TEmployee, you simply call
its method as though the method were a field of a record, which
in one very real sense it is:
var
AnEmployee: TEmployee;
AnEmployee.lnit('Sara Adams, Account manager, 15000'); {Easy, no? }
One of the most important tenets of object-oriented programming
is that the programmer should think of code and data together
during program design. Neither code nor data exists in a vacuum.
Data directs the flow of code, and code manipulates the shape and
values of data.
When your data and code are separate entities, there's always the
danger of calling the right procedure with the wronK data or the
wrong procedure with the right data. Matching the two is the
programmer's job, and while Pascal's strong typing does help, at
best it can only say what doesn't go together.
Pascal says nothing, anywhere, about what does go together. If it's
not in a comment or in your head, you take your chances.
By bundling code and data declarations together, an object helps
keep them in sync. Typically, to get the value of one of an object's
fields, you call a method belonging to that object that returns the
value of the desired field. To set the value of a field, you call a
method that assigns a new value to that field.
User's Guide
See "Private section" on
page 734 for details on how
to do this.
Defining methods
All data fields must be
declared before the first
method declaration.
Like many aspects of object-oriented programming, respect for
encapsulated data is a discipline you should always observe. It's
better to access an object's data by using the methods it provides,
instead of reading the data directly. Turbo Pascal lets you enforce
encapsulation through the use of a private declaration in an
object's declaration.
The process of defining an object's methods is reminiscent of
Turbo Pascal units. Inside an object, a method is defined by the
header of the function or procedure acting as a method:
type
TEmployee = object
Name, Title: string[25);
Rate: Real;
procedure Init(AName, ATitle: String; ARate: Real);
function GetName : String
function GetTitle: String;
function GetRate Real;
end;
As with procedure and function declarations in a unit's interface
section, method declarations within an object tell what a method
does, but not how.
The how is defined outside the object definition, in a separate
procedure or function declaration. When methods are fully
defined outside the object, the name of the object type that owns
the method, followed by a period, must precede the method
name:
procedure TEmployee.lnit(AName, ATitle: String;
ARate: Real);
begin
Name : = AName;
Title := ATitle;
Rate := ARate;
end;
function TEmployee.GetName: String;
GetName := Name;
end;
Chapter 8, Object-oriented programming 131
Method scope
and the Self
parameter
This example is not fully
correct syntactically; it's here
simply to give you a fuller
appreciation for the special
link between an object and
its methods.
132
function TEmployee.GetTitle: String;
begin
GetTitle := Title;
end;
function TEmployee.GetRate: Real;
begin
GetRate := Rate;
end;
Method definition follows the intuitive dotting method of
specifying a record field. In addition to having a definition of
TEmployee.GetName, it would be completely legal to define a
procedure named GetName without the identifier TEmployee
preceding it. However, the" outside" GetName would have no
connection to the object type TEmployee and would probably
confuse the sense of the program as well.
Notice that nowhere inside a method is there an explicit with
obj ect , do ... construct. The data fields of an object are freely
available to that object's methods. Although they are separated in
the source code, the method bodies and the object's data fields
really share the same scope.
This is why one of TEmployee's methods can contain the statement
GetTitle : = Title without any qualifier to Title. It's because Title
belongs to the object that called the method. When an object calls a
method, there is an implicit statement to the effect with myself do
method linking the object and its method in scope.
This implicit with statement is accomplished by the passing of an
invisible parameter to the method each time any method is called.
This parameter is called Self, and is actually a full 32-bit pointer to
the object instance making the method call. The GetRate method
belonging to TEmployee is roughly equivalent to the following:
function TEmployee.GetRate(var Self: TEmployee): Integer;
begin
GetRate := Self.Rate;
end;
Is it important for you to be aware of Self? Ordinarily, no: Turbo
Pascal's generated code handles it automatically in virtually all
cases. There are a few circumstances, however, when you might
have to intervene inside a method and make explicit use of the
Self parameter.
User's Guide
For more details on method
call stack frames, see
Chapter 20 in the Language
Guide.
Object data fields
and method
formal
parameters
Objects exported
by units
By "exported" we mean
"defined within the interface
section of a unit. "
The Self parameter is part of the physical stack frame for all me-
thod calls. Methods implemented as externals in assembly
language must take Self into account when they access method
parameters on the stack.
One consequence of the fact that methods and their objects share
the same scope is that a method's formal parameters cannot be
identical to any of the object's data fields. This is not some new
restriction imposed by object-oriented programming, but rather
the same old scoping rule that Pascal has always had. It's the same
as not allowing the formal parameters of a procedure to be
identical to the procedure'S local variables:
procedure CrunchIt(Crunchee: MyDataRec; Crunchby, ErrorCode:
Integer) ;
var
A, B: Char;
ErrorCode: Integer; { This declaration causes an error! }
begin
A procedure's local variables and its formal parameters share the
same scope and thus cannot be identical. You'll get "Error 4:
Duplicate identifier" if you try to compile something like this; the
same error occurs if you attempt to give a method a formal
parameter identical to any field in the object that owns the
method.
The circumstances are a little different, since having procedure
headers inside a data structure is a wrinkle new to Turbo Pascal,
but the guiding principles of Pascal scoping have not changed
at all.
It makes good sense to define objects in units, with the object type
declaration in the interface section of the unit and the procedure
bodies of the object type's methods defined in the implementation
section.
Units can have their own private object type definitions in the
implementation section, and such types are subject to the same
restrictions as any types defined in a unit implementation section.
An object type defined in the interface section of a unit can have
descendant object types defined in the implementation section of
Chapter 8, Object-oriented programming 133
the unit. In a case where unit B uses unit A, unit B can also define
descendant types of any object type exported by unit A.
The object types and methods described earlier can be defined
within a unit as shown in WORKERS.P AS on your disk. To make
use of the object types and methods defined in unit Workers, you
simply use the unit in your own program, and declare an instance
of type THourly in the var section of your program:
program HourRpt;
uses WinCrt, Workers;
var
AnHourly: THourly;
To create and print the hourly employee's name, title, and amount
of pay represented by AnHourly, you simply call AnHourly's meth-
ods, using the dot syntax:
AnHourly.Init('Sara Adams', 'Account manager', 1400);
{ Initializes an instance of THourly with }
{ employee data for Sara Adams }
AnHourly.Show; { Writes name, title, and pay amount}
Objects can also be typed
constants.
Objects, being very similar to records, can also be used inside with
statements. In that case, naming the object that owns the method
isn't necessary:
134
with AnHourly do
begin
Init('Sara Adams', 'Account manager', 1400);
Show;
end;
Just as with records, objects can be passed to procedures as
parameters and (as you'll see later on) can also be allocated on the
heap.
Private section In some circumstances you may have parts of an object declar-
ation that you don't want to export. For example, you may want
to provide objects for other programmers to use without letting
them manipulate the object's data directly. To make it easy for
you, Turbo Pascal allows you to specify private fields and
methods within objects.
Private fields and methods are accessible only within the unit in
which the object is declared. In the previous example, if the type
User's Guide
Programming in
the active voice
Object-oriented languages
were once cal/ed "actor
languages" with this
metaphor in mind.
THourly had private fields, they could only be accessed by code
within the THourly unit. Even though other parts of THourly
would be exported, the parts declared as private would be
inaccessible.
Private fields and methods are declared just after regular fields
and methods, following the optional private reserved word. Thus,
the full syntax for an object declaration is
type
NewObject = object (ancestor)
fields; { these are public }
methods; { these are public }
private
fields; { these are private
methods; { these are private }
end;
Most of what's been said about objects so far has been from a
comfortable, Turbo Pascal-ish perspective, since that's most likely
where you are coming from. This is about to change, as you move
on to OOP concepts with fewer precedents in standard Pascal
programming. Object-oriented programming has its own
particular mindset, due in part to OOP's origins in the (somewhat
insular) research community, but also because the concept is truly
and radically different.
One often amusing outgrowth of this is that OOP fanatics
anthropomorphize their objects. Data structures are no longer
passive buckets that you toss values into. In the new view of
things, an object is looked upon as an actor on a stage, with a set
of lines (methods) memorized. When you (the director) give the
word, the actor recites from the script.
It can be helpful to think of the function AnHourly.GetPayAmount
as giving an order to object AnHourly, saying "Calculate the
amount of your pay check." The object is the central concept here.
Both the list of methods and the list of data fields contained by the
object serve the object. Neither code nor data is boss.
Objects aren't being described as actors on a stage just to be cute.
The object-oriented programming paradigm tries very hard to
model the components of a problem as components, and not as
logical abstractions. The odds and ends that fill our lives, from
toasters to telephones to terry towels, all have characteristics
Chapter 8, Object-oriented programming 135
Encapsulation
Declaring fields as private
allows you to enforce access
to those fields only through
methods.
136
(data) and behaviors (methods). A toaster's characteristics might
include the voltage it requires, the number of slices it can toast at
once, the setting of the light/ dark lever, its color, its brand, and so
on. Its behaviors include accepting slices of bread, toasting slices
of bread, and popping toasted slices back up again.
If you wanted to write a kitchen simulation program, what better
way to do it than to model the various appliances as objects, with
their characteristics and behaviors encoded into data fields and
methods? It's been done, in fact; the very first object-oriented
language (Simula-67) was created as a language for writing such
simulations.
This is the reason that object-oriented programming is so firmly
linked in conventional wisdom to graphics-oriented environ-
ments. Objects in Turbo Pascal should model components of the
problem you're trying to solve. Keep that in mind as you further
explore Turbo Pascal's object-oriented extensions.
The welding of code and data together into objects is called
encapsulation. If you're thorough, you can provide enough
methods so that a user of the object never has to access its fields
directly. Like Small talk and other programming languages, Turbo
Pascal lets you enforce encapsulation through the use of a private
directive. In this example, we won't specify a private section for
fields and methods, but instead we will restrict ourselves to using
methods in order to access the data we want.
TEmployee and THourly are written such that it is completely
unnecessary to access any of their internal data fields directly:
type
TEmployee = object
Name, Title: string[25];
Rate: Real;
procedure Init(AName, ATitle: String; ARate: Real);
function GetName: String;
function GetTitle: String;
function GetRate: Real;
function GetPayArnount: Real;
end;
User's Guide
Methods: no
THourly = object(TEmployee)
Time: Integer;
procedure Init(AName, ATitle: String; ARate: Real; ATime:
Integer) ;
function GetPayAmount: Real;
end;
There are only four data fields here: Name, Title, Rate, and Time.
The ShowName and ShowTitle methods print an employee's name
and title respectively. GetPayAmount uses Rate, and, in the case of
an THourly employee, Time, to calculate the employee's pay check
amount. There is no further need to access these data fields
directly.
Assuming an instance of type THourly called AnHourly, you
would use this suite of methods to manipulate AnHourly's data
fields indirectly, like this:
with AnHourly do
begin
Init('Allison Karlon', 'Fork lift operator', 12.95, 62);
Show; { writes name, title, and pay amount to screen }
end;
Note that the object's fields are not accessed at all except by the
object's methods.
downside Adding these methods bulks up THourly a little in source form,
but the Turbo Pascal smart linker strips out any method code that
is never called in a program. You therefore shouldn't hang back
from giving an object type a method that might or might not be
used in every program that uses the object type. Unused methods
cost you nothing in performance or .EXE file size-if they're not
used, they're simply not there.
About data abstraction There are powerful advantages to being able to completely
~ decouple THourly from global references. If nothing outside the
object "knows" the representation of its internal data, the
programmer who controls the object can alter the details of the
internal data representation-as long as the method headers
remain the same.
Within some object, data might be represented as an array,
but later on (perhaps as the scope of the application grows and
its data volume expands), a binary tree might be recognized as a
more efficient representation. If the object is completely
Chapter 8, Object-oriented programming 137
Extending objects
138
encapsulated, a change in data representation from an array
to a binary tree does not alter the object's use at all. The interface to
the object remains completely the same, allowing the programmer
to fine-tune an object's performance without breaking any code
that uses the object.
People who first encounter Pascal often take for granted the
flexibility of the standard procedure Writeln, which allows a
single procedure to handle parameters of many different types:
Writeln(CharVar) ;
Writeln(IntegerVar);
Writeln(RealVar) ;
{ Outputs a character value }
. { Outputs an integer value }
{ Outputs a floating-point value
Unfortunately, standard Pascal has no provision for letting you
create equally flexible procedures of your own.
Object-oriented programming solves this problem through
inheritance: When a descendant type is defined, the methods of
the ancestor type are inherited, but they can also be overridden if
desired. To override an inherited method, simply define a new
method with the same name as the inherited method, but with a
different body and (if necessary) a different set of parameters.
A simple example should make both the process and the
implications clear. We have already defined a descendant type to
TEmployee that represents an employee that is paid hourly wages:
const
PayPeriods = 26;
OvertimeThreshold = 80;
OvertimeFactor = 1.5;
type
{ per annum }
{ per pay period }
{ times normal hourly rate
THourly = object (TEmployee)
Time: Integer;
procedure Init(AName, ATitle: String; ARate: Real; ATime:
Integer) ;
function GetPayAmount: Real;
end;
procedure THourly.Init(AName, ATitle: String; ARate: Real;
ATime: Integer);
begin
TEmployee.Init(AName, ATitle, ARate);
Time := ATime;
end;
User's Guide
function THourly.GetPayAmount: Real;
var
Overtime: Integer;
begin
Overtime := Time - OvertimeThreshold;
if Overtime > 0 then
GetPayAmount := RoundPay(OvertimeThreshold * Rate
+ OverTime * OvertimeFactor * Rate)
else
GetPayAmount := RoundPay(Time * Rate);
end;
A person who is paid hourly wages is still an employee: That
person has everything we used to define the TEmployee object
(name, title, rate of pay) except that the amount of money an
hourly employee is paid depends on how many hours that
employee has worked during a pay period. Therefore, THourly
requires another field, Time.
Since THourly defines a new field, Time, initializing it requires a
new Init method that initializes Time as well as the inherited
fields. Rather than directly assigning values to inherited fields like
Name, Title and Rate, why not reuse TEmployee's initialization
method (illustrated by THourly.lnit's first statement)? The syntax
for calling an inherited method is Ancestor.Method, where Ancestor
is the type identifier of an ancestral object type, and Method is a
method identifier of that type.
Note that calling the method you override is not merely good
style; it's entirely possible that TEmployee.lnit performs some
important, hidden initialization. By calling the overridden
method, you ensure that the descendant object type includes its
ancestor's functionality. In addition, any changes made to the
ancestor's method automatically affects all its descendants.
After calling TEmployee.lnit, THourly.Init can then perform its own
initialization, which in this case consists only of assigning Time
the value passed inATime.
The THourly.GetPayAmount function, which calculates the amount
an hourly employee is paid, is another example of an overriding
method. In fact, each type of employee object has its own
GetPayAmount method, because how the employee's pay amount
is calculated differs depending on the employee type. The
THourly.GetPayAmount method must consider how many hours
the employee worked, if the employee worked overtime, what the
overtime pay factor is, and so on. The TSalaried.GetPayAmount
Chapter 8, Object-oriented programming 139
140
method needs only to divide an employee's rate of pay by the
number of pay periods per year (26 in our example).
unit Workers;
interface
const
per annum }
per pay period
PayPeriods = 26;
OvertimeThreshold = 80;
OvertimeFactor = 1.5; times normal hourly rate
type
TEmployee = object
Name: string[25];
Title: string[25];
Rate: Real;
procedure Init(AName, ATitle: String; ARate: Real);
function GetName: String;
function GetTitle: String;
function GetPayAmount: Real;
end;
THourly = object(TEmployee)
Time: Integer;
procedure Init(AName, ATitle: String; ARate: Real; ATime:
Integer);
function GetPayAmount: Real;
function GetTime: Integer;
end;
TSalaried = object(TEmployee)
function GetPayAmount: Real;
end;
TCommissioned = object (TSalaried)
Commission: Real;
SalesAmount: Real;
procedure Init(AName, ATitle: String; ARate, ACommission,
ASalesAmount: Real);
function GetPayAmount: Real;
end;
implementation
function RoundPay(Wages: Real): Real;
{ Round pay amount to ignore any pay less than 1 penny }
begin
RoundPay := Trunc(Wages * 100) I 100;
end;
User's Guide
TEmployee is at the top of our object hierarchy and it contains the
first GetPayAmount method.
function TEmployee.GetPayAmount: Real;
begin
RunError(211); { Give runtime error
end;
You may wonder why all this method does is give you a run-time
error. If TEmployee.GetPayAmount is called, an error exists in your
program. Why? Because TEmployee is just the top of our object
hierarchy and doesn't define areal worker; therefore, none of the
TEmployee methods will be called specifically, although they may
be inherited. All our employees are either hourly, salaried, or
commissioned. The RunTime error terminates your program and
displays 1/211", the Call to abstract method error message, if your
program mistakenly calls TEmployee.GetPayAmount.
Next is the THourly.GetPayAmount method considers such things
as overtime pay, the number of hours worked, and so on.
function THourly.GetPayAmount: Real;
var
OverTime: Integer;
begin
Overtime := Time - OvertimeThreshold;
if Overtime > 0 then
GetPayAmount := RoundPay(OvertimeThreshold * Rate +
OverTime * OvertimeFactor * Rate)
else
GetPayAmount := RoundPay(Time * Rate);
end;
The TSalaried.GetPayAmount method is much simpler; it divides
the rate of pay by the number of pay periods.
function TSalaried.GetPayAmount: Real;
begin
GetPayAmount := RoundPay(Rate / PayPeriods);
end;
If you look at the TCommissioned.GetPayAmount method, you'll see
it calls TSalaried.GetPayAmount, calculates a commission, and adds
it to the amount returned by TSalaried.GetPayAmount.
Chapter 8, Object-oriented programming 141
142
Important!
Inheriting static
methods
function TCommissioned.GetPayAmount: Real;
begin
GetPayAmount := RoundPay(TSalaried.GetPayAmount + Commission *
SalesAmount};
end;
Whereas methods can be overridden, data fields cannot. Once you
define a data field in an object hierarchy, no descendant type can
define a data field with precisely the same identifier.
All the methods shown so far in connection with the TEmployee,
THourly, TSalaried, and TCommissioned object types are static
methods. There is a problem inherent with static methods,
however.
To understand the problem, let's leave our payroll example, and
consider another simplistic and unrealistic, but instructional
example. Let's go back to talking about insects. Suppose you want
to build a program that will draw different types of flying insects
on your screen. You decide to start with a TWinged object at the
top of your hierarchy. You plan to build new flying insect object
types as descendants of TWinged. For example, you might create a
TBee object type, which differs only from a generic winged insect
in that a bee has a stinger and stripes. Of course, a bee has other
distinguishing characteristics, but for our example, this is how it
might look:
type
TWinged = object(Insect}
procedure Init(AX, AY: Integer} {initializes an instance}
procedure Show; { displays winged insect on the screen }
procedure Hide; { erases the winged insect }
procedure MoveTo(NewX, NewY: Integer}; {moves winged insect}
end;
type
TBee = object (TWinged)
procedure Init(AX, AY: Integer} { initializes instance of TBee }
procedure Show; { displays a bee on the screen }
procedure Hide; { erases the bee }
procedure MoveTo(NewX, NewY: Integer; {moves the bee}
end;
Both TWinged and TBee have four methods. TWinged.lnit and
TBee.lnit initialize an instance of their respective objects. The
User's Guide
TWinged.Show method knows how to draw a winged insect on the
screen; the TBee.Show methods knows how to draw a TBee on the
screen (a winged insect with stripes and a stinger). The
TWinged.Hide method knows how to erase a winged insect;
TBee.Hide knows how to erase a bee. The two Show methods
differ, as do the two Hide methods.
The TWinged.MoveTo and the TBee.MoveTo methods are exactly
the same, however. In our example, X and Y define a location on
the screen.
procedure TWinged.MoveTo(NewX, NewY: Integer);
begin
Hide;
X := NewX;
Y := NewY:
Show;
end;
{ new X coordinate on the screen }
{ new Y coordinate on the screen }
procedure TBee.MoveTo(NewX, NewY: Integer);
begin
Hide;
X := NewX;
Y := NewY:
Show;
end;
{ new X coordinate on the screen }
{ new Y coordinate on the screen }
Nothing was changed other than to copy the routine and give it
TBee's qualifier in front of the MoveTo identifier. Since the methods
are identical, why bother to put MoveTo into TBee? After all, TBee
automatically inherits MoveTo from TWinged. There seems to be
no need to override TWinged's MoveTo method, but this is where
the problem with static methods appears.
The term static was chosen to describe methods that are not
virtual. (You will learn about virtual methods shortly.) Virtual
methods are in fact the solution to this problem, but in order to
understand the solution you must first understand the problem.
The symptoms of the problem are these: Unless a copy of the
MoveTo method is placed in TBee's scope to override TWinged's
MoveTo, the method does not work correctly when it is called
from an object of type TBee. If TBee invokes TWinged's MoveTo
method, what is moved on the screen is a winged insect rather
than a bee. Only when TBee calls a copy of the MoveTo method
defined in its own scope are bees hidden and drawn by the nested
calls to Show and Hide.
Chapter 8, Object-oriented programming 143
144
Why so? It has to do with the way the compiler resolves method
calls. When the compiler compiles TBee's methods, it first
encounters TWinged.Show and TWinged.Hide and compiles code
for both into the code segment. A little later down the file it
encounters TWinged.MoveTo, which calls both TWinged.Show and
TWinged.Hide. As with any procedure call, the compiler replaces
the source code references to TWinged.Show and TWinged.Hide
with the addresses of their generated code in the code segment.
Thus, when the code for TWinged.MoveTo is called, it in turn calls
the code for TWinged.Show and TWinged.Hide and everything's in
phase.
So far, this scenario is all classic Turbo Pascal and would have
been true (except for the nomenclature) since Turbo Pascal first
appeared on the market in 1983. Things change, however, when
you get into inheritance. When TBee inherits a method from
TWinged, TBee uses the method exactly as it was compiled.
Look again at what TBee would inherit if it inherited
TWinged.MoveTo:
procedure TWinged.MoveTo(NewX, NewY: Integer);
begin
Hide; { Calls TWinged.Hide }
X := NewX;
Y := NewY;
Show; { Calls TWinged.Show }
end;
The comments were added to drive home the fact that when TBee
calls TWinged.MoveTo, it also calls TWinged.Show and
TWinged.Hide, not TBee.Show and TBee.Hide. TWinged.Show draws
a winged insect, not a bee. As long as TWinged.MoveTo calls
TWinged. Show and TWinged.Hide, TWinged.MoveTo can't be inher-
ited. Instead, it must be overridden by a second copy of itself that
calls the copies of Show and Hide defined within its scope; that is,
TBee.Show and TBee.Hide.
The compiler's logic in resolving method calls works like this:
When a method is called, the compiler first looks for a method of
that name defined within the object type. The TBee type defines
methods named Init, Show, Hide, and MoveTo. If a TBee method
were to call one of those four methods, the compiler would
replace the call with the address of one of TBee's own methods.
If no method by a name is defined within an object type, the
compiler goes up to the immediate ancestor type, and looks
User's Guide
Virtual methods
and
polymorphism
within that type for a method of the name called. If a method by
that name is found, the address of the ancestor's method replaces
the name in the descendant's method's source code. If no method
by that name is found, the compiler continues up to the next
ancestor, looking for the named method. If the compiler hits the
very first (top) object type, it issues an error message indicating
that no such method is defined.
But when a static inherited method is found and used, you must
remember that the method called is the method exactly as it was
defined and compiled for the ancestor type. If the ancestor's method
calls other methods, the methods called are the ancestor's
methods, even if the descendant has methods that override the
ancestor's methods.
The methods discussed so far are static methods. They are static
for the same reason that static variables are static: The compiler
allocates them and resolves all references to them at compile time.
As you've seen, objects and static methods can be powerful tools
for organizing a program's complexity.
Sometimes, however, they are not the best way to handle
methods.
Problems like the one described in the previous section are due to
the compile-time resolution of method references. The way out is
to be dynamic-and resolve such references at run time. Certain
special mechanisms must be in place for this to be possible, but
Turbo Pascal provides those mechanisms in its support of virtual
methods.
Important! Virtual methods implement an extremely powerful tool for
~ generalization called polymorphism. Polymorphism is Greek for
"many shapes," and it is just that: A way of giving an action one
name that is shared up and down an object hierarchy, with each
object in the hierarchy implementing the action in a way appro-
priate to itself.
The simplistic hierarchy of winged insects already described
provides a good example of polymorphism in action, imple-
mented through virtual methods.
Each object type in our hierarchy represents a different type of
figure onscreen: a winged insect or a bee. It certainly makes sense
to say that you can show a point on the screen, or show a circle.
Chapter 8, Object-oriented programming 145
146
Early binding vs.
Later on, if you were to define objects to represent other types of
winged insects such as moths, dragonflies, butterflies, and so on,
you could write a method for each that would display that object
onscreen. In the new way of object-oriented thinking, you could
say that all these insect types types had the ability to show
themselves on the screen. That much they all have in common.
What is different for each object type is the way it must show itself
to the screen. A bee requires stripes be drawn on its body, for
example. Any winged insect type can be shown, but the
mechanism by which each is shown is specific to each type. One
word, "Show," is used to show (literally) many winged insects.
Likewise, if we return to our payroll example, the word
"GetPayAmount" calculates the amount of pay for several types
of employees.
These are examples of what polymorphism is, and virtual
methods are how it is done in Turbo Pascal.
late binding The difference between a static method call and a virtual method
call is the difference between a decision made now and a decision
delayed. When you code a static method call, you are in essence
telling the compiler, "You know what I want. Go call it." Making
a virtual method call, on the other hand, is like telling the
compiler, "You don't know what I want-yet. When the time
comes, ask the instance."
Think of this metaphor in terms of the MoveTo problem
mentioned in the previous section. A call to TBee.MoveTo can go to
only one place: the closest implementation of MoveTo up the
object hierarchy. In that case, TBee.MoveTo would still call
TWinged's definition of MoveTo, since TWinged is the closest up the
hierarchy from TBee. Assuming that no descendant type defined
its own MoveTo to override TWinged's MoveTo, any descendant
type of TWinged would still call the same implementation of
MoveTo. The decision can be made at compile time and that's all
that needs to be done.
When MoveTo calls Show, however, it's a different story. Every
figure type has its own implementation of Show, so which imple-
mentation of Show is called by MoveTo should depend entirely on
what object instance originally called MoveTo. This is why the call
to the Show method within the implementation of MoveTo must be
a delayed decision: When the code for MoveTo is compiled, no
User's Guide
Object type
compatibility
decision as to which Show to call can be made. The information
isn't available at compile time, so the decision has to be deferred
until run time, when the object instance calling MoveTo can be
queried.
The process by which static method calls are resolved un-
ambiguously to a single method by the compiler at compile time
is early binding. In early binding, the caller and the callee are
connected (bound) at the earliest opportunity, that is, at compile
time. With late binding, the caller and the callee cannot be bound
at compile time, so a mechanism is put into place to bind the two
later on, when the call is actually made.
The nature of the mechanism is interesting and subtle, and you'll
see how it works a little later.
Inheritance somewhat changes Turbo Pascal's type compatibility
rules. In addition to everything else, a descendant type inherits
type conlpatibility with all its ancestor types. This extended type
compatibility takes three forms:
Il Between object instances
m Between pointers to object instances
c Between formal and actual
In all three forms, however, it is critical to remember that type
compatibility extends only from descendant to ancestor. In other
words, descendant types can be freely used in place of ancestor
types, but not vice versa.
In WORKERS.PAS, TSalaried is a descendant of TEmployee, and
TCommissioned is a descendant of TSalaried. With this in mind,
consider these declarations:
type
PEmployee = ATEmployeei
PSalaried = ATSalariedi
PCommissioned = ATCommissionedi
var
AnEmployee: TEmployeei
ASalaried: TSalariedi
ACommissioned: TCommissionedi
TEmployeePtr: PEmployeei
TSalariedptr: PSalariedi
TCommissionedPtr: PCommissionedi
Chapter 8, Object-oriented programming 147
An ancestor object can be
assigned an instance of any
of its descendant types.
148
With these declarations, the following assignments are legal:
AnErnployee := ASalaried;
ASalaried := ACornrnissioned;
AnErnployee := ACornrnissioned;
The reverse assignments are not legal.
This is a concept new to Pascal, and it might be a little hard to
remember, at first, which way the type compatibility goes. Think
of it this way: The source must be able to completely fill the destination.
Descendant types contain everything their ancestor types contain
by virtue of inheritance. Therefore a descendant type is either
exactly the same size or (usually) larger than its ancestors, but
never smaller. Assigning an ancestor object to a descendant object
could leave some of the descendant's fields undefined after the
assignment, which is dangerous and therefore illegal.
In an assignment statement, only the fields that the two types
have in common are copied from the source to the destination. In
the assignment statement
AnErnployee := ACornrnissioned;
only the Name, Title, and Rate fields of ACommissioned are copied
to AnEmployee, since Name, Title, and Rate are all that types
TCommissioned and TEmployee have in common.
Type compatibility also operates between pointers to object types,
under the same rule as for instances of object types: Pointers to
descendants can be assigned to pointers to ancestors. These
pointer assignments are also legal:
TSalariedptr := TCornrnissionedPtr;
TErnployeePtr := TSalariedPtr;
TErnployeePtr := TCornrnissionedPtr;
Again, the reverse assignments are not legal.
A formal parameter (either value or var) of a given object type can
take as an actual parameter an object of its own, or any descen-
dant type. Given this procedure header,
procedure CalcFedTax(Victirn: TSalaried};
actual parameters could legally be of type TSalaried or
TCommissioned, but not type TEmployee. Victim could also be a var
parameter; the same type compatibility rule applies.
User's Guide
Warningl However, keep in mind that there's a drastic difference between a
I@f' value parameter and a var parameter: A var parameter is a
pointer to the actual object passed as a parameter, whereas a value
parameter is only a copy of the actual parameter. That copy,
moreover, only includes the fields and methods included in the
formal value parameter's type. This means the actual parameter is
literally translated to the type of the formal parameter. A var
parameter is more similar to a typecast, in that the actual
parameter remains unaltered.
Polymorphic
objects
Similarly, if a formal parameter is a pointer to an object type, the
actual parameter can be a pointer to that object type or a pointer
to any of that object's descendant types. Given this procedure
header,
procedure Worker.Add(AWorker: PSalaried);
actual parameters could legally be of type PSalaried or
PCommissioned, but not type PEmployee.
In reading the previous section, you might have asked yourself: If
any descendant type of a parameter's type can be passed in the
parameter, how does the user of the parameter know which object
type it is receiving? In fact, the user does not know, not directly.
The exact type of the actual parameter is unknown at compile
time. It could be anyone of the object types descended from the
var parameter type and is thus called a polymorphic object.
Now, exactly what are polymorphic objects good for? Primarily,
this: Polymorphic objects allow the processing of objects whose type is
not known at compile time. This whole notion is so new to the Pascal
way of thinking that an example might not occur to you imme-
diately. (You'll be surprised, in time, at how natural it begins to
seem.)
Suppose you've written a toolbox that draws numerous types of
winged insects: butterflies, bees, moths, and so on. You want to
write a routine that drags insects around the screen with the
mouse pointer.
The old way would have been to write a separate drag procedure
for each type of insect. You would have had to write
DragButterfly, DragBee, DragMoth, and so on. Even if the strong
typing of Pascal allowed it (and don't forget, there are always
Chapter 8, Object-oriented programming 149
150
ways to circumvent strong typing), the differences between the
types of insects would seem to prevent a truly general dragging
routine from being written.
After all, a bee has stripes and a stinger, a butterfly has large,
colorful wings, a dragonfly has iridescent colors, arrgh ....
At this point, clever Turbo Pascal hackers will step forth and say,
do it this way: Pass the winged insect record to procedure DragIt
as the referent of a generic pointer. Inside DragIt, examine a tag
field at a fixed offset inside the winged insect record to determine
what sort of insect it is, and then branch using a case statement:
case FigureIDTag of
TBee
TButterfly
TDragonfly
TMosquito
DragBee;
DragButterfly;
DragDragonfly;
DragMosquito;
Well, placing seventeen small suitcases inside one enormous suit-
case is a slight step forward, but what's the real problem with this
way of doing things?
What if the user of your toolbox defines some new winged insect
type?
What indeed? What if the user wants to work with Mediterranean
fruitflies? Your program does not have a TFruitfLy type, so DragIt
would not have a TFruitfLy label in its case statement, and would
therefore refuse to drag the new TFruiifly figure. If it were
presented to DragIt, TFruitfLy would fall out in the case
statement's else clause as an "unrecognized insect."
Plainly, building a toolbox of routines for sale without source
code suffers from this problem: The toolbox can only work on
data types that it "knows," that is, that are defined by the design-
ers of the toolbox. The user of the toolbox is powerless to extend
the function of the toolbox in directions unanticipated by the
toolbox designers. What the user buys is what the user gets.
Period.
The way out is to use Turbo Pascal's extended type compatibility
rules for objects and design your application to use polymorphic
objects and virtual methods. If a toolbox DragIt procedure is set
up to work with polymorphic objects, it works with any objects
defined within the toolbox-and any descendant objects that you
define yourself. If the toolbox object types use virtual methods,
User's Guide
Virtual methods
the toolbox objects and routines can work with your custom
winged insects figures on the figures' own terms. A virtual method
you define today is callable by a toolbox .TPU unit file that was
written and compiled a year ago. Object-oriented programming
makes it possible, and virtual methods are the key.
Understanding how virtual methods make such polymorphic
method calls possible requires a little background on how virtual
methods are declared and used.
A method is made virtual by following its declaration in the
object type with the new reserved word virtual. Remember that if
you declare a method in an ancestor type virtual, all methods of
the same name in any descendant must also be declared virtual to
avoid a compiler error.
Here are the employee objects you have seen in the previous
payroll example, properly virtualized:
type
PEmployee = ATEmployee;
TEmployee = object
Name: string[25];
Title: string[25];
Rate: Real;
constructor Init(AName, ATitle: String; ARate: Real);
function GetPayArnount: Real; virtual;
function GetName: String;
function GetTitle: String;
function GetRate: Real;
procedure Show; virtual;
end;
PHourly = ATHourly;
THourly = object (TEmployee)
Time: Integer;
constructor Init(AName, ATitle: String; ARate: Real; ATime:
Integer) ;
function GetPayArnount: Real; virtual;
function GetTime: Integer;
end;
PSalaried = ATSalaried;
TSalaried = object (TEmployee)
function GetPayArnount: Real; virtual;
end;
Chapter 8, Object-oriented programming 151
152
We suggest the use of the
identifier Init for object
constructors.
Warning!
PCommissioned = ATCommissioned;
TCommissioned = object(TSalaried)
Commission: Real;
SalesAmount: Real;
constructor Init(ANarne, ATitle: String;
ARate, ACommission, ASalesAmount: Real);
function GetPayAmount: Real; virtual;
end;
And here is the insect example, complete with virtual methods:
type
TWinged = object (Insect)
constructor Init(AX, AY: Integer)
procedure Show; virtual;
procedure Hide; virtual;
procedure MoveTo(NewX, NewY: Integer);
end;
type
TBee=object(TWinged)
constructor Init(AX, AY: Integer)
procedure Show; virtual;
procedure Hide; virtual;
end;
Notice first of all that the MoveTo method shown of type TBee is
gone from Bee's type definition. TBee no longer needs to override
TWinged's MoveTo method with an unmodified copy compiled
within its own scope. Instead, MoveTo can now be inherited from
TWinged, with all MoveTo's nested method calls going to TBee's
methods rather than TWinged's, as happens in an all-static object
hierarchy. I
Also, notice the new reserved word constructor replacing the
reserved word procedure for TWinged.lnit and TBee.lnit. A con-
structor is a special type of method that does some of the setup
work for the machinery of virtual methods.
Every object type that has virtual methods must have a constructor.
The constructor must be called before any virtual method is
called. Calling a virtual method without previously calling the
constructor can cause system lockup, and the compiler has no
way to check the order in which methods are called.
Each individual instance of an object must be initialized by a
separate constructor call. It is not sufficient to initialize one in-
stance of an object and then assign that instance to additional in-
stances. The additional instances, while they might contain correct
User's Guide
Range checking virtual
method calls
The default state of $R is
inactive, {$R-}.
Once virtual, always
virtual
data, are not initialized by the assignment statements, and lock up
the system if their virtual methods are called. For example
var
FBee, GBee: TBee;
begin
FBee. Ini t ( 5 , 9) i
GBee := FBeei
end.
create two instances of TBee }
call constructor for FBee }
{ GBee is not valid! }
What do constructors construct? Every object type has something
called a virtual method table (VMT) in the data segment. The VMT
contains the object type's size and, for each of its virtual methods,
a pointer to the code implementing that method. What the con-
structor does is establish a link between the instance calling the
constructor and the object type's VMT.
That's important to remember: There is only one virtual method
table for each object type. Individual instances of an object type
(that is, variables of that type) contain a link to the VMT -they do
not contain the VMT itself. The constructor sets the value of that
link to the VMT -which is why you can launch execution into
nowhere by calling a virtual method before calling the
constructor.
During program development, you might wish to take advantage
of a safety net that Turbo Pascal places beneath virtual method
calls. If the $R toggle is in its active state, {$R+}, all virtual method
calls are checked for the initialization status of the instance
making the call. If the instance making the call has not been
initialized by its constructor, a range check run-time error occurs.
Once you've shaken out a program and are certain that no method
calls from uninitialized instances are present, you can speed your
code up somewhat by setting the $R toggle to its inactive state,
{$R-}. Method calls from uninitialized instances will no longer be
checked for, and will probably lock up your system if they're
found.
Notice that both TWinged and TBee have methods named Show
and Hide. All method headers for Show and Hide are tagged as
virtual methods with the reserved word virtual. Once an ancestor
object type tags a method as virtual, all its descendant types that
implement a method of that name must tag that method virtual as
Chapter 8, Object-oriented programming 153
154
Object
extensibility
Static or virtual
methods
well. In other words, a static method can never override a virtual
method. If you try, a compiler error results.
You should also keep in mind that the method heading cannot
change in any way downward in an object hierarchy once the
method is made virtual. You might think of each definition of a
virtual method as a gateway to all of them. For this reason, the
headers for all implementations of the same virtual method must
be identical, right down to the number and type of parameters.
This is not the case for static methods; a static method overriding
another can have different numbers and types of parameters as
necessary.
It's a whole new world.
The important thing to notice about units like WORKERS.P AS is
that the object types and methods defined in the unit can be
distributed to users in linkable .TPU form only, without source
code. (Only a listing of the interface portion of the unit need be
released.) Using polymorphic objects and virtual methods, the
users of the .TPU file can still add features to it to suit their needs.
This novel notion of taking someone else's program code and
adding functionality to it without benefit of source code is called
extensibility. Extensibility is a natural outgrowth of inheritance:
You inherit everything that all your ancestor types have, and then
you add what new capability you need. Late binding lets the new
meld with the old at run time, so the extension of the existing
code is seamless and costs you no more in performance than a
quick trip through the virtual method table.
In general, you should make methods virtual. Use static methods
only when you want to optimize for speed and memory
efficiency. The tradeoff, as you've seen, is in extensibility.
Let's say you are declaring an object named Ancestor, and within
Ancestor you are declaring a method named Action. How do you
decide whether Action should be virtual or static? Here's the rule
of thumb: Make Action virtual if there is a possibility that some
future descendant of Ancestor will override Action, and you want
that future code to be accessible to Ancestor.
User's Guide
Dynamic objects
The use of the word static
here does not relate in any
way to static methods.
On the other hand, remember that if an object has any virtual
methods, a VMT is created for that object type in the data segment
and every object instance has a link to the VMT. Every call to a
virtual method must pass through the VMT, while static methods
are called directly. Though the VMT lookup is very efficient,
calling a method that is static is still a little faster than calling a
virtual one. And if there are no virtual methods in your object,
then there is no VMT in the data segment and-more
significantly-no link to the VMT in every object instance.
The added speed and memory efficiency of static methods must
be balanced against the flexibility that virtual methods allow:
extension of existing code long after that code is compiled. Keep
in mind that users of your object type might think of ways to use
it that you never dreamed of, which is, after all, the whole point.
All the object examples shown so far have had static instances of
object types that were named in a var declaration and allocated in
the data segment and on the stack.
var
ASalaried: TSalaried;
Objects can be allocated on the heap and manipulated with
pointers, just as the closely related record types have always been
in Pascal. Turbo Pascal includes some powerful extensions to
make dynamic allocation and deallocation of objects easier and
more efficient.
Objects can be allocated as pointer referents with the New
procedure:
var
CurrentPay: Real;
P: "TSalaried;
New{P) ;
As with record types, New allocates enough space on the heap to
contain an instance of the pointer's base type, and returns the
address of that space in the pointer.
Chapter 8, Object-oriented programming 155
Allocation and
initialization with
New
156
If the dynamic object contains virtual methods, it must then be
initialized with a constructor call before any calls are made to its
methods:
pA.lnit('Sara Adams', 'Account manager', 2400);
Method calls can then be made normally, using the pointer name
and the reference symbol A (a caret) in place of the instance name
that would be used in a call to a statically allocated object:
Current Pay := pA.GetPayAmount;
Turbo Pascal extends the syntax of New to allow a more compact
and convenient means of allocating space for an object on the
heap and initializing the object with one operation. New can now
be invoked with two parameters: the pointer name as the first
parameter, and the constructor invocation as the second param-
eter:
New(P, Init('Sara Adams', 'Account manager', 2400));
When you use this extended syntax for New, the constructor Init
actually performs the dynamic allocation, using special entry code
generated as part of a constructor's compilation. The instance
name cannot precede Init, since at the time New is called, the
instance being initialized with Init does not yet exist. The com-
piler identifies the correct Init method to call through the type of
the pointer passed as the first parameter.
New has also been extended to allow it to act as a function
returning a pointer value. The parameter passed to New is the type
of the pointer to the object rather than the pointer variable itself:
type
PSalaried = ATSalaried;
var
P: PSalaried;
P := New(PSalaried);
Note that with this version, the function-form extension to New
applies to all data types, not only to object types.
The function form of New, like the procedure form, can also take
the object type's constructor as a second parameter:
User's Guide
Fail helps you do error
recovery in constructors: see
the section "Constructor
error recovery" in Chapter 9
of the Language Guide.
Disposing
dynamic of
objects
We suggest the identifier
Done for cleanup methods
that "close up shop" once
an object is no longer
needed.
Destructors
P := New(PSalaried, Init('Sara Adams', 'Account manager',
2400) ) i
A parallel extension to Dispose has been defined for Turbo Pascal,
as fully explained in the following sections.
Just like traditional Pascal records, objects allocated on the heap
can be deallocated with Dispose when they are no longer needed:
Dispose (P) i
There can be more to getting rid of an unneeded dynamic object
than just releasing its heap space, however. An object can contain
pointers to dynamic structures or objects that need to be released
or II cleaned up" in a particular order, especially when elaborate
dynamic data structures are involved. Whatever needs to be done
to clean up a dynamic object in an orderly fashion should be
gathered together in a single method so that the object can be
elimina ted with one method call:
MyComplexObject.Donei
The Done method should encapsulate all the details of cleaning up
its object and all the data structures and objects nested within it.
It is legal and often useful to define multiple cleanup methods for
a given object type. Complex objects might need to be cleaned up
in different ways depending on how they were allocated or used,
or depending on what mode or state the object was in when it was
cleaned up.
Turbo Pascal provides a special type of method called a destructor
for cleaning up and disposing of dynamically allocated objects. A
destructor combines the heap deallocation step with whatever
other tasks are necessary for a given object type. As with any me-
thod, multiple destructors can be defmed for a single object type.
A destructor is defined with all the object's other methods in the
object type definition:
Chapter 8, Object-oriented programming 157
158
type
TEmployee = object
Name: string[25];
Title: string[25];
Rate: Real;
constructor Init(AName, ATitle: String; ARate: Real);
destructor Done; virtual;
function GetName: String;
function GetTitle: String;
function GetRate: Rate; virtual;
function GetPayAmount: Real; virtual;
end;
Destructors can be inherited, and they can be either static or
virtual. Because different shutdown tasks are usually required for
different object types, it is a good idea always to make destructors
virtual, so that in every case the correct destructor is executed for
its object type.
Keep in mind that the reserved word destructor is not needed for
every cleanup method, even if the object type definition contains
virtual methods. Destructors really operate only on dynamically
allocated objects. In cleaning up a dynamically allocated object,
the destructor performs a special service: It guarantees that the
correct number of bytes of heap memory are always released.
There is, however, no harm in using destructors with statically
allocated objects; in fact, by not giving an object type a destructor,
you prevent objects of that type from getting the full benefit of
Turbo Pascal's dynamic memory rnanagement.
Destructors really come into their own when polymorphic objects
must be cleaned up and their heap allocation released. A poly-
morphic object is an object that has been assigned to an ancestor
type by virtue of Turbo Pascal's extended type compatibility rules.
An instance of object type THourly assigned to a variable of type
TEmployee is an example of a polymorphic object. These rules
govern pointers to objects as well; a pointer to THourly can be
freely assigned to a pointer to type TEmployee, and the referent of
that pointer is also a polymorphic object.
The term polymorphic is appropriate because the code using the
object doesn't know at compile time precisely what type of object
is on the end of the string-only that the object is one of a
hierarchy of objects descended from the specified type.
The size of object types differ, obviously. So when it COlnes time to
clean up a polymorphic object allocated on the heap, how does
User's Guide
Dispose know how many bytes of heap space to release? No
information on the size of the object can be gleaned from a poly-
morphic object at compile time.
The destructor solves the problem by going to the place where the
information is stored: in the instance variable's VMT. In every
object type's VMT is the size in bytes of the object type. The VMT
for any object is available through the invisible Self parameter
passed to the method on any method call. A destructor is just a
special kind of method, and it receives a copy of Self on the stack
when an object calls it. So while an object might be polymorphic
at compile time, it is never polymorphic at run time, thanks to late
binding.
To perform this late-bound memory deallocation, the destructor
must be called as part of the extended syntax for the Dispose
procedure:
Dispose(P, Done);
(Calling a destructor outside of a Dispose call does no automatic
deallocation at all.) What happens here is that the destructor of
the object pointed to by P is executed as a normal method call. As
the last thing it does, however, the destructor looks up the size of
its instance type in the instance's VMT, and passes the size to
Dispose. Dispose completes the shutdown by deallocating the
_ correct number of bytes of heap space that had previously
belonged to PA. The number of bytes released is correct whether P
points to an instance of type TSalaried or to one of TSalaried's de-
scendant types like TCommissioned.
Note that the destructor method itself can be empty and still
perform this service:
destructor AnObject.Done;
begin
end;
What performs the useful work in this destructor is not the
method body but the epilog code generated by the compiler in
response to the reserved word destructor. In this, it is similar to a
unit that exports nothing, but performs some "invisible" service
by executing an initialization section before program startup. The
action is all behind the scenes.
Chapter 8, Object-oriented programming 159
An example of
dynamic object
allocation
160
The WORKLIST.P AS example program that came on your
distribution diskettes provides some practice in the use of objects
allocated on the heap, including the use of destructors for object
deallocation. The program shows how a linked list of worker
objects might be created on the heap and cleaned up using de-
structor calls when they are no longer required.
Building a linked list of objects requires that each object contain a
pointer to the next object in the list. Type TEmployee contains no
such pointer. The easy way out would be to add a pointer to
TEmployee, and in doing so ensure that all TEmployee's descendant
types also inherit the pointer. However, adding anything to
TEmployee requires that you have the source code for TEmployee,
and as said earlier, one advantage of object-oriented program-
ming is the ability to extend existing objects without necessarily
being able to recompile them.
The solution that requires no changes to TEmployee creates a new
object type not descended from TEmployee. Type TStaffList is a
very simple object whose purpose is to head up a list of TEmployee
objects. Because TEmployee contains no pointer to the next object
in the list, a simple record type, TNode, provides that service.
TNode is even simpler than TStaffList, in that it is not an object, has
no methods, and contains no data except a pointer to type
TEmployee and a pointer to the next node in the list.
TStaffList has a method that allows it to add new workers to its
linked list of TNode records by inserting a new instance of TNode
immediately after itself, as a referent to its TNodes pointer field.
The Add method takes a pointer to an TEmployee object, rather
than an TEmployee object itself. Because of Turbo Pascal's extended
type compatibility, pointers to any type descended from
TEmployee can also be passed in the Item parameter to
TStaffList.Add.
Program WorkList declares a static variable, Staff, of type TStaffList,
and builds a linked list with five nodes. Each node points to a
worker object that is one of TEmployee's descendants. The number
of bytes of free heap space is reported before any of the dynamic
objects are created, and then again after all have been created.
Finally, the whole structure, including the five TNode records and
the five TEmployee objects, are cleaned up and removed from the
User's Guide
Figure 8.2
Layout of program WorkList's
data structures
Disposing of a complex
data structure on the
heap
heap with a single destructor call to the static TStaffList object,
Staff.
List
Data
segment
(static)
Node
Name
Title
Rate
Heap
(dynamic)
Node Node
Name Name
Title Title
Rate Rate
This destructor, Staff.Done, is worth a close look. Shutting down a
TStaffList object involves disposing of three different kinds of
structures: the polymorphic worker objects in the list, the TNode
records that hold the list together, and (if it is allocated on the
heap) the TStaffList object that heads up the list. The whole
process is invoked by a single call to TStaffList's destructor:
Staff.Done;
The code for the destructor merits examination:
destructor TStaffList.Done;
var
N: TNodePtr;
begin
while TNodes <> nil do
begin
N := TNodes;
Dispose(NA.ltem, Done);
TNodes := NA.Next;
Dispose (N) ;
end;
end;
The list is cleaned up from the list head by the "hand-over-hand"
algorithm, metaphorically similar to pulling in the string of a kite:
Two pointers, the TNodes pointer within Staff and a working
pointer N, alternate their grasp on the list while the first item in
the list is disposed of. A dispose call deallocates storage for
Chapter 8, Object-oriented programming 161
162
the first TEmployee object in the list (Item/\); then TNodes is
advanced to the next TNode record in the list by the statement
TNodes : = W'. Next; the TNode record itself is deallocated; and the
process repeats until the list is gone.
The important thing to note in the destructor Done is the way the
TEmployee objects in the list are deallocated:
Dispose(NA.ltem,Done) ;
Here, N/\.Item is the first TEmployee object in the list, and the Done
method called is its destructor. Keep in mind that the actual type
of N/\.Item/\ is not necessarily TEmployee, but could as well be any
descendant type of TEmployee. The object being cleaned up is a
polymorphic object, and no assumptions can be made about its
actual size or exact type at compile time. In the earlier call to
Dispose, once Done has executed all the statements it contains, the
"invisible" epilog code in Done looks up the size of the object
instance being cleaned up in the object's VMT. Done passes that
size to Dispose, which then releases the exact amount of heap
space the polymorphic object actually occupied.
Remember that polymorphic objects must be cleaned up this way,
through a destructor call passed to Dispose, if the correct amount
of heap space is to be reliably released.
In the example program, Staff is declared as a static variable in the
data segment. Staff could as easily have been itself allocated on
the heap, and anchored to reality by a pointer of type
TStaffListPtr. If the head of the list had been a dynamic object too,
disposing of the structure would have been done by a destructor
call executed within Dispose:
var
Staff: TStaffListPtr;
Dispose(Staff, Done);
Here, Dispose calls the destructor method Done to clean up the
structure on the heap. Then, once Done is finished, Dispose deallo-
cates storage for Staffs referent, removing the head of the list from
the heap as well.
WORKLIST.PAS (on your disk) uses the same WORKERS. PAS
unit described on page 154. It creates a List object heading up a
linked list of five polymorphic objects compatible with TEmployee,
produces a payroll report, and then disposes of the whole
dynamic data structure with a single destructor call to Staff.Done.
User's Guide
Where to now?
Conclusion
As with any aspect of computer programming, you don't get
better at object-oriented programming by reading about it; you
get better at it by doing it. Most people, on first exposure to
object-oriented programming, are heard to mutter "I don't get it"
under their breath. The" Aha!" comes later, when in the midst of
putting their own objects in place, the whole concept comes
together in the sort of perfect moment we used to call an epi-
phany. Like the face of woman emerging from a Rorschach
inkblot, what was obscure before at once becomes obvious, and
from then on it's easy.
The best thing to do for your first object-oriented project is to take
the WORKERS.P AS unit (you have it on disk) and extend it. Once
you've had your "Aha!," start building object-oriented concepts
into your everyday programming chores. Take some existing
utilities you use every day and rethink them in object-oriented
terms. Take another look at your hodgepodge of procedure
libraries and try to see the objects in them-then rewrite the
procedures in object form. You'll find that libraries of objects are
much easier to reuse in future projects. Very little of your initial
investment in programming effort will ever be wasted. You will
rarely have to rewrite an object from scratch. If it will serve as is,
use it. If it lacks something, extend it. But if it works well, there's
no reason to throwaway any of what's there.
Object-oriented programming is a direct response to the
complexity of modern applications, complexity that has often
made many programmers throw up their hands in despair.
Inheritance and encapsulation are extremely effective means for
managing complexity. (It's the difference between having ten
thousand insects classified in a taxonomy chart, and ten thousand
insects all buzzing around your ears.) Far more than structured
programming, object-orientation imposes a rational order on soft-
ware structures that, like a taxonomy chart, imposes order
without imposing limits.
Chapter 8, Object-oriented programming 163
164
Add to that the promise of the extensibility and reusability of
existing code, and the whole thing begins to sound almost too
good to be true. Impossible, you think?
Hey, this is Turbo Pascal. "Impossible" is undefined.
User's Guide
N
80286 Code Generation 50
(chevron) in dialog boxes 26
80x87 emulation 50
DEFAULT.PIF file 10
~ (arrows) in dialog boxes 26
A
$A compiler directive 50
accessing
additonal DOS Help files 36
local menus 43
action buttons 26
activating the ObjectBrowser 56
active window 21
how to make 24
adding
breakpoints 90
a program to the Tools menu 67
a watch expressions 86
allocating
dynamic strings 113
dynamic variables 111
ancestor objects 122
ancestor types 126
immediate 127
ancestors 122
assigning descendants to 148
arrows ( ~ ) in dialog boxes 26
assembly language debugging 83
assigning a keyboard shortcut
to a Tools menu program 67
Auto Save option 70
Auto Track Source option 62
B
$B compiler directive 50
background color 44
backing up distribution disks 7
Index
D
binding
early 146
late 147
E
block commands 39
x
Borland-style 39, See also Appendix A in the
Programmer's Reference
Block Overwrite option 40
blocks
behavior of See Persistent Blocks option
clearing (deleting) 40
copying 40
cutting 40
pasting 40
selecting 39
working with 39-40
Boolean Evaluation options 50
Borland
CompuServe Forum 3
contacting 3
technical support 3
Borland Graphics Interface (BGI)
EGA palettes and 32
breakpoints 78, 89-91
Breakpoints dialog box 90
Browse Symbol at Cursor command 57, 64
Browse Symbols option 64
browser See ObjectBrowser
browsing 55-66
bugs 76-77
Build command 49
stopping a 49
building projects 49
buttons
choosing 26
default 26
in dialog boxes 26
radio 26
165
c.
C++ language 122
IC startup option (configuration file) 30
Call Stack
menu command 84
window 79; 84
Cancel button 26
CGA snow checking 32
changing
all occurrences of a string 41
breakpoints 90
normal text color 45
text colors 43
variable values 88
check boxes 26
chevron symbol () 26
choosing
buttons 26
menu commands 20
clearing
breakpoints 90
the desktop 71
a primary file 74
selected text 40
Clipboard 40
Close (Window menu) command 22, 24
close boxes 22
Close On Go To Source option 62
closed file list 73
forgetting the 71
maximum number of files 71
closing
files 24
windows 24
code examples, how to copy 36
coloring text 43
colors, changing text 43
Colors dialog box 43
columns numbers in a window 22
command-line
compiler See the Programmer's Reference
IDE options 30-33
setting in IDE 33
parameters 49
commands
choosing
with a mouse 20
166
with keyboard 20
compatibility
object 147, 148
pointers to objects 148
Compile command 47
compile-time errors See also the Programmer's
Reference
common causes 76
defined 76
compiler
command-line See the Programmer's Reference
directives
$A50
$B 50
$DEFINE 52
$E 50
$ELSE 52,53
$G50
$150
$IFDEF 52, 54
$IFNDEF 52, 54
$IFOPT 52, 55
$IFOPTN+ 55
inserting in code 49
$N50
$R 51, 153
$S 51
$UNDEF 52
$V 51
$X51
options 49
compiling 47-55
choosing a destination 48
conditionally 51-55
a program 47
CompuServe Forum, Borland 3
computerized simulations 136
conditional
breakpoints 90-91
compilation 51-55
directives 51, See also Chapter 2 in the
Programmer's Reference
format of 51
symbols 52
defining and undefining 52
predefined
CPU8653
User's Guide
CPU8753
MSDOS53
VER7053
Conditional Defines input box 52
configuration file
auto-saving 70
changing to a new 70
creating a new 70, 73
IDE 70
loading at IDE startup 30
managing projects with 73
modifying 71
configuring
the editor 38
the IDE 72
constructor (reserved word) 152
constructors
defined 152
virtual methods and 152, 156
Contents screen (Help) 34
control characters, entering in IDE 27
Copy command 40
Copy Example command .36
copying
blocks of text 40
DOS Help examples 36
correcting editing mistakes 38
Ctrl+Break key 91
current window 21
Current Window option 62
customer assistance 3
customizing the right mouse button 20
Cut command 40
cutting blocks of text 40
D
/D startup option (dual monitors) 30,85
data segment 106
deallocating dynamic variables 111
Debug Information option 56, 79
debugging 75-91
assembly language 83
defined 75
dual-monitor 85
IFDEF and 54
IFNDEF and 54
Index
information 79
defined 79
how to turn on 79
in units 79
integrated vs. standalone 79
object methods 83
restarting 84
screen swapping 84
techniques 77-91
overview 77
unit initialization code 82
declaring object instances 127
default buttons 26
$DEFINE compiler directive 52
defining conditional symbols 52
deleting
a Tools menu program 68
breakpoints 90
selected text 40
watch expressions 87.
delimiter pair matching 42
dereferencing pointers 110
descendant types 126
immediate 127
designators, field 133
desktop
clearing the 71
file 70
auto-saving 70
defined 71
where saved 71
Desktop Auto Save option 71
destination, choosing a compile 48
destructors
declaring 157
defined 157
dynamic object disposal 159
polymorphic objects and 158
static versus virtual 158
dialog boxes
buttons in 26
controls 25
defined 25
entering text in 27
selecting options in 25-28
dimmed menu commands 21
directives, compiler See compiler, directives
167
directories, specifying 73
Directories dialog box 101
display swapping 84
displaying
fully qualified identiers 60
inheritance information 58
reference information 58
scope information 58
Dispose procedure 111
extended syntax 157
distribution disks
backing up 7
defined 8
DOS box 10
DOS Protected Mode Interface 9
DOS Shell command 34
DOSPRMPT .PIF file 10
dotting 127, 132, 134
DPMI16BI.OVL file 8
required for TPX.EXE 19, 29
DPMI, use of extended memory 10
DPMIINST, protected mode and 9
DPMILOAD protected mode utility 10
DPMIMEM environment variable 9
dual-monitor debugging 85
dual monitors, switching between 31
dynamic
E
object instances 155-162
allocation and disposal 160
string allocation 113
variables 111
$E compiler directive 50
IE startup option (editor heap) 31
early binding 146
Edit Watch command 87
editing 38-45, See also Appendix A in the
Programmer's Reference
breakpoints 90
'clearing (deleting) blocks 40
copying blocks 40
cutting blocks 40
ObjectBrowser line references 62
pasting blocks 40
replacing text 41
168
search and replace
options 41
searching for text 40-42
selecting text 39
syntax highlighting 43-45
watch expressions 87
editor
configuring the 38
heap
changing size of 31
highlighting text in the DOS 43
options 38
Editor dialog box 38
editor files, saving 70
ellipsis ( ... ) 20, 25
$ELSE compiler directive 53
ELSE symbol 53
emulation, 80x87 50
encapsulation 121, 122, 136
ENDIF symbol 53
enlarging windows 24
entering text in dialog boxes 27
error messages See also the Programmer's
Reference
error messages, where displayed 48
errors 76-77
checking for array subscripting 51
checking for 1/ 0 50
checking for not enough stack space 51
checking for out-of-range values 51
compile-time 76
locating 76, 77
logic 77
run-time (semantic) 76
types of 76
Esc shortcut 26
Evaluate and Modify dialog box 88
example programs 12
EXE and TPU directory 48
execution bar 80
Exit command 34
exiting
Help 37
the IDE 34
expanded memory 33
RAM disk and 32
exported object types 133
User's Guide
expressions 85-89
defined 85
evaluating 88
format of 88
watching 86-88
extended
memory 10
syntax 51
extensibility 154
F
IF startup option (swap file size) 31
features, new, in Turbo Pascal 13-18
fields
object
accessing 128, 131, 136
designators 133
scope 132
method parameters and 133
private, encapsulation and 131, 134, 136
FILELIST.DOC file 11
files
_DEFAULT.PIF file 10
creating 46
DOSPRMPT.PIF 10
FILE LIST. DOC 11
Help 36
managing 46
opening 46
README.DOC 8
saving 46
filter, DOS, defined 68
Find command 40
Find Error command 77
Find Procedure menu command 83
Find Text at Cursor search option 41
Find Text dialog box 40
finding text See searching
foreground color 44
format specifiers in watch expressions 87
formatting watch expressions 87
freeing allocated memory 114
FreeMem procedure 111
function
calls used as statements 51
declarations, finding 78
Index
G
$G compiler directive 50
IG startup option (graphics save) 32
generic pointers 109
GetMem procedure 111, 113
Globals command 63
Go To Cursor menu command 83
Go to Line Number command 43
graphics, EGA palette 32
Graphics Screen Save option 32
GREP tool 68
group, defined 38
Group Undo option 38
H
heap
checking for available space on the 116
contiguous memory on the 116
defined 106
editor 31
fragmented 116
IDE overlay 32
leaks 117
window 33
Help
button 26
in dialog boxes 35
examples, how to copy 36
files, loading additional 36
system
help
accessing 35
Contents screen 34
exiting 37
Index screen 35
navigating the 34
using the 34-37
HELPMELDOC file 11
status line 25
help hints on status line 49
hierarchy, object 126
Highlight Extensions option 44
highlighting text 43-45
disabling 44
selecting files 44
history lists 27
169
clearing 71
hot keys 21
assigning to Tools menu programs 67
on status line 21
using 21
$1 compiler directive 50
I/O Error Checking 50
IDE
basic skills 19-28
command-line options 30-33
common tasks performed in the 29
configuration file 70
control characters and 27
defined 19
protected-mode (TPX.EXE)
requirements to start 19
starting 19, 29
startup options 30
IFDEF 53
$IFDEF compiler directive 52, 54
IFNDEF 53
$IFNDEF compiler directive 52, 54
IFOPT 53
$IFOPT compiler directive 52, 55
IFxxx symbol 53
immediate ancestors and descendants 127
implementation section 95
procedure/ function headers in 95
uses clauses in 100
Include file 48
incremental search 28
in the ObjectBrowser 58
Index screen (Help) 35
inheritance 121, 123, 124, 126
information, displaying 58
input boxes 27
INSTALL program 7
installing
additional Help files 36
Turbo Pascal 7
disk space requirements 8
LCD displays and 11
instances 125
dynamic object 155-162
170
object
declaring 127
linked lists of 160
static object 124-155
integrated debugger 75-91
Integrated option 79
interface section 94
J
jumping to a line number 43
K
keyboard
choosing buttons with 26
choosing commands with 20
shortcut, assigning to Tools menu program
67
L
/L startup option (LCD screen) 32
late binding 147
LCD screens
installing Turbo Pascal for 11
running the IDE on 32
line
number
in a window 22
jumping to a 43
references, editing 62
linked lists 108, 160
using 118-120
List (Window menu) command 24
list boxes 27
listing open windows 22
Local Browser Options dialog box 59
local menus
accessing 43
edit 43
Local Symbols option 56, 79
logic errors, defined 77
M
make, defined 48
Make command 48
making projects, rules of 48
User's Guide
marking text 39
MaxAvail 116
IvIemAvail function 116
memory
allocate temporary 107
expanded 33
RAM disk and 32
extended 10
freeing allocated 114
protected mode and 9
Menu bar 20
menu commands, dimmed 21
menus
accessing 20
choosing commands from 20
local 43
opening 20
with arrows ( ~ ) 20
with ellipsis ( ... ) 20, 25
message tracking options 69
messages
error See the Programmer's Reference
tracking 68
Messages window
filters 68
redisplaying the 69
working with the 68-69
methods
assembly language 133
calling 130
debugging 83
declaring 129, 131
defined 128
external 133
identifiers, qualified
accessing object fields 134
in method declarations 129, 131
overriding inherited 138
parameters
naming 133
Self 132
scope 132
static 145
virtual 145
polymorphic objects and 151
modified file, how indicated 22
monochrome monitors, and the IDE 26
Index
mouse
choosing commands with 20, 26
customizing the right button of 20
reverse action of buttons 20
using to display Help 36
moving windows 24
N
$N compiler directive 50
IN startup option (eGA snow checking) 32
native code compilers versus interpreters 122
New (File menu) command 46
New Browser option 61
new features in Turbo Pascal 13-18
New procedure 111, 155
extended syntax 156
used as a function 112
used as function 156
with a constructor parameter 113
New Window option 62
Next (Window menu) command 24
Normal Text option 45
Numeric Processing option 50
o
10 startup option (overlay heap) 32
.OBJ files 48
object
definitions, finding 78
hierarchy 126
hierarchy, viewing 57
instances, declaring 127
ObjectBrowser 55-66
objects
ancestor 122
browsing 57
constructors
defined 152
virtual methods and 152, 156
defined 122
destructors
declaring 157
defined 157
dynamic object disposal 159
polymorphic objects and 158
static versus virtual 158
171
dynamic instances 155-162
allocation and disposal 160
extensibility 154
fields 127
accessing 128, 131, 136
designators 133
scope 132
method parameters and 133
hiding data representation 137
instances, linked lists of 160
passed as parameters, compatibility 148
pointers to, compatibility 148
polymorphic 149
static instances 124-155
types
compatibility 147
exported by units 133
units and 133
virtual method table 153
OK button 26
Open (File menu) command 24, 46
Open a File dialog box 46
Open File at Cursor command 47
opening
an existing file 46
a file 24
file at the cursor 47
files 46
a new window 46
windows 24
optimizing code 50-51
advantages of 51
options
compiler and linker 49
editor 38
optimizing compiler 50-51
output
viewing program 78
watching program 84
Output (Debug menu) command 85
Output window 85
overlay heap, changing size of IDE 32
overriding inherited methods 138
P
IP startup option (EGA palette) 32
172
pair matching 42-43
parameters
method, naming 133
passing to program 49
Self 132
Parameters dialog box 49
pass counts 91
passing parameters to a program 49
Paste command 40
pasting text 40
Persistent Blocks option 40
PIF editor 10
plasma displays, installing Turbo Pascal for 11
pointers
common problems 116
defined 108
de referencing 110
dynamic string allocation 113
generic 109
nil 116
reasons to use 105-108
typed 109
types of 109
untyped 109
using 111-120
polymorphic objects 149
virtual methods and 151
polymorphism 121, 145, 147, 148
pop-up menus 20
predefined symbols 52, See also conditional
symbols
Preferences dialog box 69
Preferred Pane option 60
preserve symbols
across sessions 72
between compilations 33, 56
startup option 33
Preserve Symbols startup option 56
Previous (Window menu) command 24
previous window 24
primary file 48
clearing 74
defined 72
saved in configuration file 70
specifying a 72
when compiled 72
Print command 45
User's Guide
printing
source code 45
syntax-highlighted text 45
private 136
fields and methods 131, 134, 136
section 131, 134, 136
procedure declarations, finding 78
Program Manager 10
Prompt on Replace option 41
protected mode 9
DPMILOAD utility 10
DPMIMEM variable 9
protected-mode IDE
requirements to start 8
starting 8
Q
qualified identifiers, displaying 60
qualified method identifiers
accessing object fields 134
in method declarations 129
Qualified Symbols option 60
quitting the IDE 34
R
$R compiler directive 51
virtual method checking 153
IR ~ t a r t u p option (return to last directory) 32
radIO buttons, defined 26
Range Checking option 51
README file 8, 11
redisplaying the previous browser window 60
Redo command 39
reference information, displaying 58
references, editing ObjectBrowser 62
regular expressions 41, See also Appendix A of
the Programmer's Reference
releasing allocated memory 114
removing a Tools menu program 68
Replace command 41
Replace Current option 61
replacing text 41
reserved words 94
Reset Program menu command 84
Resize corner, how to identify 23
resizing windows 23, 24
Index
return to last directory startup option 32
reversing action of mouse buttons 20
right mouse button
customize to browse 57
customizing 20
using to display Help 36
RTM.EXE file 8
required for TPX.EXE 19, 29
run-time
errors
causes of 76
defined 76
how indicated in the IDE 77
locating with the command-line compiler
77
library
loading 33
when loaded 101
where to keep 101
running
5
other programs 67
programs 49
Turbo Pascal 8
$S compiler directive 51
IS startup option (swap drive) 32
Save (File menu) command 46
Save All (File menu) command 46
Save As (File menu) command 46
Save As (Options menu) command 73
save symbols
across sessions 72
startup option 33
saving working environment 70
scope, object fields and methods 132
scope information, displaying 58
screen swapping 84
screens
LCD, installing Turbo Pascal for 11
plasma, installing Turbo Pascal for 11
scroll bars 23
scroll box 23
scrolling window contents 23
Search Again command 41
search options 41
173
searching
for delimiters 42-43
direction of 41
in a list box 28
and replacing 41
repeat 41
with regular expressions 41
scope of 41
for text 40-42
with regular expressions See also Appendix
A in the Programmer's Reference
selecting
options
with check boxes 26
in dialog boxes 25-28
with radio buttons 27
symbols to display in the ObjectBrowser 59
text 39, See also Appendix A in the
Programmer's Reference
with history lists 27
Self parameter 132
semantic errors See also run-time errors
defined 76
separate compilation 93
setting breakpoints 89
shelling to DOS 34
Short-circuit Boolean evaluation 50
Simula-67 136
simulations, computerized 136
Size/Move (Window menu) command 24
Size/Move command 23
SizeOf function 115
Small talk 122, 136
smart swapping 84
snow checking (CGA monitors) 32
Sort Always option 61
Source Tracking options 62, 69
specifying directories 73
Stack Checking option 51
starting
the IDE 19, 29
Turbo Pascal 19, 29, 30
startup options 30-33
/C startup option (configuration file) 30
/D (dual monitors) 30
/E (editor heap) 31
/F (swap file size) 31
174
/G (graphics save) 32
/L (LCD screen) 32
/N (CGA snow checking) 32
/ a (overlay heap) 32
/P (EGA palette) 32
/R (Return to last directory) 32
/S (swap drive) 32
/T (run-time library loading) 33
/W (window heap) 33
/X (expanded memory) 33
/Y (preserve symbols) 33
how to use 30
setting in the IDE 33
statements
with 127, 134
implicit 132
static
methods 142, 145
object instances 124-155
status line
help hints on 49
hot keys on 21
line number 43
purpose of 25
step, defined 80
Step Over menu command 80
stepping through a program 77
how different than tracing 82
how to 80
string var parameter checking 51
Sub-browsing options 61
swap drive for IDE 32
swap file size 31
switching between monitors 31
Symbol command 56, 64
Symbol Information 56
symbol information
preserving across sessions 72
preserving between compilations 33, 56
symbol table 79
symbols
conditional 52, See also conditional symbols
how displayed in ObjectBrowser 59
in source code, browsing 64
local 79
predefined 52, See also conditional symbols
syntax, extended 51
User's Guide
syntax errors See also compile-time errors
syntax errors, defined 76
syntax highlighting
T
disabling 44
printing 45
specifying files 44
IT startup option (run-time library loading) 33
technical support 3
text
coloring 43
entering in dialog boxes 27
printing 45
syntax highlighting 43
Title bar 22
Toggle Breakpoint (local menu) command 90
Tools dialog box 67
Tools menu 67
customizing the 67-68
Topic Search
command 35
mouse option 36
TPUMOVER utility 104
TPX. TP file 70
Trace Into menu command 82
tracing into a program 77
how different than stepping 82
tracking
messages 68
options 62
program lines referenced in the
ObjectBrowser 62
tracking, options 69
Turbo Pascal
installing 7
starting 19, 29
in Windows DOS box 10
TURBO.TP file 70
TURBO.TPL
run-time library 94
where to keep 101
typed pointers 109
types
ancestor 126
browsing structured 65
Index
descendant 126
object, exported by units 133
u
IU command-line option 101
$UNDEF compiler directive 52
Undo
command 38
key 38
undoing text
grouping undo commands 38
restrictions on 38
reversing 39
unit directory 101
units 93
browsing 63
compiling 101
defined 93
file extensions of 101
forward declarations and 95
global 103
how compiled 97
how ordered in uses clause 97
how to use 97-100
implementation section 95
initialization section 96
debugging 82
interface section 94
large programs and 103
objects in 133
standard 93
structure of 94
TPUMOVER 104
using to manage large projects 103
writing 101
Units command 63
unloading the run-time library 33
untyped pointers 109
user screen 84
uses clause 94
v
in an implementation section 100
ordering of units in 97
$V compiler directive 51
var parameters, checking 51
175
variables
modifying 88
watching 86-88
viewing
breakpoints 90
object hierarchy 57
program output 78
virtual (reserved word) 151
virtual method table (VMT) 153
virtual methods 145
polymorphic objects and 151
w
IW startup option (window heap) 33
Watch (Debug menu) command 86
watch expressions 86
Watches window 86
watching data values 78
window
how to make active 24
number 22
windows
active
defined 21
how to identify 21
closing 22, 24
closing Help 22
displaying previous 24
elements of 21
176
how to move 22, 24
how to open 24
how to resize 23, 24
how to shrink 22
how to zoom 22
in IDE
number of limited by memory 38
line and column numbers in 22
list of open 22
scrolling 23
zooming 23, 24
Windows DOS box 10
with statement 127, 134
implicit 132
Word Alignment option 50
x
IX startup option (expanded memory) 33
$X compiler directive 51
y
IY startup option (preserve symbols) 33
z
Zoom box 23
Zoom command 23, 24
zooming windows 24
User's Guide
7.0
B o R L A N D
Corporate Headquarters: 1800 Green Hills Road, P.O. Box 660001 , Scotts Valley, CA 95067-0001 , (408) 438-8400. Offices in: Australia,
Belgium, Canada, Denmark, France, Germany, Hong Kong, Italy, Japan, Korea, Malaysia, Netherlands, New Zealand, Singapore, Spain,
Sweden, Taiwan, and United Kingdom . Part #11 MN-TPL02-70 BOR 4679
Vous aimerez peut-être aussi
- The Subtle Art of Not Giving a F*ck: A Counterintuitive Approach to Living a Good LifeD'EverandThe Subtle Art of Not Giving a F*ck: A Counterintuitive Approach to Living a Good LifeÉvaluation : 4 sur 5 étoiles4/5 (5795)
- The Gifts of Imperfection: Let Go of Who You Think You're Supposed to Be and Embrace Who You AreD'EverandThe Gifts of Imperfection: Let Go of Who You Think You're Supposed to Be and Embrace Who You AreÉvaluation : 4 sur 5 étoiles4/5 (1090)
- Never Split the Difference: Negotiating As If Your Life Depended On ItD'EverandNever Split the Difference: Negotiating As If Your Life Depended On ItÉvaluation : 4.5 sur 5 étoiles4.5/5 (838)
- Hidden Figures: The American Dream and the Untold Story of the Black Women Mathematicians Who Helped Win the Space RaceD'EverandHidden Figures: The American Dream and the Untold Story of the Black Women Mathematicians Who Helped Win the Space RaceÉvaluation : 4 sur 5 étoiles4/5 (895)
- Grit: The Power of Passion and PerseveranceD'EverandGrit: The Power of Passion and PerseveranceÉvaluation : 4 sur 5 étoiles4/5 (588)
- Shoe Dog: A Memoir by the Creator of NikeD'EverandShoe Dog: A Memoir by the Creator of NikeÉvaluation : 4.5 sur 5 étoiles4.5/5 (537)
- The Hard Thing About Hard Things: Building a Business When There Are No Easy AnswersD'EverandThe Hard Thing About Hard Things: Building a Business When There Are No Easy AnswersÉvaluation : 4.5 sur 5 étoiles4.5/5 (345)
- Elon Musk: Tesla, SpaceX, and the Quest for a Fantastic FutureD'EverandElon Musk: Tesla, SpaceX, and the Quest for a Fantastic FutureÉvaluation : 4.5 sur 5 étoiles4.5/5 (474)
- Her Body and Other Parties: StoriesD'EverandHer Body and Other Parties: StoriesÉvaluation : 4 sur 5 étoiles4/5 (821)
- The Emperor of All Maladies: A Biography of CancerD'EverandThe Emperor of All Maladies: A Biography of CancerÉvaluation : 4.5 sur 5 étoiles4.5/5 (271)
- The Sympathizer: A Novel (Pulitzer Prize for Fiction)D'EverandThe Sympathizer: A Novel (Pulitzer Prize for Fiction)Évaluation : 4.5 sur 5 étoiles4.5/5 (121)
- The Little Book of Hygge: Danish Secrets to Happy LivingD'EverandThe Little Book of Hygge: Danish Secrets to Happy LivingÉvaluation : 3.5 sur 5 étoiles3.5/5 (400)
- The World Is Flat 3.0: A Brief History of the Twenty-first CenturyD'EverandThe World Is Flat 3.0: A Brief History of the Twenty-first CenturyÉvaluation : 3.5 sur 5 étoiles3.5/5 (2259)
- The Yellow House: A Memoir (2019 National Book Award Winner)D'EverandThe Yellow House: A Memoir (2019 National Book Award Winner)Évaluation : 4 sur 5 étoiles4/5 (98)
- Devil in the Grove: Thurgood Marshall, the Groveland Boys, and the Dawn of a New AmericaD'EverandDevil in the Grove: Thurgood Marshall, the Groveland Boys, and the Dawn of a New AmericaÉvaluation : 4.5 sur 5 étoiles4.5/5 (266)
- A Heartbreaking Work Of Staggering Genius: A Memoir Based on a True StoryD'EverandA Heartbreaking Work Of Staggering Genius: A Memoir Based on a True StoryÉvaluation : 3.5 sur 5 étoiles3.5/5 (231)
- Team of Rivals: The Political Genius of Abraham LincolnD'EverandTeam of Rivals: The Political Genius of Abraham LincolnÉvaluation : 4.5 sur 5 étoiles4.5/5 (234)
- On Fire: The (Burning) Case for a Green New DealD'EverandOn Fire: The (Burning) Case for a Green New DealÉvaluation : 4 sur 5 étoiles4/5 (74)
- The Unwinding: An Inner History of the New AmericaD'EverandThe Unwinding: An Inner History of the New AmericaÉvaluation : 4 sur 5 étoiles4/5 (45)
- Escalera MICONIC F6Document164 pagesEscalera MICONIC F6Raul Gutierrez100% (5)
- MELSEC iQ-R Structured Text (ST) Programming Guide BookDocument106 pagesMELSEC iQ-R Structured Text (ST) Programming Guide BookyounesPas encore d'évaluation
- Mystic Light Software Development Kit - 1.0.0.8Document10 pagesMystic Light Software Development Kit - 1.0.0.8Saifi HidayatullahPas encore d'évaluation
- Spring 2018 Lab Assignment #4: Understanding Cache Memories Assigned: Apr. 25 Deadline: May 9, 04:59:59 PMDocument10 pagesSpring 2018 Lab Assignment #4: Understanding Cache Memories Assigned: Apr. 25 Deadline: May 9, 04:59:59 PMSohaib ChoudharyPas encore d'évaluation
- OpenCV Lections: 4. Working With The Channels, The Threshold Processing, Flood FillDocument26 pagesOpenCV Lections: 4. Working With The Channels, The Threshold Processing, Flood FillДенис ПереваловPas encore d'évaluation
- Checklist For Load Runner ScriptingDocument8 pagesChecklist For Load Runner ScriptingaustinfruPas encore d'évaluation
- Cs 2017Document18 pagesCs 2017RamakrishnanPas encore d'évaluation
- Et200mp F Di 16x24vdc Manual en-US en-US PDFDocument71 pagesEt200mp F Di 16x24vdc Manual en-US en-US PDFCesarAugustoPas encore d'évaluation
- Notes On JavaDocument107 pagesNotes On JavasaranyaPas encore d'évaluation
- Alv SaptechDocument125 pagesAlv SaptechAlfred LambertPas encore d'évaluation
- MML Reference and Parameter ReferenceDocument9 pagesMML Reference and Parameter ReferenceTahir Hussain100% (2)
- FAQ 6RA70 Fault Diagnostics enDocument81 pagesFAQ 6RA70 Fault Diagnostics enKsmah Mah100% (1)
- Fis CompDocument99 pagesFis CompjmarcellopereiraPas encore d'évaluation
- Event-Controlled (Fast) Process Value Acquisition Using The "AR - SEND" FunctionDocument48 pagesEvent-Controlled (Fast) Process Value Acquisition Using The "AR - SEND" Functionwww.otomasyonegitimi.comPas encore d'évaluation
- Ansible Best Practices Roles & ModulesDocument36 pagesAnsible Best Practices Roles & ModulesINA INDPas encore d'évaluation
- ATV312 Solar Simplified Manual S1B63488 01Document100 pagesATV312 Solar Simplified Manual S1B63488 01Maxer_AliadoPas encore d'évaluation
- Assignment No.1: Title: Study of Object Oriented ProgrammingDocument20 pagesAssignment No.1: Title: Study of Object Oriented ProgrammingSports ClubePas encore d'évaluation
- Argo UMLDocument12 pagesArgo UMLSherrilVincentPas encore d'évaluation
- 3 Bse 020926 Cio s800 ProfibusDocument126 pages3 Bse 020926 Cio s800 ProfibusJairo Martínez GcbPas encore d'évaluation
- L1 CarsDocument2 pagesL1 CarsРадмир ТаскынбаевPas encore d'évaluation
- Oracle v. Google: Order Regarding Copyrightability of APIsDocument41 pagesOracle v. Google: Order Regarding Copyrightability of APIsRachel KingPas encore d'évaluation
- Template SpecializationDocument2 pagesTemplate Specializationicul1Pas encore d'évaluation
- En 050 BRAUMAT SISTAR TechnologyObjectsDocument24 pagesEn 050 BRAUMAT SISTAR TechnologyObjectsDaniel RiosPas encore d'évaluation
- Factor of SafetyDocument12 pagesFactor of SafetyRavi TarunPas encore d'évaluation
- SQL With TADOQueryDocument3 pagesSQL With TADOQueryMarcel ChisPas encore d'évaluation
- Emily Dolan Davies: Music Production GuideDocument36 pagesEmily Dolan Davies: Music Production Guideluca1114Pas encore d'évaluation
- VB LanguageDocument348 pagesVB LanguagesvaanandPas encore d'évaluation
- OOPL Lab ManualDocument51 pagesOOPL Lab ManualRohan ShelarPas encore d'évaluation
- Win32 WinprogDocument83 pagesWin32 WinprogsataniluciferiPas encore d'évaluation