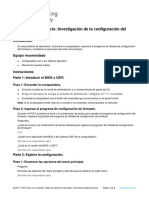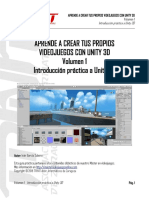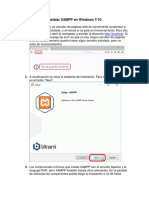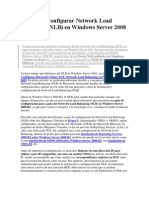Académique Documents
Professionnel Documents
Culture Documents
Instalacion de XP Desde Red
Transféré par
Alejandro RodriguezTitre original
Copyright
Formats disponibles
Partager ce document
Partager ou intégrer le document
Avez-vous trouvé ce document utile ?
Ce contenu est-il inapproprié ?
Signaler ce documentDroits d'auteur :
Formats disponibles
Instalacion de XP Desde Red
Transféré par
Alejandro RodriguezDroits d'auteur :
Formats disponibles
================================================== ============= INSTALACIN DE SERVIDOR PXE PARA WINDOWS XP - Brian Sternari ================================================== ============= 1. Instalar "Ardence35_Desktop.
exe", en forma completa (Full Installation), al t erminar de instalar se configurarn algunos dispositivos de sistema, y pedir intervencin al usuario, ace ptar todo y reiniciar en MODO A PRUEBA DE FALLOS 2. En MODO A PRUEBA DE FALLOS, ir al administrador de tareas, y detener el proce so 'explorer.exe' (esto es para que se suelte la DLL de licencias, que est asocia da con el explorer de windows en Mi PC), una vez detenido, ejecutar "cmd". 3. Una vez que aparezca la consola de DOS, buscar la carpeta de origen de instal acin (dnde se encuentra ste texto) y ejecutar BXP_CR.exe. Esto reemplazar el archivo dll de licencias original, por el crackeado que vamos a usar. 4. Una vez hecho esto, ejecutar explorer.exe, para poder tener acceso a Mi PC, d onde vamos a encontrar un cono rojo con una espada llamado "My Licenses", le hace mos click derecho, y elegimos la opcin de importar la licencia, la cul es un archi vo que se llama "DongAn.vlf" y se encuentra en nuestra carpeta de instalacin. 5. Reiniciemos el sistema normalmente, los servicios de PXE inician automticament e. 6. Ahora necesitamos el equipo que queremos bootear por red, cabe aclarar, que p or nica vez, el equipo debe tener un disco rgido con Windows instalado y todos sus controladores correspondientes. Teniendo en cuenta que la placa de red debe sop ortar booteo PXE, sea integrada al motherboard o PCI... (en caso contrario es ne cesario un floppy de booteo o una BIOS para la placa) 7. Una vez que el equipo tiene Windows completament configurado, procederemos a instalarle "Ardence35_Desktop.exe", pero esta vez elegiremos "Client Installatio n", esto nos instalar controladores para discos virtuales por red. Una vez finali zada la instalacin, apagar el equipo normalmente. 8. Volviendo al Servidor PXE, si vamos a Inicio -> Programas -> Ardence, encontr amos todas las herramientas necesarias para la administracin del servidor. Iniciamos "Configuration Wizard", nos va a preguntar si vamos a usar un DHCP exi stente en la red, o el que viene con el software, hay que tener cuidado que haya slo uno en la misma red, y es preferible un DHCP de un router. Lo dems dejamos to do como est. 9. Ahora vamos de nuevo al puesto. Entrando al setup del BIOS, le indicamos que inicie por red. Guardamos los cambios y esperamos. En un momento tiene que aparecer el controlador de la placa de red buscando una IP de un servidor DHCP. En ese momento el DHCP server le asignar una IP, entonces aparece un pedido de usuario y e informacin para identificar el puesto. De esa manera el servidor crea una cuenta para ese puesto, tomando su MAC Addres s, y el puesto se reinicia, pero ah nosotros lo apagamos. 10. Volvemos al servidor, cuando nos pidi usuario en el puesto, se cre una cuenta. Vamos a editarla. Yendo a Inicio -> Programas -> Ardence -> "Administrator", nos encontramos con u n simple panel de control, el cul a simple vista es muy sencillo, pero desde aqu h aremos practicamente todo. En la columna izquierda, podremos ver un cono llamado "Clients", ah dentro debe ap arecer nuestro puesto, con el nombre asignado. Ahora bien, lo segundo en aparecer, es otro cono con nombre "dongan" el cul es pad re de una sub-rama, seleccionandolo, vamos a men File -> New -> Disk...
Nos aparece un cuadro de dilogo llamado "Select New Disk Type". Elegimos la primer opcin y le damos OK. Ponemos un nombre al disco, y el tamao deseado. (Recomendado: 4Gb) Al darle OK, se genera un archivo del tamao del disco, el cul funcionar como unidad virtual. 11. Ya hemos creado el disco. Ahora debemos asignarlo al puesto: Buscar el puesto en la columna izquierda, y hacerle click derecho -> "Properties " Nos aparecer un dilogo de nombre "Client Properties", vamos a la ficha "Disks" Aqu tenemos el orden de booteo y una lista donde se pueden asignar los discos. Lo primero que haremos, es poner en "Boot Order" -> "Hard Disk First" De esta manera se le asigna el disco virtual, pero bootea con el disco fijo del puesto para poder administrar el virtual en su debido momento. Ahora, debajo de la lista de discos, presionamos el botn "Change", y agregamos el disco que hemos creado hace unos momentos. Y darle "Aplicar", luego "Aceptar". 12. El disco ya est asignado al puesto, ahora debemos formatearlo. Para ello, debemos buscar el puesto nuevamente, y ver que ahora es padre de otra sub-rama, donde en ella se encuentra el disco que le hemos asignado. Lo selecci onamos, y vamos a Tools -> Map Virtual Disk. De esta manera lo podemos encontrar en "Mi PC" y formatearlo en el sistema de ar chivos deseado. (Versiones anteriores a Windows 2000 no funcionan, NT 4.0 supong o que debera funcionar, no lo he probado) 13. Una vez formateado, desmontamos el disco y volvemos al puesto. 14. Esta vez, el puesto intentar bootear por LAN, pero nosotros hemos configurado en el servidor, que ste bootee desde su disco fijo. Entonces tomar su IP del serv idor DHCP, y el disco virtual, pero bootear Windows de forma normal. Una vez que haya terminado de cargar Windows, podremos ver un cono en la barra de estado, indicando la presencia de un disco virtual, y en "Mi PC", el disco virt ual en cuestin. 15. Este es el momento de pasar el sistema al disco virtual. Para hacerlo, en el puesto, debemos ir a Inicio -> Programas -> Ardence -> Client Image Builder. Nos aparecer un dilogo con su nombre, y una caja de texto para que seleccionemos e l disco virtual. Lo seleccionamos. Ahora, activamos las dos opciones de abajo, y le damos Build. En el caso de utilizar NTFS, normalmente dicha aplicacin pide un nombre de usuari o y password de administrador, poner los que se estn utilizando en ese momento. En ese momento, el disco entero actual, se comienza a transportar hacia el disco virtual. 16. Una vez terminado, debemos apagar el sistema de forma normal, y volvemos al servidor a hacer el ltimo cambio. 17. Ahora en el servidor, volvemos a "Administrator", y en las propiedades del p uesto, en ficha "Disks", en "Boot Order" ponemos "Virtual Disk First", y le damo s Aceptar. De esa manera el puesto queda listo para iniciar por la red, pero es conveniente iniciarlo al menos una vez con el disco fijo todava conectado, bootear por defect o de la red, y constataremos que el sistema funciona, pero si luego de sacar el disco fijo notamos problemas, quiere decir que el disco virtual todava depende de l fijo, y en ese caso lo conveniente es hacer lo siguiente: Ir al administrador de dispositivos, deshabilitar el disco fijo. Reiniciar el si stema. Si siguen habiendo problemas, iniciar Windows en modo a prueba de fallos con sop orte para redes.. Puede que no inicie. Pero reseteando el puesto, por razones de sconocidas, puedo asegurar que esta vez funciona, y ahi ya podemos quitar el dis
co. ================================================== ============= Brian Sternari - yo@brian.com.ar 17/08/2007 ================================================== ============= Software necesario: http://rapidshare.com/files/50843562/BXP35.rar Password del RAR: helicoptero Puedo haberme salteado algunas cosas, se me han presentado varios problemas con esto... Cualquier duda que tengas, no dudes en enviarme un email, o agregame al MSN: yo@ brian.com.ar
Vous aimerez peut-être aussi
- Temario HP Induccion en Carga y DescargaDocument11 pagesTemario HP Induccion en Carga y DescargaAlejandro RodriguezPas encore d'évaluation
- Solo Subo Esto Porque Quiero Bajar El Otra Cosa El BonsaiDocument1 pageSolo Subo Esto Porque Quiero Bajar El Otra Cosa El BonsaiAlejandro RodriguezPas encore d'évaluation
- Informe Final Servicio Comunitario (Solo Subi Esto para Bajar Otra Cosa)Document11 pagesInforme Final Servicio Comunitario (Solo Subi Esto para Bajar Otra Cosa)Alejandro RodriguezPas encore d'évaluation
- Como Mandar A La Gente Al CarajoDocument61 pagesComo Mandar A La Gente Al CarajoAlejandro Rodriguez80% (5)
- WINQSBDocument7 pagesWINQSBAlejandro RodriguezPas encore d'évaluation
- Tecnicas Del SubrayadoDocument1 pageTecnicas Del SubrayadoAlejandro RodriguezPas encore d'évaluation
- Configuracion de Impresoras en WindowsDocument11 pagesConfiguracion de Impresoras en WindowsLuis Bermudez ArboledaPas encore d'évaluation
- Instalar Oracle Database 11g r1Document49 pagesInstalar Oracle Database 11g r1Fidel MurciaPas encore d'évaluation
- Anexo - M1T1 - Atajos de TecladoDocument10 pagesAnexo - M1T1 - Atajos de TecladoIván CiezaPas encore d'évaluation
- Instalar Maquina Virtual - Kali LinuxDocument22 pagesInstalar Maquina Virtual - Kali LinuxGabraPas encore d'évaluation
- Manual de Ubuntu SSH y TelnetDocument12 pagesManual de Ubuntu SSH y Telnetmacbenachelcid1Pas encore d'évaluation
- Prueba de Conocimientos TecnicosDocument2 pagesPrueba de Conocimientos Tecnicosafos29Pas encore d'évaluation
- Actividad 6 - SoftwareDocument1 pageActividad 6 - SoftwareSandra GonzalezPas encore d'évaluation
- 3.1.1.6 Lab - Investigate BIOS or UEFI SettingsDocument3 pages3.1.1.6 Lab - Investigate BIOS or UEFI SettingsJonathan FabianPas encore d'évaluation
- 1 Introducción Práctica A Unity 3DDocument41 pages1 Introducción Práctica A Unity 3DAbdiel VenzorPas encore d'évaluation
- 14.4.1.5 Lab - Remote Technician - Fix An Operating System ProblemDocument2 pages14.4.1.5 Lab - Remote Technician - Fix An Operating System ProblemPaco BejarPas encore d'évaluation
- Actividad de La 4 - 6Document2 pagesActividad de La 4 - 6ASAEL ELISEO BROCEL ANDRADEPas encore d'évaluation
- Restaurar Sistema, Copia de Seguridad, Desfragmentador de Discos, Liberador de Discos.Document6 pagesRestaurar Sistema, Copia de Seguridad, Desfragmentador de Discos, Liberador de Discos.keylisss100% (1)
- Instalar XAMPP en Windows 7Document8 pagesInstalar XAMPP en Windows 7darinelPas encore d'évaluation
- Manual VPN SSLDocument9 pagesManual VPN SSLPagaduria EpctierraltaPas encore d'évaluation
- Laboratorio 9 - Pruebas Unitarias ElaboradasDocument10 pagesLaboratorio 9 - Pruebas Unitarias ElaboradasKhaos 09Pas encore d'évaluation
- UD 2. Instalación de Software de Utilidad y Propósito General para Un Sistema InformáticoDocument28 pagesUD 2. Instalación de Software de Utilidad y Propósito General para Un Sistema InformáticoCarlos Pas encore d'évaluation
- Examen Practico de LinuxDocument10 pagesExamen Practico de LinuxJose a perezPas encore d'évaluation
- Lista de Comandos de WindowsDocument8 pagesLista de Comandos de WindowsferjuveloPas encore d'évaluation
- Tema-3 FHW Creación de Imágenes de SoftwareDocument41 pagesTema-3 FHW Creación de Imágenes de SoftwareManinPas encore d'évaluation
- Net Core - Conceptos GeneralesDocument38 pagesNet Core - Conceptos GeneralesJeffrey Cleeford MillienPas encore d'évaluation
- Manual de Mac 101 - BásicoDocument85 pagesManual de Mac 101 - BásicoJesus Ruiz100% (1)
- Cuaderno de Informe Semanal 14Document9 pagesCuaderno de Informe Semanal 14jose felipe yhuaraqui remuzgoPas encore d'évaluation
- Instalar y Configurar Network Load BalancingDocument19 pagesInstalar y Configurar Network Load BalancingEdwin VargasPas encore d'évaluation
- Text AloudDocument1 pageText AloudJuan Francisco Zapata EspinosaPas encore d'évaluation
- Teclas de Acceso Rápido de WordDocument3 pagesTeclas de Acceso Rápido de Wordanon_45469925461% (18)
- Manual Generalidades de SAPDocument6 pagesManual Generalidades de SAPJorge GranadosPas encore d'évaluation
- 2 - Controlador de Dominio - Diseño de Modelos de Seguridad PDFDocument2 pages2 - Controlador de Dominio - Diseño de Modelos de Seguridad PDFjesus mendozaPas encore d'évaluation
- Comandos WindowDocument14 pagesComandos WindowAmici BellaPas encore d'évaluation
- Manual de Ras-PbxDocument24 pagesManual de Ras-PbxDouglas Recinos100% (1)
- Cuadernia 2017Document33 pagesCuadernia 2017MónicaRiccaPas encore d'évaluation