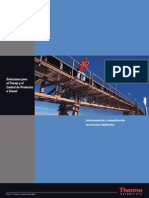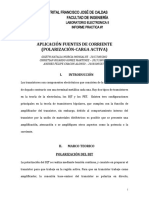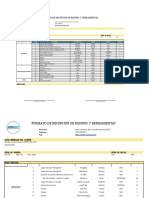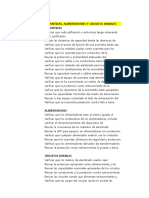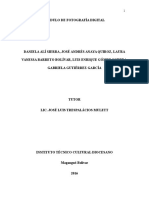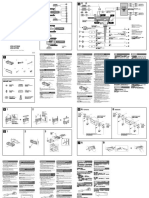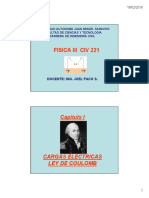Académique Documents
Professionnel Documents
Culture Documents
VMWare Workstation Resumido
Transféré par
Raquel Naranjo JiménezCopyright
Formats disponibles
Partager ce document
Partager ou intégrer le document
Avez-vous trouvé ce document utile ?
Ce contenu est-il inapproprié ?
Signaler ce documentDroits d'auteur :
Formats disponibles
VMWare Workstation Resumido
Transféré par
Raquel Naranjo JiménezDroits d'auteur :
Formats disponibles
VIRTUALIZACIN: VMWare Workstation
INDICE Qu es VMWare? Y a m para qu me sirve VMWare? Si ejecuto un archivo malicioso en la mquina virtual, le ocurrir algo a mi PC? Qu necesito para poder crear una mquina virtual en VMWare? Instalacin de VMWare Cuando ya tengo instalado VMWare, qu debo hacer? Configurar la mquina virtual con VMWare Iniciar la instalacin de un sistema operativo en la mquina virutal con VMWare Imgenes de mquinas virtuales con VMWare Instalacin VMWare de tools Trucos con VMWare Configuracin avanzada de VMWare
Qu es VMWare? VMware Workstation es un poderoso software para virtualizacin de ordenadores de escritorio dirigido a desarrolladores, encargados de pruebas de software y profesionales de TI de empresas que ejecutan mltiples sistemas operativos simultneamente en un PC. Los usuarios pueden ejecutar Windows, Linux, NetWare o Solaris x86 en mquinas virtuales porttiles totalmente conectadas en red, sin necesidad de reiniciar la mquina ni particionar el disco. VMware Workstation ofrece una excelente funcionalidad como optimizacin de la memoria y la capacidad de administrar configuraciones de niveles mltiples y mltiples copias instantneas.
Y a m para qu me sirve VMWare? Tener una mquina virtual puede servir de mucha ayuda. Por ejemplo, imaginemos que descargamos un archivo en nuestro equipo. Lo instalamos, y el sistema deja de funcionar. En este caso tendramos que recuperar nuestro sistema operativo o instalarlo desde el principio. A veces, el realizar pruebas, puede originar que nuestro sistema se vuelva inestable y pueda dejar de funcionar por instalar software no certificado o simplemente por mala gestin del mismo. De esta forma, el trabajar con VMware nos permite instalar dentro de nuestro Windows invitado, todo lo que queremos sin miedo a que el sistema operativo anfitrin o real le pase nada. Usaremos VMware para probar programas, realizar configuraciones, sin necesidad de hacerlo en nuestro ordenador real y por lo tanto nuestro sistema operativo real funcionar siempre bien.
Sistemas operativos de red
1-11
Raquel Posaelas Cabello
VIRTUALIZACIN: VMWare Workstation
Si ejecuto un archivo malicioso en la mquina virtual, le ocurrir algo a mi PC? No, no hay que preocuparse, ya que el archivo malicioso ha sido ejecutado en la mquina virtual, haga los daos que haga los har en la mquina virtual y normalmente nunca afectar a nuestro ordenador real.
Qu necesito para poder crear una mquina virtual en VMWare? Necesitamos descargar e instalar el software VMware Workstation. Lo podemos descargar de la pgina oficial de VMware. La pgina principal en espaol la encontramos en la siguiente direccin: http://www.vmware.com/lasp/ Lo puedes descargar desde la siguiente direccin: https://www.vmware.com/download/ws/ En particular para descargar el producto, tendremos que registrarnos. Existen versiones de prueba hbiles durante 30 das.
Instalacin de VMWare En primer lugar comprobaremos los requisitos hardware de nuestro equipo, antes de instalar Vmware. Es suficiente con tener una RAM de 512Mb, espacio libre en disco de 200Mb y un procesador Pentium III 750 MHz en adelante. Con estos requisitos Vmware funcionar lento, pero nos permitir ejecutar mquinas virtuales. Para posteriormente crear y utilizar mquinas virtuales, tendremos que tener suficiente espacio en el disco duro. En concreto cada mquina virtual ocupa entre 4Gb y 12 GB de espacio en disco. Comprobado esto, instalamos el software. Para ello ejecutamos el instalador de Vmware y aceptamos las opciones que nos propone el instalador por defecto. De esta forma instalamos Vmware de una forma fcil y cmoda sin necesidad de configurar durante la instalacin nada.
Cuando ya tengo instalado VMWare, qu debo hacer? 1. Ejecutar VMware. Para ello iremos a Inicio, Todos los programas, Vmware, Vmware Workstation y aparecer la pantalla principal. Tambin podemos hacer clic en el icono que representa la aplicacin.
2. Crear una nueva mquina virtual. Haremos clic en el icono New Virtual Machine o si ya hemos ejecutado la herramienta anteriormente en File, New, Virtual Machine. Se mostrara una pantalla como la figura 01.
Sistemas operativos de red
2-11
Raquel Posaelas Cabello
VIRTUALIZACIN: VMWare Workstation
Figura 01. Pantalla de bienvenida. Pulsamos en Siguiente y en la siguiente pantalla (figura 02) podremos elegir entre dos opciones
Figura 02. Elegir tipo de instalacin.
Typical. Esta ser la opcin que elegiremos para instalar nuestra mquina virtual. Custom. Nos permitir crear una mquina virtual de forma personalizada, pero con la opcin anterior es suficiente para nuestro objetivo.
Sistemas operativos de red
3-11
Raquel Posaelas Cabello
VIRTUALIZACIN: VMWare Workstation
Seleccionamos la opcin por defecto y pulsamos Siguiente. Ahora aparece la siguiente pantalla (figura 03) en la que seleccionaremos el tipo de sistema operativo a instalar.
Figura 03. Seleccionar sistema operativo. Seleccionado el sistema operativo, pulsaremos Siguiente. En la siguiente pantalla (figura 04) indicaremos el nombre con el que nosotros vamos a ver la mquina virtual y la ubicacin de la carpeta en la que queremos almacenar todos los archivos que sta generar.
Figura 04. Identificacin y ubicacin de la nueva mquina virtual. Por defecto el nombre ser el del sistema operativo a instalar, y la ubicacin ser la carpeta personal del usuario que ha iniciado sesin en el equipo. En concreto la ubicacin siempre ser: C:\Documents and Settings\nomusuario\Mis documentos\My Virtual Machines\Windows XP Professional
Sistemas operativos de red
4-11
Raquel Posaelas Cabello
VIRTUALIZACIN: VMWare Workstation
Realizada la seleccin deseada, pulsaremos Siguiente y nos aparecer una nueva pantalla en la que indicaremos de que forma queremos que funcione el adaptador de red virtual. (Figura 05)
Figura 05. Adaptador de red. Dejaremos la opcin que nos marca por defecto, cuando lo que queremos es hacer que el adaptador de red de la mquina virtual est enlazado al adaptador real de nuestro equipo anfitrin. Esto es lo habitual. El resto de opciones se utilizan para otros procedimientos que no son necesarios en este momento. Al pulsar Siguiente aparecer la pantalla de la figura 06, en la que indicaremos el tamao del disco duro que queremos asignar a la mquina virtual y el tipo de disco.
Figura 06. Disco duro. En este caso, a excepcin del tamao, tampoco seleccionaremos ninguna de las opciones que nos ofrece el asistente, ya que son opciones que utilizaremos para otros procedimientos. Pulsamos Siguiente y aparece la pantalla de la figura 07 que es la pantalla principal de Vmware.
Sistemas operativos de red
5-11
Raquel Posaelas Cabello
VIRTUALIZACIN: VMWare Workstation
Figura 07. Ventana principal de Vmware. Veamos ms detalladamente los elementos de esta pantalla: Mens. En estas tres lneas podemos realizar cualquier configuracin relativa a la mquina virtual. Vistas. En estos iconos podremos personalizar la forma de ver nuestra mquina virtual. Podremos verla como ventana, como pantalla completa con men de opciones o como pantalla completa sin men de opciones. Identificacin. Se muestra un resumen del estado de la mquina, su nombre, ubicacin y la versin de Vmware que maneja. Comandos. Utilizaremos esta zona para ejecutar la mquina, editar la configuracin de la misma, o para cerrarla. Dispositivos. En esta parte se muestran los dispositivos hardware que manejar la mquina virtual y que podremos modificar, quitar o agregar.
Configurar la mquina virtual con VMWare
Sistemas operativos de red
6-11
Raquel Posaelas Cabello
VIRTUALIZACIN: VMWare Workstation
Lo primero que haremos es configurar los elementos esenciales de la mquina virtual. Para ello en la zona de comandos seleccionaremos Edit Virtual Machine Settings. y se mostrar la pantalla de la figura 08.
Figura 08. Configuracin de la mquina virtual. 1. Ajustar la memoria.
En primer lugar indicaremos el tamao de memoria adecuado a la mquina virtual. Vmware realizar una asignacin mnima de memoria para el sistema operativo invitado, en funcin de la memoria real del equipo. Si disponemos de equipos con 512Mb de memoria real, no se recomienda utilizar ms de 256Mb para la mquina virtual. Podemos observar que el control numrico aparece con tres tringulos de colores. 2. El amarillo indica el mnimo con el que el sistema operativo invitado puede funcionar, eso s, seguro que va lento. El verde indica la memoria recomendada por Vmware para est maquina virtual. El azul indica el tamao mximo libre de memoria de nuestro equipo y que podemos asignar a la nueva mquina, pero no es recomendable, ya que nuestro sistema real ira demasiado lento.
Agregar o eliminar hardware.
En la pestaa que se muestra por defecto de Hardware se nos muestra el hardware con el que queremos ejecutar nuestra mquina virtual. Si quisiramos quitar algn elemento, como el adaptador de sonido, basta con seleccionarlo y pulsar en la opcin Remove. Si pulsamos en Add podremos agregar nuevos dispositivos, como nuevos discos duros a nuestra mquina virtual. Todas estas operaciones hay que realizarlas con la mquina virtual detenida. No sirve que est pausada, tiene que estar parada. A tener en cuenta respecto de los discos duros es que no se podrn redimensionar de tamao. En particular ni podremos hacerlos ms pequeos ni ms grandes desde estas opciones de configuracin. Otra cosa es que luego, durante la instalacin de un sistema, decidamos o no utilizar todo el espacio en disco o no.
Sistemas operativos de red
7-11
Raquel Posaelas Cabello
VIRTUALIZACIN: VMWare Workstation
Iniciar la instalacin de un sistema operativo en la mquina virutal con VMWare Tenemos que tener en cuenta dos cosas: Si disponemos del CD-ROM de instalacin del sistema operativo, lo insertamos en la unidad lectora de nuestro equipo real. Si disponemos de una imagen ISO del sistema operativo, ya que VMware soporte este tipo de archivos, hacemos doble clic en CD-ROM (Ubicado en la zona Devices) y veremos la pantalla de la figura 09. Seleccionaremos la opcin Use ISO image. Hacemos clic en el botn Browse para seleccionar la ubicacin de la imagen .ISO. Terminados haciendo clic en OK.
Despus de todo esto, hacemos clic en Start this virtual machine y ya preparada la mquina virtual para usarla. tendremos
Es evidente que lo primer que tendremos que hacer es instalar el sistema operativo, y para ello seguiremos los pasos que se explican en las instalaciones de cada uno de ellos en el DVD del profesor. Una vez ejecutada la mquina virtual, y para poder interactuar con ella, es suficiente con hacer clic con el ratn dentro de la ventana en la que se est ejecutando el sistema operativo. Si queremos volver de nuevo a tener el control sobre el sistema operativo real o anfitrin, pulsaremos la combinacin de teclas CTRL+ALT y de esta forma podremos alternar entre el control de uno y otro sistema.
Figura 09. Configuracin del CD-ROM
Imgenes de mquinas virtuales con VMWare Con esta opcin, podremos guardar la mquina virtual en un estado concreto, por si queremos hacer otro tipo de pruebas. Gracias a la opcin de Snapshot, guardamos la mquina virtual en un punto concreto. Posteriormente si al hacer otra cosa, se nos desconfigura o deja de funcionar, podemos restaurar el estado en el que quedo la mquina al ejecutar esta opcin. Para ello pulsamos la siguiente combinacin de teclas: CTRL+M, o seleccionamos VM, Snapshot, Snapshot Manager. Aparece una pantalla como la de la figura 10. En esta pantalla hacemos clic en el icono You Are Here y despus hacemos clic en Take Snapshot. De esta forma crear una imagen con la configuracin actual de nuestra mquina virtual. La pantalla de la figura 10 tomar otro aspecto, como el mostrado en la figura 11, en la que se indica que imagen de la mquina virtual estamos utilizando, y a que imagen podemos recurrir en caso de necesidad.
Sistemas operativos de red
8-11
Raquel Posaelas Cabello
VIRTUALIZACIN: VMWare Workstation
Figura 10. Snapshot.
Figura 11. Creacin de imgenes. Cuando queramos recuperar imagen, por si ha ocurrido algo, pulsamos de nuevo la combinacin CTRL+M, hacemos clic en la imagen que creamos. Pulsamos Go To y entonces Vmware regresar el sistema al estado en el que estaba cuando se creo esa imagen Si queremos eliminar una imagen, haremos clic en Delete.
Sistemas operativos de red
9-11
Raquel Posaelas Cabello
VIRTUALIZACIN: VMWare Workstation
Instalacin VMWare de tools Cuando estemos ejecutando Windows en la mquina virtual, y el sistema operativo est ejecutndose, podremos instalar las herramientas que ofrece VMware para la gestin del hardware virtual. Estas herramientas se denominan VMware tools. Para instalar estas herramientas haremos clic en VM, Install Vmware Tools. A continuacin pulsamos Install y el proceso terminar pasados unos minutos. Vmware Tools incorpora especialmente drivers de pantalla, ratn, o adaptadores de red entre otros. Es ALTAMENTE RECOMENDABLE instalar estas utilidades. Los pasos a seguir para la instalacin de VMware Tools son los siguientes: Arrancar Ubuntu desde VMware Workstation y seleccionar la opcin VM --> Install VMware Tools... Aparecer en el escritorio una unidad de CD con dos archivos: VMwareTools-6.0.045731.i386.rpm y VMwareTools-6.0.0-45731.tar.gz, aunque tambin puede aparecer otros nmeros en los archivos, segn la versin de ubuntu que estemos instalando. Como ya sabemos, el instalador rpm no es vlido para distribuciones basadas en Debian (Ubuntu es una distribucin basada en Debian GNU/Linux), as que no se podr usar. Podemos utilizar Alien para convertir el paquete a deb e instalarlo directamente o instalar el paquete desde el archivo VMwareTools-XXXXXXXXX.tar.gz. Lo primero que haremos, ser copiar el paquete VMwareTools-6.0.0-45731.tar.gz, en una carpeta local del equipo. Por ejemplo en el escritorio. A continuacin ejecutaremos un terminal, y ejecutaremos todos los comandos como superususario del equipo. Veamos que haremos en el terminal: Descomprimir el archivo .tar.gz utilizando el siguiente comando: $ sudo tar -zxvf VMwareTools-5.3.3-34685.tar.gz Al descomprimir el archivo se crear un nuevo directorio llamado vmware-tools-distrib como directorio hijo del directorio en el que hayamos descomprimido el paquete. Desde este nuevo directorio, podremos instalar VMware Tools. Nos situaremos dentro de este directorio e instalaremos los siguientes componentes, de la siguiente forma: o o o El comando make. El compilador de C gcc. Los archivos de cabecera del kernel de la versin de Ubuntu instalada.
Para ello, hay que ejecutar los siguientes comandos: $ sudo apt-get install gcc gcc-3.4 make
$ sudo apt-get install linux-headers-'uname -r'
$ sudo ln -s /usr/src/linux-headers-'uname -r' /usr/src/linux
Sistemas operativos de red
10-11
Raquel Posaelas Cabello
VIRTUALIZACIN: VMWare Workstation
Tambin se puede ejecutar $ uname -r y reemplazar 'uname -r' por el resultado obtenido. Ahora hay que establecer la variable de entorno CC con el compilador de C gcc-3.4, ya que con versiones posteriores del compilador no funciona:
$ sudo export CC=/usr/bin/gcc-3.4 Despus de estos pasos previos ya se puede lanzar el instalador de las VMware Tools:
$ sudo ./vmware-install.pl El instalador realiza una serie de preguntas a las que hay que contestar con las respuestas por defecto, salvo a la pregunta sobre la resolucin de pantalla con la que se desea trabajar, en la que indicaremos una resolucin inferior a la real del equipo el que vayamos a ejecutar VMware. Hay reiniciar el sistema y VMware Tools ya estarn instaladas. Lanzar /usr/bin/vmware-toolbox para ejecutar las VMware Tools.
Trucos con VMWare Copiar archivos de la mquina virtual a la mquina real. Si lo que queremos es copiar un archivo de la mquina virtual a nuestro equipo, instaladas VMware Tools, pulsaremos la tecla CTRL y haremos clic en el archivo. Hecho esto, lo moveremos hasta el escritorio del equipo real. Pulsar las teclas CTRL+ALT+SUPR. Dentro de Vmware, para lanzar para iniciar "Administrador de Tareas" de Windows, o para iniciar sesin en el sistema operativo, tendremos que pulsar la combinacin de teclas CTRL+ALT+INSERT en vez de la habitual. Si pulsamos CTRL+ALT+SUPR el resultado se reflejar en el equipo real y no en el virtual. Capturar pantallas con VMware. Para hacer una captura de pantalla de la mquina virtual, vamos al men VM y hacemos clic en la opcin Capture Screen. Capturar video con VMware. Para capturar un vdeo, debemos volver al men VM y hacemos clic en Capture Movie . Se abrir una ventana para que seleccionamos donde queremos guardar el video.
Configuracin avanzada de VMWare Para configurar el resto de esta potente herramienta, recomendamos utilizar el manual de usuario que viene incorporado con la herramienta y al que se accede pulsando Help, Users manual. http://www.vmware.com/pdf/ws65_manual.pdf
Sistemas operativos de red
11-11
Raquel Posaelas Cabello
Vous aimerez peut-être aussi
- Complejometria CualitativaDocument22 pagesComplejometria CualitativaDiosaG17Pas encore d'évaluation
- Soluciones para El Pesaje y Control de Productos A GranelDocument16 pagesSoluciones para El Pesaje y Control de Productos A GranelXIXONUDO3847100% (1)
- MANUALDocument22 pagesMANUALLuis Mario IbarraPas encore d'évaluation
- Radiacion Electromagnetica Celular Regulaciones y FundamentosDocument93 pagesRadiacion Electromagnetica Celular Regulaciones y FundamentosAlma LeiliPas encore d'évaluation
- Informe 1Document13 pagesInforme 1Felipe ChaconPas encore d'évaluation
- Programar LPTDocument5 pagesProgramar LPTAlfredo CausaPas encore d'évaluation
- Recepcion de HerramientasDocument2 pagesRecepcion de HerramientasCristhian Bal LeonPas encore d'évaluation
- Laboratorio No 4Document3 pagesLaboratorio No 4Diego MejíaPas encore d'évaluation
- Proyecto ExpofisicaDocument17 pagesProyecto ExpofisicaYARETH VANESSA GUZMAN BETANCOURTHPas encore d'évaluation
- 3.1 Ejercicios Propuestos Guias de OndaDocument1 page3.1 Ejercicios Propuestos Guias de OndaMarcoAntonioBurgosErazo0% (1)
- ZK Iface800 IdDocument4 pagesZK Iface800 IdmanuelPas encore d'évaluation
- Check List de Revisión de DiseñoDocument11 pagesCheck List de Revisión de DiseñoYuly GómezPas encore d'évaluation
- LA TABLA PERIÓDICA (Tarea Hecha)Document8 pagesLA TABLA PERIÓDICA (Tarea Hecha)gabydiablo75% (8)
- Tutorial INT TMPDocument25 pagesTutorial INT TMPJosselyn ReyesPas encore d'évaluation
- Trabajo de Informatica Normas ApaDocument19 pagesTrabajo de Informatica Normas Apaapi-308579350100% (1)
- Laboratorio Nº1 Sensores y Acondicionamiento de Señales Profesor SoteloDocument10 pagesLaboratorio Nº1 Sensores y Acondicionamiento de Señales Profesor Sotelocorpses88Pas encore d'évaluation
- Lista de Precios General Servicios CP Digital 2016 PDFDocument3 pagesLista de Precios General Servicios CP Digital 2016 PDFedwan matheus morenoPas encore d'évaluation
- Principios de La Quimica OrganicaDocument34 pagesPrincipios de La Quimica Organicamiguel cavero chacaliaza100% (4)
- Fm/Am Compact Disc Player: CDX-GT350S CDX-GT350Document2 pagesFm/Am Compact Disc Player: CDX-GT350S CDX-GT350Alejandro Luna OlmosPas encore d'évaluation
- Nuevo Documento de Microsoft Word SemiconductoresDocument6 pagesNuevo Documento de Microsoft Word Semiconductoressebastian olivares VPas encore d'évaluation
- Sistemas Digitales Informe - 2Document7 pagesSistemas Digitales Informe - 2Andrea RojasPas encore d'évaluation
- Sensores y Transductores PDFDocument14 pagesSensores y Transductores PDFbichoraulPas encore d'évaluation
- H - Simuladores de Circuitos ElectricosDocument58 pagesH - Simuladores de Circuitos ElectricosJorge CardenasPas encore d'évaluation
- Equipos de Emisiones BoschDocument4 pagesEquipos de Emisiones BoschAndrewKidpatrickPas encore d'évaluation
- BarreraDocument3 pagesBarreraaguiluchoastutoPas encore d'évaluation
- Manual QuirofanosDocument37 pagesManual Quirofanoscrl22103650% (2)
- Fisica Iii Civ 221: Docente: Ing. Joel Paco SDocument17 pagesFisica Iii Civ 221: Docente: Ing. Joel Paco SbrattPas encore d'évaluation
- K0000 03Document13 pagesK0000 03Francisco HuitzilPas encore d'évaluation
- Amplificador Estereo de 1000 WattsDocument18 pagesAmplificador Estereo de 1000 Wattsmilton100% (1)
- Induccion Motorola ExpoDocument27 pagesInduccion Motorola ExpoMire L. AvPas encore d'évaluation