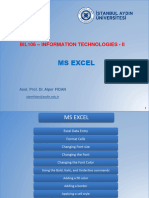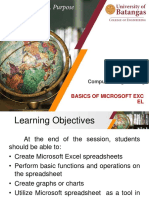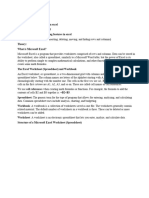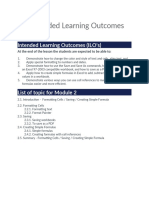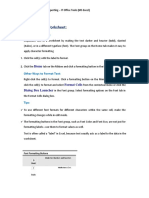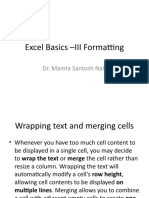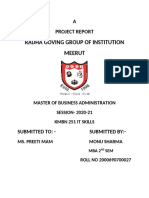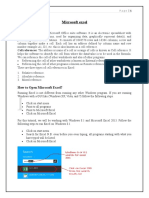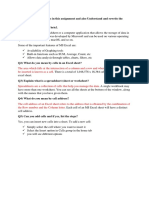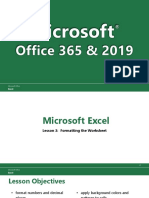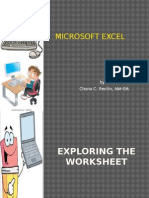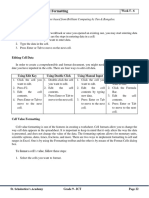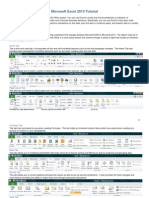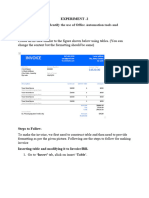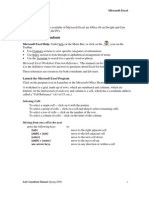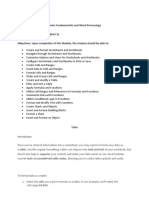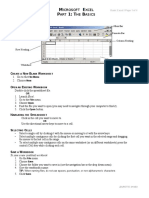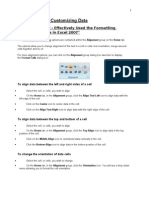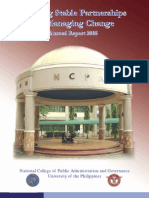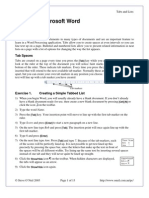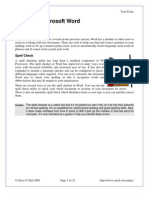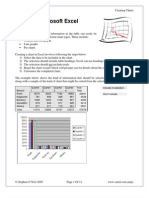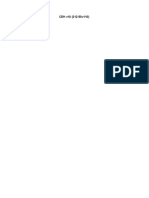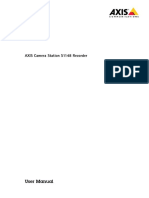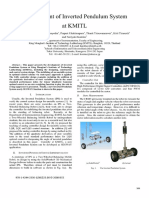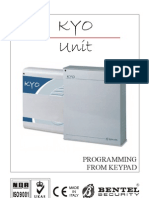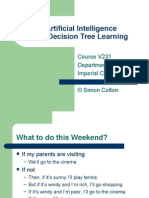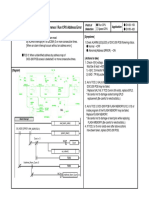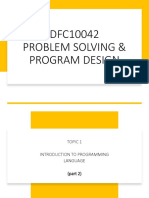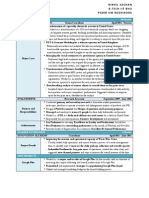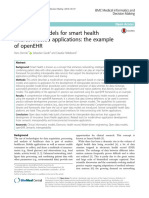Académique Documents
Professionnel Documents
Culture Documents
Using Microsoft Excel: Formatting A Spreadsheet
Transféré par
arban_marevilDescription originale:
Titre original
Copyright
Formats disponibles
Partager ce document
Partager ou intégrer le document
Avez-vous trouvé ce document utile ?
Ce contenu est-il inapproprié ?
Signaler ce documentDroits d'auteur :
Formats disponibles
Using Microsoft Excel: Formatting A Spreadsheet
Transféré par
arban_marevilDroits d'auteur :
Formats disponibles
Using Microsoft Excel Formatting
Using Microsoft Excel
Formatting a Spreadsheet
Formatting a spreadsheet means changing the way it looks to make it
neater and more attractive. Formatting changes can include
modifying number styles, text size and colours. Many people format
their spreadsheet as they go but a lot of time and effort can be saved
by waiting until the sheet it relatively complete before worrying
about the formatting. This is because it is a lot easier to format a sheet once it already has a good
amount of content.
Formatting a spreadsheet can be done in a number of different ways:
• Using AutoFormat
• Using toolbar icons and shortcuts
• Using the format cells dialog box
That later methods take more time and effort but allow for far greater control over the end result.
© Stephen O’Neil 2005 Page 1 Of 12 www.oneil.com.au/pc
Using Microsoft Excel Formatting
Using AutoFormat
Excel’s AutoFormat feature allows you to choose from a number of different table formats and then
apply the formatting settings to a range of cells you specify. When you apply an AutoFormat, it will
replace any existing formatting on the selected cells. You can add your own formatting afterwards
though.
Exercise 1. Using AutoFormat on a Table
1) Open your Grades workbook if it is not still open.
2) Select the cell range A5:H18.
3) From the menu select Format, AutoFormat. A dialog box like the one below will appear.
A list of previews for each format appears.
4) Click the Options button.
You can now choose what parts of the formatting you want to use. For example, if you didn’t want
the column widths to be changed, you could turn off the Width/Height option.
5) Scroll through the list to see the available formats. Click on one you like and then click OK.
6) If you like, you can repeat the process with the cells still selected to try other AutoFormats.
Note The colours of the formatting will look different while the cells are still selected.
© Stephen O’Neil 2005 Page 2 Of 12 www.oneil.com.au/pc
Using Microsoft Excel Formatting
Formatting Using Shortcuts
Many of the most commonly used formatting options can be selected from the formatting toolbar or
by using keyboard shortcuts.
Below is a list of the icons available in the formatting toolbar along with a description of each.
Change the font style for the selected cells
Change the text size in the selected cells
Turns Bold formatting on and off in the selected cells [Ctrl] [B]
Turns Italic formatting on and off in the selected cells [Ctrl] [I]
Turns Underline formatting on and off in the selected cells [Ctrl] [U]
Aligns the contents of each of the selected cells to the left
Aligns the contents of each of the selected cells to the centre
Aligns the contents of each of the selected cells to the right
Merges the selected cells and aligns the contents to the centre
Formats the selected cells with the currency style ($#,###.##)
Formats the selected cells with the percent style (##%)
Formats the selected cells with the comma style (#,###.##)
Increases the number of decimal places
Decreases the number of decimal places
Decreases indent for the selected cells
Increases indent for the selected cells
Change the border style around the selected cells
Change the background colour of the selected cells
Change the colour of text in the selected cells
© Stephen O’Neil 2005 Page 3 Of 12 www.oneil.com.au/pc
Using Microsoft Excel Formatting
Exercise 2. Formatting Text in Individual Cells
1) Select cells A1:A3.
2) Click the Bold formatting icon or press [Ctrl] [B].
Note that clicking it again turns the bold formatting off.
3) Click the arrow to the right of the Font Size box. A list of font (text) sizes will
appear as shown to the right.
4) Click 12. You can also type a number directly in the box and press [Enter] if the size you
want is not listed.
Note Font heights are measured in points. 72 points equals one inch.
5) Click the left align icon.
6) Click the arrow to the right of the font select box. A list of fonts will appear.
7) Type the letter C. The list will move to fonts with names that begin with C.
8) Click Comic Sans MS in the list to choose this font. You cal also type the font name in the
selection box and press [Enter].
9) Click the arrow next to the Font Colour icon. A list of available
font colours will appear as shown to the right.
10) From the list of colours, choose a colour and click it. You will notice
that the line on the bottom of the icon will turn to the colour you just
selected. You can choose that colour again by clicking on the icon
itself instead of clicking the arrow next to the icon.
11) Click the arrow next to the Font Colour icon again.
Notice the small horizontal lines above the word Automatic. This indicates that this colour palette
can be separated from the main toolbar.
12) Move your mouse over the horizontal lines. A caption should appear which says Drag to
make this menu float.
13) Drag downwards to turn this in to a floating menu. You can now select
colour without returning to the toolbar. When you have finished using
the colour palette, you can close it by clicking the cross icon in the
top-right corner. Floating menus like this can be found in other
icons and are common in other programs such as Word and
PowerPoint.
Note All of the formatting shortcuts we have used are identical to the ones
found in other programs such as Microsoft Word.
When your formatting is complete, the cells should look similar to the example below.
© Stephen O’Neil 2005 Page 4 Of 12 www.oneil.com.au/pc
Using Microsoft Excel Formatting
Exercise 3. Basic Number Formatting
It is often important to change the way numbers are presented in a spreadsheet. For example, you
might want a number that looks like.
3845
To appear as
$3,845.00
In Excel it is not necessary to type things such as dollar signs yourself since the formatting options
can place them in for you. Formatting options can easily be changes later as well.
1) Select the cells that have the grades for the students. These should be cells B6:F18. Some of
the AutoFormats chosen before may have formatted these numbers as dollar amounts which
is not appropriate in this instance.
2) Click the Comma formatting icon.
3) Click the Decrease Decimals icon twice.
The numbers should now be back to normal. Now we will format the main heading so that it
becomes centred across several cells.
4) Select cells B1:H1.
5) Click the Merge and Centre icon.
The selected cells will now be merged in to one with the contents centre aligned.
© Stephen O’Neil 2005 Page 5 Of 12 www.oneil.com.au/pc
Using Microsoft Excel Formatting
Column Widths and Row Heights
Column widths and Row heights can be adjusted by going to the menu and selecting Format, Column,
Width or Format, Row Height. It is usually easier, however, to do it using the mouse as demonstrated in
the following exercise.
Exercise 4. Adjusting Height And Width
1) Move your mouse pointer so that it is between the column A and B
headings. You mouse pointer will change to a double arrow shape.
2) Click your mouse button and drag to the right. A caption will appear
telling you how wide the column will be.
3) Keep on dragging until the column width reaches 15 (110 pixels).
You can also resize a column so that it will automatically fit the contents of the column.
4) Move your mouse pointer so that it is between the column A and B headings again.
5) Double-click to automatically fit the column’s contents.
Note: if you have a heading in the top of the column that is very wide then you may not want the
whole column to be that wide. If you want a column width to fit a selection of cells instead of
the entire column you can choose Format, Column, AutoFit Selection from the menu.
It is also possible to re-size several columns at the same time.
6) Select column B through to column F by dragging across the column headings.
7) Follow the first three steps in this exercise to change the width of any of the selected columns
to 9.29 (70 pixels). All of the selected columns will become the same width.
If you use the AutoFit method, then each column will resize to fit its contents so each column may
end up a different size.
8) Use any of the above methods to select suitable widths for columns G and H.
These same methods can also be used for adjusting the height of rows. Row height will often change
automatically when you change the size of text in the row.
Tip: If you want to have gaps in your table, instead of leaving rows and columns blank, it is often
better to adjust row heights and column widths to create the gaps. Some features of Excel can
automatically select an entire table, but only if there are no blank rows or columns.
© Stephen O’Neil 2005 Page 6 Of 12 www.oneil.com.au/pc
Using Microsoft Excel Formatting
Advanced Formatting Options
Many additional formatting options are not available on the Formatting Toolbar. These additional
options can be found in the Format Cells dialog as shown below.
There are six tabs along the top of the dialog box which allow you to go to different categories for
formatting. The first five tables will be demonstrated below. Sheet protection will be explained in a
later exercise.
© Stephen O’Neil 2005 Page 7 Of 12 www.oneil.com.au/pc
Using Microsoft Excel Formatting
Number Formats
Numbers, dollar amounts, percentages, dates and
times are all treated by Excel as numerical values.
As far as Excel is concerned, they are all numbers.
The only difference is the way they’re formatted.
In an earlier exercise, we used icons on the
toolbar so change the number format of the main
cells in the table. The toolbar icons only give a
few format choices. The Formatting options
however, give numerous number formatting
options and even allow you to create your own
custom number formats.
Exercise 5. Changing Number
Formats
1) Select the cells with the table averages
(B15:F15).
2) Access the Format Cells dialog box by using one of the following methods.
• From the menu, select Format, Cells.
• Right-click the selected cells and choose Format Cells.
• Press [Ctrl] [1].
3) Make sure the Number tab is selected.
4) From the list of Categories on the left choose Number.
5) Set the number of Decimal Places to 2. Note that a sample of the selected number format
appears at the top.
6) Click OK to confirm the change.
Number formats will remain even if the numbers in the cells change.
Exercise 6. Changing Date Formats
1) Select cell A3.
2) Access the Format Cells options as shown above.
3) Choose Date for the number category.
4) Select a date format which includes the name of the month rather
than the number of the month.
5) Click Ok when done.
Note If you open the Format Numbers options and the only tab available is the Font tab, it is most
likely because you are editing the contents of a cell.
© Stephen O’Neil 2005 Page 8 Of 12 www.oneil.com.au/pc
Using Microsoft Excel Formatting
Text Formats
The next two Alignment and Font tabs are both
for the purpose of changing how the contents of
cells look.
Exercise 7. Aligning Text
1) Select the cells B5:H5.
2) Access the Format Cells options as shown
above.
3) Change the horizontal alignment to Left.
4) Change the Orientation to 45 Degrees (this
can be set by entering the number in the
degrees box shown or by dragging the
text line above it to the angle you want.
5) Click Ok to confirm the settings.
6) Select cell B1 (this cell should contain
your heading in the merged cells).
7) Access the Format Cells options.
8) Notice that the Merge Cells option is turned on and the Horizontal alignment is set to center
because we used the Merge and Center icon earlier. Click Cancel to leave these options as they
are.
Exercise 8. Font Options
1) Select cell B1.
2) Access the Format Cells options.
3) Select the Font tab.
4) Select the following options as shown to
the right:
• Font Style Bold
• Size 14
• Underline Double
• Colour Dark Blue
5) Click OK to confirm the changes.
© Stephen O’Neil 2005 Page 9 Of 12 www.oneil.com.au/pc
Using Microsoft Excel Formatting
Borders and Shading
In addition to using the borders icon, there are two
other ways to format the borders of selected cells.
Exercise 9. Format Borders Using
the Cell Format Options
1) Select cells A1:A3 (the ones with your
name, age and date of birth).
2) Access the Format Cells options and click
the Border tab.
3) Select a line style from the options to the
right.
4) Choose a line colour from below the line
styles.
5) The rest of the options allow you to specify
which cell borders will have lines. Click
the outline button to place borders around
the outer edge of the selected cells.
6) Click Ok to confirm the options.
Exercise 10. Drawing Borders
Another easy way to format borders is by drawing them using the Borders toolbar.
1) Click the arrow next to the Borders icon.
2) At the bottom of the list of border styles, click to show the Borders toolbar.
The Draw Border icon will be turned on automatically.
3) Before drawing a border you need to select a border style. Click the Line Style box
and choose a thick line style.
4) Click the Line Colour icon and select Red from the colour palette.
5) Now that the line style has been chosen, drag around the cell range K6:L10 to create a border
around those cells.
6) Now draw a vertical line down the middle of those cells so that they look like the example to
the right. 0 F
7) When you are finished, you can click the Draw Border icon to turn it 35 D
off or close the Borders toolbar. 50 C
65 B
Note You can use the Erase Border icon to draw over any borders you want 80 A
to remove.
© Stephen O’Neil 2005 Page 10 Of 12 www.oneil.com.au/pc
Using Microsoft Excel Formatting
Exercise 11. Editing Border Patterns
1) Select the cells that you have been drawing borders around (K6:L10).
2) Access the Format Cells options and click the Patterns tab.
3) Click the patterns drop-down list .
4) When the list of pattern appears, click the diagonal stripe pattern.
5) Click the Patterns list again and choose Tan from the list of colours below the patterns.
6) From the list of colours under cell shading click yellow.
0 F
7) Click OK to confirm the choices. The cells should now have a striped 35 D
pattern like the example to the right. 50 C
65 B
80 A
© Stephen O’Neil 2005 Page 11 Of 12 www.oneil.com.au/pc
Using Microsoft Excel Formatting
Exercise 12. Removing Formatting
1) Click on a blank cell in your spreadsheet.
2) Click the Fill Colour icon to change the background colour of that cell.
3) Make sure that cell is still selected and press [Del].
Pressing delete will remove the contents of a cell but won’t affect the formatting in that cell. If you
want to remove formatting, such as the background colour in this cell, you need to use a different
method.
4) From the menu choose Edit, Clear, Formats.
All formatting will now be removed from that cell.
5) Save the changes to your Grades worksheet.
Note If you enter text or numbers in to a blank cell and get unexpected results, it is often because
of some text or number formatting left over from something that was previously in those
cells.
© Stephen O’Neil 2005 Page 12 Of 12 www.oneil.com.au/pc
Vous aimerez peut-être aussi
- 2nd WeekDocument21 pages2nd Weekfaith_khp73301Pas encore d'évaluation
- OAC 112 - Keyboarding and Documents ProcessingDocument38 pagesOAC 112 - Keyboarding and Documents ProcessingPatricia ArvesPas encore d'évaluation
- Collage of Medicine: Computer Department First StageDocument28 pagesCollage of Medicine: Computer Department First StageAdrian CadizPas encore d'évaluation
- LibreOffice Calc Guide 4Document20 pagesLibreOffice Calc Guide 4Violeta XevinPas encore d'évaluation
- Lesson3 - Basics of Microsoft ExcelDocument80 pagesLesson3 - Basics of Microsoft ExcelJewel Janine LlanesPas encore d'évaluation
- Lesson 2.1 ICF 9 Formatting Text and NumbersDocument5 pagesLesson 2.1 ICF 9 Formatting Text and NumbersJoanna Lisa CarpioPas encore d'évaluation
- Unit 2 Formatting and Printing WorksheetDocument9 pagesUnit 2 Formatting and Printing WorksheetDivesh ChandraPas encore d'évaluation
- IT Application Tools in Business ExcelDocument43 pagesIT Application Tools in Business ExcelJajajaPas encore d'évaluation
- Ict 302Document52 pagesIct 302jeremiahobitexPas encore d'évaluation
- Bit - Module 2Document24 pagesBit - Module 2jenPas encore d'évaluation
- Chapter 6 Excel-1Document18 pagesChapter 6 Excel-1Sampada NagadhiPas encore d'évaluation
- Excel Chapter - 4Document10 pagesExcel Chapter - 4Shahwaiz Bin Imran BajwaPas encore d'évaluation
- Formatting WorksheetsDocument22 pagesFormatting WorksheetsCharles JPas encore d'évaluation
- Formatting WorksheetsDocument22 pagesFormatting WorksheetsCharles JPas encore d'évaluation
- Formatting WorksheetsDocument22 pagesFormatting WorksheetsCharles JPas encore d'évaluation
- Rena College Mayuge ICT DepartmentDocument12 pagesRena College Mayuge ICT Departmentnayebare ambrosePas encore d'évaluation
- Using Microsoft Excel: Advanced SkillsDocument15 pagesUsing Microsoft Excel: Advanced Skillsarban_marevilPas encore d'évaluation
- Schools Division of Paranaque City Ict - Empowerment Technologies First Quarter Week 5 Introduction To Microsoft Excel 365Document8 pagesSchools Division of Paranaque City Ict - Empowerment Technologies First Quarter Week 5 Introduction To Microsoft Excel 365john beatoPas encore d'évaluation
- Excel Basics 3Document30 pagesExcel Basics 3Kyan VeeraPas encore d'évaluation
- SUBJECT: Computer Grade: 4 UNIT 2: Word Processing LESSON 3: Formatting and Ptinting WlorksheetsDocument5 pagesSUBJECT: Computer Grade: 4 UNIT 2: Word Processing LESSON 3: Formatting and Ptinting WlorksheetsJerome Eziekel Posada PanaliganPas encore d'évaluation
- STD 8 NotesDocument7 pagesSTD 8 Notessuruchiwaghode8b72Pas encore d'évaluation
- IT SkillDocument36 pagesIT SkillMani Sharma100% (1)
- Learning Docs MS Excel VLookupDocument22 pagesLearning Docs MS Excel VLookupParvez AlamPas encore d'évaluation
- Ms ExcelDocument20 pagesMs ExcelM. WaqasPas encore d'évaluation
- Microsoft Excel: Quarter 4-Week 1-2Document18 pagesMicrosoft Excel: Quarter 4-Week 1-2Angelica ArroyoPas encore d'évaluation
- Top 50 Excel Short Answer QuestionsDocument23 pagesTop 50 Excel Short Answer Questionscommunity collegePas encore d'évaluation
- Q1) Explain MS Excel in Brief.: Workbook and WorksheetDocument33 pagesQ1) Explain MS Excel in Brief.: Workbook and WorksheetRavi KumarPas encore d'évaluation
- BIT1106 Summary NOTES-Ms Word, Ms Access, Ms ExelDocument21 pagesBIT1106 Summary NOTES-Ms Word, Ms Access, Ms ExelPatriciaPas encore d'évaluation
- MS Visio FormattingDocument38 pagesMS Visio FormattingSalahuddin KhwajaPas encore d'évaluation
- Assignment#2 After MidTerm (Excel)Document22 pagesAssignment#2 After MidTerm (Excel)Salmo AliPas encore d'évaluation
- Excel 365-2019 Lesson 3 PresentationDocument31 pagesExcel 365-2019 Lesson 3 PresentationBernardo SetúbalPas encore d'évaluation
- Exzcel Lesson 6 QuestionsDocument3 pagesExzcel Lesson 6 QuestionsAxle JavierPas encore d'évaluation
- Lab 6Document15 pagesLab 6yPas encore d'évaluation
- Microsoft Excel: By: Dr. K.V. Vishwanath Professor, Dept. of C.S.E, R.V.C.E, BangaloreDocument28 pagesMicrosoft Excel: By: Dr. K.V. Vishwanath Professor, Dept. of C.S.E, R.V.C.E, BangaloresweetfeverPas encore d'évaluation
- EXCEL Ppt..ChonaDocument65 pagesEXCEL Ppt..ChonaChona RectinPas encore d'évaluation
- TTL FinalsDocument27 pagesTTL FinalsArgie Villacote BarracaPas encore d'évaluation
- Lesson 3 Cell and Page FormattingDocument11 pagesLesson 3 Cell and Page FormattingKeesha MendozaPas encore d'évaluation
- Adv Excel Pract Final Theory 2020Document17 pagesAdv Excel Pract Final Theory 2020SD gamingPas encore d'évaluation
- Excel 2010 Tutorial PDFDocument19 pagesExcel 2010 Tutorial PDFAdriana BarjovanuPas encore d'évaluation
- Experiment 2Document8 pagesExperiment 2Yash SiwachPas encore d'évaluation
- Unit 1 Financial ModellingDocument35 pagesUnit 1 Financial ModellingRamish KhanPas encore d'évaluation
- Microsoft Excel: References and HandoutsDocument6 pagesMicrosoft Excel: References and HandoutsAzuchukwuene Chikeluba DominicPas encore d'évaluation
- COF 111 Module 7Document86 pagesCOF 111 Module 7Eddie Angco TorremochaPas encore d'évaluation
- Database and SpreedsheetDocument19 pagesDatabase and SpreedsheetChristian Joy GalimaPas encore d'évaluation
- I-Monthly Test Class X (Answer Key)Document3 pagesI-Monthly Test Class X (Answer Key)GiridvjeododieoPas encore d'évaluation
- Sing Icrosoft XCEL 2007: Three Worksheet Tabs Appear Each Time You Create A New Workbook. On The BottomDocument12 pagesSing Icrosoft XCEL 2007: Three Worksheet Tabs Appear Each Time You Create A New Workbook. On The BottomsakthiPas encore d'évaluation
- Microsoft Excel 2007: Technology University Building and Constructions Engineering DepartmentDocument35 pagesMicrosoft Excel 2007: Technology University Building and Constructions Engineering DepartmentAhmed FatlawiPas encore d'évaluation
- M E P 1: T B: Icrosoft Xcel ART HE Asics A SDocument5 pagesM E P 1: T B: Icrosoft Xcel ART HE Asics A SNiekyVegaMoscosoPas encore d'évaluation
- Microsoft Excel: Microsoft Word Microsoft Access Microsoft Office Main Microsoft Excel Microsoft PublisherDocument62 pagesMicrosoft Excel: Microsoft Word Microsoft Access Microsoft Office Main Microsoft Excel Microsoft PublisherJayaram GowdaPas encore d'évaluation
- ExcelDocument62 pagesExcelvishnu0751Pas encore d'évaluation
- Week 3Document3 pagesWeek 3shahzaib zaibePas encore d'évaluation
- Tutorial - Two On MS ExcelDocument15 pagesTutorial - Two On MS ExcelFaria FarhanaPas encore d'évaluation
- Lecture 7 ExcelDocument31 pagesLecture 7 ExcelmuhammedshihasuPas encore d'évaluation
- III Useful Functions in Word: (1) Using Menus and Dialog BoxesDocument17 pagesIII Useful Functions in Word: (1) Using Menus and Dialog BoxesRimple AroraPas encore d'évaluation
- CHAPTER NO 3 Class 8Document5 pagesCHAPTER NO 3 Class 8ahmed.muhammad2499Pas encore d'évaluation
- Microsoft Excel: Microsoft Excel User Interface, Excel Basics, Function, Database, Financial Analysis, Matrix, Statistical AnalysisD'EverandMicrosoft Excel: Microsoft Excel User Interface, Excel Basics, Function, Database, Financial Analysis, Matrix, Statistical AnalysisPas encore d'évaluation
- A Chemistry Laboratory Technician Applies Knowledge of Chemistry and Scientific Laboratory ProceduresDocument2 pagesA Chemistry Laboratory Technician Applies Knowledge of Chemistry and Scientific Laboratory Proceduresarban_marevilPas encore d'évaluation
- NullDocument13 pagesNullarban_marevilPas encore d'évaluation
- NullDocument1 pageNullarban_marevilPas encore d'évaluation
- Writing Solicitation Letters: Technical Assistance From Reading Is FundamentalDocument4 pagesWriting Solicitation Letters: Technical Assistance From Reading Is Fundamentalarban_marevilPas encore d'évaluation
- NullDocument30 pagesNullarban_marevilPas encore d'évaluation
- NullDocument13 pagesNullarban_marevilPas encore d'évaluation
- NullDocument24 pagesNullarban_marevilPas encore d'évaluation
- Power Point Exercises 3 DrawingDocument17 pagesPower Point Exercises 3 DrawingfahadkanuPas encore d'évaluation
- Using Microsoft Excel: Advanced SkillsDocument15 pagesUsing Microsoft Excel: Advanced Skillsarban_marevilPas encore d'évaluation
- NullDocument40 pagesNullarban_marevilPas encore d'évaluation
- Microsoft Excel Shortcuts: CTRL O CTRL S CTRL N CTRL X CTRL C CTRL V CTRL P F2 F4Document2 pagesMicrosoft Excel Shortcuts: CTRL O CTRL S CTRL N CTRL X CTRL C CTRL V CTRL P F2 F4arban_marevilPas encore d'évaluation
- University of Santo Tomas Department of Information & Computer Studies First Year First Semester Sy 2008 - 2009Document2 pagesUniversity of Santo Tomas Department of Information & Computer Studies First Year First Semester Sy 2008 - 2009arban_marevilPas encore d'évaluation
- Using Microsoft Excel: Working With ListsDocument8 pagesUsing Microsoft Excel: Working With Listsarban_marevilPas encore d'évaluation
- Using Microsoft Word: Tabs and ListsDocument13 pagesUsing Microsoft Word: Tabs and Listsarban_marevilPas encore d'évaluation
- NullDocument11 pagesNullarban_marevilPas encore d'évaluation
- Using Microsoft ExcelDocument9 pagesUsing Microsoft Excelarban_marevilPas encore d'évaluation
- Using Microsoft Word: Styles and ContentsDocument14 pagesUsing Microsoft Word: Styles and Contentsarban_marevilPas encore d'évaluation
- NullDocument12 pagesNullarban_marevilPas encore d'évaluation
- NullDocument12 pagesNullarban_marevilPas encore d'évaluation
- NullDocument11 pagesNullarban_marevilPas encore d'évaluation
- Using Microsoft Word: Paragraph FormattingDocument12 pagesUsing Microsoft Word: Paragraph Formattingarban_marevilPas encore d'évaluation
- Using Microsoft Word: TablesDocument19 pagesUsing Microsoft Word: Tablesarban_marevilPas encore d'évaluation
- NullDocument10 pagesNullarban_marevilPas encore d'évaluation
- Ms Word2Document31 pagesMs Word2sukshradPas encore d'évaluation
- Ms Word2Document31 pagesMs Word2sukshradPas encore d'évaluation
- NullDocument9 pagesNullarban_marevilPas encore d'évaluation
- Using Microsoft Word: Text EditingDocument12 pagesUsing Microsoft Word: Text Editingarban_marevilPas encore d'évaluation
- Ms Word2Document31 pagesMs Word2sukshradPas encore d'évaluation
- CEH v10 Exam ADocument27 pagesCEH v10 Exam ABryan Wat KimsPas encore d'évaluation
- Basic Electrical &electronics Engineering Lab Practice Course ContentsDocument2 pagesBasic Electrical &electronics Engineering Lab Practice Course ContentsBhanoth MohanPas encore d'évaluation
- OptiX OSN 1800 Brochure PDFDocument4 pagesOptiX OSN 1800 Brochure PDFThi KháchPas encore d'évaluation
- Free PPT Templates: Insert The Sub Title of Your PresentationDocument48 pagesFree PPT Templates: Insert The Sub Title of Your PresentationMaria XaritidouPas encore d'évaluation
- AXIS Camera Station S1148 Recorder: User ManualDocument39 pagesAXIS Camera Station S1148 Recorder: User ManualfguerreroaPas encore d'évaluation
- SegwayDocument5 pagesSegwayPepe Alba JuarezPas encore d'évaluation
- Kyo 32Document28 pagesKyo 32Kulik AndreiPas encore d'évaluation
- IPSW2210P User Manual v3.01Document31 pagesIPSW2210P User Manual v3.01ayikido noagbodPas encore d'évaluation
- 11 Descision TreeDocument25 pages11 Descision TreeNikita KhandujaPas encore d'évaluation
- Baroda Rajasthan Kshetriya Gramin Bank: DD MM YyyyDocument2 pagesBaroda Rajasthan Kshetriya Gramin Bank: DD MM YyyyBhag Chand KaharPas encore d'évaluation
- Unidentified Alarm Occurrence / Run CPU Address Error: TCD-002 TCD - 003Document1 pageUnidentified Alarm Occurrence / Run CPU Address Error: TCD-002 TCD - 003NoahPas encore d'évaluation
- PSPD BAB1 Part2 PDFDocument26 pagesPSPD BAB1 Part2 PDFlaurynnaPas encore d'évaluation
- MiniMate ManualDocument58 pagesMiniMate Manualalexandly100% (1)
- Computer Science For The Masses: Robert Sedgewick Princeton UniversityDocument50 pagesComputer Science For The Masses: Robert Sedgewick Princeton University김형진Pas encore d'évaluation
- PETSc Manual PDFDocument272 pagesPETSc Manual PDFUtkun Erinc MalkocogluPas encore d'évaluation
- Alvin J Windy Boy PDFDocument9 pagesAlvin J Windy Boy PDFFinally Home RescuePas encore d'évaluation
- Resume - Nikhil SachanDocument2 pagesResume - Nikhil SachanAshish AggarwalPas encore d'évaluation
- Data Warehousing and Data Mining Lab ManualDocument30 pagesData Warehousing and Data Mining Lab ManualBabuYgPas encore d'évaluation
- Enterprise IT's Duct Tape: Up Next: RexxDocument4 pagesEnterprise IT's Duct Tape: Up Next: RexxrlarapscribdPas encore d'évaluation
- Investigating The Effect of Dataset Size, Metrics Sets, and Feature Selection Techniques On Software Fault Prediction ProblemDocument19 pagesInvestigating The Effect of Dataset Size, Metrics Sets, and Feature Selection Techniques On Software Fault Prediction ProblemDenis Ávila MontiniPas encore d'évaluation
- GJFJJDDSGGDDGDFSGFDSGDocument119 pagesGJFJJDDSGGDDGDFSGFDSGSanke AshokPas encore d'évaluation
- XML Web ServicesDocument457 pagesXML Web ServicesSoner GönülPas encore d'évaluation
- IRDH375 Series: Digital Ground Fault Monitor / Ground Detector Ungrounded (Floating) AC/DC SystemsDocument6 pagesIRDH375 Series: Digital Ground Fault Monitor / Ground Detector Ungrounded (Floating) AC/DC SystemsZaw Thet OoPas encore d'évaluation
- Resume 1Document2 pagesResume 1Quick LearningPas encore d'évaluation
- Nalanda Vidhyalaya: ANNUAL EXAM (2020-2021)Document2 pagesNalanda Vidhyalaya: ANNUAL EXAM (2020-2021)Avnish PanchalPas encore d'évaluation
- How To Install Dev-C++ and GLUTDocument15 pagesHow To Install Dev-C++ and GLUTMelquior PaniniPas encore d'évaluation
- Inverter Documents-OM Textiles 4MW Rev00Document18 pagesInverter Documents-OM Textiles 4MW Rev00Kalayanaraman Ramakrishnan100% (1)
- ENT ReadmeDocument2 pagesENT ReadmegaPas encore d'évaluation
- AOC LE32H158I Service ManualDocument165 pagesAOC LE32H158I Service ManualvmalvicaPas encore d'évaluation
- Demski2016 Open Data Models For Smart Health Interconnected Applications The Example of OpenEHRDocument9 pagesDemski2016 Open Data Models For Smart Health Interconnected Applications The Example of OpenEHRCristina CazacuPas encore d'évaluation