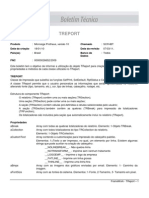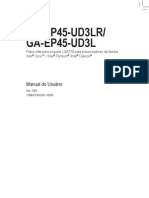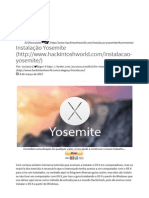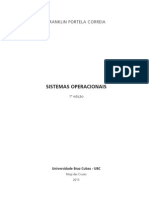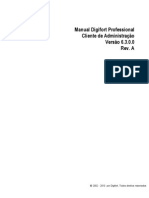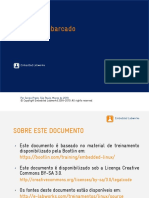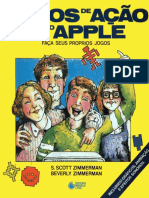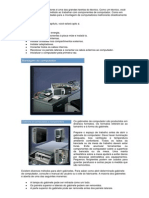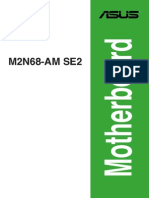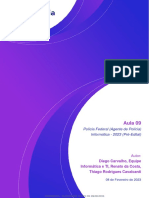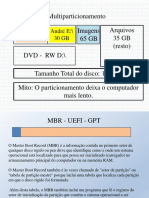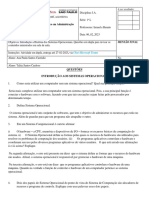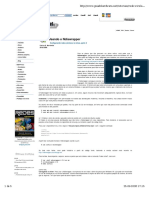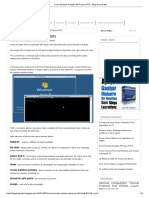Académique Documents
Professionnel Documents
Culture Documents
Guia Instalação Usb Eseal Token
Transféré par
Elizio JuniorTitre original
Copyright
Formats disponibles
Partager ce document
Partager ou intégrer le document
Avez-vous trouvé ce document utile ?
Ce contenu est-il inapproprié ?
Signaler ce documentDroits d'auteur :
Formats disponibles
Guia Instalação Usb Eseal Token
Transféré par
Elizio JuniorDroits d'auteur :
Formats disponibles
Manual de Instalao Software do USB eSeal Token V2
Para o funcionamento do USB eSeal Token V2, deve ser instalado o gerenciador do token disponvel na rea de download no seguinte endereo http://www.locasuporte.com.br/produtos/gemalto_token.php aps o download do arquivo de instalao siga as orientaes abaixo;
Sistemas Operacionais: Microsoft Windows 2000 Microsoft Windows XP Microsoft Windows Vista Microsoft Windows 7
Manual de Instalao do USB eSeal Token V2
Para confeco desse manual, foi utilizado o Sistema Operacional Windows Vista Business com SP2 (Service Pack 2). Algumas divergncias podem ser observadas caso a verso do seu ambiente seja superior ou inferior a esta. S conecte o token eSeal na porta USB do computador ao final da instalao. Aps o download do arquivo msi apropriado do GemPcCCID_201_en-us_32 (32 ou 64 bits, para saber qual o instalador a utilizar clique aqui), clique duas vezes sobre o cone para iniciar o assistente de instalao. Em seguida clique em Next (Avanar)(Figura 1).
Figura 1 Assistente de Instalao
Na tela seguinte, selecione a opo I accept the terms in the license agreement (Aceito os termos de licena), depois clique em Next (Figura 2).
Figura 2 Contrato de Licena Para continuar a instalao clique em Install (Instalar)(Figura 3).
Figura 3 Instalando o Driver
Para concluir a instalao clique em Finish (Finalizar)(Figura 4).
Figura 4 Executando a Instalao
Para instalar o token com sucesso, siga os passos abaixo: 1 Passo: Aps a instalao do driver, conecte o token no slot USB; 2 Passo: O Sistema Operacional reconhecer o token; 3 Passo: Antes de gerar o certificado digital necessrio inicializar USB eSeal Token V2, para isso siga as a partir da pgina 5;
Alm do driver do seu token, necessrio tambm a instalao do programa SafeSign (o gerenciador criptogrfico que acessa o contedo do seu token), que possvel obter no link abaixo: http://www.locasuporte.com.br/produtos/gdburti_smartcard.php
Instalao do CSP SafeSign 3.0.42
Para confeco desse manual, foi usado o Sistema Operacional Windows XP Professional com SP2. Algumas divergncias podem ser observadas caso a verso do seu ambiente superior ou inferior a esta. Aps fazer o download do arquivo SafeSign-Identity-Client-3.0.42-admin.exe, clique duas vezes sobre o cone para iniciar o assistente de instalao. Em seguida clique em OK (Figura 5).
Figura 5 Inicio do Assistente de instalao
Na tela seguinte, clique em Avanar (Figura 6).
Figura 6 Assistente de Instalao
Na tela seguinte selecione a opo: Aceito os termos de contrato de licena e em seguida clique em Avanar (Figura 7).
Figura 7 Aceitando o contrato de licena
Na tela seguinte clique em Avanar (Figura 8).
Figura 8 Instalando o Software Na tela seguinte clique em Avanar (Figura 9).
Figura 9 Instalando o Software
Para continuar com a instalao clique em Instalar (Figura 10)
Figura 10 Instalando o Software
Acompanhe a instalao conforme a tela seguinte (Figura 11).
Figura 11 Executando a Instalao
Para concluir a instalao clique em Concluir (Figura 12).
Figura 12 Final da Instalao Verificando o Software do carto SafeSign Standard
Iniciando o Software de Gerenciamento do Token SafeSign Standard Siga os passos: clique no boto Iniciar, em seguida Programas, depois em SafeSign Standard e finalizando clique em Administrao de Token (Figura 13).
Figura 13 Inicializando o Software do carto (SafeSign Standard)
Na tela seguinte teremos o Utilitrio de administrao de token (Figura 14).
Figura 14 Utilitrio de administrao de token
Inicializar o Carto Smart Card Antes de usar o carto pela primeira vez, necessrio inici-lo, ou seja, cadastrar a senha PIN e PUK que ser exigida no momento da gravao do seu certificado, conforme passos a seguir: Verifique se a leitora de carto smart card est conectada em seu computador; Insira o carto na leitora;
Para quem usurio do Windows: Clique em Iniciar / Programas / SafeSign Standard / Administrao de Token;
Abrir uma tela indicando que o carto deve ser inicializado. (Figura 15)
Figura 15 Tela de gerenciamento de Token
Clique no menu Token, opo Inicializar token e, digite os dados solicitados. (Figura 16) Rtulo do Token Introduza o PUK Confirmar PUK Introduzir PIN Confirmar PIN
Figura 16 Inicializao do Token
No campo Rtulo do token, digite o nome do titular do certificado; (Figura 16) No campo Introduza o PUK, informe uma senha pessoal e intransfervel, observando as regras abaixo: (Figura 16) A senha deve conter de 6 a 15 caracteres; Os caracteres devem ser letras e nmeros; No so permitidos caracteres repedidos em seqncia (ex.:Xx, eee, 11).
Confirme a senha PUK.
A senha PUK refere-se a uma senha Master, utilizada para desbloquear a senha PIN ou realizar a limpeza do carto, formatando seu contedo. No campo Introduza o PIN, informe uma senha pessoal e intransfervel, sendo que esta senha diferente da senha PUK, observando as regras abaixo: (Figura 16) A senha deve conter de 6 a 15 caracteres; Os caracteres devem ser letras e nmeros;
No so permitidos caracteres repedidos em seqncia (ex.:Xx, eee, 11).
Confirme a senha PIN. (Figura 16)
A senha PIN refere-se a uma senha utilizada diariamente pelo usurio, a qual d acesso ao certificado digital armazenado no carto. Ao digitar todos os dados, os mesmos estaro listados com o cone que os campos foram preenchidos corretamente. (Figura 17) , o que indica
Figura 17 Confirmao das senhas
Clique em OK para finalizar o procedimento de formatao do carto e aguarde a finalizao. (Figura 18)
Figura 18 Token inicializando
Realizado este procedimento, o carto est pronto para recebimento do certificado digital, restando fazer a sua emisso. (Figura 19)
Figura 19 Operao realizada com xito
Obs: A senha PIN a senha que ser utilizada no dia-a-dia, a senha de PUK uma senha de segurana s ser usado em caso de perca da senha PIN e/ou realizar a limpeza do carto, formatando seu contedo, o prprio cliente responsvel por memorizar as duas senhas, a Loca Suporte no se responsabiliza pela perda da senha ou bloqueio do carto, sendo que a Loca Suporte no fica com nenhuma senha do cliente.
Vous aimerez peut-être aussi
- Linux - Grub Com 3 Sistemas Operacionais e 2 HDs Diferentes (Dica)Document6 pagesLinux - Grub Com 3 Sistemas Operacionais e 2 HDs Diferentes (Dica)Joao PedroPas encore d'évaluation
- TREPORT Guia CompletoDocument60 pagesTREPORT Guia CompletoRAFAEL_977Pas encore d'évaluation
- Motherboard Manual R PTDocument112 pagesMotherboard Manual R PTRaulsoftPas encore d'évaluation
- Instalação Yosemite a partir do WindowsDocument10 pagesInstalação Yosemite a partir do WindowsfaeduardoPas encore d'évaluation
- Flexi 10 ManualDocument293 pagesFlexi 10 Manualleonardodigicor86% (7)
- Sistemas Operacionais 1 2015 PDFDocument106 pagesSistemas Operacionais 1 2015 PDFGilson LimaPas encore d'évaluation
- Manual DigifortDocument204 pagesManual DigifortPedroTabakinPas encore d'évaluation
- Guia de Atualizacao Xre 1000 para A Versao v2 17.11.04Document4 pagesGuia de Atualizacao Xre 1000 para A Versao v2 17.11.04dom guilhermePas encore d'évaluation
- Cap25 - CMOS SetupDocument61 pagesCap25 - CMOS Setupapi-3711983100% (2)
- Embedded Linux Slides PDFDocument371 pagesEmbedded Linux Slides PDFrogerberaldiPas encore d'évaluation
- Questões de Concursos - Correios 2011 ComentadasDocument10 pagesQuestões de Concursos - Correios 2011 ComentadasFernando Nishimura de AragãoPas encore d'évaluation
- PerguntasDocument166 pagesPerguntasZeusPXPas encore d'évaluation
- Jogos de Acao para o AppleDocument283 pagesJogos de Acao para o AppleismarPas encore d'évaluation
- 3 - Montagem de Computadores - Passo A PassoDocument27 pages3 - Montagem de Computadores - Passo A PassoCledson LopesPas encore d'évaluation
- Como Remover o Trojan Win64Document1 pageComo Remover o Trojan Win64Johelder da Silva LemosPas encore d'évaluation
- Operador de CFTV DigitalDocument13 pagesOperador de CFTV DigitalMagno Santos50% (2)
- Como Configurar F38Document7 pagesComo Configurar F38Antonio FerreiraPas encore d'évaluation
- Bp4438 M2n68-Am Se2 LockedDocument0 pageBp4438 M2n68-Am Se2 LockedLaercio Alaim BorgesPas encore d'évaluation
- Caça Palavras - Termos de Hardware 2Document4 pagesCaça Palavras - Termos de Hardware 2Rodrigo Figueiredo Monte-Raso0% (1)
- Manual Operador DISSECTRONDocument48 pagesManual Operador DISSECTRONEdson MazucheliPas encore d'évaluation
- Mapa Mental Informática COD. MALICIOSOSDocument2 pagesMapa Mental Informática COD. MALICIOSOSAlvaro Alves de Oliveira FilhoPas encore d'évaluation
- Curso 223678 Aula 09 b11c CompletoDocument142 pagesCurso 223678 Aula 09 b11c Completoeduardo netoPas encore d'évaluation
- MULTIPARTICIONAMENTO2Document23 pagesMULTIPARTICIONAMENTO2anon_628029883Pas encore d'évaluation
- Atividade IA DUPLA 06 02 2023 ALUNO-1-1 PDFDocument4 pagesAtividade IA DUPLA 06 02 2023 ALUNO-1-1 PDFMaria FrancoPas encore d'évaluation
- Instalando o Kurumin 7 (E Outros) Num Pendrive Ou CartãoDocument10 pagesInstalando o Kurumin 7 (E Outros) Num Pendrive Ou Cartãofrogger9966Pas encore d'évaluation
- Usando o NdiswrapperDocument5 pagesUsando o NdiswrapperJADSON SOUZAPas encore d'évaluation
- Como Formatar Partição GPT para NTFS - Blog Dica GrátisDocument4 pagesComo Formatar Partição GPT para NTFS - Blog Dica GrátisJosiel PereiraPas encore d'évaluation
- Treinamento Hardware Avançado - DouglasDocument6 pagesTreinamento Hardware Avançado - DouglasIndesp Cursos onlinePas encore d'évaluation
- Avarias Possíveis Do ComputadorDocument3 pagesAvarias Possíveis Do ComputadorStiven PereiraPas encore d'évaluation
- Manual Programacao Elgin l42Document44 pagesManual Programacao Elgin l42Sergio Nibon Jr.Pas encore d'évaluation