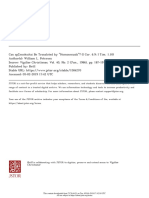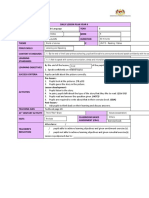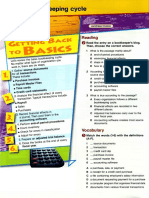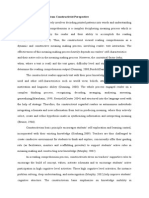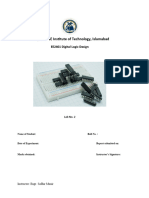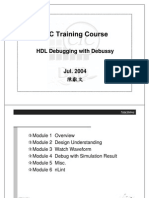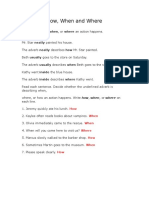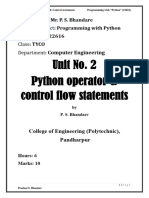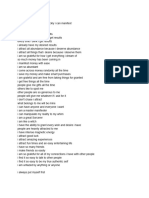Académique Documents
Professionnel Documents
Culture Documents
XML Spy Tutorial
Transféré par
Edilson Feitoza0 évaluation0% ont trouvé ce document utile (0 vote)
198 vues77 pagesNo parts of this work may be reproduced in any form or by any means - graphic, electronic, or mechanical, without the written permission of the publisher. Products that are referred to in this document may be either trademarks and / or registered trademarks of the respective owners. The publisher and the author assume no responsibility for errors or omissions, or for damages resulting from the use of information contained in this document.
Description originale:
Copyright
© Attribution Non-Commercial (BY-NC)
Formats disponibles
PDF, TXT ou lisez en ligne sur Scribd
Partager ce document
Partager ou intégrer le document
Avez-vous trouvé ce document utile ?
Ce contenu est-il inapproprié ?
Signaler ce documentNo parts of this work may be reproduced in any form or by any means - graphic, electronic, or mechanical, without the written permission of the publisher. Products that are referred to in this document may be either trademarks and / or registered trademarks of the respective owners. The publisher and the author assume no responsibility for errors or omissions, or for damages resulting from the use of information contained in this document.
Droits d'auteur :
Attribution Non-Commercial (BY-NC)
Formats disponibles
Téléchargez comme PDF, TXT ou lisez en ligne sur Scribd
0 évaluation0% ont trouvé ce document utile (0 vote)
198 vues77 pagesXML Spy Tutorial
Transféré par
Edilson FeitozaNo parts of this work may be reproduced in any form or by any means - graphic, electronic, or mechanical, without the written permission of the publisher. Products that are referred to in this document may be either trademarks and / or registered trademarks of the respective owners. The publisher and the author assume no responsibility for errors or omissions, or for damages resulting from the use of information contained in this document.
Droits d'auteur :
Attribution Non-Commercial (BY-NC)
Formats disponibles
Téléchargez comme PDF, TXT ou lisez en ligne sur Scribd
Vous êtes sur la page 1sur 77
All rights reserved.
No parts of this work may be reproduced in any form or by any means
- graphic, electronic, or mechanical, including photocopying, recording, taping, or
information storage and retrieval systems - without the written permission of the publisher.
Products that are referred to in this document may be either trademarks and/or registered
trademarks of the respective owners. The publisher and the author make no claim to
these trademarks.
While every precaution has been taken in the preparation of this document, the publisher
and the author assume no responsibility for errors or omissions, or for damages resulting
from the use of information contained in this document or from the use of programs and
source code that may accompany it. n no event shall the publisher and the author be
liable for any loss of profit or any other commercial damage caused or alleged to have
been caused directly or indirectly by this document.
Published: 2011
2011 Altova GmbH
1 Altova XMLSpy 2011 Tutorial
2.1 ...................................................................................................... 4 Creating a New XML Schema File
2.2 ...................................................................................................... 7 DeIining Namespaces
2.3 ...................................................................................................... 8 DeIining a Content Model
2.4 ...................................................................................................... 12 Adding Elements with Drag-and-Drop
2.5 ...................................................................................................... 13 ConIiguring the Content Model View
2.6 ...................................................................................................... 15 Completing the Basic Schema
3.1 ...................................................................................................... 19 Working with Complex Types and Simple Types
3.2 ...................................................................................................... 27 ReIerencing Global Elements
3.3 ...................................................................................................... 29 Attributes and Attribute Enumerations
4.1 ...................................................................................................... 33 Schema Navigation
4.2 ...................................................................................................... 35 Schema Documentation
5.1 ...................................................................................................... 40 Creating a New XML File
5.2 ...................................................................................................... 42 SpeciIying the Type oI an Element
5.3 ...................................................................................................... 44 Entering Data in Grid View
5.4 ...................................................................................................... 45 Entering Data in Text View
5.5 ...................................................................................................... 49 Validating the Document
5.6 ...................................................................................................... 53 Adding Elements and Attributes
5.7 ...................................................................................................... 55 Editing in Database/Table View
5.8 ...................................................................................................... 59 ModiIying the Schema
6.1 ...................................................................................................... 62 Assigning an XSLT File
6.2 ...................................................................................................... 63 TransIorming the XML File
6.3 ...................................................................................................... 64 ModiIying the XSL File
7.1 ...................................................................................................... 67 BeneIits oI Projects
7.2 ...................................................................................................... 68 Building a Project
Altova XMLSpy 2011 Tutorial 2
2011 Altova GmbH
XMLSpy Tutorial
Altova XMLSpy 2011 Tutorial
This tutorial provides an overview of XML and takes you through a number of key XML tasks. n
the process you will learn how to use some of XMLSpy's most powerful features.
The tutorial is divided into the following parts:
Creating an XML Schema. You will learn how to create an XML Schema in XMLSpy's
intuitive Schema View, how to create complex content models using drag-and-drop
mechanisms, and how to configure Schema View.
Using Schema View features to create complex and simple types, global element
references, and attribute enumerations.
Learning how to navigate schemas in Schema View, and how to generate
documentation of schemas.
Creating an XML document. You will learn how to assign a schema for an XML
document, edit an XML document in Grid View and Text View, and validate XML
documents using XMLSpy's built-in validator.
Transforming an XML file using an XSLT stylesheet. This involves assigning an XSLT
file and carrying out the transformation using XMLSpy's built-in XSLT engines.
Working with XMLSpy projects, which enable you to easily organize your XML
documents.
This tutorial assumes that you have successfully installed XMLSpy on your computer and
received a free evaluation key-code, or are a registered user. The evaluation version of
XMLSpy is fully functional but limited to a 30-day period. You can request a regular license from
our secure web server or through any one of our resellers.
The tutorial files are available in the application folder:
..\um-nr- -nJ -rrLnj-\<u--nn-m-\My um-nr-\ALrv-\xMHpy`!!\
Ix-mpL--\rurnL-L
The Ix-mpL-- folder contains various XML files for you to experiment with, while the
rurnL-L folder contains all the files used in this tutorial.
The r-mpL-r- folder in the application folder (typically in .\-njn-m LL--\ALrv-) contains
all the XML template files that are used whenever you select the menu option . These
files supply the necessary data (namespaces and XML declarations) for you to start working
with the respective XML document immediately.
XMLSpy Tutorial XMLSpy nterface
2011 Altova GmbH Altova XMLSpy 2011 Tutorial
The XMLSpy interface is structured into three vertical areas. The central area provides you with
multiple views of your XML document. The areas on either side of this central area contain
windows that provide information, editing help, and file management features.
The left area consists of the and windows.
The central area, called the window, is where you edit and view all types of XML
documents. You can switch between different views: Text View, Grid View, Schema
View, WSDL View, Authentic View, and Browser View. These views are described in
detail in the individual sections about them in the User Manual.
The right-hand area contains the three windows, which enable you to
insert or append elements, attributes, and entities. What entries are displayed in the
Entry Helper windows depends on the current selection or cursor location in the XML
file.
The details of the interface are explained as we go along. Note that the interface changes
dynamically according to the document that is active in the Main Window and according to the
view selected.
2011 Altova GmbH
XML Schemas: Basics XMLSpy Tutorial
Altova XMLSpy 2011 Tutorial
An XML Schema describes the structure of an XML document. An XML document can be
validated against an XML Schema to check whether it conforms to the requirements specified in
the schema. f it does, it is said to be ; otherwise it is . XML Schemas enable
document designers to specify the allowed structure and content of an XML document and to
check whether an XML document is valid.
The structure and syntax of an XML Schema document is complex, and being an XML
document itself, an XML Schema must be valid according to the rules of the XML Schema
specification. n XMLSpy, Schema View enables you to easily build valid XML Schemas by
using graphical drag-and-drop techniques. The XML Schema document you construct is also
editable in Text View and Grid View, but is much easier to create and modify in Schema View.
n this section of the tutorial, you will learn how to edit XML Schemas in Schema View.
Specifically, you will learn how to do the following:
Create a new schema file
Define namespaces for the schema
Define a basic content model
Add elements to the content model using context menus and drag-and-drop
Configure the Content Model View
After you have completed creating the basic schema, you can go to the next section of the
tutorial, which teaches you how to work with the more advanced features of XML Schema in
XMLSpy. This advanced section is followed by a section about schema navigation and
documentation in XMLSpy.
n this section of the tutorial, you will use Schema View exclusively. The following commands
are used:
Display Diagram (or Display Content Model View). This icon is located to the left of all
global components in Schema Overview. Click this icon to display the content model of
the associated global component.
XMLSpy Tutorial XML Schemas: Basics
2011 Altova GmbH Altova XMLSpy 2011 Tutorial
To create a new XML Schema file in XMLSpy, you must first start XMLSpy and then create a
new XML Schema (.x-J) document.
To start XMLSpy, double-click the XMLSpy icon on your desktop or use the
menu to access the XMLSpy program. XMLSpy is started with no documents open
in the interface.
Note the four main parts of the interface: (i) the Project and nfo Windows on the left; (ii) the
Main Window in the middle; (iii) the Entry Helpers on the right; and (iv) the Output Windows at
the bottom.
2011 Altova GmbH
XML Schemas: Basics XMLSpy Tutorial
Altova XMLSpy 2011 Tutorial
To create a new XML Schema file:
1. Select the menu option . The Create new document dialog opens.
2. n the dialog, select the x-J entry (the document description and the list in the window
might vary from that in the screenshot) and confirm with . An empty schema file
appears in the Main Window in Schema View. You are prompted to enter the name of
the root element.
3. Double-click in the highlighted field and enter .mp-ny. Confirm with . .mp-ny
is now the root element of this schema and is created as a global element. The view
you see in the Main Window (screenshot below) is called the Schema Overview. t
provides an overview of the schema by displaying a list of all the global components in
the top pane of the Main Window; the bottom pane displays the attributes and identity
constraints of the selected global component. (You can view and edit the content model
of individual global components by clicking the Display Diagram icon to the left of that
global component.)
XMLSpy Tutorial XML Schemas: Basics
2011 Altova GmbH Altova XMLSpy 2011 Tutorial
4. n the Annotations field (-nn) of the .mp-ny element, enter the description of the
element, in this case, -r -L-m-nr.
5. Click the menu option , and save your XML Schema with any name you like
(AJJn---Ln-r.x-J, for example).
2011 Altova GmbH
XML Schemas: Basics XMLSpy Tutorial
Altova XMLSpy 2011 Tutorial
XML namespaces are an important issue in XML Schemas and XML documents. An XML
Schema document must reference the XML Schema namespace and, optionally, it can define a
target namespace for the XML document instance. As the schema designer, you must decide
how to define both these namespaces (essentially, with what prefixes.)
n the XML Schema you are creating, you will define a target namespace for XML document
instances. (The required reference to the XML Schema namespace is created automatically by
XMLSpy when you create a new XML Schema document.)
To create a target namespace:
1. Select the menu option . This opens the Schema
Settings dialog.
2. Click the Target Namespace radio button, and enter
!rrp.//my-mp-ny.m/n-m--p--. n XMLSpy, the namespace you enter as
the target namespace is created as the default namespace of the XML Schema
document and displayed in the list of namespaces in the bottom pane of the dialog.
3. Confirm with the button.
The XML Schema namespace is automatically created by XMLSpy and given a prefix
of x-..
When the XML document instance is created, it must have the target namespace
defined in the XML Schema for the XML document to be valid.
XMLSpy Tutorial XML Schemas: Basics
2011 Altova GmbH Altova XMLSpy 2011 Tutorial
n the Schema Overview, you have already created a global element called .mp-ny. This
element is to contain one AJJn--- element and an unlimited number of --n-n elementsits
content model. Global components that can have content models are elements, complexTypes,
and element groups.
n XMLSpy, the content model of a global component is displayed in the Content Model View of
Schema View. To view and edit the content model of a global component, click the Display
Diagram icon located to the left of the global component.
n this section, you will create the content model of the .mp-ny element.
To create the content model of the .mp-ny element:
1. n the Schema Overview, click the Display Diagram icon of the .mp-ny element.
This displays the content model of the .mp-ny element, which is currently empty.
Alternatively, you can double-click the .mp-ny entry in the Components entry helper
to display its content model.
2. A content model consists of and . The compositors specify
the relationship between two components. At this point of the .mp-ny content model,
you must add a child compositor to the .mp-ny element in order to add a child
element. To add a compositor, right-click the Company element. From the context
menu that appears, select . (Sequence, Choice, and All are the
three compositors that can be used in a content model.)
2011 Altova GmbH
XML Schemas: Basics XMLSpy Tutorial
Altova XMLSpy 2011 Tutorial
This inserts the Sequence compositor, which defines that the components that follow
must appear in the specified sequence.
3. Right-click the Sequence compositor and select . An unnamed
element component is added.
4. Enter AJJn--- as the name of the element, and confirm with .
5. Right-click the Sequence compositor again, select . Name the
newly created element component --n-n.
XMLSpy Tutorial XML Schemas: Basics
2011 Altova GmbH Altova XMLSpy 2011 Tutorial
You have so far defined a schema which allows for one address and one person per
company. We need to increase the number of --n-n elements.
6. Right-click the --n-n element, and select from the context menu. The
--n-n element in the diagram now shows the number of allowed occurrences: 1 to
infinity.
Alternatively, in the Details Entry Helper, you can edit the mLnJ and m-xJ fields to
specify the allowed number of occurrences, in this case 1 and unbounded, respectively.
The basic content model you have created so far contains one level: a child level for the
mp-ny element which contains the AJJn--- and --n-n elements. Now we will define the
content of the AJJn--- element so it contains H-m-, rn--r, and .Lry elements. This is a
second level. Again we need to add a child compositor to the AJJn--- element, and then the
element components themselves.
Do this as follows:
1. Right-click the AJJn--- element to open the context menu, and select
. This adds the Sequence compositor.
2. Right-click the Sequence compositor, and select . Name the newly
created element component H-m-.
Till this point, we have not explicitly defined any element type. Click the tab to display the
2011 Altova GmbH
XML Schemas: Basics XMLSpy Tutorial
Altova XMLSpy 2011 Tutorial
Text View of your schema (listing below). You will notice that whenever a Sequence compositor
was inserted, the x-.--ju-n- element was inserted within the x-.mpL-xryp- element.
n short, the .mp-ny and AJJn--- elements, because they contain child elements, are
complex types. A complex type element is one which contains attributes or elements.
<x-.-L-m-nr n-m-=.mp-ny
<x-.-nnr-rLn
<x-.Jum-nr-rLn-r -L-m-nr</x-.Jum-nr-rLn
</x-.-nnr-rLn
<x-.mpL-xryp-
<x-.--ju-n-
<x-.-L-m-nr n-m-=AJJn---
<x-.mpL-xryp-
<x-.--ju-n-
<x-.-L-m-nr n-m-=H-m-/
</x-.--ju-n-
</x-.mpL-xryp-
</x-.-L-m-nr
<x-.-L-m-nr n-m-=--n-n/
</x-.--ju-n-
</x-.mpL-xryp-
</x-.-L-m-nr
Simple type elements, on the other hand, contain only text and have no attributes. Text can be
strings, dates, numbers, etc. We want the H-m- child of AJJn--- to contain only text. t is a
simple type, the text content of which we want to restrict to a string. We can do this using the
XML Schema data type x-.-rnLnj.
To define the H-m- element to be of this datatype:
1. Click the tab to return to Schema View.
2. Click the H-m- element to select it.
3. n the Details Entry Helper, from the dropdown menu of the ryp- combo box, select
the x-.-rnLnj entry.
Note that both mLnJ and m-xJ have a value of 1, showing that this element
occurs only once.
The text representation of the H-m- element is as follows:
<x-.-L-m-nr n-m-=H-m- ryp-=x-.-rnLnj/
A simple type element can have any one of several XML Schema data types. n
all these cases, the icon indicating text-content appears in the element box.
XMLSpy Tutorial XML Schemas: Basics
2011 Altova GmbH Altova XMLSpy 2011 Tutorial
You have added elements using the context menu that appears when you right-click an element
or compositor. You can also create elements using drag-and-drop, which is quicker than using
menu commands. n this section, you will add more elements to the definition of the AJJn---
element using drag-and-drop, thus completing this definition.
To complete the definition of the AJJn--- element using drag-and-drop:
1. Click the H-m- element of the AJJn--- element, hold down the key, and drag the
element box with the mouse. A small "plus" icon appears in the element box, indicating
that you are about to copy the element. A copy of the element together with a connector
line also appears, showing where the element will be created.
2. Release the mouse button to create the new element in the AJJn--- sequence. f the
new element appears at an incorrect location, drag it to a location below the H-m-
element.
3. Double-click in the element box, and type in rn--r to change the element name.
4. Use the same method to create a third element called .Lry. The content model should
now look like this:
The AJJn--- element has a sequence of a H-m-, a rn--r, and a .Lry element, in
that order.
2011 Altova GmbH
XML Schemas: Basics XMLSpy Tutorial
Altova XMLSpy 2011 Tutorial
This is a good time to configure the Content Model View. We will configure the Content Model
View such that the ryp- of the element is displayed for each element.
To configure the Content Model View:
1. Select the Content Model View (click the Content Model View icon ) of a component
in order to enable the Configure view command.
2. Select the menu option . The Schema Display
Configuration dialog appears.
3. Click the icon (in the tab) to add a property descriptor line for
each element box.
4. From the dropdown menu, select ryp- (or double-click in the line and enter "ryp-").
This will cause the data type of each element to be displayed in the Content Model
View.
5. n the Single Line Settings pane, select Hide Line f No Value. This hides the
description of the datatype in the element box if the element does not have a datatype
(for example, if the element is a complex type).
XMLSpy Tutorial XML Schemas: Basics
2011 Altova GmbH Altova XMLSpy 2011 Tutorial
Notice that the type descriptor line appears for the H-m-, rn--r, and .Lry elements,
which are simple types of type x-.-rnLnj, but not for the complex type elements. This
is because the Hide Line f No Value toggle is selected.
6. n the Single Line Settings group, select the Always Show Line radio button.
7. Click to confirm the changes.
Notice that the descriptor line for the data type is always showneven in element
boxes of complex types, where they appear without any value.
The property descriptor lines are editable, so values you enter in them become part of
the element definition.
The settings you define in the Schema display configuration dialog apply to the schema
documentation output as well as the printer output.
2011 Altova GmbH
XML Schemas: Basics XMLSpy Tutorial
Altova XMLSpy 2011 Tutorial
You have defined the content of the AJJn--- element. Now you need to define the content of
the --n-n element. The --n-n element is to contain the following child elements, all of
which are simple types: Ln-r, H--r, rLrL-, -!n-Ixr, and Im-LL. All these elements are
mandatory except rLrL- (which is optional), and they must occur in the order just specified. All
should be of datatype x-.-rnLnj except -!n-Ixr, which must be of datatype x-.Lnr-j-n
and limited to 2 digits.
To create the content model for --n-n:
1. Right-click the --n-n element to open the context menu, and select
. This inserts the Sequence compositor.
2. Right-click the Sequence compositor, and select .
3. Enter Ln-r as the name of the element, and press the key. This automatically
places the cursor in the ryp- field.
4. Select the x-.-rnLnj entry from the dropdown list or enter it into the ryp- value field.
5. Use the drag-and-drop method to create four more elements. Name them H--r, rLrL-
, -!n-Ixr, and Im-LL, respectively.
XMLSpy Tutorial XML Schemas: Basics
2011 Altova GmbH Altova XMLSpy 2011 Tutorial
You can select multiple elements by holding down the key and clicking each
of the required elements. This makes it possible to, e.g., copy several elements at once.
Right-click the rLrL- element and select from the context menu. The frame of the
element box changes from solid to dashed; this is a visual indication that an element is
optional.
n the Details Entry Helper, you will see that mLnJ= and m-xJ=!, indicating that the
element is optional. Alternatively to using the context menu to make an element optional, you
can set mLnJ= in order to make the element optional.
To define the -!n-Ixr element to be of type x-.Lnr-j-n and have a maximum of two
digits:
1. Double-click in the ryp- field of the -!n-Ixr element, and select (or enter) the
x-.Lnr-j-n entry from the dropdown list.
2011 Altova GmbH
XML Schemas: Basics XMLSpy Tutorial
Altova XMLSpy 2011 Tutorial
The items in the Facets Entry Helper change at this point.
2. n the Facets Entry Helper, double-click in the m-xPnL field and enter --. Confirm
with .
This defines that all phone extensions up to, and including 99, are valid.
3. Select the menu option to save the changes to the schema.
Selecting an XML Schema datatype that is a simple type (for example, x-.-rnLnj or
x-.J-r-), automatically changes the content model to simple in the Details Entry
Helper (nr-nr = -LmpL-).
Adding a compositor to an element (--ju-n-, !L-, or -LL), automatically
changes the content model to complex in the Details Entry Helper (nr-nr =
mpL-x).
The schema described above is available as AJJn---Ln-r.x-J in the
..\um-nr- -nJ -rrLnj-\<u--nn-m-\My um-nr-\ALrv-\xMHpy`!!\\
Ix-mpL--\rurnL-L folder of your XMLSpy application folder.
XMLSpy Tutorial XML Schemas: Advanced
2011 Altova GmbH Altova XMLSpy 2011 Tutorial
Now that you have created a basic schema, we can move forward to a few advanced aspects of
schema development.
n this section, you will learn how to:
Work with complex types and simple types, which can then be used as the types of
schema elements.
Create global elements and reference them from other elements.
Create attributes and their properties, including enumerated values.
You will start this section with the basic $GGUHVV)LUVW[VG schema you created in the first
part of this tutorial.
n this section of the tutorial, you will use Schema View exclusively. The following commands
are used:
Display Diagram (or Display Content Model View). This icon is located to the left of all
global components in Schema Overview. Clicking the icon causes the content model of
the associated global component to be displayed.
Display All Globals. This icon is located at the top left-hand corner of the Content Model
View. Clicking the icon switches the view to Schema Overview, which displays all global
components.
Append. The Append icon is located at the top left-hand corner of the Schema
Overview. Clicking the icon enables you to add a global component.
2011 Altova GmbH
XML Schemas: Advanced XMLSpy Tutorial
Altova XMLSpy 2011 Tutorial
Having defined the content model of an element, you may decide you want to reuse it
elsewhere in your schema. The way to do this is by creating that element definition as a global
complex type or as a global element. n this section, you will work with global complex types.
You will first create a complex type at the global level and then extend it for use in a content
model. You will learn about global elements later in this tutorial.
The basic AJJn--- element that we defined (containing H-m-, rn--r, and .Lry elements)
can be reused in various address formats. So let us create this element definition as a complex
type, which can be reused.
To create a global complex type:
1. n the Content Model View, right-click the AJJn--- element.
2. n the context menu that now appears, select . A global
complex type called AJJn---ryp- is created, and the AJJn--- element in the
.mp-ny content model is assigned this type. The content of the AJJn--- element is
the content model of AJJn---ryp-, which is displayed in a yellow box. Notice that the
datatype of the AJJn--- element is now AJJn---ryp-.
3. Click the Display All Globals icon. This takes you to the Schema Overview, in which
you can view all the global components of the schema.
4. Click the expand icons for the and entries in the Components
entry helper, to see the respective schema constructs.
The Schema Overview now displays two global components: the .mp-ny element and
the complex type AJJn---ryp-. The Components Entry Helper also displays the
AJJn---ryp- complex type.
XMLSpy Tutorial XML Schemas: Advanced
2011 Altova GmbH Altova XMLSpy 2011 Tutorial
5. Click on the Content Model View icon of AJJn---ryp- to see its content model (
screenshot below). Notice the shape of the complex type container.
6. Click the Display All Globals icon to return to the Schema Overview.
We now want to use the global AJJn---ryp- component to create two kinds of
country-specific addresses. For this purpose we will define a new complex type based on the
basic AJJn---ryp- component, and then extend that definition.
Do this as follows:
1. Switch to Schema Overview. (f you are in Content Model View, click the Display All
Globals icon .)
2. Click the Append icon at the top left of the component window. The following menu
opens:
3. Select from the menu. A new line appears in the component list, and the
2011 Altova GmbH
XML Schemas: Advanced XMLSpy Tutorial
Altova XMLSpy 2011 Tutorial
cursor is set for you to enter the component name.
4. Enter J-AJJn--- and confirm with . (f you forget to enter the hyphen character
"" and enter a space, the element name will appear in red, signalling an invalid
character.)
5. Click the Content Model View icon of J-AJJn--- to see the content model of the
new complex type. The content model is empty (see screenshot below).
6. n the Details entry helper, click the o--- combo box and select the AJJn---ryp-
entry.
The Content Model View now displays the AJJn---ryp- content model as the content
model of US-Address (screenshot below).
XMLSpy Tutorial XML Schemas: Advanced
2011 Altova GmbH Altova XMLSpy 2011 Tutorial
7. Now we can extend the content model of the J-AJJn--- complex type to take a ZP
Code element. To do this, right-click the J-AJJn--- component, and, from the
context menu that appears, select . A new sequence compositor
is displayed outside the AJJn---ryp- box (screenshot below). This is a visual
indication that this is an extension to the element.
8. Right-click the new sequence compositor and select .
9. Name the newly created element Lp, and then press the key. This places the
cursor in the value field of the type descriptor line.
10. Select x-.p-LrLv-Pnr-j-n from the dropdown menu that appears, and confirm
with .
2011 Altova GmbH
XML Schemas: Advanced XMLSpy Tutorial
Altova XMLSpy 2011 Tutorial
You now have a complex type called J-AJJn---, which is based on the complex type
AJJn---ryp- and extends it to contain a ZP code.
Just as the complex type J-AJJn--- is based on the complex type AJJn---ryp-, an
element can also be based on a simple type. The advantage is the same as for global complex
types: the simple type can be reused. n order to reuse a simple type, the simple type must be
defined globally. n this tutorial, you will define a content model for US states as a simple type.
This simple type will be used as the basis for another element.
Creating a global simple type consists of appending a new simple type to the list of global
components, naming it, and defining its datatype.
To create a global simple type:
1. Switch to Schema Overview. (f you are in Content Model View, click the Display All
Globals icon .)
2. Click the Append icon, and in the context menu that appears, select .
3. Enter J-r-r- as the name of the newly created simpleType.
4. Press to confirm. The simple type J-r-r- is created and appears in the list of
simple types in the Components Entry Helper (Click the expand icon of the simpleType
entry to see it).
XMLSpy Tutorial XML Schemas: Advanced
2011 Altova GmbH Altova XMLSpy 2011 Tutorial
5. n the Details Entry Helper (screenshot below), place the cursor in the value field of
n--rn and enter x-.-rnLnj, or select x-.-rnLnj from the dropdown menu in the
n--rn value field.
This creates a simple type called J-r-r-, which is of datatype x-.-rnLnj. This
global component can now be used in the content model of J-AJJn---.
A global simple type can be used in a content model to define the type of a component. We will
use J-r-r- to define an element called r-r- in the content model of J-AJJn---.
Do the following:
1. n Schema Overview, click the Component Model View icon of J-AJJn---.
2. Right-click the lower sequence compositor and select .
3. Enter r-r- for the element name.
4. Press the key to place the cursor in the value field of the type descriptor line.
5. From the drop-down menu of this combo box, select J-r-r-.
2011 Altova GmbH
XML Schemas: Advanced XMLSpy Tutorial
Altova XMLSpy 2011 Tutorial
The r-r- element is now based on the J-r-r- simple type.
$GGUHVV7\SH
We will now create a global complex type to hold UK addresses. The complex type is based on
AddressType, and is extended to match the UK address format.
Do the following:
1. n Schema Overview, create a global complex type called J-AJJn---, and base it on
AJJn---ryp- (o---=AJJn---ryp-).
2. n the Content Model View of J-AJJn---, add a --rJ- element and give it a
type of x-.-rnLnj.
Your J-AJJn--- content model should look like this:
XMLSpy Tutorial XML Schemas: Advanced
2011 Altova GmbH Altova XMLSpy 2011 Tutorial
n this section you created global simple and complex types, which you then used
in content model definitions. The advantage of global types is that they can be reused in
multiple definitions.
2011 Altova GmbH
XML Schemas: Advanced XMLSpy Tutorial
Altova XMLSpy 2011 Tutorial
n this section, we will convert the locally defined --n-n element to a global element and
reference that global element from within the .mp-ny element.
1. Click (Display All Globals) to switch to Schema Overview.
2. Click the Display Diagram icon of the .mp-ny element.
3. Right-click the --n-n element, and select . A small link arrow
icon appears in the --n-n element, showing that this element now references the
globally declared --n-n element. n the Details Entry Helper, the L---r check box is
now activated.
4. Click the Display All Globals icon to return to Schema Overview. The --n-n
element is now listed as a global element. t is also listed in the Components Entry
Helper.
XMLSpy Tutorial XML Schemas: Advanced
2011 Altova GmbH Altova XMLSpy 2011 Tutorial
5. n the Components Entry Helper, double-click the --n-n element to see the content
model of the global --n-n element.
Notice that the global element box does have a link arrow icon. This is because it is
the referenced element, not the referencing element. t is the referencing element that
has the link arrow icon.
An element that references a global element must have the same name as the global
element it references.
A global declaration does not describe where a component is to be used in an XML
document. t only describes a content model. t is only when a global declaration is
referenced from within another component that its location in the XML document is
specified.
A globally declared element can be reused at multiple locations. t differs from a globally
declared complex type in that its content model cannot be modified without also
modifying the global element itself. f you change the content model of an element that
references a global element, then the content model of the global element will also be
changed, and, with it, the content model of all other elements that reference that global
element.
2011 Altova GmbH
XML Schemas: Advanced XMLSpy Tutorial
Altova XMLSpy 2011 Tutorial
n this section, you will learn how to create attributes and enumerations for attributes.
1. n the Schema Overview, click the --n-n element to make it active.
2. Click the Append icon , in the top left of the Attributes/dentity Constraints tab group
(in the lower part of the Schema Overview window), and select the Attribute entry.
3. Enter M-n-j-n as the attribute name in the Name field.
4. Use the ryp- combo box to select x-.oL--n.
5. Use the J-- combo box to select n-juLn-J.
6. Use the same procedure to create a -njn-mm-n attribute with ryp-=x-.oL--n
and J--=prLn-L.
XMLSpy Tutorial XML Schemas: Advanced
2011 Altova GmbH Altova XMLSpy 2011 Tutorial
Enumerations are values allowed for a given attribute. f the value of the attribute in the XML
instance document is not one of the enumerations specified in the XML Schema, then the
document is invalid. We will create enumerations for the -jn-- attribute of the --n-n
element.
Do the following:
1. n the Schema Overview, click the --n-n element to make it active.
2. Click the Append icon in the top left of the Attributes window, and select the
entry.
3. Enter -jn-- as the attribute name, and select x-.-rnLnj as its type.
4. With the Degree attribute selected, in the Facets Entry Helper, click the
tab (see screenshot).
5. n the tab, click the Append icon .
6. Enter A, and confirm with .
7. Use the same procedure to add two more enumerations: MA and -!.
8. Click on the Content Model View icon of Person.
The previously defined attributes are visible in the Content Model View. Clicking the
expand icon displays all the attributes defined for that element. This display mode and
the Attributes tab can be toggled by selecting the menu option
, and checking and unchecking the check box in the
pane.
9. Click the Display all Globals icon to return to the Schema Overview.
Before saving your schema file, rename the AJJn---H--r.x-J file that is
delivered with XMLSpy to something else (such as AJJn---H--r_nLjLn-L.x-J), so as not
2011 Altova GmbH
XML Schemas: Advanced XMLSpy Tutorial
Altova XMLSpy 2011 Tutorial
to overwrite it.
Save the completed schema with any name you like ( ). We recommend you save
it with the name AJJn---H--r.x-J since the XML file you create in the next part of the tutorial
will be based on the AJJn---H--r.x-J schema.
XMLSpy Tutorial XML Schemas: XMLSpy Features
2011 Altova GmbH Altova XMLSpy 2011 Tutorial
After having completed the XML Schema, we suggest you become familiar with a few
navigation shortcuts and learn about the schema documentation that you can generate from
within XMLSpy. These are described in the subsections of this section.
n this section of the tutorial, you will use Schema View exclusively. The following commands
are used:
Display Diagram (or Display Content Model View). This icon is located to the left of all
global components in Schema Overview. Clicking the icon causes the content model of
the associated global component to be displayed.
2011 Altova GmbH
XML Schemas: XMLSpy Features XMLSpy Tutorial
Altova XMLSpy 2011 Tutorial
This section shows you how to navigate Schema View efficiently. We suggest that you try out
these navigation mechanisms to become familiar with them.
Global components that can have content models are complex types, elements, and element
groups. The Content Model View of these components can be opened in the following ways:
n Schema Overview, click the Display Diagram icon to the left of the component
name.
n either Schema Overview or Content Model View, double-click the element, complex
type, or element group in the Components Entry Helper (screenshot below).
f you double-click any of the other global components (simple type, attribute, attribute
group) in the Components Entry Helper, that component will be highlighted in Schema
Overview (since they do not have a content model).
n the Components Entry Helper, the double-clicking mechanism works from both the By Type
and By Namespace tabs.
f a content model contains an element that references a global element, you can go directly to
the content model of that global element or to any of its contained components by holding down
and double-clicking the required element.
For example, while viewing the .mp-ny content model, holding down while
double-clicking H--r opens the --n-n content model and highlights the H--r element in it.
XMLSpy Tutorial XML Schemas: XMLSpy Features
2011 Altova GmbH Altova XMLSpy 2011 Tutorial
When the H--r element is highlighted, all its properties are immediately displayed in the
relevant entry helpers and information window.
Complex types are often used as the type of some element within a content model. To go
directly to the definition of a complex type from within a content model, double-click the of
the complex type in the yellow box (see mouse pointer in screenshot below).
This takes you to the Content Model View of the complex type.
Just as with referenced global elements, you can go directly to an element within
the complex type definition by holding down and double-clicking the required element in the
content model that contains the complex type.
2011 Altova GmbH
XML Schemas: XMLSpy Features XMLSpy Tutorial
Altova XMLSpy 2011 Tutorial
XMLSpy provides detailed documentation of XML Schemas in HTML and Microsoft Word (MS
Word) formats. You can select the components and the level of detail you want documented.
Related components are hyperlinked in both HTML and MS Word documents. n order to
generate MS Word documentation, you must have MS Word installed on your computer (or
network).
n this section, we will generate documentation for the AJJn---H--r.x-J XML Schema.
Do the following:
1. Select the menu option . This opens the
Schema Documentation dialog.
2. For the Output Format option, select HTML, and click .
3. n the Save As dialog, select the location where the file is to be saved and give the file a
suitable name (say AJJn---H--r.!rmL). Then click the button.
The HTML document appears in the Browser View of XMLSpy. Click on a link to go to
the corresponding linked component.
XMLSpy Tutorial XML Schemas: XMLSpy Features
2011 Altova GmbH Altova XMLSpy 2011 Tutorial
The diagram above shows the of the schema documentation in HTML form.
f components from other schemas have been included, then those schemas are also
documented.
2011 Altova GmbH
XML Schemas: XMLSpy Features XMLSpy Tutorial
Altova XMLSpy 2011 Tutorial
The diagram above shows how complex types are documented.
XMLSpy Tutorial XML Schemas: XMLSpy Features
2011 Altova GmbH Altova XMLSpy 2011 Tutorial
The diagram above shows how elements and simple types are documented.
You can now try out the MS Word output option. The Word document will open in MS Word. To
use hyperlinks in the MS Word document, hold down while clicking the link.
2011 Altova GmbH
XML Documents XMLSpy Tutorial
Altova XMLSpy 2011 Tutorial
n this section you will learn how to create and work with XML documents in XMLSpy. You will
also learn how to use the various intelligent editing features of XMLSpy.
The objectives of this section are to learn how to do the following:
Create a new XML document based on the AJJn---H--r.x-J schema.
Specify the type of an element so as to make an extended content model for that
element available to the element during validation.
nsert elements and attributes and enter content for them in Grid View and Text View
using intelligent entry helpers.
Copy XML data from XMLSpy to Microsoft Excel; add new data in MS Excel; and copy
the modified data from MS Excel back to XMLSpy. This functionality is available in the
Database/Table View of Grid View.
Sort XML elements using the sort functionality of Database/Table View.
Validate the XML document.
Modify the schema to allow for three-digit phone extensions.
n this section of the tutorial, you will mostly use the Grid View and Text View, and in one
section Schema View. The following commands are used:
. Creates a new type of XML file.
. Switches to Text View.
. Switches to Enhanced Grid View.
. Displays multiple occurrences of a single element
type at a single hierarchic level as a table. This view of the element is called the
Database/Table View (or simply Table View). The icon is used to switch between the
Table View and regular Grid View.
. Checks for well-formedness.
. Validates the XML document against the associated DTD or Schema.
Opens the associated DTD or XML Schema file.
XMLSpy Tutorial XML Documents
2011 Altova GmbH Altova XMLSpy 2011 Tutorial
When you create a new XML file in XMLSpy, you are given the option of basing it on a schema
(DTD or XML Schema) or not. n this section you will create a new file that is based on the
AJJn---H--r.x-J schema you created earlier in the tutorial.
To create the new XML file:
1. Select the menu option . The Create new document dialog opens.
2. Select the Ixr-n-LoL- M-nkup H-nju-j- entry (or generic XML document entry) from
the dialog, and confirm with . A prompt appears, asking if you want to base the XML
document on a DTD or Schema.
3. Click the Schema radio button, and confirm with . A further dialog appears, asking
you to select the schema file your XML document is to be based on.
4. Use the Browse or Window buttons to find the schema file. The Window button lists all
files open in XMLSpy and projects. Select AJJn---H--r.x-J (see Tutorial
introduction for location), and confirm with . An XML document containing the main
elements defined by the schema opens in the main window.
5. Click the tab to select Grid View.
6. n Grid View, notice the structure of the document. Click on any element to reduce
selection to that element. Your document should look something like this:
2011 Altova GmbH
XML Documents XMLSpy Tutorial
Altova XMLSpy 2011 Tutorial
7. Click on the icon next to AJJn---, to view the child elements of AJJn---. Your
document should look like this:
XMLSpy Tutorial XML Documents
2011 Altova GmbH Altova XMLSpy 2011 Tutorial
The child elements of AJJn--- are those defined for the global complex type AJJn---ryp- (
the content model of which is defined in the XML Schema AJJn---H--r.x-J shown in the Grid
View screenshot below).
We would, however, like to use a specific US or UK address type rather than the generic
address type. You will recall that, in the AJJn---H--r.x-J schema, we created global
complex types for J-AJJn--- and J-AJJn--- by extending the AJJn---ryp- complex
type. The content model of J-AJJn--- is shown below.
n the XML document, in order to specify that the AJJn--- element must conform to one of the
extended AJJn--- types (J-AJJn--- or J-AJJn---) rather than the generic
AJJn---ryp-, we must specify the required extended complex type as an attribute of the
AJJn--- element.
Do the following:
1. n the XML document, right-click the H-m- element, and select from
the context menu.
2011 Altova GmbH
XML Documents XMLSpy Tutorial
Altova XMLSpy 2011 Tutorial
An attribute field is added to the AJJn--- element.
2. Ensure that x-L.ryp- is entered as the name of the attribute (screenshot below).
3. Press to move into the next (value) field.
4. Enter J-AJJn--- as the value of the attribute.
The x-L prefix allows you to use special XML Schema related commands in your
XML document instance. Notice that the the namespace for the x-L prefix was automatically
added to the document element when you assigned a schema to your XML file. n the above
case, you have specified a type for the AJJn--- element. See the XML Schema specification
for more information.
XMLSpy Tutorial XML Documents
2011 Altova GmbH Altova XMLSpy 2011 Tutorial
You can now enter data into your XML document.
Do the following:
1. Double-click in the H-m- value field (or use the arrow keys) and enter J J-p-nJ-ny
. Confirm with .
2. Use the same method to enter a rn--r and .Lry name (for example, HoL- Av-
and -LL--).
3. Click the --n-n element and press to delete the --n-n element. (We will
add it back in the next section of the tutorial.) After you do this, the entire AJJn---
element is highlighted.
4. Click on any child element of the AJJn--- element to deselect all the child elements
of AJJn--- except the selected element. Your XML document should look like this:
2011 Altova GmbH
XML Documents XMLSpy Tutorial
Altova XMLSpy 2011 Tutorial
Text View is ideal for editing the actual data and markup of XML files because of its DTD/XML
Schema-related intelligent editing features.
n addition, Text View has a number of viewing and structural editing features that make editing
large sections of text easy. These features can be switched on and off in the Text View Settings
dialog ( , screenshot below).
The following margins in Text View can be switched on and off:
Line number margins
Bookmark margins, in which individual lines can be highlighted with a marker
Source folding margins, which contain icons to expand and collapse the display of
elements
Additionally, visual aids such as indentation guides, end-of-line markers, and whitespace
markers can be switched on and off, by checking and unchecking, respectively, their check
boxes in the Visual Aid pane of the Text View Settings dialog (see screenshot above).
The bookmark feature is useful for setting up markers in your document. To insert a bookmark,
use the command . Once bookmarks have been inserted you
can navigate these bookmarks using commands in the menu.
The screenshot below shows the current XML file in Text View with all structural editing features
enabled. For the sake of clarity, none of the line numbers, indentation guides, etc, will be shown
in Text View in rest of this tutorial. Please see the User Manual for more information on Text
View.
XMLSpy Tutorial XML Documents
2011 Altova GmbH Altova XMLSpy 2011 Tutorial
n this section, you will enter and edit data in Text View in order to become familiar with the
features of Text View.
Do the following:
1. Select the menu item , or click on the tab. You now see the XML
document in its text form, with syntax coloring.
2. Place the text cursor after the end tag of the Address element, and press to add
a new line.
3. Enter the less-than angular bracket at this position. A dropdown list of all elements
allowed at that point (according to the schema) is displayed. Since only the --n-n
element is allowed at this point, it will be the only element displayed in the list.
4. Select the --n-n entry. The --n-n element, as well as its attribute M-n-j-n, are
inserted, with the cursor inside the value-field of the M-n-j-n attribute.
5. From the dropdown list for the M-n-j-n attribute, select rnu-.
2011 Altova GmbH
XML Documents XMLSpy Tutorial
Altova XMLSpy 2011 Tutorial
Press to insert the value rnu- at the cursor position.
6. Move the cursor to the end of the line (using the key if you like), and press the
space bar. This opens a dropdown list, this time containing a list of attributes allowed at
that point. Also, in the Attributes Entry Helper, the available attributes are listed in red.
The Manager attribute is grayed out because it has already been used.
7. Select -jn-- with the Down arrow key, and press . This opens another list box,
from which you can select one of the predefined enumerations (A, MA, or -!).
8. Select A with the Down arrow key and confirm with . Then move the cursor to
the end of the line (with the key), and press the space bar. M-n-j-n and -jn--
are now grayed out in the Attributes Entry Helper.
9. Select -njn-mm-n with the Down arrow key and press .
10. Enter the letter r and press .
11. Move the cursor to the end of the line (with the key), and enter the greater-than
angular bracket . XMLSpy automatically inserts all the required child elements of
--n-n. (Note that the optional rLrL- element is not inserted.) Each element has start
and end tags but no content.
XMLSpy Tutorial XML Documents
2011 Altova GmbH Altova XMLSpy 2011 Tutorial
You could now enter the --n-n data in Text View, but let's move to Grid View to see the
flexibility of moving between views when editing a document.
To switch to Grid View, select the menu item or click the tab. The newly
added child elements of --n-n are highlighted.
Now let us validate the document and correct any errors that the validation finds.
2011 Altova GmbH
XML Documents XMLSpy Tutorial
Altova XMLSpy 2011 Tutorial
XMLSpy provides two evaluations of the XML document:
A well-formedness check
A validation check
f either of these checks fails, we will have to modify the document appropriately.
An XML document is well-formed if starting tags match closing tags, elements are nested
correctly, there are no misplaced or missing characters (such as an entity without its semi-colon
delimiter), etc.
You can do a well-formedness check in any editing view. Let us select Text View. To do a
well-formedness check, select the menu option , or press the
key, or click . A message appears in the Messages window at the bottom of the Main
Window saying the document is well-formed.
Notice that the output of the Messages window has 9 tabs. The validation output is always
displayed in the active tab. Therefore, you can check well-formedness in Tab1 for one schema
file and keep the result by switching to Tab2 before validating the next schema document
(otherwise Tab1 is overwritten with the validation result ).
This check does not check the structure of the XML file for conformance with the
schema. Schema conformance is evaluated in the validity check.
An XML document is valid according to a schema if it conforms to the structure and content
specified in that schema.
To check the validity of your XML document, first select Grid View, then select the menu option
, or press the key, or click . An error message appears in the Messages
window saying the file is not valid. Mandatory elements are expected after the .Lry element in
AJJn---. f you check your schema, you will see that the J-AJJn--- complex type (which
you have set this AJJn--- element to be with its x-L.ryp- attribute) has a content model in
which the City element must be followed by a Lp element and a r-r- element.
The point at which the document becomes invalid is highlighted, in this case the .Lry element.
XMLSpy Tutorial XML Documents
2011 Altova GmbH Altova XMLSpy 2011 Tutorial
Now look at the Elements Entry Helper (at top right). Notice that the Lp element is prefixed
with an exclamation mark, which indicates that the element is mandatory in the current context.
To fix the validation error:
1. n the Elements Entry Helper, double-click the Lp element. This inserts the Lp
element after the .Lry element (we were in the Append tab of the Elements Entry
Helper).
2. Press the key, and enter the Zip Code of the State (1-!`), then confirm with
. The Elements Entry Helper now shows that the r-r- element is mandatory (it
is prefixed with an exclamation mark). See screenshot below.
3. n the Elements Entry Helper, double-click the r-r- element. Then press and
enter the name of the state (r-x--). Confirm with . The Elements Entry Helper
now contains only grayed-out elements. This shows that there are no more required
child elements of AJJn---.
2011 Altova GmbH
XML Documents XMLSpy Tutorial
Altova XMLSpy 2011 Tutorial
Let us now complete the document (enter data for the --n-n element) before revalidating.
Do the following:
1. Click the value field of the element Ln-r, and enter a first name (say n-J). Then
press .
2. n the same way enter data for all the child elements of --n-n, that is, for H--r,
-!n-Ixr, and Im-LL. Note that the value of -!n-Ixr must be an integer with a
maximum value of 99 (since this is the range of allowed -!n-Ixr values you defined
in your schema). Your XML document should then look something like this in Grid View:
XMLSpy Tutorial XML Documents
2011 Altova GmbH Altova XMLSpy 2011 Tutorial
3. Click again to check if the document is valid. A message appears in the Messages
window stating that the file is valid. The XML document is now valid against its schema.
4. Select the menu option and give your XML document a suitable name (for
example .mp-nyLn-r.xmL). Note that the finished tutorial file .mp-nyLn-r.xmL
is in the rurnL-L folder, so you may need to rename it before you give that name to
the file you have created.
An XML document does not have to be valid in order to save it. Saving an invalid
document causes a prompt to appear warning you that you are about to save an invalid
document. You can select , if you wish to save the document in its current invalid
state.
2011 Altova GmbH
XML Documents XMLSpy Tutorial
Altova XMLSpy 2011 Tutorial
At this point, there is only one --n-n element in the document.
To add a new --n-n element:
1. Click the gray sidebar to the left of the AJJn--- element to collapse the AJJn---
element. This clears up some space in the view.
2. Select the entire --n-n element by clicking on or below the --n-n element text in
Grid View. Notice that the --n-n element is now available in the tab of the
Elements Entry Helper.
3. Double-click the --n-n element in the Elements Entry Helper. A new --n-n
element with all mandatory child elements is appended (screenshot below). Notice that
the optional rLrL- child element of --n-n is not inserted.
4. Switch to Grid View and then press to switch the new --n-n element from Table
View to normal Grid View.
5. Click on the M-n-j-n attribute of the new --n-n element. Take a look at the
Attributes Entry Helper. The Manager entry is grayed out because it has already been
entered. Also look at the nfo Window, which now displays information about the
M-n-j-n attribute. t is a required attribute and has therefore been added. The
XMLSpy Tutorial XML Documents
2011 Altova GmbH Altova XMLSpy 2011 Tutorial
-njn-mm-n attribute has not been added.
6. n the tab of the Attributes Entry Helper, double-click the -njn-mm-n entry.
This inserts an empty -njn-mm-n attribute after the M-n-j-n attribute.
The -njn-mm-n attribute is now grayed out in the Attributes Entry Helper.
You could enter content for the --n-n element in this view, but let's switch to the
Database/Table View of Grid View since it is more suited to editing a structure with multiple
occurrences, such as --n-n.
2011 Altova GmbH
XML Documents XMLSpy Tutorial
Altova XMLSpy 2011 Tutorial
Grid View contains a special view called Database/Table View (hereafter called Table View),
which is convenient for editing elements with multiple occurrences. ndividual element types can
be displayed as a table. When an element type is displayed as a table, its children (attributes
and elements) are displayed as columns, and the occurrences themselves are displayed as
rows.
To display an element type as a table, you select any one of the element type occurrences and
click the Display as Table icon in the toolbar ( ). This causes
that element type to be displayed as a table. Descendant element types that have multiple
occurrences are also displayed as tables. Table View is available in Enhanced Grid View, and
can be used to edit any type of XML file (XML, XSD, XSL, etc.).
Table View provides the following advantages:
You can drag-and-drop column headers to reposition the columns relative to each
other. This means that, in the actual XML document, the relative position of child
elements or attributes is modified for all the element occurrences that correspond to the
rows of the table.
Tables can be sorted (in ascending or descending order) according to the contents of
any column using or .
Additional rows (i.e., element occurrences) can be appended or inserted using
.
You can copy-and-paste to and from third party products
The familiar intelligent editing feature is active in Table View also.
To display the --n-n element type as a table:
1. n Grid View, select either of the --n-n elements by clicking on or near the --n-n
text.
XMLSpy Tutorial XML Documents
2011 Altova GmbH Altova XMLSpy 2011 Tutorial
2. Select the menu option , or click the Display as Table
icon. Both --n-n elements are combined into a single table. The element and
attribute names are now the column headers, and the element occurrences are the
rows of the table.
3. Select the menu option , or click the Optimal Widths icon,
to optimize the column widths of the table.
Table View can be toggled off for individual element types in the document by
selecting that table (click the element name in the table) and clicking the Display As Table
icon. Note however that child elements which were displayed as tables will continue to be
displayed as tables.
To enter content for the second --n-n element, double-click in each of the table cells in the
second row, and enter some data. Note, however, that -!n-Ixr must be an integer up to 99
in order for the file to be valid. The intelligent editing features are active also within cells of a
table, so you can select options from dropdown lists where options are available (Boolean
content and the enumerations for the -jn-- attribute).
The Entry Helpers are active also for the elements and attributes displayed as a
table. Double-clicking the --n-n entry in the Elements Entry Helper, for example, would add a
new row to the table (i.e., a new occurrence of the --n-n element).
You can copy spreadsheet-type data between third party products and XML documents in
XMLSpy. This data can be used as XML data in XMLSpy and as data in the native format of the
application copied to/from. n this section you will learn how to copy data to and from an Excel
data sheet.
Do the following:
1. Click on the row label !, hold down the key, and click on row label `. This selects
both rows of the table.
2011 Altova GmbH
XML Documents XMLSpy Tutorial
Altova XMLSpy 2011 Tutorial
2. Select the menu option . This command copies
elements to the clipboard as they appear on screen.
3. Switch to Excel and paste ( ) the XML data in an Excel worksheet.
4. Enter a new row of data in Excel. Make sure that you enter a three digit number for the
-!n-Ixr element (say, 111).
5. Mark the table data in Excel, and press to copy the data to the clipboard.
6. Switch back to XMLSpy.
7. Click in the top left cell of the table in XMLSpy, and select .
8. The updated table data is now visible in the table.
9. Change the uppercase boolean values r-JI and AHI to lowercase rnu- and r-L--
, respectively, using the menu option .
A table in Table View can be sorted in ascending or descending order by any of its columns. n
this case, we want to sort the --n-n table by last names.
To sort a table by the contents of a column:
1. Select the H--r column by clicking in its header.
XMLSpy Tutorial XML Documents
2011 Altova GmbH Altova XMLSpy 2011 Tutorial
2. Select the menu option or click on the Ascending Sort
icon . The column, and the with it, are now sorted alphabetically. The
column remains highlighted.
The table is sorted not just in the display but also in the underlying XML document. That
is, the order of the --n-n elements is changed so that they are now ordered
alphabetically on the content of H--r. (Click the Text tab if you wish to see the changes
in Text View.)
3. Select the menu option or press . An error message appears
indicating that the value '444' is not allowed for a PhoneExt element (see screenshot).
The invalid PhoneExt element is highlighted .
Expand "Details" to see that -!n-Ixr is not valid because it is not less than or equal
to the maximum value of 99.
You can click on the links in the error message to jump to the spot in the
XML file where the error was found.
Since the value range we set for phone extension numbers does not cover this
extension number, we have to modify the XML Schema so that this number is valid.
You will do this in the next section.
2011 Altova GmbH
XML Documents XMLSpy Tutorial
Altova XMLSpy 2011 Tutorial
Since two-digit phone extension numbers do not cover all likely numbers, let's extend the range
of valid values to cover three-digit numbers. We therefore need to modify the XML Schema.
You can open and modify the XML Schema without having to close your XML document.
Do the following:
1. Select the menu option or click the Go To Definition
icon . The associated schema, in this case AJJn---H--r.x-J is opened. Switch to
Schema View (screenshot below).
2. Click the Display Diagram icon of the global --n-n element, and then click the
-!n-Ixr element. The facet data in the Facets tab is displayed.
3. n the Facets tab, double-click the m-xPnL value field, change the value -- to ---,
and confirm with .
XMLSpy Tutorial XML Documents
2011 Altova GmbH Altova XMLSpy 2011 Tutorial
4. Save the schema document.
5. Press to switch back to the XML document.
6. Click to revalidate the XML document.
A message that the file is valid appears in the Validation window. The XML document
now conforms to the modified schema.
7. Select the menu option and save the file as .mp-nyH--r.xmL.
(Remember to rename the original .mp-nyH--r.xmL file that is delivered with
XMLSpy to something else, like .mp-nyH--r_nLj.xmL).
The .mp-nyH--r.xmL file delivered with XMLSpy is in the in the rurnL-L
folder.
2011 Altova GmbH
XSLT Transformations XMLSpy Tutorial
Altova XMLSpy 2011 Tutorial
To generate an HTML file from the XML file using an XSL stylesheet to transform the XML file.
You should note that a "transformation" does not change the XML file into anything else; instead
a new output file is generated. The word "transformation" is a convention.
The method used to carry out the transformation is as follows:
Assign a predefined XSL file, .mp-ny.x-L, to the XML document.
Execute the transformation within the XMLSpy interface using one of the two built-in
Altova XSLT engines. (See note below.)
The following XMLSpy commands are used in this section:
, which assigns an XSL file to the active XML document.
, opens the XSL file referenced by the active XML document.
, or the toolbar icon , transforms the active
XML document using the XSL stylesheet assigned to the XML file. f an XSL file has not been
assigned then you will be prompted for one when you select this command.
XMLSpy has two built-in XSLT engines, the Altova XSLT 1.0 Engine and Altova
XSLT 2.0 Engine. The Altova XSLT 1.0 Engine is used to process XSLT 1.0 stylesheets. The
Altova XSLT 2.0 Engine is used to process XSLT 2.0 stylesheets. The correct engine is
automatically selected by XMLSpy on the basis of the version attribute in the x-L.-ryL--!--r
or x-L.rn-n-rnm element. n this tutorial transformation, we use XSLT 1.0 stylesheets. The
Altova XSLT 1.0 Engine will automatically be selected for transformations with these stylesheets
when the command is invoked.
XMLSpy Tutorial XSLT Transformations
2011 Altova GmbH Altova XMLSpy 2011 Tutorial
To assign an XSLT file to the .mp-nyH--r.xmL file:
1. Click the .mp-nyH--r.xmL tab in the main window so that .mp-nyH--r.xmL
becomes the active document, and switch to Text View.
2. Select the menu command .
3. Click the button, and select the .mp-ny.x-L file from the Tutorial folder. n
the dialog, you can activate the option Make Path Relative to .mp-nyH--r.xmL if you
wish to make the path to the XSL file (in the XML document) relative.4. Click to
assign the XSL file to the XML document.
5. Switch to Grid View to see the assignment (screenshot below).
An xMH--ryL--!--r processing instruction is inserted in the XML document that
references the XSL file. f you activated the Make Path Relative to .mp-nyH--r.xmL
check box, then the path is relative; otherwise absolute (as in the screenshot above).
2011 Altova GmbH
XSLT Transformations XMLSpy Tutorial
Altova XMLSpy 2011 Tutorial
To transform the XML document using the XSL file you have assigned to it:
1. Ensure that the XML file is the active document.
2. Select the menu option or click the icon.
This starts the transformation using the XSL stylesheet referenced in the XML
document. (Since the .mp-ny.x-L file is an XSLT 1.0 document, the built-in Altova
XSLT 1.0 Engine is automatically selected for the transformation.) The output
document is displayed in Browser View; it has the name xH Jurpur.!rmL. (f the
HTML output file is not generated, ensure that, in the XSL tab of the Options dialog (
), the default file extension of the output file has been set to .!rmL.)
The HTML document shows the Company data in one block down the left, and the
Person data in tabular form below.
Should you only see a table header and no table data in the output file,
make sure that you have defined the target namespace for your schema as detailed in
Defining your own namespace at the beginning of the tutorial. The namespace must be
in all three files (Schema, XML, and XSL).
XMLSpy Tutorial XSLT Transformations
2011 Altova GmbH Altova XMLSpy 2011 Tutorial
You can change the output by modifying the XSL document. For example, let's change the
background-color of the table in the HTML output from lime to yellow.
Do the following:
1. Click the .mp-nyH--r.xmL tab to make it the active document, and make sure you
are in Grid View.
2. Select the menu option .
The command opens the .mp-ny.x-L file referenced in the XML document.
3. Find the line <r-oL- onJ-n=! ojLn=LLm-, and change the entry
ojLn=OLPH to ojLn=\HOORZ.
4. Select the menu option to save the changes made to the XSL file.
5. Click the .mp-nyH--r.xmL tab to make the XML file active, and select
or press . A new xH Jurpur.!rmL file appears in the
XMLSpy GU in Browser View. The background color of the table is yellow.
2011 Altova GmbH
XSLT Transformations XMLSpy Tutorial
Altova XMLSpy 2011 Tutorial
6. Select the menu option , and save the document as .mp-ny.!rmL.
XMLSpy Tutorial Project Management
2011 Altova GmbH Altova XMLSpy 2011 Tutorial
This section introduces you to the project management features of XMLSpy. After learning
about the benefits of organizing your XML files into projects, you will organize the files you have
just created into a simple project.
2011 Altova GmbH
Project Management XMLSpy Tutorial
Altova XMLSpy 2011 Tutorial
The benefits of organizing your XML files into projects are listed below.
Files and URLs can be grouped into folders by common extension or any other criteria.
Batch processing can be applied to specific folders or the project as a whole.
A DTD or XML Schema can be assigned to specific folders, allowing validation of the
files in that folder.
XSLT files can be assigned to specific folders, allowing transformations of the XML files
in that folder using the assigned XSLT.
The destination folders of XSL transformation files can be specified for the folder as a
whole.
All the above project settings can be defined using the menu option
. n the next section, you will create a project using the Project menu.
Additionally, the following advanced project features are available:
XML files can be placed under source control using the menu option
. (Please see the Source Control section in the
online help for more information.)
Personal, network and web folders can be added to projects, allowing batch validation.
XMLSpy Tutorial Project Management
2011 Altova GmbH Altova XMLSpy 2011 Tutorial
Having come to this point in the tutorial, you will have a number of tutorial-related files open in
the Main Window. You can group these files into a tutorial project. First you create a new project
and then you add the tutorial files into the appropriate sub-folders of the project.
To create a new project:
1. Select the menu option . A new project folder called H-.
-n-r is created in the Project Window. The new project contains empty folders for
typical categories of XML files in a project (screenshot below).
2. Click the .mp-nyH--r.xmL tab to make the .mp-nyH--r.xmL file the active file in
the Main Window.
3. Select the menu option Two files are
added to the project: .mp-nyH--r.xmL and AJJn---H--r.x-J. Note that files
referenced with Processing instructions (such as XSLT files) do not qualify as related
files.
4. Select the menu option and save the project under the name
rurnL-L.
You can add other files to the project as well. Do this as follows:
1. Click on any open XML file (with the .xmL file extension) other than
.mp-nyH--r.xmL to make that XML file the active file. (f no other XML file is open,
open one or create a new XML file.)
2. Select the menu option . The XML file is added to
the XML Files folder on the basis of its .xmL file type.
3. n the same way, add an HTML file and XSD file (say, the .mp-ny.!rmL and
AJJn---Ln-r.x-J files) to the project. These files will be added to the HTML Files
folder and DTD/Schemas folder, respectively.
4. Save the project, either by selecting the menu option or by
selecting any file or folder in the Project Window and clicking the Save icon in the
toolbar (or ).
Alternatively, you can right-click a project folder and select Add Active File to add
the active file to that specific folder.
Here are some other commonly used project commands:
To add a new folder to a project, select , and
insert the name of the project folder.
2011 Altova GmbH
Project Management XMLSpy Tutorial
Altova XMLSpy 2011 Tutorial
To delete a folder from a project, right-click the folder and select from the
context menu.
To delete a file from a project, select the file and press the key.
XMLSpy Tutorial That's t
2011 Altova GmbH Altova XMLSpy 2011 Tutorial
f you have come this far congratulations, and thank you!
We hope that this tutorial has been helpful in introducing you to the basics of XMLSpy. f you
need more information please use the context-sensitive online help system, or print out the PDF
version of the tutorial, which is available as rurnL-L.pJr in your XMLSpy application folder.
2011 Altova GmbH
in schema deIinitions, 29
toggle in Content model view, 29
extending deIinition, 19
in schema deIinitions, 19
reusing, 19
Ior sequences, 8
creating a basic model, 8
toggle attributes, 29
how to use, 55
Ior schema, 35
making optional, 15
restricting content, 15
speciIying in XML document, 42
see Grid View, 44
Details, 8
in Grid View, 53
deIining Ior attributes, 29
tutorial, 1
using in XML Schema, 27
and Table View, 55
appending elements and attributes, 53
data-entry in, 44
using Entry Helpers, 53
toggle in Content model view, 29
window, 2
in schemas, 7
shortcuts in schema design, 33
creating, 40
2011 Altova GmbH
number oI, 8
making, 15
window, 2
beneIits oI, 67
how to create, 68
documentation, 35
see XML Schema, 3
conIiguring the view, 13
using, 8
in schema deIinitions, 19
how to use, 55
editing in, 45
example Iiles, 1
goals, 1
extension in XML document, 42
XML documents, 49
Ior XML document, 49
overview, 2
creating new, 40
editing in Text View, 45
tutorial, 39
checking validity oI, 49
adding components, 8
adding elements with, 12
conIiguring the view, 13
creating a basic schema, 3
creating a new Iile, 4
deIining namespaces in, 7
modiIying while editing XML document, 59
navigation in design view, 33
tutorial, 3
advanced, 18
usage, 42
see XSLT, 61
modiIying in XMLSpy, 64
2011 Altova GmbH
assigning XSLT Iile, 62
in XMLSpy, 63
tutorial, 61
Vous aimerez peut-être aussi
- A Heartbreaking Work Of Staggering Genius: A Memoir Based on a True StoryD'EverandA Heartbreaking Work Of Staggering Genius: A Memoir Based on a True StoryÉvaluation : 3.5 sur 5 étoiles3.5/5 (231)
- The Sympathizer: A Novel (Pulitzer Prize for Fiction)D'EverandThe Sympathizer: A Novel (Pulitzer Prize for Fiction)Évaluation : 4.5 sur 5 étoiles4.5/5 (121)
- Grit: The Power of Passion and PerseveranceD'EverandGrit: The Power of Passion and PerseveranceÉvaluation : 4 sur 5 étoiles4/5 (588)
- Never Split the Difference: Negotiating As If Your Life Depended On ItD'EverandNever Split the Difference: Negotiating As If Your Life Depended On ItÉvaluation : 4.5 sur 5 étoiles4.5/5 (838)
- The Little Book of Hygge: Danish Secrets to Happy LivingD'EverandThe Little Book of Hygge: Danish Secrets to Happy LivingÉvaluation : 3.5 sur 5 étoiles3.5/5 (400)
- Devil in the Grove: Thurgood Marshall, the Groveland Boys, and the Dawn of a New AmericaD'EverandDevil in the Grove: Thurgood Marshall, the Groveland Boys, and the Dawn of a New AmericaÉvaluation : 4.5 sur 5 étoiles4.5/5 (266)
- The Subtle Art of Not Giving a F*ck: A Counterintuitive Approach to Living a Good LifeD'EverandThe Subtle Art of Not Giving a F*ck: A Counterintuitive Approach to Living a Good LifeÉvaluation : 4 sur 5 étoiles4/5 (5795)
- Her Body and Other Parties: StoriesD'EverandHer Body and Other Parties: StoriesÉvaluation : 4 sur 5 étoiles4/5 (821)
- The Gifts of Imperfection: Let Go of Who You Think You're Supposed to Be and Embrace Who You AreD'EverandThe Gifts of Imperfection: Let Go of Who You Think You're Supposed to Be and Embrace Who You AreÉvaluation : 4 sur 5 étoiles4/5 (1090)
- The World Is Flat 3.0: A Brief History of the Twenty-first CenturyD'EverandThe World Is Flat 3.0: A Brief History of the Twenty-first CenturyÉvaluation : 3.5 sur 5 étoiles3.5/5 (2259)
- The Hard Thing About Hard Things: Building a Business When There Are No Easy AnswersD'EverandThe Hard Thing About Hard Things: Building a Business When There Are No Easy AnswersÉvaluation : 4.5 sur 5 étoiles4.5/5 (345)
- Shoe Dog: A Memoir by the Creator of NikeD'EverandShoe Dog: A Memoir by the Creator of NikeÉvaluation : 4.5 sur 5 étoiles4.5/5 (537)
- The Emperor of All Maladies: A Biography of CancerD'EverandThe Emperor of All Maladies: A Biography of CancerÉvaluation : 4.5 sur 5 étoiles4.5/5 (271)
- Team of Rivals: The Political Genius of Abraham LincolnD'EverandTeam of Rivals: The Political Genius of Abraham LincolnÉvaluation : 4.5 sur 5 étoiles4.5/5 (234)
- Hidden Figures: The American Dream and the Untold Story of the Black Women Mathematicians Who Helped Win the Space RaceD'EverandHidden Figures: The American Dream and the Untold Story of the Black Women Mathematicians Who Helped Win the Space RaceÉvaluation : 4 sur 5 étoiles4/5 (895)
- Elon Musk: Tesla, SpaceX, and the Quest for a Fantastic FutureD'EverandElon Musk: Tesla, SpaceX, and the Quest for a Fantastic FutureÉvaluation : 4.5 sur 5 étoiles4.5/5 (474)
- On Fire: The (Burning) Case for a Green New DealD'EverandOn Fire: The (Burning) Case for a Green New DealÉvaluation : 4 sur 5 étoiles4/5 (74)
- The Yellow House: A Memoir (2019 National Book Award Winner)D'EverandThe Yellow House: A Memoir (2019 National Book Award Winner)Évaluation : 4 sur 5 étoiles4/5 (98)
- The Unwinding: An Inner History of the New AmericaD'EverandThe Unwinding: An Inner History of the New AmericaÉvaluation : 4 sur 5 étoiles4/5 (45)
- William L. Petersen, "Can ApΣenokoitai Be Translated by ‘Homosexuals'? (I Cor. 6.9; I Tim. 1.10) ."Document6 pagesWilliam L. Petersen, "Can ApΣenokoitai Be Translated by ‘Homosexuals'? (I Cor. 6.9; I Tim. 1.10) ."JonathanPas encore d'évaluation
- Kafka Streams in Action - Bill BejeckDocument324 pagesKafka Streams in Action - Bill BejeckLennon TavaresPas encore d'évaluation
- FS2 Ep17Document5 pagesFS2 Ep17Josirene Lariosa100% (2)
- Essay AdjectivesDocument1 pageEssay AdjectivesMa. Karyl Ashrivelle CarreonPas encore d'évaluation
- RPH Bi Year 6-Unit 1 (w1-2)Document10 pagesRPH Bi Year 6-Unit 1 (w1-2)Shavani VaniPas encore d'évaluation
- Bookkeeping CycleDocument2 pagesBookkeeping CycleAnival LopezPas encore d'évaluation
- Reading Comprehension From Constructivist PerspectiveDocument8 pagesReading Comprehension From Constructivist PerspectiveAldrin Paguirigan0% (1)
- Lab 2 Logic GatesDocument9 pagesLab 2 Logic Gatessafdarmunir070Pas encore d'évaluation
- Eng8 Q1Mod4 Using Transition SignalsDocument13 pagesEng8 Q1Mod4 Using Transition SignalsKevin Louis Ledama PradoPas encore d'évaluation
- Debussy 0407Document117 pagesDebussy 0407ravikumar@sssPas encore d'évaluation
- PperDocument8 pagesPperinurfilzPas encore d'évaluation
- Tutorial 2-Complex NumbersDocument16 pagesTutorial 2-Complex Numbersmiss daisyPas encore d'évaluation
- English Internet Slang - 30 Essential Slang Terms For Surviving OnlineDocument19 pagesEnglish Internet Slang - 30 Essential Slang Terms For Surviving OnlinegreeshmaPas encore d'évaluation
- MATLAB-Simulink Implementation of AES Algorithm For Image TransferDocument4 pagesMATLAB-Simulink Implementation of AES Algorithm For Image TransferwasalPas encore d'évaluation
- 2023 Crow Summer InstituteDocument1 page2023 Crow Summer InstituteNBC MontanaPas encore d'évaluation
- Pre - Task Language Teaching Theories 551026-1 Didactics - UNADDocument5 pagesPre - Task Language Teaching Theories 551026-1 Didactics - UNADmishellPas encore d'évaluation
- Scott Reilly Presentation InfoDocument9 pagesScott Reilly Presentation Infoapi-369996903Pas encore d'évaluation
- 1.5 System SoftwareDocument71 pages1.5 System SoftwareSooraj RajmohanPas encore d'évaluation
- Adverbs: How, When and WhereDocument11 pagesAdverbs: How, When and WhereDeepa Ramiah Deepa RamiahPas encore d'évaluation
- PWP Chapter 2Document56 pagesPWP Chapter 2Sanket BadavePas encore d'évaluation
- Pingpdfcom Download The Intelligent Investor Bahasa Indonesia PDFDocument2 pagesPingpdfcom Download The Intelligent Investor Bahasa Indonesia PDFIzam ZamPas encore d'évaluation
- A Modification of He's Variational Approach Using The Least Square Method To Nonlinear OscillatorsDocument12 pagesA Modification of He's Variational Approach Using The Least Square Method To Nonlinear Oscillatorsyasir.nawaz.mathsPas encore d'évaluation
- Al - HiraDocument13 pagesAl - HiraNjono SlametPas encore d'évaluation
- Magnetic AuraDocument10 pagesMagnetic Auraalimeira064Pas encore d'évaluation
- Sample Midterm ExamDocument7 pagesSample Midterm ExamArnav ChaturvediPas encore d'évaluation
- Tom - Paulin - Writing To The Moment - Ed - SaidDocument6 pagesTom - Paulin - Writing To The Moment - Ed - SaidmcdstPas encore d'évaluation
- Ashmore, Sidney G. - The Comedies of Terence - New York 1910Document724 pagesAshmore, Sidney G. - The Comedies of Terence - New York 1910Edy LimaPas encore d'évaluation
- CSO Lecture Notes Unit 1-3Document67 pagesCSO Lecture Notes Unit 1-3Naman PatidarPas encore d'évaluation
- First Lesson ReflectionDocument2 pagesFirst Lesson Reflectionapi-31670474950% (2)
- Final Revision Grammar 2 Evaluacion 1 BachDocument5 pagesFinal Revision Grammar 2 Evaluacion 1 BachqnjdppgjjjPas encore d'évaluation