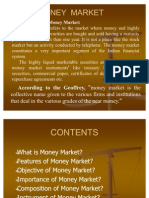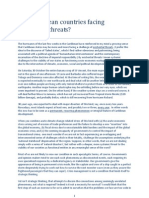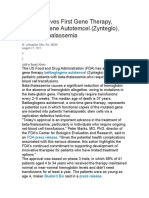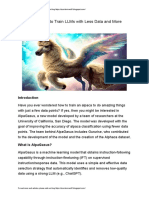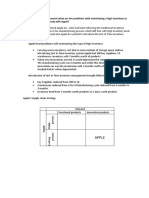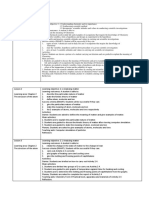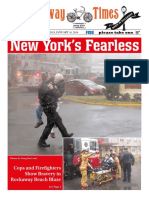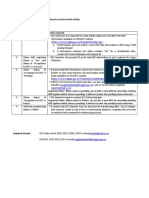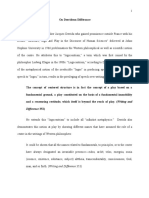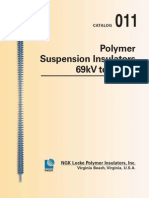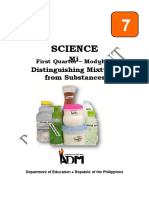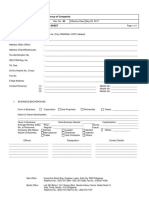Académique Documents
Professionnel Documents
Culture Documents
Art128 Tut1
Transféré par
Lazni Car Scepan MaliDescription originale:
Titre original
Copyright
Formats disponibles
Partager ce document
Partager ou intégrer le document
Avez-vous trouvé ce document utile ?
Ce contenu est-il inapproprié ?
Signaler ce documentDroits d'auteur :
Formats disponibles
Art128 Tut1
Transféré par
Lazni Car Scepan MaliDroits d'auteur :
Formats disponibles
50
September 2006
ART128.tut1 50
11/9/06 10:15:24
TUTORIAL |
PHOTOSHOP
PHOTOSHOP STREET ART
Mastering a few unique image conversion techniques is the key to creating urban, gritty, lowbrow art in Photoshop. In this tutorial, illustrator Derek Lea explains the process, and proves that not all prefab lters are pure evil
ON THE CD
Youll nd all the les you need to complete this tutorial in the folder marked Tutorial\Filters on this issues CD.
TIME NEEDED
2.5 hours
INFO
Derek Lea is an awardwinning illustrator and author. In addition to writing and illustrating, he teaches an illustration course at Torontos International Academy of Design. Check out the way cool thug life stomach tattoo and gold tooth on his site www.dereklea.com.
In this tutorial youll take a virtual trip to east Los Angeles and gather some inspiration for a stunning Photoshop lowbrow masterpiece. Low-rider cars, dime store religious iconography and gangland tattoos provide everything youll need to produce this urban pop-art composition. As you work your way through the tutorial, youll notice many real world resources. When a dripping paint effect is required, youll use a photo of exactly that. An appropriate paper scan is used to create an authentic unbleached parchment background, and all the primary elements are converted drawings or photos. But its the conversion process used here that gives the nal image its signature appearance. All of the photographic or illustrated elements in this composition are converted to high contrast black-and-white imagery before theyre added. Using the Bitmap mode is effective, because when you choose the Threshold method a pixel can only be either black or white. Another method for achieving high contrast is to use a couple of native lters that reside within Photoshop. The Stamp and Photocopy Sketch lters can prove very useful when it comes to converting colour and greyscale images, and will help preserve a little detail where the bitmap conversion method will not. In addition to Layer Blending Modes, youll also be using Alpha Channels. These areas, for storing and creating selections, understand black and white all too well. By default, white areas are selected and black areas are not. Alpha Channels provide unparalleled control and exibility when it comes to creating custom selections from black-and-white data, as youll see.
Illustration and tutorial by Derek Lea www.dereklea.com
To get started, open up the bkd.jpg le provided on this issues CD. This will become the image background. Next, open redpaint.jpg and drag it into the bkd.jpg le as a new layer. This will act as your working layered le throughout the tutorial. Now, open the heart.jpg le and copy it.
Move the layer to the top of the canvas and then open up the ace.jpg le. Copy it and then create another new Alpha Channel in the working le. Paste the image into the Alpha Channel and use Edit>FreeTransform to rotate, re-size, and position it to the right within the new channel.
4 2
Click on the Create New Channel button at the bottom of the Channels palette to create an Alpha Channel. Paste the copied heart into your new Alpha Channel and Ctrl/Command-click the channel thumbnail to generate a selection from it. Select your Redpaint layer in the Layers palette and click on the Add Layer Mask button.
Deselect, and then open the dice.jpg le. Choose Filter>Sketch> Photocopy and then set the Detail to 7 and the Darkness to 16. Now click OK to apply the lter. Next, choose Image>Mode>Bitmap from the menu. Use the 50 per cent threshold method to remove any shades of grey, converting it to just black and white.
October 2006
| 51
ART128.tut1 51
11/9/06 10:15:30
| TUTORIAL
PHOTOSHOP
Go to Image> Adjustments> Invert and then Copy the dice bitmap. Return to your new Alpha Channel in your working le and Paste the copied dice into it. Rotate, scale and position the dice to the left of the channel, using the CMYK composite channel as a guide.
11
Again, drag the selected blue paint into the working le as a new layer. Re-size, reposition, reduce the opacity and switch the Blending Mode to Luminosity. Repeat this until there are four layers. Generate a selection from the contents of these four layers and create a layer beneath them.
Click OK to apply the lter and then target the top layer that is hiding the effect. Now choose Filter>Sketch>Photocopy. Apply a dark photocopy effect and then change the Blending Mode of this layer to Multiply. Flatten the layers and drag the attened le into the working le as a new layer.
Generate a selection from the new channel and then target your Layer Mask in the Layers palette. Fill the active selection with black to mask this area within the existing Layer Mask. Deselect. Open the bluepaint.jpg le and use the Magic Wand tool to select a range of colours from the image.
ADDING AND DUPLICATING LAYERS You can drag an image into an existing Photoshop le with the Move tool and it will be added to the destination le as a new layer. If you have a source and destination le with the exact same pixel dimensions, simply hold down the Shift key while dragging from one open le to another, and the layer position on the canvas will be preserved. Duplicate any layer simply by dragging it on to the Create New Layer button at the bottom of the Layers palette.
Reduce the size of the layer, rotate, and position it to the upper right using the Free Transform tool. Then, using a hard-edged brush tip with the Eraser tool, erase any unwanted areas. Follow this same procedure to convert the lefthand.jpg image and drag it into the working le as a new layer.
12
Choose a blue colour from the Colour Picker and ll the active selection with it on the new layer. Deselect and open the car.jpg le. Drag this le into the working le as a new layer and then do the same with the jesus.jpg le.
10 7
Hold down the Ctrl/ Command key and drag the selected paint into the working le as a new layer. Next, re-size and position the new layer using the Free Transform tool. Reduce the opacity of the layer and change the Blending Mode to Luminosity. Return to the bluepaint.jpg le and select another range of blue.
Change the Blending Mode of the Jesus layer to Multiply and erase any layer content that overlaps the car. Open the righthand.jpg le and choose Layer>Duplicate to duplicate the background layer. Target the bottom layer and then choose Filter>Sketch>Stamp from the menu. Adjust the sliders so that there is good balance between contrast and detail.
13
In the Layers palette, select both Hand layers, the Jesus layer and the Car layer. Group the selected layers and then change the Blending Mode of the group to Multiply. Now that you can see your entire composition, select the Magic Wand tool. Disable Contiguous and enable Sample All Layers. Click on a black area to select it.
52
October 2006
ART128.tut1 52
11/9/06 10:15:36
TUTORIAL |
SELECTIONS FROM LAYERS The contents of layers can provide a quick and easy resource for creating interesting and accurate selection borders. You can load a selection from the contents of any layer by Ctrl/Command-clicking on the appropriate layers thumbnail in the Layers palette. Or you can Ctrl/Command+ Shift-click on other layers thumbnails to add their contents to an existing selection.
17 14
Open the darkred.jpg image and select it. Return to your working le and, with the current Magic Wand selection active, choose Edit>PasteInto from the menu. Use the Move tool to reposition the layer within the mask and change the Mode to Hard Light. Duplicate the layer and change the Mode to Luminosity.
Paste the inverted heart bitmap into the Alpha Channel and generate a selection from it. Create a new layer in the Layers palette and drag it to the top of the layer stack. Fill the active selection on the new layer with a beige colour sampled from the background. Deselect and re-position the layer if necessary.
20
Target your new layer in the Layers palette and ll the active selection with a bright orange colour. Deactivate the selection and use Free Transform to re-size the Paint layer and position it over the hand at the left. Drag the new layer below the existing group in the Layers palette.
NO FONTS, NO PROBLEM You may nd that youre lacking an appropriate font on your system for the love and hate knuckle tattoos in this illustration. If this is the case, worry not, because there are plenty of appropriate fonts out there on the web. Simply do a search for gothic free fonts like we did here, and youll nd a plethora of hits offering a vast number of appropriate fonts available for free, but strictly personal, use.
Use the Pen tool to make path components, outlining areas such as the car windows and the front of his gown. Generate a selection from the path and ll the active selection with brown on a new layer. Drag the layer down beneath the group in the Layers palette and reduce the layer opacity slightly.
15
While you still have the beige foreground colour specied, and the top layer targeted, select the Type tool. Now add two Type layers, one over each set of knuckles. Type the words love and hate. Adjust the tracking and the rotation so that they t nicely across the hands.
18
21
Use this method to add a few dripping paint clusters on a variety of layers in different colours and positions within the stack of layers. Use the brushy.jpg le and the overspray.jpg le as the basis for Alpha Channels to produce similar effects in different colours on a variety of layers.
16
Use this same method again to add colour for his skin and hair on other layers beneath the existing group. Open up the sacredheart.jpg le and choose Image>Mode>Bitmap from the menu. Use the 50 per cent threshold method and then invert the image, before copying the inverted bitmap and creating a new Alpha Channel in your working le.
19
Open the spraypaint.jpg le. Use the Lasso tool to draw a rough selection containing some dripping paint and Copy it. Create a new Alpha Channel in the working le and Paste your copied paint into it. Generate a selection from the channel and create a new layer in the Layers palette.
Now use splatters.jpg as the basis for an Alpha Channel-based selection. Again, ll the selection with various colours on different layers. Move them up or down within the palette, and transform and reposition the layer contents as necessary. Feel free to duplicate and alter any existing layers as well.
22
October 2006
| 53
ART128.tut1 53
11/9/06 10:15:43
Vous aimerez peut-être aussi
- Shoe Dog: A Memoir by the Creator of NikeD'EverandShoe Dog: A Memoir by the Creator of NikeÉvaluation : 4.5 sur 5 étoiles4.5/5 (537)
- The Yellow House: A Memoir (2019 National Book Award Winner)D'EverandThe Yellow House: A Memoir (2019 National Book Award Winner)Évaluation : 4 sur 5 étoiles4/5 (98)
- The Subtle Art of Not Giving a F*ck: A Counterintuitive Approach to Living a Good LifeD'EverandThe Subtle Art of Not Giving a F*ck: A Counterintuitive Approach to Living a Good LifeÉvaluation : 4 sur 5 étoiles4/5 (5794)
- The Little Book of Hygge: Danish Secrets to Happy LivingD'EverandThe Little Book of Hygge: Danish Secrets to Happy LivingÉvaluation : 3.5 sur 5 étoiles3.5/5 (400)
- Grit: The Power of Passion and PerseveranceD'EverandGrit: The Power of Passion and PerseveranceÉvaluation : 4 sur 5 étoiles4/5 (588)
- Elon Musk: Tesla, SpaceX, and the Quest for a Fantastic FutureD'EverandElon Musk: Tesla, SpaceX, and the Quest for a Fantastic FutureÉvaluation : 4.5 sur 5 étoiles4.5/5 (474)
- A Heartbreaking Work Of Staggering Genius: A Memoir Based on a True StoryD'EverandA Heartbreaking Work Of Staggering Genius: A Memoir Based on a True StoryÉvaluation : 3.5 sur 5 étoiles3.5/5 (231)
- Hidden Figures: The American Dream and the Untold Story of the Black Women Mathematicians Who Helped Win the Space RaceD'EverandHidden Figures: The American Dream and the Untold Story of the Black Women Mathematicians Who Helped Win the Space RaceÉvaluation : 4 sur 5 étoiles4/5 (895)
- Team of Rivals: The Political Genius of Abraham LincolnD'EverandTeam of Rivals: The Political Genius of Abraham LincolnÉvaluation : 4.5 sur 5 étoiles4.5/5 (234)
- Never Split the Difference: Negotiating As If Your Life Depended On ItD'EverandNever Split the Difference: Negotiating As If Your Life Depended On ItÉvaluation : 4.5 sur 5 étoiles4.5/5 (838)
- The Emperor of All Maladies: A Biography of CancerD'EverandThe Emperor of All Maladies: A Biography of CancerÉvaluation : 4.5 sur 5 étoiles4.5/5 (271)
- Devil in the Grove: Thurgood Marshall, the Groveland Boys, and the Dawn of a New AmericaD'EverandDevil in the Grove: Thurgood Marshall, the Groveland Boys, and the Dawn of a New AmericaÉvaluation : 4.5 sur 5 étoiles4.5/5 (266)
- On Fire: The (Burning) Case for a Green New DealD'EverandOn Fire: The (Burning) Case for a Green New DealÉvaluation : 4 sur 5 étoiles4/5 (74)
- The Unwinding: An Inner History of the New AmericaD'EverandThe Unwinding: An Inner History of the New AmericaÉvaluation : 4 sur 5 étoiles4/5 (45)
- The Hard Thing About Hard Things: Building a Business When There Are No Easy AnswersD'EverandThe Hard Thing About Hard Things: Building a Business When There Are No Easy AnswersÉvaluation : 4.5 sur 5 étoiles4.5/5 (345)
- The World Is Flat 3.0: A Brief History of the Twenty-first CenturyD'EverandThe World Is Flat 3.0: A Brief History of the Twenty-first CenturyÉvaluation : 3.5 sur 5 étoiles3.5/5 (2259)
- The Gifts of Imperfection: Let Go of Who You Think You're Supposed to Be and Embrace Who You AreD'EverandThe Gifts of Imperfection: Let Go of Who You Think You're Supposed to Be and Embrace Who You AreÉvaluation : 4 sur 5 étoiles4/5 (1090)
- The Sympathizer: A Novel (Pulitzer Prize for Fiction)D'EverandThe Sympathizer: A Novel (Pulitzer Prize for Fiction)Évaluation : 4.5 sur 5 étoiles4.5/5 (121)
- Her Body and Other Parties: StoriesD'EverandHer Body and Other Parties: StoriesÉvaluation : 4 sur 5 étoiles4/5 (821)
- Global Geo Reviewer MidtermDocument29 pagesGlobal Geo Reviewer Midtermbusinesslangto5Pas encore d'évaluation
- Computing of Test Statistic On Population MeanDocument36 pagesComputing of Test Statistic On Population MeanKristoffer RañolaPas encore d'évaluation
- ReadmeDocument3 pagesReadmedhgdhdjhsPas encore d'évaluation
- C C C C: "P P P P PDocument25 pagesC C C C: "P P P P PShalu Dua KatyalPas encore d'évaluation
- AnticyclonesDocument5 pagesAnticyclonescicileanaPas encore d'évaluation
- Existential ThreatsDocument6 pagesExistential Threatslolab_4Pas encore d'évaluation
- FDA Approves First Gene Therapy, Betibeglogene Autotemcel (Zynteglo), For Beta-ThalassemiaDocument3 pagesFDA Approves First Gene Therapy, Betibeglogene Autotemcel (Zynteglo), For Beta-ThalassemiaGiorgi PopiashviliPas encore d'évaluation
- Spesifikasi PM710Document73 pagesSpesifikasi PM710Phan'iphan'Pas encore d'évaluation
- Excon2019 ShowPreview02122019 PDFDocument492 pagesExcon2019 ShowPreview02122019 PDFSanjay KherPas encore d'évaluation
- AlpaGasus: How To Train LLMs With Less Data and More AccuracyDocument6 pagesAlpaGasus: How To Train LLMs With Less Data and More AccuracyMy SocialPas encore d'évaluation
- Carob-Tree As CO2 Sink in The Carbon MarketDocument5 pagesCarob-Tree As CO2 Sink in The Carbon MarketFayssal KartobiPas encore d'évaluation
- PED003Document1 pagePED003ely mae dag-umanPas encore d'évaluation
- in Strategic Management What Are The Problems With Maintaining A High Inventory As Experienced Previously With Apple?Document5 pagesin Strategic Management What Are The Problems With Maintaining A High Inventory As Experienced Previously With Apple?Priyanka MurthyPas encore d'évaluation
- Chemistry Form 4 Daily Lesson Plan - CompressDocument3 pagesChemistry Form 4 Daily Lesson Plan - Compressadila ramlonPas encore d'évaluation
- SSGC-RSGLEG Draft Study On The Applicability of IAL To Cyber Threats Against Civil AviationDocument41 pagesSSGC-RSGLEG Draft Study On The Applicability of IAL To Cyber Threats Against Civil AviationPrachita AgrawalPas encore d'évaluation
- Kahneman & Tversky Origin of Behavioural EconomicsDocument25 pagesKahneman & Tversky Origin of Behavioural EconomicsIan Hughes100% (1)
- B122 - Tma03Document7 pagesB122 - Tma03Martin SantambrogioPas encore d'évaluation
- Rockaway Times 11818Document40 pagesRockaway Times 11818Peter J. MahonPas encore d'évaluation
- Post Appraisal InterviewDocument3 pagesPost Appraisal InterviewNidhi D100% (1)
- Quick Help For EDI SEZ IntegrationDocument2 pagesQuick Help For EDI SEZ IntegrationsrinivasPas encore d'évaluation
- On Derridean Différance - UsiefDocument16 pagesOn Derridean Différance - UsiefS JEROME 2070505Pas encore d'évaluation
- Hole CapacityDocument2 pagesHole CapacityAbdul Hameed OmarPas encore d'évaluation
- Product CatalogsDocument12 pagesProduct Catalogscab666Pas encore d'évaluation
- SMR 13 Math 201 SyllabusDocument2 pagesSMR 13 Math 201 SyllabusFurkan ErisPas encore d'évaluation
- 74HC00D 74HC00D 74HC00D 74HC00D: CMOS Digital Integrated Circuits Silicon MonolithicDocument8 pages74HC00D 74HC00D 74HC00D 74HC00D: CMOS Digital Integrated Circuits Silicon MonolithicAssistec TecPas encore d'évaluation
- Project - New Restuarant Management System The Grill HouseDocument24 pagesProject - New Restuarant Management System The Grill HouseMayank Mahajan100% (3)
- Comparitive Study ICICI & HDFCDocument22 pagesComparitive Study ICICI & HDFCshah faisal100% (1)
- Science7 - q1 - Mod3 - Distinguishing Mixtures From Substances - v5Document25 pagesScience7 - q1 - Mod3 - Distinguishing Mixtures From Substances - v5Bella BalendresPas encore d'évaluation
- Vendor Information Sheet - LFPR-F-002b Rev. 04Document6 pagesVendor Information Sheet - LFPR-F-002b Rev. 04Chelsea EsparagozaPas encore d'évaluation
- PSG College of Technology, Coimbatore - 641 004 Semester Examinations, SemesterDocument3 pagesPSG College of Technology, Coimbatore - 641 004 Semester Examinations, SemesterBabitha DhanaPas encore d'évaluation