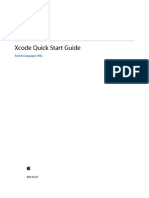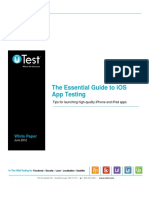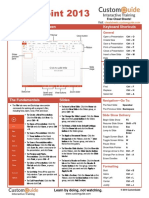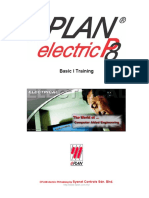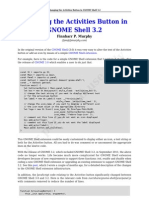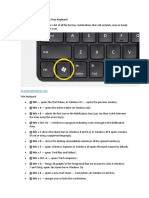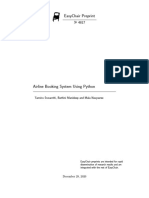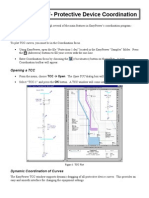Académique Documents
Professionnel Documents
Culture Documents
Flex - View V3 1 Help Manual 5000 0001 0040 E
Transféré par
Priya JadhavTitre original
Copyright
Formats disponibles
Partager ce document
Partager ou intégrer le document
Avez-vous trouvé ce document utile ?
Ce contenu est-il inapproprié ?
Signaler ce documentDroits d'auteur :
Formats disponibles
Flex - View V3 1 Help Manual 5000 0001 0040 E
Transféré par
Priya JadhavDroits d'auteur :
Formats disponibles
Flex.View V3.
1 Help Manual
DATAC Technologies LTD
Flex.View V3.1 Help Manual
FILENAME: Flex.View V3.1 Help Manual 5000-0001-0040-E.doc Document History Revision
1.00a 1.00b 1.00c 1.00d 1.00e
Date
24/05/2003 17/10/2003 15/03/2004 03/06/2004 22/07/2004
Author
D C Wicks D C Wicks D C Wicks D C Wicks D C Wicks
Description
Initial draft Updated for Version 3.0.2, Build 7.263.21.8 Updated for Version 3.1.0, Build 8.1.0.10 Updated for Version 3.1.1, Build 8.1.1.43 (Enhanced security) Minor corrections
Datac Technologies Ltd. July 04 All rights reserved If you are aware of any error in this document, or wish to inform Datac of any non compliance found whilst using this software please mail or fax it to one of the following address:
DATAC Technologies Ltd, 22001 North Park Drive, Suite 200,Kingwood, TEXAS, 77339, USA Tel: +1 281 348 1038, Fax: +1 281 348 2340 Email: sales@datac-technologies.com www.datac-technologies.com
DATAC Control International Ltd, Unit 19, Enterprise Center, Dublin 2, Ireland. Tel: +353 1 6717377, Fax +353 1 6717470, Email: sales@datac-control.com www.datac-control.com
Page 1 of 249 5000-0001-0040-E
Flex.View V3.1 Help Manual
Page 2 of 249 5000-0001-0040-E
Flex.View V3.1 Help Manual
Flex.View V3.1 Help Manual
TABLE OF CONTENTS:
PREFACE.................................................................................................................................................2 RELATED DOCUMENTS .............................................................................................................................2 SOFTWARE INFORMATION ........................................................................................................................2 CONVENTIONS ........................................................................................................................................2 MOUSE CONVENTIONS .............................................................................................................................2 1 FLEX.VIEW OPERATIONS OVERVIEW..........................................................................................2 1.1 STARTING THE FLEX.VIEW PROGRAM ............................................................................................2 1.2 FLEX.VIEW APPLICATION WINDOW .................................................................................................2 1.2.1 For Microsoft Windows look and feel..................................................................................2
1.2.1.1 1.2.1.2 Title Bar ........................................................................................................................................2 Toolbars........................................................................................................................................2
1.2.2 For RealFlex4 look and feel................................................................................................2 1.3 VIRTUAL SCREENS .......................................................................................................................2 1.3.1 Displaying a Auto Hide Virtual Screens window.................................................................2 1.3.2 To add Display thumbnails to a grid segment ....................................................................2 1.3.3 To sort/arrange displays .....................................................................................................2 1.3.4 Setting Virtual Screen Parameters .....................................................................................2 1.3.5 Resizing the Virtual Screens window .................................................................................2 1.4 DESKTOP LAYOUTS ......................................................................................................................2 1.4.1 To enable the Desktop Layout feature ...............................................................................2 1.4.2 To save a Display Layout ...................................................................................................2 1.4.3 To delete a saved Display Layout.......................................................................................2 1.4.4 To change an existing Display Layout................................................................................2 1.4.5 To select a saved Display Layout .......................................................................................2 1.5 COMMUNICATIONS STATUS WITH REALFLEX SERVER ......................................................................2 1.5.1 To find out who else is logged onto the project ..................................................................2 1.5.2 To send a message to logged on users .............................................................................2 1.5.3 Receiving a message from a logged on user .....................................................................2 1.6 SETTING THE SERVER TIME AND DATE ..........................................................................................2 1.7 USING FLEX.VIEW WINDOWS ........................................................................................................2 1.7.1 Displays ..............................................................................................................................2 1.7.2 Resizing and moving the Main Flex.View window..............................................................2 1.7.3 Resizing and moving Display or Summary windows ..........................................................2 1.7.4 Panning and Zooming within displays ................................................................................2 1.7.5 Using scroll bars .................................................................................................................2 1.7.6 Closing Displays and other windows ..................................................................................2 1.7.7 Minimizing and maximizing the Main Flex.View window ....................................................2 1.7.8 Minimizing and maximizing Displays and other windows...................................................2 1.7.9 Adjusting the width of the columns .....................................................................................2 1.7.10 Sorting data.........................................................................................................................2 1.7.11 Cursor control by keyboard.................................................................................................2 1.7.12 Entering data.......................................................................................................................2 1.7.13 Setting Date and Time fields...............................................................................................2 1.8 USER LOGON/LOGOFF ..................................................................................................................2 1.8.1 User Logon/Logoff - Standard security...............................................................................2
1.8.1.1 1.8.1.2 To log onto the RealFlex server....................................................................................................2 To log off from the RealFlex server...............................................................................................2
1.8.2
1.8.2.1
User Logon/Logoff - Enhanced security .............................................................................2
To log onto the RealFlex server....................................................................................................2 Page 3 of 249
5000-0001-0040-E
Flex.View V3.1 Help Manual
1.8.2.2
To log off from the RealFlex server...............................................................................................2
1.8.3 1.8.4 2
Shared zones......................................................................................................................2 Password protection ...........................................................................................................2
REALTIME MONITORING AND CONTROL....................................................................................2 2.1 ALARM/EVENT STATUS NOTIFICATION ...........................................................................................2 2.1.1 Display Indicators ...............................................................................................................2 2.1.2 Audible Alarm Types...........................................................................................................2 2.2 CONTROL SUMMARIES ..................................................................................................................2 2.2.1 System PCU ....................................................................................................................2 2.2.2 Communications .................................................................................................................2 2.2.3 Active Alarm Window..........................................................................................................2 2.2.4 Flex.View Displays..............................................................................................................2 2.2.5 Display links ........................................................................................................................2 2.2.6 Dynamic Display Types ......................................................................................................2
2.2.6.1 2.2.6.2 2.2.6.3 2.2.6.4 2.2.6.5 2.2.6.6 2.2.6.7 2.2.6.8 2.2.6.9 2.2.6.10 2.2.6.11 2.2.6.12 Analog Points................................................................................................................................2 Meter Points..................................................................................................................................2 Status Points.................................................................................................................................2 Tank Points...................................................................................................................................2 Trends ..........................................................................................................................................2 PID................................................................................................................................................2 Free Text ......................................................................................................................................2 Gauge ...........................................................................................................................................2 Web page .....................................................................................................................................2 PCU Group...................................................................................................................................2 Timestamp....................................................................................................................................2 User Functions .............................................................................................................................2 Trend Display Modes ....................................................................................................................2 Other Trend handling functions available .....................................................................................2
2.2.7
2.2.7.1 2.2.7.2
Trend Dynamic Data...........................................................................................................2
2.3 DYNAMIC DISPLAY CONTROL ........................................................................................................2 2.3.1 Dynamic Display Control - Poke Points..............................................................................2
2.3.1.1 2.3.1.2 2.3.1.3 2.3.1.4 2.3.1.5 2.3.1.6 2.3.1.7 2.3.1.8 2.3.1.9 Acknowledge Alarm ......................................................................................................................2 Manually Overwrite .......................................................................................................................2 Display Alarm/Events....................................................................................................................2 Display Dynamic Trend (Analog and Status points only) ..............................................................2 Display Poke (Meter points only) ..................................................................................................2 Edit Database ...............................................................................................................................2 Information Tagging......................................................................................................................2 Control Tagging (Analog and Meter points only)...........................................................................2 Alarm Enable/Disable ...................................................................................................................2
2.3.2
2.3.2.1 2.3.2.2
Dynamic Display Control - Realtime Controls ....................................................................2
For Microsoft Windows look and feel ............................................................................................2 For RealFlex look and feel ............................................................................................................2
2.4 FLEX.VIEW SUMMARY SCREENS DATA SUMMARIES .......................................................................2 2.4.1 Data Summaries commands ..............................................................................................2 2.4.2 Historical Alarm/Event ........................................................................................................2 2.4.3 Active Alarms ......................................................................................................................2 2.4.4 Summary properties window ..............................................................................................2 REPORTS ................................................................................................................................................2 3 DATABASE IMPLEMENTATION.....................................................................................................2 3.1 DATABASE IMPLEMENTATION OVERVIEW........................................................................................2 3.2 DATABASE POINT DEFINITION OVERVIEW ......................................................................................2 3.3 DATABASE EDITOR .......................................................................................................................2 3.3.1 Database Editor - List of project PCU window....................................................................2 3.3.2 Database Editor - Tags for (PCU name) PCU window.......................................................2 3.3.3 To Add, Duplicate, Replicate, Edit and Delete PCU's ........................................................2 3.3.4 Importing/Exporting PCU's .................................................................................................2 3.3.5 To Warmstart a PCU ..........................................................................................................2 3.4 TO EDIT TELEMETRY SETTINGS .....................................................................................................2 3.5 DATABASE POINT DEFINITIONS......................................................................................................2
Page 4 of 249 5000-0001-0040-E
Flex.View V3.1 Help Manual
3.5.1 3.5.2
3.5.2.1
To Add, Delete and Edit Tags.............................................................................................2 Analog Point Definition .......................................................................................................2
Analog Tag properties ..................................................................................................................2
3.5.3
3.5.3.1 3.5.3.2
Meter Point Definition .........................................................................................................2
Meter Tag properties ....................................................................................................................2 API volume corrections for meters................................................................................................2
3.5.4
3.5.4.1
Status Point Definition ........................................................................................................2
Status Tag properties ...................................................................................................................2
3.5.5
3.5.5.1 3.5.5.2 3.5.5.3
Tank Point Definition...........................................................................................................2
Tank Tag properties......................................................................................................................2 Edit/Create Tank Strapping Tables...............................................................................................2 API volume correction for tanks ....................................................................................................2
MENUS .............................................................................................................................................2 4.1 MAIN MENU ..................................................................................................................................2 4.1.1 RealFlex Summaries ..........................................................................................................2 4.1.2 Data Summaries .................................................................................................................2 4.1.3 Demand Reports.................................................................................................................2
4.1.3.1 4.1.3.2 User report....................................................................................................................................2 Selective Alarm Print ....................................................................................................................2
4.1.4 User Logon/Logoff ..............................................................................................................2 4.1.5 About Flex.View ..................................................................................................................2 4.1.6 Exit Flex.View .....................................................................................................................2 4.2 UTILITIES MENU ............................................................................................................................2 4.2.1 Print Window.......................................................................................................................2 4.2.2 Print Preview.......................................................................................................................2 4.2.3 Print Alarm Page.................................................................................................................2 4.2.4 Report Scheduler................................................................................................................2
4.2.4.1 4.2.4.2 Scheduled Report Properties window...........................................................................................2 Address Book window ..................................................................................................................2
4.2.5 Project Journal (Utilities menu)...........................................................................................2 4.2.6 Remote Modules Help (Utilities menu) ...............................................................................2 4.3 CONFIGURATION MENU .................................................................................................................2 4.3.1 Open Project .......................................................................................................................2
4.3.1.1 Importing Projects.........................................................................................................................2
4.3.2 4.3.3 4.3.4 4.3.5 4.3.6
4.3.6.1 4.3.6.2 4.3.6.3 4.3.6.4 4.3.6.5 4.3.6.6
Connect to the Server.........................................................................................................2 Disconnect ..........................................................................................................................2 Check for Updates ..............................................................................................................2 Configuration File Editor .....................................................................................................2 Historical Editor...................................................................................................................2
To add a historical point................................................................................................................2 To delete a historical point ............................................................................................................2 To edit a historical point ................................................................................................................2 To import/export data points to a CSV file ....................................................................................2 To view historical data ..................................................................................................................2 Historical Data Archiving...............................................................................................................2
4.3.7 4.3.8 4.3.9
4.3.9.1 4.3.9.2 4.3.9.3 4.3.9.4
Report Generator................................................................................................................2 Send Flex.Report File to the Server ...................................................................................2 Password Maintenance ......................................................................................................2
Password Maintenance (Standard security) .................................................................................2 Password Maintenance (Enhanced security)................................................................................2 Security User Maintenance options ..............................................................................................2 Creating Strong Passwords ..........................................................................................................2
4.3.10 4.3.11 4.3.12
Printer Config ......................................................................................................................2 Desktop Layouts .................................................................................................................2 Options................................................................................................................................2
Application window (Configuration - Options menu).....................................................................2 Sounds window (Configuration - Options menu) ..........................................................................2 Colors window (Configuration - Options menu) ............................................................................2 Miscellaneous window (Configuration-Options menu)..................................................................2 Environment window (Configuration-Options menu) ....................................................................2 Product Info window (Configuration - Options menu) ...................................................................2 Project window (Configuration - Options menu) ...........................................................................2 Page 5 of 249
4.3.12.1 4.3.12.2 4.3.12.3 4.3.12.4 4.3.12.5 4.3.12.6 4.3.12.7
5000-0001-0040-E
Flex.View V3.1 Help Manual
4.3.12.8 4.3.12.9 4.3.12.10 4.3.12.11 4.3.12.12 4.3.12.13 4.3.12.14 4.3.12.15 4.3.12.16
Alarms window (Configuration - Options menu) ...........................................................................2 Fonts window (Configuration - Options menu) .............................................................................2 Main Menu window (Configuration - Options menu).....................................................................2 User Functions (Configuration-Options menu) .............................................................................2 Zone Settings window (Configuration - Options menu) ................................................................2 Zone Editor window (Configuration - Options menu) ....................................................................2 Advanced window (Configuration-Options menu) ........................................................................2 User Options (Configuration-Options menu) ................................................................................2 Command Properties window.......................................................................................................2
4.4 DISPLAYS .....................................................................................................................................2 4.4.1 Select Displays ...................................................................................................................2 4.4.2 Display properties window ..................................................................................................2 4.5 ? (HELP) .....................................................................................................................................2 4.5.1 Help.....................................................................................................................................2
Page 6 of 249 5000-0001-0040-E
Flex.View V3.1 Help Manual
Preface
Flex.View is part of the Flex.Win suite of programs and is an Operator Workstation for the RealFlex SCADA system. Flex.View runs on a Microsoft Windows PC located anywhere in the world, requiring only, a TCP/IP connection to the RealFlex (QNX) server.
Related documents
The following documents are related to the use of the Flex.View program. Flex.View Getting Started. Document reference number 5000-0001-0050. Flex.Builder Help Manual. Document reference number 5000-0001-0041. Flex.CFE Help Manual. Document reference number 5000-0001-0060. Flex.Gallery Help Manual. Document reference number 5000-0001-0042. Flex.Start Help Manual. Document reference number 5000-0001-0043. Flex.Language Help Manual. Document reference number 5000-0001-0044. Flex.Converter Help Manual. Document reference number 5000-0001-0045.
Software information
This Help Manual describes facilities contained in the Flex.View application program, version 3.1.1.
Page 7 of 249 5000-0001-0040-E
Flex.View V3.1 Help Manual
Conventions
The following conventions are used throughout this document: The beginning of a sequence of instructions: 1, 2, 3 etc. A set of steps in a sequence of instructions. A single step in an instruction. Highlight This term defines the action of moving the cursor to illuminate an alphabetic or numeric character, word or phrase to initiate a procedure.
OR:
In a sequence of instructions the text OR: is used to indicate a choice of steps. Either execute the one step before the OR: or the one step after it.
Mouse conventions
Within the text the left mouse button is assumed for all mouse operations unless otherwise stated. Click Press and release the left-hand mouse button without moving the pointer. This action is used to select an object or perform an action. Press and release the left-hand mouse button twice in quick succession. Press the left-hand mouse button without releasing it and then move the pointer. This action tracks the position of the mouse pointer. The action ends when the mouse button is released. Press the left-hand mouse button without releasing it. This action is generally used to select an object for action. Release the mouse button after pressing it. This action is generally used to conclude an action initiated by a press or a drag.
Double-click Drag
Press
Release
Page 8 of 249 5000-0001-0040-E
Flex.View V3.1 Help Manual
1 Flex.View Operations Overview
Flex.View is a highly efficient system for Supervisory Control and Data Acquisition (SCADA) applications for a wide range of realtime environments. Flex.View is an Operator Workstation for the RealFlex SCADA system. Flex.View runs on a Microsoft Windows PC located anywhere in the world, requiring only, a TCP/IP connection to the RealFlex (QNX) server. Flex.View's user-friendly interface includes dynamically updated displays, audible and visible alarms, printed reports, and straightforward control mechanisms. Both implementation and operation of the SCADA system are centered on the Flex.View "Application Window". By default, the Flex.View Application window and its displays take on the appearance (look and feel) of any other Microsoft Windows program. For users connected to a RealFlex4 server and wishing to retain the RealFlex4 (QNX) look and feel as used in previous versions of Flex.View, the user can switch to the RealFlex4 (QNX) look and feel via the "User Interface section" of the "Environment" options window.
Figure 1: Flex.View application window - Microsoft Windows look and feel
Page 9 of 249 5000-0001-0040-E
Flex.View V3.1 Help Manual
Figure 2: Flex.View application window - RealFlex4 look and feel The Main and Displays menus provide access to the most commonly used screens and displays. The Utilities and Configuration menus allow the user to configure and access data and functions within the system. Flex.View operations are normally carried out while viewing one or more of the "Displays" that are created by the system implementor using the Flex.Builder easy-to-use display builder. These Displays are dynamically updated pictures, diagrams, charts and graphs that continuously display the status of the system under control. By pointing and clicking with the mouse or trackball, the operator can quickly: 1. go from one graphic display to another 2. send controls to the controllable elements of the system 3. create temporary high-visibility displays of selected system elements (for example, dynamically updated bar charts and graphs of datapoints that are close to alarm) 4. track communications performance In the Flex.View Application window, the toolbar across the top of the window contains an on-screen button for silencing the latest audible alarm, on-screen buttons to access the Main, Utilities, Configuration, Displays and ? (Help) menus, a button displaying current state of connection to the RealFlex server, and the current date and time. The current date and time is displayed as an on-screen button. While not connected to the RealFlex server, the clock is synchronized to the PC clock. When connected to the RealFlex server, the clock will synchronize with the clock of the RealFlex server to display local time. The "alarm banner" displayed at the bottom of the screen contains the latest active alarms. This banner can be configured to display between 2 and 10 lines.
Page 10 of 249 5000-0001-0040-E
Flex.View V3.1 Help Manual
The Main Menu: The selections available from the Main menu provide the primary methods for accessing RealFlex summary screens, Data summary screens, Demand reports, logon/logoff selection, Flex.View version information and the ability to exit Flex.View. RealFlex Summaries: The RealFlex Summaries selection contains the System - PCU, Communications, Active Alarms and Historical Alarm/Events Summary screens. The System - PCU selection allows the user to view all PCU's and points defined for the RealFlex system, acknowledge alarms and send controls, The Communications Summary screen displays the status of each PCU communicating with the remote devices. The Active and Historical Alarm/Event Summaries provide alarm/event data display for all points in the system or sorted by PCU name. Data Summaries: The Data Summaries menu allows the user to view summaries of all Analog, Meter, Status, Tank, Manually Overwritten, Alarm Disabled, Control Tagged and Information Tagged points in the system. Demand Reports: The Demand Reports option allows you to print standardized reports, access to additional RealFlex Utilities and printed summaries reflecting system data and to request a partial or complete report of the alarms. The Utilities Menu: This menu contains the Print Window, Print Preview, Print Alarm Page, Report Scheduler, Set Server Time/Date, Project Journal and Remote Modules Help functions. The Print Window utility allows the user to print the entire screen for capturing data values or information at a specific point in time. The Configuration Menu: This menu contains the Open Project, Connect to Server/Disconnect, Check for Updates, Database Editor, Configuration File Editor, Historical Editor, Report Generator, Send Flex.Report File to the Server, Password Maintenance, Desktop Layouts and Printer Configuration functions. From this menu you can also access the Flex.View Application program startup and system configuration options. The Displays Menu: This menu provides access to graphic representations of plant processes or field data as designed by the system implementor using the Bitmap or Flex.Builder display builders.
Page 11 of 249 5000-0001-0040-E
Flex.View V3.1 Help Manual
1.1 Starting the Flex.View program
To start Flex.View: Double-click on the Flex.View icon on your Desktop.
OR: Open a specific Project in Flex.View using the Flex.Start program. For details, please refer to the Flex.Start Help documentation. OR: 1. Click on the button.
2. Select Programs, then Flex.View, then click on Flex.View. OR: From Windows Explorer, double-click on the Flexview.exe file in the C:\Program Files\Datac\Flex.View directory. The welcome screen will appear for an instant:
Page 12 of 249 5000-0001-0040-E
Flex.View V3.1 Help Manual
1.2 Flex.View Application window
By default, the Flex.View Application window and its displays take on the appearance (look and feel) of any other Microsoft Windows program. Users connected to a RealFlex4 server may switch to the RealFlex4 (QNX) look and feel, as used in previous versions of Flex.View, by activating the "Enable RealFlex4 look and feel for main window and displays" check-box in the "Environment" window from the "Configuration - Options" menu. See Section 4.3.12.5.
1.2.1 For Microsoft Windows look and feel
Along the top of the Flex.View application window a Title Bar is displayed. Below that, Toolbar(s) are displayed. 1.2.1.1 Title Bar
The Title Bar contains the name of the application and the name of the currently open Project. On the right-hand side of the Title Bar there are the following buttons: Minimize button. If this button is grayed out, then the "Allow to minimize" check-box in the "Main Window" section of the "Application" window has not been activated and the operator will not be able to minimize the main Flex.View window. See Note below. Restore button, or Maximize button. If these buttons are grayed out, then the "Allow to resize and move" check-box in the "Main Window" section of the "Application" window has not been activated and the operator will not be able to resize the main Flex.View window. See Note below. Close button. Note: If the "Minimize" and the "Restore" or "Maximize" buttons are not displayed, then both the "Allow to resize and move" and "Allow to minimize" check-boxes in the "Main Window" section of the "Application" window have not been activated and the operator will not be able to resize or minimize or move the main Flex.View window. See Section 4.3.12.1. 1.2.1.2 Toolbars
The toolbars provide quick mouse access to many options and facilities used in Flex.View. Button Action Alarm sounder silence button Displays the Main menu options. Displays the Utilities menu options. Displays the Configuration menu options.
Page 13 of 249 5000-0001-0040-E
Flex.View V3.1 Help Manual
Displays the Select Display window. Links you to the on-line Help. Displays a list of hidden menus after the application window has been reduced in size. (Flashing) Indicates a message has been received from another logged on user. A sound accompanying the flashing button may be played if activated via the "Miscellaneous" options window, see Section 4.3.12.4. Indicates communications state with the RealFlex server. Clicking on this button you can find out who else is logged onto the project and send/receive messages to/from logged on users. Displays current date and time. When not connected to the RealFlex server, time displayed will be as set on your PC clock. When connected to the RealFlex server, time displayed will be the time of the RealFlex server, i.e., local time. To move a toolbar: 1. Ensure the toolbar layout is unlocked. See "To lock or unlock the toolbar layout" below. 2. Position the pointer over the toolbar as shown below:
3. Press and hold the left-hand mouse button while you drag the toolbar to a suitable location or into a second or third toolbar row. 4. Release the mouse button to drop the toolbar to its new location. It will remain in this new place until you move it again. To resize a toolbar: Move the pointer over the toolbar move handle then drag the edge of the toolbar. To lock or unlock the toolbar layout: 1. Right-click anywhere inside the Flex.View toolbar to display a pop-up menu. 2. To Lock - Click on the Lock Layout of the Bar option. A check mark appears next to the menu item. To Unlock - Click on the Lock Layout of the Bar option. The check mark is removed next to the menu item. In the Flex.View application window, a unlocked toolbar layout will display a move handle left-hand side of each toolbar. To show or hide Icons in the drop-down menus: When you click on the "Main", "Utilities" and "Configuration" menu buttons to display their drop-down menus, you can choose to show or hide Icons alongside the menu options, as shown in the example below:
Page 14 of 249 5000-0001-0040-E
until it changes to a double-headed arrow, and
on the
Flex.View V3.1 Help Manual
Utilities menu with Icons
Utilities menu without Icons
1. Right-click anywhere inside the Flex.View toolbar to display a pop-up menu. 2. To Show Icons - Click on the Show Icons in Menu option. A check mark appears next to the menu item. To Hide Icons - Click on the Show Icons in Menu option. The check mark is removed next to the menu item.
1.2.2 For RealFlex4 look and feel
A toolbar is displayed along the top of the Flex.View application window. The toolbar provides quick mouse access to many options and facilities used in Flex.View. Button Action Alarm sounder silence button Displays the Main menu options. Displays the Utilities menu options. Displays the Configuration menu options. Displays the Select Display window. Links you to the on-line Help. Displays a list of hidden menus after the application window has been reduced in size. (Flashing) Indicates a message has been received from another logged on user. A sound accompanying the flashing button may be played if activated via the "Miscellaneous" options window, see Section 4.3.12.4. Indicates communications state with the RealFlex server. Clicking on this button you can find out who else is logged onto the project and send/receive messages to/from logged on users. Displays current date and time. When not connected to the RealFlex server, time displayed will be as set on your PC clock. When connected to the RealFlex server, time displayed will be the time of the RealFlex server, i.e., local time. Minimize button. If this button is not displayed, then the "Allow to minimize" check-box in the "Main Window" section of the "Application" window has not been activated and the operator will not be able to minimize the main Flex.View window.
Page 15 of 249 5000-0001-0040-E
Flex.View V3.1 Help Manual
1.3 Virtual Screens
The Virtual Screens window, when activated in the "Miscellaneous" window of the "Configuration Options" menu (see Section 4.3.12.4), is displayed in the bottom right-hand corner of a maximized Flex.View application window. An example is shown below:
If the "Virtual Screens" window is not visible, then its parameters have been set to "Auto Hide". See Section 1.3.1, "Displaying a Auto Hide Virtual Screens window. This window contains a grid displaying thumbnail representations of selected Displays. Each grid segment represents a different view of Displays in the Flex.View application window. By clicking on a grid segment, the operator can quickly bring to view a required Display or group of Displays. The "Virtual Screens" window can be configured to display up to 25 grid segments. See Section 1.3.4, "Setting Virtual Screen Parameters". You can also resize the "Virtual Screens" window. See Section 1.3.5, "Resizing the Virtual Screens window".
1.3.1 Displaying a Auto Hide Virtual Screens window
To display the "Virtual Screens" window, move the mouse pointer to the bottom right-hand edge of the Flex.View application window and the "Virtual Screens" window will slide out from the right. The "Virtual Screens" window will stay in view providing the mouse pointer is positioned over the window. If the Flex.View application window has been reduced in size, as shown below, move the mouse pointer over the bar and the "Virtual Screens" window will slide out.
Page 16 of 249 5000-0001-0040-E
Flex.View V3.1 Help Manual
1.3.2 To add Display thumbnails to a grid segment
1. Click on any free segment in the grid as shown below.
2. Select required Display. A thumbnail representation of the Display will now be visible in the selected segment of the grid as shown below. At the same time the selected display will now be visible in the Flex.View main window.
3. Repeat steps 1 and 2 above until you have added all required Displays. If you want to add more than one display to the same grid segment, without selecting a different segment in the grid, repeat steps 1 and 2 above to add a second and subsequent displays. After you have added your displays to the same grid segment, resize or tile your displays as required in the Flex.View main window. The thumbnails will resize accordingly as shown below.
If you want to know the name of a Display, position the mouse pointer over the required thumbnail and a tooltip will appear displaying the name of the display. As an alternative, position the mouse pointer over the thumbnail then click right-mouse. The title of the Display will be shown in the top of the popup menu. Note: If you close a display, the thumbnail will be removed from the "Virtual Screens" window.
1.3.3 To sort/arrange displays
You can sort the order of your display thumbnails within the "Virtual Screens" window by moving them to a different grid segment. You can even move several thumbnails into the same grid segment. 1. Position the cursor over the thumbnail you want to move. Click and hold-down the left mouse button, the pointer will change to a crossed double-headed arrow .
Page 17 of 249 5000-0001-0040-E
Flex.View V3.1 Help Manual
2. Move the mouse until the thumbnail is in the grid segment you require, as shown below, then release the mouse button.
3. Repeat steps 1 and 2 above to move other thumbnails.
1.3.4 Setting Virtual Screen Parameters
1. Position the mouse pointer over any of the grid positions then click right-mouse. A pop-up menu will be appear displaying Parameters. 2. Position the mouse pointer over the word Parameters and a further menu will appear. Options are: Rows Count - Used to define the number of rows in the "Virtual Screens" grid. May be set from 1 to 5 rows. Columns Count - Used to define the number of columns in the "Virtual Screens" grid. May be set from 1 to 5 columns. Always on Top - The "Virtual Screens" will always be on top regardless of how many displays are opened and closed. A check mark is displayed in the menu at the left side when activated. Auto Hide - The "Virtual Screens" may be locked in place and always visible to the operator, or may be set to automatically hide when the cursor is not positioned over the window. A check mark is displayed in the menu at the left side when "Auto Hide" is activated. As an alternative, you can toggle between Locked and Auto Hide by clicking on the symbol in the top left-hand corner of the "Virtual Screens" window as shown below.
Auto Hide
Locked
Reset to Predefined - Allows you to reset the "Virtual Screens" parameters to default settings, e.g., 3 rows, 3 columns and Auto Hide.
Page 18 of 249 5000-0001-0040-E
Flex.View V3.1 Help Manual
1.3.5 Resizing the Virtual Screens window
Depending on the number of segments displayed in the Virtual Screens window, you may find it useful to resize the window. To resize the Virtual Screens window: 1. Move the mouse pointer over the top edge, left-hand edge or top left-hand corner of the window. The pointer becomes a double-headed arrow. 2. Drag the window border until the window is the desired size, then release the button.
Page 19 of 249 5000-0001-0040-E
Flex.View V3.1 Help Manual
1.4 Desktop Layouts
The "Desktop Layouts" option from the "Configuration" menu displays a "Desktop Layout" window in the Flex.View application window. An example is shown below:
From this window a user can store a number of different desktop layouts and recall them as and when required. If your system employs a large number of displays, this feature is most useful as it allows you to divide your system into groups of displays. For example, you could define a desktop layout that represents the system overview and then define a number of other desktop layouts that represent each control zone within your system. Note: This function must first be enabled via the "Miscellaneous" window of the "Configuration Options" menu. You must be connected and logged onto the RealFlex server before you can save, delete or recall Desktop Layouts.
1.4.1 To enable the Desktop Layout feature
1. From the Configuration menu, select the Options option. 2. From the expandable/collapsible hierarchy of options, click on the Miscellaneous option. The "Miscellaneous" window will appear. 3. In the "Features" section, click on the "Enable Desktop Layouts" check-box. A tick will appear when enabled. Click again to disable (no tick). If you want to display the "Desktop Layout" window at this point, click on the "Show Desktop Layouts window" check-box. A tick will appear when enabled. Click again to disable (no tick). 4. Click on the Apply button. The "Desktop Layouts" option in the "Configuration" menu will now become active.
1.4.2 To save a Display Layout
1. Design your display layout by opening required Displays and arranging them in the order you require. For example, you could resize and reposition the displays in a single window or you could use the Virtual Screens to define your layout. 2. From the "Desktop Layout" window, click on the will change to display the control buttons: (Show control buttons) button. The window
3. Click on the
(Save current layout) button.
The "Save Desktop Layout" dialog box will appear:
Page 20 of 249 5000-0001-0040-E
Flex.View V3.1 Help Manual
In this dialog box, "Default" is displayed in the "Save the current desktop layout as:" field. The "Default" layout is accessible to all users and is used in conjunction with the "Restore the default desktop layout at logoff" option in the "User Options" window. See Section 4.3.12.15. 4. If you want to save your layout as the "default" layout, click on the OK button. A prompt will appear asking for your confirmation. Click on the OK button to overwrite the existing layout, or click on the Cancel button to abort the operation. OR: If you want to save your layout as the new layout, enter a name for the layout in the "Save the current desktop layout as:" field, then click on the OK button. The Display layout will be saved with your user profile.
1.4.3 To delete a saved Display Layout
Note: You will not be able to delete the "Default" layout. 1. From the "Desktop Layout" window, click on the (Show control buttons) button.
button to the right of the "Name" field and from the drop-down list, select the 2. Click on the layout you want to delete. 3. Click on the (Delete saved layout) button.
A prompt will appear asking for your confirmation. 4. Click on the OK button to delete the layout, or click on the Cancel button to abort the operation. Selecting OK will delete the Display layout from your user profile.
1.4.4 To change an existing Display Layout
button to the right of the "Name" field and 1. From the "Desktop Layout" window, click on the from the drop-down list, select the layout you want to change. 2. Redefine your display layout. 3. From the "Desktop Layout" window, click on the 4. Click on the (Save current layout) button. (Show control buttons) button.
The "Save Desktop Layout" dialog box will appear:
Page 21 of 249 5000-0001-0040-E
Flex.View V3.1 Help Manual
The name of the layout you wanted to change should be displayed in the "Save the current desktop layout as:" field. If you want to overwrite a different layout, click on the the drop-down list, select the layout you want to overwrite. button and from
5. Click on the OK button. A prompt will appear asking for your confirmation. Click on the OK button to overwrite the existing layout, or click on the Cancel button to abort the operation.
1.4.5 To select a saved Display Layout
From the "Desktop Layout" window, click on the from the drop-down list, select required layout. button to the right of the "Name" field and
Page 22 of 249 5000-0001-0040-E
Flex.View V3.1 Help Manual
1.5 Communications status with RealFlex server
The button on the Flex.View application toolbar provides you with a visual indication for the connection status with the RealFlex server. Through this button you can also: See who else is logged onto the same project See which other user has access to the same zones as you Send messages to logged on users Receive messages from logged on users Communication status visual indicators are as shown in the table below: Indicator State Not connected to RealFlex server. Connected to Main RealFlex server. Connected to backup RealFlex server. Local simulation on Windows PC. When you click on this button, the following dialog box will appear:
This dialog box will inform you in plain language, the current nodes state for the project.
1.5.1 To find out who else is logged onto the project
From the "Nodes State for Project" dialog box, click on the button and the dialog box will expand to display a list of other users currently logged onto the project. An example is shown below.
Note: The red circle with a yellow "Z" appended to the console symbol warns you that the other user has access to the same zone(s) as you and could cause changes in that zone without you knowing it. To collapse this dialog box, click on the the right-hand side of the title bar. button. To close this dialog box, click on the button in
Page 23 of 249 5000-0001-0040-E
Flex.View V3.1 Help Manual
If you double-click on any of the listed users, the following dialog box will appear displaying Advanced Console Information:
The significance of each field is: Active zones: Lists the zones assigned to the user. If there is more than one zone assigned to the user they will be listed with a coma "," separating the zones, e.g., "Built in zone, ZONE A, ZONE B". Note: Zones shown in red text warns you that the user has access to the same zone as you and could cause changes in that zone without you knowing it. IP address: Lists the IP address of the console Flex.View is connected to. This IP address can be thought of as a house address that a postman uses to deliver mail. The computer uses the IP address to know where to address and exchange information. Each computer on any network has a unique IP address. Flex.View version: The Flex.View software version number and build number used by the logged on user. Protocol version: The protocol version of Flex.View.
1.5.2 To send a message to logged on users
1. From the "Nodes state for project" dialog box, click on the window will appear: button. The "Send Message"
Page 24 of 249 5000-0001-0040-E
Flex.View V3.1 Help Manual
2. You can choose to send a message to all the users, an individual user or a selected number of users. In the "To" field, an asterisk (*) is displayed to signify that the message will be sent to all currently logged on users. If you want to send a message to an individual user or a selected number of users, click on the (Address book) button to display the "Select Recipients" window:
3. In the "Select Recipients" window, a list of all other currently logged on users are shown in the "Connected consoles" field. Click on a user and click on the appear in the "Message recipients" field as shown below: button. The selected name will
4. To select all users, click in the use the or buttons.
button. To remove users from the "Message recipients" field,
5. Click on the OK button to accept, or click on the Cancel button to abort the operation. You will be returned to the "Send Message" window where the selected users will be displayed in the "To:" field. 6. In the "Send Message" window, type in a topic in the "Subject:" field then type in your message in the field below. The "Cut", "Copy" and "Paste" buttons can be used in the normal way to edit your text message. 7. To send your completed message, click on the via the Flex.Serv application to the selected recipients. button. The message will be transmitted
Page 25 of 249 5000-0001-0040-E
Flex.View V3.1 Help Manual
1.5.3 Receiving a message from a logged on user
button will appear on the Flex.View When a message is sent to your console, a flashing application toolbar. A sound accompanying the flashing button may be played if activated via the "Miscellaneous" options window. To read the message: Click on the button. A "Message from..." window will appear as shown in the example below:
To send a reply: Click on the button. The "Send Message" window will appear where you can send your reply in the same way as sending a message to a logged on user shown above.
Page 26 of 249 5000-0001-0040-E
Flex.View V3.1 Help Manual
1.6 Setting the Server Time and Date
The "Set Server Time/Date" option allows a Flex.View user to set the Time and Date on the RealFlex Server. Note: Access to this option may be disabled or protected by a password. For details on user level access, please refer to Section 1.8.4, Password Maintenance. To set the Server time and date: 1. From the Utilities menu, select the Set Server Time/Date option. The "Set Server Time/Date" dialog box will appear:
2. Set the time and/or date for the RealFlex server. For details, please refer to Section 1.7.13. 3. Click on the Set button to apply the new time and date, or click on the Cancel button to abort the operation.
Caution must be exercised when changing the date or time, because several programs are executed on a time basis. For example: A report might be automatically scheduled to run at 07:00 a.m. each morning. If the time is changed at 07:01 a.m. back to 06:59 a.m., the report will be printed again. This may not create any specific problem unless some database points or counters are reset at the same time. It may cause the loss of two minutes of valuable data. Any time the Historical Data Collection subsystem is active and the date or time is changed in a backward direction, you will record items in historical collection with double time stamps. A separate, time-initiated task is activated via the rptcron file that will automatically read the hardware clock and reset the internal system software time at a specified daily interval (usually at two minutes after midnight). Caution should be exercised so as not to change the date or time precisely when this program would be executed.
Page 27 of 249 5000-0001-0040-E
Flex.View V3.1 Help Manual
1.7 Using Flex.View Windows
Flex.View uses both the standard Microsoft Windows and the RealFlex4 QNX open-look standard. In general, the operator will not need to know more than the basics of the Microsoft Windows and QNX open-look standards, and will need to know very little concerning the characteristics of the windows themselves. However, the operator should be aware of a few capabilities that the Microsoft and QNX windowing software affords within the Flex.View operator environment:
1.7.1 Displays
Flex.View displays are dynamic representations developed by the system implementor to depict the system's application parameters and/or station schematics. As many of these displays may be built as are needed (limited only by hard disk space), and userfriendly techniques are provided for accessing the displays, and switching from one display to another. While in realtime display mode, user-defined, graphic displays may be recalled for viewing by four mechanisms: 1. Via the Select Displays window which is accessible through the Displays menu. 2. Via Display Links. 3. Via the Virtual Screens window. 4. Via the Desktop Layouts window. If you wish to send a particular display to the back of the workspace (to uncover other windows that may be behind it), click on the To Back on-screen button. Note: Although you may have more than one display opened at a time, there is a maximum memory allocation set for Displays. When the maximum has been reached, you will see the message: "Not Enough Memory. Close one or more windows".
1.7.2 Resizing and moving the Main Flex.View window
During the operation of Flex.View, you may find it useful to reduce the size of the Flex.View window, and/or move it to a different location on the screen. For example, it may be desirable to simultaneously view another application you have running, in which case, you could reduce the size of each, and move each to a different side of the screen. To resize or move the Main Flex.View window: For Microsoft Windows look and feel: 1. Click on the OR: icon at the bottom of your screen and select Restore from the Right-click on the pop-up menu. The Main Flex.View window will reduce in size as shown in the example below, but any open displays, the Alarm banner, Nodes State for Project window and the User Name banner will remain in their original size and positions until they are individually closed or moved. (Restore) button in the right-hand side of the applications Title Bar.
Page 28 of 249 5000-0001-0040-E
Flex.View V3.1 Help Manual
2. Move the mouse pointer over the edge or corner of the reduced window. The pointer becomes a double-pointed arrow. 3. Drag the window border until the window is the desired size, then release the button. 4. Move the window by clicking on an open area of the Title Bar, and drag the window to the required position in the screen. For RealFlex4 look and feel: 1. Right-click on the pop-up menu. icon at the bottom of your screen and select Restore from the
The Main Flex.View window will reduce in size as shown in the example below, but any open displays, the Alarm banner, Nodes State for Project window and the User Name banner will remain in their original size and positions until they are individually closed or moved.
2. Move the mouse pointer over the edge or corner of the window. The pointer becomes a doublepointed arrow. 3. Drag the window border until the window is the desired size, then release the button. 4. Move the window by clicking on an open area of the Menu Bar, and drag the window to the required position in the screen.
1.7.3 Resizing and moving Display or Summary windows
During the operation of Flex.View, you may find it useful to reduce the size of a Display or a Summary window, and/or to move it to a different location on the screen. For example, it may be desirable to simultaneously view two different Displays or Summaries, in which case, you could reduce the size of each, and move each to a different side of the screen. To resize or move a Display or Summary window: Method 1: 1. Move the mouse pointer over the edge or corner of the window. The pointer becomes a doublepointed arrow. 2. Drag the window border until the window is the desired size, then release the button. 3. Move the window by clicking on an open area of the Title Bar, and drag the window to the required position in the screen. Once you have changed the size or location of a window, you may want that window to always appear as you have set it. Right-click on the open window and select Properties from the pop-up menu. When the "Display Properties" or Summary Properties window appears, select Save.
Page 29 of 249 5000-0001-0040-E
Flex.View V3.1 Help Manual
Method 2: Resize or move a display via the "Display Properties" window, see Section 4.4.2, or resize or move a summary window via the Summary Properties window, see Section 2.4.4.
1.7.4 Panning and Zooming within displays
Zooming To zoom in on a display: There are three ways in which you can zoom in: 1. Press and hold-down the Ctrl key, the pointer turns into a magnifying glass. Drag a box around the area you want to zoom in to see. The larger the box, the more you see of the page, so the less you are zoomed in. The smaller the box, the less you see of the page, so the more you are zoomed in. 2. Position the pointer in the centre of the area you want to zoom into, right-click and select Zoom In from the pop-up menu. 3. Press and hold-down the Ctrl key, the pointer turns into a magnifying glass. Clicking the left mouse button reduces the view. The new view is centered wherever you click. With methods 2 and 3 above, each action will zoom in by approximately 60% of the previous screen view. Repeat the process to step in closer. To zoom out: There are two ways in which you can zoom out: 1. Right-click and select Zoom Out from the pop-up menu. Each action will zoom out in steps. Repeat the process to step out further. 2. Press and hold-down the Ctrl key, the pointer turns into a magnifying glass. Clicking the right mouse button reduces the view. The new view is centered wherever you click. To return the window to the original size and position: Right-click and select Zoom Off from the pop-up menu. Note: You can also zoom in or out using the "Display Properties" window, see Section 4.4.2. Panning To pan: Press and hold-down the Shift key, the pointer turns into an open hand. Click left mouse button without releasing it and move the view to position required. Once you have changed the Display settings, you may want that window to always appear as you have set it. Right-click on the open window and select Properties from the pop-up menu. When the "Display Properties" window appears, select Save. Note: You can also pan using the "Display Properties" window, see Section 4.4.2.
Page 30 of 249 5000-0001-0040-E
Flex.View V3.1 Help Manual
1.7.5 Using scroll bars
Some of the windows used by Flex.View have scroll bars. These are graphical objects along the side and/or bottom of a window, which can be used to move the contents of the window so that a different portion of the contents may be viewed. To scroll a line or column at a time, click on one of the small triangles in the control button of the scroll bar. To scroll a page at a time, click on the bar itself. To scroll to a specific portion of the display, place the cursor on the slider in the middle of the bar, press and hold down the select button on the mouse, and drag the slider button along the scroll bar, releasing the select button when the desired location is reached.
1.7.6 Closing Displays and other windows
For Microsoft Windows look and feel: Click on the (Close) button in the right-hand side of the Title Bar.
Note: Alternative methods of closing Displays and other windows are: Right-click on the Title Bar at the top of the window and select Close from the pop-up menu. Double-click the windows Control menu button With the window active, key Alt+F4. For RealFlex4 look and feel: Click on the (Close) button in the upper left-hand corner of the window. .
Note: Alternative methods of closing Displays and other windows are: Right-click on the Title Bar at the top of the window and select Close from the pop-up menu With the window active, key Alt+F4.
1.7.7 Minimizing and maximizing the Main Flex.View window
To minimize the Main Flex.View window: For Microsoft Windows look and feel: Click on the button in the right-hand side of the applications Title Bar. icon at the bottom of your
Use this command to reduce the application window to a screen.
Note: If the button is grayed out in the Title Bar of the Flex.View application window, then the "Allow to minimize" check-box in the "Main Window" section of the "Application" window (see Section 4.3.12.1) has not been activated and the operator will not be able to minimize the main Flex.View window.
Page 31 of 249 5000-0001-0040-E
Flex.View V3.1 Help Manual
For RealFlex4 look and feel: Click on the button in the upper right-hand corner of the application window. icon at the bottom of your
Use this command to reduce the application window to a screen.
button is not visible in the upper right-hand corner of the Flex.View application window, Note: If the then the "Allow to minimize" check-box in the "Main Window" section of the "Application" window (see Section 4.3.12.1) has not been activated and the operator will not be able to minimize the main Flex.View window. To maximize the Main Flex.View window: Click on the icon at the bottom of your screen, or right-click on the icon and select Maximize from the pop-up menu.
1.7.8 Minimizing and maximizing Displays and other windows
A Flex.View display, and the operation executing within it can often be set aside while another window is being viewed, then rapidly redisplayed when it is needed. Note: When a Display is minimized, the activity executing within it is still using computer memory and Central Processing Unit (CPU) time. To prevent system overload, avoid excessive use of this feature. For Microsoft Windows look and feel: To minimize a window: Click on the button in the right-hand side of the Displays Title Bar.
Use this command to reduce the window to an icon similar to the one shown below. This icon can be moved anywhere on the screen.
To maximize (or Restore) a window: Click on the icon and select Maximize or Restore from the pop-up menu, or click on the button. or
When Maximized, the window will fill the Flex.View Application window. When Restored, the window will return to the size and location it had before it was minimized. A minimized window can also be restored by placing the pointer on the icon and clicking twice in rapid succession (i.e., double-clicking).
Page 32 of 249 5000-0001-0040-E
Flex.View V3.1 Help Manual
For RealFlex4 look and feel: To minimize a window: Click on the button in the upper right-hand corner of the Display window.
Use this command to reduce the window to an icon similar to the one shown below. This icon can be moved anywhere on the screen.
To maximize (or Restore) a window: Click on the icon and select Maximize or Restore from the pop-up menu, or click on the button. or
When Maximized, the window will fill the Flex.View Application window. When Restored, the window will return to the size and location it had before it was minimized. A minimized window can also be reopened by placing the pointer on the icon and clicking twice in rapid succession (i.e., double-clicking).
1.7.9 Adjusting the width of the columns
Many of the Microsoft Windows type dialog boxes have columns of data. For example, the "Database Editor" and "Report Scheduler". In these dialog boxes you can manually adjust the width of the columns. 1. Position the pointer on the edge of a column. The pointer becomes a double-pointed arrow with vertical bar as shown below.
2. Click and hold down the left mouse button and drag the column edge until it is the desired width, then release the button.
1.7.10 Sorting data
Many of the Microsoft Windows type dialog boxes have columns of data. For example, the "Database Editor" and "Report Scheduler". In these dialog boxes you can rearrange the rows of the list based on the values in the list by sorting. When you sort, Flex.View rearranges the rows based on the contents of a column. You can sort data in a column in ascending (1 to 9, A to Z) or descending (9 to 1, Z to A) order. 1. Click on a column caption button as shown in the example below.
Page 33 of 249 5000-0001-0040-E
Flex.View V3.1 Help Manual
The data in the list will initially be sorted in ascending order. An up arrow on the caption button will indicate that the column has been used to sort data in ascending order. 2. To sort the data in descending order, click on the column caption button again.
A down arrow on the caption button will indicate that the column has been used to sort data in descending order.
1.7.11 Cursor control by keyboard
If for some reason the mouse has become non-operational, a user may manipulate the cursor and select items by means of the keyboard, this is providing the "Enable cursor control by keyboard" option in the "Miscellaneous" window of the "Configuration - Options" menu has been activated. To move the cursor Press and hold-down the Ctrl+Shift keys and press any of the arrow keys. To select Press and hold-down the Ctrl+Shift keys and press the Enter key. To display a Poke Points or pop-up menu Press and hold-down the Alt key and press the Enter key.
1.7.12 Entering data
You will enter data and make choices in a number of different ways while using Flex.View. The most common methods are described here. For specific details of data entry refer to the help information corresponding to the required task. There are two buttons that appear on the data input windows: OK or Apply- If you click on "OK" or "Apply" button after you have input data to a window the data will be saved. Cancel - If you click on the "Cancel" button after you have input data into a window the data is not saved and you are returned to the previous window.
Page 34 of 249 5000-0001-0040-E
Flex.View V3.1 Help Manual
If you enter data and then use a navigation button to go to another data input window (on the next level down) the data you entered is automatically saved. If you return to the window that you used the navigation button from, the data still appears in the window as you entered it. If you now use the Cancel button to dismiss the window the data you previously entered is still saved. Some data input windows have spinner buttons for selecting items for further definition. If you click repeatedly on the up or down arrow button the selection will appear in the field to the left of the arrows in ascending or descending order as appropriate. The spinners also respond to the keyboard up and down arrows. Some fields have a down arrow button. Clicking on this button will display a drop-down list of choices, or in the case of a Date field, a calendar for choosing a date.
1.7.13 Setting Date and Time fields
Some Flex.View windows and dialog boxes have Date fields and Time fields
. From these fields you can reset the date and time as required. To set a Date: Method 1: Click on and highlight the portion of the date and type in the required date. Shown in the format DD/MM/YYYY. Method 2: 1. Click on the button to display a calendar as shown in the example below.
2. Click on the OR:
or
arrows to scroll through the months.
Select required month by clicking on the name of the Month shown at the top of the calendar. A pop-up list showing all months will be displayed. Click on the required month in the list. 3. Select required year by clicking on the Year shown at the top of the calendar. Spinner buttons will appear allowing you to select the required year. 4. With the required month displayed, select required day by clicking on the day in the calendar.
Page 35 of 249 5000-0001-0040-E
Flex.View V3.1 Help Manual
To set a Time: Method 1: Click on and highlight the portion of the time in the time field and type in the required time. Shown in the format HH/MM/SS. Method 2: Click on and highlight the portion of the time in the time field and use the spinner buttons select the required time. to
Page 36 of 249 5000-0001-0040-E
Flex.View V3.1 Help Manual
1.8 User Logon/Logoff
When User ID and password security has been implemented for your Flex.View application, system operators completing their work shift or otherwise leaving their console unattended should "Log off" from the RealFlex server. Similarly, operators just starting a work shift or returning to an unattended console should "Log on". The User ID is the label that identifies you to RealFlex, and it is used publicly in many places in the system. RealFlex employs two different systems of applying user and password security: Standard security (Default): allows User IDs to be added, changed or removed from the system and to allow certain Flex.View options to be selectively enabled, disabled or secured by a password for each user. Enhanced security: allows User Groups and User IDs to be added, changed or removed from the system and to allow certain Flex.View options to be selectively enabled, disabled or secured by a password at a user group level. Note: The Enhanced security system was introduced as an option for systems using the RealFlex4.3I software in combination with the Flex.Serv V8.23 application software. User logon/logoff activities are recorded as events in the Historical Alarm/Event Summary. These events, in turn, can be used for retracing problems and/or responsibilities. Note: You must be connected to the RealFlex server before you can log on.
1.8.1 User Logon/Logoff - Standard security
System operators completing their work shift or otherwise leaving their console unattended should "Log off" from the RealFlex server. Similarly, operators just starting a work shift or returning to an unattended console should "Log on". 1.8.1.1 To log onto the RealFlex server For Microsoft Windows look and feel: 1. From the Main menu, select the User Logon/Logoff option. The "User Logon/Logoff" dialog box is displayed:
2. Click on the Log On button. The "User ID" pop-up is displayed:
3. Enter your user ID in the "Enter User ID:" field, and press Return. User ID's are not echoed to the screen while being entered.
Page 37 of 249 5000-0001-0040-E
Flex.View V3.1 Help Manual
For RealFlex4 look and feel: 1. From the Main menu, select the User Logon/Logoff option. The "LOG MENU" pop-up is displayed:
2. From the "LOG MENU", select LOGON, or press F1. The "USER ID" pop-up is displayed:
3. Enter your user ID in the "ENTER USER ID:" field, and press Return. User ID's are not echoed to the screen while being entered. Flex.View will make contact with the RealFlex server to retrieve your User Profile. If no error message appears, the logon was successful. The passwords associated with the logged on user remains active until that user logs off, or another user logs on, even if the system is rebooted. See also, "Shared zones" (Section 1.8.3) and "Password protection" (Section 1.8.4). 1.8.1.2 To log off from the RealFlex server For Microsoft Windows look and feel: 1. From the Main menu, select the User Login/Logoff option. The "User Logon/Logoff" pop-up is displayed:
2. Click on the Log Off button. For RealFlex4 look and feel: 1. From the Main menu, select the User Login/Logoff option. The "LOG MENU" pop-up is displayed:
Page 38 of 249 5000-0001-0040-E
Flex.View V3.1 Help Manual
2. From the "LOG MENU", select LOGOFF, or press F2. Flex.View will make contact with the RealFlex server to save your User Profile and log you off the system.
1.8.2 User Logon/Logoff - Enhanced security
System operators completing their work shift or otherwise leaving their console unattended should "Log off" from the RealFlex server. Similarly, operators just starting a work shift or returning to an unattended console should "Log on". 1.8.2.1 To log onto the RealFlex server For Microsoft Windows look and feel: 1. From the Main menu, select the User Logon/Logoff option. The "User Logon/Logoff" dialog box is displayed:
2. Click on the Log On button. The "User ID" pop-up is displayed:
3. Enter your user ID in the "Enter user ID:" field and your password in the "Enter password:" field, and press Return. User ID's and password are not echoed to the screen while being entered. For RealFlex4 look and feel: 1. From the Main menu, select the User Logon/Logoff option. The "LOG MENU" pop-up is displayed:
2. From the "LOG MENU", select LOGON, or press F1. The "USER ID" pop-up is displayed:
Page 39 of 249 5000-0001-0040-E
Flex.View V3.1 Help Manual
3. Enter your user ID in the "ENTER USER ID :" field and your password in the "ENTER PASSWORD :" field, and press Return. User ID's and passwords are not echoed to the screen while being entered. Flex.View will make contact with the RealFlex server to retrieve your User Profile. If no error message appears, the logon was successful. The password associated with the logged on user remains active until that user logs off, changes their password, or another user logs on. Notes: 1. When a user is logging on for first time and the "User must change password at next login:" option has been activated in their "Security User Maintenance" dialog box (See Section 4.3.9.2), he/she will be forced to change their password. 2. When a users password has a lifetime period set, a message will be displayed to give them a warning that their password will shortly expire. If the user allows their password to expire, they will not be allowed to logon. The user will need to ask a member of the Administrators group to reset their password before they are allowed to log onto the system. 3. Depending on the settings in the "Security Settings" dialog box (See Section 4.3.9.2), a user may be restricted to the number of times, and/or have a defined time period in which they can attempt to logon to the system before they are locked out. The user will have to wait for the lockout to timeout before they can attempt to logon again. 4. If the Administrator has disabled a User ID, the user will not be able to log onto the system. A message "Bad user ID or password, Access denied" will be displayed. 5. If another user is currently logged onto the system and the "Current user must logoff:" option is active in the "Security Settings" dialog box for their user group (See Section 4.3.9.2), the currently logged on user must logoff the system before any other user is allowed to logon. 6. See also, "Shared zones" (Section 1.8.3) and "Password protection" (Section 1.8.4). 1.8.2.2 To log off from the RealFlex server For Microsoft Windows look and feel: 1. From the Main menu, select the User Login/Logoff option. The "User Logon/Logoff" pop-up is displayed:
2. Click on the Log Off button. For RealFlex4 look and feel: 1. From the Main menu, select the User Login/Logoff option. The "LOG MENU" pop-up is displayed:
Page 40 of 249 5000-0001-0040-E
Flex.View V3.1 Help Manual
2. From the "LOG MENU", select LOGOFF, or press F2. Flex.View will make contact with the RealFlex server to save your User Profile and log you off the system. Note: When the "Current user must logoff:" option is active in the "Security Settings" dialog box (See Section 4.3.9.2), the currently logged on user must logoff by typing his/her own User ID and password before another user can logon.
1.8.3 Shared zones
After you have logged on and another user is already logged onto the system and shares the control of one or more of your assigned zones, a message similar to the one shown below will be displayed informing you of those users and the zones they control:
The "User Name Banner", if active, will also display a red background when another user shares the control of your assigned zones. Refer to the "Communications status with RealFlex server" topic for additional information about shared zones with others.
1.8.4 Password protection
Flex.View with Standard security system When password protection is in effect, and someone who is logged on attempts to access a password protected feature, he or she will be prompted to enter a password. A different password may be defined for each password protected feature, and for each user. For example, user "Joe" may have to enter the password "dibble" to access the Database editor and "bumper" to access the CRT Builder, while "Jane" may have to enter "strive" to access the Database editor and "nirvana" to access the CRT Builder. If password protection is in effect and no one is logged on, when someone attempts to access a password protected feature, the following "User ID" window will appear instead of the Password prompt:
Microsoft Windows look and feel
Page 41 of 249 5000-0001-0040-E
Flex.View V3.1 Help Manual
RealFlex4 look and feel Flex.View with Enhanced security system When password protection is in effect, and someone who is logged on attempts to access a password protected feature, he or she will be prompted to enter their User password. A different password may be defined for each user. If password protection is in effect and no one is logged on, when someone attempts to access a password protected feature, the following "User ID" window will appear instead of the Password prompt:
Microsoft Windows look and feel
RealFlex4 look and feel
Page 42 of 249 5000-0001-0040-E
Flex.View V3.1 Help Manual
2 Realtime Monitoring and Control
The topics listed below discuss the monitoring and control capabilities and how to customize the windows used by Flex.View. Alarm/Event Status Notification, see Section 2.1. Control Summaries, see Section 2.2. Dynamic Display Control, see Section 2.3. Flex.View Summary Screens Data Summaries, see Section 2.4.
Page 43 of 249 5000-0001-0040-E
Flex.View V3.1 Help Manual
2.1 Alarm/Event Status Notification
Flex.View uses both audible and visible indicators to denote alarm status, changes of state and operator designated point information to display information pertinent to the system and your application. Alarm/Event Status Notifications can be grouped into the following types: Display Indicators, see Section 2.1.1. Audible Alarm Types, see Section 2.1.2.
2.1.1 Display Indicators
Flex.View display processes use several display conventions to alert the system operator to certain, non-standard data value conditions. These "display alert" conventions, used in all relevant Flex.View displays, are as follows: Character > Color white Description signifies control in progress. The control issued designator remains until either a control failed is received from the I/O driver, the controlled state is reported by the field device or the control time-out timer expires prior to reporting of the expected state. signifies Instrument Failure (outside of set EU range for the point as defined in the Database Editor). signifies a Control Tag has been placed on the point This will prevent controls from being issued on the point until the Control Tag is removed. signifies that an Information Tag has been assigned. signifies that a Manual Overwrite has been assigned. signifies that an Alarm Disabled command has been placed on the point. This will prevent the value from displaying an alarm state if one is reported from the field. signifies a communications failure. This occurs when the remote unit does not reply to the scanner's request for information, the reply is found to be erroneous, or the remote unit has been removed from the data acquisition cycle. signifies an unacknowledged alarm state. All other colors are database defined.
I C I # A
white purple yellow cyan yellow
white
flashing
Valid numerical data representations of non-alarmed points and/or analog values in "acceptable operating range" are colored green whereas valid, "normal state" status data is represented in the database record color designated for that state. All other colors are database defined for alarm violations.
2.1.2 Audible Alarm Types
Alarms/events within the Flex.View system represent predefined software messages that are either specified during the database configuration process or are automatically generated within the Flex.View software. The following types of alarms/events are supported:
Page 44 of 249 5000-0001-0040-E
Flex.View V3.1 Help Manual
Unauthorized Changes of State - Unauthorized changes of state occur when a status change is detected by the Flex.View software and a corresponding control request is not currently active for the point. An alarm or event will be generated according to the alarm type specified in the associated status database record. Authorized, Controlled Changes of State - Authorized, controlled changes of state will result in the generation of an "authorized change" event upon detection of the expected status. Controlled Change Failure (Time-out) - If the controlled point fails to report the expected state within a specified time interval, an alarm will be generated advising of the control timeout. Transducer Over/Under Range or Alarm Limits Exceeded - Analog input values are initially compared to either the database specified raw or EU range according to the EU conversion type. If the EU conversion type is zero and the MIN/MAX EU values are both non-zero, or the EU conversion type is one, and the input is greater than MAX RAW or less than the MIN RAW, the point is alarmed as an "instrument failure" and the current value is forced to the violated MIN/MAX EU span value. Otherwise, analog points are checked against various limits that were specified during the database configuration process. These include: LOLO LO HI HIHI ROC value below the defined low-low limit value below the defined low limit value above the defined high limit value above the defined high-high limit value is changing too fast (exceeding ROC limit)
Tank database records similarly afford LOLO, LO, HI, and HIHI alarm limit violation checking based on feet/inches of product level. Each status database point is designated as belonging, for purposes of alarm processing, to one of the following classes: no-alarm, event, alarm, urgent or critical. Analog and tank alarms are automatically categorized as urgent for HI/LO violations, critical for HIHI/LOLO violations, and alarm for ROC and instrument failure occurrences. All classes of alarm processing generate printed logs to the system printer with the exception of no-alarm, Server unavailable, OK, ordinary, urgent and critical alarms trigger a unique sequence of audible beeps through the computer speaker as each alarm is logged. These audible alarms continue until silenced and/or acknowledged and can be recognized as to criticality of alarm by discerning the sequence of beeps, which are as follows: Server unavailable OK ordinary urgent critical (short, very fast beeps) Can be enabled/disabled. (long, very slow beeps) (long, slow beeps) (medium duration beeps) (short, fast beeps)
While in realtime display mode, flashing alarms can be quickly and easily acknowledged or the audible tone merely silenced without acknowledging alarms. Additionally, the operator can immediately display a summary of all unacknowledged alarms for the PCU that caused the most recent alarm. Alarm processing can be traced via multi-page alarm summary displays and/or reports, as well as via the alarm lines on the alarm banner. These operational features allow quick reference to scan points that are currently in the active alarm state, provide constant recall of alarms and events that have occurred during recent operations, and afford the opportunity for corrective action.
Page 45 of 249 5000-0001-0040-E
Flex.View V3.1 Help Manual
2.2 Control Summaries
Flex.View provides a variety of methods to silence alarms, send controls and monitor system processes through the use of utilities and screens. Control summaries can be grouped into the following types: System Summary, see Section 2.2.1. Communications Summary, see Section 2.2.2. Active Alarm window, see Section 2.2.3. Flex.View displays: Dynamic Display Types, see Section 2.2.6. Trends, see Section 2.2.7.
2.2.1 System PCU
To view the dynamically updated state and/or value of all scan points associated with a unique PCU, issue controls or initiate processes, invoke the System - PCU display process by clicking on the Main menu button, selecting the RealFlex Summaries option and then selecting the System - PCU option. Select the desired PCU from the resulting window menu, which will list by name, each PCU defined in the RealFlex system. You will note that PCU names are presented alphabetically. If the window is full, use the or buttons to find the PCU needed.
When you select a PCU, the first page of that PCU's System Summary display will be presented on the screen.
Microsoft Windows look and feel
Page 46 of 249 5000-0001-0040-E
Flex.View V3.1 Help Manual
RealFlex4 look and feel In the System Summary display, database points are grouped by data type, (Analog, Status, Meter and Tank). Alarmed points, identified by a flashing state or value representation, can be acknowledged while viewing the System-PCU Summary screen (the Ack Page button). When the System-PCU Summary for the selected PCU requires more than one page, on-screen Page Up and Page Down buttons provide circular scrolling through the pages. Also, on-screen buttons are provided for stepping through the various PCUs (the Next PCU and Prev PCU buttons) or switching directly to another PCU of interest (the Index button). In this fashion, all PCUs/points defined in the RealFlex system can be expediently monitored. See also Section 2.3.1, Dynamic Display Control - Poke Points.
2.2.2 Communications
A facility for tracking the communications performance between the control software and the PLC/RTU hardware is provided via the Communications Summary display. RealFlex records and displays statistics for each PLC/RTU defined in the system. The Communications Summary display may be requested for viewing by clicking on the Main menu button, selecting RealFlex Summaries and then selecting Communications from the menu. The resulting multi-page display will list all PCUs defined in the system.
Microsoft Windows look and feel
Page 47 of 249 5000-0001-0040-E
Flex.View V3.1 Help Manual
RealFlex4 look and feel Traverse through the allocated pages using the PageUp and PageDown keys, or the Page Up and Page Down on-screen buttons. These statistics indicate the following: TOTAL SCANS: - The total number of scan requests. VALID SCANS: - The number of valid responses. RETRIES: - The number of retries. NO RESP: - The number of no-replies. DATA ERROR: - The number of data errors. COMM EFF %: - A communications efficiency calculated as a percentage based on the number of valid, error-free responses versus the total number of scan requests. 100% corresponds to perfect communication and 0% corresponds to no communication. To change the scan status ON/OFF state for a PCU listed in the Communications Summary display, click on the ON/OFF entry to be changed, a pop-up menu will be displayed. Select Turn On or Turn Off as desired to effect inclusion in or exclusion from the data acquisition cycle, or select Demand Scan to force all points associated with the PCU to be scanned immediately. (Additional options may be displayed and are I/O Driver specific. Please refer to applicable I/O Driver documentation for more information). PCU NO-REPLY/REPLY alarm acknowledgement is supported from this summary display by pressing the space bar or Ack Page button.
Page 48 of 249 5000-0001-0040-E
Flex.View V3.1 Help Manual
2.2.3 Active Alarm Window
The Active Alarm window (banner) of the realtime display shows the most recently generated alarms. This allows the operator to monitor alarms as they occur, without having a specific graphic or summary display on the screen. Note: The Active Alarm window may be configured to display between 2 and 10 lines of recently generated alarms. See Section 4.3.12.8, "Alarms" window from the "Configuration - Options" menu.
Microsoft Windows look and feel The number of unacknowledged alarms appears in the title bar. As alarms are acknowledged, this number diminishes.
RealFlex4 look and feel On the first line, the number of unacknowledged alarms appears superimposed over the date field. As alarms are acknowledged, this number diminishes until the day field is restored. The individual alarms shown on these lines may vary in format depending upon the type of alarm being generated. The fields from left to right are: Date - shown in the form YY/MM/DD. Time - shown in the form HH:MM:SS:MS. Alarm class - A = Alarm, U = Urgent, or C = Critical, or will contain OK for return-to-normal conditions. PCU_Name and Point_Description - these fields help the operator identify the scan point for which the alarm is being logged. Value and Units - contains the actual EU (Engineering Units) value which resulted in the alarm message issuance. Type - presents the alarm threshold value which was violated. This same information will be printed on the system printer, as well as being added to the appropriate alarm summaries. To view and acknowledge all unacknowledged alarms: 1. Click on the alarm banner, a window similar to the one shown below will appear:
Microsoft Windows look and feel
Page 49 of 249 5000-0001-0040-E
Flex.View V3.1 Help Manual
RealFlex4 look and feel 2. Click on the Space Bar: Acknowledge Alarms button, or press the Spacebar on your keyboard. To view and acknowledge individual alarms: Please refer to Section 2.2.3, "Active Alarms (RealFlex Summaries menu)".
2.2.4 Flex.View Displays
Displays are dynamic representations developed by the system implementor to depict the system's application parameters and/or station schematics. As many of these displays may be built as are needed (limited only by hard disk space), and userfriendly techniques are provided for accessing the displays, and switching from one display to another. While in realtime display mode, user-defined, graphic displays may be recalled for viewing by four mechanisms: 1. Via the Displays menu which is accessible through the Displays on-screen button. 2. Via the Virtual Screens window. 3. Via Display Links. 4. Via the Desktop Layouts window. If you wish to send a particular display to the back of the workspace (to uncover other windows that may be behind it), click on the To Back on-screen button. Note: Although you may have more than one display opened at a time, there is a maximum memory allocation set for Displays. When the maximum has been reached, you will see the message: "Not Enough Memory. Close one or more windows". You can capture an image of the currently open Display by sending it directly to the Printer using the "Print Window" option from the "Utilities" menu or you can copy the display to the Clipboard. Once copied to the Clipboard, you can then paste the contents of the Clipboard into another application, (e.g., Microsoft Paint, Visio, Word etc.). Right-click on the open Display and select Copy to Clipboard from the pop-up menu.
2.2.5 Display links
If Display links have been implemented for your system, you will be able to switch to another display, or overlay the current display with another, by clicking on a link button in the display. The system implementor specifies what the Display Link will look like. It will normally be a text string, but can be a single blank space or a special character, and may be placed on top of a particular symbol to make it easier to identify. Your system implementor should provide you with a means to identify the Display Links used in your system.
Page 50 of 249 5000-0001-0040-E
Flex.View V3.1 Help Manual
When you click on a Display Link, and the new format is displayed, the original format may or may not remain displayed. The implementor may place as many Display Links on a single format as desired, and a given format may be accessed from as many other formats as desired, when Display Links are used. There are numerous ways the system implementor might use Display Links in the creation of an easy-to-use and easy-to-understand system.
Page 51 of 249 5000-0001-0040-E
Flex.View V3.1 Help Manual
2.2.6 Dynamic Display Types
Each graphic display is made up of a background picture overlaid with "dynamic display elements", "Display links" and "Superkeys". Each dynamic display element is a textual and/or graphical representation of the current status of a database point or a group of related database points. Each Superkey is an on-screen button that is used to start a user defined procedure. The various types of dynamic display elements are described as follows: 2.2.6.1 Analog Points VALUE - The purpose of this display type, is to reflect the current state of the datapoint in a way that is more effective than displaying only the name of the state in the database. For instance, if there are twenty valves in a system, all with the possible states OPEN and CLOSED, the implementor could use VALUE displays to reflect "V-1 OPEN"/"V-1 CLOSED", "V-2 OPEN"/V-2 CLOSED", etc. With VALUE displays, the entire text string changes color with the state of the datapoint, and flashes when an alarm occurs. A subtype of Value dynamics provide the display of the units as defined in the Database Editor. In operation, the units will appear in the color appropriate to the current value of the datapoint in question. This display type can be used to label another display of the same datapoint (for example a VALUE or BAR dynamic) or it can be used by itself to serve as an alarm indicator. TEXT - Analog text dynamic displays place on the screen a different text string for each of up to 10 values the datapoint assumes, and each string may be displayed in a different color. VAR TEXT - The Var Text display type is similar to the Text display type described above, but is used where more than ten messages are needed, or where longer messages are needed. As with the Text display type, the value of the associated analog datapoint is used to determine which message (if any) will be displayed. BAR - A bar type dynamic display element consists of a bar graph representing an analog database point's current value. The graph may be scaled or unscaled, as the implementor desires. The color of an analog bar can be set to reflect the database point's current alarm state. If a specific color was chosen during Display implementation, the graph will always display in the selected color. DESCRIPTION - This mask will display an extended description that can better describe a display. 2.2.6.2 Meter Points VALUE - For meter database dynamics, the value field is used to display the current net value of the selected point, the units, associated hourly, daily, monthly, yearly accumulations, factor, last hour, yesterday, gross value and raw value. TIME - This type of meter dynamic display element is used to display calculated unit run times which are accumulated by the calculation processor. For example, a time display might be used to monitor how long a pump has been turned on, so that preventive maintenance can be performed after a factory-specified period of operation. BAR - A bar type dynamic display element consists of a bar graph representing an meter database point's current value. The graph may be scaled or unscaled, as the implementor desires. If no color is specified for the bar graph, the graph will display in the defined alarm colors. If a color is selected for the graph during display implementation, the graph will always display in the selected color. DESCRIPTION - This mask will display an extended description that can better describe a display.
Page 52 of 249 5000-0001-0040-E
Flex.View V3.1 Help Manual
2.2.6.3 Status Points SYMBOL - Symbol type dynamic display elements are used for status or digital input/output points such as valves, pumps, blowers, circuit breakers, etc. A display of this type consists of a graphical symbol whose color reflects the current state of the database point. If an unacknowledged alarm condition exists for the database point, the symbol will flash. VALUE - Value type dynamic display elements are used to show the name of the state a database point is in if the database point reflects a digital device. The color of the display will reflect the current state and will flash if an unacknowledged alarm state exists for the point. OBJECT - An Object dynamic display element is a graphical object in the display that changes colors according to the state of an associated status datapoint. It can be as simple as a small circle, or as complex as a large, irregular polygon. It will generally represent some important piece of equipment in the system, such as a boiler, tank, or pipeline. ANIMATION - Animation displays are similar to symbol displays, except that a different symbol may be used for each digital state. For example, the standard engineering drawing symbol for an open valve would be used to represent the open state, and the standard symbol for a closed valve would be used to represent the closed state. The valve symbol would appear to be moving when the monitored valve's state changed. As with the symbol type, the color of the animation display will reflect the current state of the database point, and the display will flash if an unacknowledged alarm state exists for the database point. WINDOW - The Window dynamic display element is used to transform a portion of the existing format into a dynamic element in which the color is updated with the database colors for changes in state. DESCRIPTION - This mask will display an extended description that can better describe a display. 2.2.6.4 Tank Points A scanned tank "data point" is actually a set of data generated by special tank monitoring hardware and software that is not present in most systems. The various subtypes of tank display elements, are described as follows: TANK SYMBOL - Selection of the TANK SYMBOL display subtype will allow definition of an open boxed area within which the current level of the tank will be displayed visually as a vertical bar graph or chart. If a color has been assigned to a tank tag name via the Product Editor, the status value will display in the defined color when in normal range. If there is no association made via the Product Editor, the status value will display in black. When alarm limits are reached, the status will reflect the type of alarm and the associated color as defined in the Database Editor. TEMPERATURE - This mask will display the temperature of the reference tank. In order for the values to display, L&J Tank Gauging interface equipment must be used. This value will always display in green. LEVEL - Selection of the LEVEL display subtype will display "FT" representing feet-inches-fractions of inches. If a color has been assigned to a tank tag name via the Product Editor, the status value will display in the defined color when in normal range. If there is no association made via the Product Editor, the status value will display in black. When alarm limits are reached, the status will reflect the type of alarm and the associated color as defined in the Database Editor.
Page 53 of 249 5000-0001-0040-E
Flex.View V3.1 Help Manual
PRODUCT VOLUME - This mask will display the product volume of the referenced tank. If L&J Tank Gauging interface equipment is used, this value will be pulled from the field device. If a tank strapping table has been defined for any other tank database type, the value will be extrapolated from the tank strapping table values. If a color has been assigned to a tank tag name via the Product Editor, the status value will display in the defined color when in normal range. If there is no association made via the Product Editor, the status value will display in black. When alarm limits are reached, the status will reflect the type of alarm and the associated color as defined in the Database Editor. GRAVITY - This mask will display the gravity as registered by L&J Tank Gauging interface equipment. This value will always display in green. FLOWRATE - This mask will display the flowrate as registered by L&J Tank Gauging interface equipment. This value will always display in green. AVAILABLE STORAGE - This mask will display the available storage in the referenced tank. If L&J Tank Gauging interface, this value will be pulled from the field device. If a tank strapping table has been defined for any other tank database type, the value will be extrapolated from the tank strapping table values. If a color has been assigned to a tank tag name via the Product Editor, the status value will display in the defined color when in normal range. If there is no association made via the Product Editor, the status value will display in black. When alarm limits are reached, the status will reflect the type of alarm and the associated color as defined in the Database Editor. PRODUCT NAME - This mask will be translated at display time to live data, indicating the identification of the product within the tank. If the Level Conversion type for the selected point indicates L&J Tank Gauging interface, this information will be pulled from the field via product code, defined using the Product Editor and will display in the color defined therein. If L&J Tank Gauging interface is not being used, this information may be user defined through the Product Editor selection from the Configuration. If no designation has been made, the field will be blank. TANK TAG NAME - This mask will be translated at display time to indicate the tank number if L & J Tank Gauging interface is used. If the field device does not support reporting of tank number values, the tank tag name will be displayed. If a color has been assigned to a tank tag name via the Product Editor, the status value will display in the defined color when in normal range. If there is no association made via the Product Editor, the status value will display in black. When alarm limits are reached, the status will reflect the type of alarm and the associated color as defined in the Database Editor. ALARM STATUS - This mask will be translated at display time to live data, indicating the tank's alarm state. If a color has been assigned to a tank tag name via the Product Editor, the status value will display in the defined color when in normal range. If there is no association made via the Product Editor, the status value will display in black. When alarm limits are reached, the status will reflect the type of alarm and the associated color as defined in the Database Editor. 2.2.6.5 Trends A trend display is a dynamically updated graph depicting a database point's numerical value plotted against time. For further details, please refer to Section 2.2.7, Trend Dynamic Data. 2.2.6.6 PID The PID dynamic display type is a graphically simulated PID (Proportional Integral Derivative) loop controller faceplate. An example is shown below.
Page 54 of 249 5000-0001-0040-E
Flex.View V3.1 Help Manual
In general, a PID faceplate is used to monitor a controlled process, and the elements of the subsystem controlling it. For example, the temperature of a boiler might be controlled by a thermostat, which regulates the flow of fuel to the burners. The PID display element affords operator control of the setpoint (SP) and output (OU) values as well as the mode of operation of the actual controller (local/remote, manual/auto, panel/workstation). 2.2.6.7 Free Text Free text is a way of placing text on a display while in the Dynamic Builder. Free text is not a dynamic and does not represent any defined database point. 2.2.6.8 Gauge The Gauge Dynamic object represents a Analog, Meter or Tank tag state in the form of a Gauge. An example is shown below:
The purpose of this dynamic display type is to reflect the current value of the datapoint indicated by the position of a pointer on a gauge. The gauge may be scaled or unscaled, as the implementor desires. Limit sectors may also be displayed as a bar around the scale. The bar is divided into colored segments that reflect the colors defined in the Database Editor.
Page 55 of 249 5000-0001-0040-E
Flex.View V3.1 Help Manual
2.2.6.9 Web page The Web Page Dynamic object links you to a predefined WEB page. 2.2.6.10 PCU Group The PCU Group display type allows you to monitor and control a number of identical data points which are common for a number of PCUs. In the example below, we have part of a Display where four elements have been encompassed by the "PCU Group" object:
The components for the "PCU Group" object comprises of a field displaying the PCU name and a drop-down button. Other components that may or may not be displayed are Previous and Next buttons, a Description for the element grouping and a Boarder around the group of elements. The operator only needs to use the drop-down list or Previous and Next buttons to select and view required PCU details. 2.2.6.11 Timestamp The Timestamp dynamic object displays the timestamp of the last event for a Analog, Meter, Status or Tank tag point. An example is shown below:
The system implementor specifies what time information is displayed. It will normally display the date and time for the event, but can also include other information to make it easier to identify. Your system implementor should provide you with a means to identify the Timestamp object used in your system. 2.2.6.12 User Functions The "User Functions" dynamic object allows for the execution of a procedure on the RealFlex QNX server. An example of the display representation is shown below.
The system implementor specifies what information is displayed. It will normally display the name of the function, but can also include other information to make it easier to identify. Your system implementor should provide you with a means to identify the User Function object used in your system. Within Flex.View, the operator can run the assigned user function by clicking on the "User Function" button. This method for starting a User Function can be used as an alternative to creating a User Function menu item from within Flex.View.
Page 56 of 249 5000-0001-0040-E
Flex.View V3.1 Help Manual
User Functions available are: Start RF - RealFlex creates a command that will start RealFlex from Flex.View. Stop RF - RealFlex creates a command that will stop RealFlex from Flex.View. Restart RF - RealFlex creates a command that will restart RealFlex from Flex.View. RF DB init - RealFlex initializes the database on the local machine. AutoUpdate - RealFlex runs the script file "AutoUpdate" from the RealFlex/QNX system which updates Flex.View with any changes made to the database on the RealFlex/QNX system side since the last AutoUpdate was run. Crontab init - A file on RealFlex QNX PC that stores scheduled tasks. Crontab Init reads this text file and implements the schedules found inside this file.
2.2.7 Trend Dynamic Data
A trend display is a dynamically updated graph showing a database point's numerical value plotted against time. Below is a sample trend display:
In some cases, the values of several different datapoints may be plotted, each in a different color, on the same graph. In these cases, there may be a description line for each datapoint located directly beneath the display, and a different set of scale labels will be displayable for each, with the color of each set of scale labels being the same as the color of the corresponding plot. Note that the time axis of the graph is "reversed", with the current system clock time at the left, and progressively earlier times as you move to the right. If you take a few minutes and watch a trend display, you will see the entire plotted trace move to the right, with points being added to its left end. The length of the period on the graph and the time direction you want the trend to update in is determined when a trend display is first created, using one of the Display builders.
Page 57 of 249 5000-0001-0040-E
Flex.View V3.1 Help Manual
When a trend display first appears, it may be blank. This happens if historical data collection is not in effect for the database points being plotted. As additional data comes in, it will be added to the graph, until eventually the trace will cover the entire time span. Trends displayed in realtime will not save plotted information once the display is closed and reopened. 2.2.7.1 Trend Display Modes When you right click within the axes of a trend, one of the following menus will appear:
Microsoft Windows look and feel These menus offer the following options: Cursor Mode:
RealFlex4 look and feel
Selecting the Cursor Mode option will bring up a window displaying data similar to that shown below.
Microsoft Windows look and feel
RealFlex4 look and feel
A triangular symbol with a vertical dotted line will appear over the trend. Click on this symbol and using the mouse, move left or right through the trend display. The first line of the Cursor Mode window shows the date and time. The following fields show the tag name and its value of the sample. The time and values will update as you move through the trend display with the mouse. During cursor mode you can issue controls or view other graphic displays if desired. Zoom Options: The Zoom Options menu selection allows you to affect an expanded view of a single segment of a trend graph (i.e., to "zoom in"), use the mouse to specify the time interval to be included in the exploded view. To do this, first choose one of the three options Zoom Time, Zoom Scale, or Zoom Both. The Zoom Time option is the default mode, and implies that only the time length of the trend is relevant. Alternatively, the Zoom Scale option implies that the scale portion of the trend is most relevant, and Zoom Both takes both the time and scale into account.
Page 58 of 249 5000-0001-0040-E
Flex.View V3.1 Help Manual
In order to zoom in on a selected area, press and hold-down the Ctrl key, the pointer will change to a magnifying glass. Place the pointer within the plotting area at the top-left edge of the portion of the display you want included in the expanded graph. Then press and hold down the select button and move the mouse to the bottom-right corner. A box will form as you do this. When the right edge of the box is at the right edge of the display portion to be expanded, release the button. If the Zoom Time option is selected then the length of the box along the time axis is significant in the trend calculation. If the option Zoom Scale is selected then the height of the box along the scale axis is significant. Zoom Both utilizes both the height and length of the rectangular area in its calculation of the trend. Upon selection of a zoom option and zoom area, a new time span will be calculated and the trend will be adjusted to reflect the data recorded during the interval identified. The numerical value(s) on the description line under the graph is the current value of the data point being trended. Note: Trend display zooming is not possible for database points where historical data collection is not in place. If historical data collection is in place for one or more of the data points in the graph, zooming will be possible when the scale label for one of these traces is displayed. When zooming is invoked, the trace is lost for all points in the trend for which historical data collection is not in place. Because each plotted point in a non-zoomed trend may be an average of several points taken during a subinterval, zooming in on a smaller area may increase the precision of the plot. It is possible to zoom in several times, expanding the time scale (or reducing the time) until the best possible precision of one sample per second is obtained. It is also possible to use panning with the scale expanded. To zoom back out to full scale, select the Undo Zoom option from the Trend Mode Menu. Note: Trends which are defined to utilize automatic scaling for all defined points cannot be zoomed. Trend Options: Depending upon the operator's preference, you can tailor the way the trend lines appear. You can either display lines as a dotted or normal line, and you can hide or display the trend limit lines. Line Trend / Smooth Trend: The Trend Menu selection will display the style not currently selected. In other words, if a Line trend is currently displayed, the Trend Menu will show the "Smooth Trend" option, if Smooth trend is currently displayed, the menu will show the "Line Trend" option. The trend display style can be changed at any time. When the user chooses to change the display style, the trend is automatically reset. Line Trend - When a trend is accessed from the Display menu, it is automatically displayed as a Line Trend. This means that the last value received from the field is carried forward as a horizontal line until a new value is received. For example, if the previous value for a point was 27.00 and no new values were received from the field for 5 minutes, the trend would display a straight line at 27.00 until the next new value is received. If the next value for this point was 33.00, the trend would display 27.00 for a 5 minute span and then draw a vertical line up to 33.00. Smooth Trend - A smooth trend simply displays the same trend in a different way, much as a chart recorder would show changes in value. For example, if the previous value is 27.00 and the next new value is 33.00, a diagonal line would be drawn between the two points.
Page 59 of 249 5000-0001-0040-E
Flex.View V3.1 Help Manual
Set Time Span: The Set Time Span option opens a time span window which allows the user to set both the start time and time span of the trend data.
Microsoft Windows look and feel
RealFlex4 look and feel These values can be set by moving through the appropriate field with either the mouse or the Tab key and then changing the numbers by clicking on the spinner buttons, using the Up and Down keys on the keypad, or by entering the new number manually. button will open a list of user definable time spans; Current Hour, Last Hour, The Presets field Yesterday, Last Month and Year already set up. By selecting an item from this list the user can change quickly between time spans without having to enter items by hand. Reset Trend: To return to the latest time interval, right-click within the trend axes and select Reset Trend from the Trend Mode menu that appears. 2.2.7.2 Other Trend handling functions available Trend Display Panning: To pan backward to examine a previous time span period, place the cursor on the rightmost time label and click the select button. Repeating this procedure will pan backward through the historical data until the point's life-cycle start time is reached.
Page 60 of 249 5000-0001-0040-E
Flex.View V3.1 Help Manual
To pan forward, place the cursor on the leftmost time label and click the select button. (Panning is disabled if historical data collection is not enabled for the database point(s) being graphed, and when panning is invoked, the trace is lost for all points in the trend for which historical data collection is not in place). Trend Point Description Options: The Point Description is the information displayed below the trend area detailing the PCU Name, Point Description, Point Value, Units and Point Value Displayed (RAW, MAX, MIN or AVG). Using the Point Description line, the operator can choose to view all points defined for the trend, a subset of points or an average, minimum, maximum or raw values for analog points. To View a Subset of Trended Values: To change the display values for a selected point, right click on the far right column which displays the current definition of the point, i.e., RAW, MIN, MAX or AVG. As you click, the point display type will change from the defined display type to display "Pen OFF" and the point in the trend display will "disappear". You may "turn off" all points or only selected points. To turn a point back on, right-click on the point display type again and the display type will return and the point will reappear in the trend display area. By default, when a trend is opened, all points are displayed. To Change the Point Value Display: To change the Point Value display in the trend area and in the Point Description line, left-click on the far right column which displays the current display definition of the analog point, i.e., RAW, MIN, MAX or AVG. The values will cycle through RAW, MIN, MAX or AVG and the selected point in the associated Trend display will also change to reflect the type of data requested. This feature is only available for analog values. When the display type is changed, the trend is automatically reset. These changes are only in effect while the trend is being viewed. Once the trend is closed and reopened, the display will reflect the initial trend definition information.
Page 61 of 249 5000-0001-0040-E
Flex.View V3.1 Help Manual
2.3 Dynamic Display Control
Dynamic display controls can be grouped into the following types: Poke Points, see Section 2.3.1. Realtime Controls, see Section 2.3.2.
2.3.1 Dynamic Display Control - Poke Points
The term "Poke Point" refers to a group of functions that can be quickly and easily invoked by pointing and clicking with the mouse or trackball. Poke point functions include expanded displays (such as bar graphs, dials and trend charts), manual data correction, tagging, alarm related activities and usersupplied procedures. To use a poke point while viewing a graphic or summary display, place the cursor on a dynamically updated element of the display and click the menu (right) button on the mouse. If the selected object is a poke point (not all are), the Poke Points menu similar to the one shown below will appear.
Microsoft Windows look and feel
RealFlex4 look and feel
Select the function required from the menu. If the selected function is not applicable to the datapoint associated with the display element you have chosen, nothing will happen. Otherwise, the selected function will immediately be performed. All of the Poke Points menu functions are invoked by clicking on a Poke Point, and apply to the database point associated with the Poke Point (as opposed to merely the particular display). 2.3.1.1 Acknowledge Alarm This function silences the audible alarm and stops the flashing of the display element selected. This is the only way to acknowledge a single alarm without simultaneously acknowledging all other active alarms in the same display. 2.3.1.2 Manually Overwrite Note: Access to this option may be disabled or protected by a password. For information on user access levels, please refer to Section 4.3.9, Password Maintenance. This function is used to manually correct the value or state of the database point associated with the poke point when the correct value or state is known to be different from that reported by the scanner and shown on the display. When a value or state is manually overwritten, the supplied value remains in place until cancelled or manually overwritten with a new value.
Page 62 of 249 5000-0001-0040-E
Flex.View V3.1 Help Manual
While viewing either a System-PCU Summary display page or a custom graphic display with dynamic status, analog, meter and/or tank points defined, the Manual Overwrite feature is invoked by performing the following: 1. Click (with the right mouse button) on the point you wish to overwrite. The Poke Points menu will appear. 2. Select Manually Overwrite from the Poke Points menu. The "Manual Overwrite" window will appear. Note: For a Meter or Tank point, a window will first appear allowing you to select the Subtype you wish to overwrite. Example "Manual Overwrite" windows:
Microsoft Windows look and feel
RealFlex4 look and feel 3. Use the pop-up window to perform the overwrite. While manual overwrite is in effect, applicable numeric value and digital state representations will be displayed in the color CYAN with a # sign appended. Digital symbol/window dynamics, as well as analog/meter bar and tank symbol representations, will merely reflect the CYAN coloration. In all instances of points that have been manually overwritten, updates reflecting field conditions will be suppressed. Upon subsequent selection of a currently overwritten point, the operator will be prompted for either a change of the current overwrite state/value or for removal of the manual overwrite mode. If removal is chosen, the # sign and cyan coloration will be removed and dynamic data point updates will once again reflect field conditions.
Page 63 of 249 5000-0001-0040-E
Flex.View V3.1 Help Manual
Note: Manual overwrite for any field concerning meters other than CURRENT NET or CURRENT GROSS will not appear to have the same characteristics as other database points. The field's value will momentarily reflect the overwritten value and then, if applicable, begin to count changes as new delta counts are scanned. Manual Overwrites of Tank Product Data Manual Overwrites can be performed on Tank Dynamic data in a System-PCU Summary to provide Product Information as defined in the Product Editor or via L&J Tank Gauging Interface. A product must be defined in the Product Editor or received directly from the field device to enable proper use of the Product_ID manual overwrite. To define a product for a tank database point, right click on the desired tank point in the System-PCU Summary and select "PRODUCT_ID" from the pop-up window. A menu will appear displaying all applicable defined product data. Select the proper product information and click on Update Changes to apply the information. Once chosen, the tank dynamic data will appear in the selected color as defined in the Product Editor. 2.3.1.3 Display Alarm/Events The Display Alarm/Events selection will display all alarms and events for the selected point as recorded in the Historical Alarm/Event Summary. This window has no controls associated with it and is a capture of data at the time it was accessed. 2.3.1.4 Display Dynamic Trend (Analog and Status points only) Used to display a dynamically updated graph showing the database point's numerical value plotted against time. When you select this option a sub-menu appears giving you the choice of opening the trend in a new window, or if you already have other trend windows open, you can open the new trend within any existing window. See Section 2.2.7, "Trend Dynamic Data" for a description of the trend display nodes and point descriptions. The Point description line can be hidden by clicking on the 2.3.1.5 Display Poke (Meter points only) The Display Poke selection will display the values of meter point sub fields as shown below. button to the left of the line.
Microsoft Windows look and feel
RealFlex4 look and feel
Page 64 of 249 5000-0001-0040-E
Flex.View V3.1 Help Manual
2.3.1.6 Edit Database Providing a user has the appropriate user-level access, the Edit Database option will allow the user to access and edit certain fields available in the Database Editor. Fields that cannot be edited are grayed out. For description of fields in the Edit Database window, please refer to Section 3.3. 2.3.1.7 Information Tagging The Information Tagging provides the system operator a method to attach information associated with a particular point. When Information Tag is selected from the Poke Point Menu, the following window will appear:
Microsoft Windows look and feel
RealFlex4 look and feel The Information tagging window will display the PCU name, tag name, the date accessed and the operator login. To enter information and apply tagging, begin typing. When the message is complete, click on the Add button.
Page 65 of 249 5000-0001-0040-E
Flex.View V3.1 Help Manual
To edit information and reapply tagging, edit existing information. When the message is complete, click on the Save button. To clear the message notification, click on the Clear button. You will be prompted to confirm the clearing of the tag with a "Yes/No" selection. To abort changes and close the window, click on the or button in the title bar of the window.
Once an information tag has been placed, the value of the associated point will display with a yellow "I". Whenever an operator tries to access an information tagged point to send a control, the information placed in the Information Tag window will display prior to the control window to notify the operator of any information associated with the selected point. Once an information tag is placed, it can be cleared or edited by any user. The information tag window will always display the last user logon who edited the text. Each time an operator sets or clears an information tag, an entry is placed in the Historical Alarm/Event Summary. 2.3.1.8 Control Tagging (Analog and Meter points only) Note: Access to this option may be disabled or protected by a password. For information on user access levels, please refer to Section 4.3.9, Password Maintenance. A control tag is used to prevent controls on points. Once the Control Tag option is selected from the Poke Points menu, the following window is displayed:
Microsoft Windows look and feel
Page 66 of 249 5000-0001-0040-E
Flex.View V3.1 Help Manual
RealFlex4 look and feel The control tagging window will display the PCU name, tag name, the date accessed and the operator login. To enter information and apply tagging, begin typing. When the message is complete, click on the Add button. To edit information and reapply tagging, edit existing information. When the message is complete, click on the Save button. To clear the message notification, click on the Clear button. You will be prompted to confirm the clearing of the tag with a "Yes/No" selection. To abort changes and close the window, click on the or button in the title bar of the window.
Once a control tag has been placed, the value of the associated point will display with a purple "C". Whenever an operator tries to access a control tagged point to send a control, the information placed in the Control Tag window will display. No controls can be issued on a control tagged point until the control tag is removed. Once a control tag is placed, it can be cleared or edited by any user. The control tag window will always display the last user logon who edited the text. Each time an operator sets or clears an information tag, an entry is placed in the Historical Alarm/Event Summary. 2.3.1.9 Alarm Enable/Disable Note: Access to this option may be disabled or protected by a password. For information on user access levels, please refer to Section 4.3.9, Password Maintenance. The Alarm Disable option, available from the Poke Point menu, will disable alarming for the selected point. This functionality is only provided for users experiencing equipment malfunctions that may cause annoying alarms. When Alarm Disable is selected from the Poke Point menu, the following window will appear:
Page 67 of 249 5000-0001-0040-E
Flex.View V3.1 Help Manual
Microsoft Windows look and feel
RealFlex4 look and feel
The Alarm Enable/Disable window will display the PCU name, tag name and current alarm state for the selected point. To Enable or Disable an alarm: Microsoft Windows look and feel: To Disable - Click on the "Disable alarm generation for this point" check-box. A tick will appear in the check-box, then click on the Execute button. To Enable - Click on the "Disable alarm generation for this point" check-box to remove the tick, then click on the Execute button. RealFlex4 look and feel: To Disable - Click on the DISABLED button. To Enable - Click on the ENABLED button. Once a selection has been made, the user will automatically be returned to the System-PCU Summary or graphic display from which the Poke Point menu was accessed. To cancel the Alarm Enable/Disable process, click on the window. or button in the title bar of the
Once an alarm has been disabled, the associated value of the point will display with a yellow "A". Each time an alarm enable or disable option is selected, an entry is made in the Historical Alarm/Event summary unless the operator pulls the pin and cancels the process.
2.3.2 Dynamic Display Control - Realtime Controls
A "Control Point" is a dynamically updated element (or field) that is associated with a controllable device. When you click on one of these points, a window will appear displaying the PCU, Tag name and current value of the point. Control points can be located on the graphic display screen or on the System-PCU Summary screen. Control points are created during system implementation, and can be created for "pseudopoints" (points not directly associated with actual physical devices) as well as database points associated with controllable devices. When a control is sent to a pseudopoint, the database value is changed, with no signals being sent to I/O devices. Event messages are generated in the Historical Alarm/Event Summary and EVENT.YYYYMMDD logs to document the issuance of all operator-initiated control requests.
Page 68 of 249 5000-0001-0040-E
Flex.View V3.1 Help Manual
2.3.2.1 For Microsoft Windows look and feel Tag Control for Analogs:
The Tag Control window is used to transmit a numeric value to the remote unit associated with the analog database point. There is no special alarm notification associated with controls sent to analog points, however, numerical displays of the value being controlled are displayed in white, and a ">" is appended to the display field until the associated control executed/failed indication is confirmed by the I/O driver. The values in the Tag Control window can be changed three ways: 1. Click on the spinner buttons to change the value in 1% increments.
2. Click in the value field and type in the new value. 3. Click on and hold down the slider button and slide left or right to adjust value.
Analog controls are available from both graphic displays and System-PCU Summary screens. Tag Control for Meters:
The Tag Control window is similar in appearance and operation to the Analog Control window.
Page 69 of 249 5000-0001-0040-E
Flex.View V3.1 Help Manual
Meter controls are available from both graphic displays and System-PCU Summary screens. Tag Control for Statuses:
The Tag Control window facilitates sending control signals to the device associated with the status database point linked to the dynamic display. To cause a value to be sent, click on the required value, then click on the Execute button. After a field device control is issued, the operator is notified, either through an alarm or an event notification, whether the device changes to the commanded state before control time-out occurs. Status controls are available from both graphic displays and System-PCU Summary screens. 2.3.2.2 For RealFlex look and feel Tag Control for Analogs:
The Analog Control window is used to transmit a numeric value to the remote unit associated with the analog database point. There is no special alarm notification associated with controls sent to analog points, however, numerical displays of the value being controlled are displayed in white, and a ">" is appended to the display field until the associated control executed/failed indication is confirmed by the I/O driver. The values in the Analog control window can be changed three ways: 1. Click on the buttons to change the value in 1% increments.
2. Click in the "NEW" field and type in the new value.
Page 70 of 249 5000-0001-0040-E
Flex.View V3.1 Help Manual
3. Click on and hold down the
slider button and slide left or right to adjust value.
Analog controls are available from both graphic displays and System-PCU Summary screens. Tag Control for Meters:
The Meter Control window is similar in operation to the Analog Control window. The values in the Meter Control window can be changed by clicking in the "NEW" field and typing in the new value. Meter controls are available from both graphic displays and System-PCU Summary screens. Tag Control for Statuses:
The Status Control window facilitates sending control signals to the device associated with the status database point linked to the dynamic display. To cause a value to be sent, click on the on-screen button for that value, then click on the EXECUTE button. After a field device control is issued, the operator is notified, either through an alarm or an event notification, whether the device changes to the commanded state before control time-out occurs. Status controls are available from both graphic displays and System-PCU Summary screens.
Page 71 of 249 5000-0001-0040-E
Flex.View V3.1 Help Manual
2.4 Flex.View Summary Screens Data Summaries
Flex.View provides the Data-Type Summary utility to allow viewing all system database points of a given type on a multi-page display, (The PageUp and PageDown keys and the on-screen buttons can be used to scroll through the pages). The points defined for the given type are shown listed alphabetically by tag name and grouped by PCU association. Values and states depicted represent a current-state "snapshot" at the time the summary was requested and thus, will not be updated to reflect realtime changes. As is applicable, alarm conditions will be indicated; however, alarm acknowledgements are not supported via these summaries. Flex.View summary screens can be grouped into the following types: Data-Type Summaries, see Section 2.4.1. Historical Alarm/Event Summary, see Section 2.4.2. Active Alarm Summary, see Section 2.4.3.
2.4.1 Data Summaries commands
RealFlex provides the Data-Type Summary utility to allow viewing of all system database points of a given type on a multi-page display. The points defined for the given type are shown listed alphabetically by tag name and grouped by PCU association. Values and states depicted represent a current-state "snapshot" at the time the summary was requested and thus, will not be updated to reflect realtime changes. As is applicable, alarm conditions will be indicated. While in realtime display mode, the Data Summary process is invoked via the Main menu. A pop-up menu is displayed to allow selection of the desired data-type summary. Data-type summaries are: Analog Meter Status Tank Manual Overwrite Alarm Disabled Control Tagged Information Tagged For all Data Summary screens the PageUp and PageDown keys or the on-screen Page Up and Page Down buttons can be used to scroll through the pages. Alarms may also be acknowledged from the Analog, Status, Meter and Tank summary screens by page. To acknowledge all alarms on the page, click on the Ack Page button and select Yes to confirm acknowledgement. You can capture an image of the currently open Summary by sending it directly to the Printer using the "Print Window" option fro m the "Utilities" menu or you can copy the whole summary or the displayed page to the Clipboard as plain text. You can then paste the contents of the Clipboard into another application, (e.g., WordPad, Excel etc.). Right-click on the open summary and select Copy Page or Copy All from the pop-up menu.
Page 72 of 249 5000-0001-0040-E
Flex.View V3.1 Help Manual
2.4.2 Historical Alarm/Event
The Historical Event Summary display provides the operator with an easy-to-use mechanism to review alarms and events that have occurred during recent operations.
Microsoft Windows look and feel
RealFlex4 look and feel The first page of the Historical Event Summary display is requested by clicking on the Main menu button, selecting RealFlex Summaries and then selecting the Historical Alarm/Event option. The summary is automatically generated by RealFlex and allows quick operational reference to historical operations of the system. Thus, the operator who must leave the control center to perform other duties can, upon his/her return, easily review events that occurred during his/her absence. By default, this multi-page summary display contains a reverse chronologically ordered list of the latest 512 alarms, events or controls occurrences. This display is updated in a "push down" fashion, so the first line on Page 1 reflects the latest alarms, events or controls occurrence, the second line reflects the one before that, and so on. The operator moves from page to page by pressing the PageUp and PageDown keys or clicking on the Page Up and Page Down on-screen buttons. Paging of the display is circular. That is, if the page down button is selected while viewing the last page, the user will be moved to the first page of the display. For a "Microsoft Windows look and feel" display, you can change the chronological order so that the first line on Page 1 reflects the oldest alarms, events or controls occurrence. To change the order, click on the "Time" column caption. An up arrow to the right of this caption indicates that the data has been sorted so that the oldest occurrence is at the top. A down arrow indicates that the data has been sorted so that the latest occurrence is at the top. Alarms cannot be acknowledged while viewing the Historical Event Summary, which is provided for information purposes only. However, the alarm silence on-screen button may be used while viewing this multi-page summary, and access to the Alarm Lines display remains available.
Page 73 of 249 5000-0001-0040-E
Flex.View V3.1 Help Manual
The user may also request a hardcopy of this summary. Special notice should be taken that if the Calarmproc processor was activated at system startup with the -e command line option, daily alarm/event history (EVENT.YYMMDD) files will be maintained on the hard disk in the /realflex/data/events subdirectory. If you click on the Options on-screen button, a pop-up menu will be displayed. By selecting one of the options, the user may change the way data is displayed: Show For All PCU - all alarm points for all PCU's will be displayed. Show For Selected PCU - allows you to view alarms for a selected PCU. On selecting this option, a window listing all available PCU's will be displayed. Click on the required PCU. PCU/Tag Switch - will display the Tag name instead of the PCU name.
2.4.3 Active Alarms
The Active Alarm Summary display, as shown below, provides the operator with an easy to use mechanism to review points in the system that are currently in an alarm condition.
Microsoft Windows look and feel
RealFlex4 look and feel As data values or states return to being within normal limits or reflect acceptable conditions, the associated alarm message will be automatically removed from this summary and replaced with an "OK" or return-to-normal message which will subsequently be removed upon acknowledgement. The first page of the Active Alarm Summary display is accessed by clicking on the Main menu button, selecting RealFlex Summaries and then selecting Active Alarms.
Page 74 of 249 5000-0001-0040-E
Flex.View V3.1 Help Manual
The summary is automatically generated by RealFlex and allows quick operational reference to alarms within the system. Thus, the operator who must leave the control center to perform other duties can easily review critical system information upon his/her return. By default, this multi-page summary display contains a reverse chronologically ordered list of alarm log information for the latest 127 points remaining in alarm. This display is updated in a "push down" fashion, so the first line on Page 1 reflects the latest alarm occurrence, the second line reflects the one before that, and so on. The operator moves from page to page by pressing the PageUp and PageDown keys or clicking on the Page Up and Page Down on-screen buttons. Paging of the display is circular. That is, if the page down button is selected while viewing the last page, the user will be moved to the first page of the display. For a "Microsoft Windows look and feel" display, you can change the chronological order so that the first line on Page 1 reflects the oldest alarm occurrence. To change the order, click on the "Time" column caption. An up arrow to the right of this caption indicates that the data has been sorted so that the oldest alarm occurrence is at the top. A down arrow indicates that the data has been sorted so that the latest alarm occurrence is at the top. If you click on the Options on-screen button, a pop-up menu will be displayed. By selecting one of the options, the user may change the way data is displayed: Show For All PCU - all alarm points for all PCU's will be displayed. Show For Selected PCU - allows you to view alarms for a selected PCU. On selecting this option, a window listing all available PCU's will be displayed. Click on the required PCU. PCU/Tag Switch - will display the Tag name instead of the PCU name. Alarms may also be acknowledged from this screen either singly or by page. To acknowledge all alarms on the page, click on the Ack Page button and select Yes to confirm acknowledgement. To acknowledge a single alarm, click on the alarm line and select Yes to confirm acknowledgement.
2.4.4 Summary properties window
To move or size a Summary display: 1. Right-click on the open summary and select Properties from the pop-up menu. The "Summary Properties" window will appear:
2. Using the spinner buttons
you can change the summaries position in the screen or its size.
Note: As you click on the spinner buttons, the display being altered will actively change on the screen. Once you have made your changes, click on the Save button.
Page 75 of 249 5000-0001-0040-E
Flex.View V3.1 Help Manual
If you want to return the summary to its original size and position, click on the Reset to default button. If you want to abandon the changes you have made, click on the Close button.
Page 76 of 249 5000-0001-0040-E
Flex.View V3.1 Help Manual
Reports
Flex.View provides a variety of standard printed reports, the ability to copy the current screen display to a printer, and accessing reports generated by the user. Report types available are: Print Window - Used to print a copy of the active Flex.View display. See Section 4.2.1. User Reports - Allows you to print standardized reports and Flex.Reports generated via the "Configuration - Report Generator" option. You can also access additional RealFlex Utilities and printed summaries reflecting system data. See Section 4.1.3.1. Selective Alarm print - Allows you to request a partial or complete report of the alarms. See Section 4.1.3.2. Schedule Report - Used to schedule and execute saved reports on a timed basis. See Section 4.2.4. RealFlex Summary Reports - Used to print the contents of the System PCU, Communications, Active Alarms and Historical Alarm/Events summary reports. See Section 4.1.1. Data Summary Reports - Used to view and print the contents of the Analog, Meter, Status, Tank, Manual Overwrite, Alarm Disabled, Control Tagged and Information Tagged data summary reports. See Section 2.4.1. Print Alarm Page - Used to print the contents of the Alarm page. See Section 4.2.3.
Page 77 of 249 5000-0001-0040-E
Flex.View V3.1 Help Manual
Page 78 of 249 5000-0001-0040-E
Flex.View V3.1 Help Manual
3 Database Implementation
3.1 Database Implementation Overview
The Flex.View Database Editor allows the user to define the information necessary for polling points which have been defined in a physical Remote Terminal Unit (RTU) or Programmable Logic Controller (PLC) device. A PCU (Process Control Unit) in the Flex.View Database Editor represents the user's logical breakdown of the items which are being monitored or controlled in the field by each individual PLC or RTU. The user can define any number of PCUs necessary. It is possible for one PLC or RTU to report information to multiple PCUs. If a point in a PCU has been configured to communicate with different PLCs or RTUs, the communication with these devices cannot occur simultaneously. The points defined in the physical device (PLC/RTU) may include pressure values, status of valves (open/closed), status of generators, or meter accumulation points. The database consists primarily of points identified by tag name and textual description that are scanned from the user's field devices (PLC/RTU). These scan points are categorized in the database by data type. RealFlex supports 32,000 points per database type. Database types supported by the RealFlex system include Analog, Status (digital), Meter (accumulator) and Tank. Other points found in the database include pseudopoints, which are points that are defined to act as accumulators for calculations on other points, etc. The "SYSTEM" PCU is used by RealFlex to control and report the status of CSLs (optional Control Sequence Language processor), Superkeys (a Display Format dynamic type), printers and hard drive utilization information. The "SYSTEM" PCU should not be removed.
3.2 Database Point Definition Overview
Each database type has a customized screenform used for definition of unique tag names, point descriptions and other pertinent information describing the operational characteristics of the database point. The database types supported by RealFlex are Analog, Meter, Status and Tank. Analog: Scan points that record floating point data converted from a device reporting, for example, a range of 4 to 20 milliamps in raw counts. Analog value ranges are defined for individual points by defining the appropriate engineering units being read from the field. The maximum number of analog points supported is 32,000. Meter: Used to track and report any type of cumulative measurement or quantity that can be expressed as an integer. The maximum number of points supported is 32,000. Status: Represent two or four state indicators, e.g., on/off, high/low, set/reset, invalid/open/closed/travel, etc. (also called digital I/O points). The maximum number of status points supported is 32,000.
Page 79 of 249 5000-0001-0040-E
Flex.View V3.1 Help Manual
Tank: Used to store a variety of information regarding the contents of tanks. Current data is not available on database edit screens, as is the case with other database point types, but appears in standard reports, and can be used in custom reports and Display Format dynamic displays. The information supplied by the user during database implementation relates to the level of the product in the tank and alarming for low and high levels. The maximum number of tank points supported is 32,000. Pseudopoints By placing the appropriate entries in Analog, Meter, Status or Tank database records, "pseudopoints" can be created. One type of pseudopoint is created by placing "-1" in the POINT OFFSET field. This causes the I/O driver associated with the PCU to which the point belongs to ignore the point for input purposes. This point can be used to store and display calculated or operator supplied values. Some pseudopoints contain a 99 in the EU TYPE or CONTROL TYPE field. An EU TYPE of 99 will disable the scaling option of MIN/MAX EU. A CONTROL TYPE of 99 when used in conjunction with a -2 point offset identified to the I/O driver that there is no hardware associated with the point, and that when a control is sent to the point, only the database value is changed. A "-2" value is an unscanned control point which represents a pseudopoint output only value and is only updated when a control is issued for that database point. Refer to I/O driver documentation and associated point-type data sheet for more specific information.
Page 80 of 249 5000-0001-0040-E
Flex.View V3.1 Help Manual
3.3 Database Editor
The "Database Editor" option from the "Configuration" menu allows a user to access and edit the Database of the currently open Project.
Flex.View users with a Development licence and appropriate user-level access can Add, Delete and Edit PCU's and their associated Tag properties. Flex.View user with a Runtime licence and appropriate user-level access can access and edit certain fields in the Database Editor. Fields that cannot be edited are associated with I/O driver point information and are grayed out. To access the Database Editor: Note: Access to the Database Editor may be disabled or protected by a password. For information on user access levels, please refer to Section 4.3.9, Password Maintenance. From the Configuration menu, select the Database Editor option. The "Database Editor - List of project PCU:" window will appear listing all PCU's on the system. For details of the display, please refer to Section 3.3.1, "Database Editor - List of project PCU window". To view the database points for a particular PCU: From the "Database Editor - List of project PCU:" window, double click on the required PCU. The "Database Editor - Tags for (PCU name) PCU:" window will appear listing all currently defined tags for the selected PCU. For details of the display, please refer to Section 3.3.2, "Database Editor - Tags for (PCU name) PCU window" topic. To view the "Tag properties" window for a particular point: From the "Database Editor - Tags for (PCU name) PCU:" window, either double click on the required point, or select and highlight the required point then click on the Properties" window will appear for the selected point. button. The "Tag
Each database type has a customized "Tag Properties" window used for definition of unique tag names, point descriptions and other pertinent information describing the operational characteristics of the database point. The database types supported by Flex.View are Analog, Status, Meter and Tank. From the currently open "Tag Properties" window, the fields in the top of the window (see below) can be used to select and view any of the available points on the system. This is useful if you have many Tag properties to edit.
To select required point from the Tag properties window: 1. Select the PCU by clicking on the field or down list. button and selecting the required PCU from the dropPage 81 of 249 5000-0001-0040-E
Flex.View V3.1 Help Manual
2. Select the Type by clicking on the field or button and selecting the required type from the dropdown list, ANALOG, METER, STATUS or TANK. 3. Select the Tag name by clicking on the field or from the drop-down list, or use the names. button and selecting the required Tag name buttons to scroll through the available Tag
3.3.1 Database Editor - List of project PCU window
To access the Database Editor: Note: Access to the Database Editor may be disabled or protected by a password. For information on user access levels, please refer to Section 4.3.9, Password Maintenance. From the Configuration menu, select the Database Editor option. The "Database Editor - List of project PCU:" window will appear listing all PCU's on the system:
The "PCU editing:" and "Import/Export:" toolbars are only visible for Flex.View users with a Development licence and appropriate user-level access. The significance of each column in the display is: Name - The name of the PCU. Address - This represents the PCU address for the associated channel. This number is a "decimal" representation (maximum = 65535) of the address encoded in the physical remote unit and included in I/O message exchanges, if required by the I/O driver protocol. Active - Represents the current "state" of PCU scan/control permissiveness. "ON" signifies that the PCU is communicating with the I/O driver and the field device, "OFF" indicates that the PCU is not communicating. Channel - A number between 1 and 16 that is used by the I/O driver software to identify the PCU or PCUs to be serviced by each driver. Description - A description for the PCU. Maximum of 20 characters including spaces. Analogs - The total number of Analog points. Meters - The total number of Meter points. Status - The total number of Status points.
Page 82 of 249 5000-0001-0040-E
Flex.View V3.1 Help Manual
Tanks - The total number of Tank points. In the Status bar at the bottom of the window is displayed the total number of PCUs, total point count and the total number of Analog, Status, Meter and Tank points for the system.
3.3.2 Database Editor - Tags for (PCU name) PCU window
To access the Database Editor: Note: Access to the Database Editor may be disabled or protected by a password. For information on user access levels, please refer to Section 4.3.9, Password Maintenance. 1. From the Configuration menu, select the Database Editor option. The "Database Editor - List of project PCU:" window will appear listing all PCU's on the system. 2. From the "Database Editor - List of project PCU:" window, double click on the required PCU. The "Database Editor - Tags for (PCU name) PCU:" window will appear listing all currently defined tags for the selected PCU:
The "Add..." and "Delete Tags" buttons in the "Tag editing:" toolbar are only visible for Flex.View users with a Development licence and appropriate user-level access. To filter data by Tag type: You can filter the display by using the "Type filter:" buttons in the top right-hand side of the window. Choices are: All types Status Analogs Tanks Meters
Page 83 of 249 5000-0001-0040-E
Flex.View V3.1 Help Manual
To return to the "List of project PCU:" window: Double click on the icon in the top left-hand side of the window.
3.3.3 To Add, Duplicate, Replicate, Edit and Delete PCU's
PCU editing can only be carried out by Flex.View users with a Development licence and appropriate user-level access. The "Database Editor - List of project PCU:" window is used to create and define PCUs and their associated database points. The screen displays a listing of all PCUs defined for the system, the address, the active status, channel number, current total point count, and the number of status, analog, meter and tank database points currently defined for each PCU. A PCU is used to group database points that are receiving information from the field utilizing the same communications protocol. If a different communications protocol is used, then the PLCs/RTUs are being scanned on a time basis. To access the Database Editor: Note: Access to the Database Editor may be disabled or protected by a password. For information on user access levels, please refer to the Password Maintenance topic. From the Configuration menu, select the Database Editor option. The "Database Editor - List of project PCU:" window will appear listing all PCU's on the system:
The significance of each column in the display is: Name - The name of the PCU. Address - This represents the PCU address for the associated channel. This number is a "decimal" representation (maximum = 65535) of the address encoded in the physical remote unit and included in I/O message exchanges, if required by the I/O driver protocol. Active - Represents the current "state" of PCU scan/control permissiveness. "ON" signifies that the PCU is communicating with the I/O driver and the field device, "OFF" indicates that the PCU is not communicating. Channel - A number between 0 and 99 that is used by the I/O driver software to identify the PCU or PCUs to be serviced by each driver.
Page 84 of 249 5000-0001-0040-E
Flex.View V3.1 Help Manual
Description - A description for the PCU. Maximum of 20 characters including spaces. Analogs - The total number of Analog points. Meters - The total number of Meter points. Status - The total number of Status points. Tanks - The total number of Tank points. To Add a new PCU record to the RealFlex database: 1. Click on the button. The "Add PCU" dialog box will appear:
2. Click on the "PCU Name:" field and enter a name for the PCU. Each unique PCU name can be a maximum of 12 characters (including periods, dashes and underscores) and cannot be changed once it is created. Once the PCU name is entered, it will automatically default to display in all capital letters. If the user elects to change the name of a defined PCU, they must add a new PCU name to the RealFlex database using the "Duplicate PCU" or "Replicate PCU" function to copy the defined database points from the old PCU name to the newly created one. The user can then delete the original PCU. Once the PCU has been added. 3. Click on the "Description:" field and enter a description for the PCU. Can be a maximum of 20 characters (including periods, dashes and underscores). 4. Click on the "Address:" field and enter the PCU address. 5. Click on the "Channel:" field and enter the applicable channel number. The PCU may be left inactive until the entire configuration process is complete. The active state of the PCU may be changed at any time using the "Edit PCU" function. 6. Click on the OK button. The RealFlex database will be updated and you will be returned to the "Database Editor - List of project PCU:" window where the new PCU will now be included in the list of PCU's. 7. Create and define associated analog, status, meter and tank database points.
Page 85 of 249 5000-0001-0040-E
Flex.View V3.1 Help Manual
To Duplicate a PCU record: The "Duplicate PCU" function is used to make a copy of an existing PCU and its associated tag points. If you want to make multiple copies or overwrite existing PCU's with a copy of an existing PCU, use the "Replicate PCU" function. Prior to using this function, ensure that all applicable data points to be copied have been defined, and that all PCU records to which these are to be copied have also been defined. 1. Click on and highlight the PCU to be copied. 2. Click on the button. The "Duplicate PCU" dialog box will appear:
3. The name of the PCU being copied will appear in the "Please type a name of new PCU:" field. Type over this name entering a name for the new PCU (maximum of 12 characters including periods, dashes and underscores), then click on the OK button. You will be prompted to confirm the duplication of the PCU with a "Yes/No" selection. If you entered a PCU name that already exists, a message will appear "This PCU already exists", if so, click on the OK button and enter new name once more. The RealFlex database will be updated and you will be returned to the "Database Editor - List of project PCU:" window where the new PCU will now be included in the list of PCU's. Note: If you have elected to use the "Duplicate PCU" function to rename a PCU, all dynamics placed in graphic displays and any historical recording in effect for the copied/deleted database points will be removed and are not recoverable. To Replicate a PCU record: The Replicate PCU function is an advance version of the "Duplicate PCU" function and is used to make multiple copies of an existing PCU and its associated tag points. You may have many identical PCU's (RTUs), where the only difference is the address of the units. This function allows you to create your database with the minimum of effort. For example, you would create the database for one PCU and then using the "Replicate PCU" function to copy it as many times as you want. You can also use this option to overwrite existing PCU's with a copy of the PCU being replicated. Prior to using this function, ensure that all applicable data points for the PCU to be replicated have been defined, and that all PCU records to which these are to be copied have also been defined. 1. Click on and highlight the PCU to be replicated. 2. Click on the button. The "PCU Replication: (PCU name)" dialog box will appear:
Page 86 of 249 5000-0001-0040-E
Flex.View V3.1 Help Manual
The top section of this window is used to set the names for the PCU's being created. There are two other sections, "Settings" and "Active: ON/OF" and an Overwrite existing PCUs check-box. 3. In the "PCU name:" field, the name of the PCU being replicated has been entered with a # added to it. Type in required name for the first PCU adding a # at the end. A preview for the first PCU is displayed to the right of this field. Depending on what you set in the "From:", "To:" and "Digits:" fields, the # is used as a wildcard to mark the position where digits are to be inserted. Note: A PCU name must be no longer than 12 characters including periods, dashes and underscores. If the PCU names being created are likely to exceed the 12 characters, a message "Cannot generate name" will appear to the right of the "PCU name:" field. 4. In the "From:" field, enter a number to start from and in the "To:" field, enter a number to end at. May be set from 0 to 8388608. Examples are shown below. 5. In the "Digits:" field, enter a number to represent the number of digits for the # in the PCU name. Can be set from 1 to 12 depending on the PCU name not exceeding 12 characters. Examples are shown below. Example 1: You want to replicate RTU_1 five times to create RTU_2 to RTU_6, you would enter a PCU name of RTU_#, enter a 2 in the "Start:" field, enter a 6 in the "To:" field and leave the "Digits:" field at 1. Example 2: You want to replicate RTU_1 one hundred times to create RTU_101 to RTU_200, you would enter a PCU name of RTU_1#, enter a 1 in the "Start:" field, enter a 100 in the "To:" field and set the "Digits:" field at 2. Example 3: You want to replicate RTU_1 fifty times to overwrite ten existing PCU's (RTU_101 to RTU_110) and create forty new PCU's (RTU_111 to RTU_150), you would enter a PCU name of RTU_1#, enter a 1 in the "Start:" field, enter a 50 in the "To:" field and set the "Digits:" field at 2. 6. In the "Address:" field, enter the PCU address for the first PCU or all PCU's being created. If you want the Address to be incremented for each PCU being created, click on the "Auto increment" check-box to the right of this field. A tick will appear when active. The Address for the PCU's may be changed at any time using the "Edit PCU" function. 7. In the "Channel:" field, enter the applicable channel number for the first PCU or all PCU's being created.
Page 87 of 249 5000-0001-0040-E
Flex.View V3.1 Help Manual
If you want the channel number to be incremented for each PCU being created, click on the "Auto increment" check-box to the right of this field. A tick will appear when active. The channel number for the PCU's may be changed at any time using the "Edit PCU" function. 8. In the "Active: ON/OFF" section, select required option, ON State or OFF State. The PCU's may be left inactive (OFF) until the entire configuration process is complete. The active state of the PCU's may be changed at any time using the "Edit PCU" function. 9. If you are creating new PCU's that have the same names as existing PCU's, you can overwrite these existing PCU's with a copy of the PCU being replicated. To overwrite existing PCU's, click on the Overwrite existing PCUs check-box. A tick will appear when active. 10. Click on the OK button. You will be prompted to confirm the execution of the PCU replication with a "Yes/No" selection. If you are overwriting existing PCU's and you failed to tick the Overwrite existing PCUs checkbox, you will be prompted to confirm the overwriting of the existing PCU's with a "Yes/No/Cancel" selection. The RealFlex database will be updated and you will be returned to the "Database Editor - List of project PCU:" window where the new PCU(s) will now be included in the list of PCU's. To Edit a PCU record: 1. Click on and highlight the PCU to be edited. 2. Click on the button, or position the pointer over the selected PCU, click right mouse and select Edit PCU from the pop-up menu. The "PCU Properties" dialog box will appear:
3. Edit the PCU Description, Address, Channel number and make the PCU active (tick in check-box) or inactive (no tick in check-box) as required. 4. Click on the OK button. The RealFlex database will be updated and you will be returned to the "Database Editor - List of project PCU:" window. To Delete a PCU record: PCU's can be deleted, just as any other database data point type, from the RealFlex database. 1. Click on and highlight the PCU to be deleted.
Page 88 of 249 5000-0001-0040-E
Flex.View V3.1 Help Manual
button, or position the pointer over the selected PCU, click right mouse and 2. Click on the select Delete PCU from the pop-up menu. If there are no associated datapoints defined for the selected PCU, you will be prompted to confirm deletion with a "Yes/No" selection. If any defined database points are associated with the selected PCU, a "Confirm Action" dialog box will appear where you will be prompted to confirm deletion of the PCU by typing in the name of the PCU to be deleted then clicking on the OK button.
Upon confirmation, all of the associated scan points will be deleted along with the PCU. Note: When the PCU is deleted, all defined database points associated with the PCU will also be deleted. In addition, all Display Dynamics and any historical recording in effect for the deleted database points will be removed and are not recoverable.
3.3.4 Importing/Exporting PCU's
Importing/Exporting PCU's can only be carried out by Flex.View users with a Development licence and appropriate user-level access. The Importing/Exporting PCU's options allow the importing and exporting of PCU data to a Microsoft Excel CSV file and are primarily used by system administrators to create a database or to edit large amounts of data within an existing database. The system administrator may choose to use Excel to create their database. Once the database has been created within Excel, it can then be imported into Flex.View via the Database Editor. The Flex.View Database Editor only allows for single point editing. If you had say 5000 records, all with one field to be changed, it would be much quicker to edit these within Excel. After the changes have been made you can import the CSV file back into Flex.View. To access the Database Editor: From the Configuration menu, select the Database Editor option. The "Database Editor - List of project PCU:" window will appear listing all PCU's on the system: Note: Access to the Database Editor may be disabled or protected by a password. For information on user access levels, please refer to Section 4.3.9, Password Maintenance.
Page 89 of 249 5000-0001-0040-E
Flex.View V3.1 Help Manual
To save a selected PCU to a CSV file: 1. Click on and highlight the PCU to be saved as a CSV file. 2. Click on the button. The "Save as CSV file" dialog box will appear.
3. Indicate the location and the name of the file to be exported, the file name can differ from the default name entered, then click on the Save button. The "Save as type" will always be "CSV File (*.csv)". You will be returned to the "Database Editor - List of project PCU:" window. To save all Project PCU's to a CSV file: 1. Click on the button. The "Save as CSV file" dialog box will appear.
2. Indicate the location and the name of the file to be exported, the file name can differ from the default database name entered, then click on the Save button. The "Save as type" will always be "CSV File (*.csv)". You will be returned to the "Database Editor - List of project PCU:" window. To import a CSV file into the database: Note: You must be connected to the RealFlex server before you can use this option. 1. Click on the button. The "Import CSV file" dialog box will appear.
2. Locate the file to be imported, then click on the Open button. The "Files of type" will always be "CSV File (*.csv)". The "Database Modification" window will appear, displaying the progress of PCU or Project Tag data being updated on the RealFlex server.
Page 90 of 249 5000-0001-0040-E
Flex.View V3.1 Help Manual
After the PCU or Project Tag data has been updated, you will be returned to the "Database Editor List of project PCU:" window.
3.3.5 To Warmstart a PCU
When configuring new PCU's or re-configuring existing PCU's during online operation, it may be desirable to warmstart the I/O driver(s) that are currently executing on a specific channel. This allows the I/O driver to rebuild its scan tables and pick up all information entered since the last time RealFlex was restarted. Refer to the applicable I/O driver data sheet to determine whether your scanner supports this function. Note: If warmstart is not selected, the new definitions will go into effect the next time RealFlex is shutdown and restarted. To warmstart a PCU: Note: Access to the Database Editor may be disabled or protected by a password. For information on user access levels, please refer to Section 4.3.9, Password Maintenance. 1. From the Configuration menu, select the Database Editor option. The "Database Editor - List of project PCU:" window will appear listing all PCU's on the system: 2. Click on and highlight the PCU you want to warmstart. button, or position the pointer over the selected PCU, click right mouse and 3. Click on the select Warmstart PCU from the pop-up menu. The "Operation in progress.." window will appear for a moment and the following message will appear when successful:
Any errors are reported by the displaying of messages. Respond to these messages as required.
Page 91 of 249 5000-0001-0040-E
Flex.View V3.1 Help Manual
3.4 To edit Telemetry settings
Telemetry editing can only be carried out by Flex.View users with appropriate user-level access. Telemetry editing allows a user to edit the telemetry setting parameters for each PCU and its associated communications channel. If there is a Telemetry Editor window associated with the I/O driver for the selected PCU, it will appear and allow the user to enter the required telemetry data. This basic information varies depending upon the protocol of the PLC or RTU. Some examples of telemetry data that may be required are: the maximum number of each database point type reported by the remote unit, the phone number used for automatically dialling the remote device, and the dialup delay interval. Informational fields may provide system performance or state for the I/O driver. For more details regarding telemetry editor window information, refer to the applicable I/O Driver data sheet for your system. Telemetry editing is carried out via the "Database Editor - List of project PCU:" window. Important: Before you can edit the Telemetry setting, the Channels Configuration file "/realflex/data/crt/fwd/tel/driver.chn" must be created manually using the "Configuration File Editor" option from the "Configuration" menu. To edit Telemetry settings: Note: Access to the Database Editor may be disabled or protected by a password. For information on user access levels, please refer to the Password Maintenance topic. 1. From the Configuration menu, select the Database Editor option. The "Database Editor - List of project PCU:" window will appear listing all PCU's on the system. 2. Click on and highlight the PCU name for which you want to edit the telemetry settings. 3. In the "Telemetry editing" toolbar, click on the button, or position the pointer over the selected PCU, click right mouse and select Telemetry Editor from the pop-up menu. An "Operation In Progress" window will appear while Flex.View makes contact with the RealFlex server to retrieve the channels description file, driver configuration file and channel driver setting information. If a driver has not been specified in the "driver.chn" file for the selected channel, then the message "No driver was specified for x channel" will be displayed. You can specify a driver in the "driver.chn" file using the "Configuration File Editor" option from the "Configuration" menu. If no Error Logs appear, the "Telemetry Editor - Driver: [scanner name]" window, "PCU: [PCU name]" tab will be displayed:
Page 92 of 249 5000-0001-0040-E
Flex.View V3.1 Help Manual
4. For the PCU, edit the "Value" fields for each "Label" as required. Labels and their default values are as defined in the "[scanner name].pcu.cfg" file provided by the scanner developer. 5. Click on the "Channel: [channel number]" tab:
Page 93 of 249 5000-0001-0040-E
Flex.View V3.1 Help Manual
6. For the Channel, edit the "Value" fields for each "Label" as required. Use the scroll bar if required Label is not visible. Labels and their default values are as defined in the "[scanner name].cfg" file provided by the scanner developer. When you select a "Value" field, the field will become active allowing you to edit the value using one of the following editing modes: edit the value by overwriting existing value. highlight the existing value and type in the new value, or use the spinner buttons to change the value. click on the drop-down list. 7. After editing required values, click on the OK button to save the PCU communication settings, or click on the Cancel button to abort the operation. On selecting OK, an "Operation In Progress" window will appear while Flex.View makes contact with the RealFlex server to update the channels description file, driver configuration file and channel driver setting information. button and select required value from the
Page 94 of 249 5000-0001-0040-E
Flex.View V3.1 Help Manual
3.5 Database Point Definitions
3.5.1 To Add, Delete and Edit Tags
Adding or deleting Tags can only be carried out by Flex.View users with a Development licence and appropriate user-level access. To add a scan point for a particular PCU: Note: Access to the Database Editor may be disabled or protected by a password. For information on user access levels, please refer to Section 4.3.9, Password Maintenance. 1. From the Configuration menu, select the Database Editor option. The "Database Editor - List of project PCU:" window will appear listing all PCU's on the system. 2. Double-click on the PCU for which you want to add scan points. The "Database Editor - Tags for (PCU name) PCU:" window will appear listing all currently defined tags for the selected PCU. 3. On the "Tag editing" toolbar, click on required button. Choices are: Add Analog Add Meter Add Status Add Tank A blank "Add Point" window for the data type selected will be displayed. Note: The "Add Point" windows are identical to the "Tag Properties" windows. Once relevant fields have been defined, the scan point may be written to the RealFlex database by clicking on the button in the top of the "Add Point" window.
To delete scan points for a particular PCU: Scan points can be deleted from the RealFlex database while viewing the points in the "Database Editor - Tags for (PCU name) PCU:" window. 1. From the Configuration menu, select the Database Editor option. The "Database Editor - List of project PCU:" window will appear listing all PCU's on the system. 2. Double-click on the PCU for which you want to edit scan points. The "Database Editor - Tags for (PCU name) PCU:" window will appear listing all currently defined tags for the selected PCU. 3. Select required tag(s) to be removed. To select a single tag, click on and highlight the tag. To select a group of tags that are next to each other, click on and highlight the first tag of the group, hold down the Shift key then scroll down the list and select the last tag of the group. To select individual tags which are not next to each other, hold down the Ctrl key, then select each tag as required.
Page 95 of 249 5000-0001-0040-E
Flex.View V3.1 Help Manual
button. You will be prompted to 4. After you have selected the tags to be deleted, click on the confirm the deletion of the scan point(s) with a "Yes/No" selection. After selecting Yes, the selected scan point(s) will be deleted from the database. To edit a scan point for a particular PCU: 1. From the Configuration menu, select the Database Editor option. The "Database Editor - List of project PCU:" window will appear listing all PCU's on the system. 2. Double-click on the PCU for which you want to add scan points. The "Database Editor - Tags for (PCU name) PCU:" window will appear listing all currently defined tags for the selected PCU. 3. Click on and highlight required tag to be edited, then click on the window will appear for the selected tag. button. The "Tag Properties"
4. Edit relevant fields as required. The edited scan point may be written to the RealFlex database by clicking on the button in the top of the "Tag Properties" window.
The "Tag Properties" window may also be accessed for editing via the "Edit Database" option of the "Dynamic Display Control - Poke Points" menu. For details, please refer to Section 2.3.1.6. Tag properties can only be edited by Flex.View users with appropriate user-level access.
3.5.2 Analog Point Definition
3.5.2.1 Analog Tag properties
Adding or deleting Tags can only be carried out by Flex.View users with a Development licence and appropriate user-level access. The Analog "Tag Properties" window is used to provide RealFlex with the information it needs to monitor and display analog scan points. Analog scan points are those that can assume real number values over some defined range. Alarm levels and alarm actions may also be defined for each analog point, as well as the colors for displaying the point when alarm limits are violated. To access the Analog Tag properties window: Note: Access to the Database Editor may be disabled or protected by a password. For information on user access levels, please refer to Section 4.3.9, Password Maintenance. 1. From the Configuration menu, select the Database Editor option. The "Database Editor - List of project PCU:" window is displayed listing all PCU's on the system. 2. From the "Database Editor - List of project PCU:" window, double click on the required PCU. The "Database Editor - Tags for (PCU name) PCU:" window will appear listing all currently defined tags for the selected PCU. 3. From the "Database Editor - Tags for (PCU name) PCU:" window, either double click on the required analog point, or click on and highlight required analog point, then click on the The "Tag Properties" window will appear:
Page 96 of 249 5000-0001-0040-E
button.
Flex.View V3.1 Help Manual
4. When adding a new Tag, enter a Tag name, Tag description and values for each parameter as required. When editing an existing Tag, edit fields as required by overwriting the existing value for each parameter.
The "Tag Properties" window may also be accessed for editing via the "Edit Database" option of the "Dynamic Display Control - Poke Points" menu. Tag properties can only be edited by Flex.View users with appropriate user-level access. The significance of each field in the display is: Tag description - Twenty character (Short) and forty five character (Extended), free format description of the analog point. Point descriptions may be entered in capital or lower case letters. EU value - Current value of scanned analog point. This field cannot be edited from this screen, it is only provided for informational purposes. Units - Ten character units-of-measure, which describe the analog point in terms such as, DegF, PSI, Lbs/hour, etc. Unit descriptions may be entered in capital or lower case letters. Point offset - The value in this field tells the I/O driver which item of data received from the PLC/RTU is to be placed in this record. Because the precise requirements depend upon the particular I/O driver used to access the data for this point, a general description of how to determine the "point offset" is not possible. If this is a "pseudopoint" (an unscanned point) then "1" is entered in this field to tell the I/O driver to ignore this datapoint. A "-2" value represents an output only value and is only updated when a control is issued for that database point. Refer to I/O driver documentation and applicable data sheet for your hardware.
Page 97 of 249 5000-0001-0040-E
Flex.View V3.1 Help Manual
Aux address - This field is used for additional addressing or codes that may be required for some PLCs/RTUs. Refer to I/O driver documentation and applicable data sheet for your hardware. Subtype - This field is used for additional addressing or codes that may be required for some PLCs/RTUs. Refer to I/O driver documentation and applicable data sheet for your hardware. EU type - Engineering units (EU) conversion type: 0 = No Conversion Required 1 = Linear Extrapolation General: y = ax + b RealFlex: E=((Emax-Emin)/(Rmax-Rmin))*(R-Rmin)+Emin where: "E" is the engineering unit value, and "R" is the raw value (input) 2 = Square root extrapolation General: y2 = ax RealFlex:
99 = Internal pseudopoint. Other - 0,1,2, and 99 are generally applicable; however, other values are required by specific I/O drivers, under certain circumstances. Please consult your I/O Driver documentation for further details. Raw value - The raw count value accepted from the field device. Decimal value (-32768 -> 32767). Min raw - Minimum valid raw count value accepted from the field device. Decimal value (-32768 > 32767). Not applicable for EU TYPE = 0, 10, 20,30... or 99. For example, if 16-bit positive values are passed, this value would typically be 0. Max raw - Maximum valid raw count value accepted from the field device. Decimal value (-32768 > 32767). Not applicable for EU TYPE = 0, 10 or 99. For example, if 12-bit positive values are passed, this value would typically be 4095. Min EU - Minimum engineering units value for point range (bias) or low end value of instrument range. Decimal value (-999999.0 -> 9999999.0) Value used for EU conversion, instrument under range alarming and TREND/PID/BAR GRAPH EU data scale. This value is defined for controls or manual overwrites to be available for the point. Please note: If EU type = 0 and MIN/MAX EU values = 0, analog instrument failure checking is disabled. EU Type cannot be left at "0" if the point is used in a Trend dynamic display or if the point is defined as controllable, (This value, in engineering units, corresponds to the MIN RAW value in counts). Max EU - Maximum engineering units value for point range (scale) or high end value of instrument range. Decimal value (-999999.0 -> 9999999.0) Value used for EU conversion, instrument under range alarming and TREND/PID/BAR GRAPH EU data scale. This value is defined for controls or manual overwrites to be available for the point. Please note: If EU type = 0 and MIN/MAX EU values = 0, analog instrument failure checking is disabled. EU Type cannot be left at "0" if the point is used in a Trend dynamic display or if the point is defined as controllable, (This value, in engineering units, corresponds to the MAX RAW value in counts). ROC type - Define "rate-of-change" (ROC) processing as follows: 0 = ROC alarm processing is DISABLED 1 = ROC alarming based on "inter-scan" delta change in conjunction with ROC LIMIT and ROC INHIBIT parameters.
Page 98 of 249 5000-0001-0040-E
Flex.View V3.1 Help Manual
ROC inhibit - Decimal value (max = 255) specifying time interval in seconds during which rate of change (ROC) processing will be disabled after posting an initial ROC alarm for the referenced analog data point. ROC limit - The decimal value in engineering units specifying the amount which a database point must increase or decrease by in order for a rate of change alarm to be posted. Alarm action - Decimal number (0-3, 5-255) which identifies the Action Processor data file record(s) defining a digital output control to be issued automatically upon this analog's value violating an alarm limit. (0 indicates "no action".) An entry in the Alarm Action field requires a file written for use with the Action Processor. The Action Processor is a RealFlex task designed to automatically respond to changes in state of status points and out-of-limits alarm conditions in analog points. Alarm deadband - Used for analog points that have a tendency to repeatedly violate one of the defined alarm limits. The deadband value is specified as a percentage of the total EU range. The Alarm Deadband maximum value is 255 (i.e. 25.5% of the total EU range). Example: EU range 0-100 HLM=90 Alarm Deadband = 100 or 10% of total EU Range Value rises to 95 and an alarm is generated Value drops to 85 and no Return to Normal is generated Value rises to 97 and no alarm is generated Value drops to 79.9 and a Return to Normal alarm is generated Value rises to 95 and an alarm is generated or EU range 0-100 LLM = 20 Alarm Deadband=100 or 10% of total EU range Value falls to 15 and an alarm is generated Value rises to 25 and no Return to Normal is generated Value falls to 10 and no alarm is generated Value rises to 30.1 and a Return to Normal alarm is generated Value falls to 18 and another alarm is generated Controllable - The user can left click on the analog value on the System Summary window or any display showing this analog and set a new value for this analog, i.e., it becomes an analog control. In the Limits section of the window: HIHI - Decimal value (-999999.0 -> 9999999.0) in "engineering units" which represents a "highhigh" alarm limit for the referenced analog data point. When the actual value reaches or exceeds the high-high limit value set for this point, the point will go into alarm. HI - Decimal value (-999999.0 -> 9999999.0) in "engineering units" which represents a "high" alarm limit for the referenced analog data point. When the actual value reaches or exceeds the high limit value set for this point, the point will go into alarm. LO - Decimal value (-999999.0 -> 9999999.0) in "engineering units" which represents a "low" alarm limit for the referenced analog data point. When the actual value reaches or falls below the low limit value set for this point, the point will go into alarm. LOLO - Decimal value (-999999.0 -> 9999999.0) in "engineering units" which represents a "lowlow" alarm limit for the referenced analog data point. When the actual value reaches or falls below the low-low limit value set for this point, the point will go into alarm.
Page 99 of 249 5000-0001-0040-E
Flex.View V3.1 Help Manual
The color boxes next to each field in the Limits section shows the color that will be displayed in alarm messages and dynamic value and/or bar graph representations of the referenced analog when the alarm condition is detected. Change colors by left clicking on the color box and selecting required color from the pop-up list. Note: The default color (Black) will specify NO ALARM and will disable alarm limit checking. If an alarm limit is defined, a color must be chosen other than "Black". 5. When you have completed all your entries or changes, click on the window to save your changes. button in the top of the
A "Database Modification" dialog box will appear displaying the progress for the addition/modification of the Tag in the RealFlex database.
3.5.3 Meter Point Definition
3.5.3.1 Meter Tag properties
Adding or deleting Tags can only be carried out by Flex.View users with a Development licence and appropriate user-level access. The Meter "Tag properties" window is used to provide RealFlex with the information it needs to monitor and display meter or accumulator scan points. Meter points listed on this window are described by tag name, description, units, meter type, meter factor, pulses/unit, rollover, and current value. To access the Meter Tag properties window: Note: Access to the Database Editor may be disabled or protected by a password. For information on user access levels, please refer to Section 4.3.9, Password Maintenance. 1. From the Configuration menu, select the Database Editor option. The "Database Editor - List of project PCU:" window is displayed listing all PCU's on the system. 2. From the "Database Editor - List of project PCU:" window, double click on the required PCU. The "Database Editor - Tags for (PCU name) PCU:" window will appear listing all currently defined tags for the selected PCU. 3. From the "Database Editor - Tags for (PCU name) PCU:" window, either double click on the required meter point, or click on and highlight required meter point, then click on the The "Tag Properties" window will appear: button.
Page 100 of 249 5000-0001-0040-E
Flex.View V3.1 Help Manual
4. When adding a new Tag, enter a Tag name, Tag description and values for each parameter as required. When editing an existing Tag, edit fields as required by overwriting the existing value for each parameter.
The "Tag Properties" window may also be accessed for editing via the "Edit Database" option of the "Dynamic Display Control - Poke Points" menu. Tag properties can only be edited by Flex.View users with appropriate user-level access. The significance of each field in the display is: Tag description - Twenty character (Short) and forty five character (Extended), free format description of the meter point. Point descriptions may be entered in capital or lower case letters. Units - Ten character units-of-measure description for the value being accumulated, e.g., BBL, M3, GAL, etc. Accepts both capital and lower case letters. Point offset - The value in this field tells the I/O driver which item of data received from the PCU is to be placed in this record. Because the precise requirements depend upon the particular I/O driver used to access the data for this point, a general description of how to determine the "point offset" is not possible. If this is a "pseudopoint" (an unscanned point) then "-1" is entered in this field to tell the I/O driver to ignore this datapoint. A "-2" value represents an output only value and is only updated when a control is issued for that database point. Refer to I/O driver documentation and applicable hardware data sheet. Aux address - This field is used for additional addressing or codes that may be required for some PLCs/RTUs. Refer to I/O driver documentation and hardware data sheet. Subtype - This field is used for additional addressing or codes that may be required for some PLCs/RTUs. Refer to I/O driver documentation and hardware data sheet.
Page 101 of 249 5000-0001-0040-E
Flex.View V3.1 Help Manual
Factor - Decimal value (0.0001 -> 99.9999) representing an adjustment factor (for pressure and temperature compensation, etc.) which is applied to either the "inter-scan" delta change value or to the actual PLC/RTU counts, depending upon the Meter type. Rollover - The highest value attainable for RealFlex internal accumulation given the FACTOR and UNITS/PULSE. Max value is 999999999. The rollover value is independent of the raw meter counts returned by the PLC/RTU. Max raw - A decimal value (max = 999999999) that is the largest value (+1) that RealFlex will receive from the field device without setting an instrument failure flag. Units/pulse - Decimal value (0.1 -> 9999999.9) which represents the quantity of product that must flow through the totalizing device before one count is added to either the total raw counts or the inter-scan delta, depending on Meter type. Meter type - Meter processing type. Type 0: The value received from the device in the field is to be stored directly in the CURRENT GROSS field. The raw value will then be multiplied by the specified FACTOR and UNITS/PULSE, and the result placed in the CURRENT NET field. The YEARLY, MONTHLY, DAILY, HOURLY, and LAST HOUR files are calculated by subtracting the current device reading from the previous device reading, and multiplying by FACTOR and UNITS/PULSE before being placed in these fields. A type 0 meter will recount for Current Net (start from zero) when the value goes to zero in the field. (A field determined rollover) Type 1: Calculates a delta value by subtracting the previous value from the field device from the current value. This value will then be added to the CURRENT GROSS field. The delta value will then be multiplied by the FACTOR and UNITS/PULSE and added to the CURRENT NET, YEARLY, MONTHLY, DAILY, HOURLY, and LAST HOUR fields. A type 1 meter will not reset the Current Net field to zero until the Rollover value specified in the database is reached. This Rollover value does not have to match the value specified in the field device, (A software defined rollover). Type 4: The value received from the field is added to the CURRENT GROSS field. This reading is multiplied by FACTOR and UNITS/PULSE and then added to the CURRENT NET field. Type 5: Utilizes American Petroleum Institute processing. See Section 3.5.3.2. Type 6: The value read from the field is treated as a delta value. If the new field value is greater than the rollover, then the new value is treated as the delta. The difference between the last good value and the rollover is ignored in this meter type. For example, if the rollover value is 1000 and the LAST GOOD is 900, when a current value of 100 is read in from the remote device, the delta value added is 100, not 200. The HOURLY, DAILY, MONTHLY and YEARLY fields are also maintained. MAX RAW is not applicable when meter type 6 is used. Type 99: An internal pseudopoint. This meter type does not maintain the HOURLY, DAILY, MONTHLY and YEARLY data fields. Only the LAST GOOD and CURRENT GROSS are updated. Note: The following fields cannot be edited from this window, they are only provided for information purposes: Current net - Total accumulated net (See description of Meter type above). Current gross - Value for internal accumulator register. Not necessarily the same as the hard meter reading. (See description of Meter type above). Yearly - Year-to-date accumulation, (Similar to Current net, but cleared yearly).
Page 102 of 249 5000-0001-0040-E
Flex.View V3.1 Help Manual
Monthly - Month-to-date accumulation, (Similar to Current net, but cleared monthly). Daily - Today's current accumulation, (Similar to Current net, but cleared daily). Yesterday - Yesterday's accumulation. Hourly - This hour's current accumulation. (Similar to Current net, but cleared hourly). Last hour - Last hour's accumulation. Last good - Last valid raw meter reading. 5. When you have completed all your entries or changes, click on the window to save your changes. button in the top of the
A "Database Modification" dialog box will appear displaying the progress for the addition/modification of the Tag in the RealFlex database. 3.5.3.2 API volume corrections for meters Processing of meter data with METER TYPE = 5 is similar to processing for those with METER TYPE = 1, except that API volume correction calculations are applied. This works as follows: When a reading from a PLC/RTU is received for a type 5 meter, the previous reading (from the LAST GOOD field) is subtracted from the new reading to determine the "delta". Then the calculation specified in file /realflex/data/mtrtbl for the specific datapoint is used to determine the factor to be applied to the delta. This factor is placed in the FACTOR database field in the Database Editor, then processing continues as though the datapoint were a Type 1 meter point. In other words, the values in the CURRENT NET, YEARLY, MONTHLY, DAILY, YESTERDAY, HOURLY, and LAST HOUR fields are all corrected values, and the values in the CURRENT GROSS and LAST GOOD fields are raw values. Every Type 5 meter point must have a separate record in the mtrtbl file (located in subdirectory /realflex/data/api) to specify how its correction factor is to be calculated. The different types of calculations and the records required to produce them are described below. Each record consists of a number of elements. The file must be built according to the following rules: 1. Each record element is entered on a separate line. 2. Each record element begins in column one. 3. No blank lines are allowed within a record. 4. No blank lines are allowed at the beginning of the table. 5. To enhance readability, lines may be separated using a semi-colon (;). 6. All database points for each mtrtbl record must be located in the same PCU. 7. The tag names should be entered in upper case letters. Each mtrtbl entry specifies the numerical data and associated database fields needed to perform the calculation, and each record also specifies one of the calculation types described below: (1) Temperature-Compensated Meters with one to four products' meter factors (MFs) MF selected according to product type and flow rate. MF = f(product,flow rate) Net = Gross * MF For this subtype, each product has a meter factor for high flow rate and another for low flow rate. In addition to creating an entry for each meter in the mtrtbl file, the system implementor needs to enter in the Database Editor the meter factors into unscanned analog database points (analog pseudopoints), and create a status database point to hold the product type. The product type can be entered during realtime, in which case the status point should be unscanned (a status pseudopoint), or it can be received from the field (scanned) if your hardware supports this feature.
Page 103 of 249 5000-0001-0040-E
Flex.View V3.1 Help Manual
The mtrtbl record structure for calculation Type 1 is as follows: Meter_tag RTU_tag Calculation type Flow Rate Switch Flow_Rate_tag Product_type_tag No. of Meter Factors Lo_Rate_1_MF_tag Lo_Rate_1_MF_tag Lo_Rate_2_MF_tag Lo_Rate_3_MF_tag Lo_Rate_4_MF_tag Hi_Rate_1_MF_tag Hi_Rate_2_MF_tag Hi_Rate_3_MF_tag Hi_Rate_4_MF_tag Database Editor point name tag Database Editor PCU name tag 1 The flow rate at which the processor switches from the low flow rate factor to the high flow rate factor. The tag name of the analog database point in which the current flow rate for the meter is stored. The tag name of the status database point that will hold the product type designators (corresponding to status values 0-3). 2, 4, 6, or 8 Tag name of analog point containing low- flow-rate Meter Factor for product 1 (status 0). Tag name for low-flow-rate MF for prod. 1 (status 0). Tag name for low-flow-rate MF for prod. 2 (status 1). Tag name for low-flow-rate MF for prod. 3 (status 2). Tag name for low-flow-rate MF for prod. 4 (status 3). Tag name for high-flow-rate MF for prod. 1 (status 0), Tag name for high-flow-rate MF for prod. 2 (status 1) Tag name for high-flow-rate MF for prod. 3 (status 2) Tag name for high-flow-rate MF for prod. 4 (status 3)
Sample mtrtbl entry for a meter using calculation Type 1: P1_P2_TOTAL RTU_CTRL_16 1 475.0 MTR_FLW_RAT PROD_TYPE 4 MF_PROD1_LO MF_PROD2_LO MF_PROD1_HI MF_PROD2_HI (2) Temperature-Compensated Meters with two meter factors - MF selected according to product type as identified via a status database point. MF = f(product) Net = Gross * MF For this subtype, the meter factor is a function of product type only. Each product has a different meter factor. The system implementor enters the meter factor by hand into unscanned analog database points (pseudopoints), and creates a status database point to hold the product type. (The product type can be entered by hand during realtime, in which case the status point should be unscanned, or it can be received from the field if your hardware is so designed). The meter factor selected by the data processing is multiplied by the gross barrels to get net barrels.
Page 104 of 249 5000-0001-0040-E
Flex.View V3.1 Help Manual
The mtrtbl record structure for calculation Type 2 is as follows: Meter_tag RTU_tag Calculation type Product_tag State_0_MF_tag State_1_MF_tag Database point name tag. Database RTU name tag. 2. Tag name of status point containing ID of current product (status = 01). Tag name of analog point containing MF for Product 1 (Status 0). Tag name of analog point containing MF for Product 2 (Status 1).
Sample mtrtbl entry for a meter using calculation Type 2: METER_4 FIELD_3_RTU 2 MIX_BUT_RMF 12_NGAS_RMF (3) Temperature-Compensated Meters with two meter factors MF selected according to product type, on the basis of a scanned densitometer reading. MF = f(product) Net = Gross * MF For this subtype, the meter factor is a function of product density only. Each product has a different meter factor. The system implementor enters the meter factors by hand into unscanned analog database points (pseudopoints), and creates an analog database point to hold the densitometer reading. A density "switch point" is specified (in the mtrtbl file) to differentiate between the two products. The meter factor selected by the data processing is multiplied by the gross barrels to get net barrels. The mtrtbl record structure for calculation Type 3 is as follows: Meter_tag RTU_tag Calculation type Density switch constant Database point name tag. Database RTU name tag. 3. The density at which the processor switches from the lower density product's meter factor to the higher density products meter factor. The tag name of the analog database point containing the current product's density. The tag name of the analog database point containing the lower density product's meter factor. The tag name of the analog database point containing the higher density product's meter factor.
Product_density_tag Lo_density_MF_tag Hi_density_MF_tag
Sample mtrtbl entry for a meter using calculation Type 3: METER_5 STATION_7 3 .6225 MTR5_DENSITY MF_MIX_BUTN MF_12_NGAS
Page 105 of 249 5000-0001-0040-E
Flex.View V3.1 Help Manual
(4) Non-temperature-compensated Meters with one meter factor and a temperature compensation factor (CTL). Net = Gross * MF * CTL (a) Variation 1 - using API subroutines TAB5B and TAB6B The system implementor manually enters the meter factor into an analog pseudopoint and creates scanned analog points for the product gravity and temperature. The CTL is calculated by using a corrected gravity and the scanned product temperature as inputs to API subroutine TAB6B (identified for this calculation type as subroutine 2). (The corrected gravity is calculated from the observed gravity and temperature of the product by API subroutine TAB5B.) The mtrtbl record structure for calculation Type 4, variation 1, is as follows: Meter_tag RTU_tag Calculation type Meter_factor_tag API Subrutine No. Gravity_tag Temperature_tag Database point name tag. Database RTU name tag. 4. The tag name of the analog database point containing the product's meter factor tag (analog). 2. The tag name of the analog database point containing the product's API Corrected Gravity. The tag name of the analog database point containing the products observed temperature.
Sample mtrtbl entry for a meter using calculation Type 4, variation 1: 12_NAT_GAS HTF_CRUDE 4 12_NGAS_MF 2 311_C_GRVTY 12_NGAS_TEMP (b) Variation 2 - using GPA Technical Publication 16 subroutine. The system implementor manually enters the meter factor into an analog pseudopoint and creates a scanned analog point for the product temperature. The CTL is calculated from a relative density constant for the product (found in the mtrtbl entry) and the scanned analog product temperature, by a Gas Processors Association (GPA) subroutine. The subroutine, which is described in GPA Technical Publication 16, has been modified to only do a TABLE 24 temperature correction, based on relative density and temperature. No vapor pressure correction is done at this time, but the structure of the mtrtbl is designed to include vapor pressure, to allow for future expansion. The mtrtbl record structure for calculation Type 4 is as follows: Meter_tag RTU_tag Calculation type Meter_factor_tag Database point name tag. Database RTU name tag. 4. The tag name of the analog database point containing the product's meter factor.
Continued on next page
Page 106 of 249 5000-0001-0040-E
Flex.View V3.1 Help Manual
Continued from previous page API Subroutine No. Density constant Product_temperature_tag 3 Floating point product density constant. The tag name of the analog database point containing the product's observed temperature.
Vapor Pressure constant Floating point product vapor pressure constant - this entry is ignored. Sample mtrtbl entry for a meter using calculation type 4, variation 2: MIX_TOTAL HTF_BUTANE 4 MIX_BUTN_MF 3 .575 MIX_TEMP 0.0 (5) Non-Temperature-Compensated Meters with two meter factors and a temperature compensation factor. MF = f(product) Net = Gross * MF * CTL (a) Variation 1 - using API subroutines TAB5B and TAB6B. The product type is specified by a status value. The data processor selects the meter factor based on this product status. The corrected gravity output from the API TAB5B subroutine and the scanned analog product temperature are used as inputs to API subroutine TAB6B which calculates the CTL. The gross barrels are multiplied by the CTL and meter factor. The mtrtbl record structure for calculation type 5, variation 1, is as follows: Meter_tag RTU_tag Calculation type Product_type_tag MF_Product1_tag MF_Product2_tag API Subroutine Gravity_tag Temperature_tag Database point name tag. Database RTU name tag. 5. The tag name of the status database point containing the product type. The tag name of the analog database point containing the Product 1 meter factor. The tag name of the analog database point containing the Product 2 meter factor. ASCII characters TAB6B. The tag name of the analog database point containing the product's specific gravity. The tag name of the analog database point containing the product's observed temperature.
Page 107 of 249 5000-0001-0040-E
Flex.View V3.1 Help Manual
Sample mtrtbl entry for calculation Type 5, variation 1: 12_total GULF_PLAINS 5 12_PROD_TYPE 12_NGAS_CMF 12_NGAS_SMF TAB6B 311_C_GRVTY 12_NAT_TEMP (b) Variation 2 - using GPA Technical Publication 16 subroutine. The system implementor manually enters the two meter factors into analog pseudopoints and creates a status database point for the product status, as well as a scanned analog database point for the product temperature. The product status (i.e., its identity) is either manually entered during realtime, or scanned in, depending on the system I/O devices. The data processor selects the meter factor based on the product status. The CTL is calculated from a relative density constant (found in the mtrtbl entry) for the product and the scanned analog product temperature, by a Gas Processors Association (GPA) subroutine. The subroutine, which is described in GPA Technical Publication 16, has been modified to only do a TABLE 24 temperature correction based on relative density and temperature. No vapor pressure correction is done at this time, but the structure of the mtrtbl is designed to include vapor pressure, to allow for future expansion. The mtrtbl record structure for calculation type 5, variation 2 is as follows: Meter_tag RTU_tag Calculation type Product_type_tag MF_Product1_tag MF_Product2_tag API Subroutine Product density constant Product_temperature_tag Product vapor pressure Database point name tag. Database RTU name tag. 5. The tag name of the status database point containing the product type. The tag name of the analog database point containing the meter factor for product 1 (status 0). The tag name of the analog database point containing the meter factor for product 2 (status 1). ASCII characters TP16 (GSA Tech. Pub. 16). Floating point number (relative density). The tag name of the analog database point containing the product temperature. Floating point number - this entry is ignored.
Sample mtrtbl entry for calculation Type 5, variation 2: PRPANE_TOT GULF_PLAINS 5 METER_PRODUCT PROPANE_CMF PROPANE_SMF TP16 .501 PROPANE_TEMP 0.0
Page 108 of 249 5000-0001-0040-E
Flex.View V3.1 Help Manual
3.5.4 Status Point Definition
3.5.4.1 Status Tag properties
Adding or deleting Tags can only be carried out by Flex.View users with a Development licence and appropriate user-level access. The Status "Tag Properties" window is used to provide RealFlex with the information it needs to monitor and display status (digital input/output) scan points. Status scan points typically represent two or four state indicators; e.g., on/off, run/stop, invalid/open/closed/travel, etc. Alarm states and alarm actions may also be defined for each status point, as well as the colors and textual descriptions for displaying the point for each condition. To access the Status Tag properties window: Note: Access to the Database Editor may be disabled or protected by a password. For information on user access levels, please refer to Section 4.3.9, Password Maintenance. 1. From the Configuration menu, select the Database Editor option. The "Database Editor - List of project PCU:" window is displayed listing all PCU's on the system. 2. From the "Database Editor - List of project PCU:" window, double click on the required PCU. The "Database Editor - Tags for (PCU name) PCU:" window will appear listing all currently defined tags for the selected PCU. 3. From the "Database Editor - Tags for (PCU name) PCU:" window, either double click on the required status point, or click on and highlight required status point, then click on the The "Tag Properties" window will appear: button.
Page 109 of 249 5000-0001-0040-E
Flex.View V3.1 Help Manual
4. When adding a new Tag, enter a Tag name, Tag description and values for each parameter as required. When editing an existing Tag, edit fields as required by overwriting the existing value for each parameter.
The "Tag Properties" window may also be accessed for editing via the "Edit Database" option of the "Dynamic Display Control - Poke Points" menu. Tag properties can only be edited by Flex.View users with appropriate user-level access. The significance of each field in the display is: Tag description - Twenty character (Short) and forty five character (Extended), free format description of the status point. Point descriptions may be entered in capital or lower case letters. Current value - Current value of the scanned status point. This field cannot be edited from this window, it is only provided for information purposes. Point offset - The value in this field tells the I/O driver which item of data received from the PLC/RTU is to be placed in this record. Because the precise requirements depend upon the particular I/O driver used to access the data for this point, a general description of how to determine the "point offset" is not possible. If this is a "pseudopoint" (an unscanned point) then "1" is entered in this field to tell the I/O driver to ignore this datapoint. A "-2" value represents an output only value and is only updated when a control is issued for that database point. Refer to I/O driver documentation and applicable data sheet for your hardware. Aux address - This field is used for additional addressing or codes that may be required for some PLCs/RTUs. Refer to I/O driver documentation and applicable data sheet for your hardware. Subtype - This field is used for additional addressing or codes that may be required for some PLCs /RTUs. Refer to I/O driver documentation and applicable data sheet for your hardware. Start bit - First significant bit in the status word for point being defined. Definition is highly dependent upon the specific I/O Driver in use. Please consult the I/O Driver documentation for appropriate details. Status bits are numbered right to left, beginning with zero and ending with 15; e.g., if the second two bits (2 & 3) represent a 2-bit valve status scan point, designate the start bit as "2". Refer to I/O driver documentation and applicable data sheet for your hardware. Num bits - Number of bits comprising the status point (1 bit for two-state point or 2 bits for fourstate point). Refer to I/O driver documentation and applicable data sheet for your hardware. Alarm class - Classification of alarm for the status point: Critical, Urgent, Alarm, Event, or No Alarm. The Alarm Class may be chosen by left clicking on the Alarm Class field or drop-down arrow and selecting the desired alarm from the list. Note: specifying a type "No alarm" will disable alarm generation on this point. Normal state - Normal state value of status point; i.e., 0 or 1 for 1-bit status; 0, 1, 2, or 3 for 2-bit status. A normal state of "0" will define the first state listed in the "States Description" field as the "Normal" state. When a status point attains this condition, a "return-to-normal" is assumed and any associated alarms will be removed from the active alarm list and replaced with a "return-to-normal" message. This is also the state that a status point is set to when RealFlex is shutdown and restarted with the "warmstart" option. Alarm action - Decimal number (0-3, 5-255) which identifies the Action Processor data file record(s) defining a status output control to be issued automatically upon this status point's attainment of a predefined state. (0 indicates no action.) An entry in the "Alarm action" field requires a file written for use with the Action Processor. The Action Processor is a RealFlex utility designed to automatically respond to changes in state of status points and out-of-limits alarm conditions in analog points.
Page 110 of 249 5000-0001-0040-E
Flex.View V3.1 Help Manual
Control type - The information in this field specifies the type of control to pass to the I/O driver. Interpretation of the code depends upon the particular I/O driver being used. (See your I/O Driver manual and applicable data sheet for your hardware.) The following conventions are followed by some I/O Drivers: 0 = Not controllable. 1 = Momentary output, (works with Operate Timer to close the relay based on the value given in the operate timer field). 2 = Latching output, (closes the relay). 11 = Momentary output with no digital input point, (RealFlex does not check for the change). 12 = Latching output with no digital input point, (RealFlex does not check for the change). 99 = Internal pseudopoint. Operate timer (50 msec) - Represents a value that will be downloaded to a PLC/RTU indicating how long to momentarily latch the corresponding relay. Please consult the appropriate I/O driver data sheet to determine if this function is supported by the I/O driver you are utilizing. Timeout timer (10 msec) - Number of 10 second intervals to wait for a point to reach the controlled state. If the timer expires without a corresponding status change, the control queue will close and a control time-out alarm is generated. In the States section: Description - Six character textual description for each of the states a digital point can assume. Application/Point/Device (PLC/RTU) dependent, e.g.,: ON/OFF, START/STOP, SET/RESET for 1 bit ERROR/CLOSED/OPEN/TRAVEL for 2 bit Color - Color to display alarm/event message and dynamic representations of the referenced status point when it is in the corresponding state. Ctrl I/D - Represents either the relay number or the control point in the remote unit (1-255). Must be non-zero for control output. (Refer to the I/O driver documentation included with your scanner and applicable data sheet for your hardware. To change the color in the "States" section: Click on required button. A pop-up pallet of standard colors will be displayed. Click on the required color. The selected color will now be displayed on the button top. 5. When you have completed all your entries or changes, click on the window to save your changes. button in the top of the
A "Database Modification" dialog box will appear displaying the progress for the addition/modification of the Tag in the RealFlex database.
Page 111 of 249 5000-0001-0040-E
Flex.View V3.1 Help Manual
3.5.5 Tank Point Definition
3.5.5.1 Tank Tag properties
Adding or deleting Tags can only be carried out by Flex.View users with a Development licence and appropriate user-level access. The Tank "Tag Properties" window is used to provide RealFlex with the information it needs to monitor and display tank scan points. Tank points listed on this window are described by unique tag name, description, units, conversions, alarms, and current values. To access the Tank Tag properties window: Note: Access to the Database Editor may be disabled or protected by a password. For information on user access levels, please refer to Section 4.3.9, Password Maintenance. 1. From the Configuration menu, select the Database Editor option. The "Database Editor - List of project PCU:" window is displayed listing all PCU's on the system. 2. From the "Database Editor - List of project PCU:" window, double click on the required PCU. The "Database Editor - Tags for (PCU name) PCU:" window will appear listing all currently defined tags for the selected PCU. 3. From the "Database Editor - Tags for (PCU name) PCU:" window, either double click on the required tank point, or click on and highlight required tank point, then click on the "Tag Properties" window will appear: button. The
Page 112 of 249 5000-0001-0040-E
Flex.View V3.1 Help Manual
4. When adding a new Tag, enter a Tag name, Tag description and values for each parameter as required. When editing an existing Tag, edit fields as required by overwriting the existing value for each parameter.
The "Tag Properties" window may also be accessed for editing via the "Edit Database" option of the "Dynamic Display Control - Poke Points" menu. Tag properties can only be edited by Flex.View users with appropriate user-level access. The significance of each field in the display is: Tag description - Twenty character (Short) and forty five character (Extended), free format description of the tank point. Point descriptions may be entered in capital or lower case letters. Units - Ten character units-of-measure, which describes the tank point in terms, such as BBLS, GALS, etc. Point offset - The value in this field tells the I/O driver which item of data received from the PLC/RTU is to be placed in this record. Because the precise requirements depend upon the particular I/O driver used to access the data, a general description of how to determine the "point offset" is not possible. If this is a "pseudopoint" (an unscanned point) then "-1" is entered in this field to tell the I/O driver to ignore this datapoint. A "-2" value represents an output only value and is only updated when a control is issued for that database point. Refer to I/O driver documentation and applicable hardware data sheet. Subtype - This field is used for additional addressing or codes that may be required for some PLCs/RTUs. Refer to I/O driver documentation and applicable hardware data sheet. Level conversion type: 0 = No conversion required. 1 = L & J Tank Gauging interface. 2 = Incremental Strapping tables. (English). 3 = Strapping tables with API Volume Corrections. (See Section 3.5.5.3, API volume correction for Tanks). 4 = Incremental "Strapping" tables (Metric). For level conversion type 2, 3 or 4, refer to Section 3.5.5.2, Edit/Create Tank Strapping Tables. Fractions per inch - If the level conversion type is 2 or 3, indicating strapping tables in English units, then this refers to the precision of the data to be entered in the table. Click on the and select required option from the list. button
The two allowable responses are: 8, which signifies that a volume is to be entered for every 8th of an inch, and 16, which signifies that a volume is to be entered for every 16th of an inch.(See Section 3.5.5.2, Edit/Create Tank Strapping Tables). Max volume - Decimal value (max = 9999999) representing the maximal tank product volume. In the Max level section: Feet/Meters - Decimal value (max = 99 feet or 32 meters) representing maximal tank product level in "feet" or "meters". Inches/Centi - Decimal value (max = 11 inches or 99 centimeters) representing the maximal fractional foot/meter portion of the tank product level in "inches/centimeters".
Page 113 of 249 5000-0001-0040-E
Flex.View V3.1 Help Manual
In the Limits section: HI fields: Feet/Meters - Decimal value (max = 99 feet or 32 meters) which constitutes a "high" alarm limit for product level in the referenced tank. When the actual value reaches the high limit value set for this point, the point will go into alarm. Inches/Centi - Decimal value (max = 11 inches or 99 centimeters) which constitutes the fractional foot/meter portion of the "high" alarm limit for product level in the referenced tank. When the actual value reaches the high limit value set for this point, the point will go into alarm. Alarm Color - Color to display alarm message and dynamic value representation of the referenced tank level when a "high" alarm condition is reported. LOW fields: Feet/Meters - Decimal value (max = 99 feet or 32 meters) which constitutes a "low" alarm limit for product level in the tank. When the actual value reaches the low limit value set for this point, the point will go into alarm. Inches/Centi - Decimal value (max = 11 inches or 99 centimeters) which constitutes the fractional foot/meter portion of the "low" alarm limit for product level in the referenced tank. When the actual value reaches the low limit value set for this point, the point will go into alarm. Alarm Color - Color to display alarm message and dynamic value representation of the referenced tank level when a "low" alarm condition is reported. HI HI Fields: Feet/Meters - Decimal value (max = 99 feet or 32 meters) which constitutes a "high-high" alarm limit for product level in the referenced tank. When the actual value reaches the high-high limit value set for this point, the point will go into alarm. Inches/Centi - Decimal value (max = 11 inches or 99 centimeters) which constitutes the fractional foot/meter portion of the "high-high" alarm limit for product level in the referenced tank. When the actual value reaches the high-high limit value set for this point, the point will go into alarm. Alarm Color - Color to display alarm message and dynamic value representation of the referenced tank level when a "high-high" alarm condition is reported. LOW LOW Fields: Feet/Meters - Decimal value (max = 99 feet or 32 meters) which constitutes a "low-low" alarm limit for product level in the referenced tank. When the actual value becomes less than the low-low limit value set for this point, the point will go into alarm. Inches/Centi - Decimal value (max = 11 inches or 99 centimeters) which constitutes the fractional foot/meter portion of the "low-low" alarm limit for product level in the referenced tank. When the actual value reaches the low-low limit value set for this point, the point will go into alarm. Alarm Color - Color to display alarm message and dynamic value representation of the referenced tank level when a "low-low" alarm condition is reported. To change the Alarm color: Click on required button. A pop-up pallet of standard colors will be displayed. Click on the required color. The selected color will now be displayed on the button top. Note: The default color (Black) will specify NO ALARM and will disable alarm limit checking. If an alarm limit is defined, a color must be chosen other than "Black".
Page 114 of 249 5000-0001-0040-E
Flex.View V3.1 Help Manual
5. When you have completed all your entries or changes, click on the window to save your changes.
button in the top of the
A "Database Modification" dialog box will appear displaying the progress for the addition/modification of the Tag in the RealFlex database. 3.5.5.2 Edit/Create Tank Strapping Tables
Editing or creating Tank Strapping Tables can only be carried out by Flex.View users with a Development licence and appropriate user-level access. In the Tag properties window for Tanks, the Edit strapping table button allows you to create or edit linear or non-linear strapping tables. A strapping table is used by the data processor to calculate the volume of fluid in a tank, based upon the fluid level reported by a tank level transmitter. Note: Before this feature can be used, a tank scan point must be defined and stored, specifying the "Max Level", "Max volume" and a "Level conversion type" of 2, 3 or 4. If the level conversion type is 2 or 3, indicating incremental strapping tables in English units, then this refers to the precision of the data to be entered in the table. The two allowable responses are: "8", which signifies that a volume is to be entered for every 8th of an inch, and "16", which signifies that a volume is to be entered for every 16th of an inch. To create a new strapping table: 1. From the "Tag Properties" window, click on the Edit strapping table button. Flex.View will attempt to recover an existing strapping table, but as a table has not yet been defined, the following message will be displayed:
2. Click on the OK button. The new "Strap Table" dialog box for the selected point will appear:
Page 115 of 249 5000-0001-0040-E
Flex.View V3.1 Help Manual
When the Strapping Table dialog box is first accessed, all of the values in the "Volume" fields will be "0.0". The only editable field in this window is the "Volume" entry. The "Volume" field represents the volume of the tank at the selected level. All other information is provided to inform the user of the name of the strapping table being edited, the current level and the fraction selected. The buttons on the "Strap Table" dialog box are: Allows you to edit the volume for an entry on an existing table or to set the volume in a new table. When selected, one of the following dialog boxes will appear:
English
Metric
This allows the user to move anywhere in the table using the level to determine position. Allows you to save any changes or additions to the current table. Will delete the current table.
Page 116 of 249 5000-0001-0040-E
Flex.View V3.1 Help Manual
Allows you to exit the Strap Table and return you to the Tank Tag Properties window. 3. Click on the button, the "Select Level" dialog box will appear:
4. Select required Foot, Inch and Fraction (English) or Meter, Centimeter and Millimeter (Metric), then click on the Apply button. This will allow you to move to the required level in the Strap Table window. 5. Click on the button. When this button is pressed, the entry will appear as:
6. Enter the volume information. The "Volume" field can contain up to eight characters and one decimal place. button. The strapping 7. Once the volume information has been entered, click on the table will be saved and a message "Table (Tag name).strp successfully saved." will appear. To edit an existing strapping table: 1. From the "Tag Properties" window, click on the Edit strapping table button. The existing "Strap Table" dialog box will appear. 2. Select the entry you wish to edit by clicking on and highlighting the appropriate line. When the correct entry is selected, click on the discussed above. button and modify the information as
Note: If a metric table was specified (level conversion type 4) in the Tank Tag properties window and is changed to English (level conversion type 2 or 3) the tank strapping table must be deleted and recreated to reflect the change in unit of measure specification. This also applies if the original selection was level conversion type 2 or 3 and is subsequently changed to 4. To delete a strapping table: 1. From the "Tag Properties" window, click on the Edit strapping table button. The existing "Strap Table" dialog box will appear. 2. Click on the button. You will be prompted to confirm the deletion of the strapping table with a "Yes/No" selection. After selecting Yes, the strapping table will be removed. To exit the "Strap Table" dialog box and return to the "Database Editor" window, click on the button. If any changes have been made to the existing table and have not already been saved, you will be prompted to save the strapping table before exiting.
Page 117 of 249 5000-0001-0040-E
Flex.View V3.1 Help Manual
3.5.5.3 API volume correction for tanks American Petroleum Institute (API) Volume Correction data processing can be applied to tank data. The corrections are applied to tank database points for which TANK TYPE is set to 3. Details concerning the corrections to be applied for each point are specified in user-generated files and associated database points. Processing of tank data for datapoints with LEVEL CONV. TYPE = 3 is similar to processing for those with LEVEL CONV. TYPE = 2, except that API volume correction is applied. This works as follows: When a reading from a PCU is received for a type 3 tank, the usual strapping table calculations are made, producing the uncorrected product volume. Then the API correction calculation specified in file /realflex/data/api/tnktbl for the specific datapoint is applied to the uncorrected product volume to produce the corrected product volume. This value is placed in the PROD-VOL database field. If your installation supports "tank transactions" the BARREL field of each tank transaction display will contain the corrected value. The correction factor calculated (CTL) is also placed in an analog database record (specified in the tnktbl file) so that it can be displayed in realtime displays. Every type 3 tank point must have a separate record in the tnktbl file (located in subdirectory /realflex/data/api) to specify how its correction factor is to be calculated. The different types of calculations and the records required to produce them are described below. Each record consists of a number of elements. The file must be built according to same rules outlined for meters in the previous section. Each tnktbl entry specifies the numerical data and associated database fields needed to perform the calculation, and each record also specifies one of the following calculation types: (1) Spherical Butane Tank Net Volume = Gross Volume * CTL The CTL is calculated using the product relative density constant and the scanned product tank temperature as input to the GSA TP16 routine which has been modified to calculate only a TABLE 24 correction factor based on relative density and product temperature. No vapor pressure correction is done at this time, but the structure of the tnktbl is designed to include vapor pressure, to allow for future expansion. Tank_tag RTU_tag Database point name tag. Database RTU name tag.
Page 118 of 249 5000-0001-0040-E
Flex.View V3.1 Help Manual
4 Menus
4.1 Main menu
The "Main" menu offers the following commands: RealFlex Summaries - Provides the primary methods for accessing RealFlex summary screens. For details, please refer to Section 4.1.1. Data Summaries - Provides the primary methods for accessing RealFlex Data summary screens. For details, please refer to Section 4.1.2. Demand Reports - Provides the primary access to allow you to print standardized reports, access to additional RealFlex Utilities and printed summaries reflecting system data and to request a partial or complete report of the alarms. For details, please refer to Section 4.1.3. User Login/Logoff - Allows you to Log On or Log Off your RealFlex application. For details, please refer to Section 4.1.4. About Flex.View - Used to display Flex.View program information. For details, please refer to Section 4.1.5. Exit Flex.View - Allows you to exit the Flex.View program. For details, please refer to Section 4.1.6.
4.1.1 RealFlex Summaries
RealFlex Summary Screens provides the Data-Type Summary utility to allow viewing of all system database points of a given type on a multi-page display. The PageUp and PageDown keys and the on-screen buttons can be used to scroll through the pages. The points defined for the given type are shown listed alphabetically by tag name and grouped by PCU association. Values and states depicted represent a current-state "snapshot" at the time the summary was requested and thus, will not be updated to reflect realtime changes. As is applicable, alarm conditions will be indicated. While in realtime display mode, the Data Summary process is invoked via the Main menu. A pop-up menu window is displayed to allow selection of the desired data-type summary. While viewing a summary, use the Page Up and Page Down on-screen buttons to scroll through additional pages. The RealFlex Summaries menu offers the following commands: System - PCU Allows you to view all PCU's and points defined for the Flex.View system. See Section 2.2.1. Displays the status of each PCU communicating with remote devices. See Section 2.2.2. Provides active alarm/event data display for all points in the system or sorted by PCU name. See Section 2.2.3.
Page 119 of 249 5000-0001-0040-E
Communications -
Active Alarms -
Flex.View V3.1 Help Manual
Historical Alarm/Event - Allows you to review alarms and events that have occurred during recent operations. See Section 2.4.2. From the Summary Screen you can capture data values or information at a specific point in time by copying the whole summary or the displayed page to the Clipboard as plain text. You can then paste the contents of the Clipboard into another application, (e.g., WordPad, Excel etc.). Right-click on the open summary and select Copy Page or Copy All from the pop-up menu.
4.1.2 Data Summaries
For details of Data Summaries, please refer to Section 2.4.1.
4.1.3 Demand Reports
The Demand Reports sub-menu offers the following commands: Note: You must be connected to the RealFlex server before you can use these options. User report - Allows you to print standardized reports, access additional RealFlex Utilities and printed summaries reflecting system data. See Section 4.1.3.1. Selective Alarm Print - Allows you to request a partial or complete report of the alarms. See Section 4.1.3.2. 4.1.3.1 User report The Demand Reports options (available from the "Main" menu) allow the user to generate a saved report to a temporary file, bypassing the Report Scheduler option. Prior to using the "User report" option, user defined reports and Flex.Reports must already be saved under a name. To demand a report: Note: Access to this option may be disabled or protected by a password. For information on user access levels, please refer to Section 4.3.9, Password Maintenance. From the Main menu, select Demand Reports and then select User Report from the sub-menu. The "Demand Reports" window will appear:
Page 120 of 249 5000-0001-0040-E
Flex.View V3.1 Help Manual
Selecting required report: 1. Select "User defined report", "Predefined report" or "FlexReport" as required by clicking on the appropriate option button. 2. Click on and highlight desired report in the "Select report to demand" list, or exit by clicking on the Close button, or the in the upper right-hand corner of the window. Setting time span: The "Time span" options are only active when selecting "User defined report". Options are. Previous - Will provide a report for the time period set for the report working backwards from either the current time, or from the time set in the "Report at time execution" section. Current - Will provide a report for the time period set for the report for either the current time, or for the time set in the "Report at time execution" section. Span - Will provide a report for the time period set for the report working backwards from either the current time, or from the time set in the "Report at time execution" section. Setting time of execution: This section is only active when selecting "User defined report" or "FlexReport". The "Report at time execution" section is used to define the start date and time for the period to be covered. For example, when selecting a "User defined report" and the time set is not changed, then it will have no effect. If the "Time span" is set to "Previous" or "Current", e.g., for a "Daily report", choosing the "Previous" option will print 24 values for the previous day. Choosing the "Current" option will print values from midnight to current hour. But if you change the "time set" to yesterday, then this date dictates when previous starts.
Page 121 of 249 5000-0001-0040-E
Flex.View V3.1 Help Manual
Click on the "Report at time execution" check-box, a tick will appear when activated. To set the date and time: Please refer to Section 1.7.13, "Setting Date and Time fields". Setting Output to: You can choose where to send the report. Options are: Display - The output is displayed on the Flex.View screen using the WordPad application or whichever application the user configures as the Report Viewer in the Application window of the "Configuration - Options" menu. You can view the report and if required, print the report using the Print option of your chosen Report Viewer. After the report has been displayed on the Flex.View screen, you can save the report using the Save option of your chosen Report Viewer. For a "User defined report", you can use the default file format as used by the Report Viewer, or as a CSV format file by clicking on the Create report in CSV format check-box. A tick will appear when active. A file saved in the CSV format can be opened in Microsoft Excel. In Excel the information can be analysed more easily. Printer - The output will be sent directly to the printer defined in the "Printer Config" option of the "Configuration" menu. Running the report: Click on the Execute button to generate the report. The "Running Report..." window will appear providing you with details of the report execution in the "Status:" field:
Depending on your selection for the "Output to" option, the report will be displayed on the Flex.View screen or sent direct to the printer. The "Demand Reports" window will automatically close unless the tick is removed from the Close this dialog after successful operation check-box. 4.1.3.2 Selective Alarm Print The Selective Alarm Print window is used to request a partial or complete report of the alarms. To access the Selective Alarm Print window: Note: Access to this option may be disabled or protected by a password. For information on user access levels, please refer to Section 4.3.9, Password Maintenance.
Page 122 of 249 5000-0001-0040-E
Flex.View V3.1 Help Manual
1. From the Main menu, select Demand Reports and then select Selective Alarm Print from the sub-menu. The "Selective Alarm Print" window will appear:
2. Complete all fields as appropriate. The significance of each field in the display is: Start time / End time: The "Start time" and "End time" fields are used to set the time of capture for the report. The default is one 24-hour period (of the current day). To change the Start/End date or time: Please refer to Section 1.7.13, "Setting Date and Time fields".
Page 123 of 249 5000-0001-0040-E
Flex.View V3.1 Help Manual
Events section: You may choose to print all events for a particular day or you may choose to print selected events. Click on each check-box to select option, a tick will appear when selected. Options are: Acknowledge - Prints all acknowledged alarms. Alarm - Prints all alarms. Event - Prints all events. Critical - Prints all critical alarms. Urgent - Prints all urgent alarms. Returned to Normal - Prints all alarms returned to normal. System events - Prints all system events. List of PCU's section: This field lists all defined PCU's. You may select to print all PCU's or a selected set of PCU's. A tick in the check-box to the left of the PCU indicates that it has been selected. To select All, click on the button. Conversely, to de-select all, click on the button.
To choose individual PCU's, click on the check-box to the left of the required PCU's to toggle between selected and unselected. To invert the selection, i.e., change all selected to unselected and all unselected to selected, click on button. the Point Description section: You can choose to print all points or you can choose to print a single point or range of points. To print all points, simply type an asterisk (*) in the "Point Description" field. To print details for a single point, type point description name. For example, if you want to print details for "TANK 1 LEVEL", type TANK 1 LEVEL. To print details for all activities related to "TANK 1", type *TANK 1*. The asterisk before and after TANK 1 is used as a wild card to request all point descriptions containing "TANK 1", i.e., TANK 1 LEVEL, OUTFLOW TANK 1 etc. The "Match case" check-box distinguishes between uppercase and lowercase characters. When "Match case" is selected, Flex.View finds only those instances in which the capitalization matches the text you typed in the Point Description field. Presets section: The "Presets" section is used to save your selections in the "Selective Alarm Print" window and build a library of your commonly used reports. To save your selections: 1. Click on the Save As... button. The "Save Preset" window will be displayed:
Page 124 of 249 5000-0001-0040-E
Flex.View V3.1 Help Manual
2. In the "Input or choose name for preset to save" field, type a meaningful name to describe the report, or if you are editing an existing report, click on the button and select the required report from the drop-down list. If you want to fix the selected date and time used, click on the "Save date and time values in the preset" check-box. 3. Click on OK to save your report and add it to the Presets list. To delete a Presets report: button to the right of the "Presets" field and select required report for deletion from 1. Click on the the drop-down list. 2. With the required report displayed in the "Presets" field, click on the Delete button. The Reset button is used to return the "Selective Alarm Print" window back to the default settings, i.e., current date and time and all options selected. Output to section: You can choose where to send the report. Options are: Display - The output is displayed on the Flex.View screen using the WordPad application or whichever application the user configures as the Report Viewer in the "Application" window of the "Configuration - Options" menu. You can view the report and if required, print the report using the standard "File - Print" option in WordPad. Printer - The output will be sent directly to the printer defined in the "Printer Config" option of the "Configuration" menu. Running the report: Click on the Execute button to generate the report. The "Status" field will display in plain language the current status of the application or error messages when the report is running. Depending on your selection for the "Output to" option, the report will be displayed on the Flex.View screen or sent direct to the printer. The "Selective Alarm Print" window will automatically close unless the tick is removed from the Close this dialog after successful operation check-box.
4.1.4 User Logon/Logoff
For details on User Logon/Logoff, please refer to Section 1.8.
Page 125 of 249 5000-0001-0040-E
Flex.View V3.1 Help Manual
4.1.5 About Flex.View
Selecting About Flex.View from the Main menu will display Flex.View program information similar to the display below. Use this command to display information about the Flex.View software you are using, such as; software version number and build number; licence type (Development or Runtime); registration ID and copyright. This information can be given to the support engineer in the event of a problem with Flex.View.
From the "About Flex.View" window, you can visit the Datac WEB site, or send an e-mail to the Datac Sales department to enquire about other Datac or Flex.Win products. To send our Sales department an e-mail: 1. Click on the sales@datac-technologies.com hyperlink. Your e-mail application will be opened where the Datac contact address will be entered automatically. 2. Type in your query or request and send the e-mail to us in the normal way. To visit the Datac Technologies Limited WEB site: Click on the www.datac-technologies.com hyperlink. Your WEB browser will be opened and the Datac WEB site will be dialled.
4.1.6 Exit Flex.View
The "Exit Flex.View" option from the "Main" menu allows the user to make a graceful exit from Flex.View (shutting down all associated tasks). Note: Access to this option may be disabled or protected by a password. For information on user access levels, please refer to Section 4.3.9, Password Maintenance. To exit Flex.View: For Microsoft Windows look and feel: 1. From the Main menu, select the Exit Flex.View option. The "Quit Flex.View?" pop-up is displayed:
Page 126 of 249 5000-0001-0040-E
Flex.View V3.1 Help Manual
2. To cancel the exit process, select No, to proceed and exit, select Yes. Note: Alternative methods of exiting the Flex.View program are:
Right-click on the application's Control menu button Taskbar and select Close from the pop-up menu. Double-click the application's Control menu button. Click the button on the right-hand side of the title bar.
or on the
icon in the
With the "Flex.View" application window active, key Alt+F4. For RealFlex4 look and feel: 1. From the Main menu, select the Exit Flex.View option. The "Quit Flex.View?" pop-up is displayed:
2. To cancel the exit process, select NO, to proceed and exit, select YES. Note: Alternative methods of exiting the Flex.View program are: Right-click on the icon in the Taskbar and select Close from the pop-up menu.
With the "Flex.View" application window active, key Alt+F4. The system implementor has the ability to password protect or prevent certain users from exiting Flex.View.
Page 127 of 249 5000-0001-0040-E
Flex.View V3.1 Help Manual
4.2 Utilities menu
The "Utilities" menu allows you to gain access to the following options: Print Window - Allows you to print a copy of the current Flex.View window. For details, please refer to Section 4.2.1. Print Preview - Allows you to display the active window as it would appear when printed. For details, please refer to Section 4.2.2. Print Alarm Page - Allows you to print the contents of the Alarm page. For details, please refer to Section 4.2.3. Report Scheduler - Allows you to schedule and execute reports on a timed basis. For details, please refer to Section 4.2.4. Set Server Time/Date - Allows a user to set the Date and Time on the RealFlex Server. For details, please refer to Section 1.6. Project Journal - Allows a user to view a log of errors and warnings generated for the Project currently open. For details, please refer to Section 4.2.5. Remote Modules Help - Provides access to the on-line Help files on the RealFlex QNX server. For details, please refer to Section 4.2.6.
Page 128 of 249 5000-0001-0040-E
Flex.View V3.1 Help Manual
4.2.1 Print Window
The "Print Window" option from the "Utilities" menu, allows you to print a copy of the active Display or Summary. This command presents a Print dialog box, where you may specify the destination printer, the range of pages to be printed, the number of copies, and other printer setup options.
4.2.2 Print Preview
Use this command to display the active Display or Summary, as it would appear when printed. When you choose this command, the main window will be replaced with a print preview window in which a single page will be displayed in their printed format. The buttons in the print preview toolbar, shown below, offers you options to move back and forth through the pages; zoom in and out of pages; initiate a print job; close the print preview window. Print Preview toolbar: Brings up the Print dialog box, to start a print job. Take a closer look at the printed page (See note below). Take a larger look at the printed page (See note below). Preview the previous printed page. Preview the next printed page. Exits the Print Preview and returns you to the previous Flex.View window. Note: When you position the pointer over the display image the pointer turns into a magnifying glass. Clicking the left mouse button reduces or enlarges the view. The new view is centered wherever you click.
4.2.3 Print Alarm Page
The Print Alarm Page option allows you to print the contents of the Alarm page. Note: If the "Print Alarm Page" option in the "Utilities" menu does not appear, or is grayed out, then the "Enable Alarm printing" option in the "Alarms" window of the "Configuration - Options" menu has not been activated (no tick in check-box). To print the Alarm page: From the Utilities menu, select the Print Alarm Page option. The contents of the Alarm page will be sent to your printer.
4.2.4 Report Scheduler
The Report Scheduler option is used to schedule and execute user and predefined reports on a timed basis. Reports may be sent to the printer defined in the "Configuration menu - Printer Config" option, sent to file or sent to an e-mail address. Prior to using the Report Scheduler option, user reports must already be saved under a name or title.
Page 129 of 249 5000-0001-0040-E
Flex.View V3.1 Help Manual
To access the Report Scheduler: From the Utilities menu, select the Report Scheduler option. The "Report Scheduler" window will appear:
The "Report Scheduler" window displays a list of scheduled reports displaying the Report name or title, the time base used, the time it is scheduled to run, the next time it will be run, its status, the time it was last ran and the result of the last run. To schedule a report: 1. Click on the button. The "Scheduled Report Properties" window will appear.
2. In the "Scheduled Report Properties" window, set the properties for the report. For details, please refer to Section 4.2.4.1. Other scheduled reports may be added to the list by repeating the above procedure. To delete a scheduled report from the list: 1. Click on and highlight required report to be deleted. 2. Click on the button. A window is displayed asking you for confirmation. Click on the Yes button to remove the report or click on the No button to abort the operation. To edit the properties of an existing report: 1. Click on and highlight the report to be edited. 2. Click on the button. The "Scheduled Report Properties" window will appear.
3. In the "Scheduled Report Properties" window, modify the properties for the report. For details, please refer to Section 4.2.4.1. 4.2.4.1 Scheduled Report Properties window The Scheduled Report Properties window is used to set the properties for scheduled reports. To access the Scheduled Report Properties window:
Page 130 of 249 5000-0001-0040-E
Flex.View V3.1 Help Manual
When adding a new report: From the "Report Scheduler" window, click on the button.
Page 131 of 249 5000-0001-0040-E
Flex.View V3.1 Help Manual
When editing an existing report: From the "Report Scheduler" window, click on and highlight the report to be edited, then click on the button.
The "Scheduled Report Properties" window will be displayed:
The "Scheduled Report Properties" window is divided into four sections; "Report", "Schedule", "Output" and "Miscellaneous". Report section: 1. Choose the type of report by clicking on the appropriate option box. Options are "User defined report", "Predefined report" and "Flex.Report". 2. Click on the Schedule section: Enabled for scheduling - This option allows you to enable/disable the scheduling of the report. Click on the check-box to toggle between enabled and disabled. A tick will appear when enabled and the report will be printed at the scheduled time set. If disabled (no tick), the report will not be run and "Report running disabled" will appear for this report in the "Next Run Time" column of the "Report Scheduler" window. Time base - Click on the button of the "Time base:" field and select required option from the dropdown list. Choices are: Local PC: The date and time of your PC clock. Server PC: The date and time of the clock of the RealFlex server (local time). Interval - Allows you to set the time interval for printing the report. button of the "Report" field and select required report from the drop-down list.
Page 132 of 249 5000-0001-0040-E
Flex.View V3.1 Help Manual
Click on the button of the "Interval:" field and select a time period from the drop-down list (Every 15 min, Hourly, Daily, Weekly, Monthly or Yearly). Depending on the time period set in the "Interval:" field, the field(s) below should be set as follows: To set fields with the spinner buttons , either click on and highlight the portion of the time and type in the required figure, or click on and highlight the portion of the time in the time field and use the spinner buttons to select the required time. Every 15 min - In the "Start minute:" field, set the time for the report to start running. May be set from 00 to 14 minutes. Hourly - In the "Start minute:" field, set the time for the report to start running. May be set from 00 to 59 minutes. Daily - In the "Start time:" field, set the time of day for the report to start running, shown in the format HH:MM. May be set from 0 to 23:59. Weekly - In the "Start time:" field, set the time of day for the report to start running, shown in the format HH:MM. May be set from 0 to 23:59. In the "Day of week:" field, click on the drop-down list. button and select the required day of the week from the
Monthly - In the "Start time:" field, set the time of day for the report to start running, shown in the format HH:MM. May be set from 0 to 23:59. In the "Day of month:" field, select the required day of the month. May be set from 1 to 31. Yearly - In the "Start time:" field, set the time of day for the report to start running, shown in the format HH:MM. May be set from 0 to 23:59. In the "Day of month:" field, select the required day of the month. May be set from 1 to 31. In the "Month:" field, click on the Output section: You can select any of the following options as required. Print report on the default printer Click on this check-box to enable the sending of reports to the default printer. This is the printer defined in the "Configuration" menu, "Printer Config" option. A tick will appear when enabled. Save report file(s) to folder Click on this check-box to enable the sending of the report to a file. A tick will appear when enabled and the field below will become active. In this field, the default path for reports is already displayed. If you want to change the path, click on the button and the "Browse for Folder" dialog box will appear. button and select the required month from the drop-down list.
If you want to append the date to the file name, click on the "Append date of running to the name of the report file" check-box. A tick will appear when enabled.
Page 133 of 249 5000-0001-0040-E
Flex.View V3.1 Help Manual
Send report by E-mail... 1. Click on this check-box to enable the sending of reports to a number of E-mail addresses. A tick will appear when enabled and the "Subject:" field below will become active. 2. In the "Subject:" field, a default subject topic "Flex.View report: %REPORT% from %CONSOLE% on %DATE% at %TIME%." will be displayed. This will translate as Flex.View report: "(Report title)" from "(Console name)" on 29/07/2003 at 11:00:22. in the "Subject" field of the E-mail. You can enter your own subject topic by overwriting the existing subject topic. As you enter your subject topic, you can insert a code for the "Report Name", "Date", "Time" or "Console Name" by clicking on the button and selecting required option from the drop-down list.
3. Define your Mail Account settings and select your mail recipients by clicking on the Settings... button. The "E-Mail Settings" dialog box will appear:
As Flex.View employs a totally independent mail sending mechanism, a user must specify the settings for the outgoing Mail Account and the recipients for the report. 4. In the "Mail Account Settings" section, complete the following fields. Users will need to access their mail software to obtain required information. When using Microsoft Outlook Express, this information can be found by selecting Tools, then Accounts..., and from the "Mail" tab of the "Internet Accounts" dialog box, select required mail account then click on the Properties button. SMTP Server: Enter the name or IP address for the Outgoing Mail server. For Microsoft Outlook Express, this is the name displayed in the "Properties" dialog box, "Server" tab, "Outgoing mail (SMTP)" field. SMTP Port: Port 25 is the standard SMTP port number. Sender e-mail: Enter the "User Information - E-mail Address", i.e., the address of the person sending the e-mail. For Microsoft Outlook Express, this is the name displayed in the "Properties" dialog box, "General" tab, "E-mail address" field.
Page 134 of 249 5000-0001-0040-E
Flex.View V3.1 Help Manual
Authorization required: Some E-mail systems require a User ID and a Password for sending mail, but most dont, most only require this information for incoming mail. If authorization is required for Sending Mail, click on the "Authorization required" check-box, tick in check-box. The two fields below will become active. User ID: Enter required User ID for Outgoing mail. Password: Enter required password for Outgoing mail. Passwords are not echoed to the screen while being entered. 5. In the "Recipients" section, click on the button. Flex.View uses MAPI to connect to the currently installed E-mail Software and request the Address Book containing a list of possible recipients. From the Address Book, select required E-mail address(es) then click on the OK button. For details, please refer to Section 4.2.4.2. If you are not using E-mail Software, then the address book will probably be empty and the user will have to manually type in the email addresses of the recipients. Each address should be separated by a semi-colon (;). After selecting addresses from the Address Book, you will be returned to the "E-mail Settings" dialog box where the selected E-mail address(es) will be displayed in the "Recipients" field. Each address will be separated by a semi-colon (;). 6. In the "E-mail Settings" dialog box, click on the OK button to return to the "Scheduled Report Properties" window. Miscellaneous section: The "Miscellaneous" option is only active when selecting the "User Defined Report" option in the "Report" section. Create report in CSV format - Click on this check-box to create the report in CSV format. A tick will appear when active. A report created in the CSV format can be opened in Microsoft Excel. In Excel the information can be analysed more easily. After you have set the report properties, click on the OK button. You will be returned to the "Report Scheduler" window where the new report will now be listed or the details for an existing report will be modified. 4.2.4.2 Address Book window The "Address Book" window is used to select E-mail addresses for the sending of scheduled reports. The examples shown below are for a user using Microsoft Outlook Express. To access the Address Book window: From the "E-Mail Settings" dialog box, click on the The "Address Book" window will appear: button in the "Recipients" field.
Page 135 of 249 5000-0001-0040-E
Flex.View V3.1 Help Manual
On the left-hand side of this window there are three fields with two buttons below. The top field is a "Find" field that allows you to find people in the Address Book or Active Directory or people and businesses on the Internet. Clicking on the Find... button will display the Microsoft Outlook Express "Find People" window. For information on how to use this window, please refer to the Microsoft Outlook Express Help documentation. The middle field allows you to select the Identity folder (or Contact group). Click on the select required folder from the drop-down list. The bottom field lists all contact names for the selected Identity folder. New Contact button: Clicking on this button will display the Microsoft Outlook Express "Properties" window allowing you to add new contacts to the currently selected Identity folder. For information on how to use this window, please refer to the Microsoft Outlook Express Help documentation. Properties button: Clicking on this button will display the Microsoft Outlook Express "(Contact name) Properties" window allowing you to edit details for the selected contact name. For information on how to use this window, please refer to the Microsoft Outlook Express Help documentation. The "Message Recipients" field on the right-hand side of this window list all contact names selected to receive the report. To select recipients for the report: 1. Select required Identity folder and from the list of contact names, click on and highlight required contact name. OR: Find required contact name via the "Find" field.
Page 136 of 249 5000-0001-0040-E
button and
Flex.View V3.1 Help Manual
2. Click on the field.
button. The selected contact name will be added to the "Message Recipients"
3. If required, repeat Steps 1 and 2 above to add additional contact names to the "Message Recipients" field. To remove a contact name from the "Message Recipients" field: 1. In the "Message Recipients" field, click on and highlight the name to be removed. 2. Press the Delete key. After you have selected your recipients, click on the OK button. You will be returned to the "E-Mail Settings" dialog box where the selected E-mail address(es) will be displayed in the "Recipients" field.
Page 137 of 249 5000-0001-0040-E
Flex.View V3.1 Help Manual
4.2.5 Project Journal (Utilities menu)
The Project Journal option is used to view a log of errors and warnings generated for the Project currently open. Errors that may be reported include: values or tag points having wrong RTU indexing; unable to find files. An example of the Default Journal is shown below:
The significance of each column in the log is: Type - May display "Error" or "Warning". Time - The Date and time of day the error message was logged, shown in the format DD/MM/YYYY HH:MM:SS. Message - Displays the nature of the error or warning. Display - The name of the Display associated with the error or warning. Point - The name of the Tag Point associated with the error or warning. File name - The name of the File associated with the error or warning. Symbol - The name of the Symbol associated with the error or warning. To view the Project Journal: For Microsoft Windows look and feel: From the Utilities menu, select the Project Journal option. If there is more than one Journal to choose from, the "Journal: *" window appears listing all defined Journals available for the project, sorted alphabetically by name.
Page 138 of 249 5000-0001-0040-E
Flex.View V3.1 Help Manual
If all selections are not shown and the window is full, clicking on the buttons located in the toolbar will scroll the list left or right to the desired name. You can also use the scroll bar if the required Journal is not visible. To locate a specific name: Click on the button. The "Set Filter" dialog box will appear:
Enter a text string to search for. For example, if you wanted to locate all Journal with "xyz" in the name, you would enter "*xyz*" and click on the OK button. The "Journal: *" window will change to list only those Journals containing "xyz" in the name. The "*" and last nine search patterns are saved and can be recalled by clicking on the and selecting required search pattern from the drop-down list. To select a Journal for viewing: Click on the Journal name required. For RealFlex look and feel: From the Utilities menu, select the Project Journal option. If there is more than one Journal to choose from, the "Journal: *" window appears listing all defined Journals available for the project, sorted alphabetically by name. button
Page 139 of 249 5000-0001-0040-E
Flex.View V3.1 Help Manual
If all selections are not shown and the window is full, clicking on the buttons located in the upper left corner of the window will scroll the list one page up or down to the desired name. Note: The Keypad arrow keys do not allow you to scroll through pages in this menu. To locate a specific name: Click on the asterisk (*) button. A pop-up window will appear:
Enter a text string to search for. For example, if you wanted to locate all Journals with "xyz" in the name, you would enter "*xyz*" and press Enter. The "Journal: *" window will change to list only those Journals containing "xyz" in the name. You may also choose to simply type the name (or first letters of a name) from the keyboard in the field at the top of the "Journal: *" window. A box will appear around the closest matching name. To select a Journal for viewing: Click on the Journal name required.
4.2.6 Remote Modules Help (Utilities menu)
The "Remote Modules Help" command from the "Utilities" menu provides access to the on-line Help files on the RealFlex QNX server. These files provide Help topics associated with the RealFlex QNX server. The Remote Modules Help system uses HTML to format and display information. Note: You must be connected to the RealFlex server before you can access the remote help files. To access a Remote Help file: 1. From the Utilities menu, select the Remote Modules Help option. The "Remote Modules Help: *" window will appear displaying a list of all Help files available on the RealFlex QNX server:
If all selections are not shown and the window is full, clicking on the buttons located in the toolbar will scroll the list left or right to the desired name. You can also use the scroll bar if the required file is not visible.
Page 140 of 249 5000-0001-0040-E
Flex.View V3.1 Help Manual
To locate a specific name: Click on the button. The "Set Filter" dialog box will appear:
Enter a text string to search for. For example, if you wanted to locate all files with "xyz" in the name, you would enter "*xyz*" and click on the OK button. The "Remote Modules Help: *" window will change to list only those files containing "xyz" in the name. The "*" and last nine search patterns are saved and can be recalled by clicking on the button and selecting required search pattern from the drop-down list. 2. Double-click on required Help file. The selected help file will be opened and displayed in a Internet Explorer type window:
The top pane displays the toolbar. It provides buttons for navigation, printing, refreshing the screen and other frequently used options (these are the Internet Explorer type toolbar buttons). For Help information on the Flex.View application program, please refer to Section 4.5.1.
Page 141 of 249 5000-0001-0040-E
Flex.View V3.1 Help Manual
4.3 Configuration menu
The "Configuration" menu offers the following commands: Open Project - Allows a user to open, add, remove, rename, backup, restore and import projects. For details, please refer to Section 4.3.1. Connect to the Server - Allows a user to connect to the RealFlex server. For details, please refer to Section 4.3.2. Disconnect - Allows a user to disconnect from the RealFlex server. For details, please refer to Section 4.3.3. Check for Updates - Allows a user to manually check for updates on the RealFlex system. For details, please refer to Section 4.3.4. Database Editor - Allows a user to access and edit certain fields in the Database. For details, please refer to Section 3.3. Configuration File Editor - Allows a Flex.View user to access the Flex.CFE program allowing them to create or edit RealFlex System configuration files. You can also restart RealFlex on Node 1 or Node 2 and restart a CSL process. For details, please refer to Section 4.3.5. Historical Editor - Allows for the addition, modification, and deletion of database points for historical recording, as well as providing a summary of points currently in the historical record mode. For details, please refer to Section 4.3.6. Report Generator - Allows a user to create a new report or edit an existing report file using the Flex.Report application program. For details, please refer to Section 4.3.7. Send Flex.Report File to the Server - Allows a user to register new and edited Flex.Report files on the RealFlex server. For details, please refer to Section 4.3.8. Password Maintenance - Allows a user to add/remove user ID's and control the password access to menu options. For details, please refer to Section 4.3.9. Desktop Layouts - Allows a user to store a number of different desktop layouts and recall them as and when required. For details, please refer to Section 1.4. Printer Config - Allows a user to configure the local printer. For details, please refer to Section 4.3.10. Options - Allows a user to change the Flex.View Application program start-up actions and configuration options. For details, please refer to Section 4.3.12.
Page 142 of 249 5000-0001-0040-E
Flex.View V3.1 Help Manual
4.3.1 Open Project
If you have a number of separate RealFlex systems (Projects) in your plant, Flex.View allows you to access any one of those projects over the TCP/IP network. The "Open Project" option from the "Configuration" menu allows you to open, add, remove, rename, backup, restore and import projects. To open a project: 1. From the Configuration menu, select the Open Project option. The "Open Project" window will be displayed listing all the projects available on your system.
2. Click on and highlight the required project then click on the Open button. To add a project to the list: Note: To add a project, the project directory and its associated files must already be available on your PC in the "Program Files/Datac/Projects" directory. 1. From the "Open Project" window, click on the More >> button. The "Open Project" window will expand to display a Project management section and six buttons.
2. Click on the Add to list button. A "Browse for Folder" dialog box will be displayed. 3. Look through the directories on your PC and select required project folder to be added then click on the OK button. The new project, providing it contains valid project files will be added to the "List of registered projects:". To remove projects from the list: 1. From the "Open Project" window, click on the More >> button to display the Project management section. 2. From the "List of registered projects:", click on and highlight the project to be removed.
Page 143 of 249 5000-0001-0040-E
Flex.View V3.1 Help Manual
3. Click on the Remove from list button. A window is displayed asking you for confirmation. Click on the Yes button to remove the project or click on the No button to abort the operation. To rename a project: 1. From the "Open Project" window, click on the More >> button to display the Project management section. 2. From the "List of registered projects:", click on and highlight the project to be renamed. 3. Click on the Rename button. The "Rename Project" window is displayed. 4. Type in the new name for the project then click on the OK button. To backup a project: The Backup function allows you to backup any registered project on your "C:/Program Files/Datac/Projects" directory and save it as a backup file to a directory on your hard drive or to a floppy disc or CD. You may also backup a project you have on a floppy disc or CD and save it as a backup file to your hard drive. 1. From the "Open Project" window, click on the More >> button to display the Project management section. 2. From the "List of registered projects:", click on and highlight the project to be backed up. 3. Click on the Backup button. The "Backup Project" window will appear:
Page 144 of 249 5000-0001-0040-E
Flex.View V3.1 Help Manual
4. In the "Project path:" field, the path of the project you selected in the "Open Project" window will have already been entered. If you want to backup a different project you have on your hard drive, floppy disc or CD, click on the button on the right of this field. The "Browse for Folder" dialog box will appear where you can select the Project file required. 5. In the "Save as:" field, a default path and File name will have been entered automatically. If you want to backup the Project to another path and File name, click on the this field. The "Save As" dialog box will appear. button on the right of
6. Indicate the location and the name of the file to be saved, save as a "Flex.Win Backup Files (.fwa)" file, the file name can differ from the original name, then click on the Save button. You will be returned to the "Backup Project" window where the path and file name will now be entered in the "Save as:" field. 7. In the "Path for restore:" field, the default path for the restoration of the project is automatically entered. This is the path where the project is currently located and will be remembered and entered in the "Restore path" field of the "Restore Project" window. You may change this path for a directory on your hard drive, floppy disc or CD drive. Click on the button on the right of this field, the "Browse for Folder" dialog box will appear where you can select the path required. 8. Click on the Backup button. Details of the operation will be displayed in the "Archive operation log:" area. After successfully backing up the project, the message "Project backup is completed" will appear. Click on the OK button to proceed. To restore a backup project: The Restore function allows you to restore a backup Project file to your "C:/Program Files/Datac/Projects" directory or to a floppy disc or CD. 1. From the "Open Project" window, click on the More >> button to display the Project management section. 2. Click on the Restore button. The "Restore Project" window will appear:
Page 145 of 249 5000-0001-0040-E
Flex.View V3.1 Help Manual
3. In the "File name:" field, click on the will appear.
button on the right of this field. The "Open" dialog box
4. Locate the file to be restored, then click on the Open button. The "Files of type" will always be "Flex.Win Backup Files (*.fwa)". You will be returned to the "Restore Project" window where the path and file name will now be entered in the "File name:" field. 5. In the "Restore path:" field, the destination path for the restored file, based on the location entered in the "Path to restore:" field in the "Backup Project" window when it was backed up, will have been automatically entered. If you want to change the destination path and restore the Project to a different directory on your hard drive, a floppy disc or CD, click on the button on the right of this field. The "Browse for Folder" dialog box will be displayed to enable you to select a different restore path. 6. Click on the OK button. You will be returned to the "Restore Project" window where the path will now be entered in the "Restore path:" field. If you changed the restore path in step 5 above and wanted to reset the path to the default restore path, click on the Default restore path button.
Page 146 of 249 5000-0001-0040-E
Flex.View V3.1 Help Manual
7. Click on the Restore button. Details of the operation will be displayed in the "Archive operation log:" area. After successfully restoring the project, the message "Project restore is completed" will appear. Click on the OK button to proceed. To import a project: For details on how to import a project, please refer to Section 4.3.1.1, "Importing Projects". 4.3.1.1 Importing Projects The "Import" option from the "Open Project" window will only become active after you have disconnected from a Project or when Flex.View is started without any projects, i.e., when Flex.View has been installed on a PC for the first time. Selecting this option will allow you to create a new project on your PC from an existing project file that has been originated on a RealFlex6 QNX machine.
The Import option is only used to Import projects from a RealFlex6 QNX machine. To import and convert projects from a RealFlex4 QNX machine, please use the Flex.Converter application program. During the creation process, Flex.View initializes the project files on the RealFlex6 QNX machine. The initialized project files are then imported onto the hard drive of your PC. To Import a Project: 1. From the Configuration menu, select the Open Project option. The "Open Project" window will be displayed listing all the projects available on your system. 2. Click on the More >> button. The "Open Project" window will expand to display a Project management section and six buttons. 3. Click on the Import button. The "Import Project Wizard - Project Information" window will appear:
Page 147 of 249 5000-0001-0040-E
Flex.View V3.1 Help Manual
4. In the "Project path:" field, click on the dialog box will appear.
button to the right of this field. The "Browse for Folder"
5. Choose the directory path you wish to store the new project files. By default, all Project files are store in the "C:\Program Files\DATAC\Projects" directory. You will be returned to the "Import Project Wizard" window where the project path for the new project will now be displayed on the "Project path:" field. 6. In the "Project name:" field, enter a name for the Project. As you enter the project name, the name will be added to the directory path in the "Project path:" field. 7. In the "Project codepage:" field, click on the language from the drop-down list. 8. Click on the Next> button. The "Import Project Wizard - Remote Server IP" window will appear: button to the right of this field and select required
Page 148 of 249 5000-0001-0040-E
Flex.View V3.1 Help Manual
When you initially enter this window, Network parameter settings are normally displayed for Node 1 (Main). To set Node 2 (Standby) settings, click on the and select "Node 2" from the drop-down list. button of the "Edit settings for:" field
9. In the "Network interface configuration:" fields, enter the Address details (Address, Data Port and Dial-up) for the connection to the RealFlex QNX machine as shown below. Double-click on <enter new>, or click on the with a flashing cursor as shown below: button. The "Address" field will become active
Type in the IP address for the RealFlex server. Double-click on the "Data port" field. The field will become active with a flashing cursor. Type in the number for the data port. button which appears to the right of this field Double-click on the "Dial-up" field, click on the and from the drop-down list, select a Dial-Up Networking connection to required Internet Service Provider (ISP), online service, or remote computer. 10. Click on the check-box to the left of "Automatically restore a connection". A tick will appear when activated. Enter a time interval in the "trying every XX seconds" field. Either double-click on and highlight the existing time and type in the new one, or use the spinner buttons set from 0 to 999 seconds, default 5 seconds. to change the time. May be
Page 149 of 249 5000-0001-0040-E
Flex.View V3.1 Help Manual
11. Click on the Next> button. The "Import Project Wizard - Menu Configuration" window will appear:
12. In the "Project menu configuration" section, select required option. Choices are: Flex.View default menu - Flex.View will try to import the project on the RealFlex QNX system to the exact format of the Flex.View default menu. Existing RealFlex menu for Development Edition (Default) - Flex.View will try to import the project on the RealFlex QNX system to the exact format of the Flex.View development edition, i.e., allow database editing, password maintenance, display building. Existing RealFlex menu for Runtime Edition - Flex.View will try to import the project on the RealFlex QNX system to the exact format of the Flex.View runtime edition, i.e., no database editing or password maintenance or display building etc. 13. Click on the Next> button. The "Import Project Wizard - Ready to Import" window will appear:
Page 150 of 249 5000-0001-0040-E
Flex.View V3.1 Help Manual
14. Check the information displayed is correct, i.e., Project name, Server address(es) and Project directory, then click on the Import button. Flex.View will make a connection to the RealFlex server and proceed to import the existing project. If no one is currently logged on, a "User ID" dialog box will appear:
Enter your user ID in the "Enter User ID:" field, and press Return. User ID's are not echoed to the screen while being entered. A "Password" dialog box will then appear:
Enter your password in the "Enter password:" field, and press Return. Passwords are not echoed to the screen while being entered. As the project is being imported, progress or problems are reported by the displaying of messages. Respond to these messages as required. Wait until this process has completed and the following message is displayed:
Page 151 of 249 5000-0001-0040-E
Flex.View V3.1 Help Manual
Click on the OK button. The "Connecting to the Server" dialog box will appear and Flex.View will attempt to connect to the Node 1 IP address. When the connection is successful, the database is updated by the RealFlex server downloading its active alarms, Historical alarms/Events and zoning information to the Flex.View PC. Any connection problems or errors are reported.
4.3.2 Connect to the Server
To connect to the RealFlex server: From the Configuration menu, select the Connect to the Server option. The "Connecting to the Server" dialog box will appear and Flex.View will attempt to connect to the Node 1 IP address. When the connection is successful, the database is updated by the RealFlex server downloading its active alarms, Historical alarms/Events and zoning information to the Flex.View PC. Any connection problems or errors are reported.
4.3.3 Disconnect
To disconnect from the RealFlex server: Note: For connections to a RealFlex server, access to this option may be disabled or protected by a password. For information on user access levels, please refer to Section 4.3.9, Password Maintenance. From the Configuration menu, select the Disconnect option. A prompt will appear asking for your confirmation. Click on the Yes button to disconnect from the server, or click on the No button to abort the operation. On selecting Yes, you will be disconnected from the RealFlex server. All reports, alarm listings, Communications, active alarm and historical event summaries will be frozen at the time of disconnection.
4.3.4 Check for Updates
The "Check for Updates" option allows you to manually check for updates on the RealFlex system. Note: If the "Check for Updates" option in the "Configuration" menu does not appear, or is grayed out, then the "Check for update automatically" check-box in the "Application" window of the "Configuration - Options" menu has not been activated (no tick in check-box).
Page 152 of 249 5000-0001-0040-E
Flex.View V3.1 Help Manual
To check for updates: 1. From the Configuration menu, click on the Check for Updates option. Flex.View will automatically interrogate the RealFlex server requesting information on any system updates. If the "Update all components silently" check-box in the "Application" window of the "Configuration - Options" menu has been activated (tick in check-box), an "Updating Project" window will appear, displaying the progress of Project components that have changed on the RealFlex server being updated on your PC.
If the "Update all components silently" check-box in the "Application" window of the "Configuration - Options" menu has not been activated (no tick in check-box), a "Project Update Notification" window will appear, displaying a list of components which have changed on the RealFlex server since the last update.
2. Select the required components and click on the Update button, or click on the Cancel button to close window without updating. Selected system components will be updated on your PC.
Page 153 of 249 5000-0001-0040-E
Flex.View V3.1 Help Manual
4.3.5 Configuration File Editor
Configuration file editing can only be carried out by Flex.View users with appropriate user-level access. In order to configure RealFlex there are some "configuration" files which need to be created or edited. The "Configuration File Editor" option allows a user to configure these files from within Flex.View or Flex.Builder. A user is able to setup his/her system totally independent of the RealFlex/QNX system. To open the Configuration File Editor application: 1. From the Configuration menu, select the Configuration File Editor option. If no one is currently logged on, the "Flex.CFE" application will automatically start to open and a "User ID" dialog box will appear:
2. Enter your user ID in the "Enter User ID:" field, and press Return. User ID's are not echoed to the screen while being entered. The "Configuration File Editor" application will then complete the opening sequence.
For instructions on how to use the Flex.CFE application, please refer to the "Flex.CFE" Help file.
Page 154 of 249 5000-0001-0040-E
Flex.View V3.1 Help Manual
4.3.6 Historical Editor
Historical data point editing can only be carried out by Flex.View users with a Development licence and appropriate user-level access. The RealFlex Historical Maintenance utility allows collection of historical data point information based on data values collected from the field or stored in pseudopoints. The collection of data is activated at system startup. The historical data collection subsystem will automatically begin the collection process upon activation of historical recording for database points placed in the Historical Maintenance utility. The Historical Editor option of the Configuration menu allows for the addition, modification, deletion, exportation or importation of database points for historical recording, as well as providing a summary of points currently in the historical record mode. The "Historical Data Point Maintenance" window, contains all points currently designated for historical data collection listed by PCU name, database type (Analog, Meter or Status) and tag name. To access the Historical Data Point Maintenance window: Note: Access to this option may be disabled or protected by a password. For information on user access levels, please refer to Section 4.3.9, Password Maintenance. From the Configuration menu, click on the Historical Editor option. The "Historical Data Point Maintenance" window will be displayed:
When this window is first opened there are no data points displayed. Data points must be added or imported to this window before historical recording can take place. When opening this window after data points have been added, in the left-hand field of the "Status bar" a message "Receiving list of historical points..." will be displayed as Flex.View receives the list of historical points from the RealFlex server. You can update the data in the list of historical points by clicking on the toolbar. The significance of each column in the display is: PCU - The name of the PCU. Type - The database type, Analog, Meter or Status.
Page 155 of 249 5000-0001-0040-E
button in the "Action"
Flex.View V3.1 Help Manual
Tag - The tag name. The following informational fields are editable from the "Historical Data Point Maintenance" window: State - Displays the current recording state of the point, either ON or OFF. To change the state, position the pointer over the "State" field to be edited, right-click and select "On" or "Off" from the pop-up menu. Historical data collection can be disabled (or turned "Off") without affecting the data previously collected for a point. This can be useful when a point or sensor is temporarily out of service or is generating invalid values. Lifetime - The amount of time for which historical data is to be saved to disk. Outdated data is removed daily. To change the numeric increment value, select the database point to be edited, then from the "Action" toolbar, click on the button. This will open the "Edit Point Maintenance" dialog box, allowing you to change the Lifetime value of the field. To change the text increment value, position the pointer over the "Lifetime" field to be edited, rightclick then select the new increment value from the pop-up menu (i.e. Day, Week, Month or Year). Changing the lifetime of a point from a day to a year will not generate a years worth of data. However, changing the "Lifetime" from a year to a day will erase all data older than a day. The "Lifetime" field allows specification of a maximum of 999 days, 260 weeks, 60 months or 5 years. Note: Once the lifetime is shortened, historical data prior to the new lifetime is immediately removed and is unrecoverable. Deadband - The associated filter for the point (i.e., the value reported to historical collection must change by more than this amount in order to be saved in the historical data set): For Analog points, the entry is used as a minimum change in percentage of full EU scale. For Meter points, the entry is used as a minimum raw count change. For Status points, the "Deadband:" field is not applicable as all changes of state are recorded. To change the "Deadband" of a point, position the pointer over the "Deadband:" field to be edited, then right-click. This will open the "Edit Point Maintenance" dialog box, allowing you to change the deadband value of the field. Status bar - The "Status bar" at the bottom of the window displays the total number of points currently defined in the Historical Maintenance listing. To filter the display: The Filter option allows viewing of a subset of Historical datapoint definitions sorted by PCU Name, database type and/or Tagname. 1. From the "Filter" toolbar, click on the The "Filter" dialog box will appear: button.
Page 156 of 249 5000-0001-0040-E
Flex.View V3.1 Help Manual
2. To filter by PCU name, in the "PCU" field enter the PCU name, (Wildcards may be used), or click on the button and select required PCU from the drop-down list. button to the right of the "Type:" field and select
To filter by database type, click on the required type from the drop-down list.
To filter by tag name, in the "Tag:" field enter the tag name, (Wildcards may be used), or click on the button and select required Tag from the drop-down list.
3. Once all selections have been made, click on the OK button. This will return you to the "Historical Data Point Maintenance" window and will display all historical database definitions that match the selected criteria. To clear all selections and reset the form to "show all" (denoted by an asterisk "*" in the PCU and Tag fields and an "ALL" in the Type field), click the on Clear button. To exit without making any changes, click the on Cancel button. 4.3.6.1 To add a historical point 1. From the "Action" toolbar, click on the appear: button. The "Add Point Maintenance" dialog box will
Page 157 of 249 5000-0001-0040-E
Flex.View V3.1 Help Manual
2. Click on the button to the right of the "PCU:" field and select required PCU from the drop-down list of currently defined PCUs for the system. 3. Click on the button to the right of the "Type:" field and select required Type from the drop-down list (Analog, Meter or Status). button to the right of the "Tag:" field and select required Tag name from the drop4. Click on the down list of all currently defined tag names for the selected PCU and Type. The drop-down list will only include tag points that are not already included in the list of historical points. 5. In the "Deadband:" field, enter a value to set the filter for the point before data is saved in historical collection. The minimum allowable value for this field is "0.00001". Analog and Meter points only. For analog points, the entry is used as a minimum change in percentage of full EU scale (Max EU - Min EU). For meter points, the deadband represents a minimum raw count change. If the "Type" selected is "Status," the deadband field is not used. All changes in "Status" data values will automatically be recorded for any change of state. Note: Keep in mind the defined deadband for your I/O Driver (the [-f] "Analog deadband value" parameter) when defining the deadband for your historical record. The deadband in the "Historical Data Point Maintenance" window does not have to match the deadband defined for your I/O Driver, but if the deadband set is greater/smaller than the deadband for the I/O Driver, you may be losing data you wish to save or attempting to save more data than you are actually collecting from the field device. 6. The "Lifetime:" entry consists of two fields. The first field specifies the numerical count that will apply to the second field which allows specification of Days, Weeks, Months or Years. The two fields define the amount of time for collection. The "Lifetime" field allows specification of a maximum of 999 days, 260 weeks, 60 months or 5 years. 7. The "State:" signifies whether data associated with the point is currently in historical collection. If "On", historical data collection will begin for the defined point. If "Off", no historical data will be collected. 8. If a Meter type was selected, the "Meter:" line option boxes will become active. This allows selection of the type of meter data to be collected. The options are "Net," "Hour", "Day", "Month" and "Year". All meter types can be added during the add process but must be edited separately. 9. After all fields have been assigned, click on the Add button. The record will be saved and a message "Point (PCU name:Tag name) added successfully." will appear. Click on the OK button to return to the "Historical Data Point Maintenance" window. 4.3.6.2 To delete a historical point 1. In the "Historical Data Point Maintenance" window, select database point(s) to be deleted. 2. From the "Action" toolbar, click on the button. You will be prompted to confirm the deleting the database point(s) with a "OK/Cancel" selection. Click on the OK button to continue, or click on the Cancel button to abort the operation. Note: If a point is deleted, all associated historical information is also deleted. If you confirm deletion of a point (and the associated historical data) there is no recovery method for retrieving associated historical data.
Page 158 of 249 5000-0001-0040-E
Flex.View V3.1 Help Manual
4.3.6.3 To edit a historical point The only fields accessible while in Edit mode are "Deadband", "Lifetime" and "State". 1. From the "Historical Data Point Maintenance" window, click on and highlight database point to be edited. 2. From the "Action" toolbar, click on the appear: button. The "Edit Point Maintenance" dialog box will
3. Edit fields as required. Note: If the time in the "Lifetime:" field is decreased, all historical information prior to the new time span designation will be lost. For example, if the lifetime of a point is one year, and is changed to one day, all information prior to one day will be deleted. Once the lifetime is shortened, historical data prior to the new lifetime is immediately removed and is unrecoverable. 4. After you have edited required fields, click on the Apply button to save your changes, or click on the Cancel button to abort the operation. If you selected "Apply", a message "Point (PCU name:Tag name) changed successfully." will appear. Click on the OK button to return to the "Historical Data Point Maintenance" window. 4.3.6.4 To import/export data points to a CSV file You can export and import lists of Historical data points to/from a Microsoft Excel CSV file. This is used by the system administrator to create a number of different data point groups for the collection of historical information.
Page 159 of 249 5000-0001-0040-E
Flex.View V3.1 Help Manual
For example, you may have a number of water treatment plants where you want to monitor the chlorine levels. You would build up a list of the data points associated with the first plant, then save the list to a CSV file. You can then delete the first list of data points, add the data points associated with the second plant, then save this new list to a second CSV file. Once you have built up a library of CSV files, you can then imported each list of data points into the "Historical Data Point Maintenance" window as and when required. Note: When a point is exported, all associated historical information is lost except for the last record. If you want to save the recorded historical information, before you export the point(s), copy retrieved data to the Clipboard then paste it into another application. See "To copy retrieved data to the clipboard" below. To save selected data point(s) to a CSV file: 1. Click on and highlight the data point(s) to be saved as a CSV file. To select a single point, click on and highlight the point. To select a group of points that are next to each other, click on and highlight the first point of the group, hold down the Shift key then scroll down the list and select the last point of the group. To select individual points which are not next to each other, hold down the Ctrl key, then select each point as required. 2. From the Import/Export toolbar, click on the appear. button. The "Save as CSV file" dialog box will
3. Indicate the location and the name of the file to be exported, the file name can differ from the default name entered, then click on the Save button. The "Save as type" will always be "CSV File (*.csv)". You will be returned to the "Historical Data Point Maintenance" window. To save all data points to a CSV file: 1. From the Import/Export toolbar, click on the appear. button. The "Save as CSV file" dialog box will
2. Indicate the location and the name of the file to be exported, the file name can differ from the default name entered, then click on the Save button. The "Save as type" will always be "CSV File (*.csv)". You will be returned to the "Historical Data Point Maintenance" window. To import a CSV file into the Historical Editor: 1. From the Import/Export toolbar, click on the appear. button. The "Import CSV file" dialog box will
2. Locate the file to be imported, then click on the Open button. The "Files of type" will always be "CSV File (*.csv)". A window will appear, displaying the import progress:
Page 160 of 249 5000-0001-0040-E
Flex.View V3.1 Help Manual
After the data points have been imported, you will be returned to the "Historical Data Point Maintenance" window. 4.3.6.5 To view historical data The contents of the historical collection database can be viewed through the use of the "View" function. Select the database point you wish to view by either right-clicking on the PCU or the Type field, or by clicking on and highlighting the database point you want to view, then from the "Action" toolbar, click on the button.
When either of these methods is used, the following window will be displayed. The title bar will display the PCU and tag name:
Page 161 of 249 5000-0001-0040-E
Flex.View V3.1 Help Manual
Across the top of this window you have the following fields and buttons: Start: - The "Start:" entry consists of two fields. The first field specifies the date and the second field specifies the time. These two fields are used to designate the time span of the records to be viewed, beginning with the date and time designated in these fields and ending with the current time. When opening this window, the current time is displayed in these fields. Execute - Used to extract historical data values collected over the time span defined for the point. Edit / Add - Used when there is a malfunction in the system or a genuine misrepresentation of data. For example, if you have an RTU monitoring a reservoir level over a period of a week and for some reason it was turned off for one day, you would get a reading of zero for the level on that day. When a graph for the week is produced you can see that there is an obvious error. The average is also severely effected. To correct the graph and average reading you can edit the value of zero or enter a correct reading (average reading) in its place. Close - This will exit the "View" utility and return you to the "Historical Data Point Maintenance" window. To view data values: 1. In the "Start:" Date and Time fields, set the time back to the time you would like to start viewing historical data. For details, please refer to Section 1.7.13. 2. When the time span has been entered, click on the Execute button. Flex.View will extract the requested historical data from the RealFlex server and display the information in the "View" window in the Date, Time and Data columns. If there is no data available for the requested period, no data will be presented in the "View" window and the Execute button will become active again. To edit a Historical record: 1. Click on and highlight the record to be edited. 2. Click on the Edit button, or right-click, then select the Edit Historical Data option from the pop-up menu. The "Edit Historical Data" dialog box will appear:
3. In the "Value:" field, edit the value, then click on the Apply button. You will be returned to the "View" window where the revised value for the selected record will be displayed. To add a Historical record: 1. Click on the Add button, or right-click, then select the Add Historical Data option from the pop-up menu. The "Add Historical Data" dialog box will appear:
Page 162 of 249 5000-0001-0040-E
Flex.View V3.1 Help Manual
2. In the "Date:", "Time:" and "ms:" fields, set the date and time as required. For details, please refer to Section 1.7.13. 3. In the "Value:" field, enter the required value, then click on the Apply button. The new record will be displayed in the "View" window. 4. Click on the Exit button to close the "Add Historical Data" dialog box. To copy retrieved data to the clipboard: The historical data retrieved can be copied to the clipboard as plain text and pasted into another application, (e.g., WordPad, Excel etc.). 1. Select data to be copied. To select a single record, click on and highlight the record. To select a group of records that are next to each other, click on and highlight the first record of the group, hold down the Shift key then scroll down the list and select the last record of the group. To select individual records which are not next to each other, hold down the Ctrl key, then select each record as required. To select all records, right-click, then select the Select All option from the pop-up menu. 2. With the selected records highlighted, right-click, then select the Copy to clipboard option from the pop-up menu. The selected records will be copied to the clipboard ready for pasting into another application. 4.3.6.6 Historical Data Archiving On the RealFlex server, Historical Data Archiving splits your large "oldhdata" file (contains all historical records) into monthly chunks. It creates a new "oldhdata" file with a time span of X months, i.e., three months. Every month the Archive function adds your historical data to your new "oldhdata" file. This file will always have a time span of three months or less. This is very useful if you have large historical archives. You can store all but the most recent historical data on the network and still have complete access to this data. When a user does a historical request of two years on a particular point, the data is retrieved from the smaller files that have been created and stored on the network as well as the information in the new "oldhdata" file. To archive Historical data: 1. From the "Historical Data Point Maintenance" window, click on the Data Archiving" dialog box will appear: button. The "Historical
Page 163 of 249 5000-0001-0040-E
Flex.View V3.1 Help Manual
2. Click on the "Historical Archiving" check-box. A tick will appear when enabled. Click again to disable (no tick). 3. In the "Time to Archive" field, set the time of day that you want to archive. Either click on and highlight the portion of the time and type in the required time. Shown in the format HH/MM, or click on and highlight the portion of the time and use the spinner buttons to select the required time.
4. The default archive directory name on the RealFlex server is displayed in the field at the bottom. There would normally be no reason to change this directory path. 5. After you have set archiving parameters, click on the Accept button, or click on the Cancel button to abort the operation. Historical data will be archived at the time specified.
4.3.7 Report Generator
The "Report Generator" option from the "Configuration" menu allows you to create a new report or edit an existing report file using the Flex.Report application program. Note: Access to this option may be disabled or protected by a password. For details on user level access, please refer to Section 4.3.9, Password Maintenance. To view or run an existing report, please refer to Section 4.1.3.1, "User report". To view a list of reports: For Microsoft Windows look and feel: From the Configuration menu, click on the Report Generator option. The "Select Flex.Report File: *" window appears displaying the "< Create New Report >" option and listing all reports available for the project, sorted alphabetically by name.
Page 164 of 249 5000-0001-0040-E
Flex.View V3.1 Help Manual
If all selections are not shown and the window is full, clicking on the buttons located in the toolbar will scroll the list left or right to the desired name. You can also use the scroll bar if the required report name is not visible. To locate a specific name: 1. Click on the button. The "Set Filter" dialog box will appear:
2. Enter a text string to search for. For example, if you wanted to locate all reports with "xyz" in the name, you would enter "*xyz*" and click on the OK button. The "Select Flex.Report File" window will change to list only those reports containing "xyz" in the name. Current state of Reports: In the "Select Flex.Report File: *" window, a symbol to the left of the report name signifies the current state of the report. Symbols are as follows: Report is as registered on the RealFlex server. Report is a draft or has been edited, but not yet registered on the RealFlex server. For details on how to send files to the RealFlex server, please refer to Section 4.3.8, "Send Flex.Report File to the Server". For RealFlex look and feel: From the Configuration menu, click on the Report Generator option. The "Select Flex.Report File: *" window appears displaying the "< Create New Report >" option and listing all reports available for the project, sorted alphabetically by name.
Page 165 of 249 5000-0001-0040-E
Flex.View V3.1 Help Manual
buttons located in the If all selections are not shown and the window is full, clicking on the upper left corner of the window will scroll the list one page up or down to the desired report. To locate a specific report: Click on the asterisk (*) button and enter a text string to search for. For example, if you wanted to locate all reports with "xyz" in the name, you would enter "*xyz*" and press Enter. The "Select Flex.Report File: *" window will change to list only those reports containing "xyz" in the name. You may also choose to simply type the name (or first letters of a name) from the keyboard. A box will appear around the closest matching name. To create a new report or edit an existing report: To create a new report, click on < Create New Report >. To edit an existing report, click on the required report name. The Microsoft Excel application will automatically open. A new menu option called "Datac" will be added to the Microsoft Excel menu bar. The title bar will also change to display "Microsoft Excel NewReport" for a new report, or "Microsoft Excel - [report name]" for an existing report. When creating a new report, Flex.Report initially starts in "Edit" mode. When editing an existing report, Flex.Report initially starts in "Work" mode, the "Connecting To RealFlex Server" dialog box will appear and Flex.Report will attempt to connect to the Node 1 IP address for the Project. When the connection is successful, live data is downloaded from the RealFlex server. Any connection problems or errors are reported. For instructions on how to create or edit a report, please refer to the "Flex.Report" Help file. Reports generated by Flex.Report are saved as Microsoft Excel .xls files in the "C:\Program Files\Datac\Projects\[Name of Project]\setup\win\rg\win\draft" directory until they are sent to the RealFlex server. To send files to the RealFlex server, please refer to Section 4.3.8, "Send Flex.Report File to the Server". The name of the saved report is added to the list of defined reports in the "Select Flex.Report File: *" window and the "Select report to demand" list in the "Demand Reports" window.
Page 166 of 249 5000-0001-0040-E
Flex.View V3.1 Help Manual
4.3.8 Send Flex.Report File to the Server
The "Send Flex.Report File to the Server" option allows a user to register new and edited Flex.Report files on the RealFlex server. Draft reports are stored in the "C:\Program Files\Datac\Projects\[Name of Project]\setup\win\rg\win\draft" directory. To send Flex.Report files to the RealFlex server: Note: Access to this option may be disabled or protected by a password. For details on user level access, please refer to Section 4.3.9, Password Maintenance. 1. From the Configuration menu, click on the Send Flex.Report File to the Server option. If there are no draft reports available for sending, the message "Draft folder is empty" will be displayed. If there are draft reports available for sending, the "Select Flex.Report File: *" window will appear listing all draft reports that are not yet registered on the RealFlex server, sorted alphabetically by name: For Microsoft Windows look and feel:
buttons If all selections are not shown and the window is full, clicking on the located in the toolbar will scroll the list left or right to the desired name. You can also use the scroll bar if the required report name is not visible. For RealFlex look and feel:
If all selections are not shown and the window is full, clicking on the buttons located in the upper left corner of the window will scroll the list one page up or down to the desired report.
Page 167 of 249 5000-0001-0040-E
Flex.View V3.1 Help Manual
2. Click on required report name, or click on "All Files" if you want to send all the reports. The "Draft Files Modification" window will appear, displaying the progress of the report(s) being sent to the RealFlex server. Any connection problems or errors are reported. When the Flex.Report file(s) have been successfully registered on the RealFlex server, a symbol will be displayed to the left of the report name in the "Microsoft Windows look and feel Select Flex.Report File" window.
4.3.9 Password Maintenance
It is important to keep your system secure, not only to protect data on the computer itself, but on the SCADA system as well. A good security system confirms the identity of the people who are attempting to access the resources, protects specific resources from inappropriate access by users, and provides a simple, efficient way to set up and maintain security on your system. RealFlex employs two different methods of applying user and password security: Standard security (Default): allows User IDs to be added, changed or removed from the system and to allow certain Flex.View functions to be selectively enabled, disabled or secured by a password for each user. For details on how to use the "Password Maintenance" feature, please refer to Section 4.3.9.1, "Password Maintenance (Standard security)". Enhanced security: allows User Groups and User IDs to be added, changed or removed from the system and to allow certain Flex.View functions to be selectively enabled, disabled or secured by a password at a user group level. For details on how to use the "Password Maintenance" feature, please refer to Section 4.3.9.2, "Password Maintenance (Enhanced security)". Note: The Enhanced security system was introduced as an option for systems using the RealFlex4.3I software in combination with the Flex.Serv V8.23 application software. 4.3.9.1 Password Maintenance (Standard security) The Password Maintenance window, as shown below, allows User IDs to be added, changed or removed from the system and to allow certain Flex.View functions to be selectively enabled, disabled or secured by a password for each user. Using the Password Maintenance window, up to two hundred (200) separate users can be given individually specified access to the various Flex.View options and features that can be password protected. To begin Password checking, the user must initiate the User Logon/Logoff sequence. After entering a valid USER ID, the user is said to be logged on, and the passwords associated with that USER ID remains active until one user logs off or another user logs on, even if the system is rebooted. User logon activities are printed with events on the Alarm Printer. To access the Password Maintenance window: Note: Access to this option may be disabled or protected by a password. See "To set/change user access level" below for information on user access levels. If access has been disabled, users will only be able to view their assigned levels of access to certain Flex.View functions.
Page 168 of 249 5000-0001-0040-E
Flex.View V3.1 Help Manual
From the Configuration menu, select the Password Maintenance option. The "Password Maintenance" window will be displayed:
This window displays a list of users with an expandable/collapsible hierarchy of Flex.View functions (See table below) that can be selectively enabled, disabled or secured by a password. When a new user is added, these functions are initially set to "Access disabled". In the hierarchy list of users, click on the (+) symbol to the left of the user name to show the list of Flex.View functions. In this list a symbol is placed to the left of the function to signify its current access level. The significance of these symbols are: = Access without password. = Password required. = Access disabled. When you first call up the "Password Maintenance" window, the program will prompt you for a user ID to select or to create a new user.
Page 169 of 249 5000-0001-0040-E
Flex.View V3.1 Help Manual
Flex.View functions: Function Database builder CRT related utilities Send controls Server exit User functions Demand reports Edit scratch pad Edit password file Historical data maintenance Set date/time Report generator Manual overwrite Alarm disable Exit FlexView To select a user: Move the pointer over the list of user names in the hierarchy. The pointer will change to a hand and the selected user name will be underlined and change to blue, click to select. To create a new user: 1. Click on the button. The "Add New User" dialog box will appear: Controls access to: The "Database Editor" option from the "Configuration" menu. The "Send Flex.Report File to the Server" option from the "Configuration" menu. Sending Controls to a controllable device. Not used in Flex.View. The "User Functions" window from the "Configuration - Options" menu. The "Demand Reports" options from the "Main" menu. Not used in Flex.View. The "Password Maintenance" option from the "Configuration" menu. The "Historical Editor" option from the "Configuration" menu. The "Set Server Time/Date" option from the "Utilities" menu. The "Report Generator" option from the "Configuration" menu. To manually correct the value or state of the database point associated with the poke point. To disable alarming for a selected point. The "Exit Flex.View" option from the "Main" menu.
2. In the "New user ID:" field, enter a user ID, maximum of twelve (12) alphanumeric characters without spaces. This will be the name that the user enters when Logging on.
Page 170 of 249 5000-0001-0040-E
Flex.View V3.1 Help Manual
3. In the "New user Name:" field, enter the name for the user, maximum of twenty (20) characters including spaces. This is usually the name of the employee to whom the user ID is assigned. 4. Click on the Apply button. You will be returned to the "Password Maintenance" window where the new user (ID and name) will have been added to the list. 5. If required, set user access properties for the Flex.View options as shown below. To remove a user: Click on and highlight the user name to be deleted, then click on the button.
A message, "Are you sure you want to permanently delete user (User name)?" will appear. Click on the OK button to confirm deletion of the User ID or click on the Cancel button to abort the operation. If you try to remove your own logged on user ID, the following message will be displayed:
To change a user ID: 1. Click on and highlight the user name to be changed, then click on the "Change User" dialog box will be displayed: button. The
2. Change the User ID and User Name by typing over the existing names in the "User ID:" and "User Name:" fields. 3. Click on the Apply button. If you changed the "User ID", the following dialog box will appear asking you for confirmation. Click on the OK button to continue with changing the User ID or click on the Cancel button to abort the operation.
Page 171 of 249 5000-0001-0040-E
Flex.View V3.1 Help Manual
Flex.View will communicate with the RealFlex server to change the User ID in the RealFlex database. You will be returned to the "Password Maintenance" window where the new user (ID and name) will have replaced the existing name in the list. 4. If required, change user access properties for the Flex.View options as shown below. To set/change user access level: 1. In the hierarchy of Flex.View functions, double click on the required function or click on and highlight required function then click on the dialog box will appear: button, the "Change Access for..."
2. Select required option by clicking on the appropriate option box. Three choices are available: Access without password - Unrestricted access to the user. Need password - To make a feature available to the user by the entry of a password, but unavailable to others who might be present while he/she is logged on. Access disabled - To make a feature unavailable to the user. When a menu option is disabled, the user will not be able to see this function or it may be grayed out in the Flex.View menus. When a Dynamic Display Control function is disabled, the following message will be displayed when the user tries to access the function:
In order to maintain system security, the System Administrator will need to disable access to the "Edit password file" function for all users. If you want to use the same user access control for all the Flex.View functions, click on the For All button. If you select "Need password", the "Password:" and "Confirm password:" fields will become active as shown below.
Page 172 of 249 5000-0001-0040-E
Flex.View V3.1 Help Manual
Enter a password in the "Password:" field, then re-enter the password in the "Confirm password:" field. Maximum of ten (10) alphanumeric characters without spaces. The password will not be echoed to the screen while being entered. When you enter or change a password, write it down and keep it in a secure place and tell only the designated user the password. 3. After selecting required access option, click on the Apply button or click on the Close button if you do not want to make any changes. You will be returned to the "Password Maintenance" window where the symbol to the left of the Flex.View function will have changed to reflect your choice. To exit the "Password Maintenance" window, click on the window. 4.3.9.2 Password Maintenance (Enhanced security) The Password Maintenance window, as shown below, allows User groups and User ID's to be added, changed or removed from the system and to allow certain Flex.View functions to be selectively enabled, disabled or secured by a password for each group. Using the "Password Maintenance" window, up to thirty two (32) separate user groups can be given individually specified access to the various Flex.View functions and features that can be password protected. The number of users that can be assigned to user groups is unlimited. To begin Password checking, the user must initiate the User Logon/Logoff sequence. After entering a valid User ID and password, the user is said to be logged on, and the password associated with that User ID remains active until one user logs off or another user logs on, even if the system is rebooted. User logon activities are printed with events on the Alarm Printer. The Flex.View enhanced security system offers the following security features: Group accounts: Users must have certain user rights and permissions to perform tasks from within Flex.View. Group accounts help you efficiently assign those user rights and permissions to users. Flex.View comes with a built-in Administrators group where users of that group have full access and control for password maintenance. User groups should be added by the Administrator and operators (User accounts) should be added to the user groups. Assigning users to user groups gives most users all of the user rights and permissions they need to perform their jobs. button in the top right-hand corner of the
Page 173 of 249 5000-0001-0040-E
Flex.View V3.1 Help Manual
User accounts: To use a computer that is running Flex.View, users must have a user account, which consists of a unique User ID, User name and password. Flex.View verifies your User ID and password when you logon to Flex.View. If your user account has been disabled, locked out or deleted, Flex.View prevents you from accessing the SCADA system, ensuring that only valid users have access to the SCADA system. To access the Password Maintenance window: Note: Access to this option may be disabled or protected by a password. See "To set/change user access level" below for information on user access levels. If access has been disabled, users will only be able to view their assigned levels of access to certain Flex.View functions and to change their own password. From the Configuration menu, select the Password Maintenance option. If you are signed on as a member of the Administrator group or a user having full access rights to this option, the following "Password Maintenance" window will be displayed:
This window displays a list of user groups with an expandable/collapsible hierarchy of users assigned to the group. Group names with a (+) symbol to the left of them can be expanded to show all users assigned to that group. Clicking the (-) symbol next to a Group name will collapse the item and hide the list of users. If you are signed on as a member of any User group and access to this option has been disabled, the following "Password Maintenance" window will be displayed:
This window will only display your assigned user group and your own User ID. From this window you will only be able to view the access rights for your group or to change your own password. By default, the first time this window is accessed, the "Administrator" group and the "RF Administrator" user is already configured. It is recommended that this built-in Administrator group and account should not be removed or disabled.
Page 174 of 249 5000-0001-0040-E
Flex.View V3.1 Help Manual
To select a user: 1. Click on the (+) symbol to the left of the group name to show the list of users assigned to that group. 2. Move the pointer over the list of user names in the hierarchy. The pointer will change to a hand and the selected user name will be underlined and change to blue, click to select. To define Security Settings: This option is used to define the security settings for all groups and their assigned users. 1. Click on the button.
The "Security Settings" dialog box will appear:
2. In the top section of this dialog box, selected required security options by clicking on required check-box(es) to toggle between active and non-active. A tick will appear when active. Options are: Complex Password: When this option is active, user passwords must not contain the users name and must contain characters from each of the following three groups: Description Letters (uppercase and lowercase) Numerals Symbols (all printable characters not defined as letters or numerals) See also Creating Strong Passwords.
Page 175 of 249 5000-0001-0040-E
Examples A, B, C,...; a, b, c,... 0, 1, 2, 3, 4, 5, 6, 7, 8, 9 `~!@$%^&*()_+-={}|[]\:";'<>?,./
Flex.View V3.1 Help Manual
Case sensitive user name: When this option is active, user ID's will be case-sensitive. When you assign the user ID, users must type the same capitalization when they enter their user ID at logon. Current user must logoff: When this option is active, the user must logoff by typing his/her own user ID and password before another user can logon. Restart will logoff current user: When this option is active, if the main node is restarted/rebooted, then all currently logged on users will be logged off the system. Restart will unlock all users: When this option is active, if the main node is restarted/rebooted, then all locked out users will be unlocked. 3. In the bottom section of this dialog box, set parameters for each security option. Options are: Minimum password length: Defines the minimum number of characters that must be used in a password. May be set from between 1 and 25. (Default 7). Password history: Specifies the password history depth. Up to four passwords can be remembered to avoid reusing the same password. May be set from between 0 and 4. (Default 4). Password lifetime days: Defines the number of days before the current password expires. May be set from 0 to 36500 days. (Default 180). If set to 0 then the password will never expire. Note: If the "Password never expires" option is active in "Security User Maintenance" dialog box for a particular user, then the "Password never expires" option will override the "Password lifetime" option for that user. Attempts before lockout: Defines the number of times that a user may attempt to logon correctly before they are locked out. May be set from between 0 and 127. (Default 3). See also "Lockout duration" below. Attempts timeout, min: Defines the length of times, in minutes, that a user can attempt to logon correctly before they are locked out. May be set from between 0 and 127. (Default 1). See also "Lockout duration" below. Lockout duration, min: Defines the length of times, in minutes, that a user will remain locked out of the system. May be set from between 0 and 127. (Default 5). Note: If Lockout duration is set to 0, then the user will be locked out until the system reboots (Restart will unlock all users option active) or until the administrator unlocks the account manually. 4. Click on the Apply button. Flex.View will communicate with the RealFlex server to change the security settings in the RealFlex database. The new security settings will now be active for all groups and their assigned users. To add a new user group: By adding a user to a group, you give the user all the permissions and user rights assigned to that group. For instance, a member of the Users group can perform most of the tasks necessary to do his or her job, such as logging on to the system and carrying out operator functions. However, only a member of the Administrators group should be assigned to add users to groups, change user passwords, or modify most system settings.
Page 176 of 249 5000-0001-0040-E
Flex.View V3.1 Help Manual
5. Click on the
button. The following "Security Group Maintenance" dialog box will appear:
6. In the "Group Name:" field, enter a name for the group, maximum of thirteen (13) alphanumeric characters including spaces. 7. In the "Description:" field, enter a description for the group, maximum of thirty two (32) characters including spaces. 8. At this point, you can set the access rights to certain Flex.View functions, or you can set them at a later date. See "To set/change user access level" below for details. 9. Click on the Apply button. Flex.View will communicate with the RealFlex server to add the user group in the RealFlex database. You will be returned to the "Password Maintenance" window where the new group (Name and description) will be added to the hierarchy. To remove a user group: Note: If the group has user accounts assigned to it, then you must first remove the users or assign them to another group before you can remove the group. Click on and highlight the group to be deleted, then click on the button.
A message, "Are you sure you want to permanently delete group (Group name and description)?" will appear. Click on the OK button to confirm deletion of the group or click on the Cancel button to abort the operation. The built-in Administrator group should not be removed.
Page 177 of 249 5000-0001-0040-E
Flex.View V3.1 Help Manual
To add a new user account: It is advised that you should place a user in only one group. Usually you can find or add a group with the combination of permissions needed by any user. 1. Click on and highlight the Group that you want to add the user to. 2. Click on the button. The following "Security User Maintenance" dialog box will appear:
3. In the "User ID:" field, enter a User ID, maximum of twelve (12) alphanumeric characters including spaces. This will be the name that the user enters when Logging on. 4. In the "User name:" field, enter the name for the user, maximum of twenty (20) characters including spaces. This is usually the name of the employee to whom the User ID is assigned. 5. Enter a password in the "Password:" field, then re-enter the password in the "Confirm password:" field. Passwords are not echoed to the screen while being entered. See also Section 4.3.9.4 Creating Strong Passwords. Passwords can be case-sensitive, so if you vary the capitalization when you assign the password, users must type the same capitalization when they enter the password. Note: The complexity of the password, i.e., minimum number of characters, the use of case sensitive characters etc., is defined in the "Security Settings" dialog box. 6. In the bottom half of this dialog box, select required user security options. For details, please refer to Section 4.3.9.3. 7. Click on the Apply button. Flex.View will communicate with the RealFlex server to add the new user account in the RealFlex database. You will be returned to the "Password Maintenance" window where the new user (ID and name) will have been added to the selected group.
Page 178 of 249 5000-0001-0040-E
Flex.View V3.1 Help Manual
To remove a user account: Click on and highlight the user name to be deleted, then click on the button.
A message, "Are you sure you want to permanently delete user (User ID and name)?" will appear. Click on the OK button to confirm deletion of the User ID or click on the Cancel button to abort the operation. The built-in Administrator account should not be removed. To change a user ID: 1. Click on and highlight the user name to be changed, then click on the The following "Security User Maintenance" dialog box will be displayed: button.
2. In the "User ID:" field, change the User ID by typing over the existing name, maximum of twelve (12) alphanumeric characters including spaces. This will be the name that the user enters when Logging on. 3. In the "User name:" field, change the name for the user by typing over the existing name, maximum of twenty (20) characters including spaces. This is usually the name of the employee to whom the User ID is assigned. 4. In the bottom half of this dialog box, select or change required user security options. For details, please refer to Section 4.3.9.3. 5. Click on the OK button. Flex.View will communicate with the RealFlex server to change the User ID in the RealFlex database. You will be returned to the "Password Maintenance" window where the new user (ID and name) will have replaced the existing name in the list. Changing the user logon passwords: This option allows you to change user logon passwords, or to change your own logon password.
Page 179 of 249 5000-0001-0040-E
Flex.View V3.1 Help Manual
To change a user password: 1. Click on and highlight required user name, then click on the The following "Change Password" dialog box will appear: button.
2. Enter a new password in the "New Password:" field, then re-enter the new password in the "Confirm New Password:" field. Passwords are not echoed to the screen while being entered. See also Section 4.3.9.4 Creating Strong Passwords. Passwords can be case-sensitive, so if you vary the capitalization when you assign the password, users must type the same capitalization when they enter the password. The complexity of the password, i.e., minimum number of characters, the use of case sensitive characters etc., is defined in the "Security Settings" dialog box. 3. Click on the Apply button. Flex.View will communicate with the RealFlex server to change the User password in the RealFlex database. The new password will now be active for the selected user. To change your own user password: 1. Click on and highlight your own user name, then click on the The following "Change Password" dialog box will appear: button.
2. In the "Old Password:" field, enter your existing password. 3. Enter a new password in the "New Password:" field, then re-enter the new password in the "Confirm New Password:" field. Passwords are not echoed to the screen while being entered. See also Section 4.3.9.4 Creating Strong Passwords.
Page 180 of 249 5000-0001-0040-E
Flex.View V3.1 Help Manual
Passwords can be case-sensitive, so if you vary the capitalization when you assign the password, users must type the same capitalization when they enter the password. The complexity of the password, i.e., minimum number of characters, the use of case sensitive characters etc., is defined in the "Security Settings" dialog box. 4. Click on the Apply button. Flex.View will communicate with the RealFlex server to change the User password in the RealFlex database. Your new password will now be active. Note: When the "User cannot change password" option is active in the "Security User Maintenance" dialog box, the user will not be able to change their own password. If the user attempts to change their password, after clicking on the Apply button the following message will be displayed:
To set/change user access level: This option allows you to set or change user access levels for a group and all its assigned users. 1. Click on and highlight required group, then click on the The "Security Group Maintenance" dialog box will appear: button.
Page 181 of 249 5000-0001-0040-E
Flex.View V3.1 Help Manual
This window displays a list of Flex.View functions (See table below) that can be selectively enabled, disabled or secured by a password. When a new group is added, these functions are initially set to "Access disabled". In this list, a symbol is placed to the left of the function to signify its current access level. The significance of these symbols are: = Access without password. = Password required. = Access disabled. 2. Click on the function for which you want to change the access rights, then click on the button which appears to the right and from the drop-down list select required option. Three choices are available: Access without password - Unrestricted access to the user. Need password - To make a function available to the user by the entry of the users password, but unavailable to others who might be present while he/she is logged on. Access disabled - To make a function unavailable to the user. When a menu function is disabled, the user will not be able to see this function or it may be grayed out in the Flex.View menus. When a Dynamic Display Control function is disabled, the following message will be displayed when the user tries to access the function:
In order to maintain system security, the System Administrator will need to disable access to the "Edit password file" function for all user groups, but not for the Administrators group. 3. Repeat Step 2 above for any other Flex.View functions for which you wish to change the access rights. 4. After changing required access options, click on the Apply button or click on the Close button if you do not want to make any changes. Flex.View will communicate with the RealFlex server to change the access rights in the RealFlex database for the selected group.
Page 182 of 249 5000-0001-0040-E
Flex.View V3.1 Help Manual
Flex.View functions: Functions Database builder CRT related utilities Send controls Server exit User functions Demand reports Edit scratch pad Edit password file Historical data maintenance Set date/time Report generator Manual overwrite Alarm disable Exit FlexView Controls access to: The "Database Editor" option from the "Configuration" menu. The "Send Flex.Report File to the Server" option from the "Configuration" menu. Sending Controls to a controllable device. Not used in Flex.View. The "User Functions" window from the "Configuration - Options" menu. The "Demand Reports" options from the "Main" menu. Not used in Flex.View. The "Password Maintenance" option from the "Configuration" menu. The "Historical Editor" option from the "Configuration" menu. The "Set Server Time/Date" option from the "Utilities" menu. The "Report Generator" option from the "Configuration" menu. To manually correct the value or state of the database point associated with the poke point. To disable alarming for a selected point. The "Exit Flex.View" option from the "Main" menu. button in the top right-hand corner of the
To exit the "Password Maintenance" window, click on the window. 4.3.9.3 Security User Maintenance options
When using the "Password Maintenance" window and you choose to add or change a User account, you are presented with a "Security User Maintenance" dialog box. In the bottom half of this dialog box, there are a number of user security options that can be selected, as shown below:
To select an option: Click on required check-box(es) to toggle between active and non-active. A tick will appear when active.
Page 183 of 249 5000-0001-0040-E
Flex.View V3.1 Help Manual
Choices are: User must change password at next login: When active, the user is forced to change the password the first time they logon. When the administrator adds a new user account to a group, a temporary password is assigned for that user. When the user logs on for the first time he/she will be forced to change the password. User cannot change password: When active, the user cannot change the assigned password. This option is usually selected only for user accounts that are used by more than one person. Password never expires: When active, the password will never expire and overrides the "Password lifetime" setting in the "Security Settings" dialog box. User is disabled: When active, the selected user account is disabled. The built-in Administrator account should not be disabled. User is locked out: When active, the account is locked out, which means the user will be unable to log on. If the account is currently locked out, this check-box is selected and available. You can clear this check-box to unlock the account. If the account is not locked out, the check-box is cleared and shaded. You cannot use this option to lock an account. The only way an account can be locked is if the user tries to log on more than the number of logon attempts specified in the "Security Settings" dialog box. If you want to prevent use of an account, disable it. A user whose account has been disabled will not be able to log on until a member of the Administrators group enables the account. 4.3.9.4 Creating Strong Passwords Good computer security includes the use of strong passwords for your system and user logon. For a password to be strong and hard to break, it should: Be at least seven characters long. Contain characters from each of the following three groups: Description Letters (uppercase and lowercase) Numerals Symbols (all printable characters not defined as letters or numerals) Examples A, B, C,...; a, b, c,... 0, 1, 2, 3, 4, 5, 6, 7, 8, 9 `~!@#%^&*()_+-={}|[]\:";'<>?,./
Have at least one symbol character in the second through sixth positions. Be significantly different from prior passwords. Not contain your name or user name. Not be a common word or name. Passwords can be the weakest link in a systems security scheme. Strong passwords are important because password cracking tools continue to improve and the computers used to crack passwords are more powerful. Network passwords that once took weeks to break can now be broken in hours.
Page 184 of 249 5000-0001-0040-E
Flex.View V3.1 Help Manual
Password cracking software uses one of three approaches: intelligent guessing, dictionary attacks, and automation that tries every possible combination of characters. Given enough time, the automated method can crack any password. However, it still can take months to crack a strong password. RealFlex passwords can be up to 10 characters long (Standard security), or 25 characters long (Enhanced security).
4.3.10 Printer Config
The "Print Config" option from the "Configuration" menu allows you to configure your printer. This command presents a Print Setup dialog box, where you may specify the destination printer, the range of pages to be printed, the number of copies, and other printer setup options.
4.3.11 Desktop Layouts
For details on Desktop Layouts, please refer to Section 1.4.
Page 185 of 249 5000-0001-0040-E
Flex.View V3.1 Help Manual
4.3.12 Options
Selecting "Options" from the "Configuration" menu will allow you to change the Flex.View Application program start-up actions and configuration options. To access the Options menu: From the Configuration menu, select the Options option. By default, the "Application" window is always displayed when first entering Options. An expandable/collapsible hierarchy of options is displayed down the left-hand side of this window.
Options listed below that are marked with an asterisks (*), are only visible to Flex.View users with a Development licence and appropriate user-level access. Application Sounds Colors Miscellaneous Environment Product Info Project Alarms Fonts Main Menu * User Functions * Zone Settings * Zone Editor * Advanced User Options Main Menu * Note: The Project options are only available after you have opened a project. The User options are only available after you have logged onto the system. To select an option: Move the pointer over the required option in the hierarchy. The pointer will change to a hand and the selected option will be underlined and change to blue, click to select. The appropriate options window will be displayed. Note: Some options may be password protected or may not be accessible to the operator.
Page 186 of 249 5000-0001-0040-E
Flex.View V3.1 Help Manual
4.3.12.1 Application window (Configuration - Options menu) The "Application" window, as shown below, allows you to change the Application start-up actions, whether tooltips should be displayed or not, whether to allow the operator to minimize, resize and move the main window and to select the Report Viewer.
The Application window is divided into three sections; Project updating, Main Window and Tooltips (a pop-up definition). There are also two other options which are discussed below. Open last project at startup option: To automatically open the last project used when Flex.View is started, click on the "Open last project at startup" check-box. A tick will appear when activated. If this box is not checked, on starting Flex.View you will have to manually open a project via the Configuration menu, Open Project option. Project updating section: There are two choices available. 1. To automatically check for updates on the system, click on the "Check for update automatically" check-box. A tick will appear when activated. If this box is not checked, you will have to manually check for updates via the Configuration menu, Check for Updates option. 2. If you want to update all components silently, click on the "Update all components silently" checkbox. A tick will appear when activated. When this option is selected, the user is not required to interact with the update process. If this option is not selected (normally used for diagnostic purposes) then the user is presented with a window containing a list of updated components. The user can then select required components for updating.
Page 187 of 249 5000-0001-0040-E
Flex.View V3.1 Help Manual
Main Window section: There are two choices available. 1. To allow the operator to minimize the main window, click on the "Allow to minimize" check-box. A tick will appear when activated. If this box is not checked, the minimize button, disabled or removed from the Flex.View Toolbar. or , will be
2. To allow the operator to resize and move the main window, click on the "Allow to resize and move" check-box. A tick will appear when activated. To resize and move the Main Window, please refer to Section 1.7.2. Tooltips section: Tooltips can be displayed when the mouse pointer is moved over any dynamic object for more than 1 second. There are three choices available. 1. If you want to show tooltips for display links (if implemented), click on the "Show for display Links" check-box. A tick will appear when activated. 2. If you want to show tooltips for values (poke points) in graphic and summary displays, click on the "Show for display values" check-box. A tick will appear when activated. You can further decide on what information is to be displayed in the tooltip; Tag descriptions, PCU and tag names or Auto. For the Auto option, Flex.View decides automatically to use descriptions or PCU and tag names on Tooltips. If there is a description with text then it uses description, if the description has no text then it uses PCU and tag name. 3. If you want to show tooltips in the "Select Display" window, click on the "Show in the Displays dialog" check-box. A tick will appear when activated. Report Viewer option: The "Report Viewer:" field allows you to select the application when displaying reports, (default "iexplore.exe"). To change the application: button to the right of the "Report Viewer:" field. The "Browse for Report Viewer 1. Click on the Application" dialog box appears. 2. Click on the button to the right of the "Files of type" field and select from the pop-up list, either Execute, Command, Batch or All Files as required. 3. Look through the directories on your PC and select the required application, command, batch file etc. After all changes have been made to the "Application" window, click on the Apply button followed by the OK button to save your changes, or click on the Cancel button to close window and not save changes.
Page 188 of 249 5000-0001-0040-E
Flex.View V3.1 Help Manual
4.3.12.2 Sounds window (Configuration - Options menu) The "Sounds" window, as shown below, allows you to enable/disable audible alarms, enable/disable audible alarm until all alarms have been acknowledged and choose the sound used for the Critical, Urgent, Ordinary and RealFlex unavailable alarms.
To enable/disable audible alarms: Click on the "Enable alarm sound" check-box. A tick will appear when enabled. Click again to disable (no tick). Note that once disabled, the audible alarm is no longer generated when a new alarm occurs. Normally the audible alarm is disabled only during testing or commissioning. To enable/disable audible alarm until all alarms have been acknowledged: Click on the "Audible alarm until all alarms acknowledged" check-box. A tick will appear when enabled. Click again to disable (no tick). To change the sounder settings: The default sounds used for the audible alarms are generated sounds set as shown in the table below: Alarm type OK alarms Ordinary alarms Urgent alarms Critical alarms "Server unavailable" alarm Tempo (ms) 550 450 350 250 150 Frequency (Hz) 500 600 700 800 900 See Note below
Page 189 of 249 5000-0001-0040-E
Flex.View V3.1 Help Manual
You can change the tones used for each alarm type by editing the tempo and frequency. A "Test sound" button is provided so you can hear the newly generated tone. 1. Click on the button to the right of the "Edit sound settings for:" field and select required alarm type from the drop-down list. 2. Edit the Tempo and Frequency fields as required. 3. Click on the Test sound button to review the sound generated. Click on the Stop button to stop hearing the sound. If required, set the sounds for other alarm types by repeating the above procedure. As an alternative to generated sounds, you can use pre-recorded Wave sounds (files with an .wav extension). 1. Click on the button to the right of the "Edit sound settings for" field and select required alarm type from the drop-down list. 2. Click on the "Take sound from the following file" option button. The file name field and Browse button become active. 3. Click on the Browse button. The "Open" dialog box appears.
4. Look through the directories on your PC and select the required sound file. 5. Click on the Test sound button to review the new sound. Click on the Stop button to stop hearing the sound. If required, set the sounds for other alarm types by repeating the above procedure. Note: For the "Server unavailable" alarm, you can disable the audible alarm by clicking on the "Don't play sound for the alarm" option button. After all changes have been made to the "Sounds" window, click on the Apply button followed by the OK button to save your changes, or click on the Cancel button to close window and not save changes.
Page 190 of 249 5000-0001-0040-E
Flex.View V3.1 Help Manual
4.3.12.3 Colors window (Configuration - Options menu) The "Colors" window, as shown below, allows you to change the background colors for the Summary, Alarm banner and Desktop displays. Selected colors are displayed on the button tops next to the display type.
The Colors window is divided into two sections: Color preferences and Color palette mode. Note: The "Color palette mode" section is grayed out and cannot be edited from this window. Color preferences section: The default colors used for display backgrounds are as shown in the table below: Display Summaries Desktop Alarm banner Color Dark Gray Blue Black
You can change the background color for each type of display. To change the background color: 1. Click on required button. A pop-up pallet of standard colors will be displayed. 2. Click on the required color. The selected color will now be displayed on the button top. OR:
Page 191 of 249 5000-0001-0040-E
Flex.View V3.1 Help Manual
If you do not want to use any of the standard colors, you may choose a custom color. 1. Click on required button. A pop-up palette of standard colors will be displayed. 2. Click on "Other" at the bottom of the pop-up palette. The Microsoft Windows "Color" dialog box will be displayed where you can now define your custom color. 3. After you have defined the color required, click on OK. The selected color will now be displayed on the button top. To return the colors to the default settings: Click on the Reset to Default button. After all changes have been made to the "Colors" window, click on the Apply button followed by the OK button to save your changes, or click on the Cancel button to close window and not save changes. 4.3.12.4 Miscellaneous window (Configuration-Options menu) In the "Miscellaneous" window, as shown below, you can enable/disable; automatic locking of the application for the current user after a defined period of time; logging off to unlock a locked application; User Name Banner; Virtual screens; Desktop Layouts; the hiding of unavailable commands in menus; moving the cursor by means of the keyboard; sound to be played whenever a user message is received.
The Miscellaneous window is divided into two sections: Application locking and Features. Application locking section: To automatically lock the application after a predefined period of time: 1. Click on the "Automatically lock application after this period (in minutes)" check-box. A tick will appear when enabled. Click again to disable (no tick).
Page 192 of 249 5000-0001-0040-E
Flex.View V3.1 Help Manual
2. Set the time period by clicking on the to 1,000 minutes.
spinner buttons in the field to the right. May be set from 1
When this option is enabled, the message "Application was locked as defined time interval elapsed" will appear after the set time has elapsed. To unlock the application, click on the OK button. Depending on the setting of the "Allow logging off to unlock application" option, the user will be presented with one of two dialog boxes: With "Allow logging off to unlock application" disabled.
Microsoft Windows look and feel
RealFlex4 look and feel
Here only the currently logged on user can unlock the application by entering their User ID. With "Allow logging off to unlock application" enabled.
Microsoft Windows look and feel
RealFlex4 look and feel
This allows the system to be accessible to any user even if the application has been locked. A user is given two choices, they can unlock the application by entering their User ID then clicking on the OK button, or a different user may log off the user who locked the application by clicking on the LOGOFF button. Features section: To enable/disable the User Name Banner: The "User Name banner" displays the name of the currently logged on user. Click on the "Enable User Name Banner" check-box. A tick will appear when enabled. Click again to disable (no tick). When enabled, the banner is normally visible below the Date and time field of Flex.View toolbar. If you want to move the banner to a different location on the screen, click on the banner and hold down the left mouse button while you drag the banner to the required location, then release the mouse button. The background color of the "User Name banner" is used to indicate the level of control you have over the active zone: Gray - You are logged on and have full view of the system. Yellow - You are logged on and have exclusive control of the active zone. Red - You are logged on and have shared control of the active zone with someone else. See Section 1.5, "Communications status with Real.Flex server" for information of zones shared with other users.
Page 193 of 249 5000-0001-0040-E
Flex.View V3.1 Help Manual
To enable/disable Virtual screens: Click on the "Enable Virtual Screens" check-box. A tick will appear when enabled. Click again to disable (no tick). When enabled, the "Virtual Screens" window, as shown below, will be visible in the bottom righthand corner of the Flex.View application window.
For details on how this window is used, please refer to Section 1.3, "Virtual Screens". To enable/disable Desktop Layouts: Click on the "Enable Desktop Layouts" check-box. A tick will appear when enabled. Click again to disable (no tick). This option allows each user to define the way their display layouts are saved and restored between sessions. See Section 4.3.12.15, "User Options" topic for details. Enabling the "Enable Desktop Layouts" option activates the "Desktop Layouts" menu option in the "Configuration" menu. It will also activate the "Show Desktop Layouts window" option displayed below the "Enable Desktop Layouts" option. Clicking on this check-box and then the Apply button will display the "Desktop Layout" window, as shown below, in the Flex.View application window.
This window allows you to store a number of different desktop layouts and recall them as and when required. For details on how this window is used, please refer to Section 1.4, "Desktop Layouts". To hide unavailable commands in the menus: If a user has been denied access to a Flex.View option in the Password Maintenance window, you can choose to hide the command in the menu list. Click on the "Hide unavailable commands in the main menu" check-box. A tick will appear when enabled. Click again to disable (no tick). If this option is disabled any "Access disabled" option will be grayed out in the appropriate menu list. To enable/disable cursor control by the keyboard: This option, when activated allows the user to move the cursor by means of the keyboard. If for some reason the mouse has become non-operational, a user may manipulate the cursor by means of the keyboard. Click on the "Enable cursor control by keyboard" check-box. A tick will appear when activated.
Page 194 of 249 5000-0001-0040-E
Flex.View V3.1 Help Manual
To move the cursor, press and hold-down the Ctrl key and press any of the arrow keys. To play sound when a user massage is received: This option, when activated allows you to configure a pre-recorded "Wave" sound which will be played whenever a user message is received. 1. Click on the "Play sound when a user massage received" check-box. A tick will appear when activated and the Browse button to the right will become active.
2. Click on the Browse button. The "Open" dialog box appears. 3. Look through the directories on your PC and select the required sound file, (files with a .wav extension). After all changes have been made to the "Miscellaneous" window, click on the Apply button followed by the OK button to save your changes, or click on the Cancel button to close window and not save changes. 4.3.12.5 Environment window (Configuration-Options menu) The Environment window, as shown below, allows you to choose and specify the language settings and to set up the User Interface (look and feel) for the Flex.View Main window and its displays.
The Environment window is divided into two halves; The top half allows you to choose and specify a product specific language for use within Flex.View. The bottom half allows you to define the User Interface. Language setting: Product specific language translations are produced using the "Flex.Language" program and saved on your Windows PC. For details, please refer to the Flex.Language program Help documentation.
Page 195 of 249 5000-0001-0040-E
Flex.View V3.1 Help Manual
To enable a Product specific language: 1. Click on the Enable Flex.Language support check-box. A tick will appear when enabled and the two options listed below will become active. Click again to disable (no tick). 2. Select required option by clicking on its option-box. Choices are: Use language setting for all products: - Allows you to choose the Flex.Win default language. The language shown grayed out in this field is as specified in the "Default language used for all products" field of the "Translation Language Settings" window within the Flex.Language program. If this option is not active, the default language has not been defined in the Flex.Language program. Use product specific language: - Allows you to select a language setting for use with Flex.View that has been produced using the Flex.Language program and saved on your Windows PC. To select a language, click on the from the drop-down list. button to the right of this field and choose required language
The character set on your PC will change to the selected language. For example, if you have "Spanish" and "English" character sets installed on your PC, you will be able to choose "Spanish" from the drop-down list. Now the character set used will be "Spanish". You are then able to construct a new menu or edit an existing menu in "Spanish". The same applies to all other aspects, e.g., a new text box in a display will be in the "Spanish" character set. Note: The "Flex.Language" program can be used to remotely set or override the "Enable Flex.Language support" settings. Advanced settings: 1. Clicking on the user only check-box. button will reveal the Apply the settings for current Windows
2. Click on this check-box to enable. A tick will appear when enabled. Click again to disable (no tick). This option allows you to set the Flex.View character set for the user currently logged onto the Windows PC. For example, if you were to log onto a Windows 2000 PC as "John" and opened Flex.View (logged in as "USERA") and have selected "Spanish" as the chosen language, then the character set in Flex.View will be Spanish. If you were to log off the Windows 2000 PC and another user logged on as "David", and opens Flex.View (logged in as "USERA"), the character set will revert to the default character set of "English" and not your preferred language of "Spanish". User Interface: Setting the Flex.View look and feel: By default, the Flex.View Main window and its displays take on the appearance (look and feel) of any other Microsoft Windows program. For users wishing to switch to the RealFlex4 (QNX) look and feel, click on the Enable RealFlex4 look and feel for main window and displays check-box. A tick will appear when enabled. Click again to disable (no tick).
Page 196 of 249 5000-0001-0040-E
Flex.View V3.1 Help Manual
When enabling the RealFlex4 look and feel, the field below become active allowing you to change the General font for the Flex.View windows. To change the font, click on the Change... button and choose required font from the "Font" dialog box. Note: To change the fonts used in picture text objects and dynamic displays, please refer to the "Fonts" window topic. Miscellaneous section: This section allows you to change the font used in the Alarm Banner and Alarm/Event Summaries and to define the way the "Desktop background" as defined in the "Colors" option window will be displayed. Font for alarm banner and alarm/event summaries: Click on the Change... button to the right of the "Font for alarm banner and alarm/event summaries" field and choose required font from the "Font" dialog box. Displaying application background: Click on the button to the right of the "Display application background:" field and choose required option from the drop-down list. Choices are: Never: The "Desktop background" will not be displayed. Only when maximized: The "Desktop background" will only be displayed when the Flex.View application window is maximized. Always: The "Desktop background" will always be displayed. After all changes have been made to the "Environment" window, click on the Apply button followed by the OK button to save your changes, or click on the Cancel button to close window and not save changes.
Page 197 of 249 5000-0001-0040-E
Flex.View V3.1 Help Manual
4.3.12.6 Product Info window (Configuration - Options menu) The Product Info window, as shown below, displays the product information and all its components including information about the hardware and its operating system. From the Product Info window you can register the Flex.View application or if you have any comments or have any problems during the system execution, you can send us an e-mail with the "Product information". This will help us to define the reason for your problems and eliminate the errors.
To Register the application: This option is used when a user does not have the Flex.View product enabled on the Hardware Key, i.e., they have not purchased the product. You must e-mail Datac and provide the Registration ID Number displayed in the "Product Registration" window. Datac will then supply you with a Product ID number by e-mail. When you receive the Product ID, use the "Product Registration" window to enter the Product ID and this will program the Hardware Key to enable the Flex.View product. For full details on registering, see the Flex.View Getting Started Manual supplied on the CD with the Flex.View application. To visit the Datac Technologies Limited WEB site: Click on the Web Server button. Your WEB browser will be opened and the Datac WEB site will be dialled. To send us an e-mail: 1. Click on the E-mail Support button. 2. When prompted, say Yes to copying the contents of the Application summary to the clipboard. Your e-mail application will be opened where the Datac contact addresses will be entered automatically.
Page 198 of 249 5000-0001-0040-E
Flex.View V3.1 Help Manual
3. Paste the text from the clipboard to your e-mail adding information about your problems. 4. Send the e-mail to us in the normal way. 4.3.12.7 Project window (Configuration - Options menu) The Project window, as shown below, allows you to configure the Network parameters for connecting to the RealFlex server. You can set these parameters for Node 1 (Main connection) and if required Node 2 (Standby connection). You can configure a number of Network connections, for example, if the RealFlex is a fail-over system, a second IP address (backup node) would be required.
When you initially open the "Project" window, Network parameter settings are normally displayed for Node 1 (Main). To view Node 2 (Standby) settings, click on the field and select "Node 2" from the drop-down list. button of the "Edit settings for:"
In the "Network interface configuration:" section, each line represents a separate IP connection. The number of addresses you can have depends on the number of physical network cards on your machine. Normally there is one IP address associated with each network card. To activate a Node: button of the "Edit settings for:" field and select "Node 1" or "Node 2" from the 1. Click on the drop-down list. 2. Click on the check-box to the left of "Enable Node". A tick will appear when activated. The fields in the "Network interface configuration:" section will become active. To add a network connection: 1. Select "Node 1" or "Node 2" as required. 2. Double-click on <enter new>, or click on the with a flashing cursor as shown below: button. The "Address" field will become active
Page 199 of 249 5000-0001-0040-E
Flex.View V3.1 Help Manual
3. Type in the IP address for the RealFlex server. 4. Double-click on the "Data port" field. The field will become active with a flashing cursor. Type in the number for the data port. 5. Double-click on the "Dial-up" field, click on the button which appears to the right of this field and from the drop-down list, select a Dial-Up Networking connection to required Internet Service Provider (ISP), online service, or remote computer. To edit an existing network connection: 1. Select "Node 1" or "Node 2" as required. 2. To edit the IP Address, double-click on the "Address" field and type in the new address. 3. To edit the Data port, double-click on the "Data port" field and type in the new number for the data port. 4. To edit the Dial-Up connection, double-click on the "Dial-up" field, click on the button which appears to the right of this field and from the drop-down list, select a Dial-Up Networking connection to required Internet Service Provider (ISP), online service, or remote computer. To delete a network connection: 1. Select "Node 1" or "Node 2" as required. 2. In the "Network interface configuration:" section, click on and highlight the network connection to be deleted. 3. Click on the button. The network connection will be deleted. The <enter new> and any other connections which were listed below, will be moved up one position in the list. To sort the order for network connections: In the "Network interface configuration:" field, you can rearrange the order of the network connections in the list. The address position in the list represents the order in which connections will be tried. The main purpose for multiple addresses is to accommodate network redundancy, so if you cannot connect to RealFlex using the first IP address, Flex.View will try the second IP address and so on. 1. Select "Node 1" or "Node 2" as required. 2. In the "Network interface configuration:" section, click on and highlight the network connection to be rearranged. 3. Click on the buttons to move the connection up or down the list until the connection is in the required position. 4. Select other connections that require repositioning and repeat Step 3 above until they are in their required positions.
Page 200 of 249 5000-0001-0040-E
Flex.View V3.1 Help Manual
To allow automatic restoration of lost connections: 1. Click on the check-box to the left of "Automatically restore a connection". A tick will appear when activated. 2. Enter a time interval in the "trying every XX seconds" field. Either double-click on and highlight the existing time and type in the new one, or use the spinner buttons set from 0 to 999 seconds, default 10 seconds. to change the time. May be
After all entries have been made to the "Project" window, click on the Apply button followed by the OK button to save your changes, or click on the Cancel button to close window and not save changes. 4.3.12.8 Alarms window (Configuration - Options menu) The Alarms window, as shown below, allows you to specify the number of lines visible in the Alarm banner and to enable and define the printing of alarm reports.
The Alarms window is divided into two sections: Alarm banner and Alarm printer. Alarm banner section: To keep alarm banner on top: 1. For the Active Alarm window (banner) to always be on top regardless of how many displays are opened and closed: 2. Click on the "Keep always on top" check-box. A tick will appear when activated. To change number of lines in the alarm banner: Click on the spinner buttons in the "Contains up to XX alarms" field to select the number of lines to appear. May be set from 2 to 10 lines.
Page 201 of 249 5000-0001-0040-E
Flex.View V3.1 Help Manual
Alarm printer section: To enable alarm printing: Click on the "Enable Alarm printing" check-box. A tick will appear when activated and the "Print Alarm Page" option in the Utilities menu becomes active. With alarm printing enabled, the Alarm printer section expands to display the following fields and buttons:
The Alarm printer section of the Alarms window is divided into two areas: Zone filtering and Type filtering. To configure the printer: Click on the Printer config button. The "Alarm Printer Properties" window will appear:
The "Alarm Printer Properties" window is divided into two sections: General and Print mode.
Page 202 of 249 5000-0001-0040-E
Flex.View V3.1 Help Manual
Alarm Printer Properties window - General section: 1. Select the printer where alarm reports are to be sent to by either clicking on the "Use default printer" option button, this is the printer that is normally connected to your PC. OR: Clicking on the "Choose printer" option button if you have more than one printer connected to your PC and want to change from the default printer. 2. If you selected the "Choose printer" option, the Browse Printer button will become active. 3. Click on the Browse Printer button. The "Print" dialog box will appear where you may specify the destination printer and other printer setup options. Alarm Printer Properties window - Print mode section: 1. Select the print mode required by either clicking on the "Line-by-line printing" option button, this will print an alarm line as it appears. Most suitable for printers with continuous feed paper. OR: Clicking on the "Page printing" option button, this will only output print when it has a complete page of alarms to print. Most suitable for printers which have pages (e.g., A4 paper). 2. If you selected the Page printing option, the Font button will become active. 3. Click on the Font button. The "Font" dialog box will appear where you may specify the type of font and its properties. After you have defined the alarm printer properties, click on the Apply button to save your changes, or Cancel to close window and not save changes. To apply zone filtering: 1. Select the type of zone filtering required. The choices are: No zone filtering - No filtering is applied, all alarms will be printed, irrespective of who is logged in and which zone is used. Apply active zone - Only alarms relevant to the zone of the logged on user are printed. Apply selected zone - Allows you to choose a pre-defined zone. 2. If you chose to apply a selected zone, the field below becomes active. Click on the the right of this field and from the drop-down list, select required zone. To apply type filtering: In the "Type filtering" section, click on the check-boxes to choose which alarm types you want to appear on the report. A tick will appear when activated. After you have made all required changes to the "Alarms" window, click on the Apply button followed by the OK button to save your changes, or click on the Cancel button to close window and not save changes. button to
Page 203 of 249 5000-0001-0040-E
Flex.View V3.1 Help Manual
4.3.12.9 Fonts window (Configuration - Options menu) If you have setup Flex.View with the RealFlex4 look and feel "Base window" and displays, the "Fonts" window, as shown below, allow you to replace the fonts used in some of the displays for user selectable fonts. Note: To change the fonts used for the button tops and menu's in the "Base window", alarm banner and alarm/event summaries, please refer to the "User Interface" section of the "Environment" options window, Section 4.3.12.5.
Font 1 controls the fonts used for the picture text objects. Fonts 2 to 7 control the Font 0 - 5 levels used in all dynamic displays "Dyn layer". To change a font: 1. Select the font option to be changed by clicking on its Change... button. The "Font" dialog box will appear. 2. Choose required font and its properties then click on the OK button. You will be returned to the "Fonts" options window where the new font will now be displayed. 3. Repeat steps 1 and 2 above to change any other fonts. 4. Click on the Apply button. To reset all fonts back to their default settings: 1. Click on the Reset to Default button. The default fonts will now be displayed. 2. Click on the Apply button. After all changes have been made to the "Fonts" window, click on the Apply button followed by the OK button to save your changes, or click on the Cancel button to close window and not save changes.
Page 204 of 249 5000-0001-0040-E
Flex.View V3.1 Help Manual
4.3.12.10 Main Menu window (Configuration - Options menu)
Configuration of the Main Menu window can only be carried out by Flex.View users with a Development licence and appropriate user-level access. The Main menu window, as shown below, allows you to edit the contents of menu buttons or to add and edit project/user defined menu buttons to create personalized menu's and sub-menu's for accessing Flex.View menu options, Executive programs (.exe), Commands (.com) or Batch (.bat) files. A unique Main Menu window is provided for each Flex.View Project and for each User ID.
Note: You must be connected to the RealFlex server before you can set this option for the Project. You must also be logged onto the RealFlex server before you can set this option for the User. For the Project: By default the Main Menu for the Project is configured to display the "Main", "Utilities", "Configuration", "Displays" and "?" (Help) menu buttons for the Flex.View Project. These are displayed in the top of the "Base window" and allow you to access the standard Flex.View menu options. A user with appropriate user-level access, normally the System Administrator, can edit or re-arrange the options available via these menu buttons. For the User: When a user initially logs on, the Main Menu for the user is blank. Each user can define their own personalized menus and sub-menus which are automatically saved for that user ID when logging off. Instructions below show you how to:
Page 205 of 249 5000-0001-0040-E
Flex.View V3.1 Help Manual
Create a new button: 1. To create a new button for the active Flex.View project, i.e., this button will only appear for a particular project, ensure the required project is open then select the "Main Menu" option under "Project". OR: To create a new button for a user, ensure the required user is logged on then select the "Main Menu" option under "User Options". A "Main Menu" window similar to the one displayed above will be displayed. If user defined buttons already exist, a list of these buttons will be displayed in the "Editing menu buttons" field. 2. Click on the (Insert new button) button. The "Insert Menu Button" window will appear:
3. Type in the name for the new button. This name will appear on the button top. 4. Click on the OK button. You will be returned to the "Main Menu" where the name of the button will be displayed in the "Editing menu buttons" field. Add sub-menu's to a Menu button: If required, you can define sub-menus for a menu button: 1. Click on and highlight the menu button and click on the (Go into Submenu) button. The "Editing menu buttons" field will be replaced by a blank "Edit menu (button name)" field. 2. Click on the (Insert Submenu) button. The "Insert Submenu" window will appear.
3. Type in the caption for the sub-menu item. This name will appear in the sub-menu. 4. Click on the OK button. You will be returned to the "Main Menu" window where the name of the sub-menu will be displayed in the "Edit menu (button name)" field. To return to the parent menu, click on the (Return to Parent Menu) button. is displayed to show that a sub-menu exists.
To the right of a Menu button in the parent menu, a Add commands to a button or sub-menu:
(Go into Submenu) or (Return to Parent Menu) buttons until you are at the 1. Click on the required level in the buttons menu hierarchy.
Page 206 of 249 5000-0001-0040-E
Flex.View V3.1 Help Manual
2. Click on the
(Insert Command) button. The "Command Properties" window will appear:
3. In the "Command:" field, click on the list.
button and select required command from the drop-down
For details on how to set the commands available, please refer to Section 4.3.12.16, "Command Properties window". 4. After you have selected and set up required command, click on the OK button. You will be returned to the "Main Menu" where the name of the command will be displayed in the "Edit menu (button/sub-menu name)" field. 5. If required, repeat steps 2 to 4 above to add additional commands to the menu list. You may want to separate groups of options in the menu list by inserting a line. Click on the (Insert Separator) button. In the appropriate position in the command list of the "Edit menu (button/sub-menu name)" field, <SEPARATOR>" will be displayed. Edit commands for buttons or sub-menu's: (Go into Submenu) or (Return to Parent Menu) buttons until you are at the 1. Click on the required level in the buttons menu hierarchy. (Command Properties) button. The 2. Click on the command to be edited, then click on the "Command Properties window" will be displayed where you can edit the command properties. 3. After you have edited required command, click on the OK button. You will be returned to the "Main Menu". Rename a button or sub-menu name: (Go into Submenu) or (Return to Parent Menu) buttons until you are at the 1. Click on the required level in the buttons menu hierarchy. 2. Click on and highlight the button or sub-menu to be renamed and click on the button, or key F2. 3. Rename the selected button or sub-menu.
Page 207 of 249 5000-0001-0040-E
(Rename)
Flex.View V3.1 Help Manual
Rearrange buttons or items in a menu or sub-menu list: (Go into Submenu) or (Return to Parent Menu) buttons until you are at the 1. Click on the required level in the buttons menu hierarchy. 2. Click on and highlight the button, command or separator to be moved in the sub-menu, then click on the (Move Item Up) or (Move Item Down) buttons until the selected button, command or separator is in the required position in the list. Copy buttons or commands: If you want to copy a button or a command to a different sub-menu, but apply different arguments: (Go into Submenu) or (Return to Parent Menu) buttons until you are at the 1. Click on the required level in the buttons menu hierarchy. 2. Click on and highlight the button or command in the menu or sub-menu to be copied then click on the (Copy) button, or key Ctrl+C.
(Go into Submenu) or (Return to Parent Menu) buttons until you are at the 3. Click on the required level in the buttons menu hierarchy where you want to paste the copied item. 4. Click on the (Paste) button, or key Ctrl+V. The copied item will be added to the selected menu or sub-menu. If required, set the new arguments. If copying a button, rename the button. Delete buttons, commands or separators: (Go into Submenu) or (Return to Parent Menu) buttons until you are at the 1. Click on the required level in the buttons menu hierarchy. 2. Click on and highlight the button, command or separator to be deleted from the menu or submenu, then click on the (delete) button, or key Delete. If you want to remove the item and copy it to the Clipboard, click on the (cut) button, or key Ctrl+X. When deleting buttons, commands or separators, a window is displayed asking you for confirmation. Click on the Yes button to remove the button, or command or click on the No button to abort the operation. Apply User buttons: After all user buttons, menus and sub-menus have been defined: 1. On the "Main Menu" window, click on the Apply button to save your changes, or Cancel to close window and not save changes. The new button(s) will appear in the toolbar of the Flex.View "Base window". 2. Test your buttons and applications as required.
Page 208 of 249 5000-0001-0040-E
Flex.View V3.1 Help Manual
4.3.12.11 User Functions (Configuration-Options menu)
Configuration of User Functions can only be carried out by Flex.View users with a Development licence and appropriate user-level access. The "User Functions" window, as shown below, allows a user to write QNX applications and run them from within Flex.View on a Windows PC. For further details about creating User Functions QNX applications, please refer to additional documentation "User Functions API" supplied on the Flex.View installation CD. Note: Access to this option may be disabled or protected by a password. For details on user level access, please refer to Section 4.3.9, Password Maintenance. User Functions are executed via the "Poke Points" drop-down menu. See Section 2.3.1.
Note: You must be connected to the RealFlex server before you can set this option for the Project. Instructions below show you how to: Create a new button: 1. To create a new button for the active Flex.View project, i.e., this button will only appear for a particular project, ensure the required project is open then select the "User Functions" option under "Project". A "User Functions" window similar to the one displayed above will be displayed. If user defined buttons already exist, a list of these buttons will be displayed in the "Editing menu buttons" field. 2. Click on the (Insert new button) button. The "Insert Menu Button" window will appear:
Page 209 of 249 5000-0001-0040-E
Flex.View V3.1 Help Manual
3. Type in the name for the new button. This name will appear on the button top. 4. Click on the OK button. You will be returned to the "User Functions" window where the name of the button will be displayed in the "Editing menu buttons" field. Add sub-menus to a Menu button: If required, you can define sub-menus for a menu button: 1. Click on and highlight the menu button and click on the (Go into Submenu) button. The "Editing menu buttons" field will be replaced by a blank "Edit menu (button name)" field. 2. Click on the (Insert Submenu) button. The "Insert Submenu" window will appear.
3. Type in the caption for the sub-menu item. This name will appear in the sub-menu. 4. Click on the OK button. You will be returned to the "User Functions" window where the name of the sub-menu will be displayed in the "Edit menu (button name)" field. (Return to Parent Menu) button. To the right of a To return to the parent menu, click on the Menu button in the parent menu, a is displayed to show that a sub-menu exists. Add commands to a button or sub-menu: (Go into Submenu) or (Return to Parent Menu) buttons until you are at the 1. Click on the required level in the buttons menu hierarchy. 2. Click on the (Insert Command) button. The "Command Properties" window will appear:
Page 210 of 249 5000-0001-0040-E
Flex.View V3.1 Help Manual
In the "Command:" field, "Execute User Function" will be displayed. button to the right of the "Function" field. The "Select Remote Procedure: *" 3. Click on the window will appear which will list by name, each User Function defined in the RealFlex system. You will note that User Function names are presented alphabetically. or If the window is full, use the window to find the User Function needed. buttons located in the upper left corner of the
4. Select the desired User Function from the "Select Remote Procedure: *" window. 5. Click on the button to the right of the "Arguments" field. A pop-up menu will appear:
Arguments "Tag Name", "PCU Name", "DB Type", "Tag Index" and "PCU Index" are corresponding parameters of the tag user function being applied. Argument "Console Name", corresponds to the console name for the user function being applied. 6. Click on the required option. You will be returned to the "Command Properties" window where a code for the option, "$(optionname)" will be added to the "Arguments" field. These codes pass this information to the QNX application as arguments, e.g., $(TagName) will pass the name of the tag that the user has right clicked on and selects the User Function, for the QNX application associated with it. 7. If required, add further options (chaining) to the Argument by repeating steps 5 and 6 above. Separate each argument in the "Arguments" field with a space. 8. After you have selected and set up required command, click on the OK button. You will be returned to the "User Functions" window where the name of the command will be displayed in the "Edit menu (button/sub-menu name)" field.
Page 211 of 249 5000-0001-0040-E
Flex.View V3.1 Help Manual
9. If required, repeat steps 2 to 8 above to add additional User Functions to the menu list. You may want to separate groups of options in the menu list by inserting a line. Click on the (Insert Separator) button. In the appropriate position in the command list of the "Edit menu (button/sub-menu name)" field, <SEPARATOR>" will be displayed. Edit commands for buttons or sub-menus: (Go into Submenu) or (Return to Parent Menu) buttons until you are at the 1. Click on the required level in the buttons menu hierarchy. (Command Properties) button. The 2. Click on the command to be edited, then click on the "Command Properties window" will be displayed where you can edit the command properties. 3. After you have edited required command, click on the OK button. You will be returned to the "User Functions" window. Rename a button or sub-menu name: (Go into Submenu) or (Return to Parent Menu) buttons until you are at the 1. Click on the required level in the buttons menu hierarchy. 2. Click on and highlight the button or sub-menu to be renamed and click on the button, or key F2. 3. Rename the selected button or sub-menu. Rearrange buttons or items in a menu or sub-menu list: (Go into Submenu) or (Return to Parent Menu) buttons until you are at the 1. Click on the required level in the buttons menu hierarchy. 2. Click on and highlight the button, command or separator to be moved in the sub-menu, then click on the (Move Item Up) or (Move Item Down) buttons until the selected button, command or separator is in the required position in the list. Copy buttons or commands: If you want to copy a button or a command to a different sub-menu, but apply different arguments: (Go into Submenu) or (Return to Parent Menu) buttons until you are at the 1. Click on the required level in the buttons menu hierarchy. 2. Click on and highlight the button or command in the menu or sub-menu to be copied then click on the (Copy) button, or key Ctrl+C. (Rename)
(Go into Submenu) or (Return to Parent Menu) buttons until you are at the 3. Click on the required level in the buttons menu hierarchy where you want to paste the copied item. 4. Click on the (Paste) button, or key Ctrl+V. The copied item will be added to the selected menu or sub-menu. If required, set the new arguments. If copying a button, rename the button.
Page 212 of 249 5000-0001-0040-E
Flex.View V3.1 Help Manual
Delete buttons, commands or separators: (Go into Submenu) or (Return to Parent Menu) buttons until you are at the 1. Click on the required level in the buttons menu hierarchy. 2. Click on and highlight the button, command or separator to be deleted from the menu or submenu, then click on the (delete) button, or key Delete. If you want to remove the item and copy it to the Clipboard, click on the (cut) button, or key Ctrl+X. When deleting buttons, commands or separators, a window is displayed asking you for confirmation. Click on the Yes button to remove the button, or command or click on the No button to abort the operation. Apply User Functions: After all user menus and sub-menus have been defined: 1. On the "User Functions" window, click on the Apply button to save your changes, or Cancel to close window and not save changes. An "Execute User Functions" option will be added to the "Poke Points" drop-down menu allowing the Flex.View user to execute configured User Functions. 2. Test your menu items and commands as required. 4.3.12.12 Zone Settings window (Configuration - Options menu)
Configuration of the Zone Settings window can only be carried out by Flex.View users with a Development licence and appropriate user-level access. The Zone Settings window, as shown below, is used to define the zone accessing and control rights for each user. Zones are defined via the "Configuration - Options - Zone Editor" window.
Page 213 of 249 5000-0001-0040-E
Flex.View V3.1 Help Manual
Note: You must be connected to the RealFlex server before you can set the Default zone or define/change the user zone settings. In the example shown below, we have a Railway track that has been divided into three zones, A, B and C. These zones would have been defined via the "Configuration - Options - Zone Editor" window. For this Railway track we now want to assign "User A" as the controller of "Zone A", "User B" controller of "Zone B" and "User C" controller of "Zone C". We also want to give "User D" the supervisory control of the whole track.
Using the "Zone Settings" window, four different user zone settings will need to be defined. For Users A, B and C, you will need to assign control for their allocated zone. For User D you will need to assign control over all three zones. To define user zone settings: button of the "Edit settings for user" field and select required user (User ID) from 1. Click on the the drop-down list. Note: The "Default zone" setting is used when no one is logged onto the RealFlex server or when the PC is in local mode (i.e., when not connected to the RealFlex server). 2. The "Assigned zones" section lists all zones defined in the "Configuration - Options - Zone Editor" window. You may select all zones or a selected set of zones. A tick in the check-box to the left of the zone name indicates that it has been selected. To select All, click on the button. Conversely, to de-select all, click on the button.
To choose individual zones, click on the check-box to the left of the required zone(s) to toggle between selected and unselected. To invert the selection, i.e., change all selected to unselected and all unselected to selected, click on the button. 3. In the "Options" section, select required option(s). Choices are: Select as Control Zone - Allows the user to execute controls within the assigned zone(s). Select only one zone at a time from Main Menu - Allows the user to switch between assigned zones. When selecting this option, the following message will appear:
Page 214 of 249 5000-0001-0040-E
Flex.View V3.1 Help Manual
This message reminds you that a User Menu button or a sub-menu to an existing User menu button must be created in the "Configuration - Options - User - Main Menu" window to enable the user to select the assigned zones. The Menu button or sub-menu should be configured to include "Apply Zone" commands for each of the assigned zones. Note: If a Menu button or sub-menu has already been configured for the user and you are changing the zone accessing rights, you will need to edit the list of zones for the existing Menu button or sub-menu. Display system historical events in the Historical Alarm/Event Summary - All historical events will be displayed in the Historical Alarm/Event Summary. A tick in the check-box to the left of the option indicates that it has been selected. 4. Click on the Apply button. After the user zone has been set, whenever that user logs onto the RealFlex server again, the zone will default to the one defined. 4.3.12.13 Zone Editor window (Configuration - Options menu)
Configuration of the Zone Editor window can only be carried out by Flex.View users with a Development licence and appropriate user-level access. The Zone Editor window, as shown below, allows you to define operational zoning to tag level with display and control options.
Note: You must be connected to the RealFlex server before you can create a new zone, or edit and delete an existing zone. In the example shown below, we have a Railway track that needs to be divided into three zones, A, B and C.
Page 215 of 249 5000-0001-0040-E
Flex.View V3.1 Help Manual
Using the "Zone Editor" window, three different zones will need to be created and defined. For each zone you will need to select PCU's, Tags and Displays associated with that zone using the "Enable filtering" and "Enable zoning" functions. To create a new zone: 1. Click on the Create button. The "Create Zone" window will appear:
2. Type in the title for the new zone, maximum of thirty (30) alphanumeric characters including in the spaces, then click on the OK button, or exit by clicking on the Cancel button, or the upper right corner of the window. The "Connecting To Server" pop-up will appear for a short period while the new zone is being added to the RealFlex server. 3. Select and define the PCU's, Tags and Displays to be associated with the new zone, see "To edit an existing zone" below. To edit an existing zone: Click on the button of the "Edit zone:" field and select required zone from the drop-down list. The "Enable filtering" and "Enable zoning" fields may already be activated. Enable Filtering: There are two ways in which you can select PCU's and Tags, either by selecting individual PCU's and their tags or by selecting PCU's and tags by their description. To select individual PCU's and their tags: 1. For a new zone, click on the "Enable filtering" check-box. A tick will appear when activated and the "List of PCU's" will appear. 2. You may select to view all PCU's or a selected set of PCU's. A tick in the check-box to the left of the PCU name indicates that it has been selected. To select All, click on the button. Conversely, to de-select all, click on the button.
To choose individual PCU's, click on the check-box to the left of the required PCU name to toggle between selected and unselected. To invert the selection, i.e., change all selected to unselected and all unselected to selected, click on the button.
Page 216 of 249 5000-0001-0040-E
Flex.View V3.1 Help Manual
Selecting Tag: 1. When you click on a selected PCU in the "List of PCU's", a this PCU. 2. Click on the button. button will appear to the right of
The "Tag Filtering for PCU" window will appear:
An expandable/collapsible hierarchy of Tag types (Analog, Meters, Status and Tanks) and all associated tags for the selected PCU is displayed in this window. Tag types with a (+) symbol to the left of them can be expanded to show all tags for that type. Clicking the (-) symbol next to a Tag type will collapse the item and hide the detail. Note: Tag types must be expanded when making selections. 3. You may select all Tags or a selected set of Tags. A tick in the check-box to the left of the Tag name indicates that it has been selected. To select All, click on the button. Conversely, to de-select all, click on the button.
To choose individual Tags, click on the check-box to the left of the required Tag name to toggle between selected and unselected. To invert the selection, i.e., change all selected to unselected and all unselected to selected, click on the button.
4. After making your selections, click on the Apply the filtering button. You will be returned to the "Zone Editor" window where a yellow diamond shaped symbol is placed in the bottom right-hand corner of the PCU check-box as shown below.
Page 217 of 249 5000-0001-0040-E
Flex.View V3.1 Help Manual
To select PCU's and tags by their description: 1. For a new zone, click on the "Enable filtering" check-box. A tick will appear when activated and the "List of PCU's" will appear. 2. Click on the Search Tags button, The "Search Options" window will appear:
3. In the "Search for tags having the description like:" field, the asterisk "*" indicates "search all tags". If you want to search for tags related to "TANK 1" for example, type *TANK 1*. The asterisk before and after TANK 1 is used as a wild card to request all point descriptions containing "TANK 1", i.e., TANK 1 LEVEL, OUTFLOW TANK 1 etc. 4. In the "Look through..." section, select required option, then click on the Search button. Flex.View will proceed to search for the defined tags. The result of the search will appear in the "Search Results" dialog box:
An expandable/collapsible hierarchy listing all PCU's on the system, their Tag types (Analog, Meters, Status and Tanks) and all associated tags are displayed in this window. Tag types with a (+) symbol to the left of them can be expanded to show all tags for that type. Clicking the (-) symbol next to a Tag type will collapse the item and hide the detail. To expand/collapse the detail for a PCU, double-click on the PCU. Note: Tag types must be expanded when making selections.
Page 218 of 249 5000-0001-0040-E
symbol next to the name of the
Flex.View V3.1 Help Manual
5. You may select all Tags or a selected set of Tags. A tick in the check-box to the left of the Tag name indicates that it has been selected. To select All, click on the button. Conversely, to de-select all, click on the button.
To choose individual Tags, click on the check-box to the left of the required Tag name to toggle between selected and unselected. To invert the selection, i.e., change all selected to unselected and all unselected to selected, click on the button.
6. After making your selections, click on the Add to configuration button or if you want to replace an existing selection, click on the Replace configuration button. You will be returned to the "Zone Editor" window where a yellow diamond shaped symbol is placed in the bottom right-hand corner of the selected PCU check-boxes as shown below.
Enable Zoning: 1. For a new zone, click on the "Enable zoning" check-box. A tick will appear when activated and the "List of displays" will appear. 2. You may select to view all displays or a selected set of displays. A tick in the check-box to the left of the display name indicates that it has been selected. To select All, click on the button. Conversely, to de-select all, click on the button.
To choose individual displays, click on the check-box to the left of the required display to toggle between selected and unselected. To invert the selection, i.e., change all selected to unselected and all unselected to selected, click on the button. Clicking on the Auto Select button will only select Dynamic displays. 3. After you have edited the PCU filtering and zoning fields, click on the Apply button. The "Connecting To RealFlex Server" pop-up will appear for a short period while the zone is being edited on the RealFlex server. To delete an existing zone: 1. Click on the button of the "Edit zone" field and select required zone from the drop-down list.
2. Click on the Delete button. A window is displayed asking you for confirmation. Click on the Yes button to delete the zone or click on the No button to abort the operation. The "Connecting To Server" pop-up will appear for a short period while the existing zone is being deleted from the RealFlex server. After all changes have been made to the "Zone Editor" window, click on the Apply button followed by the OK button to save your changes, or click on the Cancel button to close window and not save changes.
Page 219 of 249 5000-0001-0040-E
Flex.View V3.1 Help Manual
4.3.12.14 Advanced window (Configuration-Options menu) The Advanced window, as shown below, allows you to reset the timestamp timings. For some unexplained reason, Flex.View may not bring in all the changes for a project. You can change the date and time in this window so that all changes since the selected date will be imported to Flex.View. For example, if you change the date to 20 June 2001, all the changes since that date will be imported (brought across). Note: You cannot set a date greater than the current date.
To reset the timestamps: 1. Click on the check-box for the component(s) you want to reset to the same date and time. A tick will appear when selected. 2. Set the Date and Time. For details, please refer to Section 1.7.13. 3. Click on the Apply button. The time set for the selected component(s) will be displayed in the appropriate field to the right of the component. 4. If you want to change other component timestamps to a different time setting, de-select any selected components and repeat steps 1 to 3 above. After all entries have been made to the "Advanced" window, click on the Apply button followed by the OK button to save your changes, or click on the Cancel button to close window and not save changes.
Page 220 of 249 5000-0001-0040-E
Flex.View V3.1 Help Manual
4.3.12.15 User Options (Configuration-Options menu) The User Options window, as shown below, allows each user to define the way their desktop layouts are saved and restored between sessions. Note: The "Enable Desktop Layouts" option in the "Features" section of the "Miscellaneous" window must be active, tick in check-box, before the options in this window will become active and take effect.
Note: You must be connected and logged onto the RealFlex server before you can set these options. Restoring the last user Desktop Layout at logon: For the "Use the last user desktop layout at logon" option, click on the required option from the drop-down list. Options are: button and select
Disable - When logging on, you will need to open displays or Desktop Layout as required. Enable - When logging on, and providing you saved your user profile when you last logged off, your layout at the time of logging off will be recovered automatically. Ask - When logging on, Flex.View will ask you if you want to restore the Desktop layouts from your previous session. Click on the Yes button to recover the layouts. If you do not want to recover the saved layouts, click on the No button. Saving the user profile at logoff: For the "Save the user profile at logoff:" option, click on the from the drop-down list. Options are: Disable - When logging off, your user profile will not be saved. Enable - When logging off, Flex.View will save your user profile. button and select required option
Page 221 of 249 5000-0001-0040-E
Flex.View V3.1 Help Manual
Ask - When logging off, Flex.View will ask you if you want to save your user profile for the next session. Click on the Yes button to save your user profile. If you do not want to save your user profile, click on the No button. Note: Your user profile includes the current display layout and any Desktop layouts saved via the "Desktop Layout" window. To restore the default desktop layout at logoff: Click on the "Restore the default desktop layout at logoff" check-box to toggle between active and non-active. A tick will appear when active. When active, your current desktop layout will be replaced by the "default" desktop layout after you have logged off. The "Default" desktop layout is accessible to all users and is defined using the "Desktop Layout" window. After you have made your selection, click on the Apply button followed by the OK button to save your changes, or click on the Cancel button to close window and not save changes. 4.3.12.16 Command Properties window The Command Properties window, as shown below, is used to insert or edit a command for a menu button or sub-menu in the "Main Menu" windows via the "Configuration - Options" menu.
Adding commands: 1. Click on the appear: Option About Flex.View Active Alarms Alarm Disabled Summary Analog Summary Continued on next page.
Page 222 of 249 5000-0001-0040-E
button of the "Command" field, the following drop-down list of commands will
Description Display program information, version number and copyright. Open active alarm summary. (See "PCU field" below) Open alarm disabled summary. Open analog summary.
Flex.View V3.1 Help Manual
Continued from previous page. Option Apply Zone Check for Updates Communications summary Configuration File Editor Connect Control Tagged Summary Database Editor Demand Reports Desktop Layouts Disconnect Exit Flex.View Hist. Alarm/Event Historical Editor Import Project Information Tagged Summary Manual Overwrite Summary Meter Summary On-line help Open Display Open Flex.Report File Open Project Options Password Maintenance PCU summary Print Alarm Page Print Preview Print Window Printer Config Project Journal Remote Modules Help Report Scheduler Run Local Program Run Remote Procedure Selective Alarm Print Continued on next page.
Page 223 of 249 5000-0001-0040-E
Description Apply specified zone. (See "Zone field" below) Manually check server for project updates. Open communications summary. Edit RealFlex configuration files. Connect project to the server. Open control tagged summary. View and edit tag database. Execute demand reports. Show "Desktop Layouts" window. Disconnect connected project. Quit the application. Open historical alarm/event summary. (See "PCU field" below) Open historical editor. Import Project Open information tagged summary. Open manual overwrite summary. Open meter summary. Open electronic user manual. Open specified display. (See "Display field" below) Open specified Flex.Report file. (See "Report file field" below) Open specified project. (See "Project field" below) Edit application, project and logged users options. Edit user rights and passwords. Open PCU summary. (See "PCU field" below) Print alarm/events from buffer of alarm printer. Open print preview for current window. Print current window using default printer. Select and configure default printer. Project Journal (See "Journal field" below) Open remote modules help. (See "Help file field" below) Open Report Scheduler. Run application on this computer. (See "Program and Arguments fields" below) Run procedure on QNX server. (See "Procedure and Arguments fields" below) Print selective alarms/events.
Flex.View V3.1 Help Manual
Continued from previous page. Option Send Flex.Report File to the server Set Server Time/Date Description Send specified Flex.Report file to the server. Set Server Time/Date. Allows a Flex.View user to set the Date and Time on the RealFlex Server. (See "Clock mode field" below) Open status summary. Open tank summary. Perform user logon or logoff.
Status Summary Tank Summary User Logon/Logoff
2. From the list, click on the command required. The name of the selected command will appear in the "Command:" field and a description of the command will be added alongside "Description:". Depending on the command selected, additional fields may also become active. Information on how to set these fields are described below. After all the fields have been completed, a default caption title will be entered in the "Menu item caption:" field. 3. If required, edit the caption in the "Menu item caption:" field by overwriting the default caption. 4. After completing all fields, click on the OK button. You will be returned to the "Main Menu" or "User Functions" window where the name of the selected application, command, batch file etc., will be added to the button or sub-menu. Arguments field: The "Arguments" field becomes active when selecting the "Run Local Program" and "Run Remote Procedure" commands. You can restrict access to the command by applying arguments. 1. Click on the button to the right of the "Arguments" field. A pop-up menu will appear:
2. Click on the required option. You will be returned to the "Command Properties" window where the name of the option, in the form "$(optionname)" will be added to the "Arguments" field. 3. If required, add further options (chaining) to the Argument by repeating steps 1 and 2 above. Separate each argument in the "Arguments" field with a space. The meaning of the Argument options is as follows: IP Address Node 1 - Restrict access to the Node 1 IP Address defined in the "Configuration - Options - Project" window.
Page 224 of 249 5000-0001-0040-E
Flex.View V3.1 Help Manual
IP Address Node 2 - Restrict access to the Node 2 IP Address defined in the "Configuration - Options - Project" window. IP Address of Current Node - Restrict access to the current IP Address. Project Directory - This is the directory of the currently selected project. It allows you to have a directory which is related to the project you are currently using. Logged User Name - Restrict access to the currently logged user. Password... - Allows you to define a password. Clicking on this option will display the "Insert Password Parameter" dialog box:
Enter a password then click on the OK button. The password will not be echoed to the screen while being entered. When you enter or change a password, write it down and keep it in a secure place and tell only the designated user the password. Main Node Number - Restrict access to the Main node number. Standby Node Number - Restrict access to the Standby node number. Clock mode field: The "Clock mode" field becomes active when selecting the "Set Server Date/Time" command. 1. Click on the button to the right of the "Clock mode" field. The "RealFlex Hardware Clock Mode: *" window will appear which will list by name, each clock mode defined in the RealFlex system. You will note that mode names are presented alphabetically. If the window is full, use the window to find the mode needed. or buttons located in the upper left corner of the
2. Select the desired clock mode from the "RealFlex Hardware Clock Mode: *" window. Choices are: Local Time (Default) - On the RealFlex4 PC it uses QNX 4. The user is allowed to select if he/she wishes to work in local time (taking into account summer/winter time and number of hours from GMT). UTC - Coordinated Universal Time (UTC) is the international time standard. It is the current term for what was commonly referred to as Greenwich Meridian Time (GMT). Zero (0) hours UTC is midnight in Greenwich England, which lies on the zero longitudinal meridian. Universal time is based on a 24 hour clock, therefore, afternoon hours such as 4 pm UTC are expressed as 16:00 UTC (sixteen hours, zero minutes). Since a day is 24 hours long, the world may be split into 15 degree wide longitudinal bands (360 degrees/24 hours). Each band represents one hour. As an example, Huntsville Alabama is located at approximately 90 degrees west longitude, hence, local time lags UTC time by 6 hours (90/15, assuming Central Standard Time, 5 hours in Central Daylight Time). So, if the universal time is 14:30 UTC, United States Central Standard Time would be 8:30 am CST.
Page 225 of 249 5000-0001-0040-E
Flex.View V3.1 Help Manual
When a user selects the "Set Server Time/Date" command from the "Utilities" menu in the Flex.View application window, they are presented with the "Set Server Time/Date" dialog box. Display field: The "Display" field becomes active when selecting the "Open Display" command. 1. Click on the appear. button to the right of the "Display" field. The "Select Display: *" window will
2. Select the desired Display from the "Select Display: *" window, which will list all defined graphic displays available for the project, sorted alphabetically by name. If all selections are not shown and the window is full, use the the upper left corner of the window to find the desired name. Help file field: The "Help file" field becomes active when selecting the "Remote Modules Help" command. 1. Click on the will appear. button to the right of the "Help file" field. The "Remote Modules Help: *" window or buttons located in
2. Select the desired Help file from the "Remote Modules Help: *" window, which will list all help files available on the RealFlex QNX server, sorted alphabetically by name. If all selections are not shown and the window is full, use the the upper left corner of the window to find the desired name. Journal field: The "Journal" field becomes active when selecting the "Project Journal" command. 1. Click on the button to the right of the "Journal" field. The "Journal: *" window will appear. or buttons located in
2. Select the desired Journal from the "Journal: *" window, which will list by name, each Journal defined in the RealFlex system. You will note that Journal names are presented alphabetically. If the window is full, use the window to find the Journal needed. PCU field: The "PCU" field becomes active when selecting the "Active Alarms", "Hist. Alarm/Event" and "PCU Summary" commands. 1. Click on the button to the right of the "PCU" field. The "Select PCU: *" window will appear. or buttons located in the upper left corner of the
2. Select the desired PCU from the "Select PCU: *" window, which will list by name, each PCU defined in the RealFlex system. You will note that PCU names are presented alphabetically. If the window is full, use the window to find the PCU needed. or buttons located in the upper left corner of the
Page 226 of 249 5000-0001-0040-E
Flex.View V3.1 Help Manual
Procedure field: The "Procedure" field becomes active when selecting the "Run Remote Procedure" command. 1. Click on the button to the right of the "Procedure" field. The "Select Remote Procedure: *" window will appear which will list by name, each QNX procedure defined in the RealFlex system. You will note that procedure names are presented alphabetically. If the window is full, use the or window to find the procedure needed. buttons located in the upper left corner of the
2. Select the desired procedure from the "Select Remote Procedure: *" window. Choices are: Start RF - RealFlex creates a command that will start RealFlex from Flex.View. Stop RF - RealFlex creates a command that will stop RealFlex from Flex.View. Restart RF - RealFlex creates a command that will restart RealFlex from Flex.View. RF DB init - RealFlex initializes the database on the local machine. AutoUpdate - RealFlex runs the script file "AutoUpdate" from the RealFlex/QNX system which updates Flex.View with any changes made to the database on the RealFlex/QNX system side since the last AutoUpdate was run. Crontab init - A file on RealFlex QNX PC that stores scheduled tasks. Crontab Init reads this text file and implements the schedules found inside this file. 3. Complete the "Arguments" field as described above. Program field: The "Program" field becomes active when selecting the "Run Local Program" command. 1. Click on the button to the right of the "Program" field. A "Browse" dialog box will appear.
button to the right of the "Files of type" field and select from the pop-up list, either 2. Click on the Execute Files (*.exe), Command Files (*.com), Batch Files (*.bat) or All Files as required. 3. Look through the directories on your PC and select the required application, command, batch file etc., then select Open. You will be returned to the "Command Properties" window where the name of the selected application, command, batch file etc., will be added to the "Program" field. 4. Complete the "Arguments" field as described above. Project field: The "Project" field becomes active when selecting the "Open Project" command. 1. Click on the button to the right of the "Project" field. The "Open Project" window will appear.
2. Select required Project form the "Open Project" window.
Page 227 of 249 5000-0001-0040-E
Flex.View V3.1 Help Manual
Report File field: The "Report file" field becomes active when selecting the "Open Flex.Report File" command. 1. Click on the button to the right of the "Report file" field. The "Select Flex.Report File: *" window will appear which will list by name, each Report defined in the RealFlex system. You will note that Report names are presented alphabetically. If the window is full, use the window to find the Report needed. or buttons located in the upper left corner of the
2. Select the desired Report from the "Select Flex.Report File: *" window. Zone field: The "Zone" field becomes active when selecting the "Apply Zone" command. Note: The "Apply Zone" command is used when the "Select only one zone at a time from Main Menu" option is selected in the "Configuration - Options - Zone Settings" window. A user would need to create a user button or a sub-menu for an existing user button with a title of "Select zone". A submenu would then need to be added listing all the assigned zones using the "Apply Zone" command. An example is shown below:
Microsoft Windows look and feel
Page 228 of 249 5000-0001-0040-E
Flex.View V3.1 Help Manual
RealFlex4 look and feel 1. Click on the button to the right of the "Zone" field. The "Select Zone: *" window will appear which will list by name, each Zone defined in the RealFlex system. You will note that Zone names are presented alphabetically. If the window is full, use the window to find the Zone needed. or buttons located in the upper left corner of the
2. Select the desired Zone from the "Select Zone: *" window.
Page 229 of 249 5000-0001-0040-E
Flex.View V3.1 Help Manual
4.4 Displays
4.4.1 Select Displays
The "Displays" menu provides access to graphic representations of plant processes or field data as designed by the system implementor using the Flex.Builder application. For Microsoft Windows look and feel: To select a graphic display: Click on the Displays menu button. The "Select Display: *" window appears listing all defined graphic displays available for the project, sorted alphabetically by name. This menu serves as an opening menu for the realtime display process.
buttons If all selections are not shown and the window is full, clicking on the located in the toolbar will scroll the list left or right to the desired name. You can also use the scroll bar if the required Display name is not visible. To locate a specific name: 1. Click on the button. The "Set Filter" dialog box will appear:
2. Enter a text string to search for. For example, if you wanted to locate all displays with "xyz" in the name, you would enter "*xyz*" and click on the OK button. The "Select Display: *" window will change to list only those displays containing "xyz" in the name. The "*" and last nine search patterns are saved and can be recalled by clicking on the and selecting required search pattern from the drop-down list. To select a display for viewing: Click on the display name required. button
Page 230 of 249 5000-0001-0040-E
Flex.View V3.1 Help Manual
For RealFlex look and feel: To select a graphic display: 1. Click on the Displays menu button. The "Select Display: *" window appears listing all defined graphic displays available for the project, sorted alphabetically by name. This menu serves as an opening menu for the realtime display process.
buttons located in the If all selections are not shown and the window is full, clicking on the upper left corner of the window will scroll the list one page up or down to the desired name. Note: The Keypad arrow keys do not allow you to scroll through pages in this menu. To locate a specific name: Click on the asterisk (*) button. A pop-up window will appear:
Enter a text string to search for. For example, if you wanted to locate all displays with "xyz" in the name, you would enter "*xyz*" and press Enter. The "Select Display: *" window will change to list only those displays containing "xyz" in the name. You may also choose to simply type the name (or first letters of a name) from the keyboard in the field at the top of the "Select Display: *" window. A box will appear around the closest matching name. To select a display for viewing: Click on the display name required. Note: If no selections are made from the Select Display window within 30 seconds, the window will disappear.
Page 231 of 249 5000-0001-0040-E
Flex.View V3.1 Help Manual
4.4.2 Display properties window
To move, size, pan and zoom within displays: Right-click on the open display and select Properties from the pop-up menu. The "Display Properties" window will appear:
you can change the displays position in the screen, size, panning Using the spinner buttons position and zooming factor. Note: As you click on the spinner buttons, the display being altered will actively change on the screen. Once you have made your changes, click on the Save button. If you want to return the display to its original size and position, click on the Reset to default button. If you want to abandon the changes you have made, click on the Close button.
Page 232 of 249 5000-0001-0040-E
Flex.View V3.1 Help Manual
4.5 ? (Help)
4.5.1 Help
The "Help" command links you to the Flex.View on-line Help and provides Help topics and tips to help you accomplish your tasks. To access the on-line Help: Click on the or (Help) button.
Shortcut: Keypad F1 See also, Section 4.2.6, Remote Modules Help from the Utilities menu.
Page 233 of 249 5000-0001-0040-E
Flex.View V3.1 Help Manual
Index
.csv files (Microsoft Excel Comma delimited files) ........................................................ 89, 120, 130, 154 .fwa files (Flex.Win Backup files)......................................................................................................... 142
A
About Flex.View................................................................................................................................... 126 Accessing - Address Book window ..................................................................................................... 134 Password control to Flex.View features............................................................................. 41, 167, 172 Project Journal ................................................................................................................................. 137 RealFlex ............................................................................................................................................... 9 Restrictions to Flex.View features ........................................................................................... 167, 172 Acknowledge - Alarms........................................................................................................................... 62 All unacknowledged alarms ............................................................................................................... 49 Unacknowledged alarms.................................................................................................................... 74 Action Processor data file records (Analog tags) .................................................................................. 96 Activate - Node .................................................................................................................................... 198 Active Alarms........................................................................................................................... 44, 49, 109 Active Alarms summary......................................................................................................................... 74 Add - Analog tag points ......................................................................................................................... 96 Commands to menu buttons.................................................................................................... 204, 208 Historical archive data...................................................................................................................... 154 Menu buttons ........................................................................................................................... 204, 208 Meter tag points ............................................................................................................................... 100 PCU's (Database Editor).............................................................................................................. 83, 84 Projects ............................................................................................................................................ 142 Scan points ........................................................................................................................................ 95 Scheduled reports............................................................................................................................ 129 Status tag points .............................................................................................................................. 109 Tank strapping table ........................................................................................................................ 115 Tank tag points ................................................................................................................................ 112 User groups (Enhanced security) .................................................................................................... 172 User ID and access rights........................................................................................................ 167, 172 Zone (Zone editing).......................................................................................................................... 214 Add Historical Data window (Historical Editor) .................................................................................... 154 Add Point Maintenance window (Historical Editor) ............................................................................. 154 Address Book window (Scheduled reports) ........................................................................................ 134 Adjusting column widths .................................................................................................................. 28, 33 Advanced Console Information window ................................................................................................ 23 Advanced window (Configuration - Options menu)............................................................................. 219 Alarm - Active Alarm Summary ............................................................................................................. 74 Banner setting (number of lines)...................................................................................................... 200 Deadband (Analog tags) .................................................................................................................... 96 Disabled (Display Indicator) ............................................................................................................... 44 Enable/Disable (Poke Points) ............................................................................................................ 62 Keep banner on top ......................................................................................................................... 200 Limits exceeded ................................................................................................................................. 44 Printer configuration......................................................................................................................... 200 Printer Font setting dialog ................................................................................................................ 200 Printer properties window ................................................................................................................ 200 Printing ............................................................................................................................................. 129 Processing (Analog tags)................................................................................................................... 96 Sounder Frequency ......................................................................................................................... 188 Sounder Settings ............................................................................................................................. 188 Sounder Silence button...................................................................................................................... 13 Sounder Tempo ............................................................................................................................... 188 Alarm action - Analog tags .................................................................................................................... 96 Status tags ....................................................................................................................................... 109 Alarm banner - Background color........................................................................................................ 190
Page 234 of 249 5000-0001-0040-E
Flex.View V3.1 Help Manual
Font setting ...................................................................................................................................... 194 Alarm class - Active alarms ................................................................................................................... 49 Status tags ....................................................................................................................................... 109 Alarm/Event Status Notification............................................................................................................. 44 Alarm/Events window ............................................................................................................................ 62 Historical Event summary .................................................................................................................. 73 Alarms - Acknowledge all unacknowledged alarms .............................................................................. 49 Acknowledgement unacknowledged alarms...................................................................................... 74 Alarms window (Configuration - Options menu).................................................................................. 200 Allow - Cursor control by keyboard ..................................................................................................... 191 Minimizing of Main Window ............................................................................................................. 186 Resizing and moving of Main Window............................................................................................. 186 Alt+F4 - Exit Flex.View shortcut .......................................................................................................... 126 Analog - Control menu........................................................................................................................... 68 Control window ............................................................................................................................ 62, 68 Point (Trends) .................................................................................................................................... 57 Points ........................................................................................................................................... 52, 96 Scan points ........................................................................................................................................ 95 API volume - Correction for tanks ....................................................................................................... 118 Corrections for meters ..................................................................................................................... 103 Application - Register .......................................................................................................................... 197 Application background ....................................................................................................................... 194 Display or Hide................................................................................................................................. 194 Application was locked as defined time interval elapsed .................................................................... 191 Application window (configuration - Options menu) ............................................................................ 186 Archive Historical data......................................................................................................................... 154 Arguments - Command Properties...................................................................................................... 221 User Functions................................................................................................................................. 208 Audible alarm - Setting ........................................................................................................................ 188 Types ................................................................................................................................................. 44 Auto hide (Virtual Screens).................................................................................................................... 16 Automatic locking of the application .................................................................................................... 191 Aux address - Analog tags .................................................................................................................... 96 Meter tags ........................................................................................................................................ 100 Status tags ....................................................................................................................................... 109 Auxillary Files Update Timestamp resetting ........................................................................................ 219 AVG (Trends) ........................................................................................................................................ 57
B
Background colors - Alarm banner...................................................................................................... 190 Desktop ............................................................................................................................................ 190 Summaries ....................................................................................................................................... 190 User name banner ........................................................................................................................... 191 Backup - Project .................................................................................................................................. 142 BBLS (Tank tags) ................................................................................................................................ 112 Button - Adding commands ......................................................................................................... 204, 208
C
Change - Commands to menu buttons ....................................................................................... 204, 208 Communications scan status ............................................................................................................. 47 Date fields .................................................................................................................................... 28, 35 Menu buttons ........................................................................................................................... 204, 208 PCU's (Database Editor).................................................................................................................... 84 Point Value (Trends) .......................................................................................................................... 57 Tank strapping table ........................................................................................................................ 115 Time fields.................................................................................................................................... 28, 35 Timestamp timings........................................................................................................................... 219 User ID and access rights........................................................................................................ 167, 172 User passwords ............................................................................................................................... 172 User zone settings ........................................................................................................................... 212
Page 235 of 249 5000-0001-0040-E
Flex.View V3.1 Help Manual
Change password on logon................................................................................................................... 39 Channels Configuration file - driver.chn file........................................................................................... 92 Check for project updates.................................................................................................................... 151 Setup................................................................................................................................................ 186 Clipboard - Copying Displays ................................................................................................................ 50 Copying Summary information................................................................................................... 72, 119 Close button (Flex.View application window) ........................................................................................ 13 Closing windows.............................................................................................................................. 28, 31 Coldstart file......................................................................................................................................... 153 Colors window (Configuration - Options menu)................................................................................... 190 Column width adjustment ................................................................................................................ 28, 33 Columns Count (Virtual Screens).......................................................................................................... 16 Command Properties window ............................................................................................. 204, 208, 221 Communication state (to RealFlex server) ............................................................................................ 13 Communications - Efficiency ................................................................................................................. 47 Failure (Display Indicator) .................................................................................................................. 44 Number of data errors........................................................................................................................ 47 Number of no replies.......................................................................................................................... 47 Number of retries ............................................................................................................................... 47 Number of valid responses ................................................................................................................ 47 Scan status ........................................................................................................................................ 47 Status with RealFlex server ............................................................................................................... 23 Summary display ............................................................................................................................... 47 Total number of scans requests ........................................................................................................ 47 Configuration File Editor (Configuration menu) ................................................................................... 153 Edit Telemetry settings ...................................................................................................................... 92 Configuration menu - Commands ....................................................................................................... 141 Check For Updates .......................................................................................................................... 151 Configuration File Editor .................................................................................................................. 153 Connect to the Server ...................................................................................................................... 151 Database Editor ................................................................................................................................. 81 Desktop Layouts ................................................................................................................................ 20 Disconnect ....................................................................................................................................... 151 Historical Editor................................................................................................................................ 154 Open Project .................................................................................................................................... 142 Options............................................................................................................................................. 185 Password Maintenance............................................................................................................ 167, 172 Printer Config ................................................................................................................................... 184 Report Generator ............................................................................................................................. 163 Send Flex.Report File to the Server ................................................................................................ 166 Configuration/Options menu................................................................................................................ 185 Advanced window ............................................................................................................................ 219 Alarms window................................................................................................................................. 200 Application window .......................................................................................................................... 186 Colors window.................................................................................................................................. 190 Environment window........................................................................................................................ 194 Fonts window ................................................................................................................................... 203 Main Menu ....................................................................................................................................... 204 Miscellaneous window ..................................................................................................................... 191 Product Info window......................................................................................................................... 197 Project window................................................................................................................................. 198 Sounds window................................................................................................................................ 188 User Functions................................................................................................................................. 208 User Options .................................................................................................................................... 220 Zone Editor window ......................................................................................................................... 214 Zone Settings window...................................................................................................................... 212 Configure - Network parameters ......................................................................................................... 198 Printer............................................................................................................................................... 184 Connecting to the RealFlex server ................................................................................................ 13, 151 Control - I/D ......................................................................................................................................... 109
Page 236 of 249 5000-0001-0040-E
Flex.View V3.1 Help Manual
Points ............................................................................................................................. 44, 62, 68, 109 Summaries ......................................................................................................................................... 46 Control in progress - Display Indicator .................................................................................................. 44 Control Sequence Language processor................................................................................................ 79 Control Tag - Display Indicator.............................................................................................................. 44 Control Tag window............................................................................................................................... 62 Control type - Status tags .................................................................................................................... 109 Controllable - Analog tags ..................................................................................................................... 96 Controlled - Change failure................................................................................................................... 44 Point failure ........................................................................................................................................ 44 Controlling cusor movement by keyboard ....................................................................................... 28, 34 Copy - Historical archive data ............................................................................................................. 154 Displays to the Clipboard ................................................................................................................... 50 PCU's (Database editor) .................................................................................................................... 84 Summary information to the Clipboard ...................................................................................... 72, 119 Create - Flex.Report files..................................................................................................................... 163 Menu buttons ........................................................................................................................... 204, 208 Strong Passwords............................................................................................................................ 183 Tank strapping table ........................................................................................................................ 115 Critical alarm sounder setting .............................................................................................................. 188 CSLs ...................................................................................................................................................... 79 CSV files ................................................................................................................................................ 89 Importing/Exporting Historical data points ....................................................................................... 154 Importing/Exporting PCU's................................................................................................................. 89 Saving and viewing User Reports.................................................................................................... 120 Current gross - Meter tags................................................................................................................... 100 Current logged on user must logoff ....................................................................................................... 39 Current net - Meter tags ...................................................................................................................... 100 Current value - Status tags.................................................................................................................. 109 Cursor Mode (Trends) ........................................................................................................................... 57 Cursor movement by keyboard ....................................................................................................... 28, 34
D
Daily accumulation - Meter tags .......................................................................................................... 100 Data - Type Summary ........................................................................................................................... 72 Port setting ....................................................................................................................................... 198 Summaries commands ...................................................................................................................... 72 Summaries menu............................................................................................................................... 72 Data points ........................................................................................................................ 9, 57, 109, 112 Analog tags ........................................................................................................................................ 96 Meter tags ........................................................................................................................................ 100 Status tags ....................................................................................................................................... 109 Tank tags ......................................................................................................................................... 112 Database - Editing ................................................................................................................................. 62 Implementation Overview .................................................................................................................. 79 Modification window........................................................................................................................... 89 Point Definition Overview................................................................................................................... 79 Points ................................................................................................................................................. 79 Points (Trends) .................................................................................................................................. 57 Update Timestamp resetting............................................................................................................ 219 Database Editor......................................................................................................................... 79, 81, 96 Add/Delete/Edit PCU's ....................................................................................................................... 84 Add/Delete/Edit Tags for a PCU ........................................................................................................ 83 Database Implementation Overview.................................................................................................. 79 Edit Telemetry settings ...................................................................................................................... 92 Importing/Exporting PCU's................................................................................................................. 89 List of project PCU window ................................................................................................................ 82 Options............................................................................................................................................... 81 Database Points - Adding/Deleting ....................................................................................................... 81 Editing ................................................................................................................................................ 81
Page 237 of 249 5000-0001-0040-E
Flex.View V3.1 Help Manual
Viewing............................................................................................................................................... 81 Datac WEB site ........................................................................................................................... 126, 197 Date - Setting on RealFlex Server......................................................................................................... 27 Date fields - Setting ......................................................................................................................... 28, 35 Date/time display ............................................................................................................................... 9, 13 Deadband .............................................................................................................................................. 96 Historical archive data...................................................................................................................... 154 Default - Colors used for display backgrounds .................................................................................. 190 Restore desktop layout at logoff ...................................................................................................... 220 Defining user zone settings ................................................................................................................. 212 Delete - Addresses from the Address Book window ........................................................................... 134 Commands from menu buttons ............................................................................................... 204, 208 Desktop layouts ................................................................................................................................. 20 E-mail recipients for scheduled reports ........................................................................................... 134 Historical archive data...................................................................................................................... 154 Menu buttons ........................................................................................................................... 204, 208 PCU's (Database Editor).............................................................................................................. 82, 84 Scan points ........................................................................................................................................ 95 User groups (Enhanced security) .................................................................................................... 172 User ID ..................................................................................................................................... 167, 172 Zone ................................................................................................................................................. 214 Demand Reports ......................................................................................................................... 120, 129 Commands....................................................................................................................................... 120 Selective Alarm Print........................................................................................................................ 122 Demand scan ........................................................................................................................................ 47 Desktop display colors......................................................................................................................... 190 Desktop Layout window - Changing...................................................................................................... 20 Activating............................................................................................................................................ 20 Deleting .............................................................................................................................................. 20 Enable/disable ................................................................................................................................. 191 Recovering at logon ......................................................................................................................... 220 Restore "Default" desktop layout at logoff ....................................................................................... 220 Saving ................................................................................................................................................ 20 Saving at logoff ................................................................................................................................ 220 Selecting ............................................................................................................................................ 20 Dialog boxes - Address Book .............................................................................................................. 134 Save Desktop Layout......................................................................................................................... 20 Set Server Date/Time ...................................................................................................................... 221 Dial-Up connection ...................................................................................................................... 146, 198 Disable - Alarm banner....................................................................................................................... 200 Access for users .............................................................................................................. 167, 172, 182 Alarm sounder.................................................................................................................................. 188 Cursor control by keyboard.............................................................................................................. 191 Users (Enhanced security)............................................................................................................... 172 Disconnecting from the RealFlex server ............................................................................................. 151 Display - Alarm/Events .......................................................................................................................... 62 Background colors ........................................................................................................................... 190 Default colors used .......................................................................................................................... 190 Desktop Layouts ................................................................................................................................ 20 Dynamic Trend................................................................................................................................... 62 Filtering for Zones ............................................................................................................................ 214 Indicators............................................................................................................................................ 44 Layout saving/restoring.................................................................................................................... 220 Links............................................................................................................................................. 50, 52 Moving.......................................................................................................................................... 28, 29 Poke (Meter points)............................................................................................................................ 62 Properties window............................................................................................................................ 231 Resizing ....................................................................................................................................... 28, 29 Set Server Date/Time window ......................................................................................................... 221 Virtual Screens................................................................................................................................... 16
Page 238 of 249 5000-0001-0040-E
Flex.View V3.1 Help Manual
Visual indicators................................................................................................................................. 44 Displays ............................................................................................................................. 28, 50, 72, 229 Copying to the Clipboard ................................................................................................................... 50 Desktop layouts ................................................................................................................................. 20 Print.................................................................................................................................................. 129 Print Preview.................................................................................................................................... 129 Displays Menu - Select displays.......................................................................................................... 229 Displays Update Timestamp resetting................................................................................................. 219 Duplicate - PCU's (Database Editor) ..................................................................................................... 84 Dyn layer font setting........................................................................................................................... 203 Dynamic Display - Control ............................................................................................................... 62, 68 Setting fonts for RealFlex4 mode .................................................................................................... 203 Types ................................................................................................................................................. 52
E
Edit - Alarm sounder frequency........................................................................................................... 188 Alarm sounder tempo....................................................................................................................... 188 Analog tag points ............................................................................................................................... 96 Commands for menu buttons .................................................................................................. 204, 208 Database............................................................................................................................................ 62 Flex.Report files ............................................................................................................................... 163 Historical archive data...................................................................................................................... 154 IP Address........................................................................................................................................ 198 Menu buttons ........................................................................................................................... 204, 208 Meter tag points ............................................................................................................................... 100 PCU's - Database Editor.............................................................................................................. 82, 84 Scan points ........................................................................................................................................ 95 Scheduled report.............................................................................................................................. 129 Status tag points .............................................................................................................................. 109 Tags - Database Editor ...................................................................................................................... 83 Tank strapping table ........................................................................................................................ 115 Tank tag points ................................................................................................................................ 112 Telemetry settings........................................................................................................................ 82, 92 User ID and access.................................................................................................................. 167, 172 User password ................................................................................................................................. 172 User zone settings ........................................................................................................................... 212 Zones ............................................................................................................................................... 214 Edit Historical Data window (Historical Editor) .................................................................................... 154 Edit Point Maintenance window (Historical Editor).............................................................................. 154 Edit tag properties - Analog ................................................................................................................... 96 Meter ................................................................................................................................................ 100 Status ............................................................................................................................................... 109 Tank ................................................................................................................................................. 112 E-mail - Addresses for sending Scheduled Reports ........................................................................... 134 Application........................................................................................................................................ 197 Datac........................................................................................................................................ 126, 197 Scheduled reports............................................................................................................................ 130 Support............................................................................................................................................. 197 E-mail Settings window (Scheduled reports)....................................................................................... 130 Enable/Disable - Alarm banner ........................................................................................................... 200 Alarm printing ................................................................................................................................... 129 Alarm sounder.................................................................................................................................. 188 Alarms ................................................................................................................................................ 62 Automatic locking of the application ................................................................................................ 191 Cursor control by keyboard.............................................................................................................. 191 Desktop Layouts for users ............................................................................................................... 191 Desktop Layouts window ................................................................................................................. 191 Node settings ................................................................................................................................... 198 Operator to minimize main window.................................................................................................. 186 Operator to resize and move main window ..................................................................................... 186
Page 239 of 249 5000-0001-0040-E
Flex.View V3.1 Help Manual
Playing of a sound when user message is received........................................................................ 191 Scheduled reports............................................................................................................................ 130 User Name Banner .......................................................................................................................... 191 Virtual Screens................................................................................................................................. 191 Engineering units............................................................................................................................. 49, 96 Enhanced security system........................................................................................................... 167, 172 Environment window (Configuration - Options menu)......................................................................... 194 Errors (Project Journal) ....................................................................................................................... 137 EU - Range............................................................................................................................................ 96 Type (Analog tags)............................................................................................................................. 96 Value (Analog tags) ........................................................................................................................... 96 Excel CSV files ...................................................................................................................................... 89 Exit Flex.View ...................................................................................................................................... 126 Exporting CSV file ......................................................................................................................... 89, 154
F
F1 - Help shortcut ................................................................................................................................ 232 F1 - User logon shortcut (RealFlex look and feel)........................................................................... 37, 39 F2 - User logoff shortcut (RealFlex look and feel)........................................................................... 37, 39 Factor - Meter tags .............................................................................................................................. 100 Filter dialog box (Historical Editor) ...................................................................................................... 154 Flex.Builder.............................................................................................................................................. 9 Flex.CFE application ........................................................................................................................... 153 Flex.Reports ................................................................................................................................ 120, 129 Creating reports ............................................................................................................................... 163 Scheduled reports............................................................................................................................ 130 Sending files to the RealFlex server ................................................................................................ 166 Flex.View - Accessing ............................................................................................................................. 9 Base window........................................................................................................................................ 9 Configuration options ....................................................................................................................... 185 Defined................................................................................................................................................. 9 Displays........................................................................................................................................ 28, 50 Exiting .............................................................................................................................................. 126 Operations overview ............................................................................................................................ 9 Operator Workstation........................................................................................................................... 9 Program start-up actions.................................................................................................................. 185 Registering application..................................................................................................................... 197 Security system................................................................................................................................ 167 Server................................................................................................................................................... 9 Starting............................................................................................................................................... 12 Title Bar.............................................................................................................................................. 13 Toolbar ............................................................................................................................................... 13 Version and Build number................................................................................................................ 126 Windows............................................................................................................................................. 28 Flex.View application window - Allow minimizing................................................................................ 186 Allow resizing and moving ............................................................................................................... 186 Hide or show application background.............................................................................................. 194 Flex.View Summary Screens Data Summaries .................................................................................... 72 Flex.Win - Backup Files....................................................................................................................... 142 Fonts - Setting for Pict and Dyn layers................................................................................................ 203 Setting for RealFlex4 look and feel.................................................................................................. 194 Fonts window (Configuration - Options menu) .................................................................................... 203 Free text Dynamic ................................................................................................................................. 52 Frequency for alarm sounder .............................................................................................................. 188
G
Gauge Dynamic..................................................................................................................................... 52
H
Halting execution of tasks...................................................................................................................... 28
Page 240 of 249 5000-0001-0040-E
Flex.View V3.1 Help Manual
Hardware Key - Flex.View product registration ................................................................................... 197 Help - Flex.View .................................................................................................................................. 232 RealFlex ................................................................................................................................... 139, 221 HHLM................................................................................................................................................... 112 HI ..................................................................................................................................................... 44, 96 HI/LO ..................................................................................................................................................... 44 Hide - Icons in Flex.View menus ........................................................................................................... 13 Unavailable commands in menus.................................................................................................... 191 Virtual Screens................................................................................................................................... 16 HIHI.................................................................................................................................................. 44, 96 HIHI/LOLO ............................................................................................................................................. 44 Historical Alarm/Events ......................................................................................................................... 68 Historical archive data - Adding........................................................................................................... 154 Editing .............................................................................................................................................. 154 Exporting data points ....................................................................................................................... 154 Importing data points ....................................................................................................................... 154 Viewing............................................................................................................................................. 154 Historical Data Archiving window (Historical Editor) ........................................................................... 154 Historical Data Point Maintenance window ......................................................................................... 154 Historical Editor (Configuration menu) ................................................................................................ 154 Historical Event summary...................................................................................................................... 73 HLM ............................................................................................................................................... 96, 112 Hourly accumulation - Meter Tag ........................................................................................................ 100
I
I/O driver - Warmstarting ....................................................................................................................... 91 Icons - Show or Hide in Flex.View menus............................................................................................. 13 Import Project Wizard .......................................................................................................................... 146 Import/Export - Data points (Historical Editor)..................................................................................... 154 PCU's (Database Editor).................................................................................................................... 82 Importing CSV file.......................................................................................................................... 89, 154 Importing Projects........................................................................................................................ 142, 146 Information Tagged ............................................................................................................................... 62 Display Indicator ................................................................................................................................ 44 Instrument failure - Display Indicator..................................................................................................... 44 IP address settings ...................................................................................................................... 146, 198 ISP connection .................................................................................................................................... 198
J
J Tank Gauging ................................................................................................................................... 112
K
Keyboard control of cursor .............................................................................................................. 28, 34
L
Language setting ................................................................................................................................. 194 Last good - Meter tags......................................................................................................................... 100 Last hour accumulation - Meter tags ................................................................................................... 100 Level conversion type - Tank tags....................................................................................................... 112 Tank strapping table ........................................................................................................................ 115 Lifetime - Historical archive data ......................................................................................................... 154 Limits - Tank tags ................................................................................................................................ 112 Line trend............................................................................................................................................... 57 Line-by-line alarm printing ................................................................................................................... 200 Links (Displays) ..................................................................................................................................... 50 List - Displays (Zone editing) ............................................................................................................... 214 PCU's (Zone editing)........................................................................................................................ 214 List of project PCU window - Database Editor ...................................................................................... 82 LLLM.................................................................................................................................................... 112
Page 241 of 249 5000-0001-0040-E
Flex.View V3.1 Help Manual
LLM................................................................................................................................................ 96, 112 LO .................................................................................................................................................... 44, 96 Lock/Unlock - Flex.View application.................................................................................................... 191 Toolbar layout (Flex.View application window).................................................................................. 13 Virtual Screens window...................................................................................................................... 16 Locked out users (Enhanced security) ................................................................................................ 182 Lockout duration (Enhanced security)................................................................................................. 172 Lockout users (Enhanced security) ..................................................................................................... 172 Log Menu......................................................................................................................................... 37, 39 Logoff............................................................................................................................................... 37, 39 Logon............................................................................................................................................... 37, 39 LOLO ............................................................................................................................................... 44, 96
M
Mail Account Settings (Scheduled reports) ......................................................................................... 130 Main menu - Commands ..................................................................................................................... 119 About Flex.View ............................................................................................................................... 126 Data Summaries ................................................................................................................................ 72 Demand Reports.............................................................................................................................. 120 Demand Reports - Selective Alarm Print ......................................................................................... 122 Exit Flex.View .................................................................................................................................. 126 RealFlex Summaries........................................................................................................................ 119 User logon/Logoff......................................................................................................................... 37, 39 Main Menu window (Configuration - Options menu) ........................................................................... 204 Manual Overwrite .................................................................................................................................. 62 Display Indicator ................................................................................................................................ 44 MAX (Trends) ........................................................................................................................................ 57 Max EU - Analog tags............................................................................................................................ 96 Max level - Tank tags .......................................................................................................................... 112 Tank strapping table ........................................................................................................................ 115 MAX RAW (Audible Alarm Types)......................................................................................................... 44 Analog tags ........................................................................................................................................ 96 Meter tags ........................................................................................................................................ 100 Max volume - Tank strapping table ..................................................................................................... 115 Tank tags ......................................................................................................................................... 112 Maximize button (Flex.View application window).................................................................................. 13 Maximizing windows.................................................................................................................. 28, 31, 32 Message - Playing of a sound when user message is received ......................................................... 191 Received from other logged on users................................................................................................ 23 Sending to other logged on users...................................................................................................... 23 Message Recipients ............................................................................................................................ 134 Meter - Control window.................................................................................................................... 62, 68 Scan points .................................................................................................................................. 52, 95 Tags ................................................................................................................................................. 100 Type ................................................................................................................................................. 100 Microsoft Excel CSV files (Importing and Exporting) .................................................................... 89, 154 Microsoft Outlook Express................................................................................................................... 134 Microsoft Windows PC - Running............................................................................................................ 9 MIN (Trends) ......................................................................................................................................... 57 Min EU - Analog tags............................................................................................................................. 96 MIN RAW (audible Alarm Types) .......................................................................................................... 44 Analog tags ........................................................................................................................................ 96 MIN/MAX EU ................................................................................................................................... 44, 96 Minimize button (Flex.View application window)................................................................................... 13 Minimizing windows................................................................................................................... 28, 31, 32 Miscellaneous window (Configuration-Options menu) ........................................................................ 191 Monthly accumulation - Meter tags ..................................................................................................... 100 Moving - Toolbar (Flex.View application window) ................................................................................. 13 Windows....................................................................................................................................... 28, 29
Page 242 of 249 5000-0001-0040-E
Flex.View V3.1 Help Manual
N
Node 1 & 2 settings ............................................................................................................................. 198 Nodes state for project window ............................................................................................................. 23 Normal state - Status tags ................................................................................................................... 109 Num bits - Status tags ......................................................................................................................... 109
O
OK alarm (Audible Alarm Types)........................................................................................................... 44 Sounder setting................................................................................................................................ 188 Oldhdata - Historical archive data ....................................................................................................... 154 On-line Help - Flex.View...................................................................................................................... 232 RealFlex ........................................................................................................................................... 139 Open - Dialog box Last project at startup ...................................................................................................................... 186 Project .............................................................................................................................................. 142 Opening and closing windows......................................................................................................... 28, 32 Operate Timer - Status tags ................................................................................................................ 109 Operator Workstation - Flex.View ........................................................................................................... 9 Options - Configuration menu ............................................................................................................. 185 Ordinary alarm sounder setting ........................................................................................................... 188 Other logged on users ........................................................................................................................... 23 Over-the-network communications.......................................................................................................... 9
P
Pan - Flex.View windows................................................................................................................. 28, 30 Trends ................................................................................................................................................ 57 Panning position of displays ................................................................................................................ 231 Parameters - Virtual Screens ................................................................................................................ 16 Password (Arguments - Command Properties)................................................................................... 221 Password changing after logon ............................................................................................................. 39 Password Maintenance (Configuration menu) ............................................................................ 167, 172 Password never expires (Enhanced security) ..................................................................................... 182 Passwords - Access for users ............................................................................................... 41, 167, 172 Creating strong passwords .............................................................................................................. 183 Lifetime expiring................................................................................................................................. 39 Paste - Summary information from the Clipboard ......................................................................... 72, 119 PCU - Address....................................................................................................................................... 84 Adding new ........................................................................................................................................ 84 Channel number ................................................................................................................................ 84 Deleting .............................................................................................................................................. 84 Duplicating ......................................................................................................................................... 84 Editing ................................................................................................................................................ 84 Filtering Zones ................................................................................................................................. 214 Group Dynamic .................................................................................................................................. 52 Name.................................................................................................................................................. 84 Records.............................................................................................................................................. 84 Replicate ...................................................................................................................................... 82, 84 Scan/control ................................................................................................................................. 81, 82 System Summary display .................................................................................................................. 46 Warmstarting...................................................................................................................................... 91 PCU/TAG Switch (Active Alarms) ......................................................................................................... 74 Pen OFF (Trends) ................................................................................................................................. 57 Picture text objects - Setting fonts....................................................................................................... 203 PID Dynamic.......................................................................................................................................... 52 Playing of a sound when user message is received ........................................................................... 191 Point Description (Trends)..................................................................................................................... 57 Point offset - Analog tags ...................................................................................................................... 96 Meter tags ........................................................................................................................................ 100 Status tags ....................................................................................................................................... 109
Page 243 of 249 5000-0001-0040-E
Flex.View V3.1 Help Manual
Tank tags ......................................................................................................................................... 112 Point Value - change ............................................................................................................................. 57 Poke Points ........................................................................................................................................... 62 Position of displays.............................................................................................................................. 231 Predefined reports ....................................................................................................................... 120, 129 Predefined reports (Scheduled reports) .............................................................................................. 130 Presets report - Selective Alarm Print ................................................................................................. 122 Print - Alarm page................................................................................................................................ 129 Alarm setup ...................................................................................................................................... 200 Preview ............................................................................................................................................ 129 Scheduled reports............................................................................................................................ 130 Selective Alarms .............................................................................................................................. 122 Window ............................................................................................................................................ 129 Printer configuration ............................................................................................................................ 184 Product ID number .............................................................................................................................. 197 Product Info window (Configuration - Options menu) ......................................................................... 197 Product Registration ............................................................................................................................ 197 Project - Adding ................................................................................................................................... 142 Backup ............................................................................................................................................. 142 Importing from RealFlex6................................................................................................................. 146 Journal of warnings and errors ........................................................................................................ 137 Menu buttons ........................................................................................................................... 204, 208 Opening............................................................................................................................................ 142 Other users currently logged onto ..................................................................................................... 23 Removing ......................................................................................................................................... 142 Renaming......................................................................................................................................... 142 Restoring.......................................................................................................................................... 142 Update notification ........................................................................................................................... 151 Updating........................................................................................................................................... 186 Project Journal (Utilities menu) ........................................................................................................... 137 Project window (Configuration - Options menu).................................................................................. 198 Properties - Displays ........................................................................................................................... 231 Scheduled reports............................................................................................................................ 130 Pseudopoints................................................................................................................................... 68, 79 PSI ......................................................................................................................................................... 96
Q
QNX - Procedure ................................................................................................................................. 221 Windowing.......................................................................................................................................... 28 Quit Flex.View ..................................................................................................................................... 126
R
RAW (Trends)........................................................................................................................................ 57 Raw value (Analog tags) ....................................................................................................................... 96 RealFlex - Database initiate procedure ............................................................................................... 221 Help topics ....................................................................................................................................... 139 Historical data maintenance............................................................................................................. 154 Importing RealFlex6 project files ..................................................................................................... 146 RealFlex server - Connected to..................................................................................................... 13, 151 Disconnecting from .......................................................................................................................... 151 Setting Time and Date ....................................................................................................................... 27 RealFlex summaries commands (Main menu).................................................................................... 119 RealFlex Summaries menu - Historical Event summary....................................................................... 73 System Summaries............................................................................................................................ 46 Realtime - Controls.......................................................................................................................... 62, 68 Display ................................................................................................................................. 28, 50, 229 Monitoring and control ....................................................................................................................... 43 Summary screens .............................................................................................................................. 72 Receiving message from other logged on users................................................................................... 23 Recipients (Scheduled reports by e-mail) ........................................................................................... 130
Page 244 of 249 5000-0001-0040-E
Flex.View V3.1 Help Manual
Register - Flex.View application .......................................................................................................... 197 Product............................................................................................................................................. 197 Registration ID Number ............................................................................................................... 126, 197 Remote Modules Help ................................................................................................................. 139, 221 Remove - Project................................................................................................................................. 142 Scan points ........................................................................................................................................ 95 Rename - Project................................................................................................................................. 142 Replicate - PCU's (Database Editor) ............................................................................................... 82, 84 Report Generator (Configuration menu).............................................................................................. 163 Current state of reports .................................................................................................................... 163 Report Scheduler (Utilities menu) ....................................................................................................... 129 Report Scheduler properties window .................................................................................................. 130 Report viewer ...................................................................................................................................... 186 Reports .................................................................................................................................................. 77 Flex.Reports............................................................................................................................. 120, 129 Predefined................................................................................................................................ 120, 129 Scheduled ........................................................................................................................................ 129 Selective Alarms .............................................................................................................................. 122 Sending Flex.Report Files to the RealFlex server ........................................................................... 166 User.................................................................................................................................................. 129 User defined..................................................................................................................................... 120 Reports Update Timestamp resetting.................................................................................................. 219 Reset - Timestamp timings.................................................................................................................. 219 Trend.................................................................................................................................................. 57 Virtual Screen parameters ................................................................................................................. 16 Resizing - Toolbars (Flex.View application window) ............................................................................. 13 Displays........................................................................................................................................ 28, 29 Summaries ................................................................................................................................... 28, 29 Virtual Screens window...................................................................................................................... 16 Resizing and moving windows ........................................................................................................ 28, 29 Restart - RealFlex Procedure .............................................................................................................. 221 Restore - Button .................................................................................................................................... 13 Default desktop layout at logoff ....................................................................................................... 220 Display (Desktop layout) on login .................................................................................................... 220 Failed IP connection ........................................................................................................................ 198 Project .............................................................................................................................................. 142 Return-to-normal alarm conditions ........................................................................................................ 49 RF Administrator.................................................................................................................................. 172 Rmax-Rmin (Analog tags) ..................................................................................................................... 96 ROC................................................................................................................................................. 44, 96 Inhibit (Analog tags) ........................................................................................................................... 96 Limit (Analog tags) ............................................................................................................................. 96 Type (Analog tags)............................................................................................................................. 96 Rollover (Meter tags) ........................................................................................................................... 100 Rows Count (Virtual Screens) ............................................................................................................... 16 R-Rmin (Analog tags) ............................................................................................................................ 96 Running ................................................................................................................................................... 9 Flex.Reports..................................................................................................................................... 120 Local Program.................................................................................................................................. 221 Microsoft Windows PC......................................................................................................................... 9 Predefined reports ........................................................................................................................... 120 Remote Procedure........................................................................................................................... 221 Reports on a timed basis ................................................................................................................. 129 User defined reports ........................................................................................................................ 120
S
Save - Desktop layouts.......................................................................................................................... 20 Display (Desktop layout) on logoff ................................................................................................... 220 Scheduled reports to file .................................................................................................................. 130 User Reports in CVS format ............................................................................................................ 120
Page 245 of 249 5000-0001-0040-E
Flex.View V3.1 Help Manual
Save as CSV file dialog box .................................................................................................................. 89 Schedule - Reports on a timed basis .................................................................................................. 129 Scheduled Report Properties window ................................................................................................. 130 Scroll bars........................................................................................................................................ 28, 31 Search results - Tag filtering................................................................................................................ 214 Security Group Maintenance dialog box (Enhanced security) ............................................................ 172 Security Settings dialog box (Enhanced security)............................................................................... 172 Security User Maintenance dialog box (Enhanced security)............................................................... 172 Security User Maintenance options..................................................................................................... 182 Selecting - Communications (RealFlex summaries) ............................................................................. 47 Cursor mode (Trends)........................................................................................................................ 57 Desktop layouts ................................................................................................................................. 20 Dial-Up Networking .......................................................................................................................... 198 Displays...................................................................................................................................... 13, 229 E-mail recipients for scheduled reports ........................................................................................... 134 Flex.Report File (Report generator)................................................................................................. 163 Reset trend ........................................................................................................................................ 57 Selective Alarm Print window .............................................................................................................. 122 Send - Flex.Report File to the Server.................................................................................................. 166 Scheduled reports by E-mail............................................................................................................ 130 Send Message - To other logged on users ........................................................................................... 23 Window .............................................................................................................................................. 23 Server Date/Time - Setting and changing ........................................................................................... 221 Server unavailable alarm sounder settings ......................................................................................... 188 Set - Date in Date/Time fields ......................................................................................................... 28, 35 Language ......................................................................................................................................... 194 Server Time and Date................................................................................................................ 27, 221 Time in Date/Time fields .............................................................................................................. 28, 35 Time span (Trends)............................................................................................................................ 57 Timestamp timings........................................................................................................................... 219 Virtual Screen parameters ................................................................................................................. 16 Set Server Time/Date dialog box .......................................................................................................... 27 Setting and saving window properties............................................................................................. 28, 29 Shared zones ........................................................................................................................................ 41 Show - Desktop Layouts window ........................................................................................................ 191 Icons in Flex.View menus .................................................................................................................. 13 Set Server Date/Time window ......................................................................................................... 221 Unavailable commands in menus.................................................................................................... 191 Silence - Audible alarm.......................................................................................................................... 62 Size of displays.................................................................................................................................... 231 Smooth trend ......................................................................................................................................... 57 SMTP Server (Scheduled reports by e-mail)....................................................................................... 130 Sorting data in columns ................................................................................................................... 28, 33 Sounds window (Configuration - Options menu)................................................................................. 188 Standard security system .................................................................................................................... 167 Start bit - Status tags ........................................................................................................................... 109 Start RealFlex procedure..................................................................................................................... 221 Starting - Flex.View program ................................................................................................................. 12 Startup actions settings ....................................................................................................................... 186 State ................................................................................................................................................ 44, 72 Status - Control window................................................................................................................... 62, 68 Points ......................................................................................................................................... 52, 109 Scan points ........................................................................................................................................ 95 Tags ................................................................................................................................................. 109 Stop RealFlex procedure..................................................................................................................... 221 Strap Table window - Tank strapping table ......................................................................................... 115 Strong Passwords ............................................................................................................................... 183 Subtype - Analog tags ........................................................................................................................... 96 Meter tags ........................................................................................................................................ 100 Status tags ....................................................................................................................................... 109
Page 246 of 249 5000-0001-0040-E
Flex.View V3.1 Help Manual
Tank tags ......................................................................................................................................... 112 Summaries - Resizing ..................................................................................................................... 28, 29 Moving.......................................................................................................................................... 28, 29 Print.................................................................................................................................................. 129 Print Preview.................................................................................................................................... 129 properties window .............................................................................................................................. 75 Summary properties window ................................................................................................................. 75 Superkeys.............................................................................................................................................. 52 Supervisory Control ................................................................................................................................. 9 Symbols Update Timestamp resetting ................................................................................................ 219 Synchronized PC..................................................................................................................................... 9 System Administrator .......................................................................................................................... 172 System Summaries ................................................................................................................... 28, 29, 46 Moving.......................................................................................................................................... 28, 29 Resizing ....................................................................................................................................... 28, 29 System-PCU Summaries....................................................................................................................... 46
T
Tag editing - Database Editor................................................................................................................ 83 Tag filtering - Search results................................................................................................................ 214 Zones ............................................................................................................................................... 214 Tag properties - Analog ......................................................................................................................... 96 Meter ................................................................................................................................................ 100 Status ............................................................................................................................................... 109 Tank ................................................................................................................................................. 112 Windows............................................................................................................................................. 81 Tagged point.......................................................................................................................................... 62 Tags................................................................................................................................. 9, 72, 81, 95, 96 Select (Database Editor).................................................................................................................... 81 Tags for PCU window - Database Editor............................................................................................... 83 Tank....................................................................................................................................................... 52 Dynamic ............................................................................................................................................. 62 Scan points ........................................................................................................................................ 95 Strapping.......................................................................................................................................... 115 Tag Name .......................................................................................................................................... 52 Tank Product Data - Manual Overwrites ............................................................................................... 62 Telemetry Editor window ....................................................................................................................... 92 Telemetry settings - Editing ............................................................................................................. 82, 92 Tempo for alarms sounder .................................................................................................................. 188 Time - Setting on RealFlex Server ........................................................................................................ 27 Time fields - Setting......................................................................................................................... 28, 35 Timeout timer - Status tags ................................................................................................................. 109 Timestamp - Resetting ........................................................................................................................ 219 Timestamp Dynamic.............................................................................................................................. 52 Title Bar - Flex.View application window ............................................................................................... 13 To edit the Analog Tag properties. .................................................................................................. 79, 96 To edit the Meter Tag properties. .......................................................................................... 79, 100, 103 To edit the Status Tag properties. ................................................................................................. 79, 109 To edit the Tank Tag properties. ........................................................................................... 79, 112, 118 Toolbars - Flex.View application window .............................................................................................. 13 Historical Editor................................................................................................................................ 154 Import/Export PCU's .......................................................................................................................... 82 Lock/Unlock toolbar layout (Flex.View application window) .............................................................. 13 Moving (Flex.View application window) ............................................................................................. 13 PCU editing ........................................................................................................................................ 82 Resizing (Flex.View application window)........................................................................................... 13 Tag editing - Database Editor ............................................................................................................ 83 Telemetry editing ............................................................................................................................... 82 Type filter - Database Editor .............................................................................................................. 83 Tooltips ................................................................................................................................................ 186
Page 247 of 249 5000-0001-0040-E
Flex.View V3.1 Help Manual
Total scans ............................................................................................................................................ 47 Transducer Over/Under range .............................................................................................................. 44 Trended Values ..................................................................................................................................... 57 Trends........................................................................................................................................ 52, 62, 96 Dynamic Data .............................................................................................................................. 57, 62 Handling ............................................................................................................................................. 57 Mode menu ........................................................................................................................................ 57 Options............................................................................................................................................... 57 Type filter - Database Editor.................................................................................................................. 83
U
Unacknowledged alarms - Display Indicator ......................................................................................... 44 Acknowledge all ................................................................................................................................. 49 Acknowledging................................................................................................................................... 74 Units - Analog tags ................................................................................................................................ 96 Meter tags ........................................................................................................................................ 100 Tank tags ......................................................................................................................................... 112 Units pulse - Meter tags....................................................................................................................... 100 Unlock - Toolbar layout (Flex.View application window) ....................................................................... 13 Virtual Screens window...................................................................................................................... 16 Unrestricted access for users...................................................................................................... 167, 172 Updates to Project ............................................................................................................................... 151 Urgent alarm sounder setting .............................................................................................................. 188 User - Allow logging off to unlock application...................................................................................... 191 Defined reports ................................................................................................................................ 120 Font setting for RealFlex4 look and feel .......................................................................................... 194 ID name and password ............................................................................................................ 167, 172 Logon/Logoff ................................................................................................................................ 37, 39 Menu button ....................................................................................................................................... 13 Name Banner................................................................................................................................... 191 Reports............................................................................................................................................. 129 Setting of language .......................................................................................................................... 194 Zone settings ................................................................................................................................... 212 User cannot change password (Enhanced security)........................................................................... 182 User Defined Report (Scheduled reports) ........................................................................................... 130 User Function Dynamic ......................................................................................................................... 52 User Functions window (Configuration - Options menu)..................................................................... 208 User is disabled (Enhanced security).................................................................................................. 182 User is locked out (Enhanced security)............................................................................................... 182 User Logon/Logoff window .............................................................................................................. 37, 39 User must change password at next login (Enhanced security) ......................................................... 182 User Options (Configuration - Options menu) ..................................................................................... 220 User profile - Restore at logon ............................................................................................................ 220 Saving at logoff ................................................................................................................................ 220 Using - Flex.View windows.................................................................................................................... 28 Scroll bars .................................................................................................................................... 28, 31 Utilities menu - Commands ................................................................................................................. 128 Print Alarm Page.............................................................................................................................. 129 Print Preview.................................................................................................................................... 129 Print Window.................................................................................................................................... 129 Project Journal ................................................................................................................................. 137 Remote Modules Help ..................................................................................................................... 139 Report Scheduler ............................................................................................................................. 129 Select button ...................................................................................................................................... 13 Set Server Time/Date ........................................................................................................................ 27
V
View - Active Alarms summary.............................................................................................................. 74 Communications Summary................................................................................................................ 47 Data Summaries ................................................................................................................................ 72
Page 248 of 249 5000-0001-0040-E
Flex.View V3.1 Help Manual
Database points ................................................................................................................................. 81 Historical Data Point window ........................................................................................................... 154 Historical Event summary .................................................................................................................. 73 Logged on users ................................................................................................................................ 23 PCU list in Database Editor ............................................................................................................... 81 System-PCU Summary...................................................................................................................... 46 Tag list in Database Editor................................................................................................................. 81 Tag properties.................................................................................................................................... 81 Virtual Screens window ......................................................................................................................... 16 Enable/Disable................................................................................................................................. 191 VOL...................................................................................................................................................... 112
W
Warmstart - I/O driver ............................................................................................................................ 91 PCU.................................................................................................................................................... 91 Warnings (Project Journal) .................................................................................................................. 137 Wave alarm sounds............................................................................................................................. 188 Web Page Dynamic............................................................................................................................... 52 Width of columns - Adjusting ........................................................................................................... 28, 33
Y
Yearly accumulation - Meter tags........................................................................................................ 100 Yesterday accumulation - Meter tags.................................................................................................. 100
Z
Zone Editor window (Configuration - Options menu) .......................................................................... 214 Zone Settings window (Configuration - Options menu)....................................................................... 212 Zones shared with other logged on users ............................................................................... 23, 41, 191 Zooming........................................................................................................................................... 28, 30 Zooming factor of displays................................................................................................................... 231
Page 249 of 249 5000-0001-0040-E
Vous aimerez peut-être aussi
- The Sympathizer: A Novel (Pulitzer Prize for Fiction)D'EverandThe Sympathizer: A Novel (Pulitzer Prize for Fiction)Évaluation : 4.5 sur 5 étoiles4.5/5 (119)
- Devil in the Grove: Thurgood Marshall, the Groveland Boys, and the Dawn of a New AmericaD'EverandDevil in the Grove: Thurgood Marshall, the Groveland Boys, and the Dawn of a New AmericaÉvaluation : 4.5 sur 5 étoiles4.5/5 (265)
- The Little Book of Hygge: Danish Secrets to Happy LivingD'EverandThe Little Book of Hygge: Danish Secrets to Happy LivingÉvaluation : 3.5 sur 5 étoiles3.5/5 (399)
- A Heartbreaking Work Of Staggering Genius: A Memoir Based on a True StoryD'EverandA Heartbreaking Work Of Staggering Genius: A Memoir Based on a True StoryÉvaluation : 3.5 sur 5 étoiles3.5/5 (231)
- Grit: The Power of Passion and PerseveranceD'EverandGrit: The Power of Passion and PerseveranceÉvaluation : 4 sur 5 étoiles4/5 (587)
- Never Split the Difference: Negotiating As If Your Life Depended On ItD'EverandNever Split the Difference: Negotiating As If Your Life Depended On ItÉvaluation : 4.5 sur 5 étoiles4.5/5 (838)
- The Subtle Art of Not Giving a F*ck: A Counterintuitive Approach to Living a Good LifeD'EverandThe Subtle Art of Not Giving a F*ck: A Counterintuitive Approach to Living a Good LifeÉvaluation : 4 sur 5 étoiles4/5 (5794)
- Team of Rivals: The Political Genius of Abraham LincolnD'EverandTeam of Rivals: The Political Genius of Abraham LincolnÉvaluation : 4.5 sur 5 étoiles4.5/5 (234)
- Shoe Dog: A Memoir by the Creator of NikeD'EverandShoe Dog: A Memoir by the Creator of NikeÉvaluation : 4.5 sur 5 étoiles4.5/5 (537)
- The World Is Flat 3.0: A Brief History of the Twenty-first CenturyD'EverandThe World Is Flat 3.0: A Brief History of the Twenty-first CenturyÉvaluation : 3.5 sur 5 étoiles3.5/5 (2219)
- The Emperor of All Maladies: A Biography of CancerD'EverandThe Emperor of All Maladies: A Biography of CancerÉvaluation : 4.5 sur 5 étoiles4.5/5 (271)
- The Gifts of Imperfection: Let Go of Who You Think You're Supposed to Be and Embrace Who You AreD'EverandThe Gifts of Imperfection: Let Go of Who You Think You're Supposed to Be and Embrace Who You AreÉvaluation : 4 sur 5 étoiles4/5 (1090)
- The Hard Thing About Hard Things: Building a Business When There Are No Easy AnswersD'EverandThe Hard Thing About Hard Things: Building a Business When There Are No Easy AnswersÉvaluation : 4.5 sur 5 étoiles4.5/5 (344)
- Her Body and Other Parties: StoriesD'EverandHer Body and Other Parties: StoriesÉvaluation : 4 sur 5 étoiles4/5 (821)
- Hidden Figures: The American Dream and the Untold Story of the Black Women Mathematicians Who Helped Win the Space RaceD'EverandHidden Figures: The American Dream and the Untold Story of the Black Women Mathematicians Who Helped Win the Space RaceÉvaluation : 4 sur 5 étoiles4/5 (894)
- Elon Musk: Tesla, SpaceX, and the Quest for a Fantastic FutureD'EverandElon Musk: Tesla, SpaceX, and the Quest for a Fantastic FutureÉvaluation : 4.5 sur 5 étoiles4.5/5 (474)
- The Unwinding: An Inner History of the New AmericaD'EverandThe Unwinding: An Inner History of the New AmericaÉvaluation : 4 sur 5 étoiles4/5 (45)
- The Yellow House: A Memoir (2019 National Book Award Winner)D'EverandThe Yellow House: A Memoir (2019 National Book Award Winner)Évaluation : 4 sur 5 étoiles4/5 (98)
- On Fire: The (Burning) Case for a Green New DealD'EverandOn Fire: The (Burning) Case for a Green New DealÉvaluation : 4 sur 5 étoiles4/5 (73)
- Customization Blog Series - Keyboard Shortcuts - MicroStation Blog - MicroStation - Bentley CommunitiesDocument6 pagesCustomization Blog Series - Keyboard Shortcuts - MicroStation Blog - MicroStation - Bentley Communitiessplaw9484Pas encore d'évaluation
- Xcode Quick Start GuideDocument54 pagesXcode Quick Start GuideAdrian TudorPas encore d'évaluation
- Guide To IOS App TestingDocument9 pagesGuide To IOS App TestingforbiswajitPas encore d'évaluation
- Creo Parametric 4.0 Quick ReferenceDocument14 pagesCreo Parametric 4.0 Quick Referencemszlazak4179Pas encore d'évaluation
- S RhinoBasicsDocument20 pagesS RhinoBasicsDany SalimPas encore d'évaluation
- Powerpoint 2013 Cheat Sheet 150509210016 Lva1 App6892Document3 pagesPowerpoint 2013 Cheat Sheet 150509210016 Lva1 App6892api-318236133Pas encore d'évaluation
- BJKNDocument4 pagesBJKNAmir SohailPas encore d'évaluation
- Aapt RulesDocument3 pagesAapt RulesamrullohqqPas encore d'évaluation
- Staad Foundation Advanced ManualDocument455 pagesStaad Foundation Advanced ManualMusic LyricsPas encore d'évaluation
- Word 2010 Basics GuideDocument14 pagesWord 2010 Basics GuideMichael ThomasPas encore d'évaluation
- Python For Desktop Applications TocDocument3 pagesPython For Desktop Applications TocShadowPas encore d'évaluation
- Basic I Training EplanDocument226 pagesBasic I Training Eplanhascky1q100% (1)
- Excel Guide Handbook88Document57 pagesExcel Guide Handbook88Tata PovPas encore d'évaluation
- Changing The Activities Button in GNOME Shell 3 2Document15 pagesChanging The Activities Button in GNOME Shell 3 2Finnbarr P. MurphyPas encore d'évaluation
- Niresh Mac FlagsDocument4 pagesNiresh Mac FlagsHari PrasadPas encore d'évaluation
- 13 SwingDocument30 pages13 SwingS_atandiPas encore d'évaluation
- 32 Secret Combinations On You Key BoardDocument3 pages32 Secret Combinations On You Key BoardMaynor PaizPas encore d'évaluation
- DIALux Setup InformationDocument26 pagesDIALux Setup InformationMohamed El HardiPas encore d'évaluation
- EasyChair Preprint 4817Document18 pagesEasyChair Preprint 4817Shiv MakwanaPas encore d'évaluation
- 1.3 Operating Systems: Ict IgcseDocument10 pages1.3 Operating Systems: Ict IgcseAqilah HasmawiPas encore d'évaluation
- EasyPower Device CoordinationDocument4 pagesEasyPower Device CoordinationYoungjinPas encore d'évaluation
- Practical ICT MaterialDocument116 pagesPractical ICT MaterialIsaac B PhiriPas encore d'évaluation
- Caesam HelpDocument150 pagesCaesam HelpGustavoYippeekayyayGusPas encore d'évaluation
- Css Module 5 Tle 9 Final EditedDocument20 pagesCss Module 5 Tle 9 Final EditedArdee DuculanPas encore d'évaluation
- XP's Built-In ZIP FunctionalityDocument4 pagesXP's Built-In ZIP FunctionalityzaotrPas encore d'évaluation
- Novo (A) Documento de TextoDocument16 pagesNovo (A) Documento de TextoCheziPas encore d'évaluation
- How To Install - West Coast Grammy 2 VSTDocument7 pagesHow To Install - West Coast Grammy 2 VSTLendemainPas encore d'évaluation
- Online Class RemindersDocument25 pagesOnline Class RemindersJsH01Pas encore d'évaluation
- Cisco IP ComunicatorDocument13 pagesCisco IP ComunicatordeafstarrPas encore d'évaluation
- How To Use VLC Media PlayerDocument104 pagesHow To Use VLC Media PlayerBenedict BagubePas encore d'évaluation