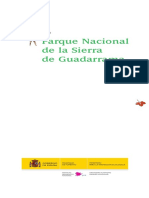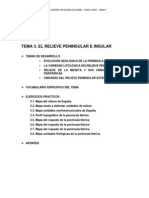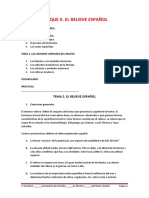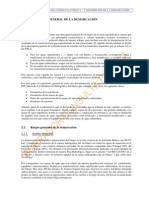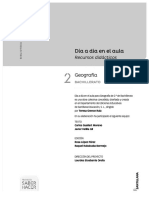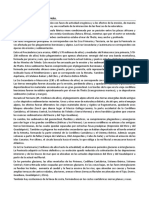Académique Documents
Professionnel Documents
Culture Documents
Word
Transféré par
torito1990Copyright
Formats disponibles
Partager ce document
Partager ou intégrer le document
Avez-vous trouvé ce document utile ?
Ce contenu est-il inapproprié ?
Signaler ce documentDroits d'auteur :
Formats disponibles
Word
Transféré par
torito1990Droits d'auteur :
Formats disponibles
M Teresa Lamana Alfaro
INTRODUCCIN
El escribir este libro surgi desde mi experiencia de unos cuantos aos como profesora en los que he echado en falta una herramienta que ayudase al alumnado y al profesorado a recibir e impartir respectivamente los conocimientos necesarios para poder aprovechar de una manera eficaz y sencilla las principales utilidades de la aplicacin de Microsoft Word 2003. Este manual est pensado para alumnos adultos que no han tenido acceso a las nuevas tecnologas de la informacin pero se ven abocados a su uso. La metodologa que sigue el manual pretende conseguir en el alumno un descubrimiento guiado para favorecer su aprendizaje de una manera autnoma, y ser, a la vez, un elemento director e integrador de la dinmica de la clase. Pretende, aun siendo un manual clsico, reorganizar los contenidos de una manera, a mi parecer, ms lgica y graduada que como la presentan otros manuales dirigidos fundamentalmente a personas con un bagaje informtico, para de esta manera facilitar la asimilacin de los mismos e invitar al alumno a la reflexin. El manual est estructurado en 23 temas. Cada tema se inicia con una presentacin de los contenidos y a continuacin unos ejercicios guiados para facilitar la comprensin de los mismos. stos ltimos estn escritos en letra cursiva (inclinada) y numerados los pasos a realizar. Al final de la mayora de los ejercicios se incluye la solucin; para una mejor localizacin de las mismas, se encuentran dentro de una lnea de borde y con un sombreado de fondo que no hay que intentar reproducir pues no forman parte del ejercicio. Quiero agradecer desde aqu la ayuda que he recibido de todo mi alumnado que ha utilizado previamente este manual, comunicndome sugerencias y observaciones que han permitido darle su forma actual. Forma que an hoy sigue abierta a las modificaciones que la experimentacin en su uso manifieste en un intento de conseguir la herramienta ms til posible. Tambin quiero agradecer la colaboracin por parte de las editoriales al facilitarme la autorizacin para la publicacin de los textos utilizados en los ejercicios. Las editoriales colaboradoras han sido: G y J Espaa Ediciones (revista Muy Interesante), Editorial Desnivel (revista Grandes Espacios), Editorial Tutor (Nuevo curso de navegacin de Glnans) y Editorial Escudo de oro (Todo Andorra).
LA AUTORA
Manual Microsoft Word 2003
1. Abrir el programa
Para abrir el programa tenemos dos opciones: Hacer clic en el botn Inicio, en la parte inferior izquierda de la pantalla. Se abre un men desplegable, hacer clic en Programas. En el siguiente desplegable hacer clic en Microsoft Word. Si en el escritorio hay un icono de acceso directo a Word, hacer doble clic sobre l.
2. Pantalla de Word
Al abrir el programa aparece la pantalla de Word que, aunque en ocasiones puede mostrar ligeras diferencias, normalmente contiene los siguientes elementos: La barra de ttulo: se encuentra en la parte superior de la pantalla. Indica el nombre del documento en el que estamos trabajando o bien pone Documento 1 si an no le hemos dado nombre. A continuacin pone Microsoft Word
En el extremo derecho de la barra de ttulo estn los botones de Minimizar Restaurar/Maximizar y Cerrar
La barra de men
Haciendo clic sobre cada una de las palabras del men se van abriendo mens desplegables con las opciones de cada una de ellas. La barra estndar nos muestra algunas de las opciones ms usuales para poder acceder a ellas directamente.
La barra de formato que, como indica su nombre, nos permite acceder a las principales opciones de formato.
Existen ms barras de herramientas, como las dos anteriores, que podemos activar cuando deseemos. Para ello basta con hacer clic en Ver (barra de men) y 1
Manual Microsoft Word 2003 a continuacin en Barras de herramientas. Se abrir un men desplegable con todas las disponibles. Haciendo clic sobre alguna de ellas, aparecer en la pantalla. Para desactivarla (volver a ocultarla) haremos los mismos pasos descritos para activarla y desaparecer de la pantalla. Reglas. Existen dos, una horizontal situada debajo de la barra de formato y otra vertical en la parte izquierda de la pantalla. Nos ayudan a la hora de dar formato al texto.
Barras de desplazamiento. Estn situadas a la derecha de la pantalla y en la parte inferior de la misma. En sus extremos tienen unos botones con una flecha. Haciendo clic sobre ellos podemos desplazarnos por el documento vertical u horizontalmente, ya que normalmente no lo tenemos entero en pantalla.
A la izquierda de la barra de desplazamiento horizontal hay cuatro botones para elegir el modo de visualizacin de la pantalla El primero de la izquierda Vista normal, es el ms bsico. El tercero Vista de diseo de impresin nos permite ver como se va a imprimir el documento, dejndonos ver mrgenes, paginacin, encabezados y pies de pgina (si los hay), etc.
Manual Microsoft Word 2003
Barra de estado. Est situada en la parte inferior de la pantalla y nos informa de cuntas pginas tiene el documento, en cul estamos, la posicin del cursor, etc.
3. Introducir texto
Para introducir texto se hace bsicamente igual que en una mquina de escribir, pero hay que tener en cuenta varias cosas: En la pantalla aparecer una pequea lnea vertical parpadeante | es el punto de insercin, que va avanzando segn se escribe. El texto que escribas se ir situando donde est dicho punto de insercin. No lo confundas con el puntero del ratn que puede adoptar forma de punta de flecha o esta otra forma cuando est en el rea de texto. Al escribir el texto no pulses nunca la tecla Intro para cambiar de lnea ya que salta automticamente. Slo se pulsa Intro para pasar a otro prrafo (punto y aparte). Para borrar texto escrito hay dos opciones: si queremos borrar lo que est a la izquierda del cursor pulsaremos la tecla Retroceso y si queremos borrar lo que est a la derecha del cursor pulsaremos la tecla Supr (suprimir). Si queremos dejar lneas en blanco pulsaremos Intro tantas veces como lneas deseemos.
Copia el siguiente texto: CUERPO DE BORRASCA Las variaciones bruscas del tiempo alteran nuestro nimo, hasta el punto de que llegan a ser mortales. Los cientficos estiman que la mitad de la poblacin es vulnerable a los cambios de temperatura, humedad y presin atmosfrica. Por qu? Dicen mis compaeros que se fan ms de m que del hombre del tiempo, comenta orgulloso Jordi Merc, un informtico barcelons de 35 aos de edad. Hace tres aos, los mdicos tuvieron que extirparle un rin, debido a una insuficiencia renal. Desde entonces, mi cicatriz se resiente ante los cambios atmosfricos. Sobre todo, noto una sensacin dolorosa en el costado cuando baja bruscamente la temperatura, explica Jordi. Revista Muy Interesante n 239
Manual Microsoft Word 2003
4. Guardar, abrir y cerrar documentos
Vamos a guardar el texto anterior. Podemos hacerlo de dos maneras: haciendo clic en Archivo y eligiendo Guardar en el men desplegable o pulsando el botn Guardar . En ambos casos aparecer la siguiente ventana:
En esta ventana le indicamos al ordenador dnde queremos guardar el documento y con qu nombre. 1. En la parte superior de la ventana pone Guardar en: Mis documentos. Si queremos guardarlo en otro lugar pulsamos el botn con la flecha hacia abajo y se abrir un desplegable con otras opciones (elegimos la que nos interese). 2. En la parte inferior de la ventana pone Nombre de archivo: Aqu escribiremos el nombre de nuestro documento que en este caso ser Cuerpo de borrasca. 3. A continuacin pulsaremos el botn Guardar. Ahora el documento est guardado pero seguimos tenindolo en pantalla por si queremos seguir trabajando en l. En caso de hacerlo, para guardar lo que vayamos y el ordenador seguir haciendo despus bastar con pulsar el botn Guardar guardando el documento con el mismo nombre y en el mismo lugar indicado anteriormente (en pantalla no aparece nada que indique que lo ha hecho). En el caso de no querer trabajar ms con el documento, lo cerramos. Para cerrar podemos hacerlo pulsando Archivo, Cerrar o bien haciendo clic en el botn de la esquina superior derecha (debajo del botn de cerrar el programa). 4. Cierra ahora tu ejercicio.
Manual Microsoft Word 2003 Para abrir un documento guardado anteriormente podemos pulsar Archivo, Abrir o bien hacer clic el botn Abrir ventana: de la barra de herramientas. Aparecer la siguiente
En la parte superior pone Buscar en: Mis documentos. En el centro de la ventana aparecern todos los documentos guardados all. Para abrir uno de ellos podemos hacer doble clic sobre su nombre o seleccionarlo pulsando una vez el botn izquierdo sobre el nombre y luego haciendo clic en el botn Abrir. Vamos a abrir el documento del ejercicio anterior. 5. Pulsa Abrir de cualquiera de las dos maneras descritas en el prrafo anterior. 6. En la ventana Buscar en: haz clic en la flecha para buscar la carpeta de tus documentos si no aparece a la vista. Haz doble clic sobre ella. 7. En el centro de la ventana aparecer el listado de tus documentos. En este momento slo tienes Cuerpo de borrasca. Haz doble clic sobre l o bien haz clic en sobre l y luego pulsa el botn Abrir. Ya tienes el documento en pantalla y puedes seguir trabajando en l si quieres. Si no vas a trabajar ms en l, cirralo.
Manual Microsoft Word 2003
5. Configurar pgina
Pulsa Archivo, Configurar pgina. Aparecer la siguiente ventana:
En esta ventana aparecen tres solapas: mrgenes, papel y diseo. Pulsando sobre cada una de las solapas encontraremos distintas opciones. En la solapa mrgenes podemos modificar el tamao de stos. Prueba a modificarlos con las flechitas que hay en cada ventana y a la vez puedes ver como quedara el documento en la parte inferior de la ventana en la zona de Vista previa. Tambin podemos elegir la orientacin del papel: horizontal o vertical. En la pestaa Diseo, en el apartado Pgina podemos elegir la alineacin vertical que puede ser: superior, inferior, centrada o justificada. Esta opcin es interesante sobre todo a la hora de hacer portadas, etc. Despus de seleccionar las opciones que nos interesen damos al botn Aceptar. Si quieres salir sin hacer modificaciones pulsa el botn Cancelar.
Manual Microsoft Word 2003
6. Imprimir
Vamos a abrir el documento Cuerpo de borrasca guardado anteriormente. Pulsa en el icono Abrir o pulsa Archivo, Abrir. En tu carpeta haz doble clic sobre el ttulo Cuerpo de borrasca o bien seleccinalo (haz clic en sobre l) y pulsa el botn Abrir. Aparecer el texto. Para imprimirlo pulsa Archivo, Imprimir. Aparecer la siguiente pantalla:
Podemos ver el nombre de la impresora que est conectada. En la zona Intervalo de pginas podemos indicar lo que queremos imprimir: Todo, imprime el documento completo. Pgina actual imprime la pgina que tengamos en pantalla. Pginas nos permite seleccionar las pginas que deseamos imprimir del documento. Se puede poner pginas diversas, entonces pondremos los nmeros de pgina separados por una coma (por ejemplo: 3,6,9 imprimir slo las pginas 3, 6 y 9) y se pueden poner intervalos (por ejemplo: 4-9 imprimir desde la 4 a la 9 ambas inclusive). Tambin se pueden combinar ambas opciones. En la parte derecha Copias podemos indicar el nmero de copias que deseamos imprimir. Finalmente pulsaremos el botn Aceptar. se imprimir una copia de todo el documento. Si haces clic en el botn Imprimir Desde este botn no puedes acceder a las opciones de impresin.
Manual Microsoft Word 2003
7. Seleccionar texto
Hay veces que deseamos cambiar el formato a un texto ya escrito. Slo hay que indicarle al ordenador qu texto deseamos modificar y luego indicarle las modificaciones. Para indicar el texto a modificar lo seleccionamos. Hay varios sistemas para hacerlo: o Con el ratn: colocamos el cursor al inicio del texto. Pulsamos el botn izquierdo y sin soltarlo recorremos el texto hasta el final. Mientras que no soltemos el botn izquierdo del ratn podemos moverlo en todas las direcciones. Una vez que hemos seleccionado el texto soltamos el botn del ratn. o Con el teclado: colocamos el cursor al inicio del texto. Pulsamos la tecla Maysculas y sin soltarla utilizamos las teclas de las flechas de direccin hasta completar el texto. Mientras no soltemos la tecla Maysculas podemos movernos con las flechas en todas las direcciones. Una vez que hemos seleccionado el texto soltamos la tecla Maysculas. Sabremos que un texto est seleccionado porque la pantalla lo muestra en modo inverso, es decir, fondo negro y letras en blanco. Otras formas de seleccionar texto: Coloca el cursor en una palabra y haz doble clic. Se selecciona toda la palabra. Coloca el cursor al inicio de una lnea y cuando cambie de forma y se convierta en una flecha, haciendo clic se selecciona toda la lnea. Coloca el cursor en el margen izquierdo de un prrafo y cuando el cursor cambie a forma de flecha, haciendo doble clic se selecciona todo el prrafo. Coloca el cursor en el margen izquierdo de un prrafo y cuando el cursor cambie a forma de flecha, haciendo triple clic se selecciona todo el documento.
Hay que tener mucho cuidado cuando tengamos texto seleccionado ya que puede ser sustituido por cualquier tecla que pulsemos, movido de sitio, etc., casi sin darnos cuenta. Una vez que tengamos el texto seleccionado podemos modificar las caractersticas de formato de fuente, prrafo, etc., que deseemos. Una vez modificadas haz clic en una zona en blanco del documento para eliminar la seleccin. Copia el siguiente texto para practicar las distintas formas de seleccionar texto. GREDOS Gredos es la sierra ms escarpada y elevada del Sistema Central. Con frecuencia se da este nombre (de probable origen celta que alude a la blancura de sus cumbres) al grupo de montaas que forman el Circo, un reducido ncleo donde se concentran las cimas ms elevadas del Sistema con el Almanzor (2.591 m) a la cabeza.
Manual Microsoft Word 2003 Pocas montaas cambian tanto de aspecto en invierno como las que forman el Circo de Gredos. En verano el paisaje es una sucesin de torres de roca verdeada por los lquenes, fracturas verticales de centenares de metros recorriendo paredes de 300 metros y extensas pedreras de grandes cascotes que terminan a las orillas de una oscura laguna; pero en invierno la nieve y el hielo transforman estas montaas y el Circo se convierte en un soberbio lugar, el ms alpino de todo el Sistema Central y uno de los entornos ms extraordinarios de las montaas espaolas. El Circo de Gredos es un actor consumado que sabe muy bien como entrar en escena para dejar embobados a los espectadores. Las esbeltas cimas que lo cierran por el oeste y el norte van llenando poco a poco el horizonte del visitante que supera los ltimos metros de la redondeada rampa de los Barrerones, pero ste slo adquirir conciencia de las verdaderas dimensiones del entorno cuando pueda ver al Circo al completo, con la profunda hoya glaciar y su famosa laguna cubierta por la nieve. El montaero que conquista por primera vez este panorama no dejar de sentir un escalofro teido de temor, sentimiento que nunca desaparecer del todo por muchas veces que se visite. Revista Grandes Espacios Gurdalo con el nombre de Gredos. Prctica ahora las distintas formas de seleccionar una palabra, una lnea, un prrafo o el texto entero. Recuerda que despus de conseguir seleccionar el texto deseado debes hacer clic con el ratn en una zona en blanco para eliminar la seleccin antes de probar de otra manera.
8. Cortar, copiar y pegar texto
Cortar y copiar son funciones muy utilizadas a la hora de modificar textos. Cortar: teniendo un texto seleccionado, si pulsamos el botn Cortar o bien realizamos la secuencia Edicin, Cortar, el texto desaparecer del documento y lo tendremos disponible en el Portapapeles (lugar de la memoria donde se almacenan temporalmente los textos copiados o cortados) para pegarlo en cualquier otro lugar del documento o en otro documento. Copiar: esta funcin es similar a la anterior con la diferencia de que en este caso no desaparece el texto original. Si tenemos un texto seleccionado y pulsamos el botn Copiar o realizamos la secuencia Edicin, Copiar el texto original queda como est pero tendremos disponible una copia en el portapapeles para pegarla en cualquier otro lugar. Pegar: teniendo el cursor en el lugar donde deseamos colocar el texto, pulsamos el o realizamos la secuencia Edicin, Pegar y se colocar all el texto botn Pegar cortado o copiado previamente. 9
Manual Microsoft Word 2003 Vamos a practicar esto. Ve a tu carpeta y abre el texto Gredos. Aprovecha para realizar las selecciones de las distintas formas practicadas en el captulo anterior. 1. 2. 3. 4. Selecciona el ttulo y a continuacin haz clic en el botn Cortar. Coloca el cursor al final del texto y haz clic en el botn Pegar. Selecciona el ltimo prrafo (El montaero) y haz clic en el botn Copiar. Coloca el cursor en la lnea en blanco que hay entre el primer y segundo prrafo. Pulsa Intro (para que quede otra lnea en blanco) y haz clic en el botn Pegar. Repite los mismos pasos del punto 4 pero ahora coloca el cursor entre el segundo y tercer prrafo.
5.
Si has seguido los pasos correctamente el texto te habr quedado de la siguiente manera: Gredos es la sierra ms escarpada y elevada del Sistema Central. Con frecuencia se da este nombre (de probable origen celta que alude a la blancura de sus cumbres) al grupo de montaas que forman el Circo, un reducido ncleo donde se concentran las cimas ms elevadas del Sistema con el Almanzor (2.591 m) a la cabeza. El montaero que conquista por primera vez este panorama no dejar de sentir un escalofro teido de temor, sentimiento que nunca desaparecer del todo por muchas veces que se visite. Pocas montaas cambian tanto de aspecto en invierno como las que forman el Circo de Gredos. En verano el paisaje es una sucesin de torres de roca verdeada por los lquenes, fracturas verticales de centenares de metros recorriendo paredes de 300 metros y extensas pedreras de grandes cascotes que terminan a las orillas de una oscura laguna; pero en invierno la nieve y el hielo transforman estas montaas y el Circo se convierte en un soberbio lugar, el ms alpino de todo el Sistema Central y uno de los entornos ms extraordinarios de las montaas espaolas. El montaero que conquista por primera vez este panorama no dejar de sentir un escalofro teido de temor, sentimiento que nunca desaparecer del todo por muchas veces que se visite. El Circo de Gredos es un actor consumado que sabe muy bien como entrar en escena para dejar embobados a los espectadores. Las esbeltas cimas que lo cierran por el oeste y el norte van llenando poco a poco el horizonte del visitante que supera los ltimos metros de la redondeada rampa de los Barrerones, pero ste slo adquirir conciencia de las verdaderas dimensiones del entorno cuando pueda ver al Circo al completo, con la profunda hoya glaciar y su famosa laguna cubierta por la nieve. El montaero que conquista por primera vez este panorama no dejar de sentir un escalofro teido de temor, sentimiento que nunca desaparecer del todo por muchas veces que se visite. GREDOS Cierra el texto sin guardar los cambios.
10
Manual Microsoft Word 2003
9. Buscar y reemplazar
A veces ocurre que despus de haber escrito un texto queremos cambiar alguna palabra por cualquier motivo. Si el texto es corto se puede localizar fcilmente, pero si es largo puede ser ms complicado localizarla; para esto podemos usar la opcin Buscar. Copia el siguiente texto:
La importancia del medio ambiente
El medio ambiente es el entorno donde viven los seres humanos, del que depende para su existencia y para el desarrollo de sus actividades. Desde su aparicin sobre el planeta, el ser humano se adapt al medio en que le tocaba vivir. El equilibrio entre las personas y su entorno an est presente en la forma de vida de los escasos pueblos primitivos que quedan en nuestro planeta. Las sociedades cazadoras y recolectoras del Paleoltico extraan de la naturaleza lo que necesitaban; sin apenas modificar su medio vivan supeditadas a l. Desde el inicio de la industrializacin, pero sobre todo durante los ltimos 100 aos, el ser humano ha maltratado sistemticamente la casa comn que es el planeta Tierra. Gurdalo en tu carpeta con el nombre de Medio ambiente. Vamos a buscar las palabras medio ambiente y las vamos a reemplazar por ecosistemas Pulsa Edicin, en la barra de mens, Buscar. Te saldr una ventana como esta:
Primero vamos a localizar las palabras medio ambiente, para ello las escribiremos en la ventana Buscar. Una vez escritas pulsamos el botn Buscar siguiente y el programa las localizar en el texto, resaltndolas en modo inverso (fondo negro y texto en blanco). Si slo queremos localizarlas ya podemos cerrar esta ventana pulsando el botn Cancelar. Si queremos buscarlas en otro lugar del texto volvemos a pulsar el botn 11
Manual Microsoft Word 2003 Buscar siguiente tantas veces como necesitemos y las ir localizando en todos los lugares en que aparezcan. Si lo que queremos es sustituirlas por otra pulsaremos la solapa Reemplazar
En la ventana Buscar escribimos medio ambiente (si no lo tenemos escrito ya de antes) y en la ventana Reemplazar con escribimos ecosistema. Si pulsamos el botn Reemplazar lo har en el primer lugar en que encuentre la palabra. Si la queremos reemplazar en todos los lugares en que aparezca en el texto podemos hacerlo de dos maneras: pulsando la opcin Reemplazar tantas veces como sea necesario o pulsando el botn Reemplazar todos y lo har de una vez (esto es ms rpido si la palabra aparece bastantes veces o el texto es muy largo). Cuando ha terminado de reemplazar todas las palabras aparece un mensaje en la pantalla diciendo que ha terminado. Cierra el documento sin guardar los cambios.
10. Sinnimos
En algunas ocasiones queremos evitar repetir una palabra varias veces en un mismo texto, para ello Word tiene la posibilidad de buscar sinnimos de una determinada palabra. Para ver como se hace, copia primero el siguiente texto:
Las variaciones bruscas del tiempo alteran nuestro nimo, hasta el punto de que llegan a ser mortales. Los cientficos estiman que la mitad de la poblacin es vulnerable a los cambios de temperatura, humedad y presin atmosfrica. Por qu? Revista Muy Interesante n 239 Coloca el cursor sobre la palabra temperatura y pulsa Herramientas, Idioma, Sinnimos. Te aparecer una ventana como esta:
12
Manual Microsoft Word 2003
Arriba a la izquierda aparece la palabra para la que buscamos sinnimos. Debajo aparecen los distintos significados que puede tener esa palabra. En la parte derecha aparecen sinnimos para cada significado. En este caso aparecen a la derecha sinnimos para temperatura con el significado de clima, que es el que est seleccionado. Si hacemos clic sobre fiebre o sol aparecern sinnimos para temperatura estos otros significados. Si nos interesa alguno de los sinnimos sugeridos para reemplazarlo en nuestro texto no tenemos ms que hacer clic sobre l y pulsar el botn Reemplazar y lo cambia en el texto. En algunas ocasiones en la ventana de significados pueden aparecer antnimos. Busca sinnimos para las siguientes palabras: tiempo, poblacin, cambios y humedad.
11. Formato de texto
En este apartado vamos a ver las principales caractersticas de formato que puede tener un texto.
11.1. Formato de fuente
Por fuente se entiende el modelo de letra con todas sus caractersticas. Algunas de las opciones ms usuales de Formato de fuente las tenemos ms accesibles en los botones de la barra de herramientas Formato. Pulsa Formato, Fuente y aparecer la siguiente pantalla:
13
Manual Microsoft Word 2003
En esta ventana aparecen tres solapas. En la primera, Fuente, podemos elegir el modelo de la fuente, para ello basta con utilizar la barra de desplazamiento que hay a la derecha de esa ventanita para ir viendo el listado. Si queremos ver una muestra, pulsar el ratn sobre alguna de ellas y aparecer en la ventana de Vista previa. Tambin podemos recorrer el listado con las flechas de desplazamiento e irn apareciendo en Vista previa cada una de ellas. En las dos ventanas siguientes podemos elegir el estilo (normal, cursiva, etc.) y el tamao. Justo debajo podemos elegir el color de la fuente haciendo clic en el botn de la derecha . Tambin podemos elegir el tipo de subrayado y su color en las siguientes ventanas. A continuacin tenemos un listado con distintos efectos que se pueden aplicar a las fuentes. Podemos elegir ms de uno en un mismo momento pero hay que tener en cuenta que algunos son incompatibles entre si. Para elegirlos basta con hacer clic el botn de verificacin que hay a su izquierda y veremos el efecto resultante en Vista previa. Una vez elegidas las caractersticas deseadas hacemos clic en el botn Aceptar. Copia el siguiente texto. Recuerda que para activar negrita, cursiva o subrayado slo tienes que pulsar los respectivos botones de la barra de herramientas y volverlos a
14
Manual Microsoft Word 2003 pulsar para desactivarlos. Puedes tener dos o los tres botones activados al mismo tiempo.
Con toda seguridad, Ordesa y sus alrededores forman el paisaje ms emblemtico de todos Los Pirineos. En ningn sitio se repite este andamio de paredes verticales alternadas con repisas panormicas haciendo alarde de un despliegue de medios capaz de satisfacer a los ms exigentes: potencia de la roca y vitalidad de la vegetacin, deleite para los ojos y estmulo para la imaginacin. El Parque Nacional de Ordesa se cre en 1918, a los pocos meses del primer parque nacional espaol, el de la Montaa de Covadonga. La creacin de este espacio natural se debi al entusiasmo descubridor y divulgador del pirenesta francs Lucien Briet. El parque se limitaba en sus comienzos al can del ro Ara, pero en 1982 se aprob su reclasificacin y ampliacin. Se pas a llamar Parque Nacional de Ordesa y Monte Perdido y su extensin se multiplic por siete, hasta alcanzar las 15.608 hectreas actuales. En fechas muy recientes, la asociacin franco-espaola Monte Perdido Patrimonio Mundial ha conseguido que este excepcional conjunto geolgico sea declarado Patrimonio de la Humanidad por la UNESCO, un ttulo compartido por Francia y Espaa. Las alturas del impresionante macizo de Monte Perdido o de las Tres Sorores hallan su contrapunto en los caones excavados en las calizas por los sucesivos glaciares cuaternarios que descendan desde los puntos culminantes y dieron lugar a los valles de Ordesa, Aisclo, Escuan y Pineta. El ms conocido, el de Ordesa, es un can de paredes casi verticales, flanqueado al norte por las cumbres del Tailln y el Marbor y al este las Tres Sorores. Esta desgarrante geologa est dulcificada por un extenso manto vegetal en el que predominan grandes bosques de pino rojo, hayedos, abetales y manchas de pino negro: cualquier paseo en este entorno puede ser considerado un regalo de la naturaleza. Revista Grandes Espacios - n 25 Gurdalo en tu carpeta con el nombre de Ordesa.
11.2. Formato de prrafo
Pulsa Formato, Prrafo. Aparecer la siguiente pantalla:
15
Manual Microsoft Word 2003
En esta ventana aparecen dos solapas. En la primera, Sangra y espacio, hay varios apartados. En General podemos elegir el tipo de alineacin de prrafo: derecha, izquierda, justificada y centrada. Pulsando cada una de ellos podemos ver como cambia el texto en Vista previa. Copia el siguiente texto: Las arterias de la vida social han sido los caminos. A travs de ellos los primeros humanos se hacan la guerra, buscaban comida o arreaban el ganado. Algunos han desaparecido, otros se han rehabilitado y otros se han inventado. El senderismo se ha convertido en otro engranaje de la sociedad, con su estructura y su reglamento, pero no ha dejado de ser un mirador panormico hacia el paisaje. Senderos y caminos es lo que pervive de redes milenarias de circulacin y transporte antes de que se transformaran en carreteras y autopistas. Por este motivo, algunos itinerarios son ellos mismos la historia: Camino de Santiago, Ruta de la Plata, caadas reales Revista Grandes Espacios - n 12 Gurdalo en tu carpeta con el nombre de Senderos
16
Manual Microsoft Word 2003 Coloca el cursor en el texto y pulsa los botones de Alinear a la izquierda, Centrar, Alinear a la derecha y Justificar sucesivamente y observa los cambios en el texto. En Sangra podemos elegir entre derecha, izquierda o ambas. Sangra es la variacin del margen en el prrafo en que est activada. Tambin existen dos tipos de sangras especiales; la de primera lnea, en la cual la primera lnea de un prrafo est ms a la derecha y la sangra francesa, que es justo lo contrario de la anterior. Copia el siguiente texto: Hubo un tiempo en el que la influencia de los seres humanos en la naturaleza era pequea. Obtenan todo lo que necesitaban para cubrir sus necesidades primarias, bien directamente, bien mediante sencillas transformaciones. Cuando algo ya no serva, se desechaba y pasaba a ser basura que era fcilmente asimilada por la Naturaleza. Con el paso del tiempo, la poblacin del planeta ha ido aumentando rpidamente y las necesidades se han hecho mayores. La demanda de productos es cada vez mayor y se genera, cada vez, ms productos de desecho. Como consecuencia, surge una acumulacin de residuos no asimilables por el medio. Gurdalo en tu carpeta con el nombre de Residuos. Teniendo el cursor en el primer prrafo selecciona los distintos tipos de sangra y a la vez compara los cambios con el segundo prrafo que sirve de referencia. Para seleccionar cada uno de los tipos de sangra tienes que pulsar Formato, Prrafo y hacer clic en uno de los tipos y ver en Vista previa como cambia el prrafo. En Espaciado podemos elegir entre Interlineado sencillo, doble, etc. Vamos a practicar esto. 1. El ttulo Metereologa est escrito en letra Arial 18, negrita y cursiva. 2. Primero escribe todo el texto sin hacer cambios en los prrafos. La letra es Arial 12. La alineacin del texto es Justificada. 3. Pon el cursor en el primer prrafo y ve a Formato, Prrafo. En Sangra derecha pon 2 cm. Acepta. 4. Pon el cursor en el segundo prrafo y ve a Formato, Prrafo. En Sangra izquierda pon 2 cm. Acepta. 5. Pon el cursor en el tercer prrafo y ve a Formato, Prrafo. En Sangra especial elige Francesa. Acepta. 6. Pon el cursor en el cuarto prrafo y ve a Formato, Prrafo. En Sangra especial elige Primera lnea. Acepta. 7. Pon el cursor en el quinto prrafo y ve a Formato, Prrafo. En Sangra derecha pon 1,5 cm. y en Sangra izquierda pon 1,5 cm. Acepta. 8. Pon el cursor en el sexto prrafo y ve a Formato, Prrafo. En Sangra derecha pon 2,5 cm. y en Sangra izquierda pon 2,5 cm. Acepta. 9. Pon el cursor en el sptimo prrafo y en Interlineado elige Doble. Acepta. 10. Gurdalo en tu carpeta con el nombre de Meteorologa.
17
Manual Microsoft Word 2003
METEOROLOGA
Durante mucho tiempo la meteorologa ha sido menospreciada, sindolo todava en la actualidad en determinadas ocasiones. Los meteorlogos tienen que desempear un papel muy difcil, pues trabajan con una realidad compleja y aleatoria, cuyas manifestaciones percibe cada persona de manera diferente. Su escala de referencia, con relacin a estos fenmenos, no es la misma que la del usuario medio, lo que a menudo ocasiona a ste ltimo amargas decepciones, dndole la impresin de que la previsin meteorolgica es un juego de azar. Las nubes se originan por condensacin del vapor de agua contenido en el aire. Esta condensacin se produce cuando el aire se enfra, por lo general despus de movimientos ascendentes de las masas de aire. Una nube est formada por una gran cantidad de gotitas de agua o de cristales microscpicos de hielo. Este conjunto est en continua evolucin, algunas gotas se evaporan, otras se forman como consecuencia de una nueva condensacin; unas, ms calientes que otras, se elevan, mientras que otras vuelven a bajar. La tierra y la mar se calientan y se enfran de forma diferente debido a la influencia de la radiacin solar. Durante el da, el suelo se calienta ms que la mar, enfrindose ms deprisa por la noche. Las capas bajas atmosfricas sufren las mismas variaciones. Por consiguiente, por la noche, el aire enfriado sobre la tierra se desplaza lentamente hacia la mar, es el terral. Durante el da, el aire muy clido sobre la tierra tiende a elevarse y es reemplazado por el aire ms fresco procedente de la mar: es la brisa marina. El tiempo que hizo ayer lo sabemos muy bien todos, pero es mucho ms interesante el tiempo que va a hacer maana, que no conocemos y cuyo pronstico necesitaremos si queremos realizar cualquier actividad al aire libre.
_______________________________________________ Nuevo curso de navegacin Glnans Ed. Tutor
18
Manual Microsoft Word 2003
11.3. Letra capital
Letra capital es aquella que se pone en un tamao mucho mayor que el resto del texto y normalmente ocupa varias lneas. Copia el siguiente texto: La gran cantidad de estudios que relacionan la dieta y diversas enfermedades han puesto de manifiesto que dieta y salud van unidas. Esto tiene un aspecto positivo pues tenemos la posibilidad de modificar la dieta para prevenir o retrasar la aparicin de diversas enfermedades.
1.
2. 3.
Teniendo el cursor dentro del prrafo, haz clic en Formato, Letra capital. Elige la opcin En texto. En opciones se puede cambiar el modelo de la fuente. En nmero de lneas que ocupa pon 2 utilizando las flechitas que hay a la derecha. Acepta.
Aparece la primera letra con un borde alrededor. Pulsa fuera de l y el prrafo tendr ahora este aspecto:
a gran cantidad de estudios que relacionan la dieta y diversas enfermedades han puesto de manifiesto que dieta y salud van unidas. Esto tiene un aspecto positivo pues tenemos la posibilidad de modificar la dieta para prevenir o retrasar la aparicin de diversas enfermedades.
11.4. Smbolos y caracteres especiales
A veces queremos insertar en el texto un smbolo o un carcter especial (por ejemplo una letra griega). Existe una coleccin de diferentes caracteres que podemos insertar en el texto. Pulsa Insertar, Smbolo y aparecer la siguiente ventana:
19
Manual Microsoft Word 2003
En la solapa Smbolos se puede ir eligiendo las distintas fuentes y con la barra de desplazamiento lateral se pueden ver los smbolos que hay. En la solapa Caracteres especiales hay un listado de los mismos. Una vez elegido el que nos interese slo hay que hacer clic el botn Insertar y se colocar en el texto en la posicin en que est el cursor.
11.5. Tabuladores
Los tabuladores se usan fundamentalmente para organizar datos en columnas. Nos permiten alinear los datos de varias maneras: izquierda, derecha, centrado y decimal. Tambin hay un tabulador de barra (nos coloca una lnea vertical en el punto en que est marcado). Para que las tabulaciones se coloquen en el lugar correcto la alineacin de texto del documento tiene que ser izquierda o justificada. El programa tiene predeterminado una tabulacin izquierda cada 1,25 cm. Pulsa Formato, Tabulaciones. Aparecer la siguiente ventana:
20
Manual Microsoft Word 2003 Si vamos a usar nuevas tabulaciones es mejor borrar las predeterminadas para que no se mezclen con las nuestras. Para ello hacemos clic en el botn Eliminar todas.
1. El ttulo del ejercicio est en letra Georgia 24, negrita y doble subrayado. La alineacin es centrada. Escribe: Centro de actividades culturales. Pulsa Intro cinco veces. 2. Cambia la letra a Times 12. Desactiva negrita y doble subrayado. 3. Selecciona alineacin izquierda. 4. Ve a Formato, Tabulaciones. Pulsa el botn Eliminar todas para borrar las tabulaciones predeterminadas. En la ventana Posicin escribe 6, marca la casilla Centrada, deja activada la casilla de relleno Ninguno y haz clic en el botn Fijar. 5. Ahora en la ventana Posicin escribe 10, marca la casilla Izquierda, deja activada la casilla de relleno Ninguno y haz clic en el botn Fijar. 6. Por ltimo en la ventana Posicin escribe 14, marca la casilla Derecha, deja activada la casilla de relleno Ninguno y haz clic en el botn Fijar. Acepta. 7. Cambia la letra a Times 12. Escribe: Actividad. Pulsa la tecla Tabulador. Escribe Frecuencia. Pulsa la tecla Tabulador. Escribe Horario. Pulsa la tecla Tabulador. Escribe Aula. Pulsa Intro tres veces. 8. Escribe el resto del ejercicio de la misma manera que la lnea anterior. 9. Gurdalo en tu carpeta con el nombre de Centro de actividades.
21
Manual Microsoft Word 2003
Centro de actividades culturales
ACTIVIDAD
FRECUENCIA
HORARIO
AULA
Ofimtica Ingls Msica Yoga Pintura
Diaria Lunes y mircoles Martes y jueves Martes y viernes Lunes, mircoles y viernes
12,00 13,30 15,00 - 16,00 17,30 19,30 11,30 12,30 18,00 20,00
7 12 5 18 3
11.6. Numeracin de pginas
Algunas veces trabajamos con documentos que tienen ms de una pgina. Word numera automticamente las pginas del documento, pero esta numeracin no aparece en ningn lugar del mismo. Si queremos numerar las pginas podemos hacerlo de dos maneras: a travs de la opcin Insertar, Nmeros de pgina o bien a travs de los Encabezados y pies de pgina. Vamos a ver la opcin ms sencilla. Pulsa en Insertar y luego en Nmeros de pgina. Aparecer una ventana como esta: En Posicin podemos elegir si lo queremos en la parte superior o inferior de la pgina. En Alineacin elegimos si lo queremos a la izquierda, derecha o centro de la pgina. Normalmente usaremos una de estas tres opciones si vamos a imprimir el
22
Manual Microsoft Word 2003 documento a una cara. Si lo vamos a imprimir a dos caras para encuadernarlo podemos elegir Interior o Exterior. La opcin Nmero en la primera pgina la desactivaremos si no queremos que en la primera pgina se imprima el nmero porque sea una portada, por ejemplo, y no interese.
Si hacemos clic en el botn Formato aparecer esta ventana. En Formato de nmero podemos elegir el estilo que ms nos guste. En Numeracin de pginas podemos elegir entre Continuar desde la seccin anterior (o primera seccin, si slo hay una) o Iniciar en, donde marcaremos un nmero determinado (si, por ejemplo, colocamos al principio unas pginas que no sean de Word pero que las vayamos a numerar).
Los nmeros de pgina los veremos en Vista de diseo de impresin. Se vern en el lugar que hayamos elegido para ellos pero en un color gris claro. Vamos a hacer un ejercicio. Pon un documento en blanco si no lo tienes ya. 1. Pulsa Insertar, Nmeros de pgina. Elige la posicin y alineacin que ms te guste y acepta. 2. Escribe: Estoy en la primera pgina de mi documento. 3. Pulsa Control + Intro (al mismo tiempo) para insertar una nueva pgina. 4. Escribe: Estoy en la segunda pgina de mi documento. 5. Repite el segundo paso y crea de esta manera cuatro o cinco pginas en total. 6. Utiliza las barras de desplazamiento vertical para mover el documento y comprobar que se ha insertado el nmero de pgina en el lugar que habas elegido.
11.7. Encabezados y pies de pgina
A veces queremos que en un documento se inserte en todas las pginas un texto en la parte superior o en la inferior. A estos textos se les llama Encabezados o Pies de pgina, segn el lugar que ocupen.
23
Manual Microsoft Word 2003 Los encabezados y pies los escribiremos una sola vez y se insertarn en todas las pginas del documento. Se utilizan a menudo para poner el ttulo del documento, el autor, el captulo, etc. Tambin se puede poner la numeracin de pginas. Para crear un encabezado o pie hacer clic en Ver, Encabezado y pie de pgina. Aparecer un recuadro punteado en el que pondr Encabezado con el cursor parpadeando dentro del recuadro y se habr abierto la barra de botones de Encabezados y pies de pgina. Si ya tenemos el texto escrito lo veremos debajo en color gris porque ahora no podemos trabajar en l hasta que terminemos de crear el encabezado y lo cerremos.
Vamos a ver los distintos botones de esta barra: Insertar Autotexto: si hacemos clic en este botn se despliega una lista de textos automticos disponibles. Si nos interesa alguno de ellos slo hay que hacer clic sobre l. Inserta el nmero de pgina. Inserta el nmero de pginas total del documento. Formato del nmero de pgina. Inserta la fecha del da. Inserta la hora actual. Configurar pgina. Se abre la ventana de configuracin de pgina. Cambiar entre encabezado y pie de pgina. Vamos a crear un documento de varias pginas para poner encabezado y pie de pgina.
24
Manual Microsoft Word 2003 1. Abre un documento en blanco, si no lo tienes ya en pantalla. Escribe: Estoy en la primera pgina de mi documento. Voy a practicar con los encabezados y pies de pgina. Pulsa Ctrl + Intro para crear una nueva pgina. Repite el texto de la primera pgina, cambiando primera por segunda. Repite el segundo paso. Repite el tercer paso, cambiando segunda por tercera. Ya tienes un documento con tres pginas. Pulsa Ver, Encabezado y pie de pgina.
2. 3. 4. 5. 6.
En los encabezados y pies podemos usar las opciones habituales de formato de texto: modelo y tamao de letra, negrita, cursiva, subrayado, alineacin En Encabezado elige la letra Times New Roman en tamao 10, centrada y cursiva. Escribe: Documento de Word 8. Pulsa el botn para cambiar de encabezado a pie. 9. En el pie elige alineacin derecha. Vuelve a cambiar la letra a tamao 10. Pulsa el botn Insertar nmero de pgina, deja un espacio en blanco, pulsa / (est encima del 7), deja otro espacio y pulsa el botn Insertar nmero de pginas y a continuacin pulsa el botn Cerrar. 10. Utiliza la barra de desplazamiento vertical para comprobar que en todas las pginas aparece el encabezado y el pie. 7.
11.8. Notas a pie de pgina
Podemos insertar una nota a pie de pgina para una explicacin, un detalle, etc. Copia el siguiente texto:
Cabo de Gata
El Cabo de Gata est situado en el extremo sureste de la pennsula Ibrica, en la provincia de Almera, protegido por la sierra de la Alhamilla al norte y la cadena montaosa del Cabo de Gata al suroeste. Al norte de la sierra de la Alhamilla est Tabernas, un pequeo desierto que compite con los ms famosos del mundo por haber sido escenario del rodaje de muchas pelculas del oeste. El Cabo de Gata es excepcional para practicar toda clase de actividades deportivas en la naturaleza. Su relativo alejamiento de los ncleos civilizados ha conservado su paisaje a salvo de los desastres urbansticos que han modificado la fisonoma de costas cercanas. En nuestro discurrir por la regin tendremos la oportunidad de encontrar desde paradisacas playas como la de Mnsul o la cala de San Jos, hasta reliquias de tiempos menos acelerados como la abandonada mina de oro de Rodalquilar, sin olvidar pequeos pueblecitos blancos y los numerosos cortijos formados por estructuras cbicas similares a las que se ven en toda la cuenca mediterrnea.
25
Manual Microsoft Word 2003 La vegetacin es de tipo desrtico. En cualquier rincn un poco sombreado o con algo de humedad crecen cantidad de especies vegetales. Abundan los espartos, chumberas, palmitos y otras especies resistentes a la sequa. No os olvidis de mirar el cielo en las noches sin luna porque es impresionante. Las ciudades estn lejos y sus luces no interferirn en la visin de un cielo absolutamente lmpido donde podremos contemplar a nuestras anchas la Va Lctea, Casiopea, la Osa, Orin Revista Grandes Espacios - n 9 1. Pon el cursor justo detrs de la palabra espartos. Pulsa Insertar, Referencia, Nota al pie. Te aparecer la siguiente pantalla. En Ubicacin podemos elegir entre Notas al pie o Notas al final. En el primer caso las coloca al final de la pgina en la que las insertemos y en el segundo caso las coloca al final del documento. En Formato podemos elegir el formato de nmero, en cul empezar, si queremos elegir un smbolo en lugar de un nmero y en Numeracin podemos elegir si la queremos continua a lo largo de todo el documento, si queremos que empiece en cada pgina o en cada seccin. 2. Elige Notas al pie, al final de la pgina. Deja el formato de nmero que sale predeterminado y haz clic en Insertar. 3. En la parte inferior de la pgina aparecer una lnea horizontal y el nmero 1 con el cursor parpadeando al lado para escribir la nota. Escribe: Planta herbcea textil, perenne, vivaz, cuyas hojas se emplean para hacer pasta de papel, cuerdas, esteras, tapices, suelas, etc. 4. Repite los pasos anteriores colocando el cursor detrs de chumbera. En la nota al pie escribe: Planta crasa que se caracteriza por su fruto en baya de pulpa comestible, conocido como higo chumbo. 5. Repite otra vez los pasos anteriores colocando el cursor detrs de palmito. En la nota al pie escribe: Palmera de tronco corto, ramificado, de hojas en abanico, comn en toda la zona mediterrnea de la pennsula Ibrica.
26
Manual Microsoft Word 2003 Si has seguido bien todos los pasos el documento tendr este aspecto:
Gurdalo en tu carpeta con el nombre de Cabo de Gata.
11.9. Maysculas/minsculas
Dentro de Formato tenemos la opcin Cambiar maysculas y minsculas. Sirve para intercambiar el formato en un texto ya escrito. Pulsa Formato, Cambiar maysculas y minsculas. Te saldr la siguiente ventana: En la ventana se ven las cinco opciones de cambio posibles. Slo tienes que seleccionar previamente el texto y elegir la que ms te interese. o Tipo oracin: mayscula despus de cada punto y minscula el resto. o Minsculas: todas las letras en minscula. o MAYSCULAS: todas las letras en mayscula. 27
Manual Microsoft Word 2003 o Tipo Ttulo: mayscula la primera letra de cada palabra y el resto en minscula. o tIPO iNVERSO: minscula la primera letra de cada palabra y el resto en mayscula. Copia el siguiente prrafo: El agua de la Cueva de Los Chorros cae precipitadamente por una serie de cascadas de ms de ochenta metros de altura. A sus pies, el agua se apacigua y desciende hasta pequeas y cristalinas pozas, conectadas entre s por diversos saltos. A este rincn de la naturaleza se le conoce como Las Calderetas. Guarda el texto en tu carpeta como Cueva de Los Chorros. Ahora selecciona el prrafo y haz clic en Formato, Cambiar maysculas y minsculas y ve eligiendo una a una todas las opciones para ver como queda el texto en cada ocasin.
11.10. Bordes y sombreado
La opcin Bordes y sombreado nos va a permitir cambiar el aspecto al texto de dos maneras diferentes. Con Bordes podemos poner como un marco alrededor del texto o bien a la pgina entera. Con Sombreado podemos poner un color de fondo e incluso aadir alguna trama al color. Pulsa Formato, Bordes y sombreado. Aparecer la siguiente ventana:
28
Manual Microsoft Word 2003 En esta ventana aparecen tres solapas: bordes, bordes de pgina y sombreado. Usaremos la solapa Bordes cuando queramos poner uno a un texto determinado independientemente del tamao de ste, bien sea una palabra o varias pginas. Debemos recordar siempre seleccionar primero el texto al que queramos poner el borde. En la parte izquierda de la ventana tenemos varios efectos que se pueden dar a los bordes (cuadro, sombra, etc.). En la parte central tenemos los diferentes tipos de lneas que podemos utilizar, slo hay que recorrerlos con la barra de desplazamiento vertical que tenemos a la derecha. Debajo hay otra pequea ventana donde podemos elegir el color. Normalmente est en automtico (negro) pero haciendo clic en la flecha de la derecha podemos elegir otros colores. Incluso si no nos gusta ninguno podemos elegir Ms colores y saldr una paleta ms amplia. En la ventana de ms abajo podemos elegir el ancho de lnea que nos interese. En la parte derecha de la pantalla tenemos la Vista previa y alrededor de sta hay unos botones que sirven para quitar o aadir alguna lnea del borde. Debajo hay una pequea ventana que pone Aplicar a: Se puede elegir entre Prrafo o Texto. Observa la diferencia entre ambas (la primera es prrafo y la segunda es texto).
En la parte derecha de la pantalla tenemos la Vista previa y alrededor de sta hay unos botones que sirven para quitar o aadir alguna lnea del borde. Debajo hay una pequea ventana que pone Aplicar a:
En la parte derecha de la pantalla tenemos la Vista previa y alrededor de sta hay unos botones que sirven para quitar o aadir alguna lnea del borde. Debajo hay una pequea ventana que pone Aplicar a:
La segunda solapa Borde de pgina es prcticamente igual que la primera, solo que sta, en la parte central, debajo de ancho de lnea tiene otra ventana: Arte. Si la abrimos veremos una serie de dibujos que podemos aplicar. En el caso de Borde de pgina, el borde se aplica a la pgina entera. En la parte derecha de la ventana podemos elegir si la aplica a todo el documento o slo a una parte de l.
En la solapa Sombreado podemos elegir un color para el fondo del texto. Pulsa en la solapa Sombreado.
29
Manual Microsoft Word 2003
En la parte izquierda de la pantalla puedes elegir el color. Si no encuentras el que te guste, puedes hacer clic el botn Ms colores. Debajo puedes elegir trama para el sombreado. Pulsa en la flechita de la derecha y se abrir un desplegable con todas las tramas disponibles. Si eliges alguna, se activar en color automtico (negro), pero si abres la ventana del color puedes elegir otro combinando el del sombreado con el de la trama.. En la parte derecha, debajo de Vista previa est la ventana Aplicar a: Puedes elegir entre aplicar a prrafo o a texto. Selecciona algn texto con varios prrafos y elige sucesivamente cada una de las dos posibilidades y observa la diferencia. Recuerda que si eliges un sombreado oscuro o una trama densa puede dificultar bastante la lectura del texto. Si eliges un sombreado negro o muy oscuro el color de la fuente pasa a ser blanco. Vamos a practicar un poco todo esto. 1. En un documento nuevo elige letra Times New Roman, tamao 28. En formato de fuente elige Contorno. Escribe, con alineacin centrada: Visita por Madrid. Pulsa Intro tres veces. 2. Cambia el tamao de la letra a 20, desactiva Contorno (estaba de la frase anterior) y escribe: Visitas organizadas a los lugares ms interesantes de la ciudad. Pulsa Intro tres veces. 3. Elige fuente Impact, tamao 20. Escribe: Centro de enseanza de informtica. Pulsa Intro dos veces. Curso de Word. Pulsa Intro tres veces. 30
Manual Microsoft Word 2003 4. Elige fuente Verdana, tamao 20. Escribe: Promocin especial Navidad. Pulsa Intro. 5. Selecciona la primera lnea. Pulsa Formato, Bordes y sombreado. En la solapa Bordes elige Sombra y en estilo elige la lnea doble. En la solapa Sombreado elige Gris 10%. En ambos casos en Aplicar a elige Texto y acepta. 6. Selecciona ahora la segunda frase. En Bordes elige Cuadro. En Sombreado, en Relleno, djalo Sin relleno. En Trama elige Cuadrcula oscura y en Color de trama elige un gris claro; En ambos casos en Aplicar a elige Texto y acepta. 7. Selecciona las dos lneas siguientes. En bordes elige 3D y en estilo elige el ms parecido al del ejercicio. Aplicar a: Prrafo. Acepta. 8. Selecciona la ltima frase. En Bordes elige Personalizado. A continuacin, de los botones que hay al lado de Vista previa, elige los de los lados arriba y abajo y plsalos para poner slo esos lados. En Sombreado elige gris 10% y en Aplicar a elige Prrafo. 9. Ahora ve a la solapa Borde de pgina. En Arte elige uno parecido al del ejercicio. Acepta. Si has seguido bien los pasos te habr quedado el ejercicio ms o menos como este:
31
Manual Microsoft Word 2003
11.11. Numeracin y vietas
Esta opcin del programa es muy til cuando queremos numerar una lista o bien marcarla con smbolos (vietas). Tenemos que ir a Formato, Numeracin y vietas. Aparecer la siguiente ventana:
Las opciones Vietas y Nmeros son bastante similares con la diferencia que la numeracin indica un orden y las vietas no. Elegimos la solapa Vietas, aparecer seleccionada la opcin Ninguno. Al elegir cualquiera de las dems y aceptar automticamente aparecer el smbolo seleccionado. Podemos escribir lo que queramos y al pulsar Intro aparecer de nuevo el smbolo: Madrid
Esto lo podemos realizar tantas veces como palabras (o textos) queramos aadir a la lista. Cuando ya no nos interese que aparezcan ms podemos pulsar el botn Vietas y se desactivarn. Tambin podemos desactivarlas volviendo a pulsar Intro de nuevo. Si estbamos trabajando con nmeros, para desactivarlos pulsaremos el botn Nmeros o bien volveremos a pulsar Intro.
32
Manual Microsoft Word 2003 Tambin podemos personalizar el estilo de las vietas o de la numeracin. Cuando nos ha salido la ventana donde hemos elegido la vieta, al hacerlo se ha activado el botn Personalizar, donde tenemos ms opciones. En la parte aparecen las anteriores. superior vietas
En Fuente podemos elegir la fuente y el tamao. En Carcter aparece una ventana en la cual podemos elegir entre todos los smbolos que tienen las distintas fuentes. En Imagen accedemos a una serie de vietas en colores. La Posicin de la vieta se refiere a la distancia desde el margen izquierdo. La Posicin del texto es la distancia del prrafo con relacin a la vieta. La Tabulacin se refiere a la primera lnea del prrafo y la Sangra a las restantes lneas, si las hay. Puedes probar a modificar las distancias y ver como cambia el aspecto del texto en Vista previa. En el caso de los nmeros el funcionamiento es prcticamente igual. Haz los siguientes ejercicios:
Ros del mundo
o o o o o o Nilo Amazonas Orinoco Colorado Sena Tajo
1. Escribe el ttulo. Est escrito en Times 14 N. 2. Pulsa Intro un par de veces.
33
Manual Microsoft Word 2003 3. Ve a Formato, Numeracin y vietas. En Vietas elige una que te guste y acepta. 4. Escribe Nilo y pulsa Intro. Escribe todas las dems palabras. 5. Despus de escribir Tajo pulsa Intro. Volver a aparecer una vieta ms. Para desactivarlas pulsa el botn Vietas de la barra de herramientas.
Relacin de asistentes al curso
1. 2. 3. 4. 5. Andrs Garca Perona Luisa Santiago Prez Antonio Mrquez Gmez Juan Hurtado Bote Cndida Camino Ventura
La manera de realizar este ejercicio es la misma que el anterior, slo que para desactivar la numeracin debers pulsar el botn Numeracin. Guarda el ejercicio en tu carpeta con el nombre Numeracin. Haz ahora el siguiente ejercicio. 1. 2. 3. 4. 5. 6. 7. 8. Todo el texto est con letra Arial 14 Ttulo: centrado, negrita, subrayado y todo con maysculas. Pulsa Intro tres veces. Desactiva subrayado. Elige Justificar. Escribe en cursiva: Para ... Pulsa Intro una vez. Desactiva negrita y cursiva. Ve a Formato, Numeracin y vietas. Aparece la ventana de vietas. En la solapa Vietas, elige una de ellas haciendo clic sobre su cuadro o elige otra que te guste ms haciendo clic en Personalizar, Vieta y en Carcter busca: Webdings, Wingdins, Wingdins2 o Wingdins3 y haz clic en la que ms te guste. Escribe los ingredientes de la receta. Recuerda que cada vez que pulses Intro aparecer la vieta en la lnea siguiente. Cuando llegues a la ltima lnea (nata) y pulses Intro aparecer otra vez la vieta. Para suprimirla pulsa el botn Vietas de la barra de botones. Pulsa Intro dos veces. Escribe en negrita y cursiva: Preparacin. Pulsa Intro dos veces. Ve a Formato, Numeracin y vietas. En la ventana de vietas haz clic en la solapa Nmeros y elige el cuadro que tiene el mismo formato que el ejercicio. Copia el resto del ejercicio siguiendo las mismas instrucciones que para el prrafo anterior. Finalmente adorna el ejercicio con un borde de pgina. Elige el que ms te guste.
9. 10. 11. 12. 13. 14. 15. 16. 17.
34
Manual Microsoft Word 2003
TARTA SAN ALBERTO
Para 8 10 personas 200 gr. chocolate fondant 100 gr. almendras tostadas y molidas 100 gr. avellanas tostadas y molidas 200 gr. azcar 150 gr. mantequilla 4 huevos 18 bizcochos soletilla 1 taza caf fuerte (puede ser descafeinado) granillo de chocolate nata
Preparacin
1. 2. 3. 4. 5. 6. 7. 8. 9. 10.
Batir la mantequilla con el azcar hasta que quede una crema fina. Aadir las yemas una a una mientras se bate. Fundir el chocolate con 3 cucharadas de agua. Unir el chocolate tibio a la crema anterior. Aadir las almendras y avellanas picadas. Batir las claras a punto de nieve y aadirlas. Engrasar con mantequilla un molde Endulzar el caf y mojar los bizcochos. Llenar el molde con capas de bizcocho alternando con la crema. Adornar con nata y granillo de chocolate.
35
Manual Microsoft Word 2003 Vamos a ver ahora la opcin Esquema numerado.
En esta opcin podemos elegir distintos formatos de esquema. Si nos gusta alguno de ellos, slo hay que seleccionarlo y darle a Aceptar. Si no nos gusta ninguno, podemos crear el nuestro a partir de alguno de ellos modificndolo. Primero tenemos que elegir alguno, a ser posible el que ms se parezca y a continuacin pulsar el botn Personalizar.
36
Manual Microsoft Word 2003 A la izquierda vamos eligiendo el nivel del esquema. En la ventana Formato de nmero vemos como quedan las modificaciones que vayamos haciendo. En Estilo de nmero podemos elegir entre distintas opciones de nmeros, letras, nmeros romanos, etc. En Empezar en podemos elegir si queremos que empiece en un nmero o letra determinado. En Fuente podemos elegir fuente y tamao. Las opciones Posicin del nmero y Posicin del texto son iguales que las descritas anteriormente. Todas las modificaciones que nos interesen las tendremos que realizar para cada uno de los niveles que vayamos a utilizar. Una vez realizadas todas las modificaciones pulsamos Aceptar. En el documento aparecer el nmero del primer nivel de esquema. Escribimos el texto correspondiente y al pulsar Intro aparece automticamente el segundo nmero. Si lo que nos interesa ahora es aumentar el nivel de esquema, lo que hay que hacer es pulsar el botn Aumentar sangra pulsar la tecla Tabulador. de la barra de botones Formato o bien
1. Tringulos 2.
1. Tringulos 1.1.
Cuando ocurra lo contrario, es decir que queramos disminuir el nivel de esquema, pulsaremos el botn Reducir sangra mismo tiempo. o pulsaremos las teclas May + Tab al
1. Tringulos 1.1. Segn sus lados 1.1.1. Equilteros 1.1.2. Issceles 1.1.3. Escaleno 1.1.4.
1. Tringulos 1.1. Segn sus lados 1.1.1. Equilteros 1.1.2. Issceles 1.1.3. Escaleno 1.2.
37
Manual Microsoft Word 2003 Para realizar el siguiente ejercicio debes recordar lo que acabamos de ver. Todo el texto est en Times 12. Gurdalo luego en tu carpeta con el nombre de Insomnio.
TEST PARA MEDIR EL COCIENTE DE INSOMNIO
1) Cuntas horas duerme al da? a) Menos de seis horas b) De seis a ocho horas c) Ms de siete horas 2) Cmo se siente durante la jornada? a) Cansado y fcilmente irritable b) Me cuesta levantarme, pero al cabo de unas horas estoy bien c) Descansado 3) Cunto tarda en dormirse desde el momento en que cierra los ojos en la cama? a) Ms de 30 minutos b) De 10 a 30 minutos c) Menos de 10 minutos 4) Cuntas veces se despierta durante la noche? a) Ms de tres b) Dos o tres c) Una o ninguna 5) Se despierta pronto y no puede dormirse o lo hace de forma superficial? a) S, a menudo b) Ocasionalmente c) Casi nunca o nunca 6) Le cuesta mucho dormirse, aunque cuando lo logra puede dormir seis o siete horas de un tirn? a) S, ms de tres veces por semana b) Ocasionalmente c) Casi nunca o nunca Revista Muy Interesante - n 204
Tambin podemos escribir primero el texto y luego aplicarle el formato de numeracin o esquema numerado. Para ello, una vez escrito el texto, elegimos el tipo de esquema que nos interese aplicar. A continuacin vamos poniendo el cursor (no es necesario seleccionar) en cada uno de los prrafos (o palabras) y pulsamos el botn Numeracin o Vietas , segn nos interese. En el caso de los esquemas, adems de utilizar el botn de Numeracin utilizaremos los de Aumentar sangra para subir de nivel en el esquema, o Disminuir sangra para bajar de nivel. Para practicar esta manera de numerar esquemas copia esta lista de nombres:
38
Manual Microsoft Word 2003 Continentes frica Tnez Marruecos Argelia Sudn Nigeria Amrica Canad Mjico Estados Unidos Colombia Asia China Siria Pakistn Afganistn Japn Europa Alemania Blgica Espaa Galicia La Corua Lugo Orense Pontevedra Asturias Extremadura Cceres Badajoz Madrid Andaluca Italia Francia Portugal Oceana
Ahora, poniendo el cursor en cada uno de ellos, ve pulsando el botn Numeracin y a continuacin pulsa Aumentar sangra para colocarlos como corresponde, segn el siguiente esquema. Recuerda que puedes usar el botn Disminuir sangra si pulsas alguna vez de ms el de Aumentar sangra. El ttulo est en Times 18 y el resto en 14. Los niveles principales del esquema estn en negrita.
39
Manual Microsoft Word 2003
CONTINENTES
1. frica 1.1. Tnez 1.2. Marruecos 1.3. Argelia 1.4. Sudn 1.5. Nigeria 2. Amrica 2.1. Canad 2.2. Mjico 2.3. Estados Unidos 2.4. Colombia 3. Asia 3.1. China 3.2. Siria 3.3. Pakistn 3.4. Afganistn 3.5. Japn 4. Europa 4.1. Alemania 4.2. Blgica 4.3. Espaa 4.3.1. Galicia 4.3.1.1. La Corua 4.3.1.2. Lugo 4.3.1.3. Orense 4.3.1.4. Pontevedra 4.3.2. Asturias 4.3.3. Extremadura 4.3.3.1. Cceres 4.3.3.2. Badajoz 4.3.4. Madrid 4.3.5. Andaluca 4.4. Italia 4.5. Francia 4.6. Portugal 5. Oceana
40
Manual Microsoft Word 2003
12. Secciones
Una seccin es una parte de un documento que diferenciamos para poder aplicar un formato diferente al del resto del documento. Para crear diferentes secciones hay que insertar saltos de seccin. Hay varios tipos de saltos de seccin: Continuo: inserta un salto de seccin y comienza la siguiente a continuacin, en la misma pgina. Pgina siguiente: inserta un salto de seccin y comienza una nueva en la siguiente pgina. Pgina par o impar: inserta un salto de seccin y comienza una nueva en la siguiente pgina par o impar. En una seccin podemos modificar los siguientes formatos: Mrgenes Orientacin o tamao del papel Encabezados y pies de pgina Alineacin vertical Bordes de pgina Columnas Notas a pie de pgina o al final. Vamos a practicarlo con un ejercicio.
1. En un documento nuevo selecciona fuente Times, tamao 20 y escribe: Esta es la primera pgina del ejercicio de secciones de Word. 2. Ve a Insertar, Salto, Salto de seccin pgina siguiente. Automticamente el cursor habr pasado a la pgina 2. 3. Copia la frase de la primera pgina, cambiando primera por segunda. 4. Repite el segundo paso del ejercicio. 5. Vuelve a repetir los dos primeros pasos hasta que tengas cuatro pginas (en la cuarta ya no insertes un nuevo salto de seccin). A continuacin haremos modificaciones a cada seccin del documento. 6. Pon el cursor en la primera pgina. Ve a Archivo, Configurar pgina, en la solapa Mrgenes, en Orientacin elige Horizontal. Ms abajo, en Aplicar a: elige Esta seccin. Acepta. 7. Ve ahora a Insertar, Nmeros de pgina. Inserta el nmero en la parte inferior a la derecha y acepta. 8. Pon el cursor en la segunda pgina. Ve a Archivo, Configurar pgina. En la solapa Diseo, en Alineacin vertical, elige Centrada y en Aplicar a: elige Esta seccin. Acepta. 9. Pon el cursor en la tercera pgina. Ve a Archivo, Configurar pgina. En la solapa Mrgenes pon 5 en el margen izquierdo y 4 en el derecho. Acepta. 10. Ve a Formato, Bordes y sombreado. En la solapa Borde de pgina elige uno que te guste y en Aplicar a: elige Esta seccin. Acepta. 11. Ve ahora a Insertar, Nmeros de pgina. Inserta el nmero en la parte inferior a la derecha. Pulsa el botn Formato y en Numeracin de pginas elige Iniciar en: 1. Acepta.
41
Manual Microsoft Word 2003 12. Pon el cursor en la cuarta pgina. Ve a Ver, Encabezado y pie de pgina. Desactiva el botn Igual que el anterior. Escribe, con letra Times 12 y alineacin derecha: Encabezado seccin 4. Luego pulsa el botn Configurar pgina, y en la solapa Diseo, en Aplicar a: elige Esta seccin. Acepta. Hemos realizado unas modificaciones de formato que normalmente se aplicaran a todo el documento. En este caso, al haber hecho distintas secciones hemos podido aplicar esos cambios slo a la seccin que nos interesaba.
pgina 1
pgina 2
pgina 3
pgina 4
42
Manual Microsoft Word 2003
13. Ortografa
El programa Word tiene una importante herramienta de trabajo en el corrector de ortografa y gramtica. Tiene dos opciones: corregir mientras se escribe o realizar la correccin al final. Conviene saber que la correccin consiste en ir comparando el documento palabra por palabra con las del diccionario que tiene incorporado, pero no analiza el contexto, por lo que puede dar por vlida una palabra que est escrita correctamente pero que no corresponda en ese contexto. Por ejemplo, si tenemos escrito: Mara llam al electricista pera que le arreglara la avera, el corrector no detectar ningn error puesto que la palabra pera existe en el diccionario aunque aqu la correcta sera para. Por lo tanto, despus de utilizar el corrector ortogrfico siempre tiene que realizarse una lectura detenida del documento antes de darlo por terminado. Para realizar la revisin ortogrfica al final de un documento hay que ir a Herramientas, Ortografa y gramtica y saldr la siguiente ventana:
En la ventana No se encontr: aparece la frase en la que est la palabra que no ha encontrado en el diccionario. La palabra aparece en color rojo. Debajo est la ventana Sugerencias: en ella nos muestra las palabras parecidas que ha encontrado en el diccionario. A veces no hay ninguna sugerencia. A la derecha tenemos una serie de botones. Vamos a ver cada uno de ellos. Omitir una vez: pasa por alto la palabra errnea y contina con la revisin. Omitir todas: si la misma palabra aparece ms veces no se detendr la revisin en ninguna de ellas.
43
Manual Microsoft Word 2003 Agregar al diccionario: pulsando este botn se agrega al diccionario la palabra marcada en rojo. Hay que prestar especial atencin a que la palabra est bien escrita pues si no, dejar de detectarla como error en otras ocasiones. Cambiar: cuando en la ventana de sugerencias encontremos la palabra adecuada hacemos clic sobre ella para seleccionarla y a continuacin en el botn cambiar para que la cambie en el texto. Cambiar todas: si la misma palabra aparece ms veces, usando este botn las modificar todas a la vez. Autocorreccin: nos lleva a la ventana de autocorreccin, que veremos un poco ms adelante.
En el caso de que en la ventana Sugerencias no aparezca ninguna o las que aparezcan no sean adecuadas, podemos modificar directamente la palabra en la ventana No se encontr y luego pulsar el botn Cambiar para que arrastre el cambio al texto. Si realizando la correccin ortogrfica pulsamos el botn de Autocorreccin aparecer la siguiente ventana:
Esta opcin corrige automticamente algunos de los errores ms habituales al escribir un texto. Corregir DOs MAysculas SEguidas: es un error bastante frecuente. El programa se encarga de corregir la segunda letra y ponerla en minscula. 44
Manual Microsoft Word 2003 Poner en mayscula la primera letra de una oracin. El programa pone automticamente la primera letra despus de un punto con mayscula. Como el programa tambin interpreta como un punto cada vez que pulsamos Intro es posible que nos interese desactivar esta opcin si vamos a escribir versos y no todos deben empezar con mayscula. Corregir el uso accidental de bLOQ mAYS: si tenemos activado sin darnos cuenta la tecla Bloq Mays, cada vez que adems pulsemos la tecla Maysculas la letra se escribir en minsculas y el resto de la palabra en maysculas. El programa lo detecta al terminar de escribir la palabra y no slo la corrige sino que adems desbloquea las maysculas. Debajo hay una ventana en la que podemos consultar un listado de errores frecuentes que el programa corrige automticamente mientras escribimos. Se pueden suprimir lneas de este listado o aadir alguna escribiendo la palabra errnea en Reemplazar y la correcta en Con. Tambin podemos activar la correccin ortogrfica con el botn herramientas. de la barra de
Aunque todo esto est pensado para realizarlo al final de la realizacin del documento, si tenemos activada las opciones Revisar ortografa mientras se escribe y Revisar gramtica mientras se escribe (del men Herramientas, opciones, ortografa y gramtica) cada vez que cometamos un error ortogrfico, ste quedar subrayado con una lnea ondulada roja y si el error es gramatical la lnea ser verde. Estas lneas no saldrn al imprimir el documento. Otra posibilidad de correccin al ir escribiendo es hacer clic sobre la palabra errnea con el botn derecho del ratn. Aparecer un men contextual con sugerencias y algunas de las opciones de la ventana de correccin ortogrfica. Si alguna de las sugerencias es la palabra adecuada bastar hacer clic sobre ella para que se cambie en el texto. La revisin gramatical funciona de un modo similar a la ortogrfica, slo que en sta revisa el texto con las normas gramaticales que tiene incluidas. En el caso de detectar errores, expone en que consiste el error y nos propone sugerencias. Copia el siguiente texto tal como est:
Can illo
Primera parroquei, al ms septentrional de Andorra, situada en la falda de una montaa, a 1531 metros de altura. Se trata de una pintoresca poblacin de tipico talante rural, atravesada por un torrente de cantarinas aguas. Sus callejuelas y su bellas casas, con rsticas balcobnadas de madera o biejas rejas de hierro forjado, configuran el sugestivo perfil del pueblo, de neto sabor medieval. Desde Canillo resulta reconmendable la excursin a la iglesia de Sant Joan de Caselles, considerada como una obra maestra del romnico andorrano. Es edificio alcual -nave y
45
Manual Microsoft Word 2003 campanario- pertenece al siglo XII, aunque existes elementos de una primitiva construccin anterior. Su bello y elegante campanario consta de tres pisos, con graciosas ventanas geminadas en los dos superiores y sus muros son mucho mas gruesos que los de la nave. Al tenmplo se accede a travs de un pstico situado en el lado norte de la nave, que pertenece, probablemtnete, al sigo XV. Las pinturas que decoran en interior datan del siglo XII y representan un nico tema: la Crucifixin. Canillo coenta con un esplndido complejo deportivo, el Palacio de Hielo de Andorra. La pista de hielo es la ms grande del sur de Eurotpa. Todo Andorra Editorial Escudo de oro. Guarda el texto con el nombre de Canillo Activa el corrector ortogrfico y luego guarda los cambios.
14. Columnas
Para escribir un texto en columnas hay que ir a Formato, Columnas. Te saldr la siguiente ventana: En la parte superior izquierda estn los formatos preestablecidos: una (el programa entiende que siempre trabaja en una columna), dos, tres -del mismo ancho-, izquierda y derecha -de diferentes anchos-. Debajo podemos indicar el nmero de columnas que deseemos (hay que tener siempre en cuenta el ancho del papel) y a continuacin est el ancho de columna y el espacio que queda entre ellas. Si est activada la casilla Columnas de igual ancho el programa reparte el espacio disponible en partes proporcionales. Si queremos elegir nosotros el ancho de las columnas desactivamos la casilla Columnas de igual ancho y ponemos las medidas que deseemos.
46
Manual Microsoft Word 2003 Debajo esta la ventana Aplicar a: Normalmente van a salir dos opciones por lo menos: Todo el documento y De aqu en adelante. No hay que olvidar revisar este dato a la hora de trabajar con columnas. En la parte derecha de la ventana hay una casilla para activar si nos interesa que el programa ponga una lnea vertical entre las columnas. Si la activamos podemos ver el resultado en Vista previa. 1. Selecciona la letra Impact, en tamao 20, centrada y escribe: Valle de Gistan. Pulsa Intro tres veces. Vuelve a poner la letra Times New Roman en tamao 12 y alineacin justificada. 2. Ve a Formato, Columnas. Elige Dos columnas, deja activada la casilla Columnas de igual ancho, y en Aplicar a: elige De aqu en adelante. Acepta. 3. Copia el siguiente texto:
Encajonado entre los fabulosos macizos de Posets-Madaleta, Monte Perdido y Cotiella, descansa el valle de Gistan, un lugar en el que todava es posible encontrarse con el Pirineo ms tradicional. En el valle de Gistan o Chistau, en la lengua de sus pobladores, los bosques cambian constantemente el color de su ropaje, los picos acarician el cielo y los valles son tan profundos que casi no ven la luz. El valle de Gistan es uno de los valles del Pirineo mejor defendido por la Naturaleza. En su interior vive una poblacin que no llega al millar, repartida entre siete pueblos: Plan, San Juan de Plan, Gistan, Sin, Serbeto o Servato, Saravillo o Sarabillo y Sees. Para acceder a l es preciso salvar el paso de LEnclusa o Inclusa y el congosto de Las Devotas, ciclpeas puertas que cierran el valle al norte de Ainsa. Antiguamente, antes de que existiera la carretera, el paso de LEnclusa se atravesaba rezando en voz alta el rosario para acallar el rugir de las aguas del ro Cinqueta que rompan -y rompen- en lo ms hondo del barranco; bien rezado, el rosario daba justo para atravesar el mal paso. El tradicional aislamiento del valle comenz a desmoronarse con la construccin a principios de siglo de una central hidroelctrica en el ro Cinca. El traslado de maquinaria pesada y el paso de los vehculos a motor obligaron a excavar las angostas paredes del congosto para construir la carretera que unira el valle con el resto de Aragn. El fenmeno de hermanamiento entre los valles pirenaicos a un lado y otro de la frontera hispano-francesa tan familiar en toda la cordillera, alcanza en el valle de Gistan una categora trascendental. El aislamiento del valle del resto de Aragn debido, como hemos visto, a las dificultades de comunicacin, oblig a los de Chistau a volver sus ojos hacia los vecinos valles franceses con los que mantuvo durante siglos fuertes relaciones comerciales y afectivas al socaire de intereses de Estado. El valle de Gistan es la demostracin, una vez ms, de que las fronteras pirenaicas son ms una cuestin de mapas que de realidades. Revista Grandes Espacios - n 9 4. Vuelve a Formato, Columnas. Elige Una columna, y en Aplicar a: elige De aqu en adelante. Acepta. Al aceptar, el programa igualar la longitud de las dos columnas.
47
Manual Microsoft Word 2003 5. Guarda el ejercicio como Valle de Gistan. El ejercicio debe tener este aspecto:
Para realizar el prximo ejercicio ten en cuenta lo siguiente: el ttulo est escrito con letra Times 20, el nombre del autor con letra 16 y el texto con 10. Recuerda que para que no se ponga automticamente en maysculas la primera letra de cada verso debers ir a Herramientas, Opciones de autocorreccin y desactivar la casilla Poner en mayscula la primera letra de cada oracin.
48
Manual Microsoft Word 2003
Cancin del pirata
Jos de Espronceda
Con diez caones por banda, viento en popa a toda vela, no corta el mar, sino vuela, un velero bergantn; bajel pirata que llaman por su bravura el Temido, en todo el mar conocido del uno al otro confn. La luna en el mar riela, en la lona gime el viento, y alza en blando movimiento olas de plata y azul; y ve el capitn pirata, cantando alegre en la popa, Asia a un lado, al otro Europa, y all a su frente Estambul. Navega, velero mo, sin temor; que ni enemigo navo, ni tormenta ni bonanza, tu rumbo a torcer alcanza, ni a sujetar tu valor. Veinte presas hemos hecho a despecho del ingls, y han rendido cien naciones sus pendones a mis pies. Que es mi barco mi tesoro, que es mi Dios la libertad, mi ley la fuerza y el viento, mi nica patria la mar. All muevan feroz guerra ciegos reyes
por un palmo ms de tierra; que yo tengo aqu por mo cuanto abarca el mar bravo, a quien nadie impuso leyes. Y no hay playa sea cualquiera, ni bandera de esplendor que no sienta mi derecho y d pecho a mi valor. Que es mi barco mi tesoro, que es mi Dios la libertad, mi ley la fuerza y el viento, mi nica patria la mar. A la voz de Barco viene! es de ver como vira y se previene a todo trapo escapar; que yo soy el rey del mar, y mi furia es de temer. En las presas yo divido lo cogido por igual; slo quiero por riqueza la belleza sin rival. Que es mi barco mi tesoro, que es mi Dios la libertad, mi ley la fuerza y el viento, mi nica patria la mar. Sentenciado estoy a
muerte! Yo me ro; no me abandone la suerte y al mismo que me condena colgar de alguna antena, quiz en su propio navo. Y si caigo, qu es la vida? Por perdida ya la di, cuando el yugo del esclavo como un bravo sacud. Que es mi barco mi tesoro, que es mi Dios la libertad, mi ley la fuerza y el viento, mi nica patria la mar. Son mi msica mejor aquilones; el estrpito y temblor de los cables sacudidos, del negro mar los bramidos y el rugir de mis caones. Y del trueno al son violento y del viento al rebramar yo me duermo sosegado arrullado por el mar Que es mi barco mi tesoro, que es mi Dios la libertad, mi ley la fuerza y el viento, mi nica patria la mar.
49
Manual Microsoft Word 2003 Haz el siguiente ejercicio y luego gurdalo en tu carpeta con el nombre de Fragmentos literarios (si el texto no queda repartido en las columnas exactamente igual que en el original, no pasa nada, de lo que se trata es que el conjunto del ejercicio tenga el mismo aspecto).
El Buscn
A otro da, ya estaba comprada cartilla y hablado el maestro. Fui, seor, a la escuela; recibime muy alegre, diciendo que tena cara de hombre agudo y de buen entendimiento. Yo, con esto, por no desmentirle, di muy bien la lecin aquella maana. Sentbame el
maestro junto a s, ganaba la palmatoria los ms das por venir antes, y bame el postrero por hacer algunos recados de seora, que as llambamos la mujer del maestro. Tenalos a todos con semejantes caricias obligados. Favorecanme demasiado, y con esto
creci la envidia en los dems nios. Llegbame, de todos, a los hijos de caballeros y personas principales, y particularmente a un hijo de don Alonso Coronel de Ziga, con el cual juntaba meriendas. bame a casa a jugar los das de fiesta, y acompabale cada da.
El Lazarillo
Y en esto yo siempre le llevaba por los peores camino, y adrede, por le hacer mal y dao, si haba piedras, por ellas; si lodo, por lo ms alto, que, aunque yo no iba por lo ms enjuto, holgbame a m de quebrar un ojo por
quebrar dos al que ninguno tena. Con esto, siempre con el cabo alto del tiento me atentaba el colodrillo, el cual siempre traa lleno de tolondrones y pelado de sus manos. Y aunque yo juraba no lo hacer con malicia, sino por no hallar mejor camino, no me aprovechaba ni me crea, mas tal era el sentido y el grandsimo entendimiento del traidor. Y porque vea Vuestra Merced a cunto se estenda el ingenio deste astuto ciego, contar un caso de muchos que con l me acaecieron, en el cual me paresce dio bien a entender su gran astucia. pareci que las lamentables voces sonaban, y hall atado a una encina a este muchacho que ahora est delante, de lo que me huelgo en el alma, porque ser testigo que no me dejar mentir en nada.
El Quijote
Porque vean vuestras mercedes cun de importancia es haber caballeros andantes en el mundo, que desfagan los tuertos y agravios que en l se hacen por los insolentes y malos hombres que en l viven, sepan vuestras mercedes que los das pasados, pasando yo por un bosque, o unos gritos y unas voces muy lastimosas, como de persona afligida y menesterosa; acud luego, llevado de mi obligacin, hacia la parte donde me
50
Manual Microsoft Word 2003
15. Tablas
Las tablas van a permitir organizar la informacin de forma ms clara y estructurada que otras opciones del programa. Las tablas estn formadas por filas y columnas de casillas llamadas celdas. En cada celda podemos insertar informacin de todo tipo, incluidas imgenes. A continuacin puedes observar una tabla de tres filas y cuatro columnas.
15.1. Creacin de una tabla
Antes de crear una tabla conviene tener decidido el nmero de filas y columnas que vamos a necesitar, aunque despus siempre podremos aadir o eliminar ambas. Hay tres formas distintas de crear una tabla: 1. En la barra de mens haz clic en Tabla, Insertar, Tabla. Te saldr una ventana como esta: En la parte superior podemos indicar el nmero de columnas y filas que necesitamos. En autoajuste hay tres opciones: ancho de columna fijo, que si lo dejamos en automtico repartir el ancho de las columnas para que ocupen todo el ancho entre los mrgenes de la pgina. En autoajustar al contenido, modifica en ancho en funcin del contenido de cada columna. En autoajustar a la ventana modifica el ancho en funcin del navegador web que utilicemos. Al hacer clic en Aceptar se inserta en la pgina una tabla, en este caso de cinco columnas y dos filas.
51
Manual Microsoft Word 2003 2. Haciendo clic en el botn Insertar tabla de la barra de herramientas estndar y sin soltar el ratn, arrastrar hasta obtener el tamao deseado. Al soltar el ratn se inserta la tabla del tamao elegido. 3. Dibujndola manualmente. Hacer clic en Tabla, Dibujar tabla. Aparece la barra de tabla y bordes. Si no est seleccionado el botn del lpiz , hacerlo. El cursor toma forma de lpiz. Hacer clic y arrastrar en diagonal para dibujar la tabla del tamao deseado. A continuacin dibujar las lneas para crear las celdas como nos interesen. Para ello basta con poner el lpiz al principio de la lnea y sin soltar el ratn arrastrar hasta el final de la misma y soltar. Podemos crear una tabla como esta:
Esta opcin puede ser interesante para crear tablas irregulares.
15.2. Desplazarse
Para desplazarnos por las celdas de una tabla tenemos varias posibilidades: con la tecla Tab nos desplazamos una celda hacia la derecha, con May + Tab nos desplazamos una celda hacia la izquierda y con las flechas de direccin arriba o abajo nos desplazamos en estos sentidos. Con las flechas derecha e izquierda tambin nos podemos desplazar, pero si en las celdas tenemos texto, recorrern letra a letra todo el texto de la celda antes de pasar a la siguiente.
15.3. Seleccionar
Para seleccionar una celda hay que colocar el cursor sobre su lado izquierdo y cuando aparezca una flecha negra pequea, hacer clic y se seleccionar la celda. Para seleccionar una fila hay que colocar el cursor, en forma de flecha, fuera de la tabla, a la izquierda a la altura de la fila que nos interese y hacer clic. Para seleccionar una columna hay que colocar el cursor encima de la columna y cuando aparezca una flecha negra pequea, hacer clic y se seleccionara la columna. Tambin se puede seleccionar colocando en cursor, haciendo clic y, sin soltar el ratn, arrastrar sobre las celdas, filas o columnas que nos interesen.
52
Manual Microsoft Word 2003
15.4. Borrar
Para borrar texto dentro de celdas basta con seleccionarlo y pulsar la tecla suprimir, pero para borrar una tabla, filas, columnas o celdas hay que tener el cursor dentro de las mismas y hacer clic en Tabla, Eliminar y elegir la opcin adecuada.
15.5. Modificar
Puede ocurrir que la previsin de filas o columnas se haya quedado pequea y necesitemos alguna ms. Podemos insertar filas, columnas o celdas. Para ello hay que tener el cursor dentro de la tabla y hacer clic en Tabla, Insertar y elegir la opcin adecuada.
Tambin puede ser que la modificacin que nos interese sea aumentar o disminuir el alto de una fila o el ancho de una columna. Para modificar el alto de una fila podemos hacerlo de dos maneras. En la primera de ellas colocamos el cursor sobre la lnea inferior de la fila y cuando el cursor adopte forma de doble flecha, hacemos clic con el ratn, arrastramos hasta obtener la altura deseada y soltamos el ratn. La otra manera sera, teniendo el cursor dentro de la tabla, hacer clic en Tabla, Propiedades de tabla. En la solapa Fila, activar la casilla Alto especfico y elegir la medida que nos interese. Con los botones Fila anterior o Fila siguiente podemos modificar el alto de todas las filas.
53
Manual Microsoft Word 2003
Para modificar el ancho de una columna las dos formas de realizarlo seran muy similares a lo anterior. Para modificarlo con el cursor nos situamos en la lnea derecha de la columna y cuando el cursor adopte forma de doble flecha, hacemos clic con el ratn, arrastramos hasta obtener el ancho deseado y soltamos el ratn. La otra forma sera, teniendo el cursor dentro de la tabla, hacer clic en Tabla, Propiedades de tabla. En la solapa Columna, activar la casilla Ancho preferido y elegir la medida que nos interese. Con los botones Columna anterior o Columna siguiente podemos modificar el alto de todas las filas. Recuerda que tanto para el alto como para el ancho hay unas medidas mnimas.
Vamos a practicar un poco todo esto. En un documento en blanco inserta una tabla no muy grande (3-5 filas y 4-6 columnas) por el mtodo que prefieras. Prueba luego a insertar filas o columnas, a eliminarlas, a borrar la tabla, insertar otra tabla por sistema, a modificar las medidas de alto de fila o ancho de columna, a dibujar una tabla, etc.
54
Manual Microsoft Word 2003
15.6. Unir, dividir celdas
Para unir celdas hay que seleccionar previamente las celdas que queramos unir y entonces hacer clic en Tabla, Combinar celdas. Queda una sola celda. Para dividir una celda hay que tener el cursor en ella, hacer clic en Tabla, Dividir celdas. Sale esta ventana en la que le indicamos si queremos dividir la celda en filas o en columnas y en cuantas.
Para practicar inserta una tabla de cuatro filas y cinco columnas como esta:
y utilizando las opciones de combinar y dividir celdas intenta que te quede lo ms parecida posible a esta:
15.7. Insertar texto
Para insertar texto en una tabla hay que tener el cursor dentro de la celda en la que queramos escribir. Para pasar a otra celda no pulsar nunca Intro pues lo que hace es insertar una lnea en blanco y no cambia de celda. Para cambiar de celda utilizar las teclas de las flechas de direccin o la tecla Tabulador, como veamos en el apartado Desplazarse.
55
Manual Microsoft Word 2003 En las tablas podemos aplicar todas las caractersticas de formato de fuente y de prrafo.
15.8. Alineacin del texto
En las tablas podemos aplicar los distintos tipos de alineacin de texto: izquierda, derecha, centrada y justificada. Tambin podemos seleccionar el tipo de alineacin vertical dentro de la celda. Para ello hay que tener el cursor dentro de la celda o si queremos aplicarlo a varias, tenerlas seleccionadas. Hacer clic en Tabla, Propiedades de tabla. En la solapa Celda elegir una de las tres opciones: superior (que es la habitual), centrada e inferior.
15.9. Direccin del texto
Podemos variar la direccin del texto en una o varias celdas. Para ello hay que tener el cursor dentro de la celda o si queremos aplicarlo a varias, tenerlas seleccionadas. Hacer clic en Formato, Direccin del texto. Sale una ventana con las tres opciones posibles: horizontal, vertical de abajo a arriba y vertical de arriba a abajo.
56
Manual Microsoft Word 2003
A continuacin tienes un ejemplo de cmo quedara el texto en cada uno de los casos: Calle Calle
Para hacer el siguiente ejercicio ten en cuenta que el ttulo est en Times 20 y la tabla en Times 12. Es importante cambiar las caractersticas de formato de fuente, despus de haber hecho el ttulo, antes de insertarla, pues de no hacerlo, calcular el tamao de las celdas para letra en tamao 20 y adems insertar en cada celda el formato de negrita, cursiva y subrayado que lleva el ttulo.
Calle 57
Manual Microsoft Word 2003
PASES EUROPEOS
PAS Espaa Francia Italia Alemania Portugal
CAPITAL Madrid Pars Roma Berln Lisboa
IDIOMA Espaol Francs Italiano Alemn Portugus
MONEDA Peseta Franco Lira Marco Escudo
POBLACIN EXTENSIN 39.620.000 504.750 58.000.000 543.965 57.200.000 301.277 81.966.000 356.733 9.900.000 92.389
Guarda el ejercicio en tu carpeta con el nombre de Pases europeos.
15.10. Bordes y sombreado
Para adornar una tabla se puede utilizar Bordes y sombreado (apartado 11.10). Recuerda que debers tener el cursor dentro de la tabla.
15.11. Frmulas
Word nos permite utilizar frmulas matemticas dentro de las celdas de una tabla. Para ello es necesario que las celdas correspondientes contengan slo datos numricos para poder realizar los clculos. Para insertar las frmulas es necesario hacer referencia a las celdas que contengan los datos. Para nombrar las celdas se utilizan letras para nombrar las columnas y nmeros para las filas, como se muestra en el ejemplo: A 1 A1 2 A2 3 A3 B B1 B2 B3 C C1 C2 C3
Con el cursor dentro de la celda haz clic en Tabla, Frmula y te aparecer una ventana como esta: En el campo Frmula escribiremos la operacin que queramos realizar. Los operadores matemticos que podemos utilizar son los siguientes:
58
Manual Microsoft Word 2003
+ * / % =
Suma Resta Multiplicacin Divisin Porcentaje Igual
Por ejemplo la frmula =B4+B5+B6 sumara las cantidades que haya en las celdas B4, B5 y B6. La frmula =D3*E3 multiplicara las cantidades que haya en las celdas D3 y E3. En el campo Pegar funcin tenemos un listado de funciones matemticas que tambin podemos utilizar. Por ejemplo, si hacemos clic en SUM(), se traslada esta frmula al campo Frmula, entonces tendramos que poner entre los parntesis los nombres de las celdas, separados por punto y coma (;), quedara SUM(C2;C3) y sumara los valores de las celdas C2 y C3. Recomendacin: en cunto empieces el ejercicio gurdalo con el nombre de Papelera y ve guardando de vez en cuando segn avances en su realizacin. 1. 2. 3. 4. 5. 6. 7. 8. Ve a Formato, Fuente Comic Sans MS 24, efecto sombra. Escribe Papelera La Isla. Pulsa Intro 2 veces. Cambia la letra a Times New Roman 14. Copia los datos del cliente: Colegio Los Pitufos. Escribe N Factura 234/03. Seleccinalo y alinalo a la derecha. Pulsa Intro 5 veces. Inserta una tabla de 11 filas y 4 columnas. Copia el contenido de la tabla teniendo en cuenta que en la columna Total se han utilizado frmulas para realizar los clculos. Por ejemplo, en la segunda fila la frmula utilizada es B2*C2. En las frmulas elige el formato de nmero #.## 0,00. Selecciona la primera fila. Haz clic en Tabla, Propiedades de tabla, Celda, Alineacin vertical centrada y Aceptar. Selecciona las cuatro ltimas filas y activa negrita. Selecciona la ltima fila y ve a Formato, Bordes y sombreado y en la ficha Sombreado elige Gris 12,5%. Acepta. Pon el cursor dentro de la tabla y en Formato, Bordes y sombreado elige la ficha Bordes. Elige doble lnea para las lneas exteriores y lnea sencilla para las interiores. Acepta. Haz clic fuera de la tabla y ve a Ver, Encabezado y pie de pgina. En la barra de herramientas haz clic en Cambiar entre encabezado y pie. En el botn Configurar pgina, ficha Diseo haz clic en Bordes. En la ficha Bordes haz clic en Lnea horizontal, elige la primera y acepta. A continuacin elige el botn Centrar, copia el texto del Pie de pgina y cirralo.
9. 10. 11. 12.
13. 14. 15. 16.
59
Manual Microsoft Word 2003
Papelera La Isla
Colegio Los Pitufos C/ Ancha, 27 Fuenlabrada (Madrid) C.I.F. X28000000 N Factura 234/03
Concepto Lpices n 2 Bolgrafos azules Cuadernos espiral Carpetas solapas
Cantidad 3 10 12 5
PVP Total Unitario 0,15 0,45 0,25 2,50 0,75 9,00 0,95 4,75
Total suma Descuento 5% I.V.A. 16% Total factura
0,84
16,70 15,86 2,54 18,40
Papelera La Isla Avd. Espaa, 16 Getafe Tf. 916000001 C.I.F. X28000001
60
Manual Microsoft Word 2003 Una vez hecha la tabla con frmulas, si cambiamos las cantidades, para actualizar los resultados de las frmulas ponemos el cursor en esa celda y pulsamos F9.
15.12. Ordenar
Hay veces que en una tabla tenemos datos que nos puede interesar ordenar por un determinado criterio. Word tiene la opcin de ordenar datos de una tabla. Copia la siguiente tabla: Primer apellido Hernndez Prez Lpez Ibez Lpez Hernndez Peralta Segundo Apellido Torres Antn Ferrero Garca Snchez Torres Flores Nombre Luis Miguel M Carmen Antonio Luisa Pilar Fernando Juan Carlos Edad 34 18 24 44 16 28 37 Localidad Sigenza Mstoles Arganda Ganda Sevilla Jtiva Toledo Provincia Guadalajara Madrid Madrid Valencia Sevilla Valencia Toledo
Guarda la tabla en tu carpeta con el nombre de Listado 1. Teniendo el cursor dentro de la tabla haz clic en Tabla, Ordenar. Te saldr la siguiente ventana:
61
Manual Microsoft Word 2003 Podemos ordenar hasta por tres criterios a un tiempo. En el caso de nuestro ejercicio las opciones variarn segn elijamos si la lista es con encabezado o sin encabezado (en este caso Primer apellido, Segundo apellido, Nombre, etc., lo considera como elementos a ordenar entre todos los dems). Si elegimos Sin encabezado, en las ventanas Ordenar por, y Luego por las opciones sern Columna 1, Columna 2 respectivamente. Si elegimos Con encabezado, las opciones sern Primer apellido, Segundo apellido y Nombre. La fila de los encabezados queda como estaba. Segn por qu criterios queramos ordenar, elegiremos en la parte derecha, en cada uno de los casos, si es un campo de tipo Texto, Numrico o Fecha. Tambin si queremos orden ascendente (en el caso de texto sera el del abecedario) o descendente (sera el abecedario a la inversa). 1. Teniendo marcada la opcin La lista ser: Con encabezado, elige Ordenar por: Primer apellido, luego por Segundo apellido y luego por Nombre. Acepta.
Observa como ha ordenado la lista por esos parmetros. 2. Ahora vuelve a entrar en Tablas, Ordenar y elige Ordenar por: Edad. Acepta.
Observars como ha cambiado ahora el orden. 3. Ahora ordena primero por Provincia y luego por Localidad. Acepta.
Cierra el documento sin guardar los cambios
16. WordArt
WordArt es una herramienta que tiene el programa Word que sirve fundamentalmente para hacer rtulos, portadas, ttulos, etc. Para activarla haz clic en Insertar, Imagen, WordArt. Tambin puedes activarla haciendo clic en el botn WordArt la siguiente ventana: de la barra de herramientas de dibujo. Se abrir
En esta ventana vemos los distintos modelos que hay.
62
Manual Microsoft Word 2003
Elegimos el que ms nos guste haciendo clic sobre l y aceptando. Entonces sale esta otra ventana:
En esta ventana escribimos el texto del rtulo que vayamos a hacer. Tambin podramos cambiar la fuente utilizada o alguna de sus caractersticas. Al aceptar aparecer nuestro rtulo con el formato elegido. Ahora podemos hacer algunas modificaciones si nos interesa.
63
Manual Microsoft Word 2003 Para hacer modificaciones hay que pulsar con el botn derecho del ratn sobre el rtulo para que salga el men contextual. Elegimos la opcin Formato de WordArt. Aparece una ventana con varias solapas donde podemos modificar lneas, colores de relleno, tamao, diseo, situacin del texto con relacin al rtulo, si es el caso, etc. Todas estas opciones tambin las tenemos en la barra de herramientas de WordArt que aparece al activar el rtulo (se activa haciendo clic sobre l).
Vamos a ver los botones de esta barra de herramientas: Abre de nuevo la galera de WordArt. Podemos modificar el texto del rtulo. Abre tambin la galera de WordArt Abre la ventana Formato de WordArt Abre la ventana Forma de WordArt. Abre las opciones de Ajuste del texto. Iguala la altura de las letras del rtulo. Cambia la direccin del texto. Alineacin de WordArt. Espacio entre caracteres de WordArt.
Haz el siguiente ejercicio y lo guardas en tu carpeta con el nombre de Calendario. Puedes utilizar el formato de WordArt que ms te guste, as como los estilos de las lneas de la tabla.
64
Manual Microsoft Word 2003
Lunes 4 11 18 25
Martes 5 12 19 26
Mircoles 6 13 20 27
Jueves 7 14 21 28
Viernes 1 8 15 22
Sbado 2 9 16 23
Domingo 3 10 17 24
17. Imgenes
Word permite incluir imgenes en sus documentos. Podemos elegir entre las imgenes prediseadas que tiene el programa, imgenes que tengamos en algn archivo o bien imgenes que hayamos conseguido en Internet. Segn esto, puede variar la manera de insertarlas en el documento. El tratamiento posterior sera el mismo para todas ellas. Para insertar una imagen prediseada hay que ir a Insertar de la barra de mens, Imagen, Imgenes prediseadas. Aparece a la derecha el panel de tareas. En Buscar texto podemos escribir el tipo de imagen que buscamos. Pulsamos el botn Buscar y aparecern todas las imgenes de esa categora que tenga el programa. Si puede, el ordenador intentar conectarse a Internet para buscar ms imgenes. Cuando encontremos la imagen que nos interese, para insertarla en el documento hay que hacer clic sobre ella. Si queremos insertar una imagen que tengamos en
65
Manual Microsoft Word 2003 un archivo habr que ir a Insertar, Imagen, Desde archivo. Entonces aparecer una ventana (similar a la de Abrir documento) en la cual se puede buscar el directorio o carpeta en que tenemos la imagen guardada. Una vez insertada en el documento, puede que nos interese cambiarla de lugar, tamao o cualquier otra modificacin. Para esto hay que hacer clic con el botn derecho del ratn sobre la imagen y elegir la opcin Formato de imagen. En la solapa Diseo aparece Estilo de ajuste que es la manera de distribuir el texto con relacin a la imagen. En principio las imgenes se insertan en el ajuste En lnea con el texto. Hay que elegir cualquiera otra opcin ya que sta es la que menos posibilidades de cambios permite.
Si pulsamos el botn Avanzado de la parte inferior de la ventana encontraremos ms opciones de Estilo de ajuste y de Alineacin. Otra manera de cambiar el estilo de ajuste es pulsando el botn Ajuste del texto de la barra de herramientas Imagen.
Cuando hemos cambiado el estilo de ajuste, la imagen, cuando est seleccionada, tiene ocho pequeos crculos (controladores) alrededor ms uno verde en la parte superior. Estos controladores sirven para modificar el tamao de la imagen. Cuando al pasar el ratn sobre ellos el cursor toma forma de doble flecha, pulsamos, y sin soltar
66
Manual Microsoft Word 2003 arrastramos para aumentar o disminuir el tamao de la imagen. Si lo hacemos sobre los controladores de las esquinas se movern los dos lados que la forman y as podremos guardar mejor las proporciones del dibujo. El controlador verde sirve para girar el dibujo. Al hacer clic en l, sin soltar el ratn, movemos ste de tal manera que el dibujo gire sobre si mismo. Tambin podemos modificar el tamao o rotar la imagen en la solapa Tamao de la ventana Formato de imagen. En la solapa Colores y lneas podemos aadir una lnea a la imagen, y en algunos casos podremos variar los colores.
Para hacer es siguiente ejercicio debes tener en cuenta lo siguiente: Es mejor copiar primero el texto y luego insertar el dibujo. Si no encuentras el mismo dibujo busca otro que te guste. Si tiene otro tamao, modifcalo. ste tiene un tamao aproximado de 6,5 por 9,5. Ten en cuenta que al ampliar mucho un dibujo puede perder calidad. Cuando termines el ejercicio gurdalo con el nombre de Avalancha. Una vez guardado prueba a cambiar el dibujo de sitio dentro del texto. El ttulo est escrito con Georgia 18.
Avalancha
Una leve presin basta para desencadenar a ras de suelo una tempestad de hielo y nieve capaz de desplazarse a 400 kilmetros por hora y arrasar todo lo que encuentre en su camino. Pero los aludes no son tan imprevisibles como parecen. Los cientficos empiezan a desentraar las reglas fsicas que rigen. El 12 de abril de 1981 un bloque de hielo del tamao de una casa se desprendi de un glaciar del volcn Sanford, 67
Manual Microsoft Word 2003 en Alaska, y cay sobre una de sus nevadas laderas. Tras el impacto, un milln de toneladas de nieve se precipitaron pendiente abajo devastndolo todo a lo largo de 13 kilmetros. Segn los expertos, aquella avalancha, que gener una nube de nieve en polvo visible a 160 kilmetros de distancia, ha sido una de las ms violentas registradas hasta la fecha. Lo cierto es que poco se puede hacer una vez que se pone en marcha uno de estos monstruos de la naturaleza, capaz de deslizarse a casi 400 kilmetros por hora y de sepultar ciudades enteras. se fue el destino de la localidad peruana de Yungay y, de al menos 18.000 de sus habitantes, enterrados por un aluvin de hielo y lodo el 31 de marzo de 1970. No se trata de un caso aislado. De hecho, el efecto de los aludes en las zonas de montaa tiene unas repercusiones sociales y econmicas tan graves que en las regiones ms afectadas los pases alpinos, Noruega, Islandia, Japn, EEUU y Canad- se han formado equipos de investigadores que estudian exclusivamente cmo se forman y cmo prevenirlos. Las avalanchas se producen cuando la gravedad supera las fuerzas de cohesin que mantienen unidas las partculas de nieve. Entonces, sta empieza a deslizarse a lo largo de la pendiente. En ciertas ocasiones, el fenmeno viene acompaado de una nube de aire turbulento que genera una onda de choque muy destructiva. Todo depende del volumen de nieve, la temperatura, la orientacin de las laderas y sobre todo de su inclinacin. Las avalanchas ms importantes se producen en pendientes cuya inclinacin oscila entre 30 y 60 grados. Si fueran ms abruptas, habra pequeos desprendimientos que impediran la acumulacin de un gran volumen de nieve. Por otra parte, es muy difcil que se formen aludes en pendientes de menos de 20 grados de inclinacin.
Revista Muy Interesante - n 285
18. Cuadros de texto
Los cuadros de texto son espacios limitados en los que podemos incluir texto, grficos, imgenes, etc. A estos cuadros les podemos modificar el tamao, mover por el documento, etc. Para crear un cuadro de texto hay dos opciones. Una es ir a Insertar de la barra de mens y elegir la opcin Cuadro de texto y la otra pulsar el botn Cuadro de texto de la barra de dibujo. El cursor adquiere forma de cruz. Hay que pulsar con el botn izquierdo del ratn y arrastrar hasta que tenga el tamao deseado. Si es necesario, el tamao se puede modificar despus. Una vez creado el cuadro podemos ya escribir dentro de l. Podemos usar las diferentes opciones de formato de fuente y de texto.
68
Manual Microsoft Word 2003 Al insertar el cuadro de texto ste se crea dentro del Lienzo de dibujo que es la zona abierta para ello. Una vez que tenemos el cuadro de texto, podemos seleccionarlo y arrastrarlo fuera del lienzo, incluso eliminar ste (cuando hemos sacado el cuadro de texto fuera, pues si no lo eliminara) seleccionndolo y pulsando la tecla Suprimir. Prueba a insertar un cuadro de texto por cualquiera de los dos mtodos descritos anteriormente y luego escribe dentro de l la siguiente frase: Esto es una prueba de cuadro de texto en el cual el texto se escribe posteriormente a la insercin del cuadro. Tambin podemos escribir primero el texto y luego insertarlo en un cuadro de texto. Para ello seleccionamos el texto e insertamos un cuadro por cualquiera de los dos mtodos anteriores. Automticamente el texto queda en su interior. Escribe ahora la siguiente frase: En esta prueba de cuadro de texto vamos a escribir primero el texto y luego lo insertaremos en un cuadro. Ahora selecciona el texto e inserta el cuadro. Al hacer clic en un cuadro de texto aparecen los controladores en las esquinas y los laterales. Con ellos podemos modificar el tamao del cuadro. El cuadro de texto se inserta con una lnea negra marcando su borde pero podemos modificarla. Para ello hay que seleccionar el cuadro, luego pulsar en el borde del mismo con el botn derecho del ratn y elegir la opcin Formato de cuadro de texto. En la solapa Colores y lneas podemos elegir un color de fondo y elegir una lnea diferente. Tambin podemos vincular dos o ms cuadros de texto. Esto sirve para que, al introducir texto en el primer cuadro, cuando ste se llene el texto pase al segundo cuadro, aunque est separado del primero. Crea dos cuadros de texto no muy grandes. Haz clic en el primer cuadro y a de la barra de continuacin en el botn Crear vnculo con cuadro de texto botones de Cuadro de texto. Al separar el ratn, ste habr adquirido la forma de una jarra. Entonces haz clic dentro del segundo cuadro y ya se habr establecido el vnculo. Ahora escribe un texto suficientemente largo para que no quepa en el primer cuadro. Cuando ste se complete saltar automticamente al otro. Cierra el documento sin guardar los cambios. Realiza ahora el siguiente ejercicio: 1. El ttulo est escrito en Impact 24. 2. Copia el texto en dos columnas. 3. Busca el dibujo del ejercicio u otro que te guste. Tiene un tamao aproximado de 5 cm. por 3,5 cm. Colcala en su sitio. Recuerda que para colocarlo tienes que modificar la opcin de Ajuste de texto. 4. Ahora inserta un cuadro de texto. Este tiene un tamao aproximado de 3 cm. por 6 cm. Escribe el texto del interior y recuerda utilizar las opciones de formato de fuente y de prrafo para que tenga un aspecto similar al del ejercicio. 5. A continuacin inserta una tabla para hacer la ltima parte del ejercicio. 6. Gurdalo en tu carpeta con el nombre de Energa. 69
Manual Microsoft Word 2003
El poder de la naturaleza
La energa es la quintaesencia de la industria, del desarrollo tecnolgico y de nuestra supervivencia. La batalla por controlarla se inici cuando los antiguos homnidos descubrieron el fuego y averiguaron cmo aprovechar su luz y calor. Desde entonces, nuestra especie ha aprendido a usar la fuerza de los elementos y a extraer y utilizar minerales y gases. Hasta bien entrado este siglo, nuestro abastecimiento depender del carbn, el petrleo, el gas y el uranio. De momento, slo ellos pueden cubrir las necesidades de la industria y de las ciudades. Pero, aunque se descubran nuevos yacimientos en zonas no explotadas, las reservas son limitadas. Por ello, los cientficos buscan una energa prcticamente inagotable y, a la vez limpia, que nos libere de nuestra dependencia de los combustibles fsiles: la fusin nuclear, la misma que se da en las estrellas. El reto tecnolgico y econmico que supone atrapar esta energa, cuyos principales elementos se obtienen del agua, es de unas proporciones formidables. De lograrlo, la humanidad dispondra del ms preciado tesoro durante millones de aos. Un ojo puesto en las estrellas. A diferencia de la energa que se obtiene de los combustibles fsiles, la derivada de la fusin nuclear (la que se da en el Sol) deja pocos residuos.
Curioso, curioso
2.000 millones de personas (casi un tercio de la poblacin mundial), an no disponen de luz elctrica. Aproximadamente el 80 por 100 del consumo energtico mundial proviene de combustibles fsiles: carbn, petrleo y gas. Actualmente existen en el mundo alrededor de 50.000 centrales solares. Si no se encontraran ms yacimientos de petrleo algo improbable- al ritmo de consumo actual las reservas se agotaran en unos 40 aos. En el proceso de transformacin de las materias primas en energa se disipa hasta un 63 por 100 de la misma. Slo Espaa emite a la atmsfera casi 2 millones de toneladas de xidos de azufre, algo ms de 1 milln de toneladas de nitrgeno y 4,3 millones de toneladas de monxido de carbono. Los reactores comerciales de fusin nuclear podran estar operativos a partir del ao 2050. Las reservas de uranio pueden abastecer las centrales nucleares durante las prximas 4 dcadas.
70
Manual Microsoft Word 2003 Revista Muy Interesante - n 272
19. Autoformas
Las autoformas son una coleccin de dibujos o lneas que podemos insertar en un documento. Hay dos maneras de hacerlo. Se puede ir a Insertar, Imagen, Autoformas o bien hacer clic en el botn Autoformas de la barra de dibujo. Las autoformas estn clasificadas en varios grupos. Al elegir cualquiera de ellas se abre el lienzo de dibujo y el cursor adquiere forma de cruz. Se pulsa el ratn en el lugar de inicio de la forma y se arrastra hasta que la forma adquiera el tamao y proporciones deseadas. Hay que recordar que siempre podremos modificar la forma despus. Algunas de estas formas permiten escribir en su interior. Para ello hay que pulsar con el botn derecho dentro de la autoforma y elegir Agregar texto. Vamos a practicar con las autoformas: 1. Si no tienes a la vista la barra de herramientas de dibujo, scala. Recuerda: Ver, Barra de herramientas, Dibujo. 2. Pulsa el botn Autoformas, Formas bsicas y elige Rectngulo redondeado. 3. Cuando aparezca el cursor en forma de cruz, pulsa y arrastra hasta que tenga el tamao que quieras. 4. Pulsa con el botn derecho del ratn dentro de la figura y elige Agregar texto. Escribe dentro: Rectngulo redondeado. 5. A continuacin pulsa en el borde del rectngulo con el botn derecho y elige Formato de autoforma. En la ficha Tamao podemos modificar ste. En la de Colores y lneas le podemos poner un color de fondo y una lnea diferente. 6. Por otra parte, en la barra de dibujo hay dos botones que tambin nos sirven para y Estilo 3D Con el modificar el aspecto del dibujo. Son Estilo de sombra primero podemos aadir una sombra a la figura y pulsando en Configuracin de sombra podemos hacerle modificaciones, incluso de color. Con el botn 3D podemos agregarle efecto 3D y pulsando el botn Configuracin 3D podemos hacer diversas modificaciones. 7. Prueba a insertar diferentes autoformas e intenta hacer distintas modificaciones a cada una. 8. Cierra luego el documento sin guardar los cambios.
Intenta reproducir la siguiente pgina. Gurdalo en tu carpeta con el nombre Autoformas 1.
71
Manual Microsoft Word 2003
Toy alegre
Estar triste
Este es para m
Diploma al mejor amigo del mundo mundial
BOOOM!!
Marta
27 SALIDA
72
Manual Microsoft Word 2003 Prueba ahora a hacer este rbol genealgico:
LUIS - PILAR
CSAR
MARTA
JUAN
Gurdalo en tu carpeta con el nombre Autoformas 2.
20. Ecuaciones
Si necesitamos escribir una ecuacin, el programa Word nos ofrece la posibilidad de utilizar el Editor de ecuaciones. Para abrirlo hay que ir a Insertar, Objeto. Se abre la siguiente ventana:
73
Manual Microsoft Word 2003 En la solapa Crear nuevo hay una ventana con los diferentes tipos de objetos. Hay que buscar Microsoft editor de ecuaciones, pulsar sobre l y Aceptar. Entonces sale la barra de herramientas de Ecuaciones.
Al pulsar sobre cada uno de los botones que componen esta barra, se despliegan una serie de opciones del tipo de las que aparecen en el botn. Al mismo tiempo aparece un cuadro de texto en el cual tendremos que escribir la ecuacin. Para pasar de un elemento a otro de la ecuacin utilizaremos las teclas de las flechas de direccin. Vamos a practicarlo con un ejemplo. Escribiremos la frmula del volumen de la esfera.
V = 4 r 3
1. Ve a Insertar, Objeto, busca Microsoft Editor de ecuaciones 3.0 y acepta. 2. En el cuadro de texto escribe V= (el signo igual est encima del cero). 3. En la barra de botones de ecuaciones busca el botn Plantilla para fracciones y radicales (fila de abajo, segunda por la izquierda). 4. El cursor est parpadeando en el numerador de la fraccin. Escribe 4. Con la flecha abajo, baja al denominador y escribe 3. 5. Pulsa dos veces la flecha derecha para que el cursor parpadee, en forma de L inversa, incluyendo toda la fraccin. 6. Ahora pulsa el botn Caracteres griegos (minscula) (fila arriba, segundo por la derecha) y elige (cuarta fila a la derecha). 7. Escribe la letra r. 8. Pulsa ahora el botn Plantilla para subndices y superndices (fila abajo, tercero por la izquierda). 9. Elige Superndice (primera fila, primero a la izquierda). 10. Escribe 3. 11. Pulsa el ratn fuera de editor de ecuaciones para salir de ste. 12. Si quieres, puedes pulsar con el botn derecho del ratn encima de la ecuacin y eligiendo Formato de objeto puedes modificar el ajuste de texto, el tamao, aadirle una lnea de contorno o color de fondo, etc.
Intenta ahora hacer las siguientes ecuaciones. A continuacin elige para cada una de ellas un tamao diferente, un color de fondo, una lnea de contorno, etc., a tu gusto. Gurdalo en tu carpeta con el nombre Ecuaciones.
74
Manual Microsoft Word 2003 3 x + 5 y = 32 8 x 2 y = 2
2 7 8 = 5 3 6
(3 5) + [4 (12 + 3) 6] (5 8) =
254 + 3 27 =
Tambin podemos usar las llaves del botn Plantilla de barreras (fila de abajo, primero a la izquierda) para hacer algunos esquemas sencillos:
Equiltero Segn sus lados Issceles Escaleno Tringulos Acutngulos Segn sus ngulos Re ctngulos Obtusngulos
Gurdalo en tu carpeta con el nombre de Tringulos
75
Manual Microsoft Word 2003
REA DE LAS FIGURAS PLANAS
Cuadrado
A = l2
Rectngulo
A = bh
A= Dd 2
Rombo
Romboide
A = bh
( B + b) A= h 2
Trapecio
Tringulo
bh A= 2
A= Pa 2
Polgono regular
Crculo
A = r2
76
Manual Microsoft Word 2003 En un documento nuevo inserta una tabla de 2 columnas y 9 filas. Con el cursor dentro de la tabla ve a Tabla, Propiedades de tabla y elige la solapa Fila. 3. Pulsa en la casilla de verificacin Alto especfico y elige, para la primera fila, 1 cm. En la ventana Alto de fila elige Exacto. A continuacin pulsa el botn Fila siguiente. Vuelve a repetir la operacin anterior pero para el resto de las filas elige 2,8 cm. Cuando termines con todas pulsa Aceptar. 4. Selecciona las celdas de la primera fila y ve a Tabla, Combinar celdas. Escribe el ttulo en negrita y tamao 16. Con la celda seleccionada ve a Formato, Bordes y sombreado y elige la solapa Sombreado. Selecciona la 4 casilla (gris 12,5%) y acepta. 5. Si no tienes a la vista la barra de herramientas de dibujo, brela. (Recuerda: Ver, Barras de herramientas, Dibujo) 6. Pon el cursor en la celda de la segunda fila, primera columna. Pulsa el botn Autoformas, Formas bsicas y selecciona el rectngulo. Aparecer el lienzo de dibujo. Para que salga un cuadrado y no un rectngulo, pulsa la tecla Maysculas mientras con el ratn dibujas el cuadrado. Haz un cuadrado que te quepa en la celda. 7. Utilizando los ngulos de las esquinas del lienzote dibujo, reduce ste al mnimo. 8. Pulsa con el botn derecho dentro del cuadrado y selecciona Agregar texto. Escribe la palabra Cuadrado. 9. Tendrs que repetir este proceso para el resto de las figuras. Recuerda que para hacer el crculo se elige la elipse y, como en el cuadrado, se mantiene pulsada la tecla Maysculas mientras se dibuja. 10. Ahora pon el cursor en la segunda fila, segunda columna. Vamos a escribir la frmula. Ve a Insertar, Objeto, elige la solapa Crear nuevo y con la barra de desplazamiento busca Microsoft Editor de Ecuaciones 3.0 y acepta. 11. Escribe la frmula utilizando las distintas opciones. Para el punto de la multiplicacin que sale en algunas frmulas haz lo siguiente: en la barra de herramientas de ecuaciones pulsa el cuarto botn de la 1 lnea (smbolos de operadores) y cuando se despliegue pulsa el tercer smbolo de la derecha (punto pequeo). 12. Repite el proceso para el resto de las frmulas. La letra la encontrars en el botn penltimo de la 1 fila (caracteres griegos minsculas) y est la 4 de la ltima columna. 13. Cuando hayas terminado con todo y teniendo el cursor dentro de alguna celda, ve a Formato, Bordes y sombreado. En la pestaa Bordes elige Ninguno y acepta. 14. Guarda el ejercicio como rea de figuras planas. 1. 2.
77
Manual Microsoft Word 2003
21. Grficos
Word nos permite crear grficos a partir de datos contenidos en una tabla. Esta tabla la podemos crear en el momento o utilizar una que ya tengamos. Vamos a realizarlo en primer lugar sin tener la tabla de datos previamente. Ve a Insertar, Objeto. Se abre la siguiente ventana:
En la solapa Crear nuevo, haz clic en Grfico de Microsoft Graph y acepta. Te saldr lo siguiente: una tabla sencilla con unos datos y el grfico correspondiente.
78
Manual Microsoft Word 2003
En la tabla podemos modificar los datos del ejemplo y poner los que nos interesen. Veremos como automticamente se modifica el grfico. Podemos modificar el nmero de filas y columnas de la tabla si nos hace falta. Una vez que tenemos los datos pasamos a ocuparnos del grfico. Si queremos podemos cerrar la tabla, pues si necesitsemos de la barra tenerla de nuevo a la vista basta con pulsar el botn Ver hoja de datos de botones o ir a Ver de la barra de mens, Hoja de datos, para que vuelva a aparecer. En el grfico podemos hacer diversas modificaciones para adaptarlo a nuestro inters. Podemos cambiarlo de tamao. Para ello basta con hacer clic con el ratn sobre los modificadores y arrastrar hasta que tenga el tamao deseado. Pulsando con el botn derecho del ratn podemos modificar las diferentes partes del grfico. Si pulsamos dentro del marco del grfico pero no sobre l, aparece el siguiente men contextual En Formato de rea de grfico puedes modificar el fondo o la fuente del mismo. En Tipo de grfico hay una galera de modelos clasificados por los diferentes tipos. Ah puedes ver el tipo y el modelo que mejor se adapta a tus necesidades. En Opciones de grfico se pueden modificar Ttulos, Ejes, Lneas de divisin, Leyenda, Rtulos de datos y Tabla de datos. Adems puedes ir viendo en la Vista previa como quedan las modificaciones que vayas realizando. En Vista en 3D puedes aplicar el formato 3D al grfico. En Hoja de datos puedes hacer aparecer o desaparecer la misma. Si vamos pulsando con el botn derecho del ratn en las distintas partes del grfico nos irn apareciendo los correspondientes mens contextuales desde los que podremos hacer distintas modificaciones. Lo mejor es ir probando como podemos modificar el grfico.
79
Manual Microsoft Word 2003
Vamos a practicar ahora haciendo un grfico a partir de una tabla de datos previa. Copia la siguiente tabla: Enero Febrero Marzo Abril Mayo Junio Ingresos 152.430 328.475 279.615 402.672 384.249 483.006 Gastos 84.312 152.962 98.364 149.735 138.705 204.920
Selecciona toda la tabla y ve a Insertar, Objeto, Grfico de Microsoft Graph. Te saldr el siguiente grfico junto con su hoja de datos. La hoja de datos la puedes cerrar puesto que no nos va a hacer falta. El grfico lo podemos estirar hacia la derecha (y si quieres un poco hacia abajo) para que aparezcan los nombres de todos los meses debajo del eje
80
Manual Microsoft Word 2003 Para poder mover el grfico de sitio ser necesario hacer clic fuera de l (se queda con fondo gris), despus hacer clic con el botn derecho y pulsar Formato de objeto y en la solapa Diseo elegir cualquier opcin que no sea En lnea con el texto. Al aceptar ya nos dejar moverlo (y desaparece el fondo gris). Haciendo doble clic en el rea del grfico aparece un marco alrededor del mismo y ahora haciendo clic en cada una de las diferentes partes podemos ir modificndolas. Intenta modificarlo para que se parezca al de abajo o de otra manera que a ti te guste.
Evolucin 1 semestre 500.000 400.000 300.000 200.000 100.000 0 Enero Febrero Marzo Ingresos Abril Gastos Mayo Junio
22. Combinar correspondencia
Hay ocasiones en que necesitamos escribir una misma carta a varias personas. Word nos ofrece la opcin Combinar correspondencia que nos va a permitir, a partir de una carta (documento principal), generar cartas personalizadas con los datos especficos de cada una. Para realizarlo necesitamos: El documento principal que es la carta con el texto fijo y los campos variables. Los datos individuales: nombres, direcciones, otros datos de cada uno de los destinatarios.
A continuacin se combinan los datos con el documento principal dando lugar a las cartas personalizadas. 1. En un documento nuevo pulsa Herramientas, Cartas y correspondencia, Asistente para combinar correspondencia. Se abrir a la derecha el panel de tareas de combinar correspondencia. Este panel nos ir guiando en los pasos para hacer cartas combinadas. En la parte superior pregunta qu tipo de documento se quiere 81
Manual Microsoft Word 2003 realizar; dejamos seleccionada Carta. En la parte inferior nos indica en que paso estamos. Pulsa Siguiente. 2. En el segundo paso nos pide que seleccionemos el documento inicial. Se puede utilizar un documento ya creado o hacerlo en el momento. Selecciona: Utilizar el documento actual. Pulsa Siguiente. En el tercer paso hay que seleccionar los destinatarios. Como en el paso anterior, podemos utilizar una lista creada o crearla en este momento. Si utilizramos una lista existente aparecera la opcin Examinar para buscar el archivo donde estn los datos. Como vanos a hacer ahora nuestra lista, selecciona Crear una lista nueva y debajo pulsa en Crear. Se abre una ventana con una serie de campos predeterminados. Podemos usarlos o bien aadir otros que nos interesen. Vamos a aadir varios campos, por lo tanto pulsa el botn Personalizar. Se abre otra ventana con los campos existentes (si quisiramos borrar los que no necesitemos tendramos que pulsar con el ratn sobre ellos para seleccionarlos y pulsar en Eliminar). Pulsa el botn Agregar, escribe el nombre del campo: Sexo y Acepta. Se colocar en la lista de campos. Con l seleccionado pulsa el botn Bajar varias veces hasta que quede debajo de Apellidos. Repite la misma operacin para crear otros dos campos: Cuota y Recibo. Colcalos en la lista debajo de Cdigo Postal. Acepta. A continuacin rellena los campos con los siguientes datos. Para pasar de un registro a otro pulsa Nueva entrada.
3.
4.
5.
6.
7.
Ttulo Nombre Apellidos Sexo Direccin Ciudad Provincia Cdigo Postal Cuota Recibo
Registro 1 Sr, D. Manuel Retuerta Snchez o C/ Luchana, 27 - 2 I Madrid Madrid 28006 5,2 156
Registro 2 Sra. D. Pilar Molina Barrios a P de los Olmos, 23 Colmenar Madrid 28781 4,8 144
Registro 3 Sr. D. Gerardo Garca Garrido o C/ Albufera, 42 5 B Arganda Madrid 28645 6,5 195
Registro 4 Sra. D Concepcin Marchante Alcalde a C/ Mayor, 12 Valdepeas Ciudad Real 13015 7,6 228
Guarda la lista en tu carpeta con el nombre de Lista de propietarios 8. Pulsa en Siguiente paso en el Panel de tareas: Escriba la carta.
82
Manual Microsoft Word 2003 9. Para escribir la carta es conveniente tener a la vista la barra de herramientas de Combinar correspondencia. La carta est en Times 14.
10. Escribe el primer prrafo de la carta. Pulsa Intro 5 veces. Ahora vamos a insertar Campos de combinacin. Los campos que nos interesan los tenemos en la opcin Ms elementos del panel de tareas. El mismo botn est tambin en la barra de botones de Combinar correspondencia. Pulsa en uno de los dos sitios. Aparecer una ventana con todos los campos que tenemos disponibles. Para insertarlo en la carta pulsa sobre l, luego en el botn Insertar y a continuacin en el botn Cerrar. El campo queda colocado entre . Inserta de esta manera el campo Ttulo. 11. Deja un espacio y a continuacin inserta el campo Nombre. Deja otro espacio e inserta el campo Apellidos. Pulsa Intro. 12. Inserta el campo Direccin. Pulsa Intro. 13. Inserta el campo Cdigo Postal; deja un espacio; escribe un guin; deja otro espacio; inserta el campo Ciudad; deja un espacio, abre parntesis, inserta el campo Provincia y cierra parntesis. 14. Pulsa Intro 3 veces. 15. Escribe Estimad y sin dejar espacio inserta el campo Sexo. Deja un espacio. Escribe propietari y vuelve a insertar el campo Sexo. 16. A continuacin escribe el resto de la carta. Observa que al final del segundo prrafo hay que insertar los campos Cuota y Recibo.
83
Manual Microsoft Word 2003
Comunidad de Propietarios P Pintor Velzquez, 126 28008 Madrid
Ttulo Nombre Apellidos Campo_de_direccin_1 Cdigo_postal - Ciudad (Provincia_o_estado)
EstimadSexo propietariSexo Me dirijo a usted para recordarle que segn se acord en la Junta de Propietarios del pasado 12 de marzo, se van a poner al cobro los recibos de la derrama para el arreglo de los ascensores del edificio. El total del presupuesto asciende a 3.000 . Como su cuota de propiedad en la Comunidad es de Cuota %, su recibo ascender a un importe de Recibo . Aprovecho la ocasin para saludarle atentamente
17. Pulsa Siguiente paso en el panel de tareas: Obtenga una vista previa. 18. En este paso podemos ver en pantalla cmo quedan las cartas. Con los botones que hay a izquierda y derecha de Destinatario podemos ir pasando de una carta a otra. Tambin podemos excluir algn destinatario. Para terminar pulsa el siguiente paso en el panel de tareas: Completar la combinacin. 19. Hay dos opciones para completar la combinacin: Imprimir, que combina las cartas y las manda directamente a la impresora; Editar cartas individuales que crea un documento nuevo con todas las cartas combinadas (si hemos elegido combinar todos los registros). En este documento nuevo podemos hacer alguna modificacin en alguna de las cartas, si lo deseamos. Tambin podemos guardarlo como un documento normal de Word. Elige esta ltima opcin y gurdalo en tu carpeta con el nombre de Cartas combinadas. Si has seguido todos los pasos te habr quedado un documento con 4 cartas como la siguiente:
84
Manual Microsoft Word 2003
85
Manual Microsoft Word 2003
23. Formularios
Un formulario es un documento que normalmente realiza una persona para que luego otras puedan completarlo con los datos solicitados y, si es necesario, imprimirlo. Tambin se podra imprimir sin rellenar y completarlo despus. Para realizar un formulario es conveniente tener a la vista la barra de herramientas de Formularios
Vamos a ver los principales botones de esta barra de herramientas: Inserta un campo de texto. Word inserta un espacio en el que el usuario puede incluir texto. Inserta un campo con casilla de verificacin. Al lado de una determinada opcin, Word inserta una casilla de verificacin que se puede activar o no. Inserta un campo con lista desplegable. Word inserta un campo con una lista con todas las opciones disponibles para elegir una de ellas. Opciones de los campos de formularios. Proteger formulario. Una vez terminado el formulario conviene protegerlo para que ningn usuario pueda hacer cambios en el mismo.
Vamos a realizar un formulario para practicar todo esto. 1. En un documento nuevo escribe centrado y con letra Algerian 20 (u otra que te guste) Centro de Actividades El Pinar. 2. Pulsa Intro tres veces. Cambia a Arial 16 y escribe: Solicitud de inscripcin. 3. Pulsa Intro tres veces. Cambia la letra a tamao 14 y alineacin Izquierda. 4. Escribe Nombre y Apellidos: , deja un espacio en blanco e inserta un Campo de texto. Pulsa Intro. 5. Escribe Domicilio: , deja un espacio en blanco e inserta un Campo de texto. Pulsa Intro. 6. Escribe Ciudad: , deja un espacio en blanco e inserta un Campo de texto. Pulsa Intro. 7. Escribe Cdigo Postal: , deja un espacio en blanco e inserta un Campo de texto. Pulsa Intro. 8. Escribe Telfono: , deja un espacio en blanco e inserta un Campo de texto. Pulsa Intro. 9. Escribe Fecha de nacimiento: , deja un espacio en blanco e inserta un Campo de texto. Pulsa Intro tres veces.
86
Manual Microsoft Word 2003 10. Escribe Actividad que solicita: , deja un espacio en blanco e inserta un Campo con lista desplegable. Pulsa Intro tres veces. 11. Escribe Forma de pago (marcar la opcin elegida). Pulsa Intro. 12. Pulsa tres veces la tecla Tab, inserta un Campo con casilla de verificacin, deja un espacio en blanco y escribe: Metlico. Pulsa Intro. 13. Pulsa tres veces la tecla Tab, inserta un Campo con casilla de verificacin, deja un espacio en blanco y escribe: Transferencia. Pulsa Intro. 14. Pulsa tres veces la tecla Tab, inserta un Campo con casilla de verificacin, deja un espacio en blanco y escribe: Taln. Pulsa Intro. Ahora vamos a especificar algunas opciones de los campos que hemos insertado. 15. Pon el cursor sobre el campo correspondiente al Cdigo postal y pulsa el botn Opciones de campo de formulario. En Tipo selecciona Nmero y en Largo mximo elige 5. Acepta. 16. Repite lo mismo del paso anterior para el campo correspondiente a Telfono. En este caso en Largo mximo elige 9. 17. Repite lo mismo del paso anterior para el campo correspondiente a Fecha de nacimiento. En esta ocasin en Tipo elige Fecha y en Formato de fecha elige dd/MM/yy. 18. Pon ahora el cursor sobre el campo correspondiente a Actividad que solicita. En Elemento de la lista escribe Aerobic y a continuacin pulsa el botn Agregar. Ahora la palabra Aerobic habr pasado a la ventana Elementos de la lista. 19. Escribe las siguientes actividades pulsando siempre a continuacin el botn Agregar: Judo, Bailes de saln, Gimnasia de mantenimiento y Krate. Al final tendrs todas las opciones en la ventana Elementos de la lista. Acepta. Una vez terminado el documento vamos a protegerlo para que el usuario slo pueda completar los datos pero no hacer modificaciones. Para protegerlo pulsamos el botn Proteger formulario
Ahora vamos a guardarlo, pero no se guarda como un documento de Word normal, sino como plantilla de documento, para ello pulsa el botn Guardar, busca tu carpeta, en nombre de archivo escribe Centro de actividades El Pinar y en Guardar como tipo elige Plantilla de documento (revisa en que lugar va a guardar el documento pues al elegir Plantilla de documento suele cambiar la carpeta elegida por ti y busca la carpeta de plantillas de Word. Si te la ha modificado vuelve a buscar la tuya) y Acepta. Si has seguido los pasos adecuadamente tu ejercicio tendr este aspecto:
87
Manual Microsoft Word 2003
Si ahora quieres rellenar el formulario slo tienes que abrirlo y completarlo con tus datos. Para pasar de un campo a otro se puede hacer con la tecla Tab o con las flechas de direccin. Una vez terminado lo puedes imprimir o guardar con un nombre diferente, como documento normal de Word.
88
Manual Microsoft Word 2003 1. Abrir el programa ..................................................................................................... 1 2. Pantalla de Word ...................................................................................................... 1 3. Introducir texto ......................................................................................................... 3 4. Guardar, abrir y cerrar documentos.......................................................................... 4 5. Configurar pgina ..................................................................................................... 6 6. Imprimir.................................................................................................................... 7 7. Seleccionar texto....................................................................................................... 8 8. Cortar, copiar y pegar texto ...................................................................................... 9 9. Buscar y reemplazar ............................................................................................... 11 10. Sinnimos ........................................................................................................... 12 11. Formato de texto................................................................................................. 13 11.1. Formato de fuente....................................................................................... 13 11.2. Formato de prrafo ..................................................................................... 15 11.3. Letra capital ................................................................................................ 19 11.4. Smbolos y caracteres especiales................................................................ 19 11.5. Tabuladores ................................................................................................ 20 11.6. Numeracin de pginas .............................................................................. 22 11.7. Encabezados y pies de pgina .................................................................... 23 11.8. Notas a pie de pgina.................................................................................. 25 11.9. Maysculas/minsculas .............................................................................. 27 11.10. Bordes y sombreado ................................................................................... 28 11.11. Numeracin y vietas ................................................................................. 32 12. Secciones ............................................................................................................ 41 13. Ortografa............................................................................................................ 43 14. Columnas ............................................................................................................ 46 15. Tablas ................................................................................................................. 51 15.1. Creacin de una tabla ................................................................................. 51 15.2. Desplazarse................................................................................................. 52 15.3. Seleccionar.................................................................................................. 52 15.4. Borrar.......................................................................................................... 53 15.5. Modificar .................................................................................................... 53 15.6. Unir, dividir celdas ..................................................................................... 55 15.7. Insertar texto ............................................................................................... 55 15.8. Alineacin del texto.................................................................................... 56 15.9. Direccin del texto...................................................................................... 56 15.10. Bordes y sombreado ................................................................................... 58 15.11. Frmulas ..................................................................................................... 58 15.12. Ordenar ....................................................................................................... 61 16. WordArt.............................................................................................................. 62 17. Imgenes............................................................................................................. 65 18. Cuadros de texto ................................................................................................. 68 19. Autoformas ......................................................................................................... 71 20. Ecuaciones .......................................................................................................... 73 21. Grficos .............................................................................................................. 78 22. Combinar correspondencia ................................................................................. 81 23. Formularios......................................................................................................... 86
Vous aimerez peut-être aussi
- MPNSG Guia SGuadarrama PDFDocument166 pagesMPNSG Guia SGuadarrama PDFjpescuderoPas encore d'évaluation
- 3 Relieve Peninsular (II-Andres Prados) Tema 2 RelieveDocument109 pages3 Relieve Peninsular (II-Andres Prados) Tema 2 RelieveNajma HaidarPas encore d'évaluation
- La MesetaDocument2 pagesLa MesetaValeria TayurskayaPas encore d'évaluation
- T1 FormularioDocument4 pagesT1 FormularioMani196100% (1)
- T2B El Relieve PeninsularDocument68 pagesT2B El Relieve PeninsularEsther Valdes FernandezPas encore d'évaluation
- Tema 17 Geografía e HistoriaDocument34 pagesTema 17 Geografía e Historiayoake100% (1)
- Mapas GeoFisica 2º BtoDocument12 pagesMapas GeoFisica 2º BtoJibumadPas encore d'évaluation
- Tema 2 El RelieveDocument32 pagesTema 2 El RelieveElena Maria Mercader DomenePas encore d'évaluation
- Grandes Unidades Del Relieve TerrestreDocument0 pageGrandes Unidades Del Relieve TerrestremanimaloPas encore d'évaluation
- Plate CamDocument301 pagesPlate CamJuan Manuel SanchezPas encore d'évaluation
- Cuenca Del Duero. Usos Del AguaDocument16 pagesCuenca Del Duero. Usos Del Aguamarcos_ayala_12Pas encore d'évaluation
- Tema 3. Apuntes Relieve AmcDocument32 pagesTema 3. Apuntes Relieve AmcAlberto Molina75% (4)
- La Arqueologia en El Trazado FerroviarioDocument218 pagesLa Arqueologia en El Trazado Ferroviarioganix1960Pas encore d'évaluation
- El Relieve de EspañaDocument8 pagesEl Relieve de EspañalupilapiPas encore d'évaluation
- Tema 2-El RelieveDocument18 pagesTema 2-El RelieveadolfomixPas encore d'évaluation
- B VCM 003118Document184 pagesB VCM 003118madridPas encore d'évaluation
- Posibles Geo8Document11 pagesPosibles Geo8zhadishPas encore d'évaluation
- Tema 2 Las Grandes Unidades Del RelieveDocument5 pagesTema 2 Las Grandes Unidades Del RelieveRafael Carrasco NúñezPas encore d'évaluation
- Evidencia 1 Ficha Taller WordDocument34 pagesEvidencia 1 Ficha Taller WordLETS COLOMBIA33% (3)
- Cosmos 3 Geografia e Historia 3º BUP BrunoDocument386 pagesCosmos 3 Geografia e Historia 3º BUP BrunoJuan Ramón Guerra Infante100% (2)
- Los Bosques de Pinus Sylvestris Del Sistema Central EspañolDocument271 pagesLos Bosques de Pinus Sylvestris Del Sistema Central EspañolJoaquin Acosta VPas encore d'évaluation
- Vocabulario de GeomorfologíaDocument7 pagesVocabulario de Geomorfologíaturrisvegae1931Pas encore d'évaluation
- Unidades Morfoestructurales de España Resumido - 2 BACHDocument3 pagesUnidades Morfoestructurales de España Resumido - 2 BACHMateo QuiñoneroPas encore d'évaluation
- CHD 2010 General Demarcacion MEMORIA Capitulo 2Document64 pagesCHD 2010 General Demarcacion MEMORIA Capitulo 2tourismaldeadavilaPas encore d'évaluation
- Dia A Dia en Lx27aula Geografia de Espaa CompressDocument216 pagesDia A Dia en Lx27aula Geografia de Espaa CompressjampPas encore d'évaluation
- PDF Dia A Dia en Lx27aula Geografia de Espaa CompressDocument91 pagesPDF Dia A Dia en Lx27aula Geografia de Espaa CompressjampPas encore d'évaluation
- HERNANDEZ - RODRIGUEZ - ALEJANDRO - Práctica 2. Formación de La Península IbéricaDocument8 pagesHERNANDEZ - RODRIGUEZ - ALEJANDRO - Práctica 2. Formación de La Península IbéricaJANDRINPas encore d'évaluation
- Páginas de Plan Mejora 4 SantillanaDocument19 pagesPáginas de Plan Mejora 4 Santillanapaz0% (1)
- Tema 1 El Relieve Peninsular e Insular EspañolDocument1 pageTema 1 El Relieve Peninsular e Insular EspañolErin RobertsPas encore d'évaluation
- La Historia Geológica de EspañaDocument1 pageLa Historia Geológica de EspañadulaumichPas encore d'évaluation