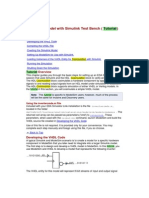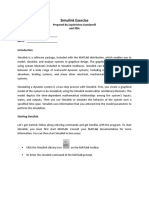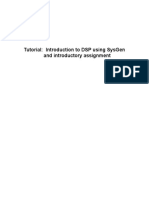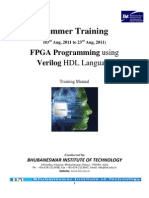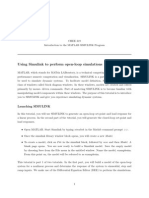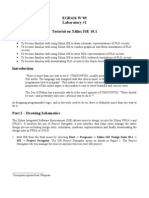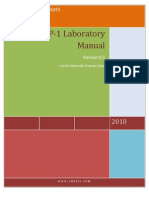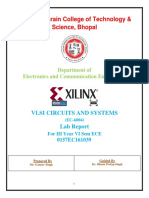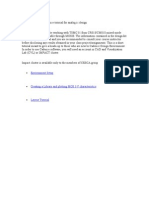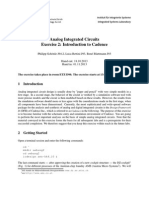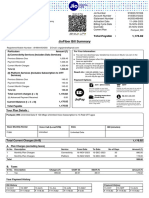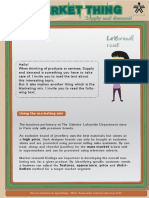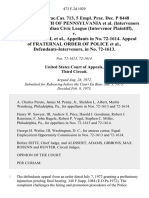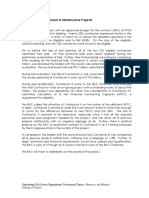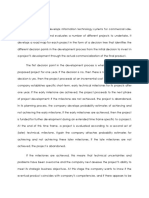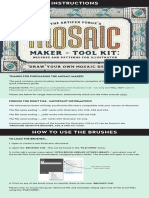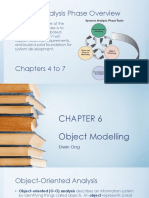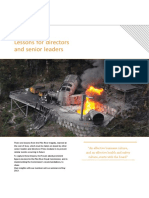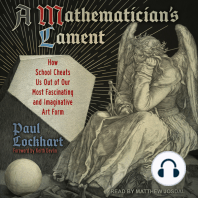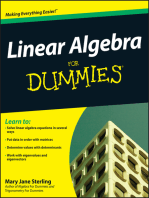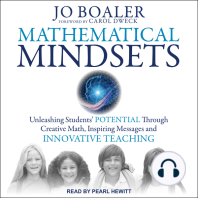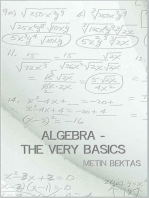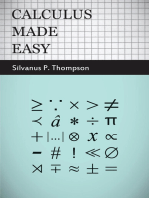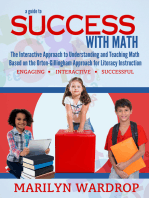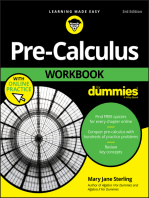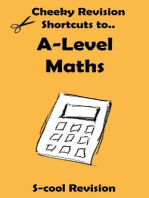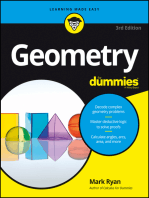Académique Documents
Professionnel Documents
Culture Documents
206 Flipflop
Transféré par
Pradana Angga JatmikaDescription originale:
Titre original
Copyright
Formats disponibles
Partager ce document
Partager ou intégrer le document
Avez-vous trouvé ce document utile ?
Ce contenu est-il inapproprié ?
Signaler ce documentDroits d'auteur :
Formats disponibles
206 Flipflop
Transféré par
Pradana Angga JatmikaDroits d'auteur :
Formats disponibles
Timing Diagrams Using Xilinx 10.
Timing Diagrams Using Xilinx 10.1
Instructor: Bea Jarupan
Introduction
In this tutorial you will use Xilinx 10.1 to analyze and simulate a clocked sequential circuit. The circuit to be simulated uses an edge triggered JK-type flip-flop and an edge triggered D-type flip-flop.
Analyzing the Circuit
Q1
Q0
Figure 1: Final design
Create a new Project
Invoke the Project Navigator, and create a new project by selecting File New Project with the name Newproj. In the New Project window, specify Schematic as the Top-level source type. After clicking Next, specify XC9500 CPLDs as the device Family, XST (VHDL/Verilog) as your Synthesis Tool from the pull-down menus, and VHDL as the Preferred Language. We will not create new sources for this project at this point. Continue clicking Next, Next, Next and then Finish to end the new project setup process. To create new source, click on Project New Source. In the window that opens up, select the entry Schematic and give the name top in the File Name field. Click Next and in the next window click Finish. Once you do that a blank schematic will open up in Xilinx ECS, the Schematic Editor window.
Timing Diagrams Using Xilinx 10.1
Inputs and Outputs
Start by adding four I/O Markers to the design. Click on Tools Create I/O Markers. A window will pop up, requesting you to specify the input and output port names. Specify inputs as DI, CLK, CLR and the output as DO. Separate the I/O Marker names by commas. This will add 3 inputs and an output with wires attached to them in your schematic.
Drawing the Circuit
Click on Add Symbol to bring up the Symbols library. Using the tools you have learned about in the previous projects, draw the circuit shown in Figure 1. You will need the following components from the Symbols Library. A JK-type flip-flop with a clear input (named fjkc), a D-type flip-flop with a clear input (named fdc). The flip-flops can be found under the Category: Flip_Flop; or you can type the component name in Symbol Name Filter. Place the symbols as per the final diagram. Now wire up the circuit to resemble Figure 1 the final circuit. Before you save your changes and start the simulator, you need to check the circuit. Click on Tools Check Schematic. If there are errors, they will be displayed in the Transcript window at the bottom of Project Navigator. If there are no errors, then the Console tab will display No error or warning is detected. When you are done drawing your circuit, check its integrity and save it. You should have no errors. When you have successfully checked and saved your circuit, you are finished with your schematic design.
Simulating the Circuit
Click on the Sources tab in your Sources window. In the Sources for: Implementation sub-window, click on your schematic file top (top.sch) to make it active. In the Processes sub-window, click on the (+) in front of the Design Utilities to expand the view. Select View HDL Functional Model and right click to select Properties. In the Process Properties window, select VHDL in the Value field and click OK. Follow the same procedure to select VHDL for the View HDL Instantiation Template. Now select Project New Source. In the window that opens up, select the option Test Bench Waveform. Specify wave as the name for the waveform in the File Name field and click on Next, Next and then in the following window click Finish. This will open the HDL Bencher. In the Initialize Timing window (Figure 2), set Clock High Time to 50, Clock Low Time to 50, Input Setup Time to 10, Output Valid Delay to 10, and Initial Length of Test Bench to 1200 ns. Make sure that the Single Clock option is selected and the Rising Edge option is also selected. Deselect the GSR (FPGA) option in Global Signals. Click Finish.
Timing Diagrams Using Xilinx 10.1
Figure 2: Initialize Timing window
When you power up a circuit containing flip-flops, the initial state of the flip-flops is unknown. You need to clear the flip-flops before you can begin the actual simulation. To do this, assert the CLR input (set it to 1) for 1 clock period at the beginning of the simulation. After the first clock cycle, set your CLR to 0. Note that the input sequence is applied only after the flip-flops have been reset or cleared. As long as the CLR input is 1, the outputs (Q1, Q0) will always be 0. So when CLR is 0, start applying your input sequence DI = 01011111.. in the second clock cycle. Your input stimulus is shown in Figure 3. Save the test bench waveform. To set the end of simulation to 1200 ns, click on wave (wave.tbw) in the Sources for: Behavioral Simulation sub-window. Now in the Processes sub-window, right click on the option Simulate Behavioral Model and select the Properties. In the Process Properties window, change the Simulation Run Time to 1200 ns. Save the waveform for the test bench setup. To simulate the circuit, double-click on Simulate Behavioral Model in the Processes sub-window under ModelSim Simulator.
Figure 3: Test Bench Waveform window
Vous aimerez peut-être aussi
- Projects With Microcontrollers And PICCD'EverandProjects With Microcontrollers And PICCÉvaluation : 5 sur 5 étoiles5/5 (1)
- Cadence Analog Circuit Tutorial: RLC Filter Circuit Schematic Entry and SimulationDocument17 pagesCadence Analog Circuit Tutorial: RLC Filter Circuit Schematic Entry and Simulationhideeponhere@gmail.comPas encore d'évaluation
- Schaum's Easy Outline: Programming with C++D'EverandSchaum's Easy Outline: Programming with C++Évaluation : 3.5 sur 5 étoiles3.5/5 (4)
- Quartus VHDL TutorialDocument9 pagesQuartus VHDL TutorialJose Antonio Jara ChavezPas encore d'évaluation
- Hacks To Crush Plc Program Fast & Efficiently Everytime... : Coding, Simulating & Testing Programmable Logic Controller With ExamplesD'EverandHacks To Crush Plc Program Fast & Efficiently Everytime... : Coding, Simulating & Testing Programmable Logic Controller With ExamplesÉvaluation : 5 sur 5 étoiles5/5 (1)
- Lab Experiment No. 11Document4 pagesLab Experiment No. 11NoorPas encore d'évaluation
- Programming Kotlin Applications: Building Mobile and Server-Side Applications with KotlinD'EverandProgramming Kotlin Applications: Building Mobile and Server-Side Applications with KotlinPas encore d'évaluation
- Cadence Tutorial C: Simulating DC and Timing CharacteristicsDocument10 pagesCadence Tutorial C: Simulating DC and Timing CharacteristicsMd. HasanuzzamanPas encore d'évaluation
- Introduction To Xilinx: Starting The ISE SoftwareDocument53 pagesIntroduction To Xilinx: Starting The ISE SoftwareEbony HebertPas encore d'évaluation
- ECAD Lab 2015-2016Document69 pagesECAD Lab 2015-2016Murali MurariPas encore d'évaluation
- LAB 1C. Full Adder in VHDLDocument11 pagesLAB 1C. Full Adder in VHDLHANIA TARIQPas encore d'évaluation
- Verify HDL Model With Simulink Test Bench (Tutorial)Document17 pagesVerify HDL Model With Simulink Test Bench (Tutorial)Jacqueline HancockPas encore d'évaluation
- Mentor Graphics Procedure OverviewDocument49 pagesMentor Graphics Procedure Overviewsai prasadPas encore d'évaluation
- Simulink Exercise: Prepared by Jayakrishna Gundavelli and Hite NAME: - DATEDocument12 pagesSimulink Exercise: Prepared by Jayakrishna Gundavelli and Hite NAME: - DATEKarthikeyan SubbiyanPas encore d'évaluation
- VHDL Lab Manual-1Document31 pagesVHDL Lab Manual-1venki_csPas encore d'évaluation
- Tutorial: Introduction To DSP Using Sysgen and Introductory AssignmentDocument11 pagesTutorial: Introduction To DSP Using Sysgen and Introductory AssignmentshivaspyPas encore d'évaluation
- VLSIDocument65 pagesVLSIChandrashekarPas encore d'évaluation
- Quartus Tutorial EECE 2317Document12 pagesQuartus Tutorial EECE 2317Amir ZuhniPas encore d'évaluation
- Clock Divider LabDocument10 pagesClock Divider LabSrinivas CherukuPas encore d'évaluation
- Sequential Logic Circuits Using Aldec Active-HDL 8.1 and Xilinx ISE 11Document22 pagesSequential Logic Circuits Using Aldec Active-HDL 8.1 and Xilinx ISE 11Sakthi VelanPas encore d'évaluation
- Getting Started With Modelsim Student Edition: Digital Systems Design Using VHDL, 2Nd EditionDocument10 pagesGetting Started With Modelsim Student Edition: Digital Systems Design Using VHDL, 2Nd EditionSilvio IliaPas encore d'évaluation
- 2 To 4 DecoderDocument6 pages2 To 4 DecoderKrishna PremPas encore d'évaluation
- Cmos Design Lab Manual: Developed by University Program Team Coreel Technologies (I) Pvt. LTDDocument69 pagesCmos Design Lab Manual: Developed by University Program Team Coreel Technologies (I) Pvt. LTDRasool NayabPas encore d'évaluation
- Cadence Tutorial: Introduction to Simulation ToolsDocument18 pagesCadence Tutorial: Introduction to Simulation ToolsKavyashreeMPas encore d'évaluation
- Cadence TutorialsDocument37 pagesCadence Tutorialsjohnisrael65Pas encore d'évaluation
- Training Manual For Fpga Programming Using Verilog HDL LanguageDocument75 pagesTraining Manual For Fpga Programming Using Verilog HDL LanguageRobertto Parma RottoPas encore d'évaluation
- Tutorial 5 4-Bit Counter With Xilinx ISE 10.1 and Spartan 3EDocument22 pagesTutorial 5 4-Bit Counter With Xilinx ISE 10.1 and Spartan 3EmegatheckPas encore d'évaluation
- Exp 6 Half AdderDocument7 pagesExp 6 Half AdderKrishna PremPas encore d'évaluation
- Xlinx - VLSI Practical Lab ManualDocument31 pagesXlinx - VLSI Practical Lab ManualSamarth J Parikh0% (1)
- ELEC343 Digital Systems Design Basic VHDL Design - Practical 2 Getting Started With VHDL and ModelsimDocument9 pagesELEC343 Digital Systems Design Basic VHDL Design - Practical 2 Getting Started With VHDL and ModelsimTariq MahmoodPas encore d'évaluation
- Simulink HandoutDocument10 pagesSimulink HandoutahmadPas encore d'évaluation
- ADVANCED ANALOG IC DESIGN Lab ManualDocument27 pagesADVANCED ANALOG IC DESIGN Lab ManualJahnavi Ratnam0% (1)
- DSD Lab ManualDocument54 pagesDSD Lab Manualsaqibkhang1_30553316Pas encore d'évaluation
- Experiment # 05 (CLO-1) Generating Signals Using Simulink: Exercise ObjectiveDocument5 pagesExperiment # 05 (CLO-1) Generating Signals Using Simulink: Exercise ObjectiveIshtiaq AhmedPas encore d'évaluation
- EE4415 Integrated Digital Design: Lab (Optional) : Simulation Using VCSDocument17 pagesEE4415 Integrated Digital Design: Lab (Optional) : Simulation Using VCSZhixiong XiePas encore d'évaluation
- Cadence Tut1Document17 pagesCadence Tut1Raffi SkPas encore d'évaluation
- Multisim Tutorial: Basic Circuit SimulationDocument25 pagesMultisim Tutorial: Basic Circuit SimulationSilver WolvesPas encore d'évaluation
- SysGen TutorialDocument40 pagesSysGen TutorialTariq MahmoodPas encore d'évaluation
- SynopsysDocument20 pagesSynopsysbennettmatthewPas encore d'évaluation
- R - H I T: Lab 1 Introduction To First Order Circuits Using Multisim, Matlab and Simulink ObjectiveDocument136 pagesR - H I T: Lab 1 Introduction To First Order Circuits Using Multisim, Matlab and Simulink ObjectiveGeorge BrownPas encore d'évaluation
- ECE 272 Xilinx TutorialDocument20 pagesECE 272 Xilinx TutorialvlsishekarPas encore d'évaluation
- Using Simulink To Perform Open-Loop SimulationsDocument4 pagesUsing Simulink To Perform Open-Loop SimulationsMansour AbdulazizPas encore d'évaluation
- Xilinx ISE 10.1 TutorialsDocument20 pagesXilinx ISE 10.1 Tutorialssareluis30Pas encore d'évaluation
- HEP-1 Laboratory Manual: Coreel TechnologiesDocument17 pagesHEP-1 Laboratory Manual: Coreel TechnologiesGaurav PatelPas encore d'évaluation
- Lab Manual Tutorial CLK DividerDocument21 pagesLab Manual Tutorial CLK DividerPrashanth HamilpurPas encore d'évaluation
- Tutorial ProjectDocument16 pagesTutorial ProjectMuhammadNizarArifansyahPas encore d'évaluation
- Vlsi Lab FinalDocument81 pagesVlsi Lab FinalSiva ÑärêshPas encore d'évaluation
- VLSI CKT & System Lab - Verilog For StudentsDocument39 pagesVLSI CKT & System Lab - Verilog For StudentsGaurav SinghPas encore d'évaluation
- Circuit Design TutorialDocument26 pagesCircuit Design TutorialVipan SharmaPas encore d'évaluation
- Simulinkpresentation_yasminDocument38 pagesSimulinkpresentation_yasminhaashillPas encore d'évaluation
- MeasureCurrent 1Document7 pagesMeasureCurrent 1elliePas encore d'évaluation
- Laboratory 8 (For Honors Students) Introduction To 45 NM Process in Cadence 6Document10 pagesLaboratory 8 (For Honors Students) Introduction To 45 NM Process in Cadence 6eng.daborPas encore d'évaluation
- Lab 4 Using On-Board Clock On The Nexys4 and Designing A 4-Bit CounterDocument14 pagesLab 4 Using On-Board Clock On The Nexys4 and Designing A 4-Bit CounterSherry Iran Farda TV CoolPas encore d'évaluation
- HCS12 Lab - Multitasking A/D ConversionDocument23 pagesHCS12 Lab - Multitasking A/D Conversionahmad.a.touseefPas encore d'évaluation
- Cadence IntroductionDocument15 pagesCadence Introductiondragos_bondPas encore d'évaluation
- Amit Kumar K - VLSI - ManualDocument67 pagesAmit Kumar K - VLSI - ManualamitkumarkPas encore d'évaluation
- Introduction to LabVIEW for Control Design & SimulationDocument15 pagesIntroduction to LabVIEW for Control Design & SimulationSteve Goke AyeniPas encore d'évaluation
- ModelSim GUI Introduction PDFDocument22 pagesModelSim GUI Introduction PDFsvijiPas encore d'évaluation
- Broadband BillDocument1 pageBroadband BillKushi GowdaPas encore d'évaluation
- FOMRHI Quarterly: Ekna Dal CortivoDocument52 pagesFOMRHI Quarterly: Ekna Dal CortivoGaetano PreviteraPas encore d'évaluation
- nrcs143 009445Document4 pagesnrcs143 009445mdsaleemullaPas encore d'évaluation
- Sound Wave Interference and DiffractionDocument79 pagesSound Wave Interference and DiffractionMuhammad QawiemPas encore d'évaluation
- Troubleshooting Edge Quality: Mild SteelDocument14 pagesTroubleshooting Edge Quality: Mild SteelAnonymous U6yVe8YYCPas encore d'évaluation
- Using The Marketing Mix Reading Comprenhension TaskDocument17 pagesUsing The Marketing Mix Reading Comprenhension TaskMonica GalvisPas encore d'évaluation
- Eship 1Document18 pagesEship 1Yash SoniPas encore d'évaluation
- De Thi Thu THPT Quoc Gia Mon Tieng Anh Truong THPT Hai An Hai Phong Nam 2015Document10 pagesDe Thi Thu THPT Quoc Gia Mon Tieng Anh Truong THPT Hai An Hai Phong Nam 2015nguyen ngaPas encore d'évaluation
- Uniform Bonding Code (Part 2)Document18 pagesUniform Bonding Code (Part 2)Paschal James BloisePas encore d'évaluation
- United States Court of Appeals, Third CircuitDocument3 pagesUnited States Court of Appeals, Third CircuitScribd Government DocsPas encore d'évaluation
- Parasim CADENCEDocument166 pagesParasim CADENCEvpsampathPas encore d'évaluation
- Role Played by Digitalization During Pandemic: A Journey of Digital India Via Digital PaymentDocument11 pagesRole Played by Digitalization During Pandemic: A Journey of Digital India Via Digital PaymentIAEME PublicationPas encore d'évaluation
- Final Biomechanics of Edentulous StateDocument114 pagesFinal Biomechanics of Edentulous StateSnigdha SahaPas encore d'évaluation
- Storage Reservior and Balancing ReservoirDocument19 pagesStorage Reservior and Balancing ReservoirNeel Kurrey0% (1)
- Case Study Infrastructure ProjectsDocument1 pageCase Study Infrastructure ProjectsAnton_Young_1962Pas encore d'évaluation
- InvoiceDocument1 pageInvoiceAnurag SharmaPas encore d'évaluation
- Sec of Finance Purisima Vs Philippine Tobacco Institute IncDocument2 pagesSec of Finance Purisima Vs Philippine Tobacco Institute IncCharlotte100% (1)
- Maximizing Revenue of IT Project DevelopmentDocument4 pagesMaximizing Revenue of IT Project DevelopmentJulius Mark CerrudoPas encore d'évaluation
- Literature Review 5Document4 pagesLiterature Review 5api-463653994Pas encore d'évaluation
- Mosaic Maker - Instructions PDFDocument4 pagesMosaic Maker - Instructions PDFRoderickHenryPas encore d'évaluation
- Perbandingan Sistem Pemerintahan Dalam Hal Pemilihan Kepala Negara Di Indonesia Dan SingapuraDocument9 pagesPerbandingan Sistem Pemerintahan Dalam Hal Pemilihan Kepala Negara Di Indonesia Dan SingapuraRendy SuryaPas encore d'évaluation
- The Power of Flexibility: - B&P Pusher CentrifugesDocument9 pagesThe Power of Flexibility: - B&P Pusher CentrifugesberkayPas encore d'évaluation
- Lead Magnet 43 Foolproof Strategies To Get More Leads, Win A Ton of New Customers and Double Your Profits in Record Time... (RDocument189 pagesLead Magnet 43 Foolproof Strategies To Get More Leads, Win A Ton of New Customers and Double Your Profits in Record Time... (RluizdasilvaazevedoPas encore d'évaluation
- PHASE 2 - Chapter 6 Object ModellingDocument28 pagesPHASE 2 - Chapter 6 Object Modellingscm39Pas encore d'évaluation
- (Jf613e) CVT Renault-Nissan PDFDocument4 pages(Jf613e) CVT Renault-Nissan PDFJhoanny RodríguezPas encore d'évaluation
- Pike River Case StudyDocument7 pagesPike River Case StudyGale HawthornePas encore d'évaluation
- Marketing Management NotesDocument115 pagesMarketing Management NotesKajwangs DanPas encore d'évaluation
- Data SheetDocument14 pagesData SheetAnonymous R8ZXABkPas encore d'évaluation
- PDS-1st PageDocument1 pagePDS-1st PageElmer LucreciaPas encore d'évaluation
- Personal InsuranceDocument11 pagesPersonal InsuranceSumit Kumar SharmaPas encore d'évaluation
- A Mathematician's Lament: How School Cheats Us Out of Our Most Fascinating and Imaginative Art FormD'EverandA Mathematician's Lament: How School Cheats Us Out of Our Most Fascinating and Imaginative Art FormÉvaluation : 5 sur 5 étoiles5/5 (5)
- Psychology Behind Mathematics - The Comprehensive GuideD'EverandPsychology Behind Mathematics - The Comprehensive GuidePas encore d'évaluation
- Mathematical Mindsets: Unleashing Students' Potential through Creative Math, Inspiring Messages and Innovative TeachingD'EverandMathematical Mindsets: Unleashing Students' Potential through Creative Math, Inspiring Messages and Innovative TeachingÉvaluation : 4.5 sur 5 étoiles4.5/5 (21)
- Mental Math: How to Develop a Mind for Numbers, Rapid Calculations and Creative Math Tricks (Including Special Speed Math for SAT, GMAT and GRE Students)D'EverandMental Math: How to Develop a Mind for Numbers, Rapid Calculations and Creative Math Tricks (Including Special Speed Math for SAT, GMAT and GRE Students)Pas encore d'évaluation
- Quantum Physics: A Beginners Guide to How Quantum Physics Affects Everything around UsD'EverandQuantum Physics: A Beginners Guide to How Quantum Physics Affects Everything around UsÉvaluation : 5 sur 5 étoiles5/5 (2)
- Basic Math & Pre-Algebra Workbook For Dummies with Online PracticeD'EverandBasic Math & Pre-Algebra Workbook For Dummies with Online PracticeÉvaluation : 4 sur 5 étoiles4/5 (2)
- Calculus Made Easy: Being a Very-Simplest Introduction to Those Beautiful Methods of Reckoning Which are Generally Called by the Terrifying Names of the Differential Calculus and the Integral CalculusD'EverandCalculus Made Easy: Being a Very-Simplest Introduction to Those Beautiful Methods of Reckoning Which are Generally Called by the Terrifying Names of the Differential Calculus and the Integral CalculusÉvaluation : 4.5 sur 5 étoiles4.5/5 (2)
- Making and Tinkering With STEM: Solving Design Challenges With Young ChildrenD'EverandMaking and Tinkering With STEM: Solving Design Challenges With Young ChildrenPas encore d'évaluation
- Build a Mathematical Mind - Even If You Think You Can't Have One: Become a Pattern Detective. Boost Your Critical and Logical Thinking Skills.D'EverandBuild a Mathematical Mind - Even If You Think You Can't Have One: Become a Pattern Detective. Boost Your Critical and Logical Thinking Skills.Évaluation : 5 sur 5 étoiles5/5 (1)
- A Guide to Success with Math: An Interactive Approach to Understanding and Teaching Orton Gillingham MathD'EverandA Guide to Success with Math: An Interactive Approach to Understanding and Teaching Orton Gillingham MathÉvaluation : 5 sur 5 étoiles5/5 (1)
- A-level Maths Revision: Cheeky Revision ShortcutsD'EverandA-level Maths Revision: Cheeky Revision ShortcutsÉvaluation : 3.5 sur 5 étoiles3.5/5 (8)
- Math Magic: How To Master Everyday Math ProblemsD'EverandMath Magic: How To Master Everyday Math ProblemsÉvaluation : 3.5 sur 5 étoiles3.5/5 (15)
- A Mathematician's Lament: How School Cheats Us Out of Our Most Fascinating and Imaginative Art FormD'EverandA Mathematician's Lament: How School Cheats Us Out of Our Most Fascinating and Imaginative Art FormÉvaluation : 4.5 sur 5 étoiles4.5/5 (20)
- Mental Math Secrets - How To Be a Human CalculatorD'EverandMental Math Secrets - How To Be a Human CalculatorÉvaluation : 5 sur 5 étoiles5/5 (3)
- How Math Explains the World: A Guide to the Power of Numbers, from Car Repair to Modern PhysicsD'EverandHow Math Explains the World: A Guide to the Power of Numbers, from Car Repair to Modern PhysicsÉvaluation : 3.5 sur 5 étoiles3.5/5 (9)
- Strategies for Problem Solving: Equip Kids to Solve Math Problems With ConfidenceD'EverandStrategies for Problem Solving: Equip Kids to Solve Math Problems With ConfidencePas encore d'évaluation
- Fluent in 3 Months: How Anyone at Any Age Can Learn to Speak Any Language from Anywhere in the WorldD'EverandFluent in 3 Months: How Anyone at Any Age Can Learn to Speak Any Language from Anywhere in the WorldÉvaluation : 3 sur 5 étoiles3/5 (79)