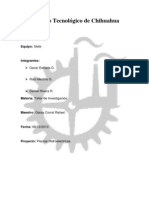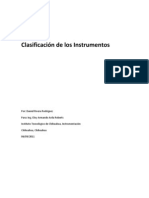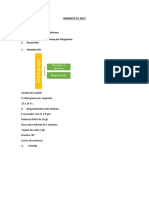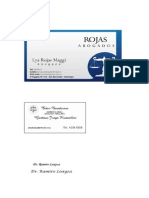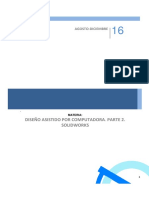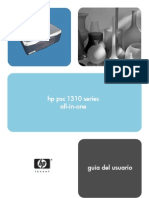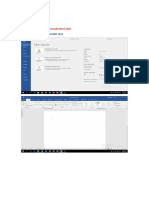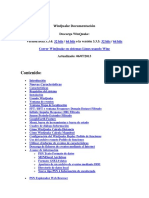Académique Documents
Professionnel Documents
Culture Documents
Primeros Pasos Con Photoshop y Sus Herramientas
Transféré par
Daniel RiveraCopyright
Formats disponibles
Partager ce document
Partager ou intégrer le document
Avez-vous trouvé ce document utile ?
Ce contenu est-il inapproprié ?
Signaler ce documentDroits d'auteur :
Formats disponibles
Primeros Pasos Con Photoshop y Sus Herramientas
Transféré par
Daniel RiveraDroits d'auteur :
Formats disponibles
PRIMEROS PASOS CON PHOTOSHOP Y SUS HERRAMIENTAS
La ventana del photoshop Las paletas del photoshop Configuracin del men preferencias I Configuracin del men preferencias II Configuracin del men preferencias III Configuracin del men preferencias IV Configuracin del men preferencias V Las herramientas de correccin (Tampn de clonar, pincel corrector y parche) Primeros pasos con Neat image Funcionamiento del Genuine fractals Algunos TIPS para photoshop Atajos del teclado Traduccin de comandos (Ingls/Espaol) Usando el filtro extraer Truco con las capas Filtro mscara de enfoque Cuadro de herramientas I Cuadro de herramientas II Trazados I Trazados II Trazados III Tutorial Noise Ninja Un acercamiento a los modos de fusin Jugando con los pxeles Jugando con los pinceles Correccin de lente (Slo PS CS2) Traduccin de acciones Los filtros del Photoshop I (Artsticos) Los filtros del Photoshop II (Bosquejar)
VENTANA DE PHOTOSHOP Una vez iniciado PS y cerrada la pantalla de bienvenida, el escritorio se nos muestra de acuerdo a la figura 1.1.
Figura 1.1 Los elementos que componen el escritorio son estos: Barra de ttulo La barra de ttulo, nos informa del programa abierto y si sta ventana se encuentra maximizada, realizando un clic izquierdo en la pestaa de maximizar y posteriormente si pinchamos en cualquier lugar de dicha barra, podemos desplazar la ventana de PS a cualquier lugar de la pantalla, claro est que para ello se debe de mantener pulsado el ratn.
Barra de mens La barra de mens es como cualquier otra barra de Windows, nos proporciona acceso a mens y comandos. Barra de opciones Situada justo debajo de la barra de mens, esta barra contiene los principales controles de las herramientas. Aqu estableceremos los ajustes para las herramientas activas en cada momento, activando casillas de verificacin, cliqueando en iconos, y seleccionando opciones en mens emergentes de dicha barra. Para visualizar la barra de opciones, tenemos en PS, tres diferentes formas de hacerlo: Ventana>Opciones y se visualizar la barra. Cliqueando dos veces en cualquier herramienta del cuadro herramientas. Esta accin es como seleccionar el comando opciones del men ventana. Pulsando la tecla tabulador, si la barra de opciones se encuentra presente y pulsamos tabulador, la barra desaparece, as como las paletas y el cuadro herramientas, es decir, se muestra en su totalidad la ventana de imagen, en caso de no estar presente se mostrara la barra de opciones, al pulsar la tecla tabulador. La barra de opciones por omisin, se encuentra acoplada debajo de la barra de mens, pero se puede recolocar en cualquier otro lugar de la ventana de PS. Existe un manejador, unas lneas discontinuas, en la parte izda de la barra, justo debajo del men archivo, al arrastrar ese manejador la barra puede a acoplarse en cualquier lugar de la ventana y hasta incluso fuera de ella, es decir se comporta como una paleta flotante. Barra de estado Esta barra se sita justo encima de la barra de tareas de Windows y nos proporciona info, sobre la imagen y herramienta activas. Si la barra de estado no aparece en la ventana de PS, deberemos seleccionar el men Ventana>Barra de estado para visualizarla. Existen cuatro reas con informacin en la barra de estado, a saber: Comenzando por su extremo izquierdo tenemos en primer lugar Cuadro de texto del Zoom Que nos indica, el % de zoom que estamos aplicando en cada momento. Continuando hacia la derecha la siguiente rea con informacin es: Cuadro de informacin Aqu podemos observar como PS, por omisin nos informa del tamao de documento actual y el tamao que va adquiriendo segn lo tratamos con PS. El formato es X/Y, donde el primer valor, es decir la X, nos dice el tamao al abrirlo y el segundo valor la Y, el tamao que va adquiriendo. Si la imagen solo tiene una capa los dos nmeros sern coincidentes. En caso de que deseemos imprimir el documento y deseemos tener una idea aproximada de la posicin actual de la imagen en la pgina de impresin, podemos cliquear y mientras mantenemos pulsado el ratn sobre el Cuadro de informacin, PS nos abre una pgina donde podemos observar, el tamao y la posicin de la imagen, en el papel de impresin. Ver figura 1.2.
Figura 1.2 Un poco hacia la derecha de estos nmeros vemos un triangulito negro, si cliqueamos en l se nos muestra un men desplegable con diversas opciones, ver figura 1.3 Si observamos veremos que hay unas letras, un prefijo, antes de los nmeros que nos indican el tamao del documento, pues bien este prefijo ir cambiando segn tengamos una u otra opcin seleccionada en el men desplegable, as tendramos: Si seleccionamos, Tamaos de archivo, el prefijo sera.Doc Si seleccionamos, Tamaos virtuales, el prefijo seraPan. Cuando tenemos esta opcin seleccionada, PS nos informa del consumo de memoria y su disponibilidad. El primer valor indica la cantidad de espacio en memoria Ram necesaria para alojar las imgenes abiertas. El segundo valor nos indica la cantidad de Ram, de la que dispone PS para trabajar. Para que el programa funcione con la mxima eficacia el primer valor debe ser inferior al segundo valor. Si seleccionamos, Eficiencia, el prefijo sera.Efe. Cundo tenemos seleccionada esta opcin, PS nos muestra el tiempo que se dedica a ejecutar operaciones en Ram, comparado con el intercambio de datos en el disco duro. El valor del 100% es el ideal y Adobe sugiere que si el valor es inferior al 75% hay que asignar ms memoria a PS o adquirir ms memoria Ram.
Figura 1.3 Si seleccionamos, Temporizacin, nos indicara el tiempo en segundos. Si seleccionamos, Perfil de documento, nos informara ICC del documento. Si seleccionamos, Dimensiones del documento, se nos informa de la dimensiones del
documento, en las unidades preestablecidas. Las unidades de medida se establecen en el men Edicin>Preferencias>Unidades y reglas. Si seleccionamos, Herramienta actual, nos indica la herramienta que tenemos seleccionada en estos momentos. Tengamos seleccionada una u otra opcin en el men desplegable, si pulsamos la tecla Alt mientras realizamos clic en el Cuadro de informacin, ver figura 1.4, nos aparecer una ventana con informacin.
Figura 1.4 Cuadro de Herramientas Para no alargar demasiado la descripcin de la ventana de PS, hablaremos de las herramientas en un documento especfico, es decir dedicaremos un tema para tratar sobre las herramientas, aqu solamente daremos unas indicaciones de cmo manipular con ellas. Al mantener el cursor sobre una herramienta PS, nos informa del nombre de la herramienta, as de como la podemos seleccionar desde el teclado. La letra a la derecha del nombre de la herramienta es el mtodo abreviado que utiliza PS para seleccionar esa herramienta desde el teclado. Vemos que existen diferentes herramientas que comparten una misma ubicacin en el cuadro de herramientas, siempre que esta circunstancia concurra, se nos lo hace saber por medio de un triangulito negro en la parte inferior derecha de la o las herramientas. Controles del cuadro de herramientas Control de Color Color frontal El color frontal lo utilizan las herramientas siguientes: Lpiz, Pincel, Aergrafo, Degradado y Forma. Si realizamos clic en el icono de color frontal, nos aparece el Selector de colores, seleccionamos el deseado y pulsamos intro. Ver figura 1.5. Color de fondo El color de fondo lo utilizan las herramientas siguientes: Borrador y Degradado. Si realizamos clic en el icono de color fondo, nos aparece el Selector de colores, seleccionamos el deseado y pulsamos intro. Ver figura 1.5.
Figura 1.5 Podemos conmutar los colores frontal y de fondo si realizamos un clic en el icono de doble flecha. Podemos volver a los colores por defecto, de los colores frontal y de fondo, si cliqueamos en el icono pequeo. Control de Mscara Modo mscara rpida Si cliqueamos en el icono de Modo Mscara rpida, (icono situado a la derecha), entramos en dicho modo, que nos permite modificar los contornos de seleccin utilizando herramientas de pintura. Modo estndar Si cliqueamos en el icono de modo estndar, (icono situado a la izquierda), salimos del modo mscara rpida y veremos los contornos de seleccin como lneas punteadas. Controles de la ventana de imagen Podemos recorrer los tres modos de pantalla pulsando la tecla F y vamos pasando de modo a modo de pantalla, entre los diferentes modos de pantalla. Tenemos tres modos para visualizar las imgenes en PS: Modo Pantalla estndar Si realizamos clic en este icono, (icono situado a la izquierda en la zona de controles de imagen), la imagen la veremos como se muestra en la figura 1.1. Por otra parte todas las imgenes cuando se abren por primera vez se abren en el modo de pantalla estndar. Modo de Pantalla Entera con Barra de Mans Si no podemos visualizar la imagen al completo podemos hacer uso de este modo de pantalla. Ver Fig. 1.6
Figura 1.6 Si hacemos clic en el icono, (icono situado en el centro, en la zona de control de imagen) de este modo de pantalla, desaparecen la barra de ttulo y l a barra de desplazamiento de la ventana de imagen, tambin desaparece la ventana de fondo y la barra de tareas de Windows y un fondo de color gris claro rellena las reas vacas alrededor de la imagen. Cuando la imagen no ocupa la totalidad de la ventana podemos cambiar el color gris claro que la rodea y sustituirlo por otro color a nuestro gusto, para ello se elige el color y tecleamos Shif al mismo tiempo que realizamos clic con la herramienta bote de pintura, en el rea gris que queremos cambiar de color. Modo de Pantalla Entera Si an existen partes de la imagen que no se pueden visualizar, podemos entrar en este modo de pantalla, para ello realizaremos clic en el icono, (icono situado ms a la derecha, en la zona de control de la imagen), y veremos la imagen, sobre un fondo negro, este color de fondo no se puede cambiar. Ver figura 1.7 En este modo de pantalla entera, la barra de mens desaparece, por lo que el acceso a los comandos se encuentra limitado a los mtodos abreviados de teclado. Pero tambin podemos hacer visible al barra de mens, pulsando las teclas Shif +F y si las volvemos a pulsar desaparece la barra de mens. Si nos siguen molestando diferentes elementos y no visualizamos la imagen en su totalidad, podemos ocultar, las paletas, la barra de opciones y el cuadro de herramientas, pulsando la tecla Tabulador. Si la pulsamos de nuevo estos elementos son restituidos a su lugar dentro de la ventana.
PALETAS Cuando iniciamos PS todas las paletas que aparecen marcadas en el men Ventana, aparecen como paletas flotantes en la ventana de PS. Ver figura 2.1
Figura 2.1 Las paletas que no aparecen seleccionadas en el men Ventana, las podemos encontrar en el rea de Paletas; dicha rea se encuentra a la derecha del todo, de la Barra de Opciones. Ver figura 2.2
Figura 2.2 Para visualizar el rea de paletas, es necesario que la resolucin de pantalla sea igual o mayor de 800 pxeles en anchura. Una excepcin a lo dicho anteriormente, son las paletas Carcter y Prrafo. Ambas paletas para que sean visibles hay que seleccionarlas en el men Ventana, o bien si tenemos seleccionada una Herramienta de texto, podemos realizar doble clic en el Conmutador de Paletas (El Conmutador de Paletas se encuentra en la Barra de Opciones, junto al Explorador de Archivos) y con ello las paletas Carcter y Prrafo nos aparecern como paletas flotantes en la ventana de PS. La mayora de las paletas soportan la misma apariencia y la mayora de los elementos de las paletas, son variaciones en miniatura de cualquier ventana de Windows. Ver figura 2.3
Figura 2.3 A las paletas una vez que han abandonado el rea de paletas, se las puede modificar su tamao predeterminado, agrandndolas o recogindolas a nuestro antojo, simplemente tenemos que colocar el puntero del ratn en uno de sus bordes y cuando ste adquiera la forma de doble flecha, arrastraremos el puntero del ratn mientras lo mantenemos pulsado. Existen 4 elementos que exclusivamente pertenecen al mbito de las paletas: Opciones de paleta Cada paleta ofrece su propia seleccin de opciones. Men de paleta Realizando un clic en el tringulo de la derecha, se despliega un men, con comandos especficos de la propia paleta, que permiten manipular las opciones de paleta y ajustar sus preferencias. Pestaas de paleta
Al realizar un clic en la pestaa de la paleta, sta se sita en primer plano, tanto si est acoplada a otras paletas, como si se encuentra en el rea de paletas. Al realizar un clic en la pestaa de paleta y manteniendo pulsado el ratn, mientras arrastramos, podemos acoplar y desacoplar paletas, tanto en las paletas flotantes como en el rea de paletas. Botn minimizar Si tenemos la paleta a su tamao predeterminado y realizamos un clic en el botn de minimizar, se reduce el tamao de la paleta y lo contrario ocurre si est minimizada. Si a una paleta o grupo de paletas acopladas, se les haba agrandado su tamao predeterminado, al realizar un clic en el botn de minimizar, la paleta vuelve al tamao predeterminado y al realizar un segundo clic, la paleta se minimiza. Hasta aqu hemos visto a grandes rasgos, como podemos manipular las paletas, para dejar el rea de trabajo a nuestro agrado. Ahora veremos como la utilizacin de ciertas teclas tambin nos pueden ayudar a mejorar nuestra rea de trabajo: Tabulador Si pulsamos esta tecla desaparecern de un plumazo, las herramientas, la barra de opciones y las paletas flotantes, con lo que nuestra rea de trabajo quedar limpia. Si la volvemos a pulsar, todos estos elementos son restituidos a su lugar. Shif + Tabulador Pulsando esta combinacin de teclas, solamente hacemos desaparecer la Paletas flotantes, estn o no acopladas. Volviendo a pulsar la misma combinacin de teclas, se restituye su ubicacin a las paletas. Si lo que deseamos es trasladar paletas flotantes de un lugar a otro pincharemos en la Barra de Ttulo y sin soltar arrastraremos, hasta alcanzar el lugar deseado. Si lo que deseamos es acoplar paletas o dejarlas en el rea de paletas, deberemos pinchar en la Pestaa de la paleta y sin soltar arrastrarla hasta el lugar y cuando observemos que el contorno de las otras paletas vara soltaremos. Podemos tambin mover una paleta o varias paletas acopladas, alrededor del contorno o permetro de la pantalla, si mantenemos pulsada la tecla Shif, mientras pinchamos en la Barra de Ttulo y arrastramos. Si deseamos que una paleta se alinee con el borde de la pantalla, mantendremos pulsada la tecla Shif, mientras realizamos clic en la Barra de Ttulo.
CONFIGURACIN DEL MEN PREFERENCIAS 1 PREFERENCIAS GENERALES (1) Como todo programa PS nos proporciona acceso a los ajustes fundamentales para adaptar el programa a nuestras necesidades personales. PS ya nos viene con un ajuste recomendado, pero segn diversas opiniones de entendidos, (entre los que yo no me encuentro), estos ajustes al parecer no son los ms correctos. Segn vallamos profundizando en el manejo de PS, iremos viendo cuales de estos ajustes nos interesa mantener y cuales no. Los ajustes de preferencias en PS, se pueden modificar de dos formas:
Edicin<Preferencias<Generales O bien modificando el funcionamiento de herramientas especficas, ajustando valores en la barra de opciones. PS recuerda las preferencias de entorno, los ajustes de las herramientas, e incluso el formato de archivo guardado la ultima vez, de ah que sea un archivo que se este modificando continuamente. Por si sentimos la necesidad de restaurar los ajustes preestablecidos, siempre podemos eliminar el archivo ADOBE PHOTOSHOP CS Pref.psp, siempre que la aplicacin no este ejecutndose. Este archivo lo podemos encontraren DATOS DE PROGRAMA/ADOBE/PHOTOSHOP/AJUSTES DE ADOBE PHOTOSHOP CS, pero debemos tener en cuenta que esta ubicacin puede variar dependiendo del sistema operativo que utilicemos y tambin es probable que para encontrar el archivo, tengamos que activar la opcin de MOSTRAR TODOS LOS ARCHIVOS Y CARPETAS OCULTAS. Si notamos que PS comienza a actuar de forma extraa, errtica, es buena solucin eliminar este archivo ya que es muy fcil de corromperse, y ello lo podemos realizar buscando ese archivo y eliminarlo o bien: Cerramos el programa y lo reiniciamos Inmediatamente de iniciarlo, pulsamos las teclas CTROL-MAYUS-ALT Y se nos abrir un cuadro de dilogo, solicitando permiso para eliminar el archivo preferencias. Como es probable que en alguna ocasin tengamos que eliminar el archivo preferencias, ser una buena idea que PS guarde, acciones, ajustes de color, formas personalizadas, contornos, etc, separadamente de este archivo. Lo idneo sera crear una copia de seguridad de este archivo, en una carpeta distinta, (un lugar que despus recordemos), y as, en caso de que el archivo se corrompa, lo podamos reemplazar fcilmente con la copia de seguridad. Cuadro de dilogo Preferencias El comando Preferencias se encuentra en el men edicin, pero tambin podemos acceder a l, utilizando el teclado por medio del mtodo abreviado, pulsando CTROL-K. Esta combinacin de teclas nos abre el cuadro de dilogo de Preferencias. Ver figura 3.1
Figura 3.1 Por defecto PS nos abre el cuadro de dilogo de Preferencias<Generales, pero cliqueando en el men despegable, situada a la derecha de Generales, nos aparecen la nueve opciones o comandos del men Preferencias. Ve figura 3.2. Podemos acceder a ellas de tres formas: Navegando por esta lista Utilizando la combinacin de teclas, del mtodo abreviado, que figura a la derecha de cada opcin. Pulsando los botones de Anterior y Siguiente. Tambin si nos interesa podemos acceder a la ltima opcin utilizada utilizando la combinacin de teclas CTROL-ALT-K. Si pulsamos Esc, cancelamos los ajustes y con Intro los aceptamos.
Figura 3.2 Tambin por medio del botn Cancelar, los podemos aceptar, si pulsamos y mantenemos la tecla Alt, el botn Cancelar se convierte en Restaurar. Cuadro de dilogo Preferencias Generales En este cuadro de dilogo, ver figura 3.3 nos encontramos con diversas opciones: Selector de Color En mi caso en concreto, solamente aparecen dos opciones, el selector de color de Windows y el de Adobe, si se tiene instalados otros selectores de color, estos tambin suelen aparecer, seleccionaremos el que ms nos agrade, pero para trabajar en fotografa, el selector de color de Adobe suele ser el ms apropiado. Interpolacin de imagen Cuando redimensionamos una imagen por los diferentes caminos que PS dispone, el programa debe de manipular pxeles y aqu es donde podemos seleccionar la forma en que PS deber de realizar dicha transformacin. Por aproximacin rpida Si seleccionamos esta opcin PS copia el pxel ms prximo y crea otro. Es el ajuste ms rpido pero no un buen efecto. Bilineal En esta opcin PS suaviza las transiciones entre pxeles promediando el color de cada pxel
con el de sus cuatro vecinos, arriba, abajo, derecha e izquierda. El efecto conseguido es bueno pero tarda ms tiempo. Bicbica Esta es la opcin que PS nos muestra por defecto y nos promedia ocho pxeles, los pxeles de la opcin Bilineal ms los cuatro pxeles de la esquinas. Este ajuste aumenta el contraste entre los pxeles con objeto de aminorar el efecto de desenfoque que suele aparecer al redimensionar las imgenes. Bicbica ms suavizada Esta opcin produce una transicin ms suavizada que la opcin bicbica y es aconsejable su uso cuando redimensionemos una imagen con ruido o grano o en el caso poco probable que deseemos ampliar la imagen. Bicbica ms enfocada Esta es la opcin apropiada para cuando reducimos el tamao de la imagen (nuestro caso cuando subimos imgenes al foro), mantiene el enfoque y los detalles, siendo menos necesario utilizar la mscara de enfoque.
Figura 3.3 (aqu se muestra las opciones que yo tengo seleccionadas, que claro est no son obligado cumplimiento) Como resumen podemos decir, que la opcin Bilineal no es una opcin muy deseada y que si seleccionamos la opcin bicbica activamos las capacidades de interpolacin de PS, mientras que si seleccionamos la opcin Por aproximacin desactivamos esas capacidades. Las otras dos opciones restantes la Bilineal suavizada y Bilineal enfocada, siempre las podemos
seleccionar, de acuerdo con nuestras necesidades en la ventana tamao de imagen. Estados de Historia Con este valor podemos controlar los pasos a deshacer en la paleta historia. Elidiremos un valor adecuado a la cantidad de memoria Ram. A valor ms alto mayor necesidad de memoria Ram. Exporta al portapapeles Activaremos esta opcin, cuando en nuestro flujo de trabajo se haga necesario copiar imgenes desde PS a otros programas. PS dispone de su propio portapapeles y si activamos esta opcin le estamos diciendo, que al abrir otra aplicacin transfiera la imagen de su portapapeles interno, al portapapeles del sistema operativo. Si en nuestro flujo de trabajo solamente copiamos imgenes dentro de PS, mantendremos desactivada esta opcin, aqu se hace necesario resaltar que an manteniendo esta opcin desactivada, podemos copiar imgenes desde otros programas en PS. Mostrar informacin de herramientas Activando esta opcin PS, nos muestra informacin y mtodos abreviados de teclado, mientras mantenemos el puntero del ratn durante un instante sobre la herramienta u opciones de paleta. Desactivndola no se muestra informacin. Zoom cambia el tamao de las ventanas Con esta opcin activada estamos obligando a PS a que modifique el tamao de la ventana de imagen cuando aumentemos o reduzcamos el tamao por medio de la herramienta Zoom. De cualquier manera activemos o desactivemos esta opcin siempre podemos elegir temporalmente la contrara, pulsando ALT. Actualizar automticamente documentos abiertos Con esta opcin activada, siempre que la imagen cambia en el archivo del disco, se modifica la imagen en pantalla. Es una opcin necesaria cuando se realizan trabajos en red y por equipos trabajando en una misma imagen. Mostrar opciones de texto asitico Si no vamos a aadir textos en estos idiomas pues desactivada. Notificar al terminar Esta opcin es til cuando realizamos operaciones en las que PS tardar bastante tiempo y mientras PS trabaja nos alejamos del PC. Si ese es nuestro caso y activamos esta opcin PS nos avisara de la finalizacin de la operacin con un pitido. Colores dinmicos Esta opcin interacta con la paleta color y ms concretamente con sus barras de color. Si mantemos activada esta opcin PS nos muestra la vista previa de los efectos de color en las barras reguladoras de la paleta color. En cambio se la mantenemos desactivada, las barras de color nos muestran el mismo color a pesar de las modificaciones. Es una buena opcin mantenerla activada, a menos que nuestro PC sea muy lento. Guardar ubicaciones de paleta Cuando tenemos esta opcin activada PS recuerda las ubicaciones de las paletas entre una sesin y otra.
Si mantenemos desactivada esta opcin PS coloca las paletas en la ubicacin predeterminada a cada inicio de sesin. Mostrar nombres de fuentes en ingls Pues eso, manteniendo activada o desactivada esta opcin PS, nos mostrar/no mostrar los nombres de las fuentes en la paleta Carcter y en la lista emergente Fuentes de la barra de opciones. Usar tecla de Mays. para cambiar de herramienta Cuando varias herramientas comparten la misma ubicacin en el cuadro de herramientas, podemos utilizar el mtodo abreviado para recorrer las herramientas. Si activamos esta opcin deberemos pulsar esta tecla aparte de las del mtodo abreviado, por lo que parece ms cmodo desactivarla. Usar comillas tipogrficas Estas comillas son ms atractivas que las usuales, las utilicemos o no activaremos esta opcin. Registro de historia Esta opcin nos guarda un listado de las operaciones y modificaciones realizadas en nuestras imgenes. Parece pues que esta opcin es interesante tenerla activada, sobre todo si no somos muy expertos en PS. Si activamos esta casilla PS, nos solicita ms cosas y debemos de indicar a PS como queremos que se guarden esos datos: Si deseamos que el registro se guarde junto a los metadatos de la imagen, seleccionaremos la opcin metadatos. Ver figura 3.4
Figura 3.4 Si nuestro deseo es que el archivo de registro se guarde de forma separada elegiremos la opcin Archivo de texto. Ver figura 3.5. Si nuestro deseo es que el archivo de registro se guarde junto a los metadatos de la imagen y por separado aligeremos la opcin ambos. Ver figura 3.6. .
Figura 3.5
Figura 3.6 Para decidir que tipo de informacin deseamos guardar en el registro, deberemos utilizar la opcin Editar Elementos de Registro y su lista emergente: Ver figura 3.7 Si nuestro deseo es el de realizar un seguimiento cada vez que abre o cierra archivos as como cuando entra y sale de PS, seleccionaremos la opcin Solo Sesiones. En cambio si lo que deseamos guardar es informacin sobre la sesin y los datos almacenados en la paleta Historia, seleccionaremos la opcin Conciso. Si lo que deseamos es obtener un registro permanente de los pasos utilizados para alcanzar el resultado final, la opcin que deberemos seleccionar ser la de Detallado
Figura 3.7 Restaurar todos los cuadros de dilogo de avisos Activaremos esta opcin para que PS nos avise siempre que la operacin que vallamos a realizar pueda comprometer nuestro trabajo, claro est que esos avisos se harn siempre que PS cuente con ellos. CONFIGURACIN DEL MEN PREFERENCIAS 2 Como continuacin del anterior aqu teneis otra parte y segn valla haciendo el resto lo ir subiendo Configuracin de los cuadros de dilogo, Manejo de Archivos y Pantalla y Cursores Cuadro de dilogo Manejo de Archivos Cuando abrimos este cuadro de dilogo, PS nos presenta como guarda l los archivos. Podemos acceder a este cuadro de dilogo de diferentes formas: Men Edicin < Preferencias < Manejo de Archivos. Ctrl. k < Generales < Manejo de Archivos. Ctrl. k <Ctrl. 2.
Una vez abierto este cuadro de dilogo, se nos presentan diferentes opciones: Prev. Imagen (Preguntar antes de guardar).Guardar siempre Si desplegamos el men, nos aparecen tres opciones que se explican por ellas mismas. Ver figura 3.8
Figura 3.8 Aadir Extensin de Archivos..Minsculas Desplegando la lista nos aparecen dos opciones. Ver figura 3.9.
Figura 3.9 Si seleccionamos usar minsculas, nos aseguramos de tener activada la compatibilidad con otras plataformas, que distinguen entre extensiones de archivos en minsculas y maysculas. Omitir Etiqueta de Perfil EXIT..Activada La mayora de las cmaras de hoy en da insertan datos de la toma y una parte de esos datos Exit son perfiles de color, pero dado el desaguisado que existe, lo ms recomendable es desactivarla, a menos que poseamos un perfil de color especifico para nuestra cmara. Preguntar antes de guardar archivos Tiff con capasActivada. Cuando se manipulan imgenes en PS y se le aaden capas y tenemos esta opcin activada, al guardar el archivo se nos abrir, el cuadro de dilogo de opciones Tiff, que son muy tiles. Habilitar formato de documento grande (PSD)Desactivada. Los experto recomienda activar esta casilla en el caso de que trabajemos con imgenes de 2 GB o ms. Maximizarla compatibilidad de archivos PSDDesactivada.
No entraremos en cuestiones profundas y solamente diremos que si mantenemos esta casilla activada, el tamao de las imgenes puede hasta duplicarse. Esta opcin garantiza la compatibilidad rearchivos PSD con capas, con otras plataformas, si ese fuese nuestro caso siempre podemos guardar en Tiff. Habilitar Gestin de archivo de grupo de trabajo. Versin CUEDesactivada Sera interesante activarla en caso de trabajar en red con una imagen. Lista de archivos actual.Al gusto Con esta opcin podemos regular la cantidad de archivos que aparecern con el comando Archivos Recientes. Esta opcin no consume recursos. Cuadro de dilogo Pantalla y Cursores Cuando accedemos a este cuadro de dilogo, PS nos muestra diferentes maneras que afectan a como se vern los colores y cursores en pantalla. Podemos acceder a este cuadro de las siguientes maneras: Men Edicin < Preferencias < Pantalla y Cursores. Ctrl. k < Generales <. Pantalla y Cursores Ctrl. k <Ctrl. 3. Una vez abierto este cuadro de dilogo se nos presenta lo siguiente. Ver figura 3.10 Canales de Color.Desactivada Este es el consejo de entendidos. Usar tramado de FusinActivada Otro consejo de entendidos. Usar doblado de Pxeles..Desactivada. Esta opcin solamente funciona con selecciones y al mover capas. Cursores de Pintura Cuando utilizamos herramientas de pintura y edicin podemos hacer que estas herramientas se muestren de diferentes maneras: Estndar Si seleccionamos esta opcin, el cursor tomar la apariencia de un pincel, un bote, un dedo, etc.
Figura 3.10 Preciso Si seleccionamos esta opcin las herramientas se nos mostrarn en forma de cruz, es la opcin en la cual menos nos molesta el cursor. Tamao del Pincel..Activada Con esta opcin activada, se nos muestra la forma y el tamao de la herramienta seleccionada. De cualquier manera teniendo seleccionad la opcin Estndar o Tamao de Pincel, siempre tenemos acceso a la opcin Preciso, pulsando BLOQ MAYS. Otros Cursores De igual manera que para las otras herramientas que no sea de pintura o edicin. CONFIGURACIN DEL MEN PREFERENCIAS 3 Otro poco ms de lo mismo, al menos quedan otras dos partes, jejeje CONFIGURACIN DE LOS CUADROS DE DILOGO TRANSPARENCIA Y GAMA Y UNIDADES Y REGLAS
Cuadro de dilogo Transparencia y Gama Las opciones que nos aparecen en este cuadro de dilogo, se refieren a como nos muestra PS, la transparencia en las capas y los colores del espacio RGB que no se pueden representar en CMYK. Para acceder a este cuadro de dilogo como viene siendo habitual realizaremos una de estas acciones: Men Edicin < Preferencias < Generales < Transparencia y Gama Ctrl. k < Generales < Transparencia y Gama Ctrl. k < ctrl. 4. Ver figura 3.11
Figura 3.11 Ajustes de transparencia PS por defecto representa la transparencia total de las capas como un tablero de ajedrez y aqu podemos modificar esta representacin: Tamao de Cuadrcula Elegiremos el tamao de cuadrcula que nos agrade ms. Colores de Cuadrcula
Como en la opcin anterior escogeremos los colores que ms nos apetezcan. Tambin podemos escoger colores de la Ventana de Imagen, sacando el cursor de la ventana de preferencias y este se convierte en cuentagotas. Realizando un clic, escogemos el color para reemplazar el color claro del tablero. Realizando Alt-clic, escogemos el color para reemplazar el color oscuro del tablero. Utilizar Vdeo Alfa.Desactivada A menos que trabajemos en vdeo no seleccionaremos esta opcin. Aviso de Gama Cuando PS puede mostrar colores pero no los puede imprimir con precisin, por encontrarse estos colores fuera de gama de impresin, nos avisar coloreando esos pxeles, con el color seleccionado, pero aqu podemos variar el color y la opacidad. Cuadro de dilogo Unidades y Reglas En este cuadro de dilogo, PS nos permite variar las unidades de medida que utilizar. Como viene siendo habitual podemos acceder a l de diferentes formas: Men Edicin < Preferencias < Generales < Unidades y Reglas Ctrl. k < Generales < Unidades y Reglas Ctrl. k < ctrl. 5. Ver figura 3.12
Figura 3.12 Las Reglas las podemos visualizar en la ventana de imagen por estos mtodos: Men Vista < Reglas Ctrl. R Tambin podemos variar las unidades de medida, siempre que tengamos las reglas visibles, cliqueando con el botn derecho del ratn en la regla. Ver figura 3.13
Figura 3.13 Es conveniente que seleccionemos la unidad pxel. Las imgenes siempre tienen un n concreto de pxeles y los podemos imprimir tan pequeos o grandes como sea. Cuadro Unidades Reglas Aqu deberemos establecer las unidades de medida para las reglas. Tipo Aqu se establece la unidad de medida para la herramienta Texto. Cuadro Tamao de Columna Aqu se pueden redimensionar las imgenes segn las columnas de una revista, etc. Anchura
Indicaremos la anchura de las columnas. Medianil Indicaremos el tamao del espacio en blanco entre columnas. Posteriormente nos dirigimos a: Archivo < Nuevo, o bien a Imagen < Tamao de Imagen Donde especificaremos el n de columnas correspondiente al ancho de la imagen. Cuadro Resoluciones Establecidas de Documentos Nuevos Para nuestros trabajos en general los valores por defecto son correctos. Cuadro de Puntos PicasPostscrips Debemos aclarar que en una pulgada hay 6,06 picas y que en una pica hay doce puntos. Desechando los decimales se puede decir que en una pulgada hay 72 puntos. Como las resoluciones de pantalla habitualmente son de 72 ppi, convendremos que con el redondeo, un pxel de pantalla se corresponde con un punto de impresin. La otra opcin no desecha los decimales.
CONFIGURACIN DEL MEN PREFERENCIAS 4 La cuarta entrega de las configuracin de preferencias de PS, ya solamente queda una para finalizar este apartado. Kam trabajillo para vos, jejeje Configuracin del men preferencias4 CONFIGURACIN DE LOS CUADROS DE DILOGO GUAS, CUADRCULAS Y SECTORES Y PLUGINS Y DISCOS DE MEMORIA VIRTUAL Cuadro de dilogo Guas, Cuadrculas y Sectores En este cuadro de dilogo podemos asignar colores a las lneas Gua, a las lneas de la cuadrcula, as como a las lneas que delimitan los sectores, como tambin modificar el tramado de la cuadrcula. Ver figura 3.14 Como siempre para acceder al cuadro de dilogo realizaremos alguna de estas acciones: Men Edicin < Preferencias < Generales < Guas, Cuadrculas y Sectores Ctrl. K < Generales < Guas, Cuadrculas y Sectores Ctrl. K < ctrl. 6 En el caso de que las guas estn presentes en la Ventana de Imagen, podemos acceder a este cuadro de dilogo, realizando doble clic en la lnea gua, con la herramienta Mover. Utilizando cualquier otra herramienta, tendremos acceso a este cuadro de dilogo, pulsando la tecla Ctrl. Mientras realizamos doble clic en la lnea gua.
Figura 3.14 Cuadro de dilogo Guas Aqu podemos seleccionar el color y estilo de la lnea gua. Color Seleccionaremos el color deseado para las lneas guas, tanto horizontales como verticales, en la lista emergente. Si deseamos seleccionar un color de la Ventana de Imagen, nos saldremos con el cursor de la ventana preferencias, el cursor se transforma en un cuentagotas, y realizaremos un clic sobre el color deseado en la imagen. Estilo En este apartado elegiremos como deseamos que se muestren las lneas gua, si continuas o discontinuas. Cuadro de dilogo Cuadrcula Este cuadro nos permite seleccionar el color y el tamao de la cuadrcula. Color Seleccionaremos el color deseado en la lista desplegable, o bien realizando Alt-clic, podemos seleccionar un color de la imagen. Estilo
Podemos variar la apariencia de las lneas que forman la cuadrcula. La opcin ms discreta es la de puntos . Valor de la lnea Aqu definimos el tamao de la cuadrcula que se visualizar en la pantalla. Subdivisiones Este valor nos determina la cuadrcula real, con estos valores PS ajustar las selecciones y capas. Cuadro de dilogo Sectores Color de la lnea Podemos asignar el color de las lneas que delimitan el lugar donde hemos creado sectores. Mostrar nmeros de sector As mismo, podemos activar o desactivar la visibilidad de los nmeros de los sectores. Cuadro de dilogo Plugins y Discos de Memoria Virtual PS por omisin guarda los plugins en la carpeta Plug-ins que se encuentra en la misma carpeta que PS. Por otra parte cuando iniciamos PS, el programa busca e identifica uno o ms discos virtuales. Podemos acceder a este cuadro de dilogo de diferentes formas: Men Edicin < Preferencias < Generales < Plugins y Discos de memoria virtual Ctrl. K < Generales < Plugins y Discos de memoria virtual Ctrl. K < Ctrl. 7 Ver figura 3.15.
Figura 3.15 Cuadro de Dilogo Carpeta de Plugins Adicionales Si deseamos instalar Plugins de terceras partes y en un lugar distinto Activaremos esta casilla, y seleccionaremos una carpeta del cuadro de dilogo Buscar Carpeta y aceptaremos. Nmero de Serie existente de PS Los nmeros de serie han cambiado desde la versin de PS 7 y ya no son una mezcla de letras, nmeros y guiones. Pero existen Plugins de terceras partes que utilizan el formato de nmero de serie antiguo por lo que si disponemos de un nmero de serie antiguo, este es el lugar donde debemos insertarlo. Cuadro de dilogo de Discos de Memoria Virtual PS por omisin asume que solamente disponemos de un disco duro y es ah donde almacena los archivos temporales de memoria virtual. PS puede utilizar hasta cuatro discos duros o particiones, por lo que es conveniente si disponemos de ms de uno indicar a PS donde utilizar otras ubicaciones para la memoria virtual y este es el lugar donde debemos de hacerlo. Adobe aconseja no utilizar discos externos para la memoria virtual.
CONFIGURACION DEL MEN PREFERENCIAS 5 Con este tuto se trermina la configyuracin de los mens de preferencias generales Configuracin del men preferencias 5 CONFIGURACIN DE LOS CUADROS DE DILOGO MEMORIA Y CACH DE IMAGEN Y EXPLORADOR DE ARCHIVOS Cuadro de dilogo Memoria y Cach de Imagen El esquema de Cach de imagen en PS, acelera las operaciones con las imgenes cuando utilizamos tamaos de vista de las imgenes reducidos. Podemos acceder a este cuadro de dilogo de las siguientes maneras: Men Edicin < Preferencias < Generales < Memoria y Cach de Imagen Ctrl. K < Generales < Memoria y Cach de Imagen Ctrl. K < Ctrl. 8 Ver figura 3.16. Cuadro de dilogo Ajustes de Cach PS genera imgenes reducidas en la memoria RAM.
Figura 3.16 Niveles de Cach Cuando tenemos seleccionado un comando, por ejemplo de correccin de color, y estamos trabajando sobre una vista de imagen del 50%, al realizar una modificacin, la vista previa de la modificacin se muestra mucho ms rpida, que si tuvisemos seleccionada una vista de imagen al 100%, esto es porque simplemente PS debe de modificar la mitad de pxeles. Esto que nos ocurre a la vez de una ventaja es tambin un inconveniente, ya que PS debe de guardar imgenes con tamao reducido en la memoria RAM, consumiendo as recursos. Debido a lo uno y a lo otro debemos conseguir un equilibrio entre, la cantidad de memoria RAM, en nuestro equipo y la velocidad en nuestro trabajo y para ello ajustaremos la cach, siguiendo estos criterios, que los podemos variar segn veamos como nos marcha. Si disponemos de memoria RAM suficiente y trabajamos con archivos de 20 MB o ms, podemos elegir la cantidad de 8 que es el mximo. En cambio si disponemos de poca memoria RAM y los archivos que manipulamos son pequeos, podemos reducir este valor a 1 /2 Para casos intermedios el valor por omisin que nos muestra PS (4), puede ser correcto. Por ltimo si los tamaos de los archivos son pequeos, asignaremos a la memoria RAM, el almacenamiento de las vistas de tamao de imagen. Usar Cach para histogramas en niveles
Aqu le estamos diciendo a PS que genere histogramas para los tamaos de vista de imagen que estamos utilizando. Estos histogramas no son tan precisos como los que podemos observar a travs de Imagen < Ajuste < Niveles, aunque no apreciaremos la diferencia, pero si se har notoria la rapidez. Podemos jugar con esta caracterstica de acuerdo a estas lneas maestras: Trabajando con imgenes grandes y los niveles de Cach al mximo, es conveniente activar esta casilla. En cambio si los niveles de Cach son bajos, ser conveniente desactivar esta casilla. Cuadro de dilogo Uso de la Memoria Otras aplicaciones reciben la memoria que les es necesaria, en cambio PS puede acaparar toda la que encuentre y si no le controlamos es capaz de expandirse por todo el PC. Con esta opcin podemos limitar a PS en el uso de la memoria y lo haremos de acuerdo a estos criterios. Si solemos hacer uso de diversas aplicaciones mientras trabajamos con PS, le asignaremos un valor del 50%. En cambio si habitualmente no mantenemos abiertas otras aplicaciones mientras trabajamos en PS, podemos asignar una cantidad del 70 / 80%. Nunca asignaremos ms del 80% de la memoria RAM a PS. Cuadro de dilogo Explorador de Archivos PS con sus mejoras nos permite especificar preferencias, para el Explorador de Archivos utilizando este cuadro de dilogo. Para acceder a este cuadro de dilogo como siempre disponemos de diversas opciones: Men Edicin < Preferencias < Generales < Explorador de Archivos Ctrl. K < Generales < Explorador de Archivos Ctrl. K < Ctrl. 9 Ver figura 3.17 No procesar archivos con ms de..200 MB Con esta opcin indicamos a PS el tamao mximo de archivo que puede ser procesado en el Explorador de Archivos. Mostrar carpetas usadas recientemente en el men desplegable de ubicacin.10 Aqu indicaremos el n de carpetas que hemos utilizado recientemente
Figura 3.17 Tamao miniatura personalizado.Al gusto Aqu indicamos a PS el tamao de la vista previa en el Explorador de Archivos. Permitir proceso de fondoActivada Cuando activamos esta casilla estamos obligando al Explorador de archivos que realice la informacin de Cach en segundo plano mientras trabaja. El nico inconveniente es que se consumen ms recursos y deberemos juzgar por nosotros mismos si es ms o menos conveniente activarla. Vista previa de alta calidad...Activada Activando esta casilla le decimos a PS, que debe de generar vistas previas de las imgenes, de alta resolucin en el panel de previsualizacin en el Explorador de Archivos. En caso de disponer de escasa memoria RAM, es conveniente desactivarla. Representar archivos vectoriales..Activada Cuando activamos esta casilla PS, nos muestra las vistas previas de archivos vectoriales en el Explorador de Archivos. Esto aunque hace ms lento al Explorador de Archivos, nos ahorra tiempo al buscar este tipo de archivos.
Analizar metadatos XMP de archivos que no son de imagen..Desactivada Con esta opcin activada PS, nos permite ver y editar metadatos en archivos que no son de imagen, documentos PDF, etc. Mantener archivos Sidecar con archivos maestrosActivada PS adjunta metadatos a todos los archivos de imagen. En primer lugar intentaremos aclarar que son los archivos Sidecar. Cuando PS se encuentra con archivos que no puede guardar, como son los archivos tipo RAW, de las cmaras digitales, genera unos pequeos archivos llenos de metadatos y estos archivos son los llamados Sidecar. PS puede leer estos archivos junto al archivo de imagen y por defecto estos archivos se quedan cerquita de los archivos de imagen haciendo que sean ms controlables. Una aproximacin a las Herramientas de Correccin. Esto es una aproximacin a las herramientas de correccin Tampn de Clonar, Pincel Corrector y Parche, es una explicacin que si bien pueda resultar muy superficial, he querido aportarla en vez de dejarla en el baul de los cachivaches. Notas Previas: Antes que nada, debes ver de qu tamao es la imperfeccin y si sta abarca una zona donde al clonar se vea el cambio de tonalidad en la piel, porque para tal caso es ms recomendable la herramienta Healing Brush (Pincel Corrector) y/o la herramienta Parche, ya que tienen una funcionalidad muy especial, bsicamente quitando la imperfeccin pero conservando la tonalidad de la parte clonada. Te invito a que las pruebes y ya despus lo comentas... Yo siempre recomiendo que cuando se clone se usen brochas de bordes muy suaves, con un 10% de dureza como mximo y eso si, con la opacidad al 100% en modo normal para que al momento de clonar no haya cambios de tonalidad e inclusive "manches" tu parte clonada por hacerlo con baja opacidad. Tambin es recomendable que al hacer uso de la clonacin, lo hagas como yo le llamo "click a click", asi tendrs mas control de tu restauracin, refirindome con esto a que clones punto por punto click a click del ratn, as al usar el comando deshacer no es necesario que tengas que clonar toda una parte de nuevo, no se si haya sido explcito. Si en algo he fallado o estoy en un error en lo que he escrito lineas arriba no duden en aclararlo, ya que aunque no soy un experto, me gusta aportar lo poco que s en vez de quedarme callado, quien quita y lo poco que aporto a alguien le sirve. En la Ayuda de Photoshop, dice lo siguiente respecto a: Tampn de Clonar "La herramienta Tampn de clonar toma una muestra de una imagen, que ms tarde puede aplicar sobre otra imagen u otra parte de esa misma imagen. Tambin puede clonar parte de una capa sobre otra capa. Cada trazo de la herramienta pinta usando la muestra. Si utiliza la herramienta Tampn de clonar, define un punto de la muestra en el rea que desea aplicar sobre otra rea. Al seleccionar Alineado en la barra de opciones, puede volver a usar el punto de la muestra ms actual, independientemente de las veces que interrumpa y reanude la pintura. Al deseleccionar Alineado, utilizar los mismos pxeles muestreados cada vez que pinte. La herramienta Tampn de clonar permite utilizar cualquier punta de pincel, por lo que se consigue un mayor control sobre el tamao del rea que se clona. Tambin puede utilizar los
ajustes de opacidad y flujo de la barra de opciones para ajustar la forma de aplicacin del rea clonada. Tambin puede tomar muestras de una imagen y aplicar el clon a otra, siempre que las dos tengan el mismo modo de color." Pincel Corrector "La herramienta Pincel corrector permite corregir imperfecciones para que desaparezcan de la imagen. Al igual que las herramientas de clonar, el Pincel corrector se utiliza para pintar con pxeles muestreados de una imagen o un motivo. Sin embargo, el Pincel corrector tambin hace coincidir la textura, iluminacin y sombreado de los pxeles muestreados con los pxeles de origen. Como resultado, los pxeles reparados se fusionan perfectamente con el resto de la imagen." Parche "La herramienta Parche permite reparar un rea seleccionada con pxeles de otra rea o un motivo. Al igual que la herramienta Pincel corrector, la herramienta Parche hace coincidir la textura, la iluminacin y el sombreado de los pxeles muestreados con los pxeles de origen. Tambin puede utilizar la herramienta Parche para clonar reas aisladas de una imagen. TIP: Al reparar con los pxeles de la imagen, seleccione un rea pequea para obtener un resultado ptimo." Ahora si, hablemos de cada herramienta en partcular. Herramienta Tampn de Clonar: Aqui la foto original:
Como vern, el crculo rojo nos marca algunas de las imperfecciones que mas saltan a la vista en nuestra modelo Brenda. He escogido de ellas, una de las que mas resalta, la cual sealo en la siguiente imagen:
Ahora bien, vamos a quitarla con la primera herramienta que nos ocupa en este post. Herramienta Tampn de Clonar. Usando una brocha de bordes suaves (circular difuso 27 pixeles) y teniendo escogida la herramienta "tampn de clonar" he tomado la parte que sealo con el pequeo crculo en rojo colocndome sobre ella, (dando click al mismo tiempo que oprimo ALT) y despus con un slo click sobre el defecto lo he borrado satisfactoriamente:
Como podemos ver en el resultado, se ha borrado totalmente ese molesto granito que no le iba muy bien que digamos a nuestra modelo, pero tambin debemos tener muy en cuenta que tanto las reas a clonar como la clonada eran bastante parecidas en color, tonalidad, textura, brillo... Aqui termina la parte de la herramienta tampn de clonar, espero les haya orientado lo suficiente, saludos XD. Herramienta Pincel Corrector Ahora bien, en esta misma rea vamos a ver el resultado de nuestro Pincel Corrector:
Con slo dos brochazos con la herramienta Pincel Corrector, he conseguido que se eliminen casi todas las imperfecciones de esa rea, tomando como muestra una parte de la misma, que casi no tena imperfecciones o que no eran muy vistosas. Recomiendo que practiquen mucho con sta herramienta y vean todas sus posibilidades, slo ustedes con el tiempo podrn descubrir su enorme potencial, humildemente lo mio es slo una base orientativa de la cual partir. Herramienta Parche En particular una de las que mas me gustan, por las cualidades que ya he posteado antes. Marcando previamente los parmetros de esta herramienta de la siguiente manera:
Y haciendo una seleccin de la parte con la que voy a REPARAR, tomo precisamente mi parche...
Y lo JALO encima de los defectos ms grandes en nuestra rea que nos ocupa en esta explicacin:
Y listo, haciendo unas selecciones adicionales he logrado el siguiente resultado, las flechas sealan los parches que he aplicado a la imagen de nuestra modelo:
Ahora ya pueden seguir con su trabajo sobre la imagen, ahora vern que es ms facil corregir los defectos restantes y que poco a poco, la limpieza de sus imgenes ser cada vez ms satisfactoria. Primeros pasos con Neat Image... Voy a tratar de explicaros de manera sencilla, como podis empezar a trabajar con Neat image a travs de estas dos capturas de pantalla de las ventanas ms importantes que os encontraris al abrir este programa de reduccin del ruido de una imagen. Tal vez la versin que tengis del programa no coincida con sta, que es la ltima, pero en lo fundamental, es lo mismo en todas las versiones: 1) Empezamos con la ventana "Device noise profile":
Lo primero que debis hacer, es seleccionar una pequea zona de la imagen, donde el ruido pueda ser bastante homogneo para que el programa pueda analizarlo. No es necesario, pero es aconsejable. Hay otra modalidad en la que se puede analizar toda la imagen completamente, pulsando sobre el botn inferior, que he sealado en la captura de imagen. Zonas de ruido homogneo las podis encontrar por ejemplo en el cielo donde de una zona a otra la imagen no tiene cambios bruscos de luz ni de color en zonas de la imagen que cumplan estas caractersticas... Para seleccionar la zona, pulsad con el puntero del ratn sobre la fotografa y manteniendo pulsado el botn izquierdo debis trazar un cuadrado o rectngulo. Si la zona elegida es demasiado peque, el programa os lo indicar y os dar error... Despus pulsamos sobre el botn sealado con el nmero 1 para que el programa analice la zona y a continuacin sobre el botn 2 para terminar el proceso. Nota: Donde dice Working color space, dejadlo tal y como viene configurado por defecto, que es lo que recomienda el propio fabricante del software, YCrCbJPEG. 2) Ya estamos en disposicin de pasar a la siguiente ventana, "Noise filter settings":
Lo primero que debeis de hacer es seleccionar un trozo de la imagen de la misma forma que hicimos en el apartado anterior. Modificando los valores del punto sealado con una flecha en la captura de imagen, Noise Levels y del punto siguiente, Noise reduction amounts y pulsando en preview, podis ir acentuando o disminuyendo el efecto de reduccin de ruido... Por defecto, los Noise Levels se ponen a cero para cada tipo de ruido de la imagen. De grano grueso, medio o fino pero si en vuestra imagen alguno de estos ruidos es muy abundante, subid su porcentaje. Por cierto, si los ponis a -100%, ninguna reduccin de ruido ser aplicado... En Noise reduction amounts, podis subir el porcentaje de reduccin de ruido para cada tipo de ellos, teniendo en cuenta que a mayor porcentaje, ms suavizada quedar la imagen... Las ultimas casilla, donde dice Sharpening setting, sirven para incrementar la nitidez de la imagen pero sin aumentar el ruido de la misma. Con pulsar la casilla que pone Y, es suficiente si habis seleccionado YCrCbJPEG en la primera ventana. No obstante, con la preview os haris una idea de como quedar vuestra imagen con los valores que habis seleccionado... En el momento que ya lo tenis todo listo, es tiempo de pulsar Apply y ver el resultado
final... Esto es slo una aproximacin a este fantstico programa. Si queris profundizar, os remito a los propios tutoriales que acompaan al programa, o a la propia pgina web del fabricante donde podis ampliar todo lo que yo os acabo de explicar muy por encima... Espero que os sea de utilidad el tutorial... Un abrazo Nacho
Funcionamiento del genuine fractals... Voy a tratar de explicaros un poquito como funciona el genuine fractals una vez que lo habis instalado... Tenis que abrir esa fotografa a la que queris aumentar o disminuir el tamao en Photoshop y en el men principal del programa le das a archivo---> guardar como. Ah buscas la extensin GF Print Pro, le pones un nombre y lo grabas as, con esa extensin que suele ser STN Entonces te aparecer una ventana como sta:
El programa primero debe convertir la imagen a un tipo de archivo que nada tiene que ver con los que habitualmente photoshop suele trabajar, por eso que sale esta ventana. Las dos opciones para codificar vuestra foto son: Lossless: te guarda una copia exacta de tu foto pero como STN y con el mismo tamao en bytes Visually lossless: te guarda un archivo mas pequeo, tambien con la extensin STN, pero a la vista parece de igual calidad... Particularmente, yo siempre uso Lossless, as no hay prdidas... Despus que elijis una de las dos opciones y pulsis el OK, os sale la advertencia de programa siguiente:
Lo que te dice es que cierres esta imagen que acabas de guardar como STN. Es fundamental que la cerris, o nada funcionar y que abris el nuevo archivo STN que acabis de guardar desde la carpeta donde lo hayis hecho... En cuanto abris el STN, aparecer la siguiente ventana:
Aqu es donde podis cambiar los parmetros de la imagen para que los redimensione de una u otra forma. Slo se suelen modificar los datos que aparecen en Scale. Los otros no se suelen tocar salvo en contadas ocasiones. Yo suelo dejar activadas las dos casillas donde dice Constrain Dimensions y Constrain Proportions, sobre todo la ltima para que cuando cambies la anchura o la altura, el otro vare proporcionalmente... Por ejemplo, yo lo tengo configurado para que Width (anchura) y Height (altura), aparezcan como porcentajes. Si por ejemplo quiero hacer la foto el doble de grande, donde pone 100%, pues pongo un 200% aunque en vez de en porcentaje podis poner otras unidades... Y eso es todo. En cuanto le dis al OK, aparecer vuestra imagen en Photoshop. La guardis como jpg, como tiff o con el nuevo formato que queris y ya lo tenis... Recordad que este programa no hace milagros. Que no os vendan la burra. Hace las cosas de maravilla, pero una ampliacin por encima del 30% con respecto al original, ya v a empezar a tener prdidas de calidad importantes, pero desde luego es el que menos errores comete... Tips para Photoshop Aqu van algunos tips que quizs algunos no conocen 1.- Probablemente saben que presionando la tecla TAB se esconde la barra de herramientas y las paletas, pero si presionan SHIFT+TAB se esconden solo las paletas. 2.- Se pueden acercar las paletas al borde de pantalla ms cercano haciendo SHIFT+CLICK en la barra de cada paleta. 3.- Con la tecla CAPSLOCK se puede rotar entre los cursores de precisin y los normales. 4.- Con la tecla F se puede rotar entre los 3 modos de pantalla completa 5.- Presionando SHIFT+F en los modos de pantalla completa se pueden ocultar los mens superiores. 6.- Haciendo doble click en el fondo (zona gris) se activa el comando Open File 7.- Para dibujar lneas rectas entre dos puntos (con cualquier herramienta de dibujo) hacer un click en el primer punto, luego moverse hasta el segundo punto y hacer SHIFT+CLICK. 8.- Zoom IN ==>> CRTL+(signo mas) 9.- ZOOM OUT ==>> CRTL+(signo menos)
Atajos de teclado para el PSD Hola muy buenas compaeros aqui os pongo unos atajos para el teclado cuando useis Photoshop. El curro no es mio sino que los encontre en internet y quisiera compartirlos con vosotros. Saludos PD: No se si lo habeis puesto por el foro, si es asi perdonar pues no lo he visto HERRAMIENTAS: A seleccion directa y trazado B picel y lapiz c recortar D colores fondo y primer plano E borrador/etc F modos de pantalla G degradado/bote de pintura H mano Barra espaciadora mano usando otras herramientas I cuentagotas/medir/ J Aerografo K sector L lazo/etc M marco/marco eliptico N notas O sobreexponer/sbexponer/esponja P pluma/etc Q mascara de enfoque R desenfocar/enfocar/dedo S tampon T texto U dibujo de formas V mover Ctrol mover cuando usas otra herramienta W varita magica X cambia color frontal y fondo Y pincel historico Z zoom ALT + Z disminuye zoom Control+barra espacio+ clic raton zomm Todas las herramientas que posean mas de una en la misma casilla usando MAYUS mas la letra de la herramienta alterna entre esas herramientas Men Archivo Nuevo Ctrl + N Abrir Ctrl + O Cerrar Ctrl + W Guardar Ctrl + S Guardar Como Mays + Ctrl + S Salir/Cerrar Ctrl + Q Ayuda F1 Men Edicin Deshacer Ctrl + Z Paso adelante Ctrol+mayus+z paso atras ctrol+alt+z Cortar Ctrl + X Copiar Ctrl + C Copiar Combinado Mays + Ctrl + C Pegar Ctrl + V Pegar Dentro Mays + Ctrl + V
Transformacin Libre Ctrl + T Men Imagen Ajustar Niveles Ctrl + L Ajustar Niveles Autmticos Mays + Ctrl + L Ajustar Curvas Ctrl + M Ajustar Equilibrio de Color Ctrl + B Ajustar Tono/Saturacin Ctrl + U Desaturar Mays + Ctrl + U Invertir Ctrl + I Extraer Ctrl + Alt-X Men Capa Nueva Capa Mays + Ctrl + N Nueva Capa Va Copiar Ctrl + J Nueva Capa Va Cortar Mays + Ctrl + J Agrupar con Anterior Ctrl + G Desagrupar Mays + Ctrl + G Traer al Frente Mays + Ctrl + ] traer Adelante Ctrl + ] Combinar Hacia Abajo Ctrl + E Combinar Visibles Mays + Ctrl + E Men Seleccin Seleccionar Todo Ctrl + A Deseleccionar Ctrl + D Reseleccionar Mays + Ctrl + D Invertir seleccin Mays + Ctrl + I Calar Ctrl + Alt-D Men Filtro ltimo Filtro Ctrl + F eliminar el ultimo filtro Ctrl + z Transicin Mays + Ctrl + F Men Vista Aumentar Ctrl + + Reducir Ctrl + Encajar en Pantalla Ctrl + 0 (cero) Pixels Actuales Ctrl + Alt-0 (cero) Mostrar/Ocultar Bordes Mays + Ctrl + H Mostrar/Ocultar Trazado Ctrl + R Mostrar/Ocultar Guas Ctrl + ; Ajustar con las Guas Mays + Ctrl + ; Bloquear Guas Ctrl + Alt-; Mostrar/Ocultar Cuadrcula Ctrl + " Ajustar a la Cuadrcula Mays + Ctrl + " TAB muestra o oculta las paletas. May+Ctrl+Alt+E Sirve para hacer una copia de todas las capas visibles agrupandolas en una sola capa (suelo crear una capa vacia y despues pulso la combiacion de teclas). PINCELES Aumentar tamao de pincel } Disminuir tamao de pincel { Reducir la dureza del pincel May+[
Aumentar la dureza del pincel May+] 1 2 3 4 .... Pulsando los numeros directamente lo que hacemos es cambiar la opacidad del pincel que estamos gastando Traduccin comandos del Photoshop... 16 Bits/Channel 16 Bits/Canal 180 180 3D Transform Transformacin 3D 8 Btis/Channel 8 Bits/Canal 90 CCW 90 ACD 90 CW 90 AC About Photoshop Acerca de Photoshop About Plug-In Acerca del plugin AC Rotate 90 CW Rotar 90 Accented Edges Bordes acentuados Actual pixels Pxeles reales Add Layer Clipping Path Aadir trazado de recorte de capa Add Layer Mask Aadir mscara de capa Add Noise Aadir ruido Add to Workflow Aadir a flujo de trabajo Adjust Ajustar Adobe Corporate News Noticias de Adobe Adobe ImageReady 3.0 Adobe ImageReady 3.0 Adobe Online Adobe Online Again Otra vez Align to Selection Alinear enlazadas All Todo All layers Todas las capas Angles Strokes Trazos angulares Annotations Anotaciones Annotations Anotaciones AntiAlias Crisp Suavizar Ntido AntiAlias None Suavizar Ninguno AntiAlias Smooth Suavizar Suave AntiAlias Strong Suavizar Fuerte Apply Image Aplicar imagen Arbitrary Arbitrario Arrange Organizar Arrange Icons Ordenar iconos Artistic Artstico Assign Profile Asignar perfil Auto Constrast Contraste automtico Auto Levels Niveles automticos Auto mate Automatizar Background From layer Capa a partir de fondo Bas Relief Bajorrelieve Batch Lote Bevel and Emboss Bisel y relieve Bitmap Mapa de bits Blending Options Opciones de fusin Blur Desenfocar Blur More Desenfocar ms Border Borde Bottom Edges Bordes inferiores Brightness/Constrast Brillo/contraste Bring Forward Hacia adelante Bring to Front Traer al frente Brush Strokes Trazos de pincel Calculations Calcular Canvas Size Tamao de lienzo Capas Layers Cascade Cascada
Chalk & Charcoal Tiza y carboncillo Change layer Content Cambiar contenido de capa Channel Mixer Mezclador de canales Charcoal Carboncillo Check In Registrar Chrome Cromo Clear Borrar Clear Guides Borrar guas Clear Layer Style Borrar estilo de capa Clear Slices Borrar sectores Clipboard Portapapeles Close Cerrar Close All Cerrar todo Clouds Nubes CMYK Color Color CMYK Color Balance Equilibrio de color Color Halftone Semitono de color Color Overlay Superposicin de colores Color Range Gama de colores Color Settings Ajustes de color Color Table Tabla de colores Colored Pencil Lpiz de color Conditional Mode Change Cambio de modo condicional Contact Sheet II Hoja de contactos II Cont Crayon Cont Crayon Contents Contenido Contract Contraer Convert to Paragraph Text Convertir a texto de prrafo Convert to Profile Convertir en perfil Convert to Shape Convertir en forma Copy Copiar Copy Layer Style Copiar estilo de capa Copy Merged Copiar combinado Craquelure Grietas Creade Droplet Crear droplet Create Layer Crear capa Create Work Path Crear trazado en uso Crop Recortar Crosshatch Sombreado Crystallize Cristalizar Current Path Trazado actual Curves Curvas Custom Personalizar Cut Cortar Cutout Cuarteado Dark Strokes Trazos oscuros Define Brush Definir pincel Define Custom Shape Definir forma personalizada Define Pattern Definir motivo Defringe Eliminar halos De-Interlace Desentrelazar Delete Layer Eliminar capa Desaturate Desaturar Deselect Deseleccionar Despeckle Destramar Difference Clouds Nubes de diferencia Diffuse Difusin Diffuse Glow Resplandor difuso Displace Desplazar Display & Cursors Pantalla y cursores Distort Distorsionar Distribute Linked Distribuir enlazadas DitherBox DitherBox
Document Bounds Lmites del documento Downloadables Para descargar Drop Shadow Sombra paralela Dry Brush Pincel seco Duotone Duotono Duplicate Duplicar Duplicate Layer Duplicar capa Dust & Scratches Polvo y rascaduras Edit Edicin Emboss Relieve Enable Layer Clipping Habilitar trazado de recorte de capa Enable Layer Mask Habilitar mscara de capa Equalize Ecualizar Exit Salir Expand Expandir Export Exportar Export Transparent Image Exportar imagen transparente Extract Extraer Extrude Extrusin Facet Grabado Fade Transicin Feather Calar File Archivo File Info Obtener informacin Fill Rellenar Fill Content Contenido de relleno Film Grain Pelcula granulada Filter Filtro Find Edges Hallar bordes Fit Image Encajar imagen Fit on Screen Encajar en pantalla Flatten Image Acoplar imagen Flip Horizontal Voltear horizontal Flip Vertical Voltear vertical Fragment Fragmentar Free Transform Transformacin libre Fresco Fresco Gamut Warning Avisar sobre gama Gaussian Blur Desenfoque gaussiano General Generales Glass Cristal Global Light Luz global Glowing Edges Bordes resplandecientes Gradient Degradado Gradient Map Mapa de degradado Gradient Overlay Superposicin de degradado Grain Granulado Graphic Pen Estilogrfica Grayscale Escala de grises Grid Cuadrcula Grid Cuadrcula Group Linked Agrupar con anterior Grow Extender Guides Guas Guides & Grid Guas y cuadrcula Halftone Pattern Modelo de semitono Help Ayuda Hide All Ocultar todas Hide All Effects Ocultar todos los efectos hide Selection Ocultar seleccin High Pass Paso alto Histogram Histograma Histories Historias
Horizontal Horizontal Horizontal Centers Centros horizontales Hue/Saturation Tono/saturacin Image Imagen Image Size Tamao de imagen Import Importar Indexed Color Color indexado Ink Outlines Contornos con tinta Inner Glow Resplandor interior Inner Shadow Sombra interior Inverse Invertir Jump to Ir a Lab Color Color Lab Last Filter Ultimo filtro Layer Capa Layer Clipping Path Trazado de recorte de capa Layer Content Options Opciones de contenido de capa Layer Properties Propiedades de capa Layer Set Conjunto de capas Layer Set From Conjunto de capas a partir de enlazadas Layer Style Estilo de capa Layer via Copy Capa va Copiar Layer via Cut Capa va Cortar Left Edges Bordes izquierdos Lens Flare Destello Levels Niveles Lighting Effects Efectos de iluminacin Linked Layers Capas enlazadas Liquify Licuar Load Selection Cargar seleccin Lock All Linked Bloquear todas las capas del conjunto Lock Guides Bloquear guas Lock Slices Bloquear sectores Macintosh RGB RGB para Macintosh Manage Workflow Gestionar flujo de trabajo Matting Halos Maximum Mximo Median Mediana Memory & Image Cache Memoria y cach de imagen Merge Linked Combinar capas Merge Visible Combinar visibles Mezzotint Pinceladas Minimum Mnimo Mode Modo Modify Modificar Monitor RGB Monitor RGB Mosaic Mosaico Mosaic Tiles Azulejo de mosaico Motion Blur Desenfoque de movimiento Multichannel Multicanal Multipag e PDF to PSD PDF multipgina a PSD Neon Glow Resplandor de nen New Nuevo New Adjustment Layer Nueva capa de ajuste New Fill Layer Nueva capa de relleno New Guide Gua nueva New Layer Based Slice Nuevo sector basado en capa New View Vista nueva Noise Ruido None Ninguno Note Paper Papel con relieve NTSC Colors Colores NTSC Ocean Ripple Ondas marinas
Offset Desplazamiento Open Abrir Open As Abrir como Open from Workflow Abrir desde flujo de trabajo Open Recent Abrir recientes Other Otro Outer Glow Resplandor exterior Page Setup Ajustar pgina Paint Daubs Pinceladas Palette Knife Esptula Paste Pegar Paste Into Pegar dentro Paste Layer Style Pegar estilo de capa Paste Layer Style to Linked Pegar estilo de capa a enlazadas patchwork Retazos Paths to Illustrator Trazados a Illustrator Pattern Motivo Pattern Motivo Pattern Overlay Superposicin de motivo PDF Image Imagen PDF Perspective Perspectiva Photocopy Fotocopia Picture Package Conjunto de imgenes Pinch Encoger Pixelate Pixelizar Place Colocar Plaster Escayola Plastic Warp Plastificado Plug-Ins & Scratch Plugins y discos de memoria virtual Pointillize Puntillista Polar Coordinates Coordenadas polares Poster Edges Bordes aadidos Posterize Posterizar Preferences Preferencias Preset Manager Gestor de ajustes preestablecidos Print Imprimir Print Options Opciones de impresin Print Size Tamao de impresin Proof Colors Colores de prueba Proof Setup Ajuste de prueba Purge Purgar Radial Blur Desenfoque radial Rasterize Rasterizar Register Registro Remove Black Matte Eliminar halo negro Remove White Matte Eliminar halo blanco Render Interpretar Replace All Missing Sustituir todas las fuentes no disponibles Replace Color Reemplazar color Reselect Reseleccionar reset Palette Locations Restaurar ubicaciones de paleta Resize Image Redimensionar imagen Reticulation Reticulacin Reveal All Descubrir todas Reveal Selection Descubrir seleccin Revert Volver RGB Color Color RGB Right Edges Bordes derechos Ripple Rizo Rotate Rotar Rotate 180 Rotar 180 Rotate 90 CCW Rotar 90 ACD Rotate Canvas Rotar lienzo
Rough Pastels Trazos pastel Satin Satinado Save Guardar Save As Guardar como Save for Web Guardar para Web Save Selection Guardar seleccin Saving Files Guardar archivos Scale Escala Scale Effects Escalar efectos Select Seleccin Selection Edges Bordes de la seleccin Selective Color Correccin selectiva Send Backward Hacia atrs Send to Back Enviar detrs Shape Forma Sharpen Enfocar Shear Proyectar Show Mostrar Show Extras Mostrar extras Show Extras options Opciones de Mostrar extras Show/Hide Actions Ocultar/Mostrar Acciones Show/Hide Channels Ocultar/Mostrar Canales Show/Hide Character Ocultar/Mostrar Carcter Show/Hide Color Ocultar/Mostrar Color Show/Hide History Ocultar/Mostrar Historia Show/Hide Info Ocultar/Mostrar Info Show/Hide Layers Ocultar/Mostrar Capas Show/Hide Navigator Ocultar/Mostrar Navegador Show/Hide Options Ocultar/Mostrar Opciones Show/Hide Paragraph Ocultar/Mostrar Prrafo Show/Hide Paths Ocultar/Mostrar Trazados Show/Hide Rulers Mostrar/Ocultar reglas Show/Hide Status Bar Ocultar/Mostrar barra de estado Show/Hide Styles Ocultar/Mostrar Estilos Show/Hide Swatches Ocultar/Mostrar Muestras Show/Hide Tools Ocultar/Mostrar Herramientas Similar Similar Simulate Ink Black Simular tinta negra Simulate Paper White Simular papel blanco Sketch Bosquejar Skew Sesgar Slices Sectores Slices Sectores Smart Blur Desenfoque suavizado Smooth Suavizar Smudge Stick Manchas Snap Ajustar Snap to Ajustar a Solarize Solarizar Solid Color Color slido Spatter Salpicaduras Spherize Esferizar Sponge Esponja Sprayed Strokes Trazos con spray Stained Glass Vidriera Stamp Tampn Step Backward Paso atrs Step Forward Paso adelante Stroke Contornear Stroke Trazo Stylize Estilizar Sumi-e Sumi-e Target Path Trazado de destino
Texture Textura Texture Fill Rellenar con textura Texturizer Texturizar Threshold Umbral Tile Segmentar Tiles Azulejos Top Edges Bordes superiores Top Issues Temas principales Torn Edges Bordes rasgados Trace Contour Trazar contorno Transform Transformar Transform Selection Transformar seleccin Transparency & Gamut Transparencia y gama Trap Reventar Trim Separar Twirl Molinete Type Tipo Type Texto Underpainting Pintar debajo Undo Deshacer Undo Check Out Deshacer Extraer Ungroup Desagrupar Units & Rulers Unidades y reglas Unsharp Mask Mscara de enfoque Update All Text Layers Actualizar todas las capas de texto Upload to Server Cargar en servidor Variations Variaciones Vertical Vertical Vertical Centers Centros verticales Video Vdeo View Vista Warp Text Deformar texto Water Paper Papel hmedo Watercolor Color diluido Wave Onda Web Photo Gallery Galera de fotografas Web Wind Viento Window Ventana Windows RGB RGB para Windows Workflow Options Opciones de flujo de trabajo Working Black Plate Espacio de trabajo de placa del negro Working CMY Plates Espacio de trabajo de placas CMY Working CMYK Espacio de trabajo CMYK Working Cyan Plate Espacio de trabajo de placa del cian Working Magenta Plate Espacio de trabajo de placa del magenta Working Yellow Plate Espacio de trabajo de placa del amarillo ZigZag Zigzag Zoom In Aumentar Zoom Out Reducir Usando el Filtro Extraer... Pues os voy a explicar como podis usar facilmente el filtro en extraer que se encuentra en el men principal del Photoshop: Filtro-----> Extraer Primero abrimos una imagen en Photoshop, por ejemplo un retrato y nuestro objetivo es extraer la modelo y eliminar el fondo. Para eso, yo os recomiendo que dupliquis la capa de fondo, la de vuestra imagen y rellenis la del fondo de blanco, as cuando extraigis, veris claramente el resultado... Una vez hecho esto, aplicamos el filtro extraer sobre nuestra capa con la fotografa. Una vez abierta la nueva ventana, cojemos la Herramienta Resaltador de bordes, tiene forma de punta de rotulador y est arriba del todo a mano izquierda. Seleccionamos un
tamao de pincel a mano derecha de aproximadamente 15 pxeles y pulsando la Tecla Control vamos recorriendo la silueta de la modelo que queremos extraer. AL pulsar la tecla control, la herramienta automticamente se adapta mucho mejor al borde de la misma y trabaja con ms precisin:
Una vez hemos realizado esto, pasamos a esas zonas del pelo que se escapan por encima de la lnea verde y las rellenamos con la misma herramienta sin preocuparnos de ser muy precisos:
Ahora seleccionamos la herramienta Relleno, tiene la forma de un bote de pintura y la podis localizar debajo de la anterior. Pulsamos dentro de la modelo, es decir, dentro del contorno que delimita la lnea verde que acabamos de trazar:
Podis finalmente cambiar la opcin de suavizar hasta obtener un resultado ptimo. Yo lo suelo poner alrededor de 10, aunque en algunas ocasiones hay que subir el valor. Por ltimo. pulsis el boton de OK y ya lo tenis. Recordad que siempre es posible que tengis que eliminar algunas imperfecciones usando el Borrador, pero a buen seguro que si practicis con este filtro enseguida conseguiris buensimos resultados... Truco con las Capas Esto es un simple truco, pero si alguien no lo sabe le puede resultar muy util. Supongamos que tenemos tres capas, creamos un layer nuevo y mientras seleccionamos la opcion Combinar Visibles, matenemos apretada la tecla ALT. Lograremos una nueva capa combinada y mantenemos debajo las tres originales Filtro Mscara de enfoque Bueno pues siguiendo con mis apuntes aqu os dejo estos, creo que ya hay algo de esto por ah, pero......... Filtro Mscara de Enfoque
Este es uno de los cuatro filtros que PS, nos ofrece para, si es necesario, enfocar ms nuestras imgenes, y adems es el ms recomendable por lo que no hablaremos de los restantes. Cuando aplicamos este filtro, PS lo que realiza es aumentar el contraste entre pxeles vecinos, identifica bordes e incrementa el contraste entre dichos bordes. Cuando aplicamos la Mscara de Enfoque, a una imagen en color, lo que estamos en realidad haciendo es aplicar por separado enfoque a cada uno de los canales de color y es por eso que siempre que aplicamos Mscara de Enfoque se producen unos halos de color que aunque se mezclen y resulten minimizados siempre o casi siempre se muestran visibles. Para evitar este inconveniente y que no se nos produzcan halos de color, antes de aplicar la Mscara de Enfoque, cambiaremos la imagen a modo de color LAB y aplicaremos la Mscara de Enfoque solamente al canal Luminosidad en la paleta de canales, esta accin solamente enfoca el valor de brillo en la imagen dejando intactos los valores de color. Nunca aplicaremos Mscara de enfoque a los canales a y b. Para acceder a este filtro iremos a. Filtros < Enfocar <Mscara de Enfoque
Figura 1.1 Una vez que accedemos a este filtro, (ver figura 1.2), nos aparecen estas opciones:
Cantidad Aqu especificamos el grado con el que deseamos enfocar las imgenes o seleccin de parte de una imagen. Valores pequeos efectos ms sutiles y a valores ms altos efectos ms pronunciados. Seguidamente expondremos una pequea gua de uso: Valores de entre 25-50%, se utilizarn para necesidades de enfoque ligeras. Valores de entre 50-300%, se utilizarn para necesidades de enfoque moderadas. Valores de entre 300/500%, se utilizarn para necesidades muy concretas.
Figura 1.2 Es aconsejable comenzar utilizando valores bajos de enfoque e ir incrementando, segn nuestras necesidades, esa misma cantidad, pulsando Ctrl-F, mientras comprobamos los cambios, hasta lograr el efecto deseado. Decimos que es conveniente comenzar por valores bajos y no lo contrario porque PS, no deja reducir valores altos, por lo que tendremos que volver a comenzar pulsando Ctrl-Z, e iniciar todo el proceso.
Radio
Modificando este valor indicamos a PS, lo gruesos que deseamos se vean los bordes, a valores grandes, bordes gruesos y a valores pequeos bordes finos. Seguidamente daremos una pequea gua para la utilizacin de valores: Valores de Radio del orden de 0.5, debern utilizarse cuando creemos imgenes para pantalla (72ppi), esto nos crear bordes ntidos. Si utilizando estos valores se nos hacen visibles pequeas imperfecciones como, artefactos Jpeg, lneas de digitalizacin, grano de pelcula, elevaremos este valor de 0.5 a 1. Si las imgenes en las que estamos trabajando son para impresin, tendremos en cuenta su resolucin final, de este modo tendremos: Para impresiones entre 120-150 ppi, el valor de Radio ms apropiado ser el valor de 1. Para impresiones entre 150-300 ppi, el valor de Radio ms conveniente ser el valor de 2. Al imprimirse ms pxeles por pulgada, los bordes han de ser ms gruesos, para seguir siendo visibles y ms agradables. Podemos al final recomendar una pequea frmula para atinar con el valor del Radio y lo haremos en funcin de la resolucin final del documento y diremos que se empleara el valor de Radio = 1, cuando la resolucin final del documento sea de 150 pxeles por pulgada. Con una simple regla de tres y en funcin de la resolucin final del documento, podemos calcular fcilmente el valor del Radio que aplicaremos en la Mscara de Enfoque. Umbral Variando este valor de Umbral, decimos a PS, que enfoque todo aquello que supere dicho valor de brillo y lo trate como borde. Es decir que los valores de Umbral bajos obligan a la mscara de enfoque, a enfocar ms pxeles. Pondremos un ejemplo para entender mejor como trabaja este valor. Supongamos que tenemos dos pxeles vecinos cuyos valores de brillo son 20 y 40 y tenemos asignado un valor de Umbral de 10, (es decir, estamos indicando a PS, que no tenga en cuenta diferencias de valor entre pxeles, hasta que estas diferencias no superen el valor asignado como valor de Umbral), 40-20 = 20 > 10, luego PS los tratar como borde, por lo que actuar sobre esos pxeles. Imaginemos la misma situacin de pxeles pero en cambio el valor de Umbral asignado en este segundo caso sea de 30, entonces tendremos 40-20 = 20 < 30, luego PS no los tratar. Despus de intentar aclarar la funcin del valor de Umbral, dentro de la Mscara de Enfoque, diremos que los valores ms recomendados son los VALORES DE UMBRAL BAJOS Y ESPECIALMENTE EL VALOR 0. Valores elevados, producen transiciones discontinuas, como que les faltase algo.
Cuadro de Herramientas I Espero no ser el nico torpe en esto del PS, as que ya voy con otro tema que creo ser largo , laborioso y muy tedioso, pero en fin no me queda otro remedio si no quiero desesperar CUADRO DE HERRAMIENTAS (I) Introduccin Todas las herramientas que PS pone a nuestra disposicin las podemos encontrar en el Cuadro de Herramientas. Manteniendo el cursor sobre el icono de una herramienta PS nos informa del nombre de la misma, (ver figura 1.1) y de la forma de seleccionarla desde el teclado, simplemente
tecleando la letra que se indica a la derecha de la descripcin de la herramienta.
Figura 1.1 Cuando en un icono de herramienta, nos aparece un triangulito negro en su parte inferior derecha, PS nos est indicando que existe ms de una herramienta en esa misma ubicacin. (Ver figura 1.2). Para proceder a la seleccin de una de las herramientas simplemente realizaremos: Clic sobre el icono de la herramienta requerida. O bien, si conocemos pulsaremos la letra de esa herramienta en el teclado. Por otra parte si el icono posee el triangulito negro, al realizar clic, nos aparecer un men emergente, como el mostrado en la figura 1.2, aqu tenemos varias opciones para seleccionar: Realizar un primer clic sobre el icono y posterior otro segundo clic en la herramienta requerida en el men emergente. Realizar un clic sobre el icono y sin soltar el botn arrastrar hasta resaltar la herramienta requerida en el men emergente.
Figura 1.2 Otras formas de recorrer las herramientas que aparecen en el men emergente son: Tecleando ALT-clic en el men emergente. Teclear la letra del mtodo abreviado mientras mantenemos visible el men emergente. Aqu es posible que dependiendo de cmo tengamos configurado el men Preferencias, sea necesario mantener pulsada la tecla MAYUS mientras tecleamos sucesivamente la letra correspondiente a esa herramienta.
Cuadro de Herramientas II CUADRO DE HERRAMIENTAS (II) Herramientas de seleccin Estas herramientas son muy tiles para trabajar en PS, pues cuando deseamos editar parte de una imagen sin daar la otra parte, lo primero que debemos de realizar es seleccionar la parte de la imagen que deseamos editar y para ello la rodeamos de un contorno de seleccin. Este contorno de seleccin nos aparece como una lnea discontinua intermitente. Si observamos el Cuadro de Herramientas veremos que existe un primer grupo de herramientas, que son Herramientas de Seleccin y entre ellas se encuentran:
Herramienta Marco Rectangular y Marco Elptico Estas herramientas nos permiten crear selecciones rectangulares o cuadradas y elpticas o circulares, de la imagen y comparten ubicacin con las herramientas mostradas en el men contextual de la figura 1.3.
Figura 1.3 Para seleccionar un rectngulo en la imagen, simplemente arrastraremos con la herramienta y rodearemos la parte de la imagen que nos interese. Si lo que deseamos es realizar una seleccin cuadrada, una vez que comencemos el arrastre de la herramienta, pulsaremos y mantendremos pulsada la tecla MAYS. Ver figura 1.4. En caso de que ya tengamos una seleccin realizada y deseemos aadir una seleccin cuadrada, este ltimo sistema nos aadir una seleccin rectangular, por lo que deberemos de recurrir al icono de aadir seleccin, en la barra de opciones y aplicar esta tcnica. Para seleccionar una elipse en la imagen, simplemente arrastraremos con la herramienta y rodearemos la parte de la imagen que nos interese. Si lo que deseamos es realizar una seleccin circular, una vez que comencemos el arrastre de la herramienta, pulsaremos y mantendremos pulsada la tecla MAYS. Ver figura 1.4. En caso de que ya tengamos una seleccin realizada y deseemos aadir una seleccin circular, este ultimo sistema nos aadir una seleccin elptica, por lo que
deberemos de recurrir al icono de aadir seleccin, en la barra de opciones y aplicar
Figura 1.4 esta tcnica. Cuando nos sea necesario realizar las selecciones desde el centro, en lugar de los extremos, pulsaremos y mantendremos pulsada la tecla ALT, despus de comenzar a arrastrar la herramienta. Esta tcnica funciona si no hay un contorno de seleccin activo de seleccin, en caso de que exista el contorno activo esta tcnica nos elimina la seleccin que tenamos. Podemos mover el marco de seleccin que estemos realizando, simplemente pulsaremos la BARRA ESPACIADORA mientras arrastramos la herramienta de seleccin, una vez situado a nuestra conveniencia, podemos soltar la Barra Espaciadora y continuar variando las dimensiones de la seleccin. Cuando tenemos seleccionada una herramienta de seleccin y si observamos la barra de opciones y la recorremos veremos la siguiente (ver figura1.5). Si la seleccin realizada no nos acaba de convencer, podemos sustituir la seleccin por una nueva si pulsamos en el icono de nueva seleccin en la barra de opciones. Si lo que deseamos es aadir otra seleccin a la o las que ya tenemos, pulsaremos en el icono de aadir seleccin en la barra de opciones. Si lo que deseamos es restar una seleccin a la que ya tenemos realizada, deberemos pulsar
en el icono de restar seleccin en la barra de opciones.
Figura 1.5 Si nuestro deseo es seleccionar solamente la interseccin de dos o mas selecciones, deberemos seleccionar el incono de intersecar seleccin en la barra de opciones. En la Barra de Opciones, existe un cuadro de texto, (ver figura 1.5), Calado, cuando se encuentra activa alguna de la herramientas de Marco. Lo podemos utilizar para calar selecciones, es decir difuminar sus bordes, aparte de los valores por defecto que nos dan la mayora de las herramientas. Por defecto en los contornos de seleccin elpticos los bordes quedan suavizados, en cambio en las selecciones rectangulares esta opcin se encuentra desactivada. As mismo en la Barra de Opciones disponemos de otro cuadro de texto, Estilo, si desplegamos el men de este cuadro de texto podemos realizar las selecciones: Normal: ajustaremos el tamao de la seleccin a nuestra conveniencia con la herramienta de seleccin. Proporciones fijas: Si nuestro deseo es crear un marco de seleccin, de acuerdo a ciertas proporciones, podemos hacer que estas proporciones entre la altura y la anchura sean fijas, utilizando las ventanas de altura y anchura. Tamao Fijo: Segn lo que estemos editando nos puede interesar restringir las dimensiones del marco de seleccin, indicando estas dimensiones en las ventanas de altura y anchura lo conseguiremos. Se puede establecer el tamao del marco en cualquiera de estas unidades: Pxeles..............................px Pulgadas........................... in Milmetros..........................mm Centmetros.......................cm Puntos...............................pt Pica % Marco Fila nica y Columna nica Estas dos herramientas nos permiten seleccionar una fila o columna de un solo pxel a lo ancho o alto de toda la imagen. Trazados(I)
TRAZADOS (I) INTRODUCCIN En PS disponemos de varias herramientas para crear y modificar trazados, ver figuras 1.1, 1.2, y 1.3. Tambin podemos manipular estos trazados y esta manipulacin nos permitir convertir trazados en selecciones, rellenarlos, contornearlos, guardarlos y eliminarlos.
Figura 1.1 Estas ltimas opciones que podemos realizar con los trazados se encuentran en la Paleta Trazados, ver figura 1.4. Si esta paleta no se encuentra entre las paletas flotantes podemos visualizarla fcilmente si vamos a: Ventana < Trazados. Los trazados se diferencian de las selecciones habituales, en que existen en una capa diferente, que se superpone delante de la imagen. Esta caracterstica nos permite modificar un trazado con la mxima precisin sin daar la imagen que estemos editando. Una vez conseguido el trazado deseado, lo podemos convertir en un contorno de seleccin y as editar la imagen. En la mayora de las ocasiones nuestro objetivo ser el de seleccionar diversas reas de la imagen, pues bien dibujaremos contornos alrededor de dichas reas ya que los trazados pueden contener todos los segmentos separados que se deseen, llamndose estos segmentos individuales Subtrazados. Juer con esta ltima frase me he cubierto de gloria, jejeje.
Figura 1.2
Figura 1.3 Si nicamente nuestras necesidades son las de crear simples trazados geomtricos, utilizaremos las herramientas de Formas, ver figura 1.3. En PS, todos los trazados son trazados Bizer (no tengo ni pajolera idea de lo que es esto, tiene que ver algo con matemticas y temas vectoriales, creo. Si alguien lee esto y sabe de ello que no calle, que lo explique), simplemente indicar que en este tipo de trazados se establece que en cada punto de un trazado pueden existir asociados, ninguno, uno o dos manejadores de control.
Figura 1.4 A estos manejadores tambin se les suele llamar, lneas de direccin y se pueden mover en relacin a un punto, permitiendo as, doblar y retorcer un segmento como si se tratase de un alambre. (Interesante verdad?, esto promete). Modificando las dimensiones de los manejadores as como su giro podemos variar la curvatura y sentido de la misma. Los puntos en los trazados son como indicadores, cada punto informa al trazado, como entran y salen los segmentos de l. Para determinar la informacin que un punto nos aporta, lo haremos cliqueando, arrastrando o arrastrando mientras pulsamos la tecla ALT, con la herramienta Pluma. Existen diferentes tipos de puntos y segmentos en un trazado, vemoslos: Puntos de Esquina o Vrtice Realizaremos estos puntos cliqueando con la herramienta Pluma en un lugar determinado de la imagen, en estos puntos se unen dos segmentos rectos de un trazado. Segmentos rectos Si creamos dos puntos de esquina o vrtice en dos lugares diferentes de la imagen, estos se unirn por medio de una lnea recta. Si mantenemos pulsada la tecla de MAYS, mientras creamos el segundo punto, se crear
una lnea recta formando un ngulo de 45. Punto suave Un punto suave es aquel que nos dice que dos puntos se encuentran unidos por una lnea curva. Para crear un punto suave, al mismo tiempo que realizamos clic arrastramos el ratn, entonces nos aparecer el punto con dos manejadores. El sentido al inicio de la curva es en la direccin del arrastre. Para comprobar lo indicado no hay mejor forma que ejercitarse, as que vamos a poner un ejercicio: Crear un punto suave (clic-arrastre) Crear un punto sin arrastrar Ambos puntos debern unirse por una lnea curva y el sentido de la curva debe ser el sentido del arrastre al crear el punto suave. Segmento Curvo Si mientras realizamos clic, arrastramos en dos lugares diferentes de la imagen, estos dos puntos suaves deben de unirse con una lnea curva. Modificando las dimensiones de los manejadores as como su giro podemos variar la curvatura y sentido de la misma. Lo mejor es ejercitarse para comprobar como funciona, no es fcil explicarlo con palabras y a travs de dibujos. Segmento Recto seguido de Segmento Curvo Despus de crear un segmento recto, arrastramos en el ltimo punto, (con este arrastre creamos un modificador, una lnea de direccin), seguidamente creamos un punto suave en otro lugar de la imagen y ya tenemos la parte curva. Segmento Curvo seguido de Segmento Recto Una vez creado el segmento curvo, realizamos clic+ALT, en el ltimo punto suave creado, (as eliminamos el manejador delantero y convertimos un punto suave en un punto de esquina o vrtice), posteriormente realizamos clic en un lugar diferente de la imagen y ya tenemos la parte recta. Punto de Inflexin En primer lugar debemos de crear un segmento curvo y una vez creado, realizamos una arrastre mientras mantenemos pulsada la tecla ALT, (arrastre+ALT), sobre el ltimo punto suave creado (con esta accin redirigimos el manejador delantero, convirtiendo el punto suave en un punto de esquina o vrtice), posteriormente creamos un punto suave en un lugar diferente de la imagen y se unirn estos dos puntos por medio de un segmento curvo que posee un sentido contrario al anterior.
trazados II TRAZADOS (II) HERRAMIENTAS DE TRAZADO Veamos en primer lugar las herramientas que se encuentran apiladas bajo el icono de la herramienta Pluma. Ver figura 1.1. Herramienta Pluma Si queremos tener ms claro y control de cmo funciona la herramienta Pluma, iremos a la Barra de Opciones y realizaremos clic en el botn triangular que se encuentra a la derecha de los iconos de dibujos geomtricos de los trazados, accediendo a las opciones de pluma y activaremos la casilla Goma Elstica. Otra de las casillas de la Barra de Opciones que es conveniente tener activada, es la casilla Aadir/Eliminar automticamente, de esta forma y siempre que un trazado se encuentre seleccionado, nos aparecer el cursor de la pluma con un signo + a su derecha, siempre que pasemos el cursor por encima de un segmento y de esta manera podemos aadir puntos al
trazado sin tener que seleccionar la herramienta Aadir Punto de Ancla. Cuando pasemos por encima de un punto interior, el cursor se nos mostrar con un signo a su derecha y podremos entonces eliminar un punto y romper el trazado, sin tener que seleccionar la Herramienta Eliminar Punto de Ancla. Crear trazados Con esta herramienta podemos dibujar trazados punto a punto en PS. Veamos como podemos ir creando un trazado y para ello nada ms fcil que ir creando puntos uno y otro y otro, hasta que el trazado adquiera la forma y dimensin apropiada, PS, ir uniendo esos puntos automticamente con segmentos, y dependiendo del tipo de punto creado, estos segmentos sern rectos o curvos. Cerrar Trazados Tambin podemos convertir el trazado en un contorno de seleccin, para ello deberemos cerrar el trazado y conseguiremos cerrarlo al realizar un clic en el punto inicial del trazado Cuando el trazado no esta seleccionado, lo primero es seleccionar un punto extremo y activarlo y despus activamos el otro punto y se unirn cerrando as el trazado. Para activar un punto realizaremos clic o arrastraremos sobre l. Dejar Abierto el Trazado Cuando posteriormente deseemos aplicar algn comando, como por ejemplo el comando Contornear Trazado, es conveniente dejar abierto el trazado, lo desactivaremos, para desactivar, es decir eliminar la visualizacin de los puntos en el trazado, simplemente realizaremos clic fuera del trazado con la herramienta Flecha Negra. Una vez desactivado el trazado procederemos a guardarlo con el men guardar de la paleta de trazados. Extender un Trazado Abierto Para proseguir con un trazado abierto que se encuentra desactivado, es decir no se visualizan sus puntos, en primer lugar creamos el nuevo punto fuera del trazado y posteriormente, cliqueamos o cliqueamos y arrastramos en uno de los puntos del trazado original, PS unir con un segmento recto o curvo, el trazado con el nuevo punto creado. Unir dos Subtrazados Abiertos Si deseamos unir dos Subtrazados abiertos realizaremos clic o clic+arrastre en uno de los puntos extremos de un trazado y despus realizaremos la misma operacin en otro de los puntos extremos del otro trazado. Desactivar Trazados En cualquier momento podemos desechar o desactivar el trazado, simplemente lo haremos pulsando la tecla INTRO. Para recuperar el trazado, deberemos teclear su nombre en la Paleta de Trazados. Pondremos especial cuidado con esta tcnica, ya que si desechamos un trazado que no haya sido guardado y editamos otro podemos sufrir la prdida del trazado desechado. Ocultar Trazados Si deseamos ocultar los trazados simplemente pulsaremos CTRL-H, pero ojo con esta pulsacin tambin se nos ocultarn, selecciones, guas y otros elementos de pantalla si queremos seleccionar que elementos se nos ocultarn al realizar esta pulsacin iremos a Vista < Mostrar > Opciones de mostrar extras. Pulsando Ctrol-Mays-H o acercndonos a Vista < Mostrar < Trazado de destino, para ocultar o mostrar la vista del trazado. Especificar el Solape de Trazados Cuando convertimos un trazado en una seleccin, podemos establecer el funcionamiento de las Herramientas de Trazado en uno de los cuatro modos que controla como trata PS, las reas superpuestas. Tengamos en cuenta que estamos en selecciones y nos tenemos que atener a como funcionan stas. Ver figura 1.5. El botn que recibe el clic permanece activo, hasta que elegimos otro botn. Aadir al rea de Trazado
Elegiremos este botn si deseamos que todas las reas, se solapen o no, queden seleccionadas.
Figura 1.5 Restar de rea de trazado Con este botn seleccionado podemos crear un subtrazado en el interior de un trazado existente y el rea encerrada por el subtrazado quedar sin seleccionar. Intersecar reas de Trazado Con esta opcin activada, se seleccionan solamente las reas superpuestas. Esta opcin es la contraria de excluir. Excluir reas de trazado Superpuestas Si esta opcin se encuentra activada no se incluyen en la seleccin las reas superpuestas. Aadir un punto, al final de un trazado abierto Lo primero ser activar uno de los puntos extremos del trazado haciendo clic sobre l o arrastrndolo, realizaremos una u otra cosa dependiendo de si queremos aadir un segmento recto o uno curvo. Herramienta Pluma Forma Libre Arrastrando con esta herramienta, crearemos un trazado que sigue automticamente todos los giros y revueltas que realicemos. Aunque es una herramienta de funcionamiento muy simple, podemos ejercer poco control sobre ella. Es posible dibujar segmentos rectos con esta herramienta, solamente tenemos que pulsar la tecla ALT mientras arrastramos, cuando hayamos terminado de crear segmentos rectos deberemos de arrastrar y soltar la tecla ALT. Tambin podemos adaptar el rendimiento de esta herramienta a nuestras necesidades y para ello PS nos facilita el control de Encaje de la Curva. Este icono se encuentra en el mismo lugar que el icono de la Goma Elstica visto en el apartado de la Herramienta Pluma. En el control de Encaje de la curva podemos introducir valores entre 0.5 y 10, estos valores PS los interpreta como valor en pxeles de pantalla. Valores pequeos hacen que la pluma de Forma Libre se muestre muy sensible a las variaciones. Los valores entre 2 y 4 son vlidos para la generalidad del personal. Valores elevados hacen que las imperfecciones en los gestos no se noten demasiado. Debemos de tener en cuenta que no podemos variar el valor de Encaje del trazado despus de haberlo dibujado. Herramienta Pluma Magntica Esta herramienta no se encuentra visible y para acceder a ella, deberemos seleccionar la herramienta Pluma Forma Libre y posteriormente activar la casilla Magntico en la barra de Opciones.
Para trabajar con ella, realizaremos clic en el borde de un elemento frontal que deseemos seleccionar y seguidamente moveremos el cursor a lo largo de todo el resto del borde, PS asignar los puntos que estime conveniente. Podemos tambin crear segmentos rectos realizando clic mientras pulsamos la tecla ALT. Tambin podemos crear Puntos de Ancla realizando simplemente un clic en el lugar que nos interese. Al igual que la Herramienta Pluma en Forma Libre tambin podemos ejercer un control sobre esta herramienta. Ver figura 1.6 La ventana Encaje libre funciona exactamente igual que en la Herramienta Pluma Forma Libre. Las opciones en este despliegue son: Anchura Este valor determina en pxeles, lo prximo de un borde que hay que mover el cursor de la herramienta, para que PS vea con precisin el elemento de la imagen. Se utilizarn valores grandes con elemento que se distinguen claramente del fondo y valores pequeos en caso contrario para que PS sea menos tolerante, es decir ms preciso. Este valor de Anchura tiene una ventaja, se puede modificar en funcin de nuestras necesidades sobre la marcha, si pulsamos { reducimos el valor y si pulsamos }, aumentamos el valor. Si disponemos de una tableta grfica y activamos la casilla Presin de la Pluma, podemos controlar este valor mediante la presin de la pluma. Apretando disminuimos la anchura y disminuyendo la presin de la pluma aumentamos la anchura. Contraste del Borde Con esta opcin decimos a PS cuanto contraste debe de existir entre el elemento que deseamos seleccionar y el fondo. Si existe una clara diferencia entre uno y otro aplicaremos valores altos, en caso contrario aplicaremos valores ms bien bajos. Lineatura Con esta opcin estamos diciendo a PS cuando debe de colocar puntos en el trazado. Si deseamos que PS introduzca puntos con ms frecuencia, aumentaremos el valor, en caso contrario lo disminuiremos. Para bordes de seleccin abruptos, utilizaremos valores altos y valores bajos en caso de bordes de seleccin suaves. Cuando nos enfrentemos con una imagen de bajo contraste, es conveniente introducir un valor de Contraste del Borde del 5%. Para bordes excesivamente abruptos podemos introducir un valor de Lineatura de 70 en adelante.
Trazados III TRAZADOS (III) Herramienta Aadir Punto de Ancla Simplemente realizaremos clic sobre un punto de un trazado ya existente. Cuando estamos utilizando la Herramienta Pluma y si tenemos activada la casilla Aadir/Eliminar automticamente en la Barra de Opciones, la herramienta Pluma se convierte automticamente en la herramienta Aadir Punto de Ancla, cuando pasamos por encima de un segmento del trazado, en este caso el cursor de la herramienta Pluma se nos muestra con un signo + a la derecha. Insertar un punto en un segmento Pues lo mismo que hemos dicho anteriormente, cliquearemos en un segmento y PS nos crear un punto de esquina o un punto de vrtice, dependiendo de cmo PS interprete el trazado. Si el punto que PS nos ha creado no es del tipo que necesitamos, hemos de recurrir a la herramienta Convertir Punto de Ancla. Herramienta Eliminar Punto de Ancla Realizando clic en un punto de ancla ya existente en un trazado, simplemente eliminamos ese punto sin modificar el trazado. Cuando estamos utilizando la Herramienta Pluma y si tenemos activada la casilla
Aadir/Eliminar automticamente en la Barra de Opciones, la herramienta Pluma se convierte automticamente en la herramienta Eliminar Punto de Ancla, cuando pasamos por encima de un punto interior del trazado, en este caso el cursor de la herramienta Pluma se nos muestra con un signo a la derecha. Convertir Punto de Ancla Ya conocemos como acceder a las herramientas que comparten una misma ubicacin en el Cuadro de Herramientas, pero con esta herramienta tenemos otras posibilidades: Teniendo activa la Herramienta Pluma, pulsando la tecla ALT. Teniendo activa una herramienta de seleccin, pulsando CTRL+ALT. Convertir Punto Suave a Punto de Esquina o Vrtice Si realizamos clic con esta herramienta sobre un Punto Suave de un trazado, convertimos dicho punto en un Punto de Esquina o Vrtice. Convertir Punto de Esquina o Vrtice a Punto Suave Si arrastramos con esta herramienta un punto de un trazado, convertimos dicho punto en un Punto Suave con sus manejadores o lneas de direccin. Convertir Punto Suave a Punto de Inflexin Arrastraremos uno de los manejadores independientemente del otro y as conseguimos que el punto suave se convierta en un punto de inflexin. Convertir Punto de Inflexin a Punto Suave Arrastraremos una de las lneas de direccin hasta alinearla con la otra y de esta manera conseguimos convertir un punto de inflexin en un punto suave. Herramientas de Seleccin y Modificacin de trazados Una vez que ya tenemos el trazado creado, podemos seleccionarlo o modificarlo y para ello disponemos de estas herramientas. Ver figura 1.2. Herramienta de Seleccin de Trazado o Flecha Negra Simplemente si realizamos clic en un trazado este se selecciona en su totalidad. Si existen Subtrazados, estos permanecen sin seleccionarse, esta herramienta solamente selecciona el trazado que se encuentra bajo el cursor al realizar el clic. Tambin podemos seleccionar un trazado realizando clic en el interior de ese trazado mientras mantenemos pulsada la tecla ALT. Teniendo activa esta herramienta si realizamos clic y mantenemos pulsado el ratn, en un punto de un trazado seleccionado podemos cambiar de ubicacin este trazado, colocndolo en cualquier otro lugar que nos interese. Para aadir otros trazados a la seleccin, deberemos pulsar la tecla MAYS, mientras realizamos clic sobre el resto de trazados que deseemos aadir. Herramienta de Seleccin Directa o Flecha Blanca Con esta herramienta PS, nos permite arrastrar puntos y manejadores para modificar las forma de un trazado. Ya es conocido la forma de acceso a las herramientas que se encuentran en una misma ubicacin en el Cuadro de Herramientas pero aparte de estas formas de acceso tambin podemos acceder a esta herramienta: Estando activa una herramienta de trazado, Pulsar y mantener la tecla CTRL. Tambin podemos seleccionar un trazado realizando clic en el interior de ese trazado mientras mantenemos pulsada la tecla ALT. Una vez que hemos seleccionado la Herramienta de Seleccin directa o Flecha Blanca, tenemos acceso a las siguientes operaciones:
Seleccin de Puntos En primer lugar diremos que no se pueden aplicar los comandos del men Seleccin, Todo y Deseleccionar. Realizaremos un clic en un punto para seleccionarlo independientemente del resto de puntos del trazado. Si deseamos seleccionar otro punto adicional, como ya viene siendo habitual mantendremos pulsada la tecla MAYS, mientras realizamos clic en ese punto. Este segundo punto seleccionado puede pertenecer a nuestro trazado o a un subtrazado. Si deseamos seleccionar todos los puntos de un trazado al mismo tiempo, mantendremos pulsada la tecla ALT, mientras realizamos clic. Podemos por ltimo rodear a los puntos, es decir enmarcarlos, arrastrando un rectngulo a su alrededor. Arrastrar Puntos Seleccionados Para arrastrar uno, varios o todos los puntos de un trazado, lo primero es seleccionarlos. Seleccionando un punto y lo arrastramos hasta la nueva ubicacin, el resto de puntos permanecern en el mismo lugar en el que estaban y los segmentos que los une se adaptarn al cambio, estirndose, contrayndose o modificando su curvatura. Si seleccionamos dos o mas puntos de un trazado, cuando arrastremos, todos los puntos seleccionados se movern en la misma direccin y la misa distancia. Podemos precisar an ms nuestros movimientos de los puntos, podemos incluso desplazarlos hasta en incrementos de un pxel, para ello y una vez seleccionado el punto, utilizaremos las teclas de Flecha. Esto ltimo tambin es posible aunque se encuentren seleccionadas partes de una imagen. (Interesante verdad?, cuanta precisin). Arrastrar un Segmento Recto Pinchando en un segmento recto, podemos desplazarlo, al mismo tiempo que el segmento se desplaza tambin lo hacen los dos puntos de esquina o vrtice y los segmentos que salen de estos puntos tambin lo hacen con objeto de adaptarse a la nueva forma del trazado. Un pequeo apunte, lo que hemos explicado en realidad funciona correctamente con segmentos que se hayan creado con la Herramienta Pluma, con segmentos que se han creado pulsando ALT y la herramienta Pluma de Forma Libre o la herramienta Pluma Magntica, si incluyen manejadores de control, pueden confundir a PS y este pensar que se tratan de segmentos curvos. Arrastrar un Segmento Curvo Para arrastrar un segmento curvo pincharemos en el segmento y arrastraremos, para conseguir un mejor control sobre dicho arrastre, es conveniente pinchar en la parte central del segmento, de esta manera no nos desviaremos a uno u otro lado. Si nuestro deseo es el de deslizarnos a un lado u otro utilizaremos la tcnica que sigue. Arrastrar una Lnea de Direccin Las Lneas de direccin son esos manejadores de control Bzier y nos ayudan a modificar la curvatura de los segmentos curvos, sin mover los puntos que definen el segmento. Eliminar un punto y romper el trazado Para eliminar un punto fcilmente, solo tenemos que seleccionarlo con esta herramienta y pulsar acto seguido la tecla Retroceso o Suprimir. Si el punto eliminado es un punto en el extremo del trazado, se elimina tambin el segmento asociado a ese punto. En cambio si el punto seleccionado es un punto intermedio del trazado se eliminarn los dos segmentos asociados a ese punto.
Poner especial atencin a que solamente se encuentre seleccionado el punto que deseamos eliminar, ya que si se encuentran seleccionados todos los puntos del trazado eliminamos el trazado en su totalidad. Eliminar un Segmento Lo primero es deseleccionar el trazado si se encuentra seleccionado, para ello realizaremos clic fuera del trazado, despus realizaremos un clic en el segmento que deseamos eliminar y seguidamente pulsamos la tecla Suprimir.
Tutorial noise ninja
Un acercamiento a los Modos de Fusin. Un poco de teora sacada de la "Ayuda del Programa". Normal Edita o pinta cada pxel para darle el color resultante. Es el modo por defecto. (El modo Normal se llama Umbral cuando se trabaja con imgenes de mapa de bits o de color
indexado.) Disolver Edita o pinta cada pxel para darle el color resultante. Sin embargo, el color resultante es una sustitucin aleatoria de los pxeles por el color base o el color de fusin, dependiendo de la opacidad de cada posicin del pxel. Detrs Edita o pinta slo la parte transparente de una capa. Este modo slo funciona en capas con la opcin Bloquear transparencia deseleccionada y es similar a pintar en la parte posterior de las reas transparentes de una hoja de acetato. Borrar Edita o pinta cada pxel y lo hace transparente. Este modo est disponible para la herramienta Lnea (cuando se selecciona una regin de relleno ), la herramienta Bote de pintura , la herramienta Pincel , la herramienta Lpiz , el comando Rellenar y el comando Trazo. Para poder utilizar este modo debe estar en una capa con la opcin Bloquear transparencia deseleccionada. Oscurecer Busca la informacin de color de cada canal y selecciona el color base o el de fusin, el que sea ms oscuro, como color resultante. Los pxeles ms claros que el color de fusin se reemplazarn y los ms oscuros no cambiarn. Multiplicar Busca la informacin de color de cada canal y multiplica el color base por el color de fusin. El color resultante siempre es un color ms oscuro. Multiplicar cualquier color por negro produce negro. Multiplicar cualquier color por blanco no cambia el color. Si est pintando con un color distinto del blanco o el negro, los sucesivos trazos con una herramienta de pintura producen colores cada vez ms oscuros. El efecto es similar al que se obtiene al dibujar en la imagen con mltiples marcadores mgicos. Subexponer color Busca la informacin de color de cada canal y oscurece el color base para reflejar el color de fusin aumentando el contraste. Fusionar con blanco no produce cambios. Subexposicin lineal Busca la informacin de color de cada canal y oscurece el color base para reflejar el color de fusin disminuyendo el brillo. Fusionar con blanco no produce cambios. Aclarar Busca la informacin de color de cada canal y selecciona el color base o el de fusin, el que sea ms claro, como color resultante. Los pxeles ms oscuros que el color de fusin se reemplazarn y los ms claros no cambiarn. Trama Busca la informacin de color de cada canal y multiplica los colores contrarios al color base y al de fusin. El color resultante siempre es un color ms claro. Tramar con negro no cambia el color. Tramar con blanco genera blanco. El efecto es similar al que se obtiene al proyectar mltiples diapositivas una encima de otra. Sobreexponer color Busca la informacin de color de cada canal e ilumina el color base para reflejar el color de
fusin disminuyendo el contraste. Fusionar con negro no produce cambios. Sobreexposicin lineal Busca la informacin de color de cada canal e ilumina el color base para reflejar el color de fusin aumentando el brillo. Fusionar con negro no produce cambios. Superponer Multiplica o trama los colores, dependiendo del color base. Los motivos o los colores se superponen sobre los pxeles existentes al tiempo que se mantienen las iluminaciones y las sombras del color base. El color de fusin no sustituye al color base, pero s se mezcla con l para reflejar la luminosidad u oscuridad del color original. Luz suave Oscurece o aclara los colores, dependiendo del color de fusin. El efecto es similar al que se obtiene al iluminar la imagen con un foco difuso. Si el color de fusin (origen de la luz) es ms claro que un 50% de gris, la imagen se aclarar como si estuviera sobreexpuesta. Si el color de fusin es ms oscuro que un 50% de gris, la imagen se oscurecer como si estuviera subexpuesta. Pintar con blancos o negros puros genera reas ms oscuras o ms claras, pero no negros ni blancos puros. Luz fuerte Multiplica o trama los colores, dependiendo del color de fusin. El efecto es similar al que se obtiene al iluminar la imagen con un foco intenso. Si el color de fusin (origen de la luz) es ms claro que un 50% de gris, la imagen se aclarar como si se tramara. Esto resulta til para aadir iluminaciones a una imagen. Si el color de fusin es ms oscuro que un 50% de gris, la imagen se oscurecer como si se multiplicara. Esto resulta til para aadir sombras a una imagen. Pintar con negros o blancos puros genera negros o blancos puros. Luz intensa Subexpone o sobreexpone los colores aumentando o disminuyendo el contraste, dependiendo del color de fusin. Si el color de fusin (origen de la luz) es ms claro que un 50% de gris, la imagen se aclarar disminuyendo el contraste. Si el color de fusin es ms oscuro que un 50% de gris, la imagen se oscurecer aumentando el contraste. Luz lineal Subexpone o sobreexpone los colores aumentando o disminuyendo el brillo, dependiendo del color de fusin. Si el color de fusin (origen de la luz) es ms claro que un 50% de gris, la imagen se aclarar aumentando el brillo. Si el color de fusin es ms oscuro que un 50% de gris, la imagen se oscurecer disminuyendo el brillo. Luz focal Reemplaza el color, dependiendo del color de fusin. Si el color de fusin (origen de la luz) es ms claro que un 50% de gris, los pxeles ms oscuros que el color de fusin se reemplazarn y los ms claros no cambiarn. Si el color de fusin es ms oscuro que un 50% de gris, los pxeles ms claros que el color de fusin se reemplazarn y los ms oscuros no cambiarn. Esto resulta til para aadir efectos especiales a una imagen. Diferencia Busca la informacin de color de cada canal y resta el color de fusin del color base, o al contrario, dependiendo de cul tenga mayor valor de brillo. Fusionar con blanco invierte los valores del color base; fusionar con negro no produce cambios.
Exclusin Crea un efecto similar pero ms bajo de contraste que el modo Diferencia. Fusionar con blanco invierte los valores del color base. Fusionar con negro no produce cambios. Tono Crea un color resultante con la luminancia y la saturacin del color base y el tono del color de fusin. Saturacin Crea un color resultante con la luminancia y el tono del color base y la saturacin del color de fusin. Pintar con este modo en un rea sin saturacin (0) (gris) no provoca cambios. Color Crea un color resultante con la luminancia del color base y el tono y la saturacin del color de fusin. Los niveles de gris de la imagen se mantienen y resulta til para colorear imgenes monocromas y matizar imgenes de color. Luminosidad Crea un color resultante con el tono y la saturacin del color base y la luminancia del color de fusin. Este modo crea un efecto inverso al creado con el modo Color. (Copiado tal cual de la ayuda, no he modificado nada) Entonces... de acuerdo a la teora de los modos de fusin, si aplicsemos una capa superior con relleno slido a una imagen en blanco y negro, el resultado variar de acuerdo al modo de fusin empleado. -Tu lo que has hecho es usar el modo Multiplicar... Imagen Original
Modo Multiplicar
Esto demuestra lo que tericamente logras con el modo de fusin Multiplicar: "...busca la informacin de color de cada canal y multiplica el color base por el color de fusin. El color resultante siempre es un color ms oscuro..." Por tanto toda tu gama de grises, negros y blancos, han tenido un entintado, es como si colocases encima de la fotografa un papel celofn de colores. El que se oscurezcan tus blancos en tu imagen, tambin tiene que ver con el color que has usado, ya que si lo viramos en escala de grises, podemos constatar que efectivamente, este color naranja est debajo del rango del gris a 50%. Y se cumple nuevamente lo que nos dice la teora del modo de fusin Multiplicar: "...multiplicar cualquier color por negro produce negro. Multiplicar cualquier color por blanco no cambia el color..." Para entender esta segunda parte, hemos de pensar que vemos en escala de grises, si tu por ejemplo tienes un blanco puro dentro de un espacio RGB o CMYK, ese blanco puro seguir siendo el mismo si lo conviertes a escala de grises, ya que no habiendo informacin alguna de color, no se alterar su luminosidad ni su "pureza", no se contaminar. Trabajando en modo RGB
Trabajando en Escala de Grises (Grayscale)
Como puedes observar el color blanco, se conserva inmutable tanto en RGB, as mismo al convertirlo a Escala de Grises. Si observas la siguiente captura (Selector de Color), vers que se conserva en ambos casos la Luminancia al 100%.
Entonces, si tu tienes un color claro, por ejemplo el azul cielo, asumimos que si lo pasamos a
escala de grises, tendremos un gris claro o dicho de otro modo un blanco sucio.
En ambos casos, tanto el azul cielo en RGB, como al convertirlo a Escala de Grises la luminancia no vara (se conserva en 94%), de aqu se deriva la importancia de conocer qu colores estn por debajo de la luminancia del gris al 50% y que colores estn arriba de sta para comprender, en primera instancia qu colores aclararn mi imagen en equis modo de fusin o qu colores la oscurecern, de hecho, qu colores no afectarn a la imagen en determinados modos de fusin. Esto es la base para entender tanto los colorizados como el desaturado selectivo si queremos tener control absoluto sobre nuestro trabajo, en el aspecto de la iluminacin y que no se coloree lo que no queramos, as mismo que no se oscurezca algo indeseado. Ahora bien, tu pedas que las partes blancas de tu imagen no se alteraran y que las partes negras o muy oscuras, quedaran con esa misma saturacin. Revisando nuevamente el apunte terico, enfoquemos nuestra atencin a lo que dice el modo de fusin Color: "Crea un color resultante con la luminancia del color base y el tono y la saturacin del color de fusin. Los niveles de gris de la imagen se mantienen y resulta til para colorear imgenes monocromas y matizar imgenes de color." Veamos si esta premisa resulta cierta...
Y listo, despus de poner nuestra capa naranja en modo de fusin Color, comprobamos que la Teora es tan importante como la Prctica, teniendo dominada la primera (aunque aun no la captes del todo), lo segundo se hace ms fcil. Jugando con los Pxeles Jugando con los Pxeles Para comenzar a entender estos conceptos vamos a crear un documento nuevo de 1 pxel por 1 pxel (con la herramienta zoom (Z) amplen al mximo 1600% para que puedan apreciar la imagen) Luego, con el bote de pintura (G), vamos a rellenar con el color naranja amarillento que es el tercero de la quinta fila de la paleta muestras.
Si ahora miramos la paleta Color (F6) vemos que nuestro color tiene unos valores de R: 247, G: 148, B: 29
Ahora vamos a crear otro documento, le vamos a crear tres capas y eliminamos la capa fondo, luego vamos a rellenar cada capa con el color primario que tiene nuestro color
naranja, es decir : R: 247, G: 148, B: 29 y vamos a poner nuestras capas en modo trama.
Voila!!, qu obtenemos, nuestro mismo color naranja. Esto nos lleva a la conclusin de que cada pxel est compuesto por tres canales y en realidad para que nosotros nos entendamos es como si tuviramos tres capas.
Bueno, como todos sabemos, una imagen esta compuesta por muchos pxeles, stos se representan en una cuadrcula con unas coordenadas X, Y
Y cada pxel por tres canales, que como coment antes hay una similitud con las capas, es como si tuviramos tres capas en modo trama. Si descargis las siguientes imgenes y apretando Mayc. arrastris con la herramienta Mover (V) las otras dos imgenes una encima de otra y luego ponis las capas en modo trama, veris que os aparece la imagen en color.
Aqu veis el resultado
Jugando con los pinceles Veamos la utilidad de los estilos de capa en conjunto con la gran variedad de brushes (pinceles) que se hallan en todo el internet, logrando enriquecer nuestras posibilidades creativas. a)Vamos a suponer que tu tienes un pincel (brush) con forma de mariposa a la cual al
aplicarla sobre tu lienzo quieres darle efectos vistosos de color...
b) Para que se cumpla el objetivo de darle colorizado a tu brocha debes cumplir una condicionante, el pincel debe aplicarse siempre en una layer vaca o en su defecto sobre un documento con fondo transparente... c) Ya una vez aplicado tu pincel sobre el lienzo, vas a la paleta Estilos y aplicas alguno de ellos...
(Yo en mi caso apliqu el que sealo con la lupa) Quedando de este modo:
Y listo... te aseguro que tendrs millones de posibilidades con ste mtodo que aunado a los antes mencionados, te abrirn la puerta de la creatividad de formas insospechadas... slo falta que la cruces jejeje. -Aqui algunos estilos ms...
Y aqu aplicado sobre un fondo...
Tutorial Correcin de Lente en Photoshop (Solo CS2)
Traduccion de Acciones
Los filtros del Photoshop I (Artsticos) los filtros ARTSTICOS, estos filtros nos emulan efectos de pintura manual y consta de los siguientes filtros: Bordes aadidos: Nos introduce lneas de corte en los cambios bruscos de color, creando un efecto de siluetado. Nos dar un aspecto mucho ms duro de la imagen con contornos ms gruesos y toscos. Dispone de tres opciones para ajustarlo: 1. Grosor del borde, que nos definir la anchura de las lneas que enmarcar la imagen. 2. Intensidad del borde, que nos determinar la dureza de las lneas. 3. Posterizacin, que equilibrar los colores limitrofes con las lneas. Color diluido: Nos agua los colores de la imagen, dando un aspecto de acuarela al
conjunto. Al igual que en el anterior, tambin dispone de tres herramientas para ajustarlo: 1. Detalle del pincel, Cuanto ms alto sea el nmero menos nos distorsionar los bordes de la imagen. 2. Intensidad de la sombra, determina lo oscuras que sern las sombras. 3. Textura, el pincel de este filtro provoca una ligera textura rugosa, imitando el grueso papel de una acuarela. A mayor textura ms patente. Cuarteado: Este es uno de los filtros ms interesantes que nos ofrece Photoshop, este se encarga de separar y seccionar los colores, creando bloques planos de color con resultados muy interesantes. Dispone de tres herramientas: 1. Nmero de niveles, es el nivel de tolerancia a la hora de separar los colores, cuando mayor sea el nmero, ms matices de color respetar en pantalla. Determina la cantidad de colores puros que habrn. Va desde 2 hasta 10. 2. Simplicidad del borde, A menor nmero, mayor ajuste de las capas de color al original. Si aumentamos esta cifra los bloques sern ms simples y menos matizados. 3. Fidelidad al borde, Nos da el ajuste que va a tener el resultado final a los contornos de las figuras que en la imagen aparecen. Esptula: Crea los efectos que proporcionara si la imagen hubiese sido hecha con la tcnica artstica de la esptula. Puede crear efectos muy interesantes con ciertos matices planos que nos recordarn a una vidriera, tambin dispone de tres herramientas: 1. Tamao del trazo, nos da el calibre de la terica esptula que hemos utilizado. Cuanto mayor sea el tamao, menor ser el detalle de la imagen. 2. Detalle del trazo, Busca la fidelidad a los bordes del trazo. 3. Suavizado, sirve para controlar cun borroso ser el efecto final del filtro. Esponja: En este caso, la emulacin que produce este filtro es la tcnica de la esponja, mediante la cual se usa una esponja blanda para dar capas de pintura, sus herramientas son las siguientes: 1. Tamao del pincel, ajusta el tamao de la esponja. 2. Definicin, controla el ajuste final con respecto a la imagen original. A mayor definicin, ms detalles a respetar. 3. Suavizar, se encarga de dar un resultado ms borroso o ms enfocado. Fresco: Representa las pinceladas duras y marcadas de los trabajos sobre pared, tambin conocidos como frescos, tiene tres herramientas: 1. Tamao del pincel, determina el grosor del pincel. 2. Detalle del pincel, nos regula la fidelidad de los bordes originales de los objetos de la imagen. 3. Textura, marca la rugosidad del terico fondo que sufren las pinturas sobre la pared. Cuanto ms fuerte lo apliquemos, mayor ser su intensidad y la violencia del trazo. Lpiz de color: Este filtro emula los lpices de color de toda la vida, sus herramientas son: 1. Anchura del lpiz, determina el grosor de la herramienta. 2. Presin del trazo, cuanto ms alto sea el valor mayor ser la intensidad del color y los surcos que se crearn por el efecto terico del lpiz sern ms visibles. 3. Brillo del papel, Al trabajar con lpices el brillo del papel que usamos de base es muy importante. Con esta herramienta controlaremos ese brillo, dando al acabado un resultado ms luminoso o ms oscuro. Manchas: El efecto es parecido a "Color diluido", con la excepcin de que aqu da la sensacin de que usamos un pincel sucio o diluido en tonos ocres u oscuros. Este filtro nos da unos efectos muy curiosos, sus herramientas son: 1. Longitud del trazo, mide lo largas que son las pinceladas. Cuanto mayor sea el indicador, mayor ser su longitud y crear un efecto ms intenso. 2. rea resaltada, aumenta la zona donde se aplica el efecto. Si optamos por una numeracin alta, las zonas claras quedarn ms resaltadas con relacin a las sombras. 3. Intensidad, es el efecto contrario. Aumenta la presencia de las sombras. Si tambin optamos por una numeracin alta, la sensacin de claroscuro puede ser realmente interesante.
Pelcula granulada: El efecto es similar al filtro "Ruido", este nos crea un granulado basndose en los colores de la imagen, sus herramientas son: 1. Granulado, es la cantidad de granulado que se genera en la imagen. 2. rea resaltada, intensifica las zonas claras de la imagen. 3. Intensidad, nos da la frecuencia de granulado generado sobre la imagen. Pinceladas: Junto a "Cuarteado" problabemente se trate del mejor filtro de este apartado, sus herramientas son: 1. Tamao del pincel, determina el grosor del pincel. 2. Enfoque, si aplicamos el medidor a un nmero alto las pinceladas sern ms speras y bruscas, si por el contrario optamos por una numeracin ms baja tendremos efectos ms suaves y clidos. 3. Tipo de pincel, nos ofrece varios tipos de pinceles que determinaran en gran medida el acabado. Es recomendable irlos previsualizando uno a uno para poder elegir el que mejor le convenga a la imagen. Disponemos de los siguientes pinceles (Sencillo, rugosidad clara, rugosidad oscura, enfocado, borroso y destello). Pintar debajo: Este filtro juega con un posible lienzo sobre el que estara la imagen impresa y sobre el que podemos hacer algunos retoques de color para que se transparenten en el efecto final. Sus herramientas son: 1. Tamao del pincel, determina el grosor de la herramienta. 2. Cobertura de textura, Determina que cantidad de area es afectada por la textura del lienzo. Existe un submen donde podemos determinar cul ser la textura de ese soporte, Lienzo, Ladrillo, Arpillera o Arenisca. 3. Escalado, El tamao de la textura con relacin a la imagen. 4. Relieve, determina la intensidad de la textura. Al igual que en el tipo de textura, aqu nos encontramos con un submen donde podremos decidir desde que ngulo incide la luz sobre la textura, consiguiendo diferentes efectos. Como ltima opcin se puede marcar la casilla invertir, para que nos ponga el efecto de la textura invertida. Plastificado: Da la sensacin de que una capa de plstico envuelve las figuras representadas, sus herramientas son: 1. Intensidad, la dureza con que el plstico se adhiere a las figuras. 2. Detalle, Cunto se ajustan las irregularidades del plstico a los contornos de las figuras representadas en la imagen. 3. Suavizar, si optamos por una numeracin baja las arrugas del plstico quedarn ms disimuladas Resplandor de nen: Imita la fluorescencia que producira un tubo de nen sobre los objetos. Dispone de tres herramientas: 1. Tamao del resplandor, indica la cantidad de luz y la superficie afectada. 2. Brillo de resplandor, la intensidad con la que la luz incide sobre los objetos. 3. Color de resplandor, seleccionamos el color de la luz de nen. Trazos de pastel: Crea un efecto similar al que se producira al haber ejecutado la imagen con colores tipo pastel. Es muy similar al filtro pinceladas, sus herramientas son: 1. Longitud del trazo, determina lo largas que seran las pinceladas. Contra mayores sean, ms impreciso ser el resultado con respecto a la imagen. 2. Detalle del trazo, la capacidad de resaltar detalles de la imagen original. 3. Textura, men donde podemos determinar cul ser la textura de ese soporte, Lienzo, Ladrillo, Arpillera, Lneas o Arenisca. 4. Escalado, El tamao de la textura con relacin a la imagen. 5. Relieve, la intensidad de la textura. Al igual que en el tipo de textura, aqu nos encontramos con un submen donde podremos decidir desde que ngulo incide la luz sobre la textura, consiguiendo diferentes efectos. Como ltima opcin se puede marcar la casilla invertir, para que nos ponga el efecto de la textura invertida.
Los filtros del Photoshop II (Bosquejar)
Seguimos la serie de filtros de Photoshop con el filtro BOSQUEJAR, estos filtros se encargan de aadir textura a las imgenes, con frecuencia para crear un efecto tridimensional. Tambien son muy tiles para simular dibujos hechos a mano. Muchos de estos filtros utilizan el color frontal y de fondo mientras vuelven a dibujar la imagen. Veamos cueles son: Bajorrelieve: Crea un efecto sobre las imgenes que emula un bajorrelieve, como msu propio nombre indica, y las ilumina para acentuar las variaciones de la superficie. Las zonas oscuras que posea la imagen tomarn color frontal y las claras el de fondo. Dispone de tres herramientas, Detalle, ajusta la fidelidad de la imagen, Suavizado y la direccin desde donde apunta el foco de luz. Bordes rasgados: Este filtro resulta interesante para imgenes que contengan textos o zonas de alto contraste. Crea una reconstruccin de la imagen a base de un collage de trozos de papel rasgados y los dota del color frontal y de fondo que tengamos seleccionado. Los ajustes que nos ofrece son Equilibrio de la imagen, que contrapesa la cantidad de claroscuro que va a dotar a la imagen, Suavizar y Contraste. Carboncillo: Repasa el dibujo de una imagen para crear un efecto pasterizado o de mancha. De esta forma los bordes principales o las zonas que poseen un cambio de tono muy brusco se dibujan con un tono muy oscuro y para los semitonos utiliza unas lneas diagonales. Anchura de carboncillo nos determinar el grosor de las lneas diagonales. Adems Detalle y Equilibrio entre luz y sombra, nos permitir ajustar la imagen lo ms posible. Cont crayn: Reproduce la textura de los pasteles Cont blancos puros y los oscuros densos de una imagen. Utiliza el color frontal en las reas oscuras, y el de fondo en las claras. Aporta un completo catlogo de ajustes que nos permite definir los niveles frontales y de fondo, as como el Escalado, el Relieve y la Textura del lienzo y su iluminacin. Cromo: Le da a la imagen un aspecto de cromo pulido. Las luces se convierten en los puntos altos y las sombras en los bajos, emulando una superficie reflectante. Detalle y Suavizar nos permite sacar todos los tipos diferentes de resultados, pero tambin resulta ptimo usar los niveles para conseguir mejores efectos. Escayola: Aplicando este filtro se moldear una imagen en escayola como si fuese tridimensional y colorea el resultado utilizando los colores frontal y de fondo que tengamos seleccionados. Las reas oscuras se elevan y las claras se hunden. Equilibrio de imagen nos permite conseguir un efecto ms o menos detallado. Suavizar nos dar el acabado general de la imagen. Estilogrfica: Utiliza trazos de tinta para definir los detalles de la imagen y es muy recomendable sobre imgenes escaneadas, ya que realza de sobremanera el acabado. El filtro sustituye el color de la imagen original utilizando el color frontal para la tinta y el de fondo para el papel. Con sus herramientas podemos variar la longitud del trazo, su direccin y el equilibrio entre claro y oscuro. Fotocopia: Nos reproduce el acabado que podemos obtener de una imagen cuando la fotocopiamos. Las reas grandes de oscuridad tienden a copiarse slo alrededor de sus bordes y los medios tonos quedan como negro o blanco slido. El Detalle y la Cantidad de Oscuro nos dar una imagen ms limpia o ms sucia, propia de un proceso de varias fotocopias. Modelo de semitono: Simula el efecto de una trama de semitonos al tiempo que mantiene la gama continua de los tonos. Algo muy parecido a los que se suele usar en los cmics en blanco y negro. Podremos manejar el contraste, el tipo y la forma del punto. Papel con relieve: Emula una imagen que ha sido construida de papel a mano. El filtro simplifica la imagen y combina los efectos de los filtros Estilizar/Relieve y Textura/Granulado. Las reas oscuras de la imagen aparecen como agujeros en la capa superior del papel y descubren el color de fondo. Se pueden ajustar el Equilibrio de la imagen, el Granulado y el
Relieve de la misma. Papel hmedo: Usa manchas descoloridas que parecen pintadas sobre papel fibroso y hmedo, lo que hace que los colores fluyan y se fundan. Es un efecto muy parecido a una acuarela o una aguada y puede crear bellos entornos, principalmente recomendable para paisajes. Los clsicos brillo y contraste se pueden ajustar, as como la longitud de la fibra del papel sobreel que tericamente estamos trabajando. Reticulacin: Nos da el efecto que se produce debido a la reduccin y distorsin controlada de la emulsin de la pelcula. Crear una imagen que parece agrupada en las reas en sombra y ligeramente granulada en las iluminaciones. El nivel frontal y de fondo para ajustar el contraste as como la Densidad de la emulsin son controladas por las herramientas del filtro. Tampn: Muy recomendable de aplicar en imgenes en blanco y negro, El filtro simplifica la imagen para que parezca acuada con un tampn de goma o de madera creando grandes zonas de blanco y negro puro. Podremos ajustar el Equilibrio de la imagen as como su Suavizado. Tiza y carboncillo: Aplicando este filtro se vuelven a dibujar las luces y los medios tonos de una imagen con un fondo de medios tonos grises dibujados con tiza. Las reas de sombra se sustituyen por lneas negras diagonales de carboncillo. El carboncillo se dibuja en el color frontal y la tiza en el color de fondo. Sin duda una tcnica mixta realmente interesante. Se puede controlar la Presin del trazo, el Nivel del carboncillo y la tiza.
Vous aimerez peut-être aussi
- La Selva HúmedaDocument2 pagesLa Selva HúmedaDaniel RiveraPas encore d'évaluation
- Ejercicio Con Los VerbosDocument1 pageEjercicio Con Los VerbosDaniel RiveraPas encore d'évaluation
- Sonda NasogastricaDocument2 pagesSonda NasogastricaDaniel RiveraPas encore d'évaluation
- Plantas HidroelectricasDocument10 pagesPlantas HidroelectricasDaniel RiveraPas encore d'évaluation
- Clasificación de Los InstrumentosDocument7 pagesClasificación de Los InstrumentosDaniel RiveraPas encore d'évaluation
- PresicionDocument22 pagesPresicionJuana Santes RiveraPas encore d'évaluation
- Animate CC 2017 - ManualDocument11 pagesAnimate CC 2017 - ManualVictor Edwin Qp100% (1)
- Plandeempresa FormatoDocument48 pagesPlandeempresa FormatoMiimii Rvz RPas encore d'évaluation
- Manual de Configuracion para Pcsx2Document16 pagesManual de Configuracion para Pcsx2davidlmaoPas encore d'évaluation
- Textos para LocutarDocument8 pagesTextos para LocutarMain Medios Audiovisuales IntegradosPas encore d'évaluation
- Barça - Manual Paso A Paso RPNow ES-1Document23 pagesBarça - Manual Paso A Paso RPNow ES-1Alberto García LópezPas encore d'évaluation
- Manual Usuario Inves Smart TV 101 v4.0Document44 pagesManual Usuario Inves Smart TV 101 v4.0Vale Fernandez100% (2)
- Manual SIG Basico ArcGis 10.1Document21 pagesManual SIG Basico ArcGis 10.1sebas_semiPas encore d'évaluation
- Manual Usuario Planificacion Individual MD02 MD03Document11 pagesManual Usuario Planificacion Individual MD02 MD03Mario A. AvilaPas encore d'évaluation
- System Center Service Manager 2012 EspañolDocument148 pagesSystem Center Service Manager 2012 EspañolCarlos CanoPas encore d'évaluation
- 3.1.2.7 Packet Tracer - Investigating A VLAN Implementation InstructionsDocument4 pages3.1.2.7 Packet Tracer - Investigating A VLAN Implementation InstructionsPaul GallegosPas encore d'évaluation
- TarjetaDocument6 pagesTarjetaramiro5660Pas encore d'évaluation
- Guia Solidworks Irm Alumnos PDFDocument151 pagesGuia Solidworks Irm Alumnos PDFboni lunaPas encore d'évaluation
- Ejercicio 2b HEC-HMSDocument41 pagesEjercicio 2b HEC-HMSErick Wagner Sanchez Solis100% (1)
- V-Ray 1.49.01 - Español - Final - by - M - NolascoDocument102 pagesV-Ray 1.49.01 - Español - Final - by - M - NolascoDaniel Zaragoza CarbajalPas encore d'évaluation
- Yamaha Midi p115Document17 pagesYamaha Midi p115Daniel RodríguezPas encore d'évaluation
- Word PDFDocument23 pagesWord PDFCarlos Alberto Sosa TPas encore d'évaluation
- HP PSC 1315vDocument86 pagesHP PSC 1315vchaves_2Pas encore d'évaluation
- Proyecto GeogebraDocument52 pagesProyecto Geogebrajhesaba80% (5)
- Combinación de Correspondencia ResumenDocument2 pagesCombinación de Correspondencia ResumenPablo RuizPas encore d'évaluation
- Guia Rapida Atlas Ti A7 Es 04Document72 pagesGuia Rapida Atlas Ti A7 Es 04pedroPas encore d'évaluation
- VFP - La Caja de Herramientas - ToolBox - Vista Por DentroDocument45 pagesVFP - La Caja de Herramientas - ToolBox - Vista Por DentromiguelabpoPas encore d'évaluation
- Instructivo DynEd-UNLaM Version 20.10Document9 pagesInstructivo DynEd-UNLaM Version 20.10Adrian BravoPas encore d'évaluation
- Iteraciones y Cálculos Cíclicos en ExcelDocument2 pagesIteraciones y Cálculos Cíclicos en ExcelAnonymous P77X2e100% (1)
- Configuracion HQ Runt Windows 10 Internet Explorer 11Document19 pagesConfiguracion HQ Runt Windows 10 Internet Explorer 11arbeyPas encore d'évaluation
- OVemp ActualizadoDocument9 pagesOVemp ActualizadoAndrés NavarroPas encore d'évaluation
- Digitación en PDFDocument44 pagesDigitación en PDFSebastian Ortiz Matiz80% (5)
- Ejercicios Java Swing NetbeansDocument36 pagesEjercicios Java Swing NetbeansMaKaria Gómez100% (1)
- Tarea 01 WordDocument30 pagesTarea 01 WordBrayan Smhit Rupay HuamánPas encore d'évaluation
- WinQuake Manual From PageDocument163 pagesWinQuake Manual From PageSmith Michael ParilloPas encore d'évaluation