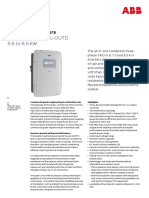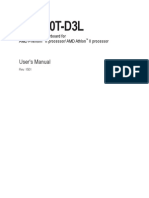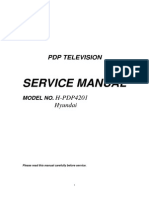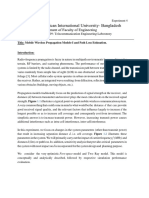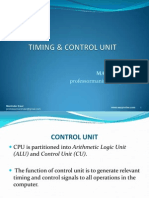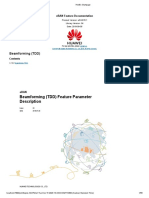Académique Documents
Professionnel Documents
Culture Documents
Digilite
Transféré par
Peter HolmesDescription originale:
Titre original
Copyright
Formats disponibles
Partager ce document
Partager ou intégrer le document
Avez-vous trouvé ce document utile ?
Ce contenu est-il inapproprié ?
Signaler ce documentDroits d'auteur :
Formats disponibles
Digilite
Transféré par
Peter HolmesDroits d'auteur :
Formats disponibles
The Digilite Project - Part 1
by Dave Kenward G8AJN Background: Why should we care about digital ATV? Whats wrong with analogue tv ? Actually, not much really. I have to admit to a personal preference for a good analogue signal over a low resolution up-scaled digital signal. Perhaps nonHD digital is clean rather than clear, however on a fair comparison the digital signal is vastly more efcient on bandwidth and power. If looking for dx tv, an analogue signal is simpler to nd than a digital signal, whilst ploughing through the noise at least as well, digital has numerous different formats that might prevent you decoding the data. But the reality is that we are being squeezed into ever shrinking band spacing. So whilst the analogue has served us well, it does use a large chunk of bandwidth that looks proigate in comparison to a 6MHz digital carrier. At the Bournemouth Amateur Tv Group we have been attempting to get permission for a 23cm atv repeater GB3SQ for four years and took the radical decision to change the application to digital only. So what does this mean for the local repeater users? We are in a location that doesnt receive the Isle of Wight atv repeater GB3IV very well, but a signal aimed that way will often get in. This means that we had to choose an input channel very carefully to avoid accidentally opening up the GB3IV input. By using digital-only input it will be possible to co-exist. Currently the Bournemouth repeater is on test and will accept analogue or digital inputs until all the locals have converted to digital transmitters. When we heard of the system that Brian G4EWJ had been working on with others helping with the prototypes and beta testing we asked if it would be ok if we built some digital encoders using his software and serialiser design. Visit M0DTS website (ref 1) to read about the early development history. The rst few locally built boards were made and tested by Colin G4KLB and were very impressive, comparing extremely well with the SR Systems boards and the older NDS 3000 tower systems, even at 4Ms/s. Where previously Colin has required about 40W input analogue signal to get a good P5 into the repeater he was getting an unbroken signal in using 5 W. The boards were based on G4EWJ serialiser board and Malcolm G0UHYs design modulator panel (photo right). The BATG members decided that this was the way forward and that is when I realised what an important development Brian had achieved and was determined that it should be made available for everyone to build. He generously agreed to make the software available as freeware and after some consideration the project was renamed DigiLite. My website was selected to host the initial information and to allow contributions to be collected together to make access simpler. The difculty with websites is that not only are they easy to setup they have a nasty habit of evaporating equally quickly. A decision was made to transfer all this information to the printed form for posterity. The original project used separate serialiser and modulator boards. My contribution to the information contained in these notes has been to produce a single pcb with all the components for the serialiser and modulator. I claim no technical acumen, I am simply your guide to the system as it exists today. I aim to explain why Separate boards version of G4EWJ serialiser built by G4KLB
you are doing something in terms that an analogue ATV-er can understand. There is nothing to fear in digital ATV and with this system you really do not have to become a nerd to get started with digital ATV so do take the time to read through this article as it contains important documentation that the designer of the system has provided. The thrill of seeing your own homebuilt transmitter sending digital signals is as real as it was when you rst marvelled at getting an analogue colour tv signal on-air. DigiLite: Every once in a while Amateur tv takes a step forward. From 405 to 625, from mono to colour and now we can move on to the next step, analogue to digital. Up to now anyone wanting to try to transmit digital has probably been discouraged by the cost. The SR Systems boards do an excellent job but are expensive and a home-brew version has been looked for by those wishing to keep the outlay to a reasonable level.
Page 8
CQ-TV 235 - November 2011
Copyright by the BATC
Much of the original development work has come from a group of French amateurs including F4DAY. Whilst the name Poor Mans DATV(ref 2) seemed somewhat demeaning it did set Brian thinking about a solution to the realtime encoding problem. Probably the biggest problem was the MPEG encoding, or more precisely realtime MPEG encoding. There is already software around that will encode the image into mpeg2 but it will tend to run on a le, convert it , then save it basis. This would create too much of a delay so for our purposes the encoding is done in hardware. The cheapest and easiest way out of this is to utilise the Connexant chip on the old WINTV PVR cards. These cards send a digital stream to the hard drive for use as a Personal Video Recorder. While the recording is in progress another program DigiLite Transmit is reading it immediately it is written on the HDD and sending it to the serialiser for further processing. The original software was Linux freeware that had been adapted and required a number of different programs running to get the desired mpeg2 data stream which needed to be broken into and then changes like error correction etc. inserted and then re-assembled. By moving the software from Linux to Windows it has enabled a more user-friendly single program to be developed. In future editions I will take you through the building and setup of the hardware and the installation and setup of the software with a single commercially produced printed circuit board (100mm x 70mm) available with lots of assistance in making the project. Much of this work has been achieved by Brian G4EWJ. Here is his brief guide to the system: DigiLite System Outline DigiLite is a system designed by radio amateurs to provide a lower cost
method of transmitting live digital TV pictures (DATV). It is a derivative of the Poor Mans DATV System which many amateurs have contributed to over several years. The system has 6 main parts: A Windows PC with a video capture card that uses an MPEG-2 compression chip. A recording program on the PC to save the data from the capture card onto hard disk. A program running on the PC to read the recorded data from hard disk, convert it to a form suitable for transmission and send it to a serialiser. A serialiser, which is a device that connects between a PC USB port and a modulator. A QPSK modulator. A program to congure the transmission parameters. Windows PC: If an older PC is available, which can be dedicated to DigiLite, this is ideal. A single core 1.8GHz processor with USB2.0 should be sufcient on a quiet system. On a non-dedicated PC, if Windows gets busy doing other things, the conversion program may not get all the processing time it needs and that can cause an occasional glitch in transmission. The more powerful the PC, the less chance there is of this happening. DigiLite has been designed to use the Hauppauge PVRx50 PCI video capture cards. There is also a Hauppauge PVR USB2 external device that can be used with laptops. Other cards are being evaluated. Recording program: GBPVR is a free PVR (personal video
recorder) program. Version 1.4.7 has been used the most, but it has been superseded by NextPVR, which is still being evaluated. GBPVR requires a certain standard of video graphics card to run, even if you do not actually want to watch the video on that PC. Older graphics cards may have problems. There are other more techy ways of recording without using GBPVR in this case. Developments are continuing, to remove the need for a recording program and to interface with the PVR card directly. Conversion program: DigiLite Transmit is the program that reads the recorded data from hard disk immediately it has been written. The data is in Program Stream format, which is very similar to the format used on DVDs. The video and audio are extracted and converted into DVB-S transport stream format, which is the format used by European broadcasters to deliver standard denition programs via satellite. This means that a cheap FTA (free to air) satellite box may be used to receive the transmission. Other data is placed in the transport stream such as date and time, channel name, program name and EPG info. The transport stream data is sent to the serialiser via a USB port. Serialiser: This is the device that connects to a high speed (480Mbps) USB 2.0 port and accepts the transport stream data from the PC. Two bits at a time (a symbol) are sent to the modulator at the symbol rate. The serialiser may optionally apply the FEC (aka Viterbi) forward error correction processing to the transport stream data, or this can be done on the PC. Doing the FEC on the serialiser reduces the data rate over the USB connection. The serialiser has a second communication channel which is used to receive control information from DigiLite Transmit to set the required symbol rate and FEC. The serialiser can also be put into one of several test modes, to help set up the modulator. The serialiser has been used successfully at symbol rates between 125k and 6250k. Several symbol rates are preprogrammed into the system. Other symbol rates are possible, subject to the limits of the
Copyright by the BATC
CQ-TV 235 - November 2011
Page 9
multipliers and dividers in the serialiser CPU phase locked loop. The serialiser has an SD card socket for playing prerecorded transport stream les. This function is still in development and is not available in the initial release. The serialiser CPU chip will need to be reprogrammed to add new functions such as this.
Modulator: QPSK stands for Quadrature Phase Shift Keying. The carrier can be in one of four states with each state dening two bits. The modulator must be provided with a signal source at the required transmission frequency. It lters the two digital signals (I and Q) from the serialiser and produces an output at the transmission frequency which can then be amplied and transmitted. The type of ltering used is known as Nyquist. Conguration: DigiLite Cong is the program that is used to set the symbol rate and FEC and also the channel name and program details. Settings are stored in the Windows registry, which DigiLite Transmit monitors continually to look for any changes in transmission parameters. DigiLite Transmit User Guide DigiLite Transmit is the program that reads the captured video from the PC hard disk in program stream format, converts it to transport stream format and sends it to the serialiser via a USB port. It reads the transmission parameters stored by DigiLite Cong in the Windows registry and displays these. It can detect a change in parameters and then usually needs to restart itself. Finding a Captured Video File DigiLite Transmit looks in three places for a growing .MPG le: 1. The folder that DigiLite Transmit resides in; 2. The folder where WinTV recordings are stored; 3. The folder where GBPVR recordings are stored.
WinTV and GBPVR are PVR (personal video recorder) programs. DigiLite Transmit can determine the recording folder for both of these programs automatically, even if the folder is changed in their congurations. If another PVR program is being used, it should be congured to store recordings in the folder where DigiLite Transmit resides. Status Messages Waiting for an active recording le DigiLite Transmit cannot nd a growing .MPG le in the three places where it may look. Cannot open COMxx for DATA / CONTROL DigiLite Transmit cannot open the COM port. Check that the USB module is correctly congured and that the COM ports are set correctly in DigiLite Cong. User Control Hit ESC to stop DigiLite Transmit. Hit R to restart DigiLite Transmit. Hit SPACE to reset the PCR Lag and Serialiser gures. Normal Operation When DigiLite Transmit nds a growing .MPG le, it opens the COM ports to the serialiser and starts normal operation. You should see the counters incrementing on the status line. Input File Length shows the size of the .MPG le which is being recorded. This should increase steadily.
Avail shows the amount of data at the end of the le which has yet to be processed by DigiLite Transmit. This should be around 100k or less, depending on symbol rate. If greater, try hitting R to restart and see if it improves. If Avail keeps increasing, then the video bit rate set in the recording program is probably too high. PCR Lag The PCR is the clock which is embedded in the transport stream data. Each frame of video has a time at which it should be displayed, relative to the PCR. The lag gures show the instantaneous and Min / Max values of the relative difference and these vary with the amount of data that each frame contains. The initial value is set by TS Delay in DigiLite Cong. Negative numbers mean that some data arrived at the receiver after the time at which it should have been displayed. This may cause a video glitch. This may happen occasionally, but if it happens continually, then the video bit rate in the recording program may be too high. If the Now gure reaches one second, then DigiLite Transmit will restart itself. The gures may be reset by hitting SPACE. Packets Out Total is the running count of 204 byte packets sent to the serialiser. Multiply Total by 204 and divide by the FEC to determine the total number of bytes transmitted. Pad is the number of empty padding packets transmitted. The video bit rate is set to give 95% of the transport stream data and padding packets are inserted to maintain timing in the transport stream as the amount of data per frame goes up and down.
Page 10
CQ-TV 235 - November 2011
Copyright by the BATC
Pad% is the percentage of packets which are padding. 5% is the target. Anything lower and there is not enough leeway to cope with the varying data rate in the recorded le. Higher values are not a problem, but mean that some transmission bandwidth is being wasted. Low values may mean that the video bit rate in the recording program is too high. Serialiser The serialiser communicates back to DigiLite Transmit through the control port. The gures may be reset by hitting SPACE.
Communications When the FT2232H USB module on the serialiser has been congured, it appears as two COM ports. The system will have assigned numbers to these and these numbers will stay the same whichever USB port is used on the PC. To nd which numbers have been assigned: Plug the serialiser into a USB port Start Windows Control Panel accessible from the Start button, bottom left of the screen Select SYSTEM Select HARDWARE Select DEVICE MANAGER Click on the plus sign next to PORTS There should be two ports described as USB Serial Port. Make a note of them and close Control Panel and all its other windows. If you are not sure which they are, unplug the serialiser from the USB port and they should disappear from the list. Click on the DATA COM Port box and select the number of the rst port just noted. Click on the CONTROL Com Port box and select the number of the second port. MPEG Input Capture Device Cong calculates the bit rate which has to be set in the recording program. It is very important that the recording bit rate is set correctly or the system may not work properly. This bit rate varies with symbol rate and FEC. The HVR range of Hauppage captures cards, which are still being evaluated, need a slightly different calculation. Select the type of capture device in use: PVR or HVR Input Method Other ways of reading from the capture card are under development. For the moment leave this as Disk. Select Disk as the Input Method
Transport Stream The transport stream is the name given to the data that is sent to the modulator. A symbol is 2 bits and the symbol rate is the number of symbols (in thousands) which are sent to the modulator every second. Symbol Rate Select the required symbol rate from the list Note that the Video bit rate eld changes. FEC The Forward Error Correction, also known as Viterbi, adds extra bits to the transport stream to enable errors to be corrected at the receiver. The higher the value of the fraction, the less error correction is added, allowing more video and audio data to be transmitted at any given symbol rate. FEC 1/2 adds the most error correction. Select the required FEC rate from the list Note that the Video bit rate eld changes if the FEC changes. FEC on PC / Serialiser The FEC may be applied on the PC or on the serialiser. The advantage of applying the FEC on the serialiser is that it reduces the amount of data passing over the USB connection. The saving reduces at the FEC fraction increases and there is not a lot of advantage selecting FEC on serialiser above 3/4. At some symbol rates, the serialiser does have enough time to do the FEC and Cong shows a warning message. At some symbol rate and FEC combinations, the serialiser CPU is being over-clocked above its specication. Select FEC on PC if any problems are encountered. Select the required setting TS Delay There is a clock built into the transport stream (the PCR) and each frame of video contains the time at which it should be displayed, relative to this clock.
Boot This the number of times that the serialiser has reported a reboot. This should never happen. If it does, it may be that the serialiser CPU is being overclocked and cannot cope. Select FEC on PC in DigiLite Cong and see if it stops happening. Re-sync There must be no gaps in the transport stream, so if the serialiser runs out of data because of a pause in the data coming in from the USB port, the serialiser reports this back to DigiLite Transmit. This can happen occasionally if Windows gets very busy. DigiLite Transmit restarts itself and the serialiser waits for its buffer to ll up again. This will cause a video glitch. DigiLite Cong User Guide DigiLite Cong is the program that sets the parameters for the transmission. It communicates through the Windows registry with DigiLite Transmit. Hovering over many elds will display some information.
First Run The rst time Cong is run, there will be no settings stored, so default settings are shown. These settings are compatible with existing Poor Mans DATV serialisers that use a chip to apply the FEC 1/2. For PMDATV serialisers, select the com port number for the FT245 USB chip from CONTROL Com Port and leave the DATA Com Port as NONE.
Copyright by the BATC
CQ-TV 235 - November 2011
Page 11
Frames naturally have to arrive at the receiver before their display time and the TS delay is the time at which the very rst frame transmitted will arrive at the receiver before its display time. In a 50Hz system, a frame is displayed every 40ms. If the data for every frame of data took exactly 40ms to transmit, then every frame would arrive at the receiver 200ms before its display time. The amount of data for each frame varies a great deal and although the output from the capture device is reasonably constant over long periods, it is not constant for short periods. If the data for series of frames is taking longer than 40ms each to transmit, then they will arrive at the receiver closer to their display time. The TS Delay is a margin against frames arriving after their display time. The TS Delay adds to the overall delay through the system. For quiet talkinghead shack shots, it may be possible to reduce it. For busy shots, it may be necessary to increase it. There is scope for experimentation. Select the required TS Delay setting (0-500ms) Buffer Delay This sets the size of the USB output buffer on the PC. The larger the value, the less chance of a transmission glitch if Windows gets busy. The smaller the value, the smaller the overall delay through the system. Select the required Buffer Delay setting (10-500ms) Test Mode No Mod outputs suppressed carrier only at the nominal transmission frequency (NTF). LSB outputs a single carrier spaced symbol rate / 4 below the NTF. USB outputs a single carrier spaced symbol rate / 4 above the NTF. In Phase outputs two carriers spaced symbol rate / 2 above and below the NTF.
DigiLite Transmit must be running for test mode operation. Channel Info
This appears when the Info or EPG buttons are pressed. E.g. Latest news from the courts. Saving Settings
PIDs The transport stream consists of a series of packets. Each packet has a packet id (PID). Each component of a transport stream such as video, audio and program info is assigned a PID so that the receiver can extract just the parts it needs. Generally these need not be changed from the defaults, but some receiving systems may require specic PIDs to be entered. Some receivers will display a program even if the PIDs are changed after the program has been scanned into the receiver. Other receivers will not. Enter the required PID values (328190) without duplication Channel Name E.g. BBC1 The receiver may not register a change of channel name after the channel has been scanned. Programme Name E.g. Wimbledon Highlights EPG Info
Click the SAVE button when it is red, to save the settings. DigiLite Transmit will need to restart when most settings are changed and this will cause a glitch in transmission. Windows Registry For anyone interested search for DigiLite1 DigiLite Serialiser User Guide The DigiLite Serialiser (see photo below) is the device that receives the transport stream data from a PC USB port and converts it into two bit streams (I and Q) for the modulator. Status indications and commands are transferred to / from the PC on a second channel. Do not insert the 28 pin dsPIC chip until the USB module has been congured. Power Supply Whilst the serialiser section of the card uses 3v taken from the USB 5v supply by the FT2232H sub-panel the modulator section requires 5v taken in turn from the 8v regulator that can be driven from 12v. Some sort of heatsink is advisable for these 78 series regulators.
Page 12
CQ-TV 235 - November 2011
Copyright by the BATC
LED Indications Steady on / off at 1Hz Normal operation data is being received. 2 ashes every 2 seconds Waiting for data from the USB port. 3 ashes every 2 seconds An invalid symbol rate or FEC has been received. Operation continues at the previous settings. 6 ashes every 2 seconds Test mode active. 10 Pin Header This is optional. It is intended to allow in-circuit programming of the dsPIC333 or the connection of an SD card reader which is planned for the future for generating a recorded signal where no pc is available. Brian Jordan G4EWJ
with lots of useful timing features.Refer to the manufacturers data sheet for more information. The I and Q signals go to the 74AC574 latching ip-ops. The output of these eight latches are paralled to give four outputs ,I and Q and I* and Q* ensure accurate timing of I and Q phase components.Closely matched values of components here is important to ensure balance is maintained. Then the signals pass to the Nyquist lters. A critical part of the modulator, the Nyquist lters, trim the skirts of the signal by ltering unwanted harmonics and reduce inter-symbol interference. Axial leaded inductors have been used here to ensure a high Q value, the smd versions tend to be lower Q, but for later versions G4EWJ is looking at a digital lter option which would require another chip adding to the board, a subpanel will be offerred if sucessful. U3 and U4 are half dc rail regulators
giving an accurate 1/2 voltage for the bias pots.This voltage is applied to the bottom end of the I and Q level pots giving the required (around 1.8v) dc offset for the inputs to modulator chip AD8346. The modulator IC also requires a carrier of around -8dBm at the desired output frequency. This must be a good quality (low phase noise etc) signal. If you have less drive you may remove the attenuation at the input with resistors R27,R28,R38 currently set at about 12dB. The input can be capacitively coupled without the balun (with the other input AC grounded with 50R) but it is less efcient and can give poorer output waveforms.The -10dBm modulated output is AC coupled through C24 into a MMIC rf amplier/buffer stage. Several further amplifying stages will be needed to get it to levels required for driving the PA stages, an interdigital lter would also be an advantage. Where 50 ohm resistors are specied it is assumed that two 100 ohms will be used in parallel
Description of the circuit diagram. The serial data that is generated by the DigiLite Transmit program is taken from the USB2 socket on your pc and is connected via the Mini-USB socket on the FT2232H sub-panel at the edge of the serialiser board.It is mounted on two twin 13 pin sockets (headers)CN2/ CN3. This allows replacing of the USB sub-panel in the event of a fault or an upgrade. The software and drivers for the FT2232H can be downloaded from the manufacturers website. Run the install program from the pc with the USB lead connected. Do not plug the dsPIC333 in until this software is installed.The dsPIC333 (IC2) is in a 28 pin narrow DIL socket. This allows for programming any software updates. As a future option there is a header for incircuit serial programming in the future with a SMD version of the PIC chip. If a card reader is used later most of the connections required also are available at this header (JP1). The dsPIC333 is an interesting device. It is designed specically for handling digital data streams at up to 40MIPS
Copyright by the BATC
CQ-TV 235 - November 2011
Page 13
or even piggy-backed, this is easily achieved in smd. What you will need: Hardware: A reasonably fast Windows XP, Vista or 7 computer with USB2 ports. A WINTV PVR PCI card with hardware MPEG2 encoder for your PC. (No longer available new so best purchased on Ebay or similar. Get the Hauppage disk when you buy one. Models PVR150,250 or 350 are ne. The PVR150 has phono sockets as well as S-Video inputs whereas the others only have the S-Video socket. The 350 will accept composite on the S-video socket) A DigiLite Board. A FT2232H sub-panel to handle the USB2 from the PC. A Local Oscillator running at the required nal frequency e.g. 1249Mhz. An Rf amplier to raise the digital Rf output level. Software: Drivers for the WINTV card. Drivers for the FT2232H module. The USB eeprom program for the FT2232H The PVR recording programme GBPVR X2. Freeware. (Ref 5) The PVR Cong programme to set the parameters. Freeware. (Ref 5) Software for the Serialiser PIC chip DigiLite Serialiser Hex le.(Ref 3) (Or purchase a pre-programmed PIC chip from the BATC shop.) DigiLite Transmit.(Ref 3) DigiLite Cong.(Ref 3) Where to begin: It is worthwhile getting your PVR card and program running rst. Once you are recording your video on your PC you are ready to get your DigiLite board built and running.There is a freedownload of Hauppage drivers at their website.(Ref 4) Once you have the WinTV card in and drivers running you can download and install the GB-PVR program which allows you to record the incoming video from the WinTV card composite or S-Video input socket.(Ref 5) The NextPVR version can run with DigiLite but you will probably need the WinTV PVR program installed rst, this is only available free using the disk that came with the WinTV card, so when buying secondhand ensure that there is a disk with the card or you will have to buy a download version
Separate boards version complete system built by G0UHY from Hauppage or use an earlier PVR. The earlier GBPVR versions 1.3.11 and 1.4.7 work well. Run the PVR Cong program. Set the recording location to be either in the same folder as the DigiLite program or on whichever hard drive and folder you prefer. Full details will be given in the software download section. GBPVR CONFIG:Follow the screen captures shown here to enter the required settings for the PVR program to use. and ensure that the program is using the correct video input.
GBPVR Program: Click to start the PVR program and select: Live TV. If unable to select LiveTV or the viewing screen is just blank or red then your setup for the WINTV card is not correct yet. You should be able to watch the incoming video from your S-Video or composite feed. If you get a red screen go back to the PVR cong
GBPVR Main Menu: Go to the Recordings option.Choose Manual Recording from the sub-menu. If required change the start and stop times manually by highlighting the value and typing over it. Set it to start at (or even before) the current time. You should be able to record the video in an mpeg2 format.To monitor the recording go back to the main menu and select LiveTv and there will be an option to watch the recording as it happens. Do a brief recording then check it out with any mpeg playback program.It should have a .mpg tag not .ts Join the USB2.0 cable to the Serialiser board. If you havent yet installed the drivers for the USB FT2232H sub-panel do it now.(Remove the dsPIC333 chip rst). Unplug the USB cable and re-insert the PIC chip. Reconect the USB cable and
Page 14
CQ-TV 235 - November 2011
Copyright by the BATC
the LED on the serialiser panel should ash 2 ashes at a time. You now need to read out the le (while it is still recording) via the PCs USB 2.0 port using the DigiLite Transmit program. A full run-through of the software download and install will be in the next article complete with a full instructions on placing components on the smd board and getting digital ATV running without test gear. Ref 1 www.m0dts.co.uk Ref 2 jf.fourcadier.pagesperso-orange. fr/television/exciter/exciter_e.htm Ref 3 www.g8ajn.tv Ref 4 www.hauppauge.co.uk/site/ support/support_support.html
Ref 5 download.cnet.com/GBPVR/3000-12565_4-81654.html Ref 6 www.ftdichip.com/Drivers/VCP. htm If you nd any of the above links broken please visit either the CQTV website for updates or see the DigiLite pages at www.g8ajn.tv And Finally If you really cannot wait to get building and can etch and drill your own boards there is a complete diy system build using separate serialiser and modulator boards by G4EWJ and G0UHY at my website(ref 3). There will not be any components available at this site. You will also need a good quality signal source (Low phase noise PLL Local
oscillator) for the required 23cms output frequency. These are available from a number of sources, again details are on my website. It is intended that BATC Shop will hold pcbs and preprogrammed dsPIC333 serialiser chips and some harder to source components. Because of the low level Rf out from the modulator some amplication will be required and ideally some ltering too prior to your PA. Due to the time involved in writing these articles and building the DigiLite boards I cannot respond to individual emails. Please ask any questions at the BATC Forum where one of the developers of the project will be happy to help you. More details will accompany the constructional article.
The Digilite Project - Part 2
THE HARDWARE The whole concept of this project was not just to keep the cost of getting started on DATV down but to make it as manageable as possible to home-construct. Assuming you have purchased a single board version of the DigiLite or have etched your own two board version, here is a suggested constructional approach. Hardware Checklist: A reasonably fast Windows XP or 7 computer with USB2 ports. A WINTV PVR PCI card with hardware MPEG2 encoder for your PC. A DigiLite Board. A FT2232H sub-panel for the serialiser. A Local Oscillator running at the required nal frequency e.g. 1249Mhz. A small tipped soldering iron Bench magnier and lamp There is sufcient output from the MMIC on the DigiLite board to feed to a satellite receiver which you can use for setting up the board. The DigiLite software is the same for either the separate or single board versions. By starting with the serialiser section of the board you can get the USB panel installed and programmed and the dsPIC33F chip running with the once a second winking l.e.d conrming a data stream. Once that is OK you can concentrate on the more tightly packed modulator section. Begin by soldering in all the smd integrated circuits. Of these the most tricky is the IC4 the modulator IC, AD8346. It is very narrow spacing between the legs, however with care and a magnifying lamp it is quite straightforward. The DL board has been tinned ready for you to solder the chip, so with some very ne gauge solder place IC4 onto the board with the pin1 spot facing the preset pots and using a pointed tip soldering iron, solder pin 1 onto the board. Check the spacing on the other pins is OK and solder a pin on the other end of the IC to keep it in alignment.
Copyright by the BATC
CQ-TV 235 - November 2011
Page 15
have their own 3v regulator to relieve the work load on the FT module. Install the crystal,diodes,resistors (1% if possible) and capacitors. Fit up to C9 and R10. From here you can either set up the software for the serialiser and install GB-PVR, DigiLite Transmit etc. (ref 3) or move on and t all the other components rst. The modulator section presents no other problems for construction, the oscillator input 1:1 balun, T1 is available from a couple of sources so the pads are intended to cope with either size. Being a 1:1balun, T1 can be tted either way round as long as the wires connect the signal through, as you can see from the photograph the transformer has a location pin and in the prototype it was placed with that side facing the AD8346. IC3 is a more standard pin spacing smd chip so is easier to work with. Fit all but the Nyquist lter coils, by tting them last they can be kept low above the board avoiding components already tted. The Local Oscillator feeds in on JP2, the coaxial cable can be soldered directly onto the board if preferred. Keep unscreened wire to a minimum. You might need to alter the values of the 50R input attenuator R27,R28,R38 if your signal source is other than about +12dBm. If you can be sure you have about 6dBm to 10dBm local oscillator signal then the attenuator should be left out R28:o/c, R27:0R, R38:o/c Be warned : most problems with getting the modulator running properly has been due to too much local oscillator signal. If you suspect that this may a problem try doubling the amount of attenuation.
On our system we used a xed frequency PLL sub-panel from Ultram Technologies (Ref 2). When ordering you will be asked to specify the output frequency you require. There is an article being prepared about a small add-on board to allow selection of 5 pre-set frequencies using this board. The weak output from IC4 is lifted by MMIC MAR6 (U5) and buffered into the output socket. This 10 to 15dBm signal is too little to be of much use without further boosting. However it is ne to couple into the input of a satellite receiver, for example a Porty. A couple of amplifying stages will be needed to get to a similar level to that of a Comtech or other analogue transmitters/exciters. You will be able to use your existing analogue PA and driver, but you will need to keep the drive levels down to stay in the linear portion of the PA. As the bandwidth of the digital signal is a quarter of that used by the analogue signal this will not be a problem, the digital signal will generally get into repeaters on much smaller power levels than analogue, indeed the lower the strength you can use to get a consistent signal in, the better the quality of signal you are likely to be sending.
Work your way round the IC soldering the single pins rst, leaving those that are connected together on the board until last. If several pins get bridged by your soldering iron use solder-wick to soak up the excess solder and retry the soldering. If you are having a bridging problem allow the solder to cool down for a minute and then continue to remove the excess with Solder-wick. This will give time for the IC to cool down and avoid any risk of heat damage. Do spend a little time checking with an ohm meter for any accidentally linked pins when the IC is in. L5 is a low inductance coil and reduces the sidebands amplied by the MMIC. A small 0603 at 1uH it is necessary to decouple between it and R26/R41 with a capacitor of 1000pF or more.(1200pF is ne). R41 has been added across R26 to share the current drawn by the MMIC and avoid failure of this MMIC supply resistor. The FT2232H USB sub-panel plugs into the two 26 pin header strips CN2 and CN3. Below this FT board, between the two headers, there are a few components and these should be tted before the CN2/3 headers. The PIC chip IC2 has a 28 pin Narrow DIL socket, this may change in later panels to a solder-in smd and will be re-programmable via the 10 pin header JP1. This header can also be used to connect a SD card reader which will allow pre-recorded MPEG les to be replayed without the need for the usb/pc feed. In earlier versions of the board the 5v USB DC line was used to generate the 3.3v line used by IC2. Later versions
Hauppage PVR CARD WIN TV CARD. There are a number of different models that you can use, the DigiLite software is arranged around these boards, but they must be a PCI card with an MPEG2 encoder chip on it, not one where encoding is done in software. There are at least three versions of the cards, the common types are the 150, 250 and 350.
Page 16
CQ-TV 235 - November 2011
Copyright by the BATC
WinTV Model Numbers (printed on tuner can) 23xxx or 25xxx are PVR 150. Model numbers 30xxx or 35xxx are PVR250. Model numbers 48xxx are PVR350. Model numbers 23xxx are PVR500(dual version). Download the correct drivers for your version of the card from ref 1. The Local Oscillator. The L.O. Board used originally has a MMIC on it to lift its output to the +12dB region at 1249Mhz. This was more than the modulator wanted and we found that removing or bypassing the MMIC gave a more suitable output level and avoided the need for an attenuator on the input to the modulator entirely. A separate 8v regulator was tted to the screened L.O. can to allow connection to the same 12v DC supply as the DigiLite board but avoiding the need for a heatsink on the regulator. However there is sufcient capability in hand for most oscillators in the on-board 8v regulator if you are prepared to bolt it to a heat sink. More details about adapting the Local Oscillator in the next article. THE SOFTWARE There is quite a lot of software to download and install but happily it is a one-off job only and once installed it is necessary to have just the PVR and DigiLite Transmit programs running to be sending digital pictures. I would recommend making a new folder on your PC into which you can download the various bits of software. A checklist: DigiLite Cong DigiLite Transmit
DigiLite Serialiser A pdf of this section complete with screen shots is available at www.g8ajn.tv/dlsoftware3.html The USB panel FT2232H. This is the device that connects to a high speed (480Mbps) USB 2.0 port and accepts the transport stream data from the PC. Doing the FEC on the serialiser reduces the data rate over the USB connection. The serialiser has a second communication channel which is used to receive control information from DigiLite Transmit to set the required symbol rate and FEC. The serialiser has been used successfully at symbol rates between 1250k and 6250k. Several symbol rates are pre-programmed into the system. The FT2232H sub-panel requires drivers and a program to run with the DigiLite software. Get these from Ref5. (CDM20814.exe) On the FTDI webpage,scroll down the FTDI page, select the Windows row from the table Currently Supported VCP Drivers: at the bottom half of the page. Click on Available as setup executable. You might prefer to go to the DigiLite website (ref 3) where the links are all available together and will be kept up to date. If during the install you are asked for a oppy drive disk just change the drive letter and point it to your downloaded le. Download and run the FTProgv2.2 which is used to ash the EEprom on the panel. (You will need to have .NET 3.5 on your pc to run it though, but it is a free download from Microsoft and you will be prompted to download it). FT2232H USB Module Installation
Preparation Do not insert the dsPIC chip until the FT2232H module has been congured. Download and unzip the FT2232H VCP (not D2XX) drivers from here: http://www.ftdichip.com/Drivers/VCP. htm Download and unzip the FT2232H Conguration program (FT_PROG) from here: http://www.ftdichip.com/Support/ Utilities/FT_Prog_v2.4.zip With the FT2232H installed in a serialiser, connect it to a USB port on the PC. Give the location of the drivers if asked. You may need to do this several times until all the components of the FT2232H drivers have been installed. Editing the Conguration With the FT2232H connected, run FT_PROG. FT_PROG needs Microsoft .Net Framework 3.5. You may be prompted to allow this to be installed if it is not already on your PC. It may be several 10s of MB. Make sure that the EEPROM tab at the top of the window is selected. Click DEVICES and then SCAN AND PARSE. The FT2232H should be detected. If there are other USB devices from the same manufacturer connected, click on the DEVICE line for each device in the left hand box until the FT2232H is found. In the left hand box, click USB Cong Descriptor. In the right hand box, set Max Bus Power to 250mA. In the left hand box, click USB String Descriptors. In the right hand box, tick Serial Number Enabled. In the right hand box, untick Auto Generate Serial No. In the right hand box, set Serial Number to DATV. In the left hand box, click on the + sign next to Hardware Specic.
DigiLite Serialiser Hex (not needed if Eeprom IC2 is already programmed.) FT2232H Drivers FT2232H Flash program.(Computer needs Microsoft .NET Framework 3.5 installed) GBPVR PVR program and Cong
The FT2232H USB module has two input/output ports, either of which can be congured to be one of several device types. The factory conguration is two uarts (serial ports). For DigiLite, the rst port needs to be congured as a FIFO (rst in rst out byte memory). Screen shots of this procedure can be found on the DigiLite web site.Ref 7
Copyright by the BATC
CQ-TV 235 - November 2011
Page 17
In the left hand box, click on the + sign next to Port A. In the left hand box, click on Hardware on the next line down. In the right hand box, select 245 FIFO. In the left hand box, click on Driver on the next line down. In the right hand box, click on Virtual Com Port (if not already selected). In the left hand box, click on the + sign next to Port B. In the left hand box, click on Hardware on the next line down. In the right hand box, select RS232 UART (if not already selected). In the left hand box, click on Driver. In the right hand box, click on Virtual Com Port (if not already set to this). Programming the Conguration Near the top of the Window, click DEVICES and then click PROGRAM. A new window appears. If more than one device is shown, make sure that only the FT2232H device is ticked. Look at the previous (main) window for the device number. Click PROGRAM It should only take a few seconds and then Finished Programming should appear in the bottom left of this window. Close the programming window, close FT_PROG, disconnect the FT2232H and reconnect. Go back up to Editing the Conguration and check that Port A Hardware is set to 245 FIFO. Close FT_PROG. Finding which COM ports have been assigned Look in Windows Control Panel / System / Hardware / Device Manager / Ports. They should appear as USB Serial Port. If you are not sure which are the FT2232H ports, unplug the FT2232H and reconnect to see which ports
disappear and reappear. After conguration, these port numbers will remain the same whichever USB port the FT2232H is connected to. In DigiLite Cong, enter the lower port number as the DATA port and the higher as the CONTROL port. The Serialiser Once the USB panel has been programmed, IC2, the dsPIC33F device, can be programmed. If you have had it programmed for you then you can insert the device in its socket and proceed to the next step. If not already done, then download DigiLite Serialiser Hexle and program IC2 with a suitable PIC chip burner board. Details of programming the PIC in circuit will be given in later articles When completed insert the chip into its socket and continue. If you have not yet downloaded DigiLite Cong and DigiLite Transmit from Ref3. get them now. Run the DL Cong program. DigiLite Cong is the program that you use to set the symbol rate and FEC and also the channel name and program details. Settings are stored in the Windows registry, which DigiLite Transmit monitors continually to look for any changes in transmission parameters. You should see a screen window with a number of different options. If you are not sure which settings to use, go for these: Symbol Rate 4000, FEC , FEC on serialiser, Test Mode :OFF, Capture device: PVR, Input Method : Disk, The Video Bit Rate setting will alter itself with the different settings like Symbol Rate and FEC, 2920 is a typical value but whatever the value make a note of it as you will need to enter this value into the PVR congure program later on. The COM PORTS will be those set by Windows and you can see them in your Windows Control Panel/ System / Hardware / Device Manager. Look for the Ports (COM & LPT1) heading, click the + to open the folder. Plug the USB2
cable into the FT2232H USB sub-panel and look to see which port numbers appear in this folder. Make a note of the two numbers then go to DigiLite Cong and enter the numbers in the boxes in the left-hand corner of the window, lowest number at the top (Data COM Port) and the higher number at the bottom (CONTROL COM Port). The other boxes like PID and Channel info are optional and you can enter your call-sign here if you wish. Of course you can always come back and change settings, even while Transmit is running. Details of the Test functions will be discussed later on. PERSONAL VIDEO RECORDER WIN TV PVR Not all versions of the WinTV PVR work satisfactorily with DigiLite Transmit, but try a download of the WINTV6 (the current version) PVR (not just the drivers. The drivers are available free but unless you have a valid Hauppage CD in the drive you will have to pay to download the WinTV PVR). If you have any GB-PVR les in your PC click the un-install GB-PVR option in Windows/ Control Panel/Add or Remove Programs. Install the WinTV using the setup.exe le. With the WINTV program running Select the MENU button then Suite Manager. Select Scan tab: set Scan UK : Cable: PAL_BGHIDK Select Sources tab : Set Input Sources : Composite Source Video Format: Select PAL_BGHIDK In Channel box enter a name e.g. Aux Video In Select the MOVIES/MPEG tabs and set the location you want the temporary recordings to be placed in. e.g C:/ Temp Set Quality to MPEG2 2.0Mb/Sec Click the Red record button. A small window should drop down showing the recording le name and timing. You should be able to see your video input in the WinTV window. You can now run DigiLite Transmit.
Page 18
CQ-TV 235 - November 2011
Copyright by the BATC
If you have any problem with WinTV PVR you can uninstall it and try GB_ PVR instead. If, after closing the WinTV window you are unable to restart it, use control+alt+delete and click the Processes tab and highlight WinTV.exe and click the End Process button. GB_PVR GBPVR is a free PVR (personal video recorder) program. The GBPVR X2 software works well with the DigiLite software. Versions 1.3.11 & 1.4.7 have been used successfully. Later versions like NextPVR seem only to work with later number WINTV boards. GBPVR requires a certain standard of video graphics card to run, even if you do not actually want to watch the video on that PC. Older graphics cards may have problems. On the GBPVR download site, click the smaller green button marked DOWNLOAD 15.22MB GBPVR CONFIG Follow the settings here for the GBPVR program to use. After nishing the Cong setup then you can run the GBPVR program. 1. Start GBPVR Cong 2. Click Capture Sources 3. Click Add 4. Make up a Source Name 5. Select Recording Source = Analog Recording Plugin 6. Select EPG Source = None 7. Select Channel Changer = No Channel Changer Required 8. Click Settings next to Recording Source 9. Under Capture Devices, tick Only show devices detected in this machine The PVR250 / 350 may show extra cards. Select the one you have. 10. Select Country 11. Select Board Number = Capture Device #1 12. Select Source - normally Composite, External Tuner for phono input 13. Select Quality Prole Settings = Medium Quality Set Medium Quality in GBPVR when making a recording later. 14. Click Edit 15. Select Video Resolution = NTSC 720x480 / PAL 720x576
16. Tick Constant 17. Set Bit Rate as given by DigiLite Cong 18. Select Audio Bit Rate = 192 19. Select Audio Sample Rate = 48kHz 20. Click OK on all the GBPVR Cong windows to exit from GBPVR Cong 21. Start GBPVR Cong again 22. Click Capture Sources 23. Click on the capture source you entered above and click Edit 24. Click Add 25. Make up a Channel Name 26. Set Channel Number = 1 27. Click OK 28. Click OK to close the Edit Recording Source window 29. Click Directories 30. The Recordings Directory can be left at the default, but if you have a second physical hard drive, it is benecial to record to this. In this case, browse to the folder you would like to record to. GBPVR will add the folder Manual Recordings to the folder you specify and record to there. 31. Click OK to exit from GBPVR Cong GBPVR Program: Click to start the PVR program and select: Live TV. If unable to select LiveTV or the viewing screen is just blank or red then your setup for the WINTV card is not correct yet. You should be able to watch the incoming video from your S-Video or composite feed. If you get a red screen go back to the PVR Cong and ensure that the program is using the correct video input. You will need to ensure that you copy the four digit number shown in DigiLite Cong Video Bit Rate box window and enter it into PVR Cong Edit Capture Setting / Bit Rate .
Go to the Recordings option. Choose Manual Recording from the sub-menu. If required, change the start and stop times manually by highlighting the value and typing over it. Set it to start at (or even before) the current time. The GBPVR record start time will default to the next 10 minute boundary. You should be now be able to record the video in an mpeg2 format. The GBPVR icon goes green when recording. To monitor the recording go back to the main menu and select LiveTv and there will be an option to monitor the recording. You can minimise this window if preferred. To stop or modify a recording, click on Pending. Never use the Stop / Restart Recording Service items on the GBPVR menu.
DigiLite Transmit DigiLite Transmit is the program that reads the recorded data from hard disk immediately it has been written. The data is in Program Stream format, which is very similar to the format used on DVDs. The video and audio are extracted and converted into DVB-S transport stream format, which is the format used by European broadcasters to deliver standard denition programs via satellite. This means that a cheap FTA (free to air) satellite box may be used to receive the transmission. Other data is placed in the transport stream such as date and time, channel name, program name and Electronic Program Guide (EPG) info. The transport stream data is sent to the serialiser via a USB port by DigiLite Transmit. We now need to read out the le (while it is still recording) via the PCs usb2 port
Copyright by the BATC
CQ-TV 235 - November 2011
Page 19
using the DigiLite Transmit program. Ensure that the settings on the DigiLite CONFIG window are as described. (the usb port numbers will vary. With the serialiser plugged in, nd yours in Windows/control Panel/Hardware/ Device Manager/System. Look under Ports). Close the Cong window and click the DigiLite Transmit icon. A DOS style window should appear and the program should have found the recording location and start to read it out. If you select other symbol rates and FECs, this value will change. Dont forget to clear out (i.e. delete) the old recording les in the folder where you temporarily store them now and then. You can do this from within GB-PVR or by Windows Explorer. After a lot of recordings and deletions a de-fragment of the hard drive might be wise. So hopefully we now have a recording under way using the PVR and clicking on DL Transmit program with the USB cable connected the Led on the serialiser should change from a double ash sequence to a once a second ash. This tell us that all is well as far as the serialiser software is concerned and we can then move to the modulator and Local Oscillator setup. Some initial DC voltage settings: Ensure the regulators are working properly. With a dc supply of 12v the DigiLite board should draw about 150mA. The local oscillator described here draws 60mA. Sliders of I & Q Bias presets R29/R30 should be set to midway initially.(2.1v on sliders) Set I & Q Level presets R16/R23 to mid-way. ( 4v on sliders) Check IC4 pin 11 (output) for between 3.5 and 4v. Check for approx. 4v on output leg of MMIC. If you have a different local oscillator and are not sure of its output level, Norman G3UXR has measured the
output voltage generated using the simple power meter described in CQTV 187 page 43. With the MMIC not in circuit, the output voltage of the meter is about 0.025v . (Supply 8 volt . Load 50 ohm within power head). This is what you should be aiming for if you have a different local oscillator. The phase noise gure is critical on the local oscillator so any old signal will not do. Phase noise of the Ultram board is -96dBc at 10kHz offset. Fully screen the vco/local oscillator board. It can radiate quite a strong signal that could get indirectly into the modulator. Connect the Local Oscillator to JP2 by a short coax cable. Connect the output connector or cable to the capacitor C31-which if preferred can be a wire-ended capacitor rather than smd (between 12pf and 25pF) to a SMA socket or similar. If you are tting a smd directly to the edge of the board it is advisable to solder the top and bottom earth planes to the body of the socket. If you have a Spectrum Analyser you can use the test options in DL Cong to switch on/off the upper or lower sidebands, modulated output or in phase. Options are selected by clicking on the SAVE button. Set to OFF to resume normal use. Below are three photos supplied by Rob M0DTS, left to right: Lower Sideband Only; Output after tweaking; Upper Sideband Only If you dont have a Spectrum Analyser you can use the on-screen signal meter of your satellite receiver to get very close to an ideal setup. Connect your receiver using a small 5cm aerial wire rather than a direct connection as there is a risk of damage from ac leakage. The picture to the right is of the Comag Porty/SL55 receiver where the strength
and quality levels are shown. This was set up directly from build without a Spectrum Analyser using only this onscreen info screen. Before trying to tune in to the DigiLite signal ensure that the PVR is recording ok and that the DigiLite Transmit is nding the le to read out ok and that the LED on the board is winking once per second. Initially you should be looking for a signal strength of at at least 60%.When you begin to set up your DigiLite you should set all the preset pots to midway. In some cases this will give you a usable digital signal, but assuming not, try turning the I Level (R23) a few degrees clockwise keeping an eye on the signal meter. You are looking for a quality reading to appear. Move to Q Level pot (R16) and turn that a few degrees clockwise. Continue to nudge the pots round until a signal appears. When it does you may try the other two pots the I and Q bias pots to give the highest quality reading. If after all this you still get no correct digital output you need to ensure that the Local Oscillator level is not too high or too low. Without test gear I would suggest setting pots back to mid-way and try bypassing the input attenuator if you are using one. Maybe you could try various low value resistors across the input socket JP2 starting with 56 ohms and dropping to 10 ohms to see if too much signal is the problem.A series trimmer capacitor could be tried having a value of 2-20pF or similar. Clearly there are many possible constructional errors that might be stopping it running correctly, make sure that smd components are square onto their solder pads, ICs are correctly placed and do an ohms check between the pins of IC4 ensuring that only the desired pins are bridged.
Page 20
CQ-TV 235 - November 2011
Copyright by the BATC
Satellite Receiver: Some satellite receivers will only lock in the channel you are using once they receive a valid digital signal. 1. On the Porty ( and probably most other satellite boxes too) use the MENU to get to the INSTALLATION MENU enter 0000 for the password and select ANTENNA SETTING option. 2. Select an unwanted satellite TRANSPONDER highlight it and click the right arrow on the remote control. Scroll up the right hand window through the list of settings until you get to NewTP. Select that by pressing the OK button.
Copyright by the BATC
CQ-TV 235 - November 2011
Page 21
3. A sub-window will appear and there you can enter the settings for your DigiLite signal. Because of the I.F. used by a LNB when receiving via a dish, you need to add 10,000 to your required frequency. For example, if your DigiLite Local Oscillator is running on 1249Mhz you would enter 11249 for the FREQUENCY. Move down to the SYMBOL RATE and enter the 4000 (for 4Ms/s) or whatever you have set in the CONFIG programs. 4. For the FEC settings I advise selecting AUTO but you can set a specic error correction rate if preferred or if AUTO is not an option on your receiver. 5. The Polarity is not relevant as we are not using a LNB.Click OK to close the window. 6. In the left hand window move down to highlight the LNB FREQUENCY. Use the right arrow to get to the righthand window and scroll up or down to nd User Dene.Click OK and set it to 10000. Click OK when prompted to store the changes. 7. Other settings are not relevant so scroll down to Start Search , use the right arrow to select Transponder and click OK. 8. Whatever your receiver the same basic settings will apply, place a 1 in front of the required frequency and set the Data Rate and FEC, and a LNB offset of 10000. Once all these settings are made and assuming you have added whatever amplication you require to get sufcent drive for your PA it is really simple to get running. To get on-air: Start your PVR program either WinTV or GBPVR (your can record four hours comfortably on a hard drive so you can leave it running even if you are not actually on-air all that time, you can just delete the le when you have nished). Set the PVR program to record. Run the DLTransmit program. (minimise the windows once running to clear your screen area) Marvel at the noise-free transmitted pictures. Thats it!
Check the BATC Forum for other suggestions and specic help. The concluding section will describe setting up the output, a small add-on PIC board designed by G8BYI that allows the Ultram Technologies Local Oscillator to be switched to one of ve preset frequencies and we will be discussing possible future upgrades and developments. Parts List. Due to ever-changing availability of parts and their part numbers frequently changing I have decided to keep an electronic version on-line to allow regular updates to be incorporated.. Please download a pdf from the DigiLite website.
Check for availablity of major items at the BATC Shop rst. Ref 1: www.hauppauge.co.uk/site/ support/support_support.html Ref 2: Ultram Technologies (Ebay : search for Phase- Locked Oscillators) Ref 3: www.g8ajn.tv Ref 4: download.cnet.com/GBPVR/3000-12565_4-81654.html Ref 5: www.ftdichip.com/Drivers/VCP. htm Ref 6: www.ftdichip.com/Support/ Utilities.htm Ref 7: www.g8ajn.tv/dlsoftware3.html
Page 22
CQ-TV 235 - November 2011
Copyright by the BATC
Vous aimerez peut-être aussi
- Shoe Dog: A Memoir by the Creator of NikeD'EverandShoe Dog: A Memoir by the Creator of NikeÉvaluation : 4.5 sur 5 étoiles4.5/5 (537)
- The Yellow House: A Memoir (2019 National Book Award Winner)D'EverandThe Yellow House: A Memoir (2019 National Book Award Winner)Évaluation : 4 sur 5 étoiles4/5 (98)
- The Subtle Art of Not Giving a F*ck: A Counterintuitive Approach to Living a Good LifeD'EverandThe Subtle Art of Not Giving a F*ck: A Counterintuitive Approach to Living a Good LifeÉvaluation : 4 sur 5 étoiles4/5 (5794)
- The Little Book of Hygge: Danish Secrets to Happy LivingD'EverandThe Little Book of Hygge: Danish Secrets to Happy LivingÉvaluation : 3.5 sur 5 étoiles3.5/5 (400)
- Grit: The Power of Passion and PerseveranceD'EverandGrit: The Power of Passion and PerseveranceÉvaluation : 4 sur 5 étoiles4/5 (588)
- Elon Musk: Tesla, SpaceX, and the Quest for a Fantastic FutureD'EverandElon Musk: Tesla, SpaceX, and the Quest for a Fantastic FutureÉvaluation : 4.5 sur 5 étoiles4.5/5 (474)
- A Heartbreaking Work Of Staggering Genius: A Memoir Based on a True StoryD'EverandA Heartbreaking Work Of Staggering Genius: A Memoir Based on a True StoryÉvaluation : 3.5 sur 5 étoiles3.5/5 (231)
- Hidden Figures: The American Dream and the Untold Story of the Black Women Mathematicians Who Helped Win the Space RaceD'EverandHidden Figures: The American Dream and the Untold Story of the Black Women Mathematicians Who Helped Win the Space RaceÉvaluation : 4 sur 5 étoiles4/5 (895)
- Team of Rivals: The Political Genius of Abraham LincolnD'EverandTeam of Rivals: The Political Genius of Abraham LincolnÉvaluation : 4.5 sur 5 étoiles4.5/5 (234)
- Never Split the Difference: Negotiating As If Your Life Depended On ItD'EverandNever Split the Difference: Negotiating As If Your Life Depended On ItÉvaluation : 4.5 sur 5 étoiles4.5/5 (838)
- The Emperor of All Maladies: A Biography of CancerD'EverandThe Emperor of All Maladies: A Biography of CancerÉvaluation : 4.5 sur 5 étoiles4.5/5 (271)
- Devil in the Grove: Thurgood Marshall, the Groveland Boys, and the Dawn of a New AmericaD'EverandDevil in the Grove: Thurgood Marshall, the Groveland Boys, and the Dawn of a New AmericaÉvaluation : 4.5 sur 5 étoiles4.5/5 (266)
- On Fire: The (Burning) Case for a Green New DealD'EverandOn Fire: The (Burning) Case for a Green New DealÉvaluation : 4 sur 5 étoiles4/5 (74)
- The Unwinding: An Inner History of the New AmericaD'EverandThe Unwinding: An Inner History of the New AmericaÉvaluation : 4 sur 5 étoiles4/5 (45)
- The Hard Thing About Hard Things: Building a Business When There Are No Easy AnswersD'EverandThe Hard Thing About Hard Things: Building a Business When There Are No Easy AnswersÉvaluation : 4.5 sur 5 étoiles4.5/5 (345)
- The World Is Flat 3.0: A Brief History of the Twenty-first CenturyD'EverandThe World Is Flat 3.0: A Brief History of the Twenty-first CenturyÉvaluation : 3.5 sur 5 étoiles3.5/5 (2259)
- The Gifts of Imperfection: Let Go of Who You Think You're Supposed to Be and Embrace Who You AreD'EverandThe Gifts of Imperfection: Let Go of Who You Think You're Supposed to Be and Embrace Who You AreÉvaluation : 4 sur 5 étoiles4/5 (1090)
- The Sympathizer: A Novel (Pulitzer Prize for Fiction)D'EverandThe Sympathizer: A Novel (Pulitzer Prize for Fiction)Évaluation : 4.5 sur 5 étoiles4.5/5 (121)
- Her Body and Other Parties: StoriesD'EverandHer Body and Other Parties: StoriesÉvaluation : 4 sur 5 étoiles4/5 (821)
- RR58 Good 3 Phase Regulator Rectifier DiagramDocument2 pagesRR58 Good 3 Phase Regulator Rectifier DiagramMick BurnsPas encore d'évaluation
- ABB String InvertersDocument4 pagesABB String InvertersJosephine LegakPas encore d'évaluation
- Lecture: Fiber Bragg Grating Based DevicesDocument16 pagesLecture: Fiber Bragg Grating Based DevicesnTech WorldPas encore d'évaluation
- TB6560 ManualDocument2 pagesTB6560 ManualEmerson Luiz BusnelloPas encore d'évaluation
- GA-770T-D3L: User's ManualDocument100 pagesGA-770T-D3L: User's Manualcap100usdPas encore d'évaluation
- LTC3305Document28 pagesLTC3305Lu HoaPas encore d'évaluation
- Kemper Profiler Reference Manual 3.0Document146 pagesKemper Profiler Reference Manual 3.0pepoterjackson100% (1)
- Milesight AI Vandal Proof Mini Bullet Network Camera NDAA Datasheet enDocument4 pagesMilesight AI Vandal Proof Mini Bullet Network Camera NDAA Datasheet enPhirate DorindPas encore d'évaluation
- Silb - Test Report Tecnalia - Eng - 16-05-2011Document27 pagesSilb - Test Report Tecnalia - Eng - 16-05-2011anbkhn90Pas encore d'évaluation
- Lab 2: I-V Characteristics of Diodes: Waveform DisplayDocument6 pagesLab 2: I-V Characteristics of Diodes: Waveform DisplaywipernextPas encore d'évaluation
- EEE 4484 Lab 01 190041204Document25 pagesEEE 4484 Lab 01 190041204Sakif Ahbab, 190041212Pas encore d'évaluation
- Service Manual: PDP TelevisionDocument53 pagesService Manual: PDP TelevisionSimon MariñoPas encore d'évaluation
- 5800 MSAM 40G-CSAM GettingStartedGuideDocument258 pages5800 MSAM 40G-CSAM GettingStartedGuideNtibileng MoloiPas encore d'évaluation
- VFR CommunicationsDocument35 pagesVFR CommunicationsFlying SharkPas encore d'évaluation
- Is Now Part ofDocument13 pagesIs Now Part ofPablo AllosiaPas encore d'évaluation
- Expt-4 Lab Manual TE LabDocument8 pagesExpt-4 Lab Manual TE LabRuham RofiquePas encore d'évaluation
- WISOLAppNote WSSFM10R HW Design Guide R03 170320 PDFDocument6 pagesWISOLAppNote WSSFM10R HW Design Guide R03 170320 PDFRegis DantasPas encore d'évaluation
- Timing and Control UnitDocument22 pagesTiming and Control Unitaditya88_4u0% (1)
- Easy Ups On-Line - Srv6kiDocument3 pagesEasy Ups On-Line - Srv6kiSamuel Orihuela RocabadoPas encore d'évaluation
- A Simple Circuit Approach To Reduce Delay Variations in Domino Logic GatesDocument9 pagesA Simple Circuit Approach To Reduce Delay Variations in Domino Logic GatesKarthick NpPas encore d'évaluation
- Tae Motoko YoDocument82 pagesTae Motoko Yoraveniro2013Pas encore d'évaluation
- Security Analysis of India's Electronic Voting MachinesDocument25 pagesSecurity Analysis of India's Electronic Voting MachinesSrikanth SinghPas encore d'évaluation
- Trappat Diode and ApplicationsDocument4 pagesTrappat Diode and Applicationssachin bPas encore d'évaluation
- Frendx. ,,, ,,., I: ISSN 0160 - 1989Document60 pagesFrendx. ,,, ,,., I: ISSN 0160 - 1989Kasi XswlPas encore d'évaluation
- Idirect Spec Sheet ULC RDocument1 pageIdirect Spec Sheet ULC RKharisma MuhammadPas encore d'évaluation
- Sinamics g120 Cu230p2 Ba5 0414 en En-UsDocument456 pagesSinamics g120 Cu230p2 Ba5 0414 en En-Usfpiccoli_4Pas encore d'évaluation
- Spice Model of DiodeDocument20 pagesSpice Model of DiodeharizPas encore d'évaluation
- Power Devices: Selection Guide 2009Document80 pagesPower Devices: Selection Guide 2009DoDuyBacPas encore d'évaluation
- 4G Protoclos PDFDocument19 pages4G Protoclos PDFYou ChackPas encore d'évaluation
- Beamforming (TDD) Feature Parameter DescriptionDocument56 pagesBeamforming (TDD) Feature Parameter DescriptionMohammed ShakilPas encore d'évaluation