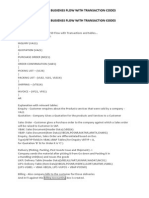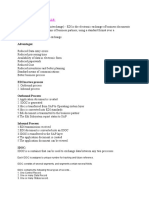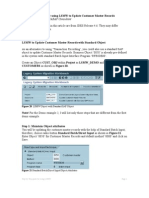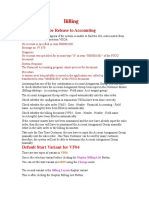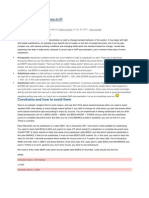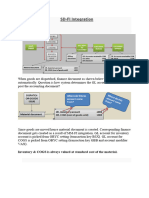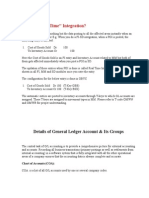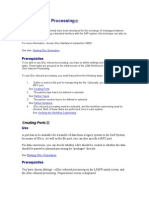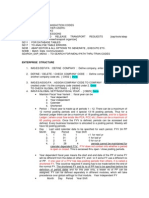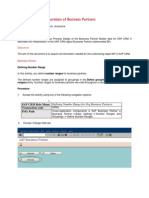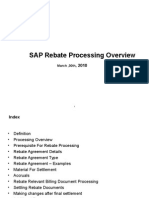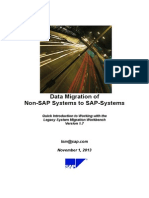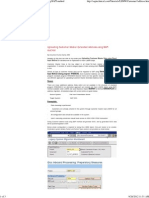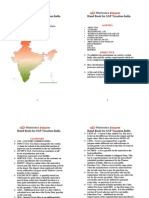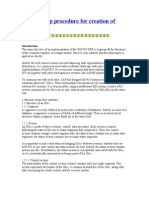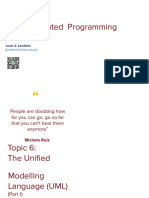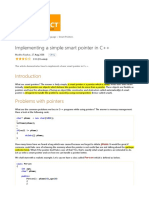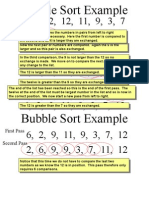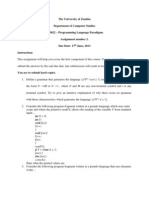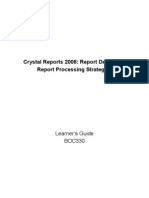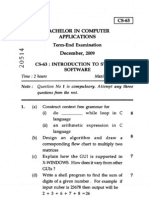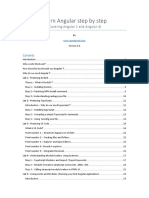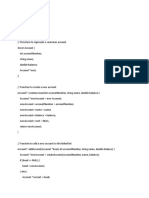Académique Documents
Professionnel Documents
Culture Documents
Difference Between LSMW and BDC
Transféré par
pankajDescription originale:
Copyright
Formats disponibles
Partager ce document
Partager ou intégrer le document
Avez-vous trouvé ce document utile ?
Ce contenu est-il inapproprié ?
Signaler ce documentDroits d'auteur :
Formats disponibles
Difference Between LSMW and BDC
Transféré par
pankajDroits d'auteur :
Formats disponibles
Difference between LSMW and BDC
The differences between LSMW and BDC are as follows: LSMW is generally for normal SAP applications, while BDC is mainly for any customized applications. LSMW is a Non-SAP to SAP communication TOOL, whereas BDC is a SAP to SAP communication UTILITY. LSMW(Legacy System Migration Workbench) is a more user-friendly tool, through which one can do the same work as the BDC. One just has to follow the 14 steps. LSMW offers four ways to import data into SAP, and they are: BDC, Direct Input, BAPI(BO) and IDOC. BDC(Batch Data Communication) is basically a program which is either generated by SAP after a recording or programmed by a abaper. It's like running the transaction manually but all the data is populated in the screens automatically. It is a bit complex when the screen contains Table Controls. LSMW provides various methods for migration of data, namely those of Direct Input, Batch Input recording and IDOC. BDC however simply makes use of recording. There are two ways of implementing BDC, the Call transaction metod and the Session method. In LSMW, mapping is taken care of with the help of SAP, whereas in BDC one has to provide explicit mapping directions. In BDC, we can schedule the job, so the uploading can be done at the same time or later periodically while in LSMW it has to be done at once only. So through LSMW, one cannot upload huge amount of data. Hence we use LSMW for updating or inserting below 5000 records and we use BDC to upload records more than 5000. Coding is not very flexible in LSMW, whereas in BDC coding is very flexible and applications can be easily customized. this is mainly because LSMW is devised specially for functional consultants who do not perform coding, while BDC is mainly used by technical consultants, who perform coding.
How to create the BDC:--For a BDC upload you need to write a program which created BDC sessions. Steps: 1. Work out the transaction you would use to create the data manually. 2. Use transaction SHDB to record the creation of one material master data. Click the New recording button or the Menu - Recording - Create 3. Save the recording, and then go back a screen and go to the overview. 4. Select the recording and click on Edit - Create Program. Give the program a Z name, and select transfer from recording. 5. Edit the program. You will see that all the data you entered is hard-coded into the program. You need to make the following changes: 5.1 After the start-of-selection, Call ws_upload to upload the file (the excel file needs to be saved as TAB separated). 5.2 After the open-group, Loop on the uploaded data. For each line, perform validation checks on the data, then modify the perform bdc_field commands to use the file data. 5.3. After perform bdc_transaction, add the endloop. Execute the program. It will have options to create a batch session or to process directly.
LSMW to Update Customer Master Records with Standard Object As an alternative to using Transaction Recording, you could also use a standard SAP object to update Customer Master Records. Business Object 0050 is already pre-defined in the system with standard Batch Input Interface Program RFBIDE00. Create an Object CUST_OBJ within Project as LSMW_DEMO and Subproject as CUSTOMERS as shown in Figure 20.
Figure 20 LSMW Object with Standard SAP Object Note! For the Demo example 2, I will list only those steps that are different from the first demo example.
Step 1: Maintain Object attributes
You will be updating the customer master records with the help of Standard Batch Input; therefore, choose radio-button Standard Batch/Direct Input as shown in Figure 21. Enter Object 0050 for Customer Master records and default method 0000 and click on Save.
Figure 21 Standard Batch/Direct Input Object Attributes
Step 2. Maintain Source Structures
Give a name and a description to the source structure (Figure 8).
Figure 8
Source Structure
Step 3. Maintain Source Fields
In this step, you need to list what fields are present in the source structure. The easiest way is to click on Table Maintenance icon to enter Fieldname, Type and Length for each field as shown in Figure 9.
Figure 9
Source fields of source Structure
Note that your input file will have four fields as key fields and you need to update three fields in the system.
Step 4: Maintain Structure Relations
Sales view of Customer Master is stored in table KNVV. Accordingly, you need to update structure BKNVV. However, in addition, the Standard Object 0050 also requires updates to BGR00, BKN00 and BKNA1 structures. (If you do not maintain Structure relations for mandatory entries, you might get a message such as Target structure BKNA1 needs a relation to a source structure.)
Even though you dont want to update any fields in these structures, you need to create a relationship with source structures. In all, you need to create relationship for four target structures. Create relationship between source structures XD02S with these target structures with icon Create Relationship Keep Cursor on these four target structures and click on icon Create Relation and structure relations are maintained as shown in Figure 22.
Figure 22 Structure Relation
Step 5: Maintain field mapping and conversion rules
-- Keep your cursor on TCODE field and click on Insert Rule icon
Figure 23 LSMW Conversion Rules Choose radio button Constant (Figure 23) to enter value XD02 transaction code. -- Keep your cursor on field KUNNR and click on Assign source field icon
Choose source field Customer from source structure XD02S. (See Figure 24.)
Figure 24 Assign Source fields
-- Similarly, choose source fields for Sales Organization, Distribution Channel, and Division. (See Figure 25.)
Figure 25 Field Mapping and Conversion Rules -- Scroll down to structure BKNVV fields and assign source fields to three fields Sales Office, Sales Group, and Customer Group (Figure 26).
Figure 26 Field Mapping and Conversion Rules Save and go back to main screen.
Step 6: Maintain fixed values, translations, user-defined routines
You can also maintain re-usable translations and user-defined routines, which can be used across conversion tasks. In this case, that step is not required.
Step 7: Specify files
In this step, we define how the layout of the input file is. The input file is a [Tab] delimited with the first row as field names. It is present on my PC (local drive) as C:\XD02.txt. (See Figure 13.)
Figure 13 File attributes Create an Excel file (Figure 14) with your data and save it as a Tab-delimited text file on your local drive (C:\) and name it XD02.txt.
Figure 14 Source data in Excel file (saved as Tab delimited file)
Step 8: Assign files
Execute step Assign Files (Figure 15) and the system automatically defaults the filename to the source structure.
Figure 15 Assign file to Source Structure
Step 9: Read data
In this step, LSMW reads the data (Figure 16) from the source file (from your PCs local drive). You have the option to read only selected rows and convert data values to Internal format.
Figure 16 Read Data
Step 10: Display read data
This step (Figure 17) is optional. If required, you can review the field contents for the rows of data read.
Figure 17 Display Read Data
Step 11: Convert data
This is the step that actually converts the source data (in source format) to a target format. Based on the conversion rules defined, source fields are mapped to target fields.
Step 12: Display Converted data
When you convert data, LSMW automatically converts into the appropriate structure layouts, as required by Standard program (RFBIDE00). (See Figure 27).
Figure 27 Converted data into multiple structures Note that if you had only one record in source file, the converted file has four records. Earlier, creating this input file, so that the standard interface program can read it, was a big nightmare, the primary reason being that it could have multiple record layouts. Even
for a simple conversion with one input record, you would have to create this complex file with many record layouts. The advantage of LSMW is that it prepares these multi-layout files automatically.
Step 13: Create batch input session
Once source data is converted in internal format, you can create a BDC session to process the updates (Figures 28 and 29).
Figure 28 Create BDC Session
Figure 29 BDC Session CUST_OBJ created
Step 14: Run Batch Input Session
You can execute the BDC session by Run Batch input session. Executing a batch input session is a standard SM35 transaction for managing BDC sessions. Once you have successfully executed the batch input session, the customer master records are updated in the system. You can confirm this by viewing the customer master records (XD03).
Vous aimerez peut-être aussi
- BAdI For MigoDocument6 pagesBAdI For MigoPriyanka BarotPas encore d'évaluation
- 60 ChatGPT Prompts For Data Science 2023Document67 pages60 ChatGPT Prompts For Data Science 2023T L100% (2)
- SAP Foreign Currency Revaluation: FAS 52 and GAAP RequirementsD'EverandSAP Foreign Currency Revaluation: FAS 52 and GAAP RequirementsPas encore d'évaluation
- LSMW Screen Shots For Vendor CodeDocument93 pagesLSMW Screen Shots For Vendor CodeHarikrishnaraj Mohanasundaram100% (2)
- Sap SD & Fi Busienss Flow With Transaction Codes PDFDocument3 pagesSap SD & Fi Busienss Flow With Transaction Codes PDFsamraju1Pas encore d'évaluation
- Introduction To EDI and ALE:: AdvantagesDocument105 pagesIntroduction To EDI and ALE:: AdvantagesSrimannarayana KasthalaPas encore d'évaluation
- Megalaya Configuration Document - SDDocument34 pagesMegalaya Configuration Document - SDDeepak100% (1)
- TAX and Pricing Procedure Configuration For GSTDocument9 pagesTAX and Pricing Procedure Configuration For GSTmohammedPas encore d'évaluation
- LSMW StepsDocument10 pagesLSMW Stepsapi-25919427100% (1)
- GST Handbook For Functional Consultants - V2Document53 pagesGST Handbook For Functional Consultants - V2Vishal YadavPas encore d'évaluation
- Invoices Received Via EDI (MM-IV) - Logistics Invoice Verification (MM-IV-LIV) - SAP Library PDFDocument2 pagesInvoices Received Via EDI (MM-IV) - Logistics Invoice Verification (MM-IV-LIV) - SAP Library PDFrfpimenta626950% (2)
- Ricef DocumentDocument8 pagesRicef DocumentRaju PokalaPas encore d'évaluation
- Customization SD LEDocument88 pagesCustomization SD LEKamleshSaroj100% (1)
- SAP FI Dunning Procedure For Customer Outstanding InvoicesDocument11 pagesSAP FI Dunning Procedure For Customer Outstanding Invoicesficokiran88Pas encore d'évaluation
- Help of Advanced FormulasDocument12 pagesHelp of Advanced FormulasVaness MendezPas encore d'évaluation
- Rebate ProcessingDocument18 pagesRebate ProcessingRamPas encore d'évaluation
- Billing DataDocument210 pagesBilling Dataajit sahuPas encore d'évaluation
- Adding Customer Fields in Vendor MasterDocument14 pagesAdding Customer Fields in Vendor MasterGautam MalhotraPas encore d'évaluation
- BAPI Is Different From BADIs and User ExitsDocument1 pageBAPI Is Different From BADIs and User ExitsAnkur JainPas encore d'évaluation
- Final2 Sem1Document21 pagesFinal2 Sem1Ioana Toader0% (1)
- Sap SD PricingDocument3 pagesSap SD PricingSachin SinghPas encore d'évaluation
- SAP FI SD Integration Process Flow (With Images)Document7 pagesSAP FI SD Integration Process Flow (With Images)sjobsvn100% (1)
- UI Path Q&ADocument11 pagesUI Path Q&APreethi50% (6)
- Advanced Substitutions in FIDocument2 pagesAdvanced Substitutions in FIShankar Kolla100% (1)
- Tax Code FTXPDocument12 pagesTax Code FTXPロドリゲスマルセロPas encore d'évaluation
- SD FI IntegrationDocument15 pagesSD FI IntegrationDeepak Sangramsingh100% (1)
- Tax Determinations in SapDocument31 pagesTax Determinations in SapMythilyPas encore d'évaluation
- FI Vs SDDocument148 pagesFI Vs SDSonia Gonzalez Mariño100% (1)
- Variant Maintenance in SAPDocument25 pagesVariant Maintenance in SAPAnupa Wijesinghe100% (13)
- GL in ObycDocument5 pagesGL in Obychitarth135Pas encore d'évaluation
- Creating An IDoc File On SAP Application ServerDocument25 pagesCreating An IDoc File On SAP Application ServerMani VannanPas encore d'évaluation
- SAP S/4HANA Embedded Analytics: Experiences in the FieldD'EverandSAP S/4HANA Embedded Analytics: Experiences in the FieldPas encore d'évaluation
- Project DocumentationDocument82 pagesProject DocumentationMani Bhargavi KommareddyPas encore d'évaluation
- Milestone Billing Plan ConfigurationDocument6 pagesMilestone Billing Plan ConfigurationPraveen KumarPas encore d'évaluation
- LSMW-IDoc Inbound ProcessingDocument19 pagesLSMW-IDoc Inbound ProcessingSzabolcs KovácsPas encore d'évaluation
- SAP Configuration Settings For ALL ModulesDocument77 pagesSAP Configuration Settings For ALL ModulessrinivasPas encore d'évaluation
- Creation and Configuration of Business PartnersDocument7 pagesCreation and Configuration of Business PartnersImran AhmadPas encore d'évaluation
- FSCM General Overview: Notes On SAP Financial Supply Chain Management (FSCM)Document2 pagesFSCM General Overview: Notes On SAP Financial Supply Chain Management (FSCM)Srinivas MsrPas encore d'évaluation
- 03 - Rebates in SAP - CDocument17 pages03 - Rebates in SAP - Csushma_311819Pas encore d'évaluation
- IDOCDocument11 pagesIDOCvenki1986100% (1)
- Module: Sales and Distribution Sap Ecc 6.0: End User ManualDocument10 pagesModule: Sales and Distribution Sap Ecc 6.0: End User ManualTanweer SayyedPas encore d'évaluation
- LSMW Complete GuideDocument90 pagesLSMW Complete GuidePrashant SinghPas encore d'évaluation
- ABAP Assignment - Sales Order Interactive ReportDocument10 pagesABAP Assignment - Sales Order Interactive Reportanuj121100% (2)
- Step by Step LSMWDocument3 pagesStep by Step LSMWSan SarPas encore d'évaluation
- Project MaterialDocument33 pagesProject MaterialJyotiraditya Banerjee100% (1)
- Screen Variant in Sap SDDocument22 pagesScreen Variant in Sap SDkundanabc0% (1)
- Uploading Customer Master Extended Address Using BAPI MethodDocument3 pagesUploading Customer Master Extended Address Using BAPI Methodnet6351Pas encore d'évaluation
- Creating VOFM Custom RoutineDocument12 pagesCreating VOFM Custom RoutineAshok kumar kethineni100% (1)
- Ale Idoc For ShipmentDocument9 pagesAle Idoc For Shipmentdeva7071100% (1)
- Hand Book - SAP-Taxation IndiaDocument116 pagesHand Book - SAP-Taxation IndiaNpsw Social-workers100% (5)
- Data Migration ErrorDocument1 pageData Migration ErrorNion AloPas encore d'évaluation
- Step by Step Procedure For Creation of IDOCDocument34 pagesStep by Step Procedure For Creation of IDOCjolliestPas encore d'évaluation
- Traditional Credit Management Vs FSCM CMDocument3 pagesTraditional Credit Management Vs FSCM CMMuhammad Adil100% (1)
- Differences Between LSMW and IDOCDocument9 pagesDifferences Between LSMW and IDOCrajuPas encore d'évaluation
- SAP SD-FI Integration - Easy To Learn & Practice PDFDocument6 pagesSAP SD-FI Integration - Easy To Learn & Practice PDFMaurilio100% (1)
- Implementing Integrated Business Planning: A Guide Exemplified With Process Context and SAP IBP Use CasesD'EverandImplementing Integrated Business Planning: A Guide Exemplified With Process Context and SAP IBP Use CasesPas encore d'évaluation
- LSMW-StepbyStep MethodDocument12 pagesLSMW-StepbyStep Methodsureshch24Pas encore d'évaluation
- Multiarray APIDocument43 pagesMultiarray APIlibros oladolaPas encore d'évaluation
- Embedded and Real Time Systems - Lecture Notes, Study Material and Important Questions, AnswersDocument6 pagesEmbedded and Real Time Systems - Lecture Notes, Study Material and Important Questions, AnswersM.V. TVPas encore d'évaluation
- Lec8 PDFDocument42 pagesLec8 PDFbipin bamPas encore d'évaluation
- Workflow Usage Best PracticesDocument40 pagesWorkflow Usage Best PracticesJoão CaetanoPas encore d'évaluation
- Object-Oriented Programming (BSIT-2101) : Junar A. LandichoDocument56 pagesObject-Oriented Programming (BSIT-2101) : Junar A. LandichoJan Paul C. DagumanPas encore d'évaluation
- Implementing A Simple Smart Pointer in C++....... CodeProjectDocument8 pagesImplementing A Simple Smart Pointer in C++....... CodeProjectsuman ReddyPas encore d'évaluation
- Python - 1Document86 pagesPython - 1Muhammad FarooqPas encore d'évaluation
- Java Swing Interview Questions and AnswersDocument3 pagesJava Swing Interview Questions and AnswersPiyush MangrulkarPas encore d'évaluation
- Visual Programming Concepts and DevelopmentDocument18 pagesVisual Programming Concepts and DevelopmentBasildon ShumbaPas encore d'évaluation
- Bubble Sort ExampleDocument7 pagesBubble Sort Examplenur_anis_8Pas encore d'évaluation
- DFDL Tutorial Lesson 1 - IntroductionDocument10 pagesDFDL Tutorial Lesson 1 - IntroductionmikeporPas encore d'évaluation
- Java SE - Learning Path - Java Professional ProgrammerDocument1 pageJava SE - Learning Path - Java Professional Programmermaxi_listekPas encore d'évaluation
- CH5 - Summery and Howmwork and AKDocument10 pagesCH5 - Summery and Howmwork and AKnavquaPas encore d'évaluation
- Lab Session 10: Assignment 1Document11 pagesLab Session 10: Assignment 1Nam Nguyễn ĐắcPas encore d'évaluation
- ICK Yler: KillsDocument4 pagesICK Yler: KillsRAJAN SHARMAPas encore d'évaluation
- Heap (K-Smallest Element) : (MOOC) Application and Practice of AlgorithmDocument13 pagesHeap (K-Smallest Element) : (MOOC) Application and Practice of AlgorithmSuman PandeyPas encore d'évaluation
- DAA - Module 1Document45 pagesDAA - Module 11RN19CS033 Chidwan RameshPas encore d'évaluation
- Making The Most of SystemVerilog and UVMDocument28 pagesMaking The Most of SystemVerilog and UVMvsdas420Pas encore d'évaluation
- Assignment 2Document3 pagesAssignment 2Victor Lightyear ChuluPas encore d'évaluation
- Boc330 en Col91 FV Part LTRDocument124 pagesBoc330 en Col91 FV Part LTRamondaca100% (1)
- CS-63 3Document3 pagesCS-63 3محمد شعيبPas encore d'évaluation
- Learn Angular Step by Step: (Covering Angular 2 and Angular 4)Document87 pagesLearn Angular Step by Step: (Covering Angular 2 and Angular 4)blr 1989Pas encore d'évaluation
- 12th - Mid-Term-IPDocument5 pages12th - Mid-Term-IPPriyansh PatelPas encore d'évaluation
- MSDN 1510DSDocument78 pagesMSDN 1510DSdocazanPas encore d'évaluation
- Cbe Bank SystemDocument17 pagesCbe Bank Systemelias ferhanPas encore d'évaluation
- C++&CG Assignment 2Document15 pagesC++&CG Assignment 2Pandurang PawarPas encore d'évaluation