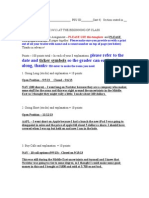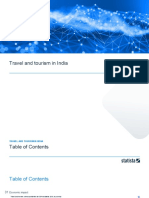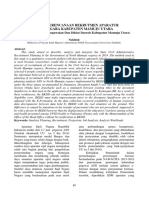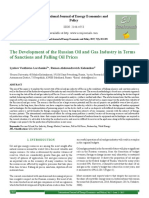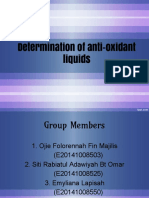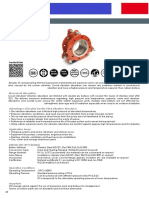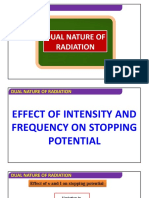Académique Documents
Professionnel Documents
Culture Documents
ConfiguringAdobeAcrobat8withALM en
Transféré par
ludfiwDescription originale:
Titre original
Copyright
Formats disponibles
Partager ce document
Partager ou intégrer le document
Avez-vous trouvé ce document utile ?
Ce contenu est-il inapproprié ?
Signaler ce documentDroits d'auteur :
Formats disponibles
ConfiguringAdobeAcrobat8withALM en
Transféré par
ludfiwDroits d'auteur :
Formats disponibles
Configuring Adobe Acrobat 8 with Adobe License Manager
Windows User Guide
ii
Configuring Acrobat 8 with ALM Windows User Guide
Contents About This Document.................................................................................................1 About Adobe Acrobat 8.........................................................................................1 About Adobe License Manager (ALM) ..................................................................1 Preparing Acrobat 8 for Deployment.......................................................................2 What you need to get started ..............................................................................2 Copying the installer files......................................................................................2 Pre-serializing Acrobat 8.......................................................................................3 Preparing the Client License Setup file...............................................................4 Installing Acrobat 8................................................................................................5 Additional Customizations via the Client License Setup File...............................6 E-License Download Options ...............................................................................6 Path to the In-House License Server ...................................................................6
Configuring Acrobat 8 with ALM Windows User Guide
About This Document
This document describes the steps needed to prepare the deployment of your Acrobat 8 for Windows when managing licenses electronically and with e-licensing disabled. Proper implementation of these steps is critical, regardless of your organization deployment mechanisms: manually from machine to machine, from a file server, using a standard image, or pushing application packages out using a software distribution tool.
About Adobe Acrobat 8
The new Adobe Acrobat 8 Professional software enables business professionals to reliably create, combine, and control Adobe PDF documents for easy, more secure distribution, collaboration, and data collection.
About Adobe License Manager (ALM)
Adobe License Manager (ALM) is a new embedded license management solution for Adobes most popular desktop applications. ALM is first included in Acrobat 8 for the Windows operating system, and will be included in new versions of desktop applications as they are released for Windows and Mac OS X operating systems. ALM automates the tracking of software licenses while minimizing the resource and cost burden associated with manual license reconciliation.
Configuring Acrobat 8 with ALM Windows User Guide
Preparing Acrobat 8 for Deployment
Acrobat 8 requires some minimal preparation to work properly with electronic licensing enabled or disabled. If you selected to manage your Acrobat 8 licenses electronically using any hosting model for your pool of licenses other than Serial Number-Only, you will need to pre-serialize the application and include the Client License Setup file with the installer. Likewise, if you disabled e-licensing for any given order, you will still need to pre-serialize the Acrobat 8 and include the Client License Setup file with the installer provided for this. Important: If you set up the e-licenses for your order to be hosted at Adobe using your Serial Number-Only, you do not need a Client License Setup file and do not need to follow the instructions on this document.
What you need to get started
To prepare Acrobat 8 for deployment, you need the following three items: 1. Acrobat 8 installer software, obtained via electronic software distribution (ESD) download from the Adobe Licensing Website (LWS) or licensing media purchase. 2. Serial number. 3. Acrobat 8 Client License Setup file (Acrobat-8.0-ALL-PS-[REM/LOC/AME].xml) Both the serial number and the Client License Setup file are available on the Adobe Licensing Web site. The setup file corresponds to the hosting method you chose for your e-licenses, or if you disabled e-licensing for Acrobat 8.
Copying the installer files
You will need to copy the Acrobat 8 installer files to a temporary folder to prepare for the deployment. The process is slightly different if you are copying the installer files from the volume licensing media or the ESD download (electronic software distribution). If you have the Acrobat 8 volume licensing media, simply copy the contents of the CDROM to a temporary folder (for example: C:\Acrobat 8 temp). Double-Byte Known Limitation Important: The installation process fails if the temporary folder is on a path with double-byte characters (Japanese, Chinese and Korean are all double-byte characters). Create the temporary folder on a path with ASCII (singlebyte) characters only (for example: C:\Acrobat 8 temp). The destination directory (where the application files will be installed) can include single- and double-byte characters.
Configuring Acrobat 8 with ALM Windows User Guide
If you downloaded the Acrobat 8 ESD package from LWS, follow these steps: 1. Double-click the Acrobat 8 download package.
2. Select the desired temporary folder by clicking on the folder icon, then click Next> (Do not use a temporary folder on a path with double-byte characters).
Figure 1. Select destination folder in the Acrobat ESD file expansion wizard
3. After the files are expanded, select Open the specified folder. Make sure Launch Adobe Acrobat 8 is not checked. 4. Click Finish. You are now ready to pre-serialize the application.
Pre-serializing Acrobat 8
The process for pre-serializing Acrobat 8 (Standard or Professional) is the same regardless of the hosting method set up for your e-licenses or if e-licensing was disabled. To pre-serialize Acrobat 8 for deployment within your organization, follow these steps: 1. Open the temporary folder where Acrobat 8 installer files were copied to (for example: C:\Acrobat 8 temp). 2. Open the file Abcpy.ini with a text editor (Notepad or WordPad for example).
Configuring Acrobat 8 with ALM Windows User Guide
Figure 2. Abcpy.ini file in the Acrobat installer temporary directory
3. Locate the variable ISX_SERIALNUMBER= variable in and paste your Acrobat 8 serial number. 4. Save and close the file. You are now ready to prepare the Client License Setup file.
Preparing the Client License Setup file
The Client License Setup file is used by Acrobat 8 to locate the license pool you set up for your organization. 1. Locate the Client License Setup file downloaded from LWS. The default file name corresponds to the hosting method selected for license pool: at Adobe with custom options (Acrobat-8.0-ALL-PS-REM.xml), in-house (Acrobat-8.0ALL-PS-LOC.xml), or disabled (Acrobat-8.0-ALL-PS-AME.xml). 2. Change name of the Client License Setup file to AdobeConfig.xml (the file name is not case sensitive). Note: It is recommended that you unhide filename extensions when renaming this file. If filename extensions are hidden and you call your file AdobeConfig.xml, your file is actually called AdobeConfig.xml.xml, and will not work properly. 3. Copy the AdobeConfig.xml file to the temporary Acrobat 8 installer directory (for example: C:\Acrobat 8 temp)
Configuring Acrobat 8 with ALM Windows User Guide
Figure 3. Rename the Client License Setup file and copy it to installer folder
Important: If you setup your e-licenses to be managed in-house, you must edit the Client License Setup file (AdobeConfig.xml) to enter the path to your license server. You can also customize how much of the e-license download process end-users see via this file (see below for instructions on additional customizations and in the Client License Setup file itself).
Installing Acrobat 8
You can now continue with the installation of Acrobat 8 as usual by double-clicking the installer (Setup.exe), or using your preferred deployment tool (Microsoft SMS or other). To verify that the installer properly copied the Client License Setup file to the correct location, install Acrobat 8, open the ALM configuration files folder and compare the AdobeConfig.xml file in that directory with your customized file. The ALM configuration files folder is normally located at: C:\Program Files\Adobe\Acrobat 8.0\Acrobat\alm_config_files. If the AdobeConfig.xml in the ALM configuration files folder does not correspond to the one you prepared, you can either manually copy the custom Client License Setup file to this folder or uninstall the application and review each step in the process described in this document. Important: If you are creating a deployment image for software distribution or to post on a file server for users to install themselves, make sure the application installs properly and that the correct Client License Setup file (AdobeConfig.xml) is copied to the appropriate location before general deployment to end-users machines.
Configuring Acrobat 8 with ALM Windows User Guide
Additional Customizations via the Client License Setup File
You can edit the Client License Setup file to customize specific aspects of ALM when licenses are managed electronically, and for a hosting method other than Serial NumberOnly (which does not uses a Client License Setup file). Any customizations must be made during the Preparing the Client License Setup file process, prior deployment.
E-License Download Options
You can determine how visible the e-license download process is to end-users by editing the Client License Setup file with a standard text editor (WordPad recommended). 1. Locate the <LicenseDownloadOptions> tag within the file. 2. Type the desired option among the following three choices:
Verbose: The user sees the Download E-License dialog box. SilentLicenseDownload: The application attempts to download an e-license
without displaying any message. In case of an error, the application displays a message and allows the user to initiate a grace period.
AllSilent: The application attempts to download an e-license without displaying any
message. In case of an error, the application does not display a message to the user and initiates the grace period silently. Note: With the AllSilent option, the user receives a message only when the initial 30day grace period expires. 3. Save and Close the file.
Path to the In-House License Server
When managing e-licenses in-house, the application connects to your local License Server to download the e-license. You use the Client License Setup file (AdobeConfig.xml) to specify the path to your server. 1. Using a standard text editor (WordPad recommended), find the <LicenseServer> tag within the file. Note: This tag is only present in the Client License Setup file when you choose to manage your license pool in-house. 2. Use the <Description> tag to enter an optional description for the license server (for example, Engineering and Operations LicensesWestern Region) 3. Use the <ServerURL> tag to specify the path to the in-house license server. The format for the path is port@hostname or port@ipaddress (for example, 8000@licenses.XYZcorp.com or 8000@192.168.0.1). Adobe recommends you use the
Configuring Acrobat 8 with ALM Windows User Guide
fully qualified domain name rather than the IP address in case you need upgrade your server or if you need to reconfigure your network after the application is deployed. You can use the default port range 27000 to 27009 specified for the License Servers, in which case you can omit the port number (for example, @licenses.XYZcorp.com or @192.168.0.10). Important: In order for the application to communicate with the License Server properly, the host name of the server must use ASCII characters only. If your host is not named using ASCII characters and cannot be changed, use the IP address option instead. 4. Save and Close the file.
2006 Adobe Systems Incorporated. All rights reserved.
v1.1EN
Vous aimerez peut-être aussi
- A Heartbreaking Work Of Staggering Genius: A Memoir Based on a True StoryD'EverandA Heartbreaking Work Of Staggering Genius: A Memoir Based on a True StoryÉvaluation : 3.5 sur 5 étoiles3.5/5 (231)
- The Sympathizer: A Novel (Pulitzer Prize for Fiction)D'EverandThe Sympathizer: A Novel (Pulitzer Prize for Fiction)Évaluation : 4.5 sur 5 étoiles4.5/5 (121)
- Grit: The Power of Passion and PerseveranceD'EverandGrit: The Power of Passion and PerseveranceÉvaluation : 4 sur 5 étoiles4/5 (588)
- Never Split the Difference: Negotiating As If Your Life Depended On ItD'EverandNever Split the Difference: Negotiating As If Your Life Depended On ItÉvaluation : 4.5 sur 5 étoiles4.5/5 (838)
- The Little Book of Hygge: Danish Secrets to Happy LivingD'EverandThe Little Book of Hygge: Danish Secrets to Happy LivingÉvaluation : 3.5 sur 5 étoiles3.5/5 (400)
- Devil in the Grove: Thurgood Marshall, the Groveland Boys, and the Dawn of a New AmericaD'EverandDevil in the Grove: Thurgood Marshall, the Groveland Boys, and the Dawn of a New AmericaÉvaluation : 4.5 sur 5 étoiles4.5/5 (266)
- The Subtle Art of Not Giving a F*ck: A Counterintuitive Approach to Living a Good LifeD'EverandThe Subtle Art of Not Giving a F*ck: A Counterintuitive Approach to Living a Good LifeÉvaluation : 4 sur 5 étoiles4/5 (5794)
- Her Body and Other Parties: StoriesD'EverandHer Body and Other Parties: StoriesÉvaluation : 4 sur 5 étoiles4/5 (821)
- The Gifts of Imperfection: Let Go of Who You Think You're Supposed to Be and Embrace Who You AreD'EverandThe Gifts of Imperfection: Let Go of Who You Think You're Supposed to Be and Embrace Who You AreÉvaluation : 4 sur 5 étoiles4/5 (1090)
- The World Is Flat 3.0: A Brief History of the Twenty-first CenturyD'EverandThe World Is Flat 3.0: A Brief History of the Twenty-first CenturyÉvaluation : 3.5 sur 5 étoiles3.5/5 (2259)
- The Hard Thing About Hard Things: Building a Business When There Are No Easy AnswersD'EverandThe Hard Thing About Hard Things: Building a Business When There Are No Easy AnswersÉvaluation : 4.5 sur 5 étoiles4.5/5 (345)
- Shoe Dog: A Memoir by the Creator of NikeD'EverandShoe Dog: A Memoir by the Creator of NikeÉvaluation : 4.5 sur 5 étoiles4.5/5 (537)
- The Emperor of All Maladies: A Biography of CancerD'EverandThe Emperor of All Maladies: A Biography of CancerÉvaluation : 4.5 sur 5 étoiles4.5/5 (271)
- Team of Rivals: The Political Genius of Abraham LincolnD'EverandTeam of Rivals: The Political Genius of Abraham LincolnÉvaluation : 4.5 sur 5 étoiles4.5/5 (234)
- Hidden Figures: The American Dream and the Untold Story of the Black Women Mathematicians Who Helped Win the Space RaceD'EverandHidden Figures: The American Dream and the Untold Story of the Black Women Mathematicians Who Helped Win the Space RaceÉvaluation : 4 sur 5 étoiles4/5 (895)
- Elon Musk: Tesla, SpaceX, and the Quest for a Fantastic FutureD'EverandElon Musk: Tesla, SpaceX, and the Quest for a Fantastic FutureÉvaluation : 4.5 sur 5 étoiles4.5/5 (474)
- On Fire: The (Burning) Case for a Green New DealD'EverandOn Fire: The (Burning) Case for a Green New DealÉvaluation : 4 sur 5 étoiles4/5 (74)
- The Yellow House: A Memoir (2019 National Book Award Winner)D'EverandThe Yellow House: A Memoir (2019 National Book Award Winner)Évaluation : 4 sur 5 étoiles4/5 (98)
- The Unwinding: An Inner History of the New AmericaD'EverandThe Unwinding: An Inner History of the New AmericaÉvaluation : 4 sur 5 étoiles4/5 (45)
- Cognitive InfocommunicationsDocument229 pagesCognitive Infocommunicationsradhakodirekka8732Pas encore d'évaluation
- PCI20107, Overview of Boiler Commissioning and Startup PDFDocument17 pagesPCI20107, Overview of Boiler Commissioning and Startup PDFMarc AnmellaPas encore d'évaluation
- Set B Cluster 3 (Final) (Aug102015)Document4 pagesSet B Cluster 3 (Final) (Aug102015)Kuo Sarong100% (1)
- Media EthicsDocument11 pagesMedia EthicsSreekanth Reddy100% (2)
- Action Research Intervention in English 9Document6 pagesAction Research Intervention in English 9Rey Kris Joy ApatanPas encore d'évaluation
- Model-Checking: A Tutorial Introduction: January 1999Document26 pagesModel-Checking: A Tutorial Introduction: January 1999Quý Trương QuangPas encore d'évaluation
- Stock Trak AssignmentDocument4 pagesStock Trak AssignmentPat ParisiPas encore d'évaluation
- Study - Id23039 - Travel and Tourism in India Statista Dossier PDFDocument60 pagesStudy - Id23039 - Travel and Tourism in India Statista Dossier PDFaashmeen25Pas encore d'évaluation
- Lecture # 3 Introduction To JqueryDocument88 pagesLecture # 3 Introduction To JqueryDanial AhmadPas encore d'évaluation
- HGP Year End Report 2021-2022 NewDocument169 pagesHGP Year End Report 2021-2022 Newangelica sungaPas encore d'évaluation
- Focus: Optimised Efficiency For The Paper IndustryDocument24 pagesFocus: Optimised Efficiency For The Paper IndustryZoran BadurinaPas encore d'évaluation
- WP Seagull Open Source Tool For IMS TestingDocument7 pagesWP Seagull Open Source Tool For IMS Testingsourchhabs25Pas encore d'évaluation
- Ben ChanDocument2 pagesBen ChanAlibabaPas encore d'évaluation
- Analisis Perencanaan Rekrutmen Aparatur Sipil Negara Kabupaten Mamuju UtaraDocument11 pagesAnalisis Perencanaan Rekrutmen Aparatur Sipil Negara Kabupaten Mamuju UtarafitriPas encore d'évaluation
- TV ExplorerDocument2 pagesTV Explorerdan r.Pas encore d'évaluation
- Oil RussiaDocument8 pagesOil RussiaAyush AhujaPas encore d'évaluation
- Proposal Mini Project SBL LatestDocument19 pagesProposal Mini Project SBL Latestapi-310034018Pas encore d'évaluation
- RK3066 Mid PDFDocument17 pagesRK3066 Mid PDFSharon MurphyPas encore d'évaluation
- SFA TRAINING MODULE Week 1Document14 pagesSFA TRAINING MODULE Week 1Ivan Perez100% (1)
- Alburg-Caldwell Manor 1784-1826 Draft by Fay YoungDocument3 pagesAlburg-Caldwell Manor 1784-1826 Draft by Fay YoungNancy Cunningham100% (1)
- Getting Started HANADocument86 pagesGetting Started HANAAr RazaPas encore d'évaluation
- Service Installation Rules For Connection To Electricity Network (See Chapter 14)Document83 pagesService Installation Rules For Connection To Electricity Network (See Chapter 14)EduardoMorcilloPas encore d'évaluation
- Packet Tracer - VLSM Design and Implementation Practice TopologyDocument3 pagesPacket Tracer - VLSM Design and Implementation Practice TopologyBenj MendozaPas encore d'évaluation
- Vibration Absorbers: Scan This QR CodeDocument4 pagesVibration Absorbers: Scan This QR CodeMohamed RaafatPas encore d'évaluation
- Dual Nature and RadiationDocument39 pagesDual Nature and RadiationWedger RealmePas encore d'évaluation
- Pex 03 02Document5 pagesPex 03 02aexillis0% (1)
- The Messenger 190Document76 pagesThe Messenger 190European Southern ObservatoryPas encore d'évaluation
- 2-Amino-5-Aryl-2-Oxazolines.: (,ee TableDocument7 pages2-Amino-5-Aryl-2-Oxazolines.: (,ee TableChristopher HowellPas encore d'évaluation
- 3500 Ha027988 7Document384 pages3500 Ha027988 7Gigi ZitoPas encore d'évaluation
- Basic Definition of Manufacturing SystemDocument18 pagesBasic Definition of Manufacturing SystemRavenjoy ArcegaPas encore d'évaluation