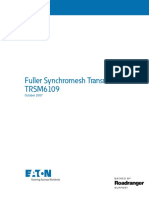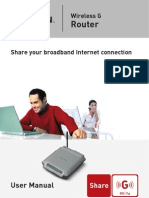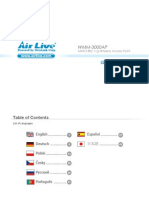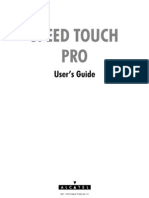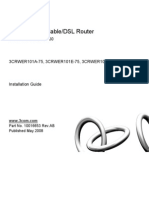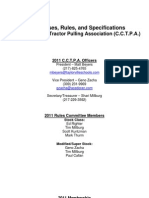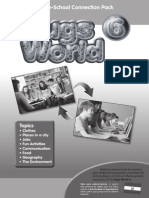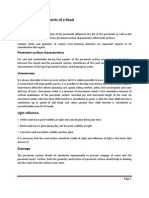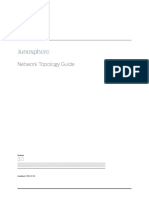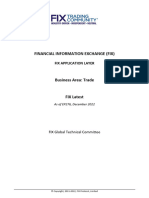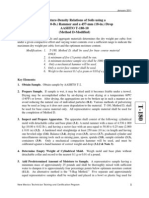Académique Documents
Professionnel Documents
Culture Documents
WL566 G M
Transféré par
Paulo RafaelTitre original
Copyright
Formats disponibles
Partager ce document
Partager ou intégrer le document
Avez-vous trouvé ce document utile ?
Ce contenu est-il inapproprié ?
Signaler ce documentDroits d'auteur :
Formats disponibles
WL566 G M
Transféré par
Paulo RafaelDroits d'auteur :
Formats disponibles
WL-566gM Wireless Router
User Manual
E 2306/ Dec 2005
WL-566gM Wireless Router User Manual
Index
1. Package contents ................................................................................3 2. Connecting ADSL modem and wireless router .................................3 1) Cable connection ...............................................................................3 2) Status indicators ...............................................................................4 3) Wall mount option ..............................................................................4 3. Conguring the wireless router ..........................................................5 1) ASUS Wireless Router wired connection...........................................5 2) Setting IP address for wired or wireless connection ..........................5 3) Conguring the wireless router ..........................................................6 4) Quick setup ........................................................................................7 4. Commonly used advanced features .................................................12 1) How to setup encryption ..................................................................12 2) Setting up a virtual server in your LAN ............................................12 3) Setting up vitual DMZ in your LAN ..................................................13 4) Setting up DDNS .............................................................................13 5) Setting up Bandwidth Management .................................................17 5. TroubleShooting .................................................................................19 6. Additional Information: EZSetup .........................................................21 1) Utility Installation for WL-566gM ......................................................21 2) EZSetup ...........................................................................................22 7. Appendix .............................................................................................24
WL-566gM Wireless Router User Manual
1. Package contents
WL-566gM wireless router x 1 Power adapter x 1 Utility CD x 1 RJ45 cable x 1 Quick Start Guide x 1
2. Connecting ADSL modem and wireless router
1) Cable connection
1
Wall power outlet Modem
Power
Phone
Wall telephone outlet
Wall power outlet
ASUS Wireless Router
Power
LAN
Wall power outlet Modem
ASUS Wireless Router
LAN
Power
Phone
Power
WAN
Wall telephone outlet
WL-566gM Wireless Router User Manual
2) Status indicators
PWR AIR
LAN
WAN
PWR (Power)
Off On Flashing-slow Flashing-quick Off On Flashing Off On Flashing Off On Flashing
No power System ready Firmware upgrade failed EZsetup processing No power Wireless system ready Transmitting or receiving data (wireless) No power or no physical connection Has physical connection to an Ethernet network Transmitting or receiving data (through Ethernet cable) No power or no physical connection Has physical connection to an Ethernet network Transmitting or receiving data (through Ethernet cable)
AIR (Wireless Network)
WAN (Wide Area Network)
LAN 1-4 (Local Area Network)
3) Wall mount option
Out of the box, the ASUS Wireless Router is designed to sit on a raised flat surface like a file cabinet or book shelf. The unit may also be converted for mounting to a wall or ceiling. Follow these steps to mount the ASUS Wireless Router to a wall: 1. Look on the underside for the two mounting hooks. 2. Mark two upper holes in a at surface. 3. Tighten two screws until only 1/4'' is showing. 4. Latch the hooks of the ASUS Wireless Router onto the screws. Note: Re-adjust the screws if you cannot latch the ASUS Wireless Router onto the screws or if it is too loose.
WL-566gM Wireless Router User Manual
3. Conguring the wireless router
Note: 1) Before you start, we recommend using a wired connection for initial conguration, which may avoid possible setup problems due to wireless uncertainty. 2) ASUS also provides an EZSetup button for fast wireless conguration. If you would like to use EZSetup for your wireless network conguration, please refer to chapter 6 for more information. The ASUS Wireless Router can meet various working scenarios with proper conguration. The default settings of the wireless router may need change so as to meet the individual needs; therefore, before using the ASUS Wireless Router, check the basic settings to make sure they all work in your environment. You can congue the ASUS Wireless Router via your web browser. Connect a notebook PC or desktop PC to your ASUS Wireless Router (either directly or through a hub) with an Ethernet cable, or to establish a wireless connection between the terminal and the wireless router. For the wireless connection, you need an IEEE 802.11b/g compatible device, such as an ASUS WLAN card. Disable encryption and set the SSID to default on your wireless card. If you want to congure the ASUS Wireless Router so as to access the Internet, you must have correct TCP/IP settings. Set the IP address of your terminal within the same subnet of your ASUS Wireless Router.
1) ASUS Wireless Router wired connection
The ASUS Wireless Router is supplied with an Ethernet cable in the package. Since the ASUS Wireless Router has integrated auto-crossover function, therefore, you can use either straightthrough or crossover cable for wired connection. Plug one end of the cable to the WAN port on the rear panel of the router and the other end to the Ethernet port of your ADSL or Cable modem.
Wireless-Connection
Refer to your wireless adapter user manual for how to associate with a wireless router. The default SSID of the ASUS Wireless Router is default (in lower case), encryption is disabled and open system authentication is used. Note: If conguration is done via wired connection, ignore this.
2) Setting IP address for wired or wireless connection
Getting IP address Automatically
The ASUS Wireless Router integrates DHCP server functions, therefore, you can make your PC to get the IP address automatically from the ASUS Wirelesss Router.
Note: Before rebooting your PC, the ASUS Wireless Router should be switched ON and in ready state.
WL-566gM Wireless Router User Manual
Setting IP Manually
To set IP address manually, you need to know the default settings of the ASUS Wireless Router: IP address 192.168.1.1 Subnet Mask 255.255.255.0 To set up the connection with a manually assigned IP address, the address of your PC and the wireless router must be within the same segment: IP address of your PC is 192.168.1.xxx (xxx can be any number between 2 and 254. Make sure the IP address is not used by other device) Subnet Mask is 255.255.255.0 (same as the ASUS Wireless Router) Gateway 192.168.1.1 (this is the ASUS Wireless Router) DNS 192.168.1.1 (ASUS Wireless Router IP address or your own).
3) Conguring the wireless router
1
Enter the following address in your web browser: http://192.168.1.1 Defaults User name: admin
Password: admin
After logging in, you can see the ASUS Wireless Router home page. The homepage displays quick links to congure the main features of the wireless router.
WL-566gM Wireless Router User Manual
4) Quick setup
To start quick setup, click Next to enter the Quick Setup page. Follow the instructions to setup the ASUS Wireless Router.
1 Select your time zone and click Next.
ASUS wireless router supports ve types of ISP services: cable, PPPoE, PPTP, static WAN IP, and Telstra BigPond. Select the correct connection type and click Next to continue.
Cable user
If you are using services provided by cable ISP, select Cable Modem or other connection that gets IP automatically. If your ISP provides you hostname, MAC address, and heartbeat server address, fill these information into the boxes on the setting page; if not, click Next to skip this step.
PPPoE user
If you use PPPoE service, select ADSL connection that requires username and password. It is know as PPPoE. You need to input the username and password provided by your ISP. Click Next to continue.
WL-566gM Wireless Router User Manual
PPTP user
If you are using PPTP services, select ADSL connection that requires username, password and IP address. It is know as PPTP. Fill in the username, password and IP address provided by your ISP into the elds. Click Next to continue.
herk036@adsl-comfort
Static IP user
If you are using ADSL or other connection type that uses static IP addresses, select ADSL or other connection type that uses static IP address. Input the IP address, subnet mask, and default gateway provided by your ISP. You can choose to specify DNS servers, or select to get DNS information automatically.
3 After the connection type setting is
complete, you are to set up your wireless interface. Specify to your wireless router an SSID (Service Set Identifier), which is a unique identier attached to packets sent over WLAN. This identier emulates a password when a device attempts to communicate with your wireless router via WLAN. To connect to a wireless router, your wireless card must use the same SSID. If you want to protect transmitted data, select a middle or high Security Level to enable encryption methods. Medium: Only users with the same WEP key settings can connect to your wireless router and transmit data using 64bits or 128bits WEP key encryption. High: Only users with the same WPA pre-shared key settings can connect to your wireless router and transmit data using TKIP encryption.
WL-566gM Wireless Router User Manual
4 The ASUS wireless router conguration page
provides a convenient approach to setup the WEP Keys: you can set up a Passphrase and let the system use certain algorithm to generate four WEP keys. Thus, instead of inputting long WEP keys, you can set up the encryption by ll in a single Passphrase. For example, if we select WEP 64bits encryption mode and input 11111 as the Passphrase, the WEP Keys are generated as shown in the right picture. Record the Passphrase and the WEP keys in your notebook, then click Finish. A window prompts out asking you to save the settings. Click Save&Restart to activate the new settings.
After the settings on the wireless router are complete, we are to setup encrypted wireless connection between the wireless router and your PCs pre-installed with wireless cards. If your use ASUS Wireless Card, you can use ASUS One Touch Wizard to setup the connection.You can also choose Windows XP Wireless Zero Conguration service to congure the wireless connection. Note: We recommend using 240 MIMO wireless adpaters to connect WL-566gM so as to achieve high speed data transmission.
Congure WLAN Card with ASUS One Touch Wizard
6
If you have installed ASUS wireless card together with its utilities and drives on your PC, click Start -> Programes -> ASUS Utility-> WLAN Card -> One Touch Wizard to launch the One Touch Wizard utility.
WL-566gM Wireless Router User Manual
1. Select Connect to an existing wireless LAN (Station) radio button and click Next to continue.
2. ASUS One Touch Wizard searches and displays all the available stations in the Available Networks window as shown in the picture. Select your wireless router and press Next to continue.
3. Next, we are to set up the encryption for the wireless adapter. Set Key Length to 64 bits (10digits), select Automatic Generation radio button and input 11111 into the Passphrase box and click Next. Note: The encryption settings on your WLAN Card and your wireless router must be the same.
4. Wait for several seconds to get the wireless adapter connected to the wireless router. Press Next to continue.
5. An IP configuration screen prompts out. Setup the IP address of your PC according to your network condition. After the setup is complete, click Finish to exit the One Touch Wizard.
10
WL-566gM Wireless Router User Manual
7 Windows Wireless Zero Conguration service
For non-ASUS wireless adaptor user, you can set up the wireless connection via Windows Wireless Zero Conguration (WZC) service.
1. Double-click the wireless network icon on the task bar to view available networks. Select your wireless router and click Connect.
2. A window prompts out asking for the encryption keys. Input the 10-digit keys you have set on the wireless router and click Connect. The connection is complete.
To adjust other settings of the wireless router, click on items on the menu to open a submenu and follow the instructions to setup the router. Tips are given when you move your cursor over each item.
11
WL-566gM Wireless Router User Manual
4. Commonly used advanced features
The following pages are setup examples of commonly used advanced features. You can setup these features via a web browser.
1) How to setup encryption
WL-566gM encryption setup
Please refer to Page 9-11 for encryption setup information or to use ASUS EZSetup features which enable a quick encryption setup through several mouse clicks (Chapter 6).
2) Setting up a virtual server in your LAN
Virtual Server is a kind of technology which enables a computer within a local area network (LAN) to receive specialized packets from network, for example, when you need to make a host into an FTP server or Web server for outside user to access. Virtual DMZ is quite similar to Virtual Server, but it allows all incoming data packets instead of using policy to lter the packets.
1 Click Virtual Server in NAT Setting folder to open the NAT
conguration page.
2 Select Yes to enable virtual
server. For example, if host 192.168.1.100 need to be set to FTP server (Virtual server) which is accessible by outside user, we shall direct all incoming packets with 21 as the destination ports to the host. Therefore, FTP access request from outside users are forwarded to the host.
3 Click Finish. 4 Click Save & Restart to restart
the wireless router and activate the settings.
12
WL-566gM Wireless Router User Manual
3) Setting up virtual DMZ in your LAN
You can enable all internet service such as Netmeeting, MSN and online games by enabling Virtual DMZ on the hosts in your LAN.
1 Click Virtual DMZ in the NAT Setting menu.
2 Enter the IP address of the
host and click Finish.
3 Click Save & Restart to
restart the wireless router and activate the settings.
4) Setting up DDNS
Dynamic DNS (DDNS) allows user to expose host to Internet through DDNS service provider. This function facilitates users who use dynamic IP service, i.e. the router receives a new IP address once the IP address release is expired. If you set up DDNS service on the wireless router, each time the wireless router connect to the Internet and get an IP address from ISP IP address pool, this function automatically updates your IP address information to DDNS service provider so that user on Internet can access the hosts and servers in your local area network through a predened domain name registered at the DDNS service provider.
1 Click Miscellaneous from IP Cong folder.
2 S e l e c t Ye s t o e n a b l e t h e
DDNS service. If you have not a DDNS account, click Free Trial to apply for one.
13
WL-566gM Wireless Router User Manual
3 After clicking Free Trial, you
are directed to the homepage of www.DynDNS.org, where you can register and apply for DDNS services.
Read the policy and select "I have read...".
4 Enter your user name, e-mail
address, password, then click Create Account.
5 A message prompts out
informing that you account has been created. An e-mail is sent to your mailbox entered in the last step. Open your mailbox and read the mail.
6 Open your e-mail to find the
activation letter. Click the hyperlink to activate your account.
7 The link directs you to a login
page. Clink login.
8 Enter the user name and
password then click Login.
14
WL-566gM Wireless Router User Manual
9 After logging in, you can see
this welcome message.
10 Select Services tab.
11 Click Add Dynamic DNS
Host .
12 Enter the host name then click
Add Host.
13 You can see this message when
your hostname is successfully created.
15
WL-566gM Wireless Router User Manual
14 Fill the account information into
the DDNS setting elds of your wireless router.
15 Click Finish. 16 Click Save & Restart to restart
the wireless router and activate the settings.
17 Now we are to verify whether
DDNS is working. Click Start menu and select Run....Type cmd and click OK to open the CLI console.
18 Type ping account.dyndns.org
(your DDNS domain name). If you can see the reply like what is shown in the right picture, DDNS is working correctly.
16
WL-566gM Wireless Router User Manual
5) Setting up Bandwidth Management
Bandwidth Management provides a mechanism to setup bandwidths according to IP address or port or both. You can define the bandwidth policy, including minimum bandwidth and maximum bandwidth, to a xed IP address or a xed port or both for controlling the download trafc. You could also dene upload bandwidth by setting up the NAT.
1 Click Basic Cong page in Bandwidth Management folder. 2 Select Yes to enable Bandwidth
Management function.
3 Download stream
If we want to limit the download bandwidth of a host within a speed range, for example, 100 to 200kbps, we need to ll in the host IP address, the maximum and the minimum data speeds into the download policy eld. If the minimum speed is dened, the host can transmit data at a minimum data speed of 100kbps regardless of the network conditions. 1. To apply on all host an FTP download speed policy, leave the IP address field blank, input "20" in the Port eld and dene the speeds, then click Add.
2. To s e t u p w e b a c c e s s download policy, input "80" in the Port eld, dene the speeds and click Add.
3. To s e t u p d o w n l o a d bandwidth policy of a certain service for a host, input the host IP address and the port number of the service, dene the speeds and click Add.
17
WL-566gM Wireless Router User Manual
4. To s e t u p d o w n l o a d bandwidth policy for the all hosts in your LAN, leave the IP address and port fields blank, define the speeds (the speeds are higher than their counterparts in other entries), then click Add.
4 Upload stream
If you want to set up upload trafc control policy, for example, to limit the upload bandwidth of port 2100 of 192.168.1.2 within 10 to 80kbps, we shall rst set up NAT policy. 1. Select Yes to enable the Virtual Server. In the Vitual Server List eld, ll the port, IP address into the fields and press Add.
2. Press Apply button.
3. Return to the Upload Policy List in Bandwidth Management setting page. 4. Set the Port as "2100", Max (kbps) as "80", Min.(kbps) as "10", then click Add.
5 Press Finish button. 6
Click Save & Restart to restart the wireless router and activate the settings.
18
WL-566gM Wireless Router User Manual
5. Troubleshooting
1. Cannot access to web browser for router conguration
1. Open a web browser and open "Internet Options" dialog box.
2. Click on "Delete Cookies" and "Delete Files".
2. Cannot Establish Connection via Wireless
Out of Range:
Put the router closer to the wireless client. Try to change the channel setting.
Authentication:
Use wired connection to connect to router. Check the wireless security setting. Do the hard reset on the wireless router by pressing the Reset button on the rear panel for more than 5 seconds.
Couldn't nd the router:
Do the hard reset on the wireless router by pressing the Reset button on the rear panal for more than 5 seconds. Check the setting in the wireless adapter such as SSID and encryption setting.
3.Cannot get access to the Internet via wireless LAN adapter
Move the router closer to the wireless client. Check whether the wireless adapter is connected to the correct AP. Check whether the wireless channel in use conforms to the channels available in your country/ area. Check encryption setting. Check whether the ADSL or Cable connection is correct. Retry using another Ethernet cable.
19
WL-566gM Wireless Router User Manual
4.Internet is not accessible
Check the lights on ADSL modem and the Wireless Router Check whether the "WAN" LED on the Wireless Router is ON. If the LED is not ON, change the cable and try again.
4.1. When ADSL Modem "Link" light is ON (not blinking), this means Internet Access is Possible.
Restart your computer. Refer to the Quick Setup Guide of the wireless router and reconfigure the settings. Check whether the WAN LED on the router is ON or not. Check wireless encryption settings. Check whether the computer can get the IP address or not (via both wired network and wireless network). Make sure your Web browser is configured to use the local LAN, and is not configured to use a proxy server.
4.2. If the ADSL "LINK" light blinks continuously or stays off, Internet access is not possible - the Router is unable to establish a connection with the ADSL network.
Make sure your cables are all correctly connected . Disconnect the power cord from the ADSL or Cable modem, wait a few minutes, then reconnect the cord. If the ADSL light continues to blink or stays OFF, contact your ADSL service provider.
5.Network name or encryption keys are forgotten
Try to setup the wired connection for setup the wireless encryption again. Do the hard reset on the wireless router by pressing the Reset button on the rear panel for more than 5 seconds.
6.How to reset to defaults
The following are factory default values. If you push the Restore button on the back of the ASUS Wireless Router for over 5 seconds, or click the Restore button on the Factory Default page under Advanced Setup, the following default settings overwrite the old settings on your wireless router. User Name: Password: Enable DHCP: IP address: Domain Name: admin admin Yes (if plug in Wan cable) 192.168.1.1 (Blank) Subnet Mask: DNS Server 1: DNS Server 2: SSID: 255.255.255.0 192.168.1.1 (Blank) default
20
WL-566gM Wireless Router User Manual
6. Additional Information: EZSetup
1) Utility Installation for WL-566gM
1. Click Install ASUS Wireless Router Utilities to run the setup installation program.
2. Click Next to continue.
3. Click Next to install the utility in the designated location.
4. Select a program folder and click Next.
6.Open the EZSetup Wizard. 5. Select Yes and press Finish to restart your computer.
21
WL-566gM Wireless Router User Manual
2) EZSetup
Wireless LAN setup will complete in two easy steps. First open the EZSetup utility form Start menu, then push the EZSetup button on the rear panel for 3 seconds.
Push EZSetup over 3 sec. and release.
1) If the setup button is pushed without running the EZsetup wizard utility, the PWR indicator will ash and Internet connections will pause for a short period but will then return to normal operation without change. 2) To use EZSetup, you must have an ASUS wireless adapter such as WL-106gM.
Click the EZSetup button in the utility. Note: Use EZSetup Wizard with one wireless client at a time. If the wireless client computer cannot discover the wireless router while in EZSetup mode, please shorten the distance between the client and the router.
Wireless settings, including network name and network keys, are generated automatically. You can modify these settings manually. Note if your wireless router is congured before, select Preserve original wireless router settings to use the current value. Click Next to continue.
22
WL-566gM Wireless Router User Manual
If you need to configure the ISP settings for your wireless router, select Configure ISP settings, click Next and follow the instructions to complete the settings.
Setup is complete, press Print/Save Wireless LAN Settings button for future reference. Click Finish to exit the EZSetup utility.
23
WL-566gM Wireless Router User Manual
7. Appendix
FCC Warning Statement
This device complies with Part 15 of the FCC Rules. Operation is subject to the following two conditions: (1) this device may not cause harmful interference, and (2) this device must accept any interference received, including interference that may cause undesired operation. This equipment has been tested and found to comply with the limits for a class B digital device, pursuant to part 15 of the FCC Rules. These limits are designed to provide reasonable protection against harmful interference in a residential installation. This equipment generates, uses and can radiate radio frequency energy and, if not installed and used in accordance with the instructions, may cause harmful interference to radio communications. However, there is no guarantee that interference will not occur in a particular installation. If this equipment does cause harmful interference to radio or television reception, which can be determined by turning the equipment off and on, the user is encouraged to try to correct the interference by one or more of the following measures: - Reorient or relocate the receiving antenna. - Increase the separation between the equipment and receiver. - Connect the equipment into an outlet on a circuit different from that to which the receiver is connected. - Consult the dealer or an experienced radio/TV technician for help. CAUTION: Any changes or modications not expressly approved by the party responsible for compliance could void the users authority to operate the equipment.
Prohibition of Co-location
This device and its antenna(s) must not be co-located or operating in conjunction with any other antenna or transmitter
Safety Information
To maintain compliance with FCCs RF exposure guidelines, this equipment should be installed and operated with minimum distance 20cm between the radiator and your body. Use on the supplied antenna.
Declaration of Conformity for R&TTE directive 1999/5/EC
Essential requirements Article 3 Protection requirements for health and safety Article 3.1a
24
WL-566gM Wireless Router User Manual
Testing for electric safety according to EN 60950-1 has been conducted. These are considered relevant and sufcient. Protection requirements for electromagnetic compatibility Article 3.1b Testing for electromagnetic compatibility according to EN 301 489-1 and EN 301 489-17 has been conducted. These are considered relevant and sufcient. Effective use of the radio spectrum Article 3.2 Testing for radio test suites according to EN 300 328- 2 has been conducted. These are considered relevant and sufcient.
CE Mark Warning
This is a Class B product, in a domestic environment, this product may cause radio interference, in which case the user may be required to take adequate measures.
25
Vous aimerez peut-être aussi
- The Subtle Art of Not Giving a F*ck: A Counterintuitive Approach to Living a Good LifeD'EverandThe Subtle Art of Not Giving a F*ck: A Counterintuitive Approach to Living a Good LifeÉvaluation : 4 sur 5 étoiles4/5 (5794)
- The Gifts of Imperfection: Let Go of Who You Think You're Supposed to Be and Embrace Who You AreD'EverandThe Gifts of Imperfection: Let Go of Who You Think You're Supposed to Be and Embrace Who You AreÉvaluation : 4 sur 5 étoiles4/5 (1090)
- Never Split the Difference: Negotiating As If Your Life Depended On ItD'EverandNever Split the Difference: Negotiating As If Your Life Depended On ItÉvaluation : 4.5 sur 5 étoiles4.5/5 (838)
- Hidden Figures: The American Dream and the Untold Story of the Black Women Mathematicians Who Helped Win the Space RaceD'EverandHidden Figures: The American Dream and the Untold Story of the Black Women Mathematicians Who Helped Win the Space RaceÉvaluation : 4 sur 5 étoiles4/5 (894)
- Grit: The Power of Passion and PerseveranceD'EverandGrit: The Power of Passion and PerseveranceÉvaluation : 4 sur 5 étoiles4/5 (587)
- Shoe Dog: A Memoir by the Creator of NikeD'EverandShoe Dog: A Memoir by the Creator of NikeÉvaluation : 4.5 sur 5 étoiles4.5/5 (537)
- Elon Musk: Tesla, SpaceX, and the Quest for a Fantastic FutureD'EverandElon Musk: Tesla, SpaceX, and the Quest for a Fantastic FutureÉvaluation : 4.5 sur 5 étoiles4.5/5 (474)
- The Hard Thing About Hard Things: Building a Business When There Are No Easy AnswersD'EverandThe Hard Thing About Hard Things: Building a Business When There Are No Easy AnswersÉvaluation : 4.5 sur 5 étoiles4.5/5 (344)
- Her Body and Other Parties: StoriesD'EverandHer Body and Other Parties: StoriesÉvaluation : 4 sur 5 étoiles4/5 (821)
- The Sympathizer: A Novel (Pulitzer Prize for Fiction)D'EverandThe Sympathizer: A Novel (Pulitzer Prize for Fiction)Évaluation : 4.5 sur 5 étoiles4.5/5 (119)
- The Emperor of All Maladies: A Biography of CancerD'EverandThe Emperor of All Maladies: A Biography of CancerÉvaluation : 4.5 sur 5 étoiles4.5/5 (271)
- The Little Book of Hygge: Danish Secrets to Happy LivingD'EverandThe Little Book of Hygge: Danish Secrets to Happy LivingÉvaluation : 3.5 sur 5 étoiles3.5/5 (399)
- The World Is Flat 3.0: A Brief History of the Twenty-first CenturyD'EverandThe World Is Flat 3.0: A Brief History of the Twenty-first CenturyÉvaluation : 3.5 sur 5 étoiles3.5/5 (2219)
- The Yellow House: A Memoir (2019 National Book Award Winner)D'EverandThe Yellow House: A Memoir (2019 National Book Award Winner)Évaluation : 4 sur 5 étoiles4/5 (98)
- Devil in the Grove: Thurgood Marshall, the Groveland Boys, and the Dawn of a New AmericaD'EverandDevil in the Grove: Thurgood Marshall, the Groveland Boys, and the Dawn of a New AmericaÉvaluation : 4.5 sur 5 étoiles4.5/5 (265)
- A Heartbreaking Work Of Staggering Genius: A Memoir Based on a True StoryD'EverandA Heartbreaking Work Of Staggering Genius: A Memoir Based on a True StoryÉvaluation : 3.5 sur 5 étoiles3.5/5 (231)
- Team of Rivals: The Political Genius of Abraham LincolnD'EverandTeam of Rivals: The Political Genius of Abraham LincolnÉvaluation : 4.5 sur 5 étoiles4.5/5 (234)
- On Fire: The (Burning) Case for a Green New DealD'EverandOn Fire: The (Burning) Case for a Green New DealÉvaluation : 4 sur 5 étoiles4/5 (73)
- YSoft SafeQ 5 - Documentation PDFDocument3 521 pagesYSoft SafeQ 5 - Documentation PDFSimon0% (1)
- The Unwinding: An Inner History of the New AmericaD'EverandThe Unwinding: An Inner History of the New AmericaÉvaluation : 4 sur 5 étoiles4/5 (45)
- Asme B56.1Document88 pagesAsme B56.1Ana María FernándezPas encore d'évaluation
- 54 - Fuller FSO 6109A Transmission Service Manual PDFDocument134 pages54 - Fuller FSO 6109A Transmission Service Manual PDFJulio OrtegaPas encore d'évaluation
- Acc We Gb000a Fire Safety BTHDocument12 pagesAcc We Gb000a Fire Safety BTHtienlamPas encore d'évaluation
- p74559-b f5d7230-4v7 ManDocument112 pagesp74559-b f5d7230-4v7 Manicedog66Pas encore d'évaluation
- dc5379a7adf16b78726275fce9b41123Document623 pagesdc5379a7adf16b78726275fce9b41123Paulo RafaelPas encore d'évaluation
- Airlive Wmm-3000ap QSGDocument51 pagesAirlive Wmm-3000ap QSGMarceloPeresPas encore d'évaluation
- AirLive BroadBand Router QSGDocument58 pagesAirLive BroadBand Router QSGMarceloPeresPas encore d'évaluation
- Arris TM602 User GuideDocument74 pagesArris TM602 User GuideP.q. ChinPas encore d'évaluation
- AirLive WN-5000R ManualDocument107 pagesAirLive WN-5000R ManualTpojkaPas encore d'évaluation
- Alcatel Speed Touch Pro Users GuideDocument238 pagesAlcatel Speed Touch Pro Users Guidescaracco100% (1)
- Airlive Wmm-3000ap QSGDocument51 pagesAirlive Wmm-3000ap QSGMarceloPeresPas encore d'évaluation
- AirLive BroadBand Router QSGDocument58 pagesAirLive BroadBand Router QSGMarceloPeresPas encore d'évaluation
- Airlive Wl-5460ap PDFDocument2 pagesAirlive Wl-5460ap PDFPaulo RafaelPas encore d'évaluation
- Rev - ABDocument76 pagesRev - ABnixsevillaPas encore d'évaluation
- Wireless 11g Cable/DSL Router: User GuideDocument124 pagesWireless 11g Cable/DSL Router: User GuideMarceloPeresPas encore d'évaluation
- 3com Office Connect Remote 812Document58 pages3com Office Connect Remote 812MarceloPeresPas encore d'évaluation
- 2wire 2701HG ModemDocument132 pages2wire 2701HG ModemMarceloPeresPas encore d'évaluation
- 2wire 2701HG ModemDocument132 pages2wire 2701HG ModemMarceloPeresPas encore d'évaluation
- 2wire 1000 User GuideDocument139 pages2wire 1000 User Guideboiloi1Pas encore d'évaluation
- Jopdf0705 Turning A SecurityDocument7 pagesJopdf0705 Turning A SecurityJerome B. AgliamPas encore d'évaluation
- Toyota Multiplex ResistanceDocument21 pagesToyota Multiplex ResistanceYdelkadiasmela Dominguezmorel100% (4)
- Acceptance SamplingDocument35 pagesAcceptance SamplingParas ThakurPas encore d'évaluation
- IGBC Green Logistics Parks and Warehouses Rating System (Pilot Version) PDFDocument260 pagesIGBC Green Logistics Parks and Warehouses Rating System (Pilot Version) PDFshalini sivaPas encore d'évaluation
- BA121576-121579 NPK09-en006 0314Document24 pagesBA121576-121579 NPK09-en006 0314Yew LimPas encore d'évaluation
- Computer Networks Lecture Plan and AssignmentsDocument14 pagesComputer Networks Lecture Plan and AssignmentsAnonymous BOreSFPas encore d'évaluation
- HTML Complete List of TAGsDocument10 pagesHTML Complete List of TAGsMelvin LawasPas encore d'évaluation
- DNV CG 0128 2021Document3 pagesDNV CG 0128 2021Aleksandr SavcenkoPas encore d'évaluation
- 6.c. ISO-10079-1-2022 - Electrically Powered Suction ApparatusDocument7 pages6.c. ISO-10079-1-2022 - Electrically Powered Suction Apparatusqvc.regulatory 2Pas encore d'évaluation
- 2011 Cctpa RulesDocument10 pages2011 Cctpa RulescctractorpullingPas encore d'évaluation
- Royal Enfield Pre Delivery ChecklistDocument8 pagesRoyal Enfield Pre Delivery Checklistmayank120Pas encore d'évaluation
- Iso 179 1 2023Document12 pagesIso 179 1 2023Quin TasyaPas encore d'évaluation
- ProdCat Tables 3-5Document56 pagesProdCat Tables 3-5محمود علي الخطيبPas encore d'évaluation
- Iec 60947-7-4-2019 PDFDocument27 pagesIec 60947-7-4-2019 PDFphong viPas encore d'évaluation
- Bugs 6 EjerciciosDocument33 pagesBugs 6 EjerciciosmoncaciPas encore d'évaluation
- Cross Sectional Elements of A RoadDocument4 pagesCross Sectional Elements of A RoadAbdur RahmanPas encore d'évaluation
- Junosphere Topology GuideDocument62 pagesJunosphere Topology GuideRoger JeríPas encore d'évaluation
- BS EN 12568 Foot and Leg Protector RequirementsDocument19 pagesBS EN 12568 Foot and Leg Protector RequirementsArif Hasnat JonyPas encore d'évaluation
- 07 DiagnosticsDocument132 pages07 DiagnosticsJosué Soldera100% (2)
- Pro Palette 5 X ManualDocument293 pagesPro Palette 5 X ManualAnonymous wmq6Of2AU0% (1)
- Fix276 (3) TradeDocument115 pagesFix276 (3) TradeaiilnwwcyxewmskahnPas encore d'évaluation
- PCRFDocument9 pagesPCRFDebasish RautPas encore d'évaluation
- Soil T-180 Moisture-Density TestDocument3 pagesSoil T-180 Moisture-Density Testmalika_00Pas encore d'évaluation
- RFC2544 Ethernet Test ReportDocument9 pagesRFC2544 Ethernet Test ReportPinto PioPas encore d'évaluation
- Madvac LR50e - ExprolinkDocument4 pagesMadvac LR50e - ExprolinkpppopPas encore d'évaluation
- Export RFC Destinations Before RefreshDocument5 pagesExport RFC Destinations Before RefreshivanPas encore d'évaluation