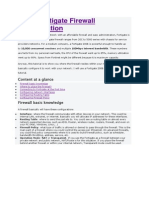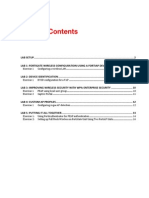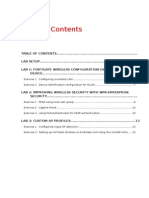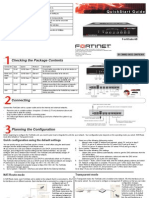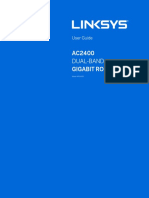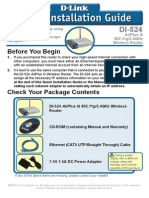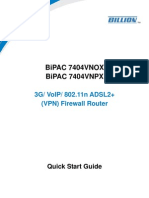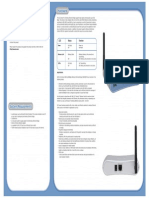Académique Documents
Professionnel Documents
Culture Documents
FortiGate 50B - QuickStart - Guide - 01 30003 0361 20070419
Transféré par
maggo.kamal3484Description originale:
Titre original
Copyright
Formats disponibles
Partager ce document
Partager ou intégrer le document
Avez-vous trouvé ce document utile ?
Ce contenu est-il inapproprié ?
Signaler ce documentDroits d'auteur :
Formats disponibles
FortiGate 50B - QuickStart - Guide - 01 30003 0361 20070419
Transféré par
maggo.kamal3484Droits d'auteur :
Formats disponibles
LED
Power
State
Green Off Green Off Green
Description
The FortiGate unit is on. The FortiGate unit is off. On during start up or reboot. Normal operation. The correct cable is in use and the connected equipment has power. Network activity at this interface. No link established. The interface is connected at 100 Mbps.
POWER STATUS 1 2 3 INTERNAL WAN1 WAN2
LINK / ACT 10/100
Status
Link / Activity
Flashing Green Off Green
10/100
FortiGate-50B
Copyright 2007 Fortinet Incorporated. All rights reserved. Products mentioned in this document are trademarks or registered trademarks of their respective holders. Regulatory Compliance FCC Class B Part 15 CSA/CUS 19 April 2007
01-30003-0361-20070419
Checking the Package Contents
Front
Connector Internal WAN1 and WAN 2 CONSOLE
Type RJ-45 RJ-45 RJ-45
Speed 10/100 Base-T 10/100 Base-T 9600 bps
Protocol Ethernet Ethernet RS-232 serial USB
Description
WAN1 WAN2
INTERNAL
LINK / ACT
Straight-through Ethernet cable
3-port switch connection to up to three devices or the internal network. Redundant connections to the Internet. Optional connection to the management computer. Provides access to the command line interface (CLI). Optional connection for FortiUSB key for firmware backup and installation.
Ground
DC+12V
POWER
STATUS 1 2 3
10/100
RJ-45 to DB-9 Serial Cable
Power LED
Status LED
WAN 1,2 Internal Interface Interface
Back
Power Cable Power Supply
USB
USB
QuickStart Guide
USB
WAN2
WAN1
INTERNAL WAN1 POWER STATUS 1 2 3 WAN2
LINK / ACT 10/100
Power USB Connection RJ-45 Serial Connection
WAN1 WAN2 Internal Interface, switch connectors 1,2,3
FortiGate-50B
Copyright 2006 Fortinet Incorporated. All rights reserved. Trademarks Products mentioned in this document are trademarks.
Documentation
Connecting
Connect the FortiGate unit to a power outlet and to the internal and external networks. Place the unit on a stable surface. The FortiGate unit requires 1.5 inches (3.75 cm) clearance above and on each side to allow for cooling. The Status light is on while the unit is starting up and turns off when the system is up and running.
Power cable connects to power supply RJ-45 to DB-9 serial cable connects to management computer
DC+12V
USB
WAN2
WAN1
Ground Straight-through Ethernet cables connect to computers on internal network Optional redundant connection to Internet Straight-through Ethernet cable connects to Internet (public switch or router)
Planning the Configuration
Before beginning to configure the FortiGate unit, you need to plan how to integrate the unit into your network. Your configuration plan is dependent upon the operating mode that you select: NAT/Route mode (the default) or Transparent mode.
Quick configuration using the default settings
You can quickly set up your FortiGate unit for a home or small office using the web-based manager and the default settings in NAT/Route mode. All you need to do is set your network computers to use DHCP, access the web-based manager, and configure the required settings for the WAN1 interface. You can also configure DNS and a default route if needed. The FortiGate unit automatically assigns IP addresses to up to 100 computers in the internal network. 1. Connect the FortiGate unit to the network. 2. Set the all the network computers to use DHCP to automatically obtain an IP address. The FortiGate internal interface acts as a DHCP server for the internal network and assigns IP addresses to all computers in the range 192.168.1.110 192.168.1.210. 3. From the management computer browse to https://192.168.1.99. The FortiGate webbased manager appears. 4. Go to System > Network > Interface and select Edit for the WAN1 interface.
Select one of the following Addressing modes Manual: enter a static IP address and netmask, select OK, and go to step 6 DHCP: to get an IP address from the ISP select DHCP and go to step 9 PPPoE: to get an IP address from the ISP select PPPoE and go to step 9 6. Go to System > Network > DNS. 7. Select one of the following DNS settings Obtain DNS server address automatically: select to get the DNS addresses from the ISP, select Apply Use the following DNS server addresses: select and enter the DNS server addresses given to you by the ISP, select Apply 8. Go to Router > Static, select Create New, enter the default gateway address and select OK. Network configuration is complete. Proceed to part 7 of this Quick Start Guide. 9. Select Retrieve default gateway from server and Override internal DNS options if your ISP supports them, select OK, and proceed to part 7 of this Quick Start Guide. Go to step 6 if you are not selecting these options. 5.
NAT/Route mode
In NAT/Route mode, each FortiGate unit is visible to the network that it is connected to. All of its interfaces are on different subnets. Each interface connected to a network must be configured with an IP address that is valid for that network. You would typically use NAT/Route mode when the FortiGate unit is deployed as a gateway between private and public networks. In its default NAT/Route mode configuration, the unit functions as a firewall. Firewall Internal Network policies control communications through the FortiGate unit. No traf192.168.1.3 fic can pass through the FortiGate unit until you add firewall Routing policies controlling policies. traffic between internal Port 1 networks. In NAT/Route mode, firewall poli192.168.1.99 Internal cies can operate in NAT mode or WAN1 network 204.23.1.5 in Route mode. In NAT mode, the Internet Port 2 FortiGate unit performs network 10.10.10.1 Router address translation before IP 10.10.10.2 packets are sent to the destinaNAT mode policies controlling traffic between internal tion network. In Route mode, no and external networks. translation takes place.
Transparent mode
In Transparent mode, the FortiGate unit is invisible to the network. All of its interfaces are on the same subnet. You only have to configure a management IP address so that you can make configuration changes. You would typically use the FortiGate DMZ network unit in Transparent mode on a private network behind an existing firewall or behind a router. In its default TransWeb Server parent mode configuration, the unit functions as a firewall. No traffic can Port1 Mail Server pass through the FortiGate unit until you add firewall policies. WAN1 You can connect up to four network Internet segments to the FortiGate unit to Router Internal Port 2 control traffic between these network network segments.
Hub or switch
Refer to the Tools and Documentation CD-ROM for information on how to control traffic, and how to configure HA, antivirus protection, FortiGuard, Web content filtering, Spam filtering, intrusion prevention (IPS), and virtual private networking (VPN).
Choosing a Configuration Tool
Web-based manager
The FortiGate web-based manager is an easy to use management tool. Use it to configure the administrator password, the interface and default gateway addresses, and the DNS server addresses. Requirements: An Ethernet connection between the FortiGate unit and management computer. Internet Explorer 6.0 or higher on the management computer.
Command Line Interface (CLI)
The CLI is a full-featured management tool. Use it to configure the administrator password, the interface addresses, the default gateway address, and the DNS server addresses. To configure advanced settings, see the Tools and Documentation CD-ROM. Requirements: The RJ-45 to DB9 serial connection between the FortiGate unit and management computer. A terminal emulation application (HyperTerminal for Windows) on the management computer.
Collecting Information
NAT/Route Mode
Internal Interface: WAN1 Interface: WAN2 Interface IP: Netmask: IP: Netmask: IP: Netmask: ____.____.____.____ ____.____.____.____ ____.____.____.____ ____.____.____.____ ____.____.____.____ ____.____.____.____
General settings
Administrator password: Network Settings: Default Gateway: Primary DNS Server: Secondary DNS Server: ____.____.____.____ ____.____.____.____ ____.____.____.____
A default gateway is required for the FortiGate unit to route connections to the Internet.
The internal interface IP address and netmask must be valid for the internal network.
Factory default settings
NAT/Route mode Internal interface 192.168.1.99 192.168.100.99 192.168.101.99 192.168.1.110 192.168.1.210 Transparent mode Management IP User name Password 0.0.0.0 admin (none) Administrative account settings WAN1 interface WAN2 interface DHCP server on Internal interface
Transparent mode
Management IP: IP: Netmask: ____.____.____.____ ____.____.____.____
The management IP address and netmask must be valid for the network from which you will manage the FortiGate unit.
To reset the FortiGate unit to the factory defaults, in the CLI type the command execute factory reset
Configuring the FortiGate Unit
Web-based Manager
1. 2. 3. 4. Connect the FortiGate internal interface to a management computer Ethernet interface. Use a cross-over Ethernet cable to connect the devices directly. Use straight-through Ethernet cables to connect the devices through a hub or switch. Configure the management computer to be on the same subnet as the internal interface of the FortiGate unit. To do this, change the IP address of the management computer to 192.168.1.2 and the netmask to 255.255.255.0. To access the FortiGate web-based manager, start Internet Explorer and browse to https://192.168.1.99 (remember to include the s in https://). Type admin in the Name field and select Login.
Command Line Interface
1. 2. 3. 4. Use the RJ-45 to DB9 serial cable to connect the FortiGate Console port to the management computer serial port. Start a terminal emulation program (HyperTerminal) on the management computer. Use these settings: Baud Rate (bps) 9600, Data bits 8, Parity None, Stop bits 1, and Flow Control None. At the Login: prompt, type admin and press Enter twice (no password required).
NAT/Route mode
1. Configure the FortiGate internal interface. config system interface edit internal set ip <intf_ip>/<netmask_ip> end Repeat to configure each interface, for example, to configure the WAN1 interface. config system interface edit wan1 ... Configure the primary and secondary DNS server IP addresses. config system dns set primary <dns-server_ip> set secondary <dns-server_ip> end Configure the default gateway. config router static edit 1 set gateway <gateway_ip> end
NAT/Route mode
To change the administrator password 1. Go to System > Admin > Administrators. 2. Select Change Password for the admin administrator and enter a new password. To configure interfaces 1. Go to System > Network > Interface. 2. Select the edit icon for each interface to configure. 3. Set the addressing mode for the interface. (See the online help for information.) For manual addressing, enter the IP address and netmask for the interface. For DHCP addressing, select DHCP and any required settings. For PPPoE addressing, select PPPoE, and enter the username and password and any other required settings. To configure the Primary and Secondary DNS server IP addresses 1. Go to System > Network > Options, enter the Primary and Secondary DNS IP addresses that you recorded above and select Apply. To configure a Default Gateway 1. Go to Router > Static and select Edit icon for the static route. 2. Set Gateway to the Default Gateway IP address you recorded above and select OK.
2.
3.
4.
Transparent mode
To switch from NAT/route mode to transparent mode 1. Go to System > Config > Operation Mode and select Transparent. 2. Set the Management IP/Netmask to 192.168.1.99/24. 3. Set a default Gateway and select Apply. To change the administrator password 1. Go to System > Admin > Administrators. 2. Select Change Password for the admin administrator and enter a new password. To change the management interface 1. Go to System > Config > Operation Mode. 2. Enter the Management IP address and netmask that you recorded above and select Apply. To configure the Primary and Secondary DNS server IP addresses 1. Go to System > Network > Options, enter the Primary and Secondary DNS IP addresses that you recorded above and select Apply.
Transparent Mode
1. Change from NAT/Route mode to Transparent mode and configure the Management IP address. config system settings set opmode transparent set manageip <mng_ip>/<netmask> set gateway <gateway_ip> end Configure the DNS server IP address. config system dns set primary <dns-server_ip> set secondary <dns-server_ip> end
2.
Congratulations! You have finished configuring the basic settings. Your network is now protected from Internetbased threats. To explore the full range of configuration options, see the online help or the Tools and Documentation CD-ROM.
Completing the Configuration
Visit these links for more information and documentation for your Fortinet product. Technical Documentation - http://docs.forticare.com Fortinet Knowledge Center - http://kc.forticare.com Fortinet Technical Support - http://support.fortinet.com
Vous aimerez peut-être aussi
- Cisco CCNA Command Guide: An Introductory Guide for CCNA & Computer Networking Beginners: Computer Networking, #3D'EverandCisco CCNA Command Guide: An Introductory Guide for CCNA & Computer Networking Beginners: Computer Networking, #3Pas encore d'évaluation
- EchoLife HG8145V GPON Terminal InstructionDocument16 pagesEchoLife HG8145V GPON Terminal InstructionglobiePas encore d'évaluation
- FortiGate firewall how-to connect LAN to internetDocument8 pagesFortiGate firewall how-to connect LAN to internetKaushal KishorPas encore d'évaluation
- Pan Os Administrator's Guide: Getting StartedDocument42 pagesPan Os Administrator's Guide: Getting StartedAnoop MishraPas encore d'évaluation
- Basic Fortigate Firewall ConfigurationDocument17 pagesBasic Fortigate Firewall ConfigurationMuhDickiSetyawan96% (67)
- 203 Lab GuideDocument17 pages203 Lab GuidezarandijaPas encore d'évaluation
- Install FortiGate Unit in MinutesDocument17 pagesInstall FortiGate Unit in Minutesmanoj22490Pas encore d'évaluation
- 203 Lab Guide For FortiOS 5-0-6 FortiWiFiDocument17 pages203 Lab Guide For FortiOS 5-0-6 FortiWiFiOdiseo PyPas encore d'évaluation
- Mikrotik Router SetupDocument14 pagesMikrotik Router SetupAlisya GunawanPas encore d'évaluation
- Fortinet Fortigate 60Document2 pagesFortinet Fortigate 60Davor Mendizabal TapiaPas encore d'évaluation
- Fortinet FortiGate 50A QuickStart GuideDocument2 pagesFortinet FortiGate 50A QuickStart GuidenazloenPas encore d'évaluation
- Fortiwifi-60B: Led State DescriptionDocument2 pagesFortiwifi-60B: Led State DescriptionThomas MitchellPas encore d'évaluation
- Package Contents: Quickstart GuideDocument2 pagesPackage Contents: Quickstart Guide'Mario Rizki Riandita'Pas encore d'évaluation
- Package Contents: Quickstart GuideDocument2 pagesPackage Contents: Quickstart GuideJudyrey P. MediavilloPas encore d'évaluation
- Basic Fortigate Firewall Configuration: Content at A GlanceDocument17 pagesBasic Fortigate Firewall Configuration: Content at A GlanceDenisa PriftiPas encore d'évaluation
- FL Quick Start GuideDocument2 pagesFL Quick Start Guidealeman844Pas encore d'évaluation
- Fortigate Voice 80C Quick StartDocument2 pagesFortigate Voice 80C Quick StartpelowisPas encore d'évaluation
- Manual RouterDocument14 pagesManual RoutergukuhuscuPas encore d'évaluation
- Fortigate 60C: Quickstart GuideDocument24 pagesFortigate 60C: Quickstart Guideqwerty12999Pas encore d'évaluation
- RB4011iGS+5HacQ2HnD-IN - User Manuals - MikroTik DocumentationDocument5 pagesRB4011iGS+5HacQ2HnD-IN - User Manuals - MikroTik DocumentationGanny RachmadiPas encore d'évaluation
- FortiGate 90D 70D Series QuickStartDocument33 pagesFortiGate 90D 70D Series QuickStartEduardo RegnerPas encore d'évaluation
- Add a FortiGate in Transparent mode without changing configDocument5 pagesAdd a FortiGate in Transparent mode without changing configFrontos CeleriusPas encore d'évaluation
- OptimDocument473 pagesOptimspamsito11Pas encore d'évaluation
- 2 Router InstallDocument11 pages2 Router Installraphael003Pas encore d'évaluation
- Hotbrick 800 - 8F ManualDocument77 pagesHotbrick 800 - 8F ManualAngel M. TolentinoPas encore d'évaluation
- Linksys AX1800 Dual-Band WiFi 6 Router Model E7350 User GuideDocument194 pagesLinksys AX1800 Dual-Band WiFi 6 Router Model E7350 User GuideDmitryPas encore d'évaluation
- Fortigate 1240B QuickstartDocument2 pagesFortigate 1240B QuickstartJessica AcostaPas encore d'évaluation
- Fortiap 210B 220B QuickstartDocument2 pagesFortiap 210B 220B QuickstartJohnGranadosPas encore d'évaluation
- AC2400 Gigabit Router: Dual-BandDocument20 pagesAC2400 Gigabit Router: Dual-BandingemajaryPas encore d'évaluation
- Connecting A Private Network To The Internet Using NAT/Route ModeDocument5 pagesConnecting A Private Network To The Internet Using NAT/Route ModerajanPas encore d'évaluation
- Fortinet Security Fabric Fortigate 60FDocument11 pagesFortinet Security Fabric Fortigate 60FJconnorPas encore d'évaluation
- Installing A FortiGate in Transparent ModeDocument5 pagesInstalling A FortiGate in Transparent Modepchauhan100% (1)
- Setup FortiGate Firewall for Internet Access (NATDocument15 pagesSetup FortiGate Firewall for Internet Access (NATharish shinhanPas encore d'évaluation
- Connecting The Network Devices and Logging Onto The FortigateDocument6 pagesConnecting The Network Devices and Logging Onto The FortigateAshish SharmaPas encore d'évaluation
- Fortigate 3040B QuickstartDocument2 pagesFortigate 3040B QuickstartDEBLATTIMOREPas encore d'évaluation
- User's Guide For Iptime VeDocument54 pagesUser's Guide For Iptime VeMarcu TraianPas encore d'évaluation
- AIRNET 54Mb Indoor High Power AP Quick Configuration GuideDocument15 pagesAIRNET 54Mb Indoor High Power AP Quick Configuration Guidecacr_72Pas encore d'évaluation
- CR35iNG QSGDocument12 pagesCR35iNG QSGAthanase WogninPas encore d'évaluation
- Ug Da1054usergui OqDocument22 pagesUg Da1054usergui OqShouzab AbbasPas encore d'évaluation
- 10 InterfacesDocument12 pages10 InterfacesDave PanesPas encore d'évaluation
- Ip Dect 10 System GuideDocument10 pagesIp Dect 10 System Guideeduar47Pas encore d'évaluation
- Installation Manual: Premier Elite ComipDocument16 pagesInstallation Manual: Premier Elite ComipVasil StoianovPas encore d'évaluation
- DFL200 Qig 101Document12 pagesDFL200 Qig 101Fabio Marcia GrassiPas encore d'évaluation
- Unified Threat Management: Quick Start GuideDocument12 pagesUnified Threat Management: Quick Start GuideBadal WasePas encore d'évaluation
- DI 524 Qig Uk en 20061016 PDFDocument18 pagesDI 524 Qig Uk en 20061016 PDFJawa StorePas encore d'évaluation
- rv32x Ag enDocument128 pagesrv32x Ag enEdrei A. OliverosPas encore d'évaluation
- Ar-7084qig enDocument17 pagesAr-7084qig enGhiban ConstantinPas encore d'évaluation
- SoftwareSwitchWiFi-v1 5Document7 pagesSoftwareSwitchWiFi-v1 5Teja PermanaPas encore d'évaluation
- Cyberoam CR50ia - & - CR100ia - Quick Start Guide - PDFDocument12 pagesCyberoam CR50ia - & - CR100ia - Quick Start Guide - PDFMohamed Ameen0% (1)
- Huawei AR Series Quick ConfigurationDocument39 pagesHuawei AR Series Quick ConfigurationliviuisrPas encore d'évaluation
- Redline Communications An-80i ReviewDocument10 pagesRedline Communications An-80i ReviewSynworks Development GroupPas encore d'évaluation
- Bipac 7404vnox Bipac 7404Vnpx: 3G/ Voip/ 802.11N Adsl2+ (VPN) Firewall RouterDocument9 pagesBipac 7404vnox Bipac 7404Vnpx: 3G/ Voip/ 802.11N Adsl2+ (VPN) Firewall RouterLAS786100% (1)
- Wireless-N Broadband Router: User's ManualDocument131 pagesWireless-N Broadband Router: User's ManualSergio Ivan Lizarraga PereaPas encore d'évaluation
- Mcafee Total Protection For DLP: Quick Start GuideDocument8 pagesMcafee Total Protection For DLP: Quick Start GuidePaul TsangPas encore d'évaluation
- Enabling NAT and Routing in DGWDocument15 pagesEnabling NAT and Routing in DGWRoberd LeePas encore d'évaluation
- Wireless Bridge - DD-WRT WikiDocument10 pagesWireless Bridge - DD-WRT WikicardreadrePas encore d'évaluation
- Section 1Document42 pagesSection 1sofyankp mtmPas encore d'évaluation
- Qig Smcwebt-G enDocument2 pagesQig Smcwebt-G enBotella Ballantine'sPas encore d'évaluation
- WAN TECHNOLOGY FRAME-RELAY: An Expert's Handbook of Navigating Frame Relay NetworksD'EverandWAN TECHNOLOGY FRAME-RELAY: An Expert's Handbook of Navigating Frame Relay NetworksPas encore d'évaluation