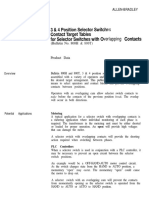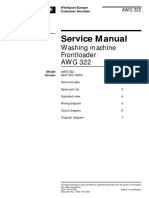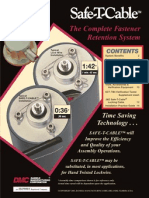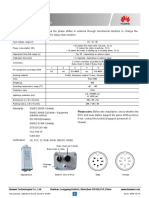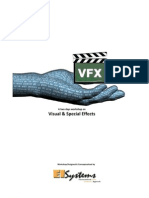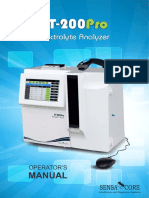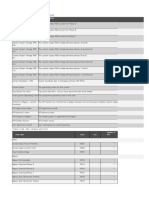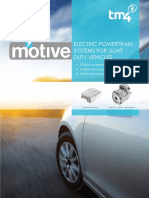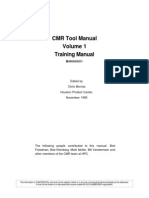Académique Documents
Professionnel Documents
Culture Documents
Readme
Transféré par
Jennifer Zuñiga CañonDescription originale:
Copyright
Formats disponibles
Partager ce document
Partager ou intégrer le document
Avez-vous trouvé ce document utile ?
Ce contenu est-il inapproprié ?
Signaler ce documentDroits d'auteur :
Formats disponibles
Readme
Transféré par
Jennifer Zuñiga CañonDroits d'auteur :
Formats disponibles
IBM Lotus Organizer 6.1 Readme.
rtf
Licensed Materials - Property of IBM 5724-E71 Copyright IBM Corporation - 1991, 2003. All rights reserved. IBM, the IBM logo, Lotus, Organizer, and WorkPad are trademarks of IBM Corporation in the United States, or other countries, or both. HotSync, Palm, and Palm OS are registered trademarks of Palm, Inc. or its subsidiaries in one or more countries. Other company, product or service names may be trademarks or service marks of others. This file contains the latest information about installing and using Organizer 6.1. Some of the information in the online documentation is out of date. Organizer 6.1 includes the following: Compatibility with Windows 2000 and Windows XP Support for Palm OS synchronization with serial and USB devices Enhanced Install program using Microsoft Software Installer (MSI) Fixes for customer-reported issues CONTENTS > System Requirements > Installation > Uninstall > Information about Organizer 6.1 > Troubleshooting The International Program License Agreement displays during the installation process in the same language version as Organizer. This license agreement can also be accessed via the Start menu under Programs - IBM Lotus Organizer 6 - License. All of the language versions of the License Agreement are located in the \Lotus\Org6\License folder.
System Requirements
To use Organizer, you need to make sure your computer meets the following system requirements: Hardware IBM PC or compatible with Pentium class or higher processor VGA or higher resolution adapter and monitor Mouse or other pointing device Microsoft Windows compatible CD-ROM drive Operating System Microsoft Windows XP (Service Pack 1 or higher) Microsoft Windows 2000 (Service Pack 3 or higher) Microsoft Windows NT 4 (Service Pack 6a or higher) Microsoft Windows ME Microsoft Windows 98
Microsoft Windows 95 Note: Organizer 6.1 was tested on Windows 95 OEM, Service Release 2.5 for the English version and Service Release 2.1 for the German language version. IBM recommends that you install the latest version of Internet Explorer, the Euro patch, and any other updates available for Windows 95. Memory 128MB recommended for Windows XP 64MB recommended for Windows 2000 48MB recommended for Windows NT 4.x 16MB recommended for Windows 95, 98 or ME Disk space Minimum hard-disk space required for Organizer: 34MB (Your hard-disk space usage will vary depending on operating system and configuration.)
Installation
You can use the Install program on the Organizer CD-ROM to upgrade from a previous release or to install Organizer 6.1 for the first time. Note: Before you install Organizer, you should close all Windows programs and shut down all anti-virus protection programs.
> If You Are Upgrading
You can install Organizer 6.1 to the same location as the previous standalone Organizer release, or to a new location. If you are upgrading from Organizer 6, you can follow the Standard Install Instructions below to uninstall Organizer 6 and install Organizer 6.1. The Organizer 6.1 Install program detects whether Organizer 6 is installed and automatically uninstalls it. If you are upgrading from an earlier standalone release of Organizer, IBM recommends that you uninstall the previous Organizer standalone release prior to installing Organizer 6.1. 1. From the Windows taskbar, click Start, choose Settings, and then choose Control Panel. 2. Double-click Add/Remove Programs. 3. Select the previous Organizer standalone release. 4. Choose Change/Remove to uninstall Organizer. 5. Exit the Control Panel. 6. Follow the Standard Install Instructions for Organizer 6.1. If you are upgrading from Organizer 5 included in SmartSuite It is not necessary to uninstall the Organizer 5.x release that is installed with SmartSuite. The version of Organizer in SmartSuite is installed to a unique location and can coexist with the standalone version Organizer 6.1. If you are upgrading from another Personal Information Manager (PIM)
If you are upgrading to Organizer 6.1 from another PIM and have files to convert, do not uninstall the PIM you are converting from until after your information has been successfully converted and is accessible in Organizer 6.1. For more information about upgrading from another PIM, refer to the Information about Organizer 6.1 and the Troubleshooting sections below.
> If You Are a Network Administrator
You should perform an Administrative Install of Organizer 6.1 to a NEW location on the network file server. This will ensure that your users can continue to use the previous Organizer release until they upgrade to Organizer 6.1. For complete information about installing to a network file server, refer to the Readnet.rtf file located in the \Lotus\Org6 folder on the Organizer CD-ROM.
> Standard Install Instructions
When you insert the Organizer CD-ROM into the CD-ROM drive, the Install program starts automatically. You can also follow these instructions to install Organizer: 1. Insert the IBM Lotus Organizer CD-ROM into the CD-ROM drive. 2. From the Windows taskbar, click Start and then choose Run. 3. Type x:\setup in the Run dialog box (where x: is the letter of your CD-ROM drive). 4. Click OK. 5. (Optional) Restart Windows after Install is complete. Note: Organizer 6.1 includes the Microsoft Software Installer (MSI) Version 2.0.2600.2. If Version 2.0.2600.2 (or higher) is not present on your system, Organizer 6.1 will install it and force a reboot on your machine before completing the Organizer installation.
Uninstall
The Uninstall program removes all Organizer 6.1 files that were copied to your system when the Organizer product was installed. It also removes all program folders (except for the main Lotus folder), shortcut icons, icons, and Windows registry entries. The Uninstall program does not delete files in your work or personal folders, or other files that were changed after they were installed. It does not delete a folder until all folders and files are removed from that folder. In addition, the Uninstall program does not remove files copied to a file server during an Administrative Install.
> Uninstalling a Standard or Node Installation
The Uninstall program can be accessed from the Start menu. 1. From the Windows taskbar, click Start, choose Settings, and then choose Control Panel. 2. Double-click Add/Remove Programs. 3. Select IBM Lotus Organizer 6 - English. 4. Choose Change/Remove to uninstall Organizer 6.1.
5. Exit the Control Panel.
Information About Organizer 6.1
> Support for Palm OS synchronization with Serial and USB devices
You can synchronize your Organizer information with a Palm connected organizer or WorkPad platform using IBM Lotus EasySync for Organizer. During installation of Organizer 6.1, the EasySync program is copied to the \Lotus\Org6\Easysync directory on the hard disk. To install the EasySync program, navigate to the \Lotus\Org6\Easysync directory and type Setup. For more information, refer to the Readpalm.txt file located in the \Lotus\Org6\Easysync directory. Your serial or USB device should have Palm Desktop version 4.1 or higher to successfully synchronize with Organizer 6.1. IBM recommends that you obtain the latest version of Palm Desktop and the HotSync Manager from Palm. Note: If you use either a Palm connected organizer or an IBM WorkPad, make sure that the Palm Desktop software, which includes HotSync, is installed before you install Organizer and EasySync.
>Organizer Converts Competitive File Types
The Organizer File Converter includes filters to convert files from other Personal Information Managers (PIMs) to Organizer. This utility is installed automatically with Organizer 6.1. You can convert the following types of competitive files to Lotus Organizer: Outlook 97/98, Act! 3.x, DayTimer Organizer, and Sidekick 97/98. For information about converting from a PIM that's not supported by the File Converter, refer to the Troubleshooting section below.
> Creating driving directions and street maps with MapQuest
Organizer provides an icon for creating driving directions and street maps with MapQuest. Currently, you can only create door-to-door driving directions for addresses in the continental United States. City-to-city driving directions are only available for addresses in North America. Street-level mapping is available in the United States and Canada, and throughout most of western Europe.
> New Registration Tool
Organizer 6.1 contains a new Web-based product registration program that prompts you to register at the end of the Organizer installation. Please register Organizer 6.1 using the new registration tool. Note: The postage-paid registration card is no longer included in the Organizer package.
> \EXTRAS Directory Removed from Organizer CD-ROM
The Organizer 6.1 CD-ROM does not include an \EXTRAS directory. The tools and utilities available in \EXTRAS on the Organizer 6 CD-ROM have either been removed or incorporated into the Organizer 6.1 program. The following programs are no longer available on the Organizer 6.1 CD-ROM: Adobe Acrobat Reader Paragon FoneSync OAG Travel Information Lotus SmartCenter The File Converter is installed during the Organizer 6.1 installation.
The IBM Lotus EasySync program is copied to the hard disk during the Organizer 6.1 installation. This program is located in \Lotus\Org6\Easysync. For Node installations, this program is located in \Lotus\Org6\Easysync on the server.
> Lotus DocOnline Books Removed from Organizer 6.1
The DocOnline books that ship with Organizer 6 have been removed from Organizer 6.1. These Adobe Acrobat .PDF files are out of date.
> Some SmartIcons Removed from Organizer 6.1
The following Organizer 6 SmartIcons have been removed from Organizer 6.1 because the associated program or functionality is out of date and/or not available in Organizer 6.1. Online Airline Guide (OAG) Paragon FoneSync eCalendar Companion Lotus cc:Mail Lotus cc:Mail Mobile Lotus SmartCenter Lotus ScreenCam Lotus SmartPics
> Automatic Updates Removed from Organizer 6.1
Organizer 6.1 does not automatically check for product updates. The Organizer 6 menu, Help Product Updates, has been removed from Organizer 6.1. The information about Product Updates in the online documentation is out of date.
> Fixes for Customer-Reported Issues
To see a list of customer-reported issues that are fixed in Organizer 6.1, you can view Lotus Support Technotes on the Web. 1. Navigate to the Lotus Customer Support search page on the Web at URL: http://www-3.ibm.com/software/lotus/support/. 2. In Keyword Search against Lotus content, type the following text string (include the quotes): "fix list" and Organizer and 6.1 3. Click Go. A list of related Lotus Support Technotes displays. 4. Open the Fix List for Organizer 6.1.
> Customer Support Information
Customer support services change periodically. You can call 1-800-553-4270 to obtain updated information about support services. For customer service and updated phone numbers, call 1800-343-5414.
Troubleshooting
> Organizer 6.1 doesn't work after uninstalling SmartSuite
If you have installed both Organizer 6.1 (standalone) and an Organizer 5.x release that's included in SmartSuite, and then uninstall SmartSuite, you may experience some loss of functionality in the Organizer 6.1 program. In this case, IBM recommends that you reinstall Organizer 6.1.
>Upgrading files from previous versions of Organizer
When you upgrade from a previous version of Organizer, you can open your previous files to
upgrade them. From the File menu, click Open and choose the file you wish to upgrade. Organizer automatically upgrades your data and compacts the file. This process works for files with the extensions .OR5, .OR4, .OR3, .OR2, and .ORG. Note: Once you upgrade a file, you will not be able to access the upgraded file (.OR6) in the previous version of Organizer.
> Upgrading from another Personal Information Manager (PIM)
You can use the File Converter to upgrade from Outlook 97/98, Act! 3.x, Day-Timer Organizer, and Sidekick 97/98. If you are converting from a PIM that's not supported by the File Converter, you still may be able to convert your information. 1. Open your old application and save your data as a comma-separated text file or a dBase file. Organizer can import these file types. Records in comma-separated text files must be separated by paragraph returns. 2. If your previous program used custom fields, make note of the use and order of these fields. When you map the current fields to Organizer fields, you may only see "custom field 1" in the dialog box instead of the field name you used. Knowing the contents of this field will help you map it correctly. 3. From the File menu in Organizer 6.1, choose Import. Make sure you select the right file type in this dialog box. You can also map old fields to new fields here. 4. As you work out the mapping from the old fields to the new fields, you can save the mapping to use again. 5. When you are ready to convert, try it out first in a new empty Organizer file to test it. If you don't like the results, you can replace your file with its backup. 6. When you are satisfied with the information and mapping, you can use the saved mapping instructions to complete the conversion into a real Organizer file.
> Calendar section and/or Contact records are not published to FTP
If you find that you are not able to publish your Calendar section or Contact records to an FTP location, try publishing the information to a local directory first, then copy it to the FTP location.
> Dragging and dropping a Contact record to another application doesn't work
When you drag and drop a Contact record to a third party application, nothing happens. Organizer uses vCard 3.0 (the most recent version) as the default format and the other application may not support this format. To change the vCard format in Organizer, open your Organizer file. From the File menu, choose User Setup, then choose Organizer Preferences. Click the Environment tab. For "Create vCards using," select vCard 2.1.
Vous aimerez peut-être aussi
- The Subtle Art of Not Giving a F*ck: A Counterintuitive Approach to Living a Good LifeD'EverandThe Subtle Art of Not Giving a F*ck: A Counterintuitive Approach to Living a Good LifeÉvaluation : 4 sur 5 étoiles4/5 (5794)
- HMP LFG Prospectus Web EN PDFDocument16 pagesHMP LFG Prospectus Web EN PDFjoe briffaPas encore d'évaluation
- Shoe Dog: A Memoir by the Creator of NikeD'EverandShoe Dog: A Memoir by the Creator of NikeÉvaluation : 4.5 sur 5 étoiles4.5/5 (537)
- User's Manual of Haiwell Classic PLC C and T Series MPUDocument6 pagesUser's Manual of Haiwell Classic PLC C and T Series MPUZubair AfzalPas encore d'évaluation
- Hidden Figures: The American Dream and the Untold Story of the Black Women Mathematicians Who Helped Win the Space RaceD'EverandHidden Figures: The American Dream and the Untold Story of the Black Women Mathematicians Who Helped Win the Space RaceÉvaluation : 4 sur 5 étoiles4/5 (895)
- Overlapping Contact 800t Td006 en PDocument8 pagesOverlapping Contact 800t Td006 en PDony SaputraPas encore d'évaluation
- Panasonic SA UX100PPDocument21 pagesPanasonic SA UX100PPboroda2410100% (3)
- The Yellow House: A Memoir (2019 National Book Award Winner)D'EverandThe Yellow House: A Memoir (2019 National Book Award Winner)Évaluation : 4 sur 5 étoiles4/5 (98)
- DPMErr SEDocument10 pagesDPMErr SEarelyta8123Pas encore d'évaluation
- The Hard Thing About Hard Things: Building a Business When There Are No Easy AnswersD'EverandThe Hard Thing About Hard Things: Building a Business When There Are No Easy AnswersÉvaluation : 4.5 sur 5 étoiles4.5/5 (344)
- Whirlpool Awg 322Document7 pagesWhirlpool Awg 322BalbalaManiukPas encore d'évaluation
- The Little Book of Hygge: Danish Secrets to Happy LivingD'EverandThe Little Book of Hygge: Danish Secrets to Happy LivingÉvaluation : 3.5 sur 5 étoiles3.5/5 (399)
- ANT-ASI4518R48v06 1L5H - v5Document1 pageANT-ASI4518R48v06 1L5H - v5Екатерина Селиверстова50% (2)
- Grit: The Power of Passion and PerseveranceD'EverandGrit: The Power of Passion and PerseveranceÉvaluation : 4 sur 5 étoiles4/5 (588)
- Power System Stability On Island Networks: Digsilent GMBHDocument36 pagesPower System Stability On Island Networks: Digsilent GMBHTesfahun GirmaPas encore d'évaluation
- The Emperor of All Maladies: A Biography of CancerD'EverandThe Emperor of All Maladies: A Biography of CancerÉvaluation : 4.5 sur 5 étoiles4.5/5 (271)
- Electricity ExamDocument4 pagesElectricity Examjorolan.annabellePas encore d'évaluation
- Devil in the Grove: Thurgood Marshall, the Groveland Boys, and the Dawn of a New AmericaD'EverandDevil in the Grove: Thurgood Marshall, the Groveland Boys, and the Dawn of a New AmericaÉvaluation : 4.5 sur 5 étoiles4.5/5 (266)
- Growatt Three-Phase Meter TPM Quick Installation GuideDocument2 pagesGrowatt Three-Phase Meter TPM Quick Installation GuideLady Vanessa VargasPas encore d'évaluation
- Never Split the Difference: Negotiating As If Your Life Depended On ItD'EverandNever Split the Difference: Negotiating As If Your Life Depended On ItÉvaluation : 4.5 sur 5 étoiles4.5/5 (838)
- Automatic Rain Detector SynopsisDocument4 pagesAutomatic Rain Detector SynopsisAnkush KhannaPas encore d'évaluation
- A Heartbreaking Work Of Staggering Genius: A Memoir Based on a True StoryD'EverandA Heartbreaking Work Of Staggering Genius: A Memoir Based on a True StoryÉvaluation : 3.5 sur 5 étoiles3.5/5 (231)
- Safe T CableDocument28 pagesSafe T Cable320338Pas encore d'évaluation
- RCU - ARCU02004v01 DatasheetDocument1 pageRCU - ARCU02004v01 DatasheetСергей МирошниченкоPas encore d'évaluation
- On Fire: The (Burning) Case for a Green New DealD'EverandOn Fire: The (Burning) Case for a Green New DealÉvaluation : 4 sur 5 étoiles4/5 (73)
- Visual & Special Effects ProposalDocument10 pagesVisual & Special Effects ProposalMayur Dev SewakPas encore d'évaluation
- Elon Musk: Tesla, SpaceX, and the Quest for a Fantastic FutureD'EverandElon Musk: Tesla, SpaceX, and the Quest for a Fantastic FutureÉvaluation : 4.5 sur 5 étoiles4.5/5 (474)
- Lenovo C320 All-In-One Quanta QUA Rev 1A DA0QUAMB6D0 Схема-1Document49 pagesLenovo C320 All-In-One Quanta QUA Rev 1A DA0QUAMB6D0 Схема-1Ella Wijaya ChandraPas encore d'évaluation
- Team of Rivals: The Political Genius of Abraham LincolnD'EverandTeam of Rivals: The Political Genius of Abraham LincolnÉvaluation : 4.5 sur 5 étoiles4.5/5 (234)
- Medium Voltage Switchgear AHA: Up To 24 KV, Up To 5000 A, Up To 125 KaDocument78 pagesMedium Voltage Switchgear AHA: Up To 24 KV, Up To 5000 A, Up To 125 KaEdú Brizuela100% (1)
- The Unwinding: An Inner History of the New AmericaD'EverandThe Unwinding: An Inner History of the New AmericaÉvaluation : 4 sur 5 étoiles4/5 (45)
- Blue Mountain Hybrid Solar Inverter App Note BME-20Document6 pagesBlue Mountain Hybrid Solar Inverter App Note BME-20Thato MpetaPas encore d'évaluation
- Pdtech Deltamaxx: Digital Loss Factor/Capacitance Analyzer and Partial Discharge Detector For Test Voltages Up To 50 KVDocument4 pagesPdtech Deltamaxx: Digital Loss Factor/Capacitance Analyzer and Partial Discharge Detector For Test Voltages Up To 50 KVJagadish Babu DegalaPas encore d'évaluation
- st-200 ProDocument132 pagesst-200 ProAndres TapiaPas encore d'évaluation
- 5124 Science (Physics and Chemistry)Document4 pages5124 Science (Physics and Chemistry)mstudy123456Pas encore d'évaluation
- Liebert Intellislot Modbus Rtu Reference Guide SL 28170 - 001 435 456Document40 pagesLiebert Intellislot Modbus Rtu Reference Guide SL 28170 - 001 435 456Ivan OlveraPas encore d'évaluation
- The World Is Flat 3.0: A Brief History of the Twenty-first CenturyD'EverandThe World Is Flat 3.0: A Brief History of the Twenty-first CenturyÉvaluation : 3.5 sur 5 étoiles3.5/5 (2259)
- Xds510pp PlusDocument30 pagesXds510pp PlusgarriyakPas encore d'évaluation
- The Gifts of Imperfection: Let Go of Who You Think You're Supposed to Be and Embrace Who You AreD'EverandThe Gifts of Imperfection: Let Go of Who You Think You're Supposed to Be and Embrace Who You AreÉvaluation : 4 sur 5 étoiles4/5 (1090)
- Electric Duct Heater: Specification and Installation InstructionsDocument8 pagesElectric Duct Heater: Specification and Installation InstructionsDonald VelosoPas encore d'évaluation
- Whirlpool Awo D 6202 DDocument54 pagesWhirlpool Awo D 6202 Dcatalinsky0% (1)
- Seeed Studio Wio Terminal With CircuitpythonDocument29 pagesSeeed Studio Wio Terminal With CircuitpythonGiani BuzatuPas encore d'évaluation
- Acer Aspire 4736Z Notebook Series Specifications: Feature DescriptionDocument4 pagesAcer Aspire 4736Z Notebook Series Specifications: Feature DescriptionFrancis Michael PaduaPas encore d'évaluation
- Freezing/Cloud & Pour Point Apparatus: ApplicationDocument2 pagesFreezing/Cloud & Pour Point Apparatus: ApplicationJayvee Cabrera RetuermaPas encore d'évaluation
- The Sympathizer: A Novel (Pulitzer Prize for Fiction)D'EverandThe Sympathizer: A Novel (Pulitzer Prize for Fiction)Évaluation : 4.5 sur 5 étoiles4.5/5 (121)
- Research On Vodafone For IMC ToolsDocument72 pagesResearch On Vodafone For IMC ToolsbandhhathPas encore d'évaluation
- TM4 MOTIVE Product Brochure WebDocument4 pagesTM4 MOTIVE Product Brochure WebkasyapreddyPas encore d'évaluation
- SLB Training ManualDocument111 pagesSLB Training ManualAdriana Rezende100% (1)
- Her Body and Other Parties: StoriesD'EverandHer Body and Other Parties: StoriesÉvaluation : 4 sur 5 étoiles4/5 (821)