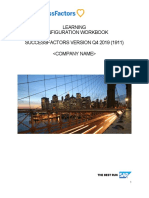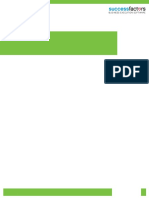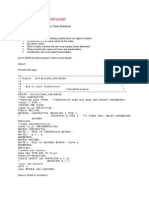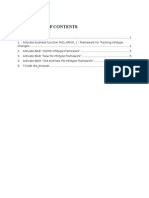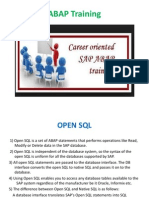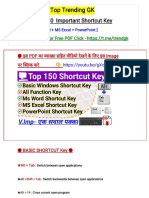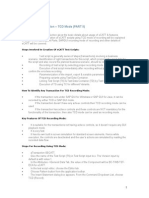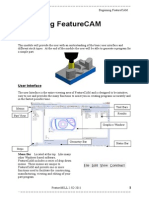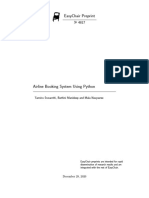Académique Documents
Professionnel Documents
Culture Documents
Webdynpro
Transféré par
Rajesh KumarDescription originale:
Titre original
Copyright
Formats disponibles
Partager ce document
Partager ou intégrer le document
Avez-vous trouvé ce document utile ?
Ce contenu est-il inapproprié ?
Signaler ce documentDroits d'auteur :
Formats disponibles
Webdynpro
Transféré par
Rajesh KumarDroits d'auteur :
Formats disponibles
WebDynpro for ABAP
Building a simple application
TM
Scenario: To create and run a simple WebDynpro Application. We would accept an input value from the user on first screen and display the value entered on the second screen. Note: Please refer to the SAP help for detailed information of the components used in this document. Procedure:
1.
Go to transaction SE80. Please note that there is no separate transaction for creation of WebDynpro application other than SE80.
2. Select WebDynpro Comp./Intf from the list (as shown below)
3. Create a new WebDynpro component by the name ZSAPTECHNICAL_DEMO.
Assign it to the local object. 4. Right click on the WebDynpro component ZSAPTECHNICAL_DEMO and create a view.
Save the application 5. Double-click on the COMPONENTCONTROLLER. 6. Check if the application is in change mode. 7. Create a node as shown below:
Create an attribute for the node as shown below:
Save the application. 9. Double-click on the view, FIRST_VIEW, created earlier.
In this step, we would be designing the first screen of our application with the following elements: Label for the input field Input field Button (for Submit)
Drag and drop the element Label onto the layout.
After dragging and dropping onto the layout, change the text of the Label to Username in the right side bottom of the window.
Now drag and drop the input field onto the layout.
Now click on the Label element created earlier and set the property of LabelFor to INPUT_FIELD.
Finally, drag and drop the element Button on to the layout.
In the properties window of the Button, do the following: Change the text to Submit
Click on Create for the property OnAction.
Enter the Action and the Outbound Plug name.
Press OK for the creation prompt of Outbound Plug. Click on Contexttab. Drag and drop the Node on the right side to the context on the left side. Click on YES for the prompt for the node to copied and mapped.
Save the application. Click on Layout tab now. Double-click on the Input_field and in the properties: a) For the property Value, select the attribute Name by clicking on the binding button. We are done with designing of the first screen. 10. In this step, we would design the second screen of our application. Right-Click on the WebDynpro component and create another view, SECOND_VIEW. Create a label, Entered Name as mentioned in the earlier step. We would display the value entered on the first screen in an element called text view.
Drag and drop the element Text View onto the layout. Click on Context tab and map the nodes as in our earlier step.
Go to Tab Inbound Plugs and create an inbound plug as shown below:
Go back to the layout now. Now double-click on the element TextView to open the properties. For the property Text, click on the binding button and select Name
11. In this step, we would embed the above created views in the window created in the first step.
a) Double-click on the window MAIN_WINDOW. b) Right-click on the window name and select EMBED VIEW.
c) Embed both the views created earlier. Do not select the view EMPTYVIEW which is created by default. d) Expand the tree.
e)
Now
right-click
on
SUBMIT
and
select
Create
Navigation.
f)
Select
SECOND_VIEW
for
the
dest.view.
g) Now select the FIRST_VIEW and make it as default.
Save and activate the application (When activating, select all the six components related to this webdynpro application. If all six components are activated, only then your application executes) Now your application is ready to execute. Lets look at the method of testing this application.
Testing your WebDynpro Component
1. Right-click on the WebDynpro Component and create WebDynpro Application.
2. Without changing any values, presses SAVE. 3. Execute your WebDynpro application.
Vous aimerez peut-être aussi
- The Subtle Art of Not Giving a F*ck: A Counterintuitive Approach to Living a Good LifeD'EverandThe Subtle Art of Not Giving a F*ck: A Counterintuitive Approach to Living a Good LifeÉvaluation : 4 sur 5 étoiles4/5 (5794)
- The Gifts of Imperfection: Let Go of Who You Think You're Supposed to Be and Embrace Who You AreD'EverandThe Gifts of Imperfection: Let Go of Who You Think You're Supposed to Be and Embrace Who You AreÉvaluation : 4 sur 5 étoiles4/5 (1090)
- Never Split the Difference: Negotiating As If Your Life Depended On ItD'EverandNever Split the Difference: Negotiating As If Your Life Depended On ItÉvaluation : 4.5 sur 5 étoiles4.5/5 (838)
- Hidden Figures: The American Dream and the Untold Story of the Black Women Mathematicians Who Helped Win the Space RaceD'EverandHidden Figures: The American Dream and the Untold Story of the Black Women Mathematicians Who Helped Win the Space RaceÉvaluation : 4 sur 5 étoiles4/5 (895)
- Grit: The Power of Passion and PerseveranceD'EverandGrit: The Power of Passion and PerseveranceÉvaluation : 4 sur 5 étoiles4/5 (588)
- Shoe Dog: A Memoir by the Creator of NikeD'EverandShoe Dog: A Memoir by the Creator of NikeÉvaluation : 4.5 sur 5 étoiles4.5/5 (537)
- The Hard Thing About Hard Things: Building a Business When There Are No Easy AnswersD'EverandThe Hard Thing About Hard Things: Building a Business When There Are No Easy AnswersÉvaluation : 4.5 sur 5 étoiles4.5/5 (344)
- Elon Musk: Tesla, SpaceX, and the Quest for a Fantastic FutureD'EverandElon Musk: Tesla, SpaceX, and the Quest for a Fantastic FutureÉvaluation : 4.5 sur 5 étoiles4.5/5 (474)
- Her Body and Other Parties: StoriesD'EverandHer Body and Other Parties: StoriesÉvaluation : 4 sur 5 étoiles4/5 (821)
- The Sympathizer: A Novel (Pulitzer Prize for Fiction)D'EverandThe Sympathizer: A Novel (Pulitzer Prize for Fiction)Évaluation : 4.5 sur 5 étoiles4.5/5 (121)
- The Emperor of All Maladies: A Biography of CancerD'EverandThe Emperor of All Maladies: A Biography of CancerÉvaluation : 4.5 sur 5 étoiles4.5/5 (271)
- The Little Book of Hygge: Danish Secrets to Happy LivingD'EverandThe Little Book of Hygge: Danish Secrets to Happy LivingÉvaluation : 3.5 sur 5 étoiles3.5/5 (400)
- The World Is Flat 3.0: A Brief History of the Twenty-first CenturyD'EverandThe World Is Flat 3.0: A Brief History of the Twenty-first CenturyÉvaluation : 3.5 sur 5 étoiles3.5/5 (2259)
- The Yellow House: A Memoir (2019 National Book Award Winner)D'EverandThe Yellow House: A Memoir (2019 National Book Award Winner)Évaluation : 4 sur 5 étoiles4/5 (98)
- Devil in the Grove: Thurgood Marshall, the Groveland Boys, and the Dawn of a New AmericaD'EverandDevil in the Grove: Thurgood Marshall, the Groveland Boys, and the Dawn of a New AmericaÉvaluation : 4.5 sur 5 étoiles4.5/5 (266)
- A Heartbreaking Work Of Staggering Genius: A Memoir Based on a True StoryD'EverandA Heartbreaking Work Of Staggering Genius: A Memoir Based on a True StoryÉvaluation : 3.5 sur 5 étoiles3.5/5 (231)
- Team of Rivals: The Political Genius of Abraham LincolnD'EverandTeam of Rivals: The Political Genius of Abraham LincolnÉvaluation : 4.5 sur 5 étoiles4.5/5 (234)
- On Fire: The (Burning) Case for a Green New DealD'EverandOn Fire: The (Burning) Case for a Green New DealÉvaluation : 4 sur 5 étoiles4/5 (74)
- The Unwinding: An Inner History of the New AmericaD'EverandThe Unwinding: An Inner History of the New AmericaÉvaluation : 4 sur 5 étoiles4/5 (45)
- 1911 Learning Config WorkbookDocument322 pages1911 Learning Config WorkbookRajesh KumarPas encore d'évaluation
- 1911 Learning Config WorkbookDocument322 pages1911 Learning Config WorkbookRajesh KumarPas encore d'évaluation
- Sap HR Om User ManualDocument66 pagesSap HR Om User ManualGowrisankar100% (1)
- 01 Overview of MOE Manual Conventions GUI Basics PDFDocument15 pages01 Overview of MOE Manual Conventions GUI Basics PDFAnand SolomonPas encore d'évaluation
- Dashboard 2.0 OverviewDocument41 pagesDashboard 2.0 OverviewRajesh KumarPas encore d'évaluation
- British Gas E&P PVT LTDDocument1 pageBritish Gas E&P PVT LTDRajesh KumarPas encore d'évaluation
- Module7 ECPayrollIntegrationDocument49 pagesModule7 ECPayrollIntegrationRajesh Kumar100% (2)
- Sfactory PM ParticipantexercisesDocument7 pagesSfactory PM ParticipantexercisesRajesh KumarPas encore d'évaluation
- SuccessFactors LMS Clinical User Guide 2012Document20 pagesSuccessFactors LMS Clinical User Guide 2012Rajesh KumarPas encore d'évaluation
- Pick ListsDocument2 pagesPick ListsRajesh KumarPas encore d'évaluation
- ABAP IntervDocument5 pagesABAP IntervRajesh KumarPas encore d'évaluation
- ABAP IntervDocument5 pagesABAP IntervRajesh KumarPas encore d'évaluation
- 01 ABAP Book Intelli BasicsDocument57 pages01 ABAP Book Intelli BasicsRajesh KumarPas encore d'évaluation
- 1302 Using Dashboard Reports v1Document57 pages1302 Using Dashboard Reports v1Rajesh KumarPas encore d'évaluation
- Public Class ConstructorsDocument10 pagesPublic Class ConstructorsRajesh KumarPas encore d'évaluation
- Working With Constructors in OOPSDocument1 pageWorking With Constructors in OOPSRajesh KumarPas encore d'évaluation
- Understanding Internal TablesDocument47 pagesUnderstanding Internal TablesMadan MohanPas encore d'évaluation
- 03 Abap3Document101 pages03 Abap3Rajesh KumarPas encore d'évaluation
- SPJ V09 I1 JanFeb07 P083 SzymaczekDocument30 pagesSPJ V09 I1 JanFeb07 P083 SzymaczekRajesh KumarPas encore d'évaluation
- Testing Program of OOPSDocument3 pagesTesting Program of OOPSRajesh KumarPas encore d'évaluation
- Public Class ConstructorsDocument10 pagesPublic Class ConstructorsRajesh KumarPas encore d'évaluation
- ABAP Internal TablesDocument6 pagesABAP Internal TablesanupendrasapPas encore d'évaluation
- Local Class ConstructorsDocument2 pagesLocal Class ConstructorsRajesh KumarPas encore d'évaluation
- ABAP Advanced List: Control Break Report ALV ReportDocument65 pagesABAP Advanced List: Control Break Report ALV Reportdeepak_nandikantiPas encore d'évaluation
- AbapDocument22 pagesAbapRajesh KumarPas encore d'évaluation
- Findout BADISDocument15 pagesFindout BADISRajesh KumarPas encore d'évaluation
- Abap 1Document24 pagesAbap 1Rajesh KumarPas encore d'évaluation
- ABAP TrainingDocument83 pagesABAP TrainingscribdcustomerPas encore d'évaluation
- Config HelpDocument7 pagesConfig HelpRajesh KumarPas encore d'évaluation
- BSR 14-788-01 BRD Interfaces in Tracking ChangesDocument10 pagesBSR 14-788-01 BRD Interfaces in Tracking ChangesRajesh KumarPas encore d'évaluation
- Abap 1Document24 pagesAbap 1Rajesh KumarPas encore d'évaluation
- Open SQL and Internal TablesDocument48 pagesOpen SQL and Internal TablesRajesh KumarPas encore d'évaluation
- All MicroStation Tips and TricksDocument92 pagesAll MicroStation Tips and Tricksbambangtirtas_984017Pas encore d'évaluation
- Computer Imp 150 Shortcut Key (Top Trending GK)Document13 pagesComputer Imp 150 Shortcut Key (Top Trending GK)Kanhaiya LalPas encore d'évaluation
- ECATT Scripts CreationDocument27 pagesECATT Scripts Creationsrinigen4253Pas encore d'évaluation
- AllowPopUpProcedureSBPDCL PDFDocument14 pagesAllowPopUpProcedureSBPDCL PDFUMESH KUMAR YadavPas encore d'évaluation
- Microsoft Word GlossaryDocument18 pagesMicrosoft Word GlossaryJenny Lyn MasgongPas encore d'évaluation
- CATIA v5 - SketcherDocument488 pagesCATIA v5 - SketcherDaniele CandelaresiPas encore d'évaluation
- 101 - Beginning FeatureCAMDocument23 pages101 - Beginning FeatureCAMАлексей ЗубковPas encore d'évaluation
- DECKELDocument2 pagesDECKELOmar LeonPas encore d'évaluation
- EMC Documentum D2 Administration GuideDocument109 pagesEMC Documentum D2 Administration GuidephuahmjPas encore d'évaluation
- Introduction To AutoCADDocument11 pagesIntroduction To AutoCADJiji MacasoPas encore d'évaluation
- Walpaper - Căutare Google2Document4 pagesWalpaper - Căutare Google2Grigoras CosminPas encore d'évaluation
- Out Look Mail Compose Item Ribbon ControlsDocument114 pagesOut Look Mail Compose Item Ribbon ControlsNieAndiniPas encore d'évaluation
- PresentationDocument11 pagesPresentationRohan PolPas encore d'évaluation
- UX RefDocument3 pagesUX RefkratosPas encore d'évaluation
- Distributor Pmpro User GuideDocument38 pagesDistributor Pmpro User GuideMARKPas encore d'évaluation
- Wordpad Tutorial, Keyboard Shortcuts and Exercises V2Document6 pagesWordpad Tutorial, Keyboard Shortcuts and Exercises V2Veerapat Taweesapaya50% (2)
- CalculatorDocument2 pagesCalculatorLEENA SAHUPas encore d'évaluation
- Hci 03Document26 pagesHci 03Zartash RajputPas encore d'évaluation
- Shortcuts For NavisDocument9 pagesShortcuts For NavisMehman NasibovPas encore d'évaluation
- Steps To Create Webdynpro Alv ReportDocument27 pagesSteps To Create Webdynpro Alv ReportKabil RockyPas encore d'évaluation
- Mincom Ellipse 6 Training Manual Exploring The Ellipse Desktop & ScreensDocument13 pagesMincom Ellipse 6 Training Manual Exploring The Ellipse Desktop & Screensbern17Pas encore d'évaluation
- EasyChair Preprint 4817Document18 pagesEasyChair Preprint 4817Shiv MakwanaPas encore d'évaluation
- TeleportDocument5 pagesTeleporttrmanPas encore d'évaluation
- ShortcutsDocument2 pagesShortcutsToma RaduPas encore d'évaluation
- IoT Lab 4 + 5Document9 pagesIoT Lab 4 + 5Huỳnh Huy Thịnh VõPas encore d'évaluation
- Chapter 4-Unit 4: Designing Your User Interface With ViewsDocument39 pagesChapter 4-Unit 4: Designing Your User Interface With Viewsnandini pPas encore d'évaluation
- Operator Manual: Tecnologie e Prodotti Per L'automazioneDocument38 pagesOperator Manual: Tecnologie e Prodotti Per L'automazioneVitaliy RyzhovPas encore d'évaluation
- Important KEYBOARD Shortcut Keys SystemDocument4 pagesImportant KEYBOARD Shortcut Keys SystemRich RazonPas encore d'évaluation