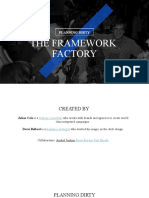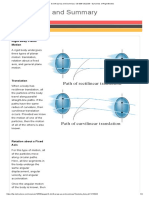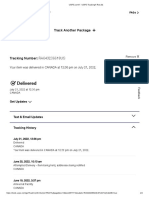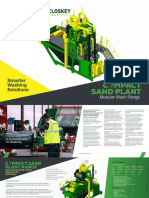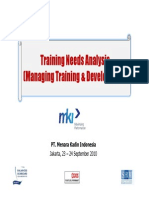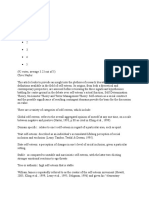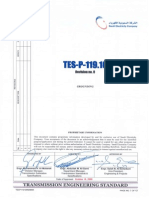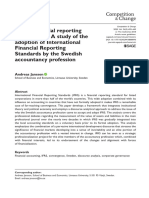Académique Documents
Professionnel Documents
Culture Documents
Creating Spirograph Patterns
Transféré par
Siva RajDescription originale:
Copyright
Formats disponibles
Partager ce document
Partager ou intégrer le document
Avez-vous trouvé ce document utile ?
Ce contenu est-il inapproprié ?
Signaler ce documentDroits d'auteur :
Formats disponibles
Creating Spirograph Patterns
Transféré par
Siva RajDroits d'auteur :
Formats disponibles
Beginner Section
Creating Spirograph Patterns
Beginner to Intermediate level users Quick Note: Unfortunately Photoshop's 'Rotate' function is very poor at re-creating some types of shapes repeatedly, especially outlines, after they've been rotated - a circle being the worst shape for it to do. So, for our particular purpose here, we'll have to create a basic shape manually first, then we'll rotate copies of that shape around to create a more complex pattern. For creating basic patterns, i find the following method produces the best looking results. Create a New Document: White Background / 400x400 (equal proportions) / 72dpi. Creating a primary shape: Create a New Layer. Name it 'circle 1'. Draw a circular selection with the circular selection tool - and hold down the Shift key at the same time if you want a 'perfect' circle. Make this selection shape a little less than half the height of the canvas area. Stroke the selection: (EDIT/STROKE) 2 pixels / Center / leave the other settings as they are. Then Deselect (Ctrl+D). Center the shape on the canvas: Press Ctrl+A, then while continuing to hold the Ctrl key down, press X, then V. Now, press Ctrl+A (select All), then Ctrl+C (Copy), then Ctrl+D (Deselect). This copies our 'centered' circle, which we'll use to build a more complex pattern. Readjusting the shapes position: Use the Move tool and the up arrow key to put the shape slightly above the center of the canvas. Hold the Shift key down while pressing the up arrow key 5 times. Make sure the shape isn't going off the top of, and beyond the canvas.
Continued on the next page...
Beginner Section
Creating Spirograph Patterns (pg2)
Beginner to Intermediate level users Continued from page 1...
Creating a basic pattern: Create a New Layer. Name it 'circle 2'. Press Ctrl+V (Paste). Pick the Move tool, hold the Shift key down, and press the right arrow key 5 times. Repeat the above step 2 more times - naming the new layers 'circle 3' and 'circle 4'. And move 'circle 3' to the left, and 'circle 4' down. You should then have a simple looking flower or clover pattern. Creating a more complex shape: Turn off the Background layer (click the eye icon on the left side; see sample image), and then press Ctrl +Shift+E (Merge Visible). This merges all of our visible circle layers into just 1 layer. Rename this layer 'shapes 1'. Now click the 'eye' beside the Background layer to make it visible again. Duplicate the 'shapes 1' layer. Open the 'Numeric' transform function window (EDIT/ Transform/Numeric...) (PS6 Users: press Ctrl+T). In the 'Rotate' text box type '45'. Press OK to apply the change. We now have a more complex pattern. You can either stop here, or continue to develop the pattern further.
Continued on the next page...
Beginner Section
Creating Spirograph Patterns (pg3)
Beginner to Intermediate level users Continued from page 2...
A more complex pattern: Press Ctrl+E (Merge Down). Duplicate the layer, and name it 'shapes 2'. Open the 'Numeric' transform function window (EDIT/Transform/Numeric...) (PS6 Users: press Ctrl+T). In the 'Rotate' text box type '22.5'. Press OK to apply the change. We now have a pattern much more complex than our previous one. Adding extra detail: To finish off this pattern, i merged my 2 layers together and duplicated the merged layer. Then, i scaled the duplicate down until it fit into the middle of my larger pattern's center space. A radial gradient filled sphere was thrown in for good measure. ;?)
GURU TIPS:
To make this pattern even more complex, you can merge your shape layers together, duplicate the layer, and start over from step 4. Try using other shape selections. The circle works well, but a square can produce quite an interesting looking pattern also. Try using an oval shape - taller than it is wide. Use a triangular shape, that should prove interesting! How about using solid colour filled shapes instead of outlines? Could be useful right? Try it!
Vous aimerez peut-être aussi
- The Subtle Art of Not Giving a F*ck: A Counterintuitive Approach to Living a Good LifeD'EverandThe Subtle Art of Not Giving a F*ck: A Counterintuitive Approach to Living a Good LifeÉvaluation : 4 sur 5 étoiles4/5 (5794)
- The Gifts of Imperfection: Let Go of Who You Think You're Supposed to Be and Embrace Who You AreD'EverandThe Gifts of Imperfection: Let Go of Who You Think You're Supposed to Be and Embrace Who You AreÉvaluation : 4 sur 5 étoiles4/5 (1090)
- Never Split the Difference: Negotiating As If Your Life Depended On ItD'EverandNever Split the Difference: Negotiating As If Your Life Depended On ItÉvaluation : 4.5 sur 5 étoiles4.5/5 (838)
- Hidden Figures: The American Dream and the Untold Story of the Black Women Mathematicians Who Helped Win the Space RaceD'EverandHidden Figures: The American Dream and the Untold Story of the Black Women Mathematicians Who Helped Win the Space RaceÉvaluation : 4 sur 5 étoiles4/5 (894)
- Grit: The Power of Passion and PerseveranceD'EverandGrit: The Power of Passion and PerseveranceÉvaluation : 4 sur 5 étoiles4/5 (587)
- Shoe Dog: A Memoir by the Creator of NikeD'EverandShoe Dog: A Memoir by the Creator of NikeÉvaluation : 4.5 sur 5 étoiles4.5/5 (537)
- Elon Musk: Tesla, SpaceX, and the Quest for a Fantastic FutureD'EverandElon Musk: Tesla, SpaceX, and the Quest for a Fantastic FutureÉvaluation : 4.5 sur 5 étoiles4.5/5 (474)
- The Hard Thing About Hard Things: Building a Business When There Are No Easy AnswersD'EverandThe Hard Thing About Hard Things: Building a Business When There Are No Easy AnswersÉvaluation : 4.5 sur 5 étoiles4.5/5 (344)
- Her Body and Other Parties: StoriesD'EverandHer Body and Other Parties: StoriesÉvaluation : 4 sur 5 étoiles4/5 (821)
- The Sympathizer: A Novel (Pulitzer Prize for Fiction)D'EverandThe Sympathizer: A Novel (Pulitzer Prize for Fiction)Évaluation : 4.5 sur 5 étoiles4.5/5 (119)
- The Emperor of All Maladies: A Biography of CancerD'EverandThe Emperor of All Maladies: A Biography of CancerÉvaluation : 4.5 sur 5 étoiles4.5/5 (271)
- The Little Book of Hygge: Danish Secrets to Happy LivingD'EverandThe Little Book of Hygge: Danish Secrets to Happy LivingÉvaluation : 3.5 sur 5 étoiles3.5/5 (399)
- The World Is Flat 3.0: A Brief History of the Twenty-first CenturyD'EverandThe World Is Flat 3.0: A Brief History of the Twenty-first CenturyÉvaluation : 3.5 sur 5 étoiles3.5/5 (2219)
- The Yellow House: A Memoir (2019 National Book Award Winner)D'EverandThe Yellow House: A Memoir (2019 National Book Award Winner)Évaluation : 4 sur 5 étoiles4/5 (98)
- Devil in the Grove: Thurgood Marshall, the Groveland Boys, and the Dawn of a New AmericaD'EverandDevil in the Grove: Thurgood Marshall, the Groveland Boys, and the Dawn of a New AmericaÉvaluation : 4.5 sur 5 étoiles4.5/5 (265)
- A Heartbreaking Work Of Staggering Genius: A Memoir Based on a True StoryD'EverandA Heartbreaking Work Of Staggering Genius: A Memoir Based on a True StoryÉvaluation : 3.5 sur 5 étoiles3.5/5 (231)
- Team of Rivals: The Political Genius of Abraham LincolnD'EverandTeam of Rivals: The Political Genius of Abraham LincolnÉvaluation : 4.5 sur 5 étoiles4.5/5 (234)
- Planning Dirty FrameworkDocument62 pagesPlanning Dirty FrameworkHoàng Hoa Dương100% (1)
- On Fire: The (Burning) Case for a Green New DealD'EverandOn Fire: The (Burning) Case for a Green New DealÉvaluation : 4 sur 5 étoiles4/5 (73)
- The Unwinding: An Inner History of the New AmericaD'EverandThe Unwinding: An Inner History of the New AmericaÉvaluation : 4 sur 5 étoiles4/5 (45)
- Creative IndustriesDocument433 pagesCreative IndustriesDanielTavaresPas encore d'évaluation
- Katja Kruckeberg, Wolfgang Amann, Mike Green-Leadership and Personal Development - A Toolbox For The 21st Century Professional-Information Age Publishing (2011)Document383 pagesKatja Kruckeberg, Wolfgang Amann, Mike Green-Leadership and Personal Development - A Toolbox For The 21st Century Professional-Information Age Publishing (2011)MariaIoanaTelecan100% (1)
- QY25K5-I Technical Specifications (SC8DK280Q3)Document11 pagesQY25K5-I Technical Specifications (SC8DK280Q3)Everton Rai Pereira Feireira100% (1)
- Ayurveda Signs of LifeDocument15 pagesAyurveda Signs of LifeSanjeethPas encore d'évaluation
- OSC - 2015 - Revised - Oct (Power Cables) PDFDocument118 pagesOSC - 2015 - Revised - Oct (Power Cables) PDFIván P. MorenoPas encore d'évaluation
- Part A - Exercises: © Festo Didactic GMBH & Co. KG - 541091Document128 pagesPart A - Exercises: © Festo Didactic GMBH & Co. KG - 541091Franklin BosiPas encore d'évaluation
- 3.0 Wrap Up and SummaryDocument4 pages3.0 Wrap Up and SummaryGian SanchezPas encore d'évaluation
- 1729Document52 pages1729praj24083302Pas encore d'évaluation
- Efficacy of Platelet-Rich Fibrin On Socket Healing After Mandibular Third Molar ExtractionsDocument10 pagesEfficacy of Platelet-Rich Fibrin On Socket Healing After Mandibular Third Molar Extractionsxiaoxin zhangPas encore d'évaluation
- Delivered Voided Application (Surrender Instrument) Returned To at - Sik - Hata Nation of Yamasee MoorsDocument20 pagesDelivered Voided Application (Surrender Instrument) Returned To at - Sik - Hata Nation of Yamasee MoorsMARK MENO©™Pas encore d'évaluation
- Smarter Washing Solutions: Modular Wash RangeDocument5 pagesSmarter Washing Solutions: Modular Wash RangeSujesh AnPas encore d'évaluation
- DVOR Principle 코이카 양식Document71 pagesDVOR Principle 코이카 양식Undral Batbayar100% (1)
- An Overview On Recognition of State in International LawDocument17 pagesAn Overview On Recognition of State in International LawRamanah VPas encore d'évaluation
- Electronics Today 1977 10Document84 pagesElectronics Today 1977 10cornel_24100% (3)
- Training Needs Analysis (Managing Training & Development)Document78 pagesTraining Needs Analysis (Managing Training & Development)Henrico Impola100% (1)
- Mini-Com Cat6E - ®TX6 ™ PLUS UTP Coupler ModulesDocument2 pagesMini-Com Cat6E - ®TX6 ™ PLUS UTP Coupler Moduleslejlas77Pas encore d'évaluation
- Soft Computing Techniques Assignment1 PDFDocument14 pagesSoft Computing Techniques Assignment1 PDFshadan alamPas encore d'évaluation
- Theories of SelfDocument5 pagesTheories of SelfTd Devi AmmacayangPas encore d'évaluation
- Aspen Plus Tutorial 5 Preparing and Configuring A Distillation Column Using RADFRACDocument13 pagesAspen Plus Tutorial 5 Preparing and Configuring A Distillation Column Using RADFRACRavi Kant TripathiPas encore d'évaluation
- Tes P 119 10 R0 PDFDocument43 pagesTes P 119 10 R0 PDFAbin Meetu100% (4)
- Obeid Specialized Hospital - Riyadh: Inpatient DeptsDocument4 pagesObeid Specialized Hospital - Riyadh: Inpatient DeptsLovelydePerioPas encore d'évaluation
- Application-Form MRP-INFORMCC 2021 VFFDocument5 pagesApplication-Form MRP-INFORMCC 2021 VFFBouramaPas encore d'évaluation
- Primera actividad economicaDocument3 pagesPrimera actividad economicamaria fernanda parraPas encore d'évaluation
- A Study To Assess The Effectiveness of PDocument9 pagesA Study To Assess The Effectiveness of PKamal JindalPas encore d'évaluation
- INJSO Answer Key & SolutionDocument5 pagesINJSO Answer Key & SolutionYatish Goyal100% (1)
- CDM 856 WheelloaderweichaiengineDocument1 pageCDM 856 WheelloaderweichaiengineRusmiyanto YantoPas encore d'évaluation
- 10 ExtSpringsDocument27 pages10 ExtSpringsresh27Pas encore d'évaluation
- Global Financial Reporting Convergence: A Study of The Adoption of International Financial Reporting Standards by The Swedish Accountancy ProfessionDocument21 pagesGlobal Financial Reporting Convergence: A Study of The Adoption of International Financial Reporting Standards by The Swedish Accountancy Professionihda0farhatun0nisakPas encore d'évaluation
- LADY BroshureDocument2 pagesLADY BroshureMcGabi GabrielPas encore d'évaluation