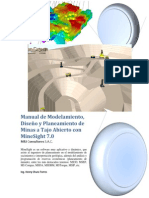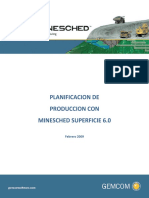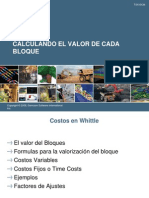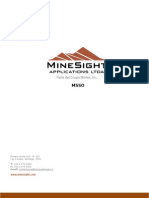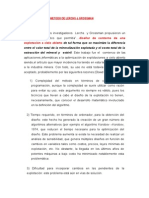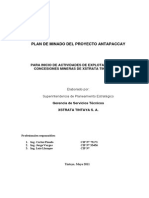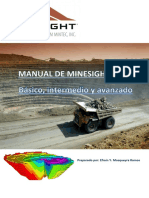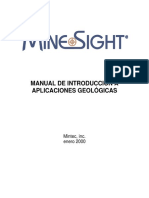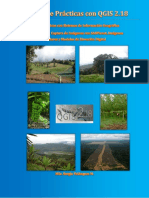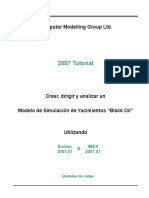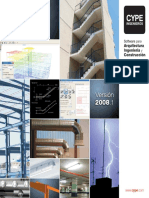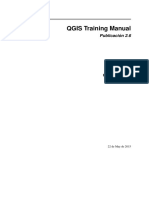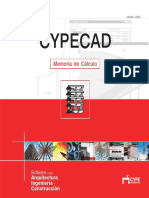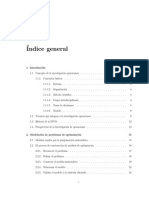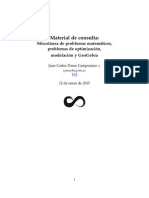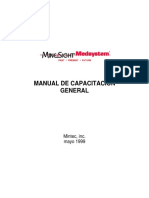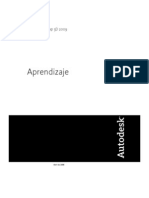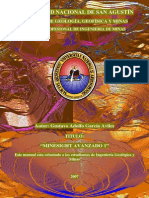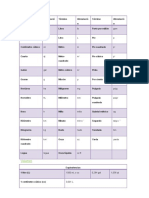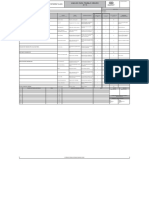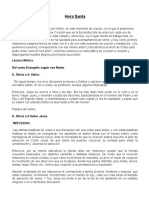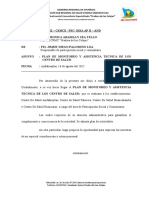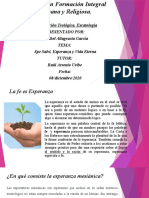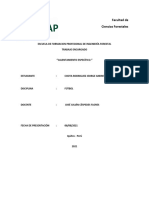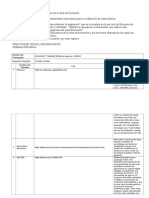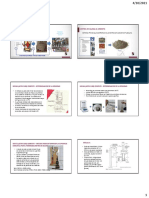Académique Documents
Professionnel Documents
Culture Documents
MineSight Espa
Transféré par
ALex ABerlyn RodriguezCopyright
Formats disponibles
Partager ce document
Partager ou intégrer le document
Avez-vous trouvé ce document utile ?
Ce contenu est-il inapproprié ?
Signaler ce documentDroits d'auteur :
Formats disponibles
MineSight Espa
Transféré par
ALex ABerlyn RodriguezDroits d'auteur :
Formats disponibles
MANUAL DE CAPACITACIN MineSight
VERSIN 1.7 NOVIEMBRE 1997
Manual de capacitacin MineSight
ndice de materias Ejercicio 1 - Navegando por la interfase MineSight . . . . . . . . . . . . . . . . . . . . . . . . . . . . 1 Ejercicio 2 - Propiedades visuales en MineSight . . . . . . . . . . . . . . . . . . . . . . . . . . . . . . . 7 Ejercicio 3 - Principiando . . . . . . . . . . . . . . . . . . . . . . . . . . . . . . . . . . . . . . . . . . . . . . . . 11 Ejercicio 3a - Inicializacin del proyecto . . . . . . . . . . . . . . . . . . . . . . . . . . . . . . . 11 Ejercicio 3b - Conversin de datos de MEDSYSTEM a MineSight . . . . . . . 13 Ejercicio 4 - Datos de sondaje . . . . . . . . . . . . . . . . . . . . . . . . . . . . . . . . . . . . . . . . . . . . . 17 Ejercicio 5 - Cuadriculas de edicin/conjuntos de cuadrcula . . . . . . . . . . . . . . . . . . . . . 23 Ejercicio 6 - Trabajando con los datos VBM . . . . . . . . . . . . . . . . . . . . . . . . . . . . . . . . . . 29 Ejercicio 6a - Importar, editar, exportar VBMs en MineSight . . . . . . . . . . . . . . 30 Ejercicio 6b - Cargar un VBM con datos MineSight . . . . . . . . . . . . . . . . . . . . . 33 Ejercicio 7 - Interpretacin de la geologa . . . . . . . . . . . . . . . . . . . . . . . . . . . . . . . . . . . . 35 Ejercicio 7a - Interpretacin de geologa a partir de sondajes . . . . . . . . . . . . . . . 35 Ejercicio 7b - Interpretacin geolgica desde intersecciones . . . . . . . . . . . . . . . 41 Ejercicio 8 - Editor de enlace . . . . . . . . . . . . . . . . . . . . . . . . . . . . . . . . . . . . . . . . . . . . . . 43 Ejercicio 8a - Construyendo slidos de datos seccionales . . . . . . . . . . . . . . . . . . 43 Ejercicio 8b - Tabla de material . . . . . . . . . . . . . . . . . . . . . . . . . . . . . . . . . . . . . . 51 Ejercicio 8c - Tajando slidos a datos VBM . . . . . . . . . . . . . . . . . . . . . . . . . . . . 53 Ejercicio 9 - Importando y desplegando datos de superficie . . . . . . . . . . . . . . . . . . . . . . 57 Ejercicio 9a - Despliegue superficial DTM . . . . . . . . . . . . . . . . . . . . . . . . . . . . . 57 Ejercicio 9b - Despliegue de superficie cuadriculada . . . . . . . . . . . . . . . . . . . . . 59 Ejercicio 10 - Ligando y visualizando datos de modelo . . . . . . . . . . . . . . . . . . . . . . . . . 61 Ejercicio 10a - Ligando el modelo . . . . . . . . . . . . . . . . . . . . . . . . . . . . . . . . . . . . 61 Ejercicio 10b - Despliegue de mineral expuesto . . . . . . . . . . . . . . . . . . . . . . . . . 65 Ejercicio 11 - Repliegues de ley . . . . . . . . . . . . . . . . . . . . . . . . . . . . . . . . . . . . . . . . . . . . 67 Ejercicio 11a - Creando repliegues de ley . . . . . . . . . . . . . . . . . . . . . . . . . . . . . . 67 Ejercicio 12 - Construyendo superficies DTM (trianguladas) . . . . . . . . . . . . . . . . . . . . . 73 Ejercicio 13 - Usando el intersector de slidos . . . . . . . . . . . . . . . . . . . . . . . . . . . . . . . . 77 Ejercicio 13a - Sumario de Intersector Tool (herramienta para intersectar) . . . . 77 Ejercicio 13b - Usando la Intersector Tool (herramienta para intersectar) en pit y topografa . . . . . . . . . . . . . . . . . . . . . . . . . . . . . . . . . . . . . . . . . . . . . . . . . 81 Ejercicio 14 - Creando una presa de retencin de las colas . . . . . . . . . . . . . . . . . . . . . . . 83 Ejercicio 15 - Diseando un declive . . . . . . . . . . . . . . . . . . . . . . . . . . . . . . . . . . . . . . . . 91
Ejercicio 16 - Diseo de rampa . . . . . . . . . . . . . . . . . . . . . . . . . . . . . . . . . . . . . . . . . . . . 95 Ejercicio 17 - Volmenes, reservas y actualizacin de modelos . . . . . . . . . . . . . . . . . . . 97 Ejercicio 17a - Clculos de volmenes y reservas . . . . . . . . . . . . . . . . . . . . . . . . 97 Ejercicio 17b - Actualizacin del modelo de bloque 3-D . . . . . . . . . . . . . . . . . . 99 Ejercicio 18 - Construyendo slidos desde los datos de levantamiento . . . . . . . . . . . . 101 Ejercicio 19 - Importando/exportando archivos DXF . . . . . . . . . . . . . . . . . . . . . . . . . . 103 Ejercicio 20 - Creando ploteos de escala 2-D . . . . . . . . . . . . . . . . . . . . . . . . . . . . . . . . 105 Ejercicio 21 - El visualizador de casilla de herramientas . . . . . . . . . . . . . . . . . . . . . . . 109
Ejercicio 1
Navegando por la interfase Minesight
Ejercicio 1 - Navegando por la interfase MineSight
DESCRIPCIN En este ejercicio empezaremos a explorar la interfase MineSight. Al final del ejercicio, usted habr aprendido cmo cargar, descargar y navegar la base de datos de su proyecto, usando el MineSight Data Manager (Administrador de Datos). Usted tambin usar las funciones de cmara del MineSight View Controller (Controlador de Imagen) para ajustar la imagen escnica en el MineSight Viewer (Visualizador). EJERCICIO 1. Inicie MineSight
Inicie MineSight tecleando ms desde el directorio msop u oprimiendo dos veces (botn izquierdo) del ratn en el icono de Windows Program Manager (Administrador de Programa). 2. Ventanas MineSight
Existen cuatro ventanas (a las cuales se les refiere tambin como cuadros de dilogo) asociadas con MineSight. Estas ventanas deben mantenerse siempre abiertas. MineSightData Manager (Administrador de Datos) - contiene los controles para crear todos los distintos tipos de conjuntos de datos, y para crear Members (Miembros) dentro de estos Sets (Conjuntos). MineSightView Controller (Controlador de Imagen) - contiene todos los controles para manipular su imagen de datos, y para crear y editar objetos. MineSightViewer (Visualizador) - sta es una ventana grande presente en la pantalla, para visualizar datos. MineSightMessages (Mensajes) - donde informacin pertinente y mensajes se muestran al usuario. 3. El Data Manager (Administrador de datos)
Cuando usted inicie MineSight, el Data Manager desplegar una lista de proyectos disponibles en el directorio actual. Los proyectos tienen un nombre definido por el usuario con la extensin .ms (p. ej., gold.ms). Coloque el cursor en la ventana del Data Manager sobre la parte superior de la lista en el tem tutor1.ms. Esta regin del Data Manager se llama List View (Imagen de Lista). Note que el tem de la lista se muestra sin resaltar el fondo y esto indica que el tem no est seleccionado. Para seleccionar el tem, oprima (botn izquierdo) del ratn. El color de fondo del tem seleccionado debe ahora verse resaltado.
Manual de capacitacin MineSight
Pgina 1
Navegando por la interfase Minesight 4. Mens de despliegue (Pop-Up)
Ejercicio 1
Mantenga el cursor dentro de la regin List View (Imagen de Lista) del Data Manager (Administrador de Datos) y oprima (botn derecho) del ratn. Observar un men de despliegue que aparece en la posicin actual del cursor. Elija la primera opcin del men, Open Project (Apertura de Proyecto). (Si oprime dos veces (botn izquierdo) del ratn sobre el tem de lista, tambin se abrir el proyecto). Despus de que el proyecto haya sido abierto, usted mirar dos itemes en la imagen de la lista del Data Manager, geoset1 y geoset2. Los dos itemes que existen en la lista son objetos del Geometry Set (Conjunto Geomtrico). Los datos de tipo Conjunto Geomtrico se utilizan para almacenar conjuntos de datos geomtricos 3-D tridimensionales (Geometry Members) (Miembros Geomtricos) de cualquier tipo (slidos, polgonos, lneas, indicadores). Los Miembros Geomtricos son el tipo de datos principales en MineSight para almacenar sus diseos 3-D.
5.
Sets / Members (Conjuntos / Miembros)
Cada tipo de datos (representado por los iconos a la izquierda del Data Manager) contiene Sets (Conjuntos) y Members (Miembros). Los Conjuntos se parecen a los directorios en DOS/Windows. Dentro de Conjuntos se encuentran los Miembros, los cuales son similares a los archivos en DOS/Windows. Un archivo abierto a la izquierda del geoset1 indica que el Conjunto geoset1 se ha cargado en MineSight1. Un Loaded Set (Conjunto Cargado) significa que los datos pueden ser copiados, importados o exportados hacia dentro/fuera del Conjunto, y que es posible ir al nivel de Miembros de este Conjunto. Un archivo cerrado a la izquierda del Conjunto geoset2 indica que los datos no estn actualmente cargados en MineSight. Por este motivo, los datos no pueden ser manipulados, y no es posible alcanzar el nivel de Miembros de este Conjunto. Las operaciones Load (Cargar) y Unload (Descargar) son relativamente rpidas en MineSight y usted debe sentirse confortable al usarlas como mtodo para evitar que los datos le desordenen su imagen. Oprima (botn izquierdo) del ratn sobre geoset1 en el Data Manager. Ahora oprima (botn derecho) del ratn para activar el men de despliegue asociado con Conjuntos Geomtricos. Elija Members...(Miembros) del men. Esto le informa a MineSightque queremos ver la lista de Miembros Geomtricos que es parte del Conjunto Geomtrico geoset1. (Oprimiendo dos veces (botn izquierdo) del ratn) sobre el Set Name (Nombre del Conjunto) tambin lo mueve hacia abajo al nivel de Member (Miembro)). Usted debe observar dos Geometry Members (Miembros Geomtricos) en el Data Manager (Administrador de Datos), rect1 y tetra1.
Datos que son cargados se convierten residentes de memoria en su computadora. La degradacin de la ejecucin ser a causa del trabajo con proyectos grandes en una computadora con memoria relativamente pequea.
1
Pgina 2
Manual de capacitacin MineSight
Ejercicio 1
Navegando por la interfase Minesight
Los dos itemes tienen icono de computadora prximo a ellas para indicar que han sido cargados durante la sesin actual con MineSight. Mueva el cursor de regreso al Data Manager, al tem de la lista rect1. Oprima (botn izquierdo) del ratn en este tem (este debe aparecer seleccionado, i.e., resaltada al fondo). Ahora oprima (botn derecho) del ratn para activar el men asociado con datos de Miembros Geomtricos. Escoja la opcin del men Unload Member (Descargar Miembro). El objeto rectangular desaparecer del Viewer (Visualizador). Si los Miembros han sido descargados, el icono de computadora cambia a uno de diskette (disquete), para indicar su estado. Con el tem de lista rect1 todava seleccionado, oprima (botn derecho) del ratn para activar el men de despliegue y elija la opcin Load Member (Cargar Miembro). El objeto rectangular debe aparecer de nuevo en el Viewer, y un icono de computadora debe ser visible a la izquierda de rect1 de nuevo. Practique cargando y descargando rect1 y tetra1. Un icono azul de computadora a la izquierda de un Miembro indica que el Miembro est Open (Abierto) para recibir datos. Slo un Miembro en MineSight puede estar abierto a la vez. Cualquier string, u otros objetos creados sern puestos en el Miembro abierto. 6. Selecciones mltiples
Usted puede ejecutar operaciones tales como Load (Cargar) y Unload (Descargar) en mltiples Member (Miembros) o Sets (Conjuntos) a la vez. Para hacer esto, mueva el cursor hacia dentro del Data Manager y oprima (botn izquierdo) del ratn y mantngase en el tem de lista rect1. Ahora arrastre el cursor hacia abajo sobre el tem tetra1, y suelte el botn del ratn. Los dos itemes de lista deben ahora ser seleccionados. Oprima (botn derecho) del ratn para activar el men de despliegue y escoja Unload Member (Descargar Miembro). Los dos objetos de datos deben ser eliminados del Viewer. Intente cargar la seleccin de nuevo. 7. Query Mode (Modo interrogativo)
En el MineSight Viewer usted debe observar dos objetos de permetro alambrado, trazados en azul. Todos estos elementos de datos pertenecen al Geometry Set (Conjunto Geomtrico) geoset1. Para encontrar a cual Miembro Geomtrico pertenece un elemento de datos, use la funcin Query Element (Elemento de Interrogacin). Esta funcin se activa desde el dilogo View Controller (Controlador de Imagen), oprimiendo (botn izquierdo) del ratn sobre el icono mostrado aqu a la izquierda. Note que el campo de texto en la esquina superior izquierda del Viewer (Visualizador) indica el modo de visualizacin en el que usted se encuentra. Usted debe reconocer Query Mode (Modo Interrogativo) en este campo.
Manual de capacitacin MineSight
Pgina 3
Navegando por la interfase Minesight
Ejercicio 1
Ahora coloque el cursor sobre uno de los objetos en el MineSight Viewer (Visualizador) y oprima (botn izquierdo) del ratn. En el rea de mensajes MineSight Messages (Mensajes) usted debe ver una lnea de informacin tal como: Geometry object: Set geoset1 - member rect1 -orGeometry object: Set geoset1 - member tetra1. Coloque el cursor sobre el otro objeto y oprima (botn izquierdo) del ratn. Note que permanece usted en Query Mode hasta que usted oprima (botn derecho) del ratn. Intntelo ahora. El mtodo estndar para terminar el Viewer Mode (Modo Visualizador) es el de oprimir el (botn derecho) del ratn. 8. Controles de cmara (Zoom In (amplificacin de enfoque), Zoom Out (amplificacin panormica), Zoom Box (casilla de amplificacin), Adjust Camera (ajuste de objetivo))
El cambio de la imagen en el MineSight Viewer se vuelve sencillo con los controles de cmara disponibles en el MineSight View Controller (Controlador de Imagen). Oprima (botn izquierdo) del ratn sobre el icono de Zoom In (Amplificacin de Enfoque) en el View Controller. Repita la operacin unas cuantas veces. Oprima (botn izquierdo) del ratn sobre Zoom Out (Amplificacin Panormica). Note que est usted acercndose y alejndose de un punto fijo en el Viewer. A este punto fijo se le conoce como Camera Target (Objetivo de Cmara). Es importante poder ajustar el objetivo de cmara frecuentemente durante una sesin con MineSight. Para hacer esto, oprima (botn izquierdo) del ratn sobre el icono de Camera Target. Usted notar que el modo actual est fijo en Pick Camera Target (Seleccione Objetivo de Cmara). MineSight ahora espera que usted seleccione un objetivo de cmara nuevo, mediante una seleccin en el Viewer (oprima (botn izquierdo)del ratn). Intente seleccionar el centro de un objeto. Ahora seleccione Zoom In y Zoom Out unas cuantas veces. Note como el objetivo ha cambiado de posicin. Practique con el ajuste del objetivo de cmara y con el amplificador para enfoque y panormica. Note que tambin puede activar estas funciones dentro del MineSight Viewer usando las teclas de accin directa (t-target (objetivo), i-zoom in (amplificacin de enfoque), o-zoom out (amplificacin panormica))2. Un enfoque ms especfico puede lograrse usando la funcin Zoom Box (Casilla de Amplificacin). Esta funcin le permite definir un rectngulo de amplificacin. Oprima (botn izquierdo) del ratn sobre el icono de Zoom Box. Oprima (botn izquierdo) del ratn y mantngase en una determinada posicin en el Viewer (Visualizador), arrastre el cursor hacia el tamao de rectngulo deseado y suelte el botn. La imagen se enfocar en la zona seleccionada. Practique unos cuantos ajustes de la imagen con el Zoom Box,
Las teclas de accin directa estn activas slo cuando el cursor se encuentra dentro del MineSight Viewer en mquinas Solaris o SGI.
2
Pgina 4
Manual de capacitacin MineSight
Ejercicio 1
Navegando por la interfase Minesight
usando Zoom Out (Amplificacin Panormica) para regresar a la amplificacin original nuevamente. Note que esta funcin tambin puede ser activada usando la tecla de accin directa b desde el Viewer.3 9. Controles de cmara (Azimuth (azimut), Dip (inclinacin))
Adems de amplificar su escena mediante el enfoque y panormica usted quiz tambin quiera girar su imagen. El MineSight View Controller (Controlador de Imagen) tiene controles para realizar rotaciones de escena. A estos controles de cmara se les conoce como los deslizadores de Azimuth y Dip (Azimut e Inclinacin). El deslizador Azimuth (Azimut) gira la imagen horizontalmente (alrededor del eje Z) desde 0-360 grados. A la derecha del deslizador se encuentra un campo de texto que muestra el azimut actual, esta es la direccin a la cual usted esta viendo en el Viewer. El deslizador Dip gira la imagen por arriba y por debajo del plano horizontal entre -90 y 90 grados. A la derecha del deslizador Dip hay un campo de texto que muestra la imagen actual de dip. Este valor aqu tambin indica la direccin hacia la cual usted est viendo. Un valor de inclinacin de -90 grados le indica que usted est viendo en plano desde arriba, mientras que un valor de inclinacin de +90 grados le indica que sta usted viendo en plano desde abajo. Para ajustar el azimut o la inclinacin usted puede usar los deslizadores, o ingresar un valor deseado directamente en los campos de texto. Para usar un deslizador, oprima (botn izquierdo) del ratn y mantngase en el manipulador del deslizador o ua del pulgar, y arrastre el cursor a la izquierda o a la derecha para ajustar la imagen, y suelte el botn del ratn cuando termine. Alternativamente, oprima (botn izquierdo) y mantngase sobre cualquier lado del manipulador, en algn sitio a lo largo de la barra del deslizador, para girar la imagen hacia el valor seleccionado. El tercer mtodo de ajuste disponible a los usuarios de Windows NT se encuentra en los botones con flechas localizados a la derecha de cada deslizador. Usted tambin puede girar la imagen desde el Viewer usando las teclas de accin directa: flecha a la izquierda / flecha a la derecha - giro a la izquierda/derecha 5 grados flecha hacia arriba / flecha hacia abajo - giro hacia arriba/abajo 5 grados Teclas adicionales de accin directa son: Tecla elevadora-flecha a la izquierda / Tecla elevadora-flecha a la derecha - pan view (toma panormica) izquierda / derecha.
Para usar las teclas de accin directa en equipo WindowsNT, usted debe enfocar en el MineSight Viewer oprimiendo una vez dentro de la ventana o en el marco de la ventana.
Manual de capacitacin MineSight
Pgina 5
Navegando por la interfase Minesight
Ejercicio 1
Tecla elevadora-flecha hacia arriba / Tecla elevadora-flecha hacia abajo - pan view (toma panormica) hacia arriba / abajo.
Pgina 6
Manual de capacitacin MineSight
Ejercicio 2
Propiedades visuales en Minesight
Ejercicio 2 - Propiedades visuales en MineSight
DESCRIPCIN Este ejercicio presentar las propiedades visuales que usted puede aplicar a sus datos en un proyecto MineSight. Iniciaremos por mirar en el Properties Dialog (Dilogo de Propiedades), seguido por Global Properties (Propiedades Globales) y por establecimientos del Viewer (Visualizador). EJERCICIO 1. En el Data Manager (Administrador de Datos) seleccione el Geometry Set (Conjunto Geomtrico) geoset1 y vea sus Members (Miembros). Use los controles de cmara que aprendi a utilizar en el Ejercicio 1 para establecer la imagen de tal forma que usted est observando la casilla rectangular azul, que es un elemento de geoset1/rect1. Dilogo de propiedades
2.
3.
Seleccione el Geometry Member (Miembro Geomtrico) rect1, oprima (botn derecho) del ratn y elija Properties... (Propiedades) del men de despliegue. Una ventana nueva se abrir en la pantalla. Este es el Properties Dialog. Este dilogo contiene controles que permiten cambiar las propiedades visuales de los elementos de datos almacenados en el Miembro Geomtrico que se haya seleccionado. Las propiedades que pueden ser fijas son: visibilidad de edge (margen), color, espesor, estilo visibilidad de line (lnea), color, espesor, estilo visibilidad de node (nodo), color, tamao, estilo visibilidad de faz frontal, color, diseo transparency (transparencia) de faz frontal1 pattern color (tipo de sombreado) de faz frontal selectability (selectividad) de datos sliceability (capacidad de tajar) datos clipability (capacidad de recortar) volmenes Properties Dialog
Mire la lnea rotulada edges (margen). La casilla de marcas en la columna VIS debe estar on (activa) (i.e., tiene una x dentro de ella o est completamente obscurecida). ste es el switch (interruptor) de visibility (visibilidad). Oprima (botn izquierdo) del ratn sobre el interruptor de visibility y vea el efecto que esto tiene. Oprima una vez ms. La casilla
La transparencia es un aspeto de interpretacin avanzada, y est disponible solamente en las estaciones de trapajo (workstations) que apoyan estas instalaciones (SGI, Indigo2, Indy).
1
Manual de capacitacin MineSight
Pgina 1
Propiedades visuales en Minesight
Ejercicio 2
rectangular debe aparecer de nuevo. Edges (margen) puede ser definido como cualquiera de los strings que estn cerrados. Lines (lneas) son cualquiera de los strings que no estn cerrados. Esto incluye el trazado de sondaje. 4. Color Chooser (Selector de color)
Ahora oprima (botn izquierdo) del ratn sobre el color (azul) en la paleta de colores rotulada edges. Esto le avisa a MineSight que queremos cambiar el color del margen para todos los elementos de este objeto. Cuando cualquier de los colores color toggles (paleta de colores) sean seleccionados, un selector de color estndar aparecer en su pantalla2. Se establecer el color de acuerdo con el color actual del atributo que usted haya seleccionado (en este caso, el color actual del margen). Elija un color nuevo de margen, y oprima (botn izquierdo) del ratn sobre el botn OK en la paleta de colores. Usted podr ver el cambio de color en la casilla rectangular y adems el Properties Dialog (Dilogo de Propiedades) ser actualizado al color nuevo. Para cambiar el color de todos los elementos de datos simultneamente, oprima (botn izquierdo) del ratn en la parte superior de la seleccin , rotulada All. 5. Edge Style (Estilo de margen/espesor) A la derecha del switch (interruptor) de color se encuentra el botn de estilo de margen. Use ste para cambiar el line style (estilo de la lnea) con la cual se dibuja el margen. A la derecha del botn de estilo de margen se encuentra un men de despliegue que establece el edge thickness (espesor del margen). Intente seleccionar un espesor de margen distinto.
Edge Style
El selector de color en la versin Windows NT es el selector de color de Windows estndar. El selector de color en la versin de MineSight UNIX tendr una apariencia distinta.
Pgina 2
Manual de capacitacin MineSight
Ejercicio 2 6. Propiedades de nodos
Propiedades visuales en Minesight
Busque la lnea rotulada nodes (nodos) en el Properties Dialog. Oprima (botn izquierdo) sobre el interruptor (switch) designado node visibility (visibilidad de nodos). Aparecern nodos en cada esquina de la casilla rectangular en el Viewer (Visualizador). A la derecha del control de node color (color del nodo) se encuentra un botn que muestra el smbolo del nodo actual. Oprima este botn para activar el Symbol Chooser (Selector de Smbolo). Seleccione un smbolo nuevo del Set (Conjunto) desplegado. Fije un color nuevo sobre el smbolo. Fije el tamao del smbolo usando el men de
Symbol Chooser despliegue en la lnea de propiedades de nodos. Finalmente, desactive la visibilidad de los nodos antes de seguir con el siguiente paso.
7.
Propiedades de faz frontal
Oprima la paleta de face visibility (visibilidad de faz frontal) en el Properties Dialog para activar las faces frontales. Note que la imagen aparece plana y ambigua. Mueva el cursor al men de Settings (Establecimientos) en la ventana del MineSight View Controller (Controlador de Imagen), oprima (botn izquierdo) en Lights (Luces), y luego en Hidden (Oculto). La forma de la casilla rectangular se debe distinguir con ms facilidad en el Viewer. Use los controles de cmara para girar la imagen. Intente activar y desactivar Lights y Hidden mientras que ajusta la imagen. Note como el uso de faz frontal depende de la superficie oculta y de las opciones de sombreado en el Viewer para lograr una imagen apropiada. 8. Propiedades de otros miembros
Con el Properties Dialog an abierto, mueva el cursor hacia el Data Manager (Administrador de Datos) y seleccione el tem de List View (Imagen de Lista), tetra1. Oprima (botn derecho) del ratn y elija Properties (Propiedades) desde el men de despliegue. Note que el Properties Dialog cambia para mostrar las propiedades actuales del elemento geoset1/tetra1, y el nombre del Member (Miembro) cambia en el rea de
Manual de capacitacin MineSight
Pgina 3
Propiedades visuales en Minesight
Ejercicio 2
titulo. El Properties Dialog est diseado para que usted pueda dejarlo abierto y pueda cambiar las propiedades de varios Miembros distintos, uno despus de otro. Ahora intente ajustar las propiedades de los Members (Miembros) en el Geometry Set (Conjunto Geomtrico) geoset2. Recuerde: Es necesario que fije el Data Manager List View (Imagen de Lista del Administrador de Datos) para mostrar los Members (Miembros) de este Set (Conjunto). Existen dos mtodos para regresar de nuevo al nivel de Conjuntos. El mtodo ms fcil es el de oprimir en la flecha-hacia arriba amarilla (go to sets button) (botn de ir hacia conjuntos) en el Data Manager (Administrador de Datos). El Geoset2 debe ser cargado antes de que sea posible ir al nivel de Miembros de este Conjunto. El mtodo ms fcil para ir al nivel de Miembros es el de oprimir dos veces (botn izquierdo) del ratn en el Conjunto cargado.
Pgina 4
Manual de capacitacin MineSight
Ejercicio 3
Principiando
Ejercicio 3 - Principiando
DESCRIPCIN El primero de estos ejercicios describe los pasos necesarios para inicializar un proyecto nuevo en MineSight. La siguiente leccin trata cada tipo de datos, y distintos mtodos de importar datos desde MEDSYSTEM y ACAD a MineSight . Ejercicio 3a - Inicializacin del proyecto DESCRIPCIN Este breve ejercicio demostrar cmo iniciar en MineSight y crear un proyecto nuevo. 1. Iniciando MineSight
Una vez que MineSight se haya instalado en su computadora, el inicio es un proceso sencillo (para ms informacin sobre cmo instalar MineSight, refirase al Manual de MineSight- Installation). Desde su directorio teclee ms. Si usted desea cambiar la fachada y la percepcin de las ventanas de MineSight, para parecerse a las de SGI, teclee ms -laf motif en cuanto aparezca el apuntador de DOS. 2. Proyecto nuevo
Del men principal, elija Project$New Project (Proyecto$Proyecto Nuevo). Una ventana de inicializacin de proyecto se abrir por encima del Data Manager (Administrador de Datos). Ingrese un nombre de proyecto, y los lmites espaciales (coordenadas Este, coordenadas Norte y elevacin) para su proyecto. Denomine al proyecto msop. Note: No incluya una extensin de archivo en el campo de nombres de proyecto, una extensin de .ms se anexa automticamente.
Manual de capacitacin MineSight
Pgina 1
Principiando
Ejercicio 3
Si usted ya tiene en mente un proyecto de MEDSYSTEM que desea usar, puede usar el botn Import Pcf (Importar Pcf) para fijar rpidamente sus lmites de proyecto MineSight. Oprima (botn izquierdo) del ratn sobre este botn y seleccione el archivo msop10.dat desde el MineSight File Chooser (Selector de Archivo). Oprima (botn izquierdo) del ratn en OK para cerrar la ventana de inicializacin. Ahora su proyecto MineSight queda inicializado y abierto para que usted lo use. 3. Establecimientos por defecto
Desde el View Controller (Controlador de Imagen), bajo Projects (Proyectos), note que est activo el File Backups on Load (Archivo de Seguridad en Cargar). Esto significa que cada vez que se recupera el proyecto, una copia de seguridad de cada archivo de MineSight se crear en el subdirectorio del proyecto. Estos archivos llevarn el mismo nombre que el archivo original, con un signo de (%) al final. Bajo Settings (Establecimientos) en el View Controller, se le sugiere activar 1) hidden surfaces (superficies ocultas) y 2) lights (luces). Si stas no se activan, la representacin tridimensional del objeto aparecer plano. Tambin bajo Settings, se le sugiere activar la orthografic projection (proyeccin ortogrfica). Esto eliminar el efecto de perspectiva en el view (imagen). 4. Saliendo de MineSight
Para finalizar su sesin en MineSight, elija Project$Quit (Salir $Proyecto) del men principal. Oprima (botn izquierdo) del ratn sobre Yes (S) en la ventana de Aviso de Apagamiento. Su proyecto ser guardado y saldr de MineSight.
Pgina 2
Manual de capacitacin MineSight
Ejercicio 3
Principiando
Ejercicio 3b - Conversin de datos de MEDSYSTEM a MineSight
DESCRIPCIN El propsito de esta leccin es el de describir los distintos tipos de conjuntos de datos disponibles en MineSight, y los mtodos para importar datos a estos varios conjuntos de datos. Existen cuatro mtodos bsicos de traer datos a MineSight: 1) 2) 3) 4) Convertir datos desde MEDSYSTEM Pegar archivos de MEDSYSTEM directamente a MineSight Importar datos desde archivos ASCII Importar datos desde archivos ACAD.DXF
La mayora de los datos que se encuentran en MEDSYSTEM pueden ser vistos y editados en MineSight, incluyendo ensayes de sondaje y compsitos, superficies desde los archivos DTM y los archivos de superficie Archivo 13/14, modelos de bloque 3-D tridimensionales y de Manto Cuadriculado, datos de levantamiento y datos VBM.
1.
Conjuntos de datos de sondaje
Aunque las versiones 1.6 de MineSight y despus pueden leer sus archivos de Ensaye y Compsitos directamente, el programa tambin puede leer un archivo ASCII de datos de ensaye. El procedimiento descrito abajo se puede usar para crear archivos ASCII para importacin a MineSight. Ensayes En MEDSManager, escoja Group$MineSight, Operations$ Data Convert (Grupo$MineSight, Operaciones$Convertir Datos), y use el procedimiento-Dump DH Data for 3D Solid -p21901.dat (Pasar Datos de Sondaje para Slido Tridimensional p21901.dat) para extraer un archivo ASCII de datos de ensaye para MineSight. Cercirese de que especifico la opcin de salida (IOP23 = 1 en el archivo de corrida). Para ms informacin sobre la importacin de datos de ensaye de sondaje a MineSight, refirase al Manual MineSight- Drillhole Sets. Compsitos En MEDSManager, a partir de Group$Scheduling, Operations$ Data Convert (Grupo$Programacin, Operaciones$Convertir Datos), use el procedimiento Extract Comps (Extraer Compsitos) (IGPAVG) - p81902.dat para extraer un archivo ASCII de datos de compsitos para MineSight. Cercirese de especificar la opcin de salida MineSight (IOP32 = 3 en el archivo de ejecucin).
Manual de capacitacin MineSight
Pgina 3
Principiando
Ejercicio 3
Para ms informacin sobre la importacin de datos de ensaye de sondaje a MineSight, refirase al Manual MineSight- Drillhole Sets. 2. 2a) Geometry Sets (Conjuntos geomtricos) 3-D Creando superficies en MEDSYSTEM
DTM Las superficies DTM se deben crear usando el programa M635V1 en MEDSYSTEM. Esto puede hacerse con algunos procedimientos en MEDSManager. En cuanto un DTM se haya creado, este puede ser importado directamente a MineSight. 2-D Topography$Data Convert (Topografa 2-D bidimensional$Convertir Datos) Topo Grid/VBM-DTM (Cuadrcula Topogrfica/VBM-DTM) P65702.DAT Grid DHs using DTM/Gradient (Cuadricular Sondajes usando DTM/Gradiente) DH2GRD.DAT Surveying$Plot/Data Convert (Datos de Levantamiento$Plotee/Convertir Datos) Create DTM (Crear un DTM) Grid/Load Survey Data (Cuadricular/Cargar Datos de Levantamiento) 2b) Importando superficies P65301.DAT P65702.DAT
Las superficies pueden ser importadas directamente a MineSight desde el Archivo MEDSYSTEM 13 2-D archivo cuadriculado y el Archivo 14 2-D archivo cuadriculado o el Archivo 15 GSM. En cuanto un Conjunto Geomtrico 3-D se haya creado, cada superficie en los archivos de superficies pueden ser importados a este Conjunto. Cada superficie se convertir en un Miembro nico del Conjunto al que se haya importado. Para ms informacin en cuanto a la importacin de superficies desde su archivo de superficies MEDSYSTEM, refirase al Manual de MineSight- Geometry Sets. 2c) Importando archivos ACAD
Varios distintos tipos de datos pueden ser importados a MineSight y almacenados como geometra 3-D tridimensional. Uno de estos tipos es el de los datos AUTOCAD DXF que es importado al nivel de Set (Conjuntos). Cuando ste sea importado, los Miembros son creados automticamente para usted, uno por cada capa en el archivo DXF. Se reconocen los tipos de datos estndar 3-D tridimensionales AUTOCAD, incluyendo:
Pgina 4
Manual de capacitacin MineSight
Ejercicio 3 Polilnea 3-D Tridimensional Polilnea Extruda PoliMalla Faz Frontal 3-D Tridimensional Lnea Slido
Principiando
Capas pueden ser importadas selectivamente, usando el dilogo de Layer Select (Seleccin de Capa), que aparece cuando uno importa. Datos de texto de AUTOCAD no son reconocidos por MineSight.
2d)
Importando superficies trianguladas y slidos a miembros
Tambin es posible importar superficies trianguladas o slidos a un Miembro Geomtrico. Los tres tipos de datos son el archivo DTM (provenientes de M635V1), archivo de tringulo 3-D tridimensional y el shell file (archivo de repliegue). Los dos ltimos archivos representan modos de transferir a MineSight, geometra 3-D tridimensional que NO es parte de MEDSYSTEM. Ambos archivos contienen datos para superficies trianguladas o slidos, y tienen los siguientes formatos: Archivo de formato de repliegue
463 3472 Nmero de puntos, nmero de faces 3070.000000 2941.478271 3667.500000 3069.347900 2942.000000 3667.500000
primer punto segundo punto
. . . . . . . .
3
lista de conexin de faz
0 1 2 . . . . . . . .
Archivo de formato de tringulo
3070.000000 3070.000000 3075.000000 3070.000000 . . . . 2940.782715 2942.000000 2941.478271 2942.000000 3667.500000 3068.478271 2942.000000 3667.500000 3665.978271 3667.500000 3070.000000 2940.782715 3667.500000 3665.978271
Para ms informacin acerca de estos formatos de datos, pngase en contacto con su ingeniero en Servicios Tcnicos de Mintec, inc.
Manual de capacitacin MineSight
Pgina 5
Principiando 3. Datos de modelo
Ejercicio 3
Los datos de Modelo son transferidos directamente desde MEDSYSTEM 3-D Block Model (Modelo tipo Bloque Tridimensional) o desde el GSM Model (Archivo 15). El archivo de modelo est ligado al proyecto MineSight de una manera dinmica cada vez que se carga el Model Data Set (Conjunto de Datos de Modelo). Los Members (Miembros) contenidos en los Conjuntos de Datos de Modelo son views (imagenes), que se configuran de manera interactiva por el usuario. Cualquier nmero de imagenes pueden ser configuradas y se pueden cargar al mismo tiempo.
4.
Datos VBM
MineSight leer archivos ASCII listos para VBM, que son generados desde los archivos VBM. Use los procedimientos de MEDSManager: Pasar VBM a ASCII(Dump VBM to ASCII)- P65302.DAT (M653V0) Editar Datos VBM (Edit VBM Data) - P65002.DAT (M650ED- funcin de salida ASCII) MineSight tambin puede generar un archivo ASCII listo para VBM en MEDSYSTEM.
5.
Datos de levantamiento
Los archivos de datos de levantamiento MEDSYSTEM se encuentran en formato ASCII y se pueden leer directamente por MineSight. MineSight tambin puede generar un archivo de levantamiento listo para MEDSYSTEM.
Pgina 6
Manual de capacitacin MineSight
Ejercicio 4
Datos de sondaje
Ejercicio 4 - Datos de sondaje
DESCRIPCIN Este ejercicio demostrar cmo ligar los datos de sondaje a su proyecto MineSight y como cambiar las propiedades de despliegue de los datos. Aunque las versiones 1.6 de MineSight y despus pueden leer los archivos de ensayes y composite (compsitos) directamente, MineSight tambin puede leer pasadas ASCII de los archivos de ensaye y compsitos generados con el procedimiento p21901.dat assays (ensayes) y p81902.dat compsitos. EJERCICIO 1. Ligar archivo de sondaje
El proyecto msop debe estar abierto. Seleccione un icono de assay/comps (ensaye/comp) desde el Data Manager (Administrador de Datos) y oprima (botn derecho) del ratn. Escoja Create$Attach MEDS files (Cree$Ligue archivos MEDS) y escoja msop10.dat como el PCF para usarse y msop12.dat y msop11.dat como los archivos de datos de levantamiento y ensaye para ligarse. Denomine a su Set (Conjunto), assays (ensayes) y oprima (botn izquierdo) del ratn sobre OK. 2. Crear imagen de sondaje
Mueva el cursor a la lista de Members (Miembros), oprima (botn derecho) del ratn y escoja Create View (Crear Imagen). Ingrese el nombre CU1. En cuanto se especifique un nombre para la imagen nueva, el DH View Editor (Editor de Imagen DH) aparecer. Especifique el View Item (tem de Imagen) como CU, escoja ALL como el mtodo de seleccin y oprima (botn izquierdo) del ratn sobre Apply (Aplique). Esto cargar todos los 138 sondajes. Por ser la primera vez que CU ha sido mostrado en este proyecto, se deben especificar cortes. La ventana de corte debe aparecer. Por defecto, habr un corte en 0 (cero). Abajo de este valor, los intervalos se encuentran en gris como se indica en el rea de la casilla Below Min (Abajo del Mnimo). Para fijar un rango de valores de corte, active el establecimiento de Edit$Set cutoff intervals (Edite$Fije intervalos de corte). Ingrese el rango de 0.0 a 1.0 con incremento de 0.1. Para cambiar el rango de color, cambie el establecimiento de Edit$Set color range (Edite$Fije rango de color) y la Cutoff Color Palette (Palete de Cortes de Color)
Manual de capacitacin MineSight Pgina 1
Datos de sondaje
Ejercicio 4
aparecer. Este cambio de color mnimo a azul y dejando el color mximo en rojo causar que haya un rango de colores de helado a caliente segn aumente la ley. Para insertar un valor de corte, cambie el establecimiento a Edit$Insert Cutoff (Edite$Inserte Corte), y oprima en el corte en la tabla junto al valor que desee insertar. Por ejemplo, para insertar el valor 0.25 oprima en el corte 0.3. Cambie el valor primero activando Edit$Set Value (Edite$Fije Valor). Luego cambie el color por medio de la activacin de la opcin set color (fije color), y seleccionando un color. Para cambiar el espesor de una lnea para cierto corte, seleccione Edit$Set Pattern (Edite$Fije Patrn). Cambie el espesor de la lnea de Normal a Thicker (ms Espesa). El cambio no ocurrir hasta que se presione el botn Apply (Aplicar). Para remover la visibilidad de lnea para los cortes de ley baja, seleccione Edit$Set Line Visibility (Edite$Establezca Visibilidad de Lnea). Luego elija el valor 0 (cero) de la tabla para el corte. El color se convertir negro, indicando que no hay visibilidad. El corte Below Min (Abajo del Mnimo) de la visibilidad de lnea se puede cambiar de la misma manera. Para desplegar una marca negrilla en cada intervalo, la casilla de Interval (Intervalo) en el DH View Editor (Editor de Vista DH) puede ser activada. Oprima en Apply para que la operacin tome lugar. Para ver el valor en cada intervalo, active la casilla de Show Values (Mostrar Valores). Quiz sea necesario amplificar enfoque o panorma para ver los valores. Note: El primer corte siempre debe ser 0, para que as valores no definidos (comnmente negativos) se puedan distinguir. EXAMEN SORPRESA!: Es posible ver ms de un tem simulatneamente. Haga esto por medio de la activacin de Show Values (Mostrar Valores) y desactive la Line Visibility (Visibilidad de Lnea) (para el tem Cu). Ahora cree una nueva imagen del tem ROCK (Roca) con cortes de 1 a 6 con un incremento de 1.0. Por este motivo la ley de Cu y el tipo de roca son visibles. 3. Despliegue de barrenos seleccionados por itemes de sondajes
El DH View Editor permite al usuario que muestre ciertos sondajes basados en el drillhole name, grade values (nombre de sondaje, valores de ley, respectivamente) contenidos en el sondaje, o codes (cdigos) contenidos en el sondaje. Primero descargue todos los sondajes mostrados mediante Options$Clear Loaded Drillholes (Opciones$Eliminar Sondajes Cargados), luego oprima (botn izquierdo) del ratn sobre Apply. Regrese y quite la marca de revisin en Options$Clear Loaded Drillholes y luego escoja Options $Add Selected Drillholes (Agregar Sondajes Seleccionados).
Pgina 2
Manual de capacitacin MineSight
Ejercicio 4
Datos de sondaje
Oprima el botn By Grade (Por Ley) y especifique slo sondajes con valor de CU de 3.0 o ms para ser seleccionados. En cuanto estos sondajes sean seleccionados, oprima (botn izquierdo) del ratn sobre OK en el dilogo, luego oprima (botn izquierdo) del ratn sobre el botn Apply (Aplique). Ahora, todos los hoyos que estn cargados tienen por lo menos un intervalo con valor de CU de >3.0. Los sondajes mostrados tambin pueden ser limitados por un Code Item (tem de Cdigo). Sin embargo, estos primero deben ser eliminados, por medio de la repeticin de los procedimientos arriba. Ahora, seleccione Rock (Roca) como Code Item (tem de Cdigo), e ingrese 2 como el Cdigo Roca. Ahora todos los hoyos mostrados (debe slo haber tres) tienen valor de CU de 3.0, y tambin son limitadas al tipo de roca 2.
4.
Interrogacin de valores individuales de ensaye/compsito
Utilice el query icon (icono de interrogacin) desde el View Controller (Controlador de Imagen) para interrogar ensayes individuales o valores de compsitos. Cuando un intervalo se interroga, todas los itemes y valores para ese sondaje aparecen en una ventana de Query Drillhole (Interrogar Sondaje), con el intervalo escogido y resaltado de azul obscuro. Para ver itemes seleccionados, escoja File$Items...(Archivo$Itemes...) y seleccione los itemes deseados. Oprimiendo (botn izquierdo) del ratn en otro intervalo de sondaje actualizar la ventana para desplegar informacin para ese sondaje e intervalo. File$Close (Cerrar Archivo) cerrar la ventana de Query Drillhole (Interrogar Sondaje), y oprimiendo (botn derecho) del ratn en el Viewer (Visualizador) eliminar lo resaltado en amarillo, que representa intervalos interrogados. 5. Analizar/editar valores individuales de ensaye/compsitos
Para analizar y editar datos de sondaje, usted debe estar al nivel de Conjunto en el Data Manager (Administrador de Datos). Oprima (botn derecho) del ratn, y escoja Browse/Edit (Analizar/Edite) desde el men de despliegue. Los datos sern desplegados de manera similar al despliegue que le dispone el icono de Query (Interrogacin). De cualquier manera, los datos ahora pueden ser editados y actualizados. Antes de editar, una copia de seguridad del Archivo 11 debe ser creada oprimiendo File$ Backup File (Archivo$Archivo de Seguridad) e ingresando un nombre de archivo. Ingrese el nombre msop11.bkp.
Manual de capacitacin MineSight
Pgina 3
Datos de sondaje
Ejercicio 4
Edit$Edit Drillhole (Edite$Edicin de Sondaje) debe ser activado desde la ventana de Browse/Edit (Analizar/Edite) antes de que la edicin sea posible. Una hoja de clculo electrnica de un sondaje especfico puede ser seleccionada por el men desplegable de Drillhole (Sondaje). Para cambiar una entrada individual, Oprima dos veces (botn izquierdo) del ratn en la celda de datos que requiera edicin, e ingrese el valor nuevo. Los itemes desplegados en la hoja de clculos electrnica pueden ser limitados por View$Items...(Imagenes$Itemes)... El intervalo editado ser resaltado en amarillo en el Viewer (Visualizador).
6.
Codificando intervalos
Es posible codificar intervalos de sondaje por medio de la seleccin visual. Primero, active la ventana de Edit$Select Intervals (Edite$Seleccione Intervalos) y seleccione el grupo de intervalos de ensaye que usted desee codificar. En el rea de Fill Intervals (Llene intervalos), seleccione el tem para cdificar e ingrese los valores que se llenarn. Luego escoja Options$Fill Selected Intervals (Opciones$Llene Intervalos Seleccionados). El tem se llenar con el valor dispuesto para todos los intervalos resaltados. Oprimiendo Apply (Aplicar) finaliza la edicin. Cerrando el dilogo y contestando No a la pregunta Save Edits? (Guardar Ediciones?) le permite quit (abandonar) sin save (guardar). 7. Intervalos de compsito
Tambin es posible compositar un rango de intervalos, activando la ventana de Edit$Composite Intervals (Edite$Intervalos de Compsito) y seleccionando el grupo de intervalos de ensaye para compositar. Las opciones por defecto se fijan para saltarse valores faltantes y ponderar por longitud (AI) solamente. Esto le dar un promedio de valores para todos los itemes en la tabla de corte de tem. RESTRICCIONES No hay lmite para el nmero de hoyos que usted pueda importar. De cualquier manera, le conviene dividir conjuntos grandes de datos en subconjuntos antes de cargarlos desde un archivo ASCII, con el fin de improvisar la ejecucin. Esto puede llevarse a cabo mediante el seleccionamiento de datos por rea en M219V1 o M819V1. VEA TAMBIN Refirase al Manual MineSight- Drillhole Sets para mayor informacin sobre drillhole data (datos de sondaje).
Pgina 4 Manual de capacitacin MineSight
Ejercicio 5
Cuadriculas de edicin/conjuntos de cuadrcula
Ejercicio 5 - Cuadriculas de edicin/conjuntos de cuadrcula
DESCRIPCIN Las Edit Grids (Cuadriculas de Edicin) y Grid Sets (Conjuntos de Cuadrcula) son un aspecto extremadamente importante de MineSight. Es necesario comprender y hacerse adepto al usar Conjuntos de Cuadrcula para ver y manipular datos. EJERCICIO 1. Definicin de cuadriculas de edicin
En el View Controller (Controlador de Imagen), escoja la opcin de Snap (Accionamiento Rpido). Note que el Grid Snap (Accionamiento Rpido a Cuadrcula), Plane Snap (Accionamiento Rpido a Plano) y Plane Intersect (Interseccin de Plano) se ven de color gris y no pueden ser seleccionados. Esto se debe a que no hay Edit Grid seleccionada. Una Edit Grid puede tener cualquier orientacin, y puede ser creada por medio de varios mtodos. Para manipulacin rpida de Edit Grids, los seis iconos al lado derecho del View Controller pueden ser usados. Select Edit Grid (Seleccione Cuadrcula de Edicin) - Un Conjunto de Cuadrcula debe ser visible. Oprima (botn izquierdo) del ratn sobre cualquier plano del Grid Set, y este se convertir en Edit Grid (resaltado en blanco). Unselect Edit Grid (Deseleccionar Cuadrcula de Edicin) - remueve la Edit Grid del Viewer. Open Edit Grid editor (Abra el editor de Cuadrcula de Edicin) Snap to Plane (Accionamiento Rpido a Plano) - la Edit Grid se orientar a lo largo del plano de una faz/string elegido Snap to 3 points (Accionamiento Rpido a tres puntos) - el Plano de Edit Grid ser definido por cualquier tres puntos View Normal to Grid (Ver Normal a Cuadrcula) - Oprima (botn izquierdo) del ratn dentro del rea de la cuadrcula, y la imagen se convertir en normal a la cuadrcula. Oprima (botn derecho) del ratn causar que la imagen se invierta 180o. Estas opciones tambin pueden ser seleccionadas con el Edit Grid menu (men de Cuadrcula de Edicin) del View Controller. La Edit Grid tambin puede ser definida por 1 punto o por 2 puntos. Una cuadrcula horizontal es creada por defecto si no hay una Edit Grid actual en estos casos.
Manual de capacitacin MineSight Pgina 1
Cuadriculas de edicin/conjuntos de cuadrcula
Ejercicio 5
2.
Creando cuadrculas de edicin horizontales
Establezca la Imagen para que tenga un Azimuth (Azimut) de 0 y un Dip (Inclinacin) de 0. Escoja Edit Grid$Snap to 1 Point (Cuadrcula de Edicin$Accionamiento Rpido a 1 Punto) desde el View Controller (Controlador de Imagen). Oprima (botn izquierdo) del ratn dentro del Viewer (Visualizador) en un punto bajo, cerca del centro de los sondajes. Por defecto, una Edit Grid (Cuadrcula de Edicin) horizontal aparecer. Para mover la Edit Grid da una elevacin especfica oprima (botn izquierdo) del ratn en el icono de Grid Editor (Editor de Cuadrcula) en el View Controller. Escoja SnapTo$Coordinates (Accionamiento Rpido A$Coordenadas) en esta ventana, y cambie el valor de z a 2000. Para remover la Edit Grid del Viewer, oprima (botn izquierdo) del ratn en el icono de Unselect Edit Grid (Deseleccione Cuadrcula de Edicin), o escoja Edit Grid$Unselect (Cuadrcula de Edicin$Deseleccione) desde el View Controller. 3. Creando una cuadrcula de edicin vertical, de coordenadas oeste-este
Cambie el View (Imagen) para que tenga un Azimut de 270 grados, y una dip (inclinacin) de 0. Active la opcin de Point Snapping (Accionamiento Rpido a un Punto), por medio de la seleccin de Snap$Point Snap (Accionamiento Rpido$Accionamiento Rpido a Punto) desde el View Controller. Oprima (botn izquierdo) del ratn en el icono de Snap to 3 Points (Accionamiento Rpido a 3 Puntos) o elija Edit Grid$Snap to 3 Points (Cuadrcula de Edicin$Accionamiento Rpido a 3 Puntos) desde el View Controller. Oprima (botn izquierdo) del ratn en 3 Puntos desde el mismo sondaje vertical, a la izquierda (punta al sur) del Viewer. Una Edit Grid aparecer, pero probablemente no est en la orientacin correcta. Use el Grid Editor, y cambie el Azimut Absoluto a 90 grados. Cercirese de que la Inclinacin Absoluta sea de -90 grados. 4. Mover/editar la cuadrcula de edicin
Para cambiar la localizacin de la Edit Grid para que est en una coordenada Este que corresponda a una localizacin de una seccin, use Snap To$ Coordinates en el Grid Editor, y cambie la Coordenada Y a 4740.
Pgina 2
Manual de capacitacin MineSight
Ejercicio 5
Cuadriculas de edicin/conjuntos de cuadrcula
Use View Normal to Grid (Imagen Normal a Cuadrcula). Seleccione el icono desde el View Controller (Controlador de Imagen), y oprima (botn izquierdo) del ratn en el visualizador dentro del rea de la Edit Grid (Cuadrcula de Edicin). Active el Show Base and Axes (Muestre Base y Ejes) dentro del Grid Editor (Editor de Cuadrcula). Por defecto, el Base Point (Punto de Base) se encuentra en medio de la cuadrcula (i.e.: a 50% de cada eje). Por este motivo, si cambia Grid Length (Longitud de la Cuadrcula) cambiar la longitud igual desde cada margen. Cambie Grid Length del Major Axis (Eje Mayor) a 2000 (direccin E-W (Este-Oeste), indicada por una lnea anaranjada slida). Cambie Grid Length del Minor Axis (Eje Menor) a 1500 (vertical, indicado por medio de una lnea quebrada). Cambie el Cell Interval (Intervalo de Celda) a 200 para ambos ejes. Ahora cambie el Base Point para que sea 100% de los dos ejes. Ahora debe estar presente en la esquina inferior izquierda de la Edit Grid. Cambie la longitud del Major Axis a 2200. Note que ahora la longitud aumenta slo desde la orilla lejos del Base Point (a la orilla derecha del Viewer (Visualizador)). Cambie Grid Length del Minor Axis a 1400. La cuadrcula se debe acortar de la parte de arriba. Cierre el Grid Editor (Editor de Cuadrcula). 5. Creando Grid Sets (conjuntos de cuadrcula)
Para crear un Conjunto de Cuadrcula, use el Data Manager (Administrador de Datos). Oprima (botn izquierdo) del ratn en el icono de Grid Set (Conjunto de Cuadrcula). Oprima (botn derecho) del ratn y escoja Create (Crear) para traer la casilla de Grid Create (Crear Cuadrcula). El Conjunto de Cuadrcula puede ser creado como Conjunto de coordenadas E-W (Este-Oeste), N-S (Norte-Sur), Horizontal o No-ortogonal. Active la Initial Orientation (Orientacin Inicial) como de coordenadas E-W (EsteOeste). El Initial Base Point (Punto Inicial de Base) est fijo en el origen del modelo de bloque (i.e., las coordenadas mnimas Norte, Este y elevacin desde PCF). En este punto, el Number of Planes (Nmero de Planos) y el Pane Interval (Intervalo de Plano) debe ser ingresado. Estos dos parmetros no pueden ser cambiados despus de oprimir (botn izquierdo) del ratn en OK y de cerrar esta ventana. Por este motivo, cercirese de incluir bastantes planos para cubrir el rea requerida. Nombre el Conjunto de Cuadrcula wesects. Ingrese 19 para Number of Planes, y 50 para Plane Interval. Cambie la Y Coordinate (Coordenada Y) a 4740, y por secuencia creando
Manual de capacitacin MineSight
Pgina 3
Cuadriculas de edicin/conjuntos de cuadrcula
Ejercicio 5
el primer plano en la coordenada Norte de 4740, que es similar a la Edit Grid (Cuadrcula de Edicin) que creamos. Despus de oprimir (botn izquierdo) del ratn en OK, el Grid Set Editor (Editor del Conjunto de Cuadrcula) aparecer. Ahora queremos mover nuestro Grid Set (Conjunto de Cuadrcula) para que conjugue con la localizacin del Edit Grid que creamos . Active la opcin de Show Base and Axes (Muestre Base y Ejes). Cambie la Base Point (Base de Punto) del Conjunto de Cuadrcula a 100% del Major Axis (Eje Mayor), y 0% del Minor Axis (Eje Menor). Este ahora debe aparecer en la esquina inferior a mano izquierda del Conjunto de Cuadrcula. Elija Snap To$Edit Grid (Accionamiento Rpido A$Cuadrcula de Edicin) en el dilogo de Grid Editor (Editor de Cuadrcula). Este es el mtodo ms fcil de mover el Conjunto de Cuadrcula para que est centrado en los datos de sondaje. El Conjunto de Cuadrcula puede ser movido por medio del cambio del Base Point y Grid Length (Longitud de Cuadrcula), igual que mover la Edit Grid (Cuadrcula de Edicin). Note: No es posible usar las Opciones de Snap To$ Points (Accionamiento Rpido A$ Puntos) o Snap To Plane (Accionamiento Rpido A$Plano) en el Grid Editor (Editor de Cuadrcula) para este Conjunto de Cuadrcula porque fue creado como Conjunto Ortogonal. Tambin no es posible cambiar la orientacin de un Conjunto Ortogonal (opciones de Azimut e Inclinacin se han marcado en gris). Desactive el Grid Visibility (Visibilidad de Cuadrcula) , y Close (Cierre) el Grid Editor Dialog (Dilogo de Editor de Cuadrcula). Deje el Conjunto de Cuadrcula cargado. 6. Conjuntos de cuadrcula/cuadrculas de edicin no-ortogonales
Abra el Edit Grid Editor (Editor de Cuadrcula de Edicin) eligiendo el icono desde el View Controller (Controlador de Imagen). La Edit Grid puede hacerse no-ortogonal, simplemente por medio del cambio de la Inclinacin y el Azimut. Ahora crearemos una Edit Grid con faz hacia N45E, la cual cortar a travs de la orilla de coordenada suroeste de los datos de sondaje. De esta Edit Grid, podemos entonces crear un Conjunto de Cuadrcula no-ortogonal que tendr planos con faz hacia coordenada noroeste. La direccin de la numeracin que aumenta (D.I.N.) de los planos ser de coordenadas suroeste al noroeste. Ingrese un valor de 135 para el Absolute Azimuth (Azimut Absoluto).
Pgina 4 Manual de capacitacin MineSight
Ejercicio 5
Cuadriculas de edicin/conjuntos de cuadrcula
Los valores de Absolute Dip (Inclinacin Absoluta) deben estar fijos en +90. Use el icono de View Normal to Grid (Visualice Normal a Cuadrcula), para establecer el Viewer (Visualizador) en Azimut de 45 grados. Ya que la cuadrcula no-ortogonal es comnmente definida por la esquina inferior izquierda de la cuadrcula, moveremos este punto a una coordenada especfica. Cambie el Base Point (Punto de Base) a 0% de cada eje. Este debe ahora aparecer en la esquina inferior izquierda de la cuadrcula. Seleccione Snap To$Coordinates (Accionamiento Rpido A$Coordenadas) desde el Grid Editor (Editor de Cuadrcula), e ingrese los valores x=1500, y=5000, z=1500. Desde el Data Manager (Administrador de Datos), cree un Grid Set (Conjunto de Cuadrcula) no-ortogonal denominado test-non (prueba-no) con 40 planos, y Plane Interval (Intervalo de Plano) de 50. La orientacin por defecto es vertical con azimut e inclinacin de 90 grados. Cambie Base Point a 0% de cada eje. Use Snap To$ Edit Grid (Accionamiento Rpido A$ Cuadrcula de Edicin) para rpidamente poner el Grid Set en su orientacin apropiada. Establezca el Azimut del Viewer (Visualizador) de regreso a 315. Use el icono de Query (Interrogacin) en el View Controller (Controlador de Imagen), y seleccione el plano ms lejos de la izquierda del Viewer. La ventana de MineSight Messages (Mensajes) debe indicar que este plano es Member (Miembro) 1 del Conjunto de Cuadrcula test-non (prueba-no). Desactive el Grid Visibility (Visibilidad de Cuadrcula), cierre el Grid Editor (Editor de Cuadrcula), descargue el Grid Set test-non. Abra el Edit Grid Editor (Editor de Cuadrcula de Edicin) escogiendo el icono desde el View Controller. Cambie el Relative Dip (Inclinacin Relativa), Azimuth (Azimut) y Plunge (Hundir) para entender mejor cmo trabajan estos. 7. Controlador de volumen
El Volume Controller (Controlador de Volumen) puede ser usado por cualquier Conjunto de Cuadrcula para limitar la imagen. Resalte el Conjunto de Cuadrcula wesects oprimiendo (botn izquierdo) del ratn . Oprima (botn derecho) del ratn para que aparezca el men de despliegue, y elija el Volume Controller. Cambie el Azimut del Viewer (Visualizador) a 270.
Manual de capacitacin MineSight
Pgina 5
Cuadriculas de edicin/conjuntos de cuadrcula
Ejercicio 5
Inicialmente, el Volume Clipping (Corto de Volumen) se establece en None (Ninguno), por este motivo el conjunto de datos entero sigue mostrado. Active la opcin de Track Edit Grid (Rastree Cuadrcula de Edicin). Una Edit Grid (Cuadrcula de Edicin) aparecer en el primer plano definido en el Set (Conjunto). Use las flechas para cambiar el ndice Plane Step (Paso de Plano), y note que el Edit Grid se mueve con el ndice. Active Equal (Igual) en el rea de Volume Clipping del dilogo. Esto limitar la imagen al plano definido por el Plane Step, +/- el Volume Width (Ancho de Volumen). Por defecto, este ancho se establece a mitad de la distancia entre los planos en el Conjunto de Cuadrcula (25m). Ahora use el Plane Step para pasar a travs de los datos de sondaje, a la misma vez que limite el volumen mostrado. El Unequal Volume Clipping (Corte de Volumen no Igual) permite que la distancia arriba y abajo de los planos sea diferente.
Pgina 6
Manual de capacitacin MineSight
Ejercicio 6
Trabajando con los datos VBM
Ejercicio 6 - Trabajando con los datos VBM
DESCRIPCIN Estas lecciones cubren los fundamentos de cmo ligar la orientacin a los datos VBM de MEDSYSTEM, y cmo utilizar los datos VBM en MineSight. EJERCICIO 1. Inicializacin de un VBM con planos horizontales
Quit (Abandone) desde el Proyecto de MineSight, msop. Open (Abra) un apuntador de DOS y teclee Manager. Inicialice un VBM denominado msop25.pln usando el procedimiento p10225.dat desde el MEDSManager. Cuando se le interrogue sobre una orientacin por defecto, seleccione 3 para Plan. En seguida, ingrese Starting Plane Number (Nmero de Plano Inicial). Este nmero es usado slo como referencia y debe ser el plano ms bajo en el VBM. Proceda a definir el VBM como de costumbre. Los valores mnimo y mximo X-PLN y Y-PLN para el VBM deben ser tomados desde el sistema de coordenadas absolutas. Por defecto, estos valores para un VBM Planar sern las Coordenadas mnima y mxima, Este y Norte, respectivamente. Edite este VBM en el Editor VBM (M650ED). Desde Utilities (Utilidades) en el men 1, haga ASCII-en el archivo din-pln.vbm. Abra este archivo en el editor de texto y note que este archivo ASCII no tiene orientacin de plano ligado. En cuanto este archivo se haya localizado en M650ED, escoja Utilities$ ASCII Out (Utilidades$ASCII fuera). Denomine el archivo ASCII din-pln2.vbm. Cercirese de que revis/marco el interruptor de la orientacin del plano pasado. Abra este archivo en el editor de texto de nuevo para examinar los datos de orientacin de plano ahora que estn adjuntos al archivo. 2. Inicialice un VBM no-ortogonal
Inicialice un Archivo 25 nuevo, denominado msop25.non. Fije plane precision (precisin de plano) en 0.1. En el segundo panel, valores mnimo y mximo X-PLN y Y-PLN para el VBM deben ser ingresados. Recuerde que stos son valores de X y Y en el plano del VBM y no son
Manual de capacitacin MineSight
Pgina 1
Trabajando con los datos VBM
Ejercicio 6
relacionados a X y Y en el sistema de coordenadas absolutas. Los rangos para X-PLN y Y-PLN son definidos de manera distinta para los VBMs no-ortogonales que para las tres opciones ortogonales. Para VBMs no-ortogonales (slo). Ingrese 0 (cero) para los valores de mnimo X-PLN y de mnimo Y-PLN. Para los valores mximos, ingrese la extensin del VBM en la direccin apropiada. Para este ejemplo, ingrese 3000 para el valor mximo de X-PLN y Y-PLN. Para el Type of default orientation (Tipo de orientacin por defecto), ingrese 4 para no-ortogonal. Para el Plano de azimut e dip (inclinacin) por defecto, ingrese 45 grados y -60 grados respectivamente. Para las Coordenadas del punto de referencia, ingrese x = 1000, y = 4000, z = 2000 Ingrese 0 (cero) para los Planos que sern numerados en el D.I.N.. Especifique el azimut y dip de D.I.N. como 315 grados y -30 grados. (Seleccin 2). Para el Starting Plane (Plano Inicial), ingrese 333. Para el Plane Number Multiplier (Nmero de Plano Multiplicador), ingrese 1. Como ejemplo, considere el plano 444. El plano 444 esta localizado 111 pies (444333=111) a lo largo del vector que define la Direccin de Numeracin Aumentativa (D.I.N.). Note que los planos de menos nmeros que los del plano de inicio tambin se pueden localizar a lo largo del vector que define la Direccin de Numeracin Aumentativa (D.I.N.), pero en direccin opuesta (negativa). Para exportar VBMs no-ortogonales como archivos ASCII para importar a MineSight, la casilla de Orientacin del Plano Pasado debe ser revisada. VEA TAMBIN Para algunos visual examples (ejemplos visuales) de estas principales VBM, abra el proyecto DIN.MS desde su directorio de proyecto msop. Este proyecto contiene VBM features (aspectos VBM) y DIN Vectors ( Vectores de DIN) para el plano VBM, la orientacin Este-Oeste VBM y el VBM no-ortogonal de este ejercicio.
Pgina 2
Manual de capacitacin MineSight
Ejercicio 6
Trabajando con los datos VBM
Ejercicio 6a - Importar, editar, exportar VBMs en MineSight
DESCRIPCIN El objeto de este ejercicio es mostrar cmo importar, editar, y exportar los datos VBM mediante MineSight. 1. Preparacin
Inicie MineSight a partir del directorio \msug y cree un proyecto denominado msug. 2. Creacin e importacin
Cree un VBM Set denominado intore e importe el archivo ASCII intsec.vbm a l. Ya que este archivo de datos no tiene datos de orientacin ligados, se le pedir la orientacin por defecto. Esto slo suceder para un conjunto de datos que no tenga informacin de orientacin asociada a el. Elija la orientacin NS. Si los datos no son visibles inmediatamente, zoom out (amplifique panorama) un poco para localizarlo, centre los datos con el icono de Target (Objetivo), y luego zoom in (enfquelo). Para ver qu sucede cuando se importan datos que contienen informacin sobre la orientacin, exporte estos datos a un archivo ASCII denominado test.vbm. En otra ventana, edite este archivo y verifique que los datos de orientacin sean ligados. MineSight adjuntar automticamente la orientacin a los datos VBM que han sido importados. Cree otro VBM Set (Conjunto) denominado test (prueba), e importe test.vbm. Note que no se le solicitar a usted informacin sobre la orientacin en este caso. Debe superponerse exactamente sobre el Conjunto intore que se cre primero. Verifique esto al descargar cada Conjunto. Adems, note que un Edit Grid Set (Conjunto de Cuadrcula de Edicin) es generado para cada Conjunto VBM que se crea. Estos Grid Sets (Conjuntos de Cuadrculas) son utilizados para almacenar la informacin de orientacin para cada plano VBM. 3. Edicin en 2-D, dos dimensiones
Para editar un string VBM, elija Member Select (Seleccin Miembro) desde el View Controller (Controlador de Imagen) o desde el men principal, la funcin Selection$Select Edit Set (Seleccione Conjunto de Edicin). Cuando un aspecto VBM sencillo sea seleccionado, ser resaltado y una cuadrcula invisible de edicin activa ser puesta en el plano de aspectos VBM. Cualquier edicin que le haga usted a este aspecto VBM ser restringido a este plano. Pruebe point move, point add (mover puntos, agregar puntos) y otras funciones y verifique que usted no puede mover los datos fuera de este plano. Adems note que usted
Manual de capacitacin MineSight Pgina 3
Trabajando con los datos VBM
Ejercicio 6
no puede reubicar el Edit Grid (Cuadrcula de Edicin) activa en el espacio, excepto para mover su punto central dentro del mismo plano. Note que el interruptor Plane Snap (Accionamiento Rpidon a Plano) no est activado, pero est en efecto mientras dure la edicin de VBM. 4. Edicin en 3-D, tres dimensiones
Para Editar datos VBM 3-D (tridimensionales), usted debe convertirlos a un componente 3-D geomtrico. Los datos sern entonces tratados como cualquier otro componente geomtrico y usted perder cualquier informacin planar asociada con los datos VBM. Create (Cree) un Geometry Set (Conjunto Geomtrico), denominado 3dintore. Seleccione los Members (Miembros) VBM 20 y 30 Escoja Copy$to Geometry (Copie$a Geometra). Seleccione el Geometry Set que usted acaba de crear, y oprima (botn izquierdo) del ratn en la casilla de Match Materials (Conjugue Materiales). Descargue los datos VBM y verifique que stos fueron copiados correctamente al Geometry Set. Seleccione los datos geomtricos para editar y luego verifique que usted ahora ya puede mover los puntos de datos en 3D, tres dimensiones, mediante el movimiento de los puntos hacia fuera de la orientacin planar original.
Pgina 4
Manual de capacitacin MineSight
Ejercicio 6
Trabajando con los datos VBM
Ejercicio 6b - Cargar un VBM con datos MineSight
Load (Cargue) un archivo listo para VBM (VBM-ready file) desde MineSight a un VBM MEDSYSTEM existente. Use el archivo test.vbm del ejercicio 6b. MineSight generar datos de punto en formato listo para VBM, incluyendo la orientacin para cada plano.
Parmetros de orientacin x-origen y-origen z-origen azimut inclin | | | | | | | | | | 123456 28.98 72.15 126.13 110.00 -30.00 734.00 828.00 1316.00 2163.00 0 0
444
Un aspecto de dos-puntos (con orientacin) en un archivo listo para VBM. Este archivo puede ser ledo a un VBM usando ya sea M649V1 o la funcin ASCII In. Por defecto, si la orientacin est especificada en la lnea de encabezado del plano en un archivo listo para VBM (como est el anterior), entonces cada plano en el archivo listo para VBM tendr una orientacin especificada-individualmente en el VBM. Si usted prefiere tener los nuevos planos definidos mediante la orientacin VBM por defecto, M649V1 tiene varias opciones para remover o ignorar la orientacin especificadaindividualmente. Para compatibilidad, inicialice el VBM con: Xmn = 38,500 Xmx = 38,750 Ymn = 5,800 Ymx = 6,100 Starting Plane (Plano de Inicio) 60010 Use IOP13=2 para remover la orientacin especificada-individualmente para todos los planos actuales en el archivo listo para VBM. Note que esta opcin no slo ignorar la orientacin en el archivo listo para VBM, sino que tambin remueve la existente orientacin especificada-individualmente para cualquier plano en el archivo listo para VBM. As usted podra usar esta opcin para remover selectivamente la orientacin especificada-individualmente sin realmente agregar datos de punto VBM. Use IOP13=1 para remover ALL (TODAS) las orientaciones especificadasindividualmente, para TODOS los planos en el VBM.
Manual de capacitacin MineSight
Pgina 5
Trabajando con los datos VBM
Ejercicio 6
Precaucin: Una vez que la orientacin especificada-individualmente es removida, no puede ser recuperada.
Pgina 6
Manual de capacitacin MineSight
Ejercicio 7
Interpretacin de la geologa
Ejercicio 7 - Interpretacin de la geologa
DESCRIPCIN Estas lecciones cubren los conceptos bsicos de cmo interpretar geologa en MineSight, incluyendo la digitalizacin de lmites desde sondajes en seccin y digitalizando lmites desde intersecciones de datos con elevaciones de plano de banco.
Ejercicio 7a - Interpretacin de geologa a partir de sondajes
DESCRIPCIN El objetivo de este ejercicio es crear interactivamente lmites geolgicos (o cualquier otro contorno) para usarlos en MineSight. Esto puede ser hecho en seccin, plano, o sobre planos no-ortogonales definidos usando Grid Sets (Conjuntos de Cuadrcula). Los contornos pueden ser digitalizados en forma 3-D tridimensional verdadera, y no tienen que ser restringidos a planos. El accionamiento rpido a datos tales como los datos de sondaje, en conjunto con el Edit Grid (Cuadrcula Editora) le permite un control extenso sobre la digitalizacin de datos. Para este ejemplo, usted necesita un Conjunto de datos de sondaje y un Grid Set que sea paralelo a la direccin principal de la perforacin. EJERCICIO 1. Preparacin
Use Project Quit (Abandonar Proyecto) para salir del proyecto msop, y abandonar desde MineSight. Abra un apuntador DOS y cambie directorios al directorio msug. Inicie MineSight aqu, tecleando ms. Use la funcin Open (Abra) para abrir el proyecto msug.ms Al nivel de Set (Conjunto) de los datos de sondaje escoja Create$Import ASCII$Assays (Crear$Importar ASCII$Ensayes). Denomine el Conjunto intcomp. Cree una View (Imagen) al nivel de Members (Miembros) del tem Lens (Lente) con cortes desde 1 al 8. Denomine el Miembro Lens. 2. Prepare un Grid Set (conjunto de cuadrcula)
Debemos primero crear un Grid Set (Conjunto de Cuadrcula) de coordenadas Norte-Sur, para limitar el volumen de los datos de sondaje que se muestran, y para que acte como base para las secciones que vamos a crear. Fije el azimut y dip (inclinacin) a 0 en el Viewer (Visualizador). Cree un Edit Grid (Cuadrcula de Edicin) por medio de Snapping to 3 Points
Manual de capacitacin MineSight Pgina 1
Interpretacin de la geologa
Ejercicio 7
(Accionamiento Rpido a 3 Puntos), en el sondaje localizado en el cerco de hoyos ms al Oeste (ms a la izquierda en el Viewer (Visualizador)). Use el Edit Grid Editor (Editor de Cuadrcula de Edicin) para revisar que el plano tiene un Absolute Azimuth (Azimut Absoluto) de 180, y una Dip (Inclinacin) de +90. Cree un Grid Set (Conjunto de Cuadrcula) de coordenadas de Norte a Sur denominada ns-sect, con # of Planes (# de Planos) igual a 25, y el Plane Interval (Intervalo de Plano) igual a 15. Use Snap To$Edit Grid (Accionamiento Rpido A$Cuadrcula de Edicin), en el Grid Editor (Editor de Cuadrcula) para mover el Grid Set (Conjunto de Cuadrcula) a la localizacin apropiada. Ahora deseleccione la Edit Grid. Para revisar que las dimensiones sean adecuadas se necesita Go normal (Ir normal) a la Cuadrcula. Cambie el Grid Length (Longitud de Cuadrcula) a 1000 para los dos ejes. Cambie Cell Interval (Intervalo de Celda) a 100. Revise la coordenada Este de la primera seccin usando Snap To$Coordinates (Accionamiento Rpido A$Coordenadas). El valor X es la coordenada Este, y debe estar situada a 59935. Desactive Grid Visibility (Visibilidad de Cuadrcula), despus de que la cuadrcula haya sido localizada apropiadamente. Fije la imagen para tener Azimuth (Azimut) y Dip (Inclinacin) de 0. Use el Volume Controller (Controlador de Volumen) para fijar el Volume Clipping (Corte De Volumen) en igual, y cambie el Plane Step (Paso de Plano) para moverse a travs de los datos. Note que existen dos distintos lentes de mineral. El lente que tiene cdigo de tem 6 es amarillo, y el lente que tiene cdigo de tem 8 es rojo purpreo. 3. Cree Geometry Sets (conjuntos geomtricos) para almacenar contornos
Antes de crear strings para representar los lentes de datos, necesitamos crear y abrir Geometry Sets (Conjuntos Geomtricos) en 3D. Oprima (botn izquierdo) del ratn en el icono de 3D Geometry Set (Conjunto Geomtrico) , y cree un Set (Conjunto) denominado lenses (lentes). Oprima (botn izquierdo) del ratn dos veces en este Conjunto para mover la lista de Members (Miembros). Cree dos Members - uno denominado lens6, y otro denominado lens8. Resalte lens6, oprima (botn derecho) del ratn y abra lens6.
Pgina 2
Manual de capacitacin MineSight
Ejercicio 7 4. Digitalizando lmites
Interpretacin de la geologa
Cualquier string creado en el Viewer (Visualizador) estar en espacio 3-D porque estos son Geometry Sets (Conjuntos Geomtricos) 3-D. Por este Motivo, es necesario usar la opcin de Snap (Accionamiento Rpido) para recluir los datos. En el Volume Controller (Controlador de Volumen), active Track Edit Grid (Rastrear Cuadrcula de Edicin). Esto causar que el Edit Grid (Cuadrcula de Edicin) se mueva con Plane Step (Paso a Plano). Desde el View Controller (Controlador de Imagen), active el accionamiento rpido por medio de la seleccin de Snap$Plane Snap (Accionamiento Rpido$Accionamiento Rpido a Plano) . Ahora todos los puntos descansan en seccin de coordenadas Norte a Sur definida en el Volume Controller. Para datos de sondaje, es til activar ya sea Line Snap (Accionamiento Rpido a Lnea) o Point Snap (Accionamiento Rpido a Punto) para obtener loclizaciones precisas en un sondaje. Point Snap accionar rpidamente a intervalos de sondaje. Si usted ve que no puede seleccionar un intervalo de sondaje especfico , desactive el despliegue de trazo de sondaje. Line Snap lo regresar a una localizacin cualquiera en el sondaje. Para usar estas opciones de accionamiento rpido correctamente, debe ser desactivado el Plane Snap (Accionamiento Rpido a Plano). Para digitalizar puntos entre sondajes, use Plane Snap (Accionamiento Rpido a Plano) o Grid Snap (Accionamiento Rpido a Cuadrcula). Digitalice lentes nmero 6 y 8 en varias secciones desde 60040 a 60085. Use las funciones de String que se describen abajo. 5. Creacin de string
Seleccione String$Create New (String$Crear Nueva) para iniciar un string nuevo. Note que el Mode Field (Campo de Modo) del Viewer ahora reportar que MineSight est en el modo de Create String (Crear String). Ahora mueva el cursor hacia dentro del Viewer. Digitalizando un string poligonal oprimiendo (botn izquierdo) del ratn en la posicin de nodo deseada. Con Plane Snap activado, oprima (botn izquierdo) del ratn y manteniendose causar que la retcula amarailla aparezca dentro del plano como gua para digitalizar hasta que usted suelte el botn del ratn. Sin Plane Snap oprimiendo (botn izquierdo) del ratn y manteniendose causar que una liga lnea quebrada amarilla acte como gua.
Manual de capacitacin MineSight
Pgina 3
Interpretacin de la geologa
Ejercicio 7
Tambin, note que en la parte superior del Viewer (Visualizador) las coordenadas de la posicin del cursor sern reportadas. Cuando usted termine de digitalizar, oprima (botn derecho) del ratn para salir del modo de Create String (Crear String). Desde el View Controller (Controlador de Vista) , escoja String$Close (String$Cierre). El string ahora ser convertido en un polgono cerrado. 6. Saving/Unselect (guardando / deseleccionar)
Mueva el cursor al icono de Unselect (Deseleccionar) del View Controller (mostrado a la izquierda aqu). Oprima (botn izquierdo) del ratn en este icono para guardar su polgono en el Member (Miembro) abierto. Antes de que puedan ser logradas la creacin de string, edicin y hasta el carguio/descarguio de datos estos datos DEBEN ser guardados y deseleccionados con este icono Unselect. 7. Seleccionando/eliminando datos de string
Despus de guardar/deseleccionar datos, ste debe primero ser seleccionado para editar. Para seleccionar datos de un slo Miembro, oprima (botn izquierdo) del ratn en el icono de Member Select (Seleccione Miembro) mostrado a la izquierda desde el View Controller. En el Viewer (Visualizador), escoja el string que usted quiera editar. ste debe cambiar de color a anaranjado. Es posible seleccionar ms de un string a la vez consecutivamente por medio de la seleccin de los strings, que entonces se convertirn anaranjados, o oprimiendo el botn izquierdo del ratn para que encierre en ventana los datos de un slo Miembro para editar. Despus de la seleccin de los datos de esta manera, oprima (botn derecho) del ratn en el Viewer. Los strings seleccionados ahora cambiarn de color a rojo. Esto significa que ahora puden ser editadas o eliminadas. Tambin es posible seleccionar un grupo de datos de varios distintos Miembros usando el icono de Multimember Select (Seleccin de Mltimiembro) desde el View Controller, mostrado a la izquierda. Oprimiendo (botn izquierdo) del ratn y manteniendose a la vez que mueve el ratn en el Viewer causar que una casilla amarilla se abra. Soltando el botn izquierdo seleccionar los datos dentro de la casilla amarilla. Oprima (botn derecho) del ratn en el Viewer para poner los datos dentro del modo de Edicin. Para eliminar el polgono que usted acaba de crear use el icono de Delete Selection (Elimine Seleccin) desde el View Controller. Como un salvavidas contra eliminacin accidental, usted debe oprimir (botn izquierdo) del ratn dos veces en este icono.
Pgina 4
Manual de capacitacin MineSight
Ejercicio 7
Interpretacin de la geologa
Un objeto eliminado debe tambin ser deseleccionado/guardado antes de que otros datos puedan ser seleccionados. 8. Edicin de datos de string
Puntos en un string pueden ser agregados, movidos y eliminados por medio del uso del men desplegable con Point$ (Punto$) desde el View Controller (Contorlador de Imagen). Para datos geomtricos 3-D, cercirese de que el modo de Snap (Accionamiento Rpido) est activo antes de mover puntos, de otra manera sern movidos fuera al espacio. Strings pueden ser unidos, divididos, tajados o combinados. Estas opciones se encuentran en el men desplegable bajo la opcin de String$ en el View Controller. Los nodos pueden ser agregados usando las opciones de Densify (Densificar), o de Smooth (Suavisar). Thin (Delgado) eliminar nodos duplicados, o nodos a lo largo de una lnea derecha, como se especifica por el ngulo que el usuario provee. El men desplegable de Substring$ le permite editar slo una porcin de un string, sin tener que dividirlo. El men desplegable de Object$ (Objeto$) en el View Controller le permite que un string entero sea movido, girado, puesto en escala y replicado. El icono de Undo (Deshacer) en el View Controller deshace cualquier edicin, hasta el ltimo punto que datos fueron deseleccionados/guardado. Cuando ejecute varias ediciones, es bueno usar Selection$Save Edits & Continue (Seleccin$Guarde Ediciones y Contine) desde el View Controller. Esto conservar las ediciones, de manera que el uso de del icono Undo deshar hasta la ltima vez que esta opcin fue selecionada. 9. Orientacin fuera de seccin
Hay veces que es necesario orientar de nuevo la cuadrcula de manera que descanse en el plano de dos sondajes los cuales estan fuera-seccin. Por ejemplo, en el ndice 14 (coordenada 60130), los sondajes estan fuera-seccin. La localizacin de la Edit Grid (Cuadrcula de Edicin) en un plano que descansa entre dos hoyos le permite a usted que digitalice contornos que son no-planares. Use Edit Grid$Snap to 1 Point (Edite Cuadrcula$Accionamiento Rpido a 1 Punto), si usted quiere que permanezca la Edit Grid (Cuadrcula de Edicin) vertical, o Edit Grid$Snap to 3 Points (Cuadrcula de Edicin$Accionamiento Rpido a 3 Puntos), para plano novertical. Esto localizar de nuevo el Edit Grid (Cuadrcula de Edicin) en el espacio temporalmente. Para regresarla a la misma orientacin que el Grid Set (Conjunto de
Manual de capacitacin MineSight Pgina 5
Interpretacin de la geologa
Ejercicio 7
Cuadrcula), use el Volume Controller (Controlador de Volumen) par tomar un paso hacia adelante, y luego de regreso hacia atrs. Accionamiento rpido de Edit Grid entre dos hoyos y usando una combinacin de accionamiento rpido hacia la cuadrcula y accionamiento rpido hacia el sondaje, digitalice ms lmites. VEA TAMBIN Para ms informacin sobre Drillhole Sets (Conjuntos de Sondaje), refirase al Manual MineSight - Drillhole Sets. Para ms informacin sobre String Editing (Edicin de String),refirase al Manual MineSight - String Operations.
Pgina 6
Manual de capacitacin MineSight
Ejercicio 7
Interpretacin de la geologa
Ejercicio 7b - Interpretacin geolgica desde intersecciones
DESCRIPCIN MineSight puede ser usado para interpretar nuevos lmites geolgicos desde la interseccin de grids (cuadrculas) y segmentos lineales tales como sondajes, datos VBM, strings de datos de levantamiento y strings de geometra. Los ajustes de color para cada uno de estos objetos sern hereditados por los indicadores que son generados a partir de los mismos. Para esto usted necesita tener un Grid Set (Conjunto de Cuadrcula) y algunos datos lineales. Con el Geometry Set se encuentra una funcin para Slice View to Markers (Tajar Imagen a Indicadores) que generar un conjunto de indicadores en cada cuadrcula que intersecten los datos lineales. Estos indicadores se utilizan en seguida para asistir con la interpretacin de la geologa. EJERCICIO 1. Preparacin
Cargue el Drillhole Set (Conjunto Sondaje) intcomp y el VBM Set (Conjunto) intore. Fije el Drillhole Display Item (tem de Despliegue de Sondaje) a LENS. Cambie las propiedades de sus Members (Miembros) VBM para tener distintos colores de despliegue. El Miembro VBM 20 corresponde al Geometry Member (Miembro Geomtrico) Lens6, y debe, por ese motivo, ser amarillo ( o cualquier color que usted le haya asignado a ese Miembro Geomtrico. El Miembro 30 corresponde al Lens8, y debe ser Rojo Purpreo. Configure un Conjunto de Cuadrcula que sea horizontal y que corte a travs de estos datos. Oprima (botn izquierdo) del ratn en el icono de Grid Set (Conjunto de Cuadrcula) . Oprima (botn derecho) del ratn, y cree un Conjunto de Cuadrcula horizontal denominado plnlens. Ingrese el # of Planes (# de Planos) como 30, y el Plane Interval (Intervalo de Plano) como 15. Acepte el Initial Base Point (Punto de Base Inicial). Para mover el Conjunto de Cuadrcula a la localizacin correcta, use Snap To$Coordinates (Accionamiento Rpido a$Coordenadas) en el Grid Editor (Editor de Cuadrcula), e ingrese los valores: X=60,000 Y=38,600 Z= 5,700 Para los dos ejes, cambie el Grid Length (Longitud de Cuadrcula) a 1000, y el Cell Interval (Intervalo de Celda) a 100.
Manual de capacitacin MineSight
Pgina 7
Interpretacin de la geologa 2. Tajando los datos
Ejercicio 7
Cree un Geometry Set (Conjunto Geomtrico) denominado slice 1. Al nivel de Set (Conjunto), oprima (botn derecho) del ratn y seleccione Slice View to Markers (Taje Imagen a Indicadores). Elija el Grid Set (Conjunto de Cuadrcula) horizontal que usted acaba de formar. Un Member (Miembro) nuevo se har para cada geometra nica que se encuentre. Para este ejemplo, cuando usted verifique la Lista de Miembros, usted debe encontrar Miembros que correspondan a los distintos cortes en el Drillhole Set (Conjunto de Sondajes) lens, y Miembros que correspondan a los distintos Miembros VBM de intore. 3. Interprete lmites geolgicos
Como lo hizo en el ejercicio anterior, cree un Conjunto Geomtrico nuevo denominado plnlens. Dentro de este Conjunto, cree dos Miembros, denominados lens6 y lens8. Abra lens6. Para diferenciar entre los datos tajados VBM, y los datos tajados de sondaje, cambie las propiedades de los Miembros en slice1. Cambie los colores de los Miembros para conjugar con los datos de lentes en los otros tipos de datos. Cambie los smbolos de los nodos. Por ejemplo, por medio del cambio del smbolo de los datos de sondaje tajados a un crculo, y dejando el smbolo de los datos de VBM tajados hace obvio el origen de los datos. Digitalice contornos nuevos en varios bancos. Use Point Snap (Accionamiento Rpido a Punto) para accionamiento rpido hacia los indicadores, y Plane Snap (Accionamiento Rpido a Plano) para restringir otros puntos al plano. Usted podra tambin digitalizar hacia dentro de los mismos Miembros que fueron creados por el tajado, ya que usted puede controlar la visibilidad de los indicadores de tajada independientes de los nuevos lmites digitalizados. VEA TAMBIN Para ms informacin sobre Drillhole Sets refirase al Manual MineSight - Drillhole Sets.
Pgina 8
Manual de capacitacin MineSight
Ejercicio 8
Editor de enlace
Ejercicio 8 - Editor de enlace
DESCRIPCIN Esta leccin describe cmo enlazar interpretaciones geolgicas a un slido y cmo tajar dicho slido a lo largo de los planos de corte. Estos datos tajados pueden ser exportados en formato listo de VBM MEDSYSTEM.
Ejercicio 8a - Construyendo slidos de datos seccionales
DESCRIPCIN En este ejercicio tomaremos un conjunto de secciones geolgicas y enlazaremos contornos entre secciones sucesivas para construir slidos 3-D tridimensionales, de permetro alambrado representando la geologa del proyecto. Todas las funciones del Link Editor (Editor de Enlace) MineSight sern explicadas y utilizadas. EJERCICIO 1. Preparacin
Inicie MineSight desde el proyecto msug.ms. Descargue todos los datos en el Viewer (Visualizador). Es ms fcil descargar un Set (Conjunto) entero de datos. No es necesario descargar Grid Sets (Conjuntos de Cuadrcula), siempre y cuando el Grid Visibility (Visibilidad de Cuadrcula) est desactivado. 2. Importe datos VBM
Desde el Data Manager (Administrador de Datos), oprima en el icono de VBM Set (Conjunto VBM). Cree un Conjunto VBM nuevo denominado NS-sect. Seleccione el Conjunto que acaba de crear y oprima (botn derecho) del ratn para activar la funcin VBM del men. Escoja Import$MEDSYSTEM VBM (ASCII) (Importe$VBM MEDSYSTEM (ASCII)) desde el men. El selector de archivo desplegar una lista de archivos VBM. Seleccione el archivo denominado intsec.vbm y oprima (botn izquierdo) del ratn en OK. La orientacin VBM es vertical Norte-Sur Seleccione esto desde el dilogo de VBM Import (Importar VBM) y oprima (botn izquierdo en OK.
Manual de capacitacin MineSight
Pgina 1
Editor de enlace
Ejercicio 8
Ahora ajuste el Viewer (Visualizador) usando zoom (amplificacin) y controles de camera para centrar los datos VBM en la pantalla. Note que para este ejercicio, los datos que hemos importado son localizados alguna distancia de los datos del otro proyecto, as es que tendr que zoom out (amplificar hacia afuera) varias veces para encontrar los datos nuevos. Oprima (botn izquierdo) del ratn dos veces en el Set (Conjunto) de NS-sect, para cambiar la List View (Lista de Imagen) para mostrar los Members (Miembros). Debe haber dos Miembros, denominados 20 y 30. Como antes, estos contornos corresponden a los lenses (lentes) que interpretamos desde los datos de sondaje. Cambie el color de lnea/margen para el Miembro 20 a amarillo, y el de 30 a magenta (rojo purpreo). Descargue el Miembro 20. 3. Preparacin de string
Seleccione los elementos de datos de Feature (Aspecto) 30 para editar, usando el icono de Member Select (Seleccione Miembro). Primero oprima (botn izquierdo) del ratn en un elemento de dato. El elemento debe cambiar de color a anaranjado. Ahora oprima (botn izquierdo) del ratn y mantngase para barrer una casilla de hule a travs del resto de los elementos de datos. Oprima (botn derecho) del ratn cuando usted haya seleccionado todos los strings. Cercirese de que todas las direcciones de los strings sean iguales y que sus puntos terminales estn relativamente en la misma posicin en los strings para ser enlazados. Para hacer esto, cambie la View (Imagen) para que tenga un Azimuth (Azimut) de 40, y Dip (Inclinacin) de -65. Si los aspectos no tienen punto de inicio relativamente similar entonces las operaciones de enlace le envolvern su repliegue de una manera incorrecta. Una edicin manual es requerida para asegurar que los datos estn apropiadamente alineados para el enlace. Desde el View Controller (Controlador de Imagen), seleccione String$Redefine All Endpoints (String$Defina de Nuevo Todos los Puntos Terminales). Oprima (botn izquierdo) del ratn en algn lugar en la parte superior de la esquina izquierda del Viewer (Visualizador). Esto causar que todos los puntos terminales se muevan al nodo ms cercano al punto en el cual usted ha oprimido el botn del ratn. Los puntos terminales individuales pueden ser definidos de nuevo seleccionando String$Redefine Endpoint (String$Defina de nuevo Punto Terminal). Oprima (botn derecho) del ratn en el Viewer para salir del modo de edicin. Para revisar la direccin de los strings, use String$Reverse Direction (String$Reverse Direccin) desde el View Controller.
Pgina 2
Manual de capacitacin MineSight
Ejercicio 8 4. Cree Geometry Set/Member (conjunto/miembro geomtrico)
Editor de enlace
En el Data Manager (Administrador de Datos), oprima (botn izquierdo) del ratn en el icono de Geometry Set (Conjunto Geomtrico) y cree un Conjunto Geomtrico nuevo denominado geology (geologa). Cambie el List View (Lista de Imagen) para ver los Members (Miembros) del Conjunto Geolgico, y crear dos Miembros nuevos denominados 3d20 y 3d30. Abra el Miembro 3d30 para recibir datos nuevos. 5. Editor de enlace
Abra el Link Editor (Editor de Enlace) oprimiendo en el icono de Link Editor en el View Controller (Controlador de Imagen), o seleccionando Tools$Link Editor (Herramientas$Editor de Enlace) ... Cuando se le pregunte si le gustara convertir su Member (Miembro) abierto a linked type (tipo enlazado), elija Yes (S). Esto causar que el objeto enlazado tenga historia de enlazamiento. Cada vez que el objeto sea abierto, el Link Editor aparecer de nuevo, as es que la edicin del enlace puede ser hecha fcilmente d espus de guardar el objeto y cerrar el editor. Note la cadena alrededor del icono de computadora en el Data Manager (Administrador de Datos), a la izquierda del nombre de Miembro. Esto indica que los datos son de tipo linked (enlazados). Puede ser alguna vez que sea necesario cambiar los datos a unlinked (no enlazados). Copiando los datos a un Miembro nuevo causa que los datos se conviertan en no enlazados. 6. Enlace estndar
Oprima (botn izquierdo) del ratn en el botn de Link Ops (Operaciones de Enlace) en el Link Editor y escoja Link (Enlace). Seleccione los primeros dos contornos a la izquierda del Viewer (Visualizador) que se enlazar. Estos sern resaltados en amarillo. Una lnea azul conectar los puntos terminales de cada string automticamente. Los nodos conectados por una lnea azul son denominados Strong Nodes (Nodos Fuertes). Strong Nodes adicionales pueden ser creados oprimiendo (botn izquierdo) del ratn en un nodo en el string primero, y luego seleccionando el nodo en el string segundo que usted desea enlazar.
Manual de capacitacin MineSight
Pgina 3
Editor de enlace
Ejercicio 8
Usted puede ajustar de nuevo este enlace (y cualquier otra que usted ingrese) oprimiendo (botn izquierdo) del ratn en el primer nodo del string. Cuando usted termine (existe requisito de mnimo de (1) un enlace) oprima (botn derecho) del ratn y un repliegue ser construido. Active la opcin de accionamiento rpido, por medio de la seleccin de Snap$Point Snap (Accionamiento Rpido$Accionamiento Rpido a un Punto) desde el View Controller (Controlador de Imagen). Note: Como ayuda en el proceso del enlace, usted puede activar Settings$Selection Nodes (Establecimientos$Nodos de Seleccin) en el View Controller u oprimiendo (botn izquierdo) en el icono de los nodos de seleccin para ver los nodos en cada string VBM seleccionado. Note tambin: Usted puede usar ya sea el botn de Delete Seg (Elimine Segmento) o el botn de <Back (Atrs) en el Link Editor para eliminar una porcin del repliegue que no ha sido enlazado apropiadamente.
Cuando usted haya terminado de enlazar los primeros dos strings, oprima (botn izquierdo) en el botn de Link (Enlazar) de nuevo y seleccione el segundo y tercer string para enlazar. Localice de nuevo el primer eslabn/enlace. Construya algunos eslabones/enlaces nuevos y oprima (botn derecho) del ratn. 7. Otras opciones de enlace
Ahora oprima (botn izquierdo) del ratn en el botn de Link Ops$Auto-Link (Opciones de Enlace$Enlazamiento-Automtico) en el Link Editor (Editor de Enlace). El auto-linker (enlazador-automtico) espera que usted haga una secuencia de un conjunto de strings para enlazarlos automticamente. Para hacer esto, oprima (botn izquierdo) del ratn en cada string en el orden en el cual usted desea que sean enlazados. Oprima (botn derecho) cuando termine de hacer secuencias y verifique si desea o no mantener el repliegue resultante. Ahora, intente algunos enlaces por medio de la seleccin de Link Ops$Quick Link (Opciones de Enlace$Enlace Rpido). Cul es la diferencia? 8. Cerrando puntos terminales del repliegue
En cuanto haya enlazado todos sus contornos juntos, usted necesitar cerrar las puntas terminales para crear un objeto 3-D cerrado. Los tres mtodos de cerrar los puntos terminales de su repliegue pueden ser encontrados a partir de Solid Ops (Opciones Slidas) en el dilogo del Link Editor (Editor de Enlace). Los tres mtodos son:
Pgina 4
Manual de capacitacin MineSight
Ejercicio 8
Editor de enlace
a. Close Face (Cerrar Faz Frontal)- Triangulacin sencilla de los contornos terminales. b. Dissipate to a point (Disipar a un punto) Desde el men principal, escoja Snap$Face Snap (Accionamiento Rpido$Accionamiento Rpido a Faz Frontal). Fije el Snap Offset (Compensamiento de Accionamiento Rpido) en el men de accionamiento rpido a la distancia que usted desea disipar el repliegue desde el ltimo contorno (i.e. 15 pies). Desde el Link Editor (Editor de Enlace), escoja Solid Ops$Dissipate to point (Opciones de Slido$Disipar a punto). En el Viewer (Visualizador) oprima (botn izquierdo) del ratn y mantngase en el contorno para disipar, suelte el botn del ratn cuando usted haya puesto en posicin el punto para disipar. Repita para el otro punto terminal del repliegue. c. Extrude (Extrudir) - el extrude tool (herramienta para extrudir) puede ser usada para extender el slido como usted desee. Note: NO ES necesario oprimir (botn derecho) del ratn para activar las opciones de Close Face (Cerrar Faz). Si lo hace esto causar que dos faces sobrepuestas sean creadas, y puede causar problemas al revisar el objeto. 10. Objeto de verificacin
Despus de crear el slido, y cerrar los dos puntos terminales deseleccione y guarde los strings VBM. Cierre el Link Editor (Editor de Enlace) oprimiendo (botn izquierdo) en Done (Terminado) en toolbox (casilla de herramientas). El objeto debe ser ahora revisado para cercirese de que sea un objeto cerrado sin hoyos, o sin superponerse. Desde el View Controller (Controlador de Imagen), seleccione Solid/Surface$Check for Self-Intersection (Slido/Superficie$Revise para Interseccin as mismo). Escoja el objeto desde el Viewer, y una casilla verde aparecer alrededor del objeto al la vez que se est revisando. Un mensaje aparecer en la ventana de MineSight Messages (Mensajes), diciendo si la superficie tiene aberturas. Si existen aberturas, stas sern resaltadas en amarillo en el Viewer. Solid/Surface$Check for Openings (Slido/Superficie$Revise en busca de Aberturas) trabaja de la misma manera para revisar en busca de hoyos en el slido. Si hay problemas algunos, deje lo resaltado activo, y abra el Member (Miembro) para corregir. Esto abrir el Link Editor (Editor de Enlace) para un slido de Tipo Enlazado.
Manual de capacitacin MineSight
Pgina 5
Editor de enlace 11. Ms opciones de enlazamiento
Ejercicio 8
Desde el Data Manager (Administrador de Datos) , descargue el Miembro VBM y el Geometry Member (Miembro Geomtrico) conteniendo los datos usados y creados para 30. Cargue el Miembro VBM 20 en el Conjunto VBM NS-sect. Ir al Geometry Set (Conjunto Geomtrico), geology (geologa), y abra el Miembro 3d20 para recibir datos nuevos. Seleccione todos los strings del aspecto VBM 20. Active Settings$Only show selection (Establecimientos$Slo muestre seleccin) en el View Controller para establecer el Viewer (Visualizador) para que usted slo este viendo los datos seleccionados. Usted puede activar esta funcin desde el icono de Only Show Selection (Slo Muestre Seleccin) mostrado a la izquierda. Fije su imagen para ver hacia el azimuth (azimut) 40, dip (inclinacin) -65. Desde el men principal, escoja String$Redefine All Endpoints (String$Defina de Nuevo Todos Puntos Terminales). En el Viewer oprima (botn izquierdo) en algn lugar en la esquina izquierda superior de la ventana. Abra el Link Editor (Editor de Enlace) y haga Auto-link (enlace-Automtico) o Quick link (enlace Rpido) desde la izquierda a la derecha, hasta el aspecto que parece dividirse en dos. Desactive Settings$Only show selected (Establecimientos$Slo muestre seleccionado) para ver el repliegue que acaba de crear y luego active de nuevo. 12. Subdivida strings
Ahora queremos dividir nuestro repliegue de un aspecto a dos aspectos subdividiendo el string grande en dos substrings chicos, cada uno de los cuales pueden ser enlazados con los contornos que corresponden en la siguiente seccin. Oprima (botn izquierdo) del ratn en Visibility Ranging (Rango de Visibilidad) en el Link Editor. Oprima (botn izquierdo) del ratn en el botn de Sequence (Secuencia). Ahora seleccione los cuatro aspectos que se usarn en la operacin para subdividir string y oprima (botn derecho) del ratn cuando termine. Fije el current index (ndice actual) en 2 y fije el rango (+/-) en 2. Seleccione Utilities$Subdivide String (Utilidades$Subdivida String) en el Link Editor. Fije su Imagen a Azimut 20 e Inclinacin -65. Digitalice una lnea de divisin en la posicin donde el aspecto grande a de ser dividido. Oprima (botn derecho) del ratn cuando termine. Una porcin del contorno grande se convertir en un contorno separado desde el original ms grande.
Pgina 6 Manual de capacitacin MineSight
Ejercicio 8
Editor de enlace
Ahora, escoja Link Ops$Link (Opciones de Enlace$Enlazamiento) y seleccione un par de contornos para enlazarse juntos. Proceda a definir pares de nodos entre los dos contornos y oprima (botn derecho) cuando termine con los pares. Repita estos pasos para los otros dos pares que necesitan ser enlazados en estas secciones. Desactive Visibility Ranging (Rango de Visibilidad) Ahora, tenemos tres contornos que necesitan ser enlazados en dos contornos en la siguiente seccin. Usted debe dividir la ms grande de las dos en dos substrings ms chicos por medio de la seleccin de Utilities$Subdivide String (Utilidades$Subdivida String) de nuevo. Repita el proceso del enlazamiento para enlazar el resto de los contornos juntos. 13. Cerrando las puntas terminales del repliegue usando opciones de slido
Cierre las puntas terminales del repliegue usando uno de los tres mtodos descritos en Paso 9. Verifique, el slido. Cierre el Link Editor (Editor de Enlace), descargue los contornos VBM que usted ha enlazado juntos, y ajuste las propiedades de su slido 3-D nuevo de manera que el margen est desactivado y las faces sean activadas. Para hacer que el objeto se vea tri-dimensional, desde el View Controller (Controlador de Imagen), active Settings$Hidden Surface (Establecimientos$Superficie Oculta), y Settings$Lights (Establecimientos$Luces).
Manual de capacitacin MineSight
Pgina 7
Editor de enlace
Ejercicio 8
Pgina 8
Manual de capacitacin MineSight
Ejercicio 8
Editor de enlace
Ejercicio 8b - Tabla de material
DESCRIPCIN La tabla de material es una lista de cruce de referencia de todos los materiales para el proyecto actual. Cada material tiene un nombre, Cdigo VBM, Cdigo de Modelo, Cdigo de datos de Levantamiento y Cdigo de Control DTM. Cada objeto que es importado o creado en MineSight es asignado un material desde esta lista. En este ejercicio usted aprender cmo crear nuevos materiales en la tabla de tipo de material, cmo asignarle tipo de material a un Member (Miembro) existente y cmo modificar materiales existentes en la tabla de tipo de material. EJERCICIO 1. La tabla de material
La tabla de tipo de material puede ser accesada desde la ventana del View Controller (Controlador de Imagen) por medio de la seleccin de Project$Material Table (Proyecto$Material Tabla). Por defecto, los materiales default (por defecto) y breakcode (ruptura de cdigo) estarn en la tabla de material. Estos materiales pueden ser modificados, pero no eliminados de la lista. Tipos de material tambin existirn para cualquier VBM o dato de Levantamiento que ha sido importado a MineSight. 2. Editando un material existente
Debe existir un material denominado 20 y un material denominado 30 en la tabla. Estos fueron creados cuando nosotros importamos contornos VBM de coordenadas Norte-Sur para el ejercicio de editor de enlace. Seleccione material 20 oprimiendo (botn izquierdo) del ratn y elija Table$Edit Material (Tabla$Editar Material). Los valores para material 20 aparecern en las casillas en la parte inferior de la tabla de material, donde usted puede editarlas. Cambie el cdigo VBM de 20 a 220 y oprima (botn izquierdo) del ratn en Apply (Aplique). Este valor ser aplicado en los siguientes ejercicios cuando tajemos a travs de los datos para generar contornos planares VBM desde sus slidos enlazados. Seleccione material 30 y cambie cdigos VBM de 30 a 230. Oprima (botn izquierdo) en Apply (Aplique).
Manual de capacitacin MineSight
Pgina 9
Editor de enlace 3. Agregando un material nuevo
Ejercicio 8
Para agregar un material nuevo a la tabla de material, seleccione Table$Add Material (Tabla$Agregue Material). Denomine al material stope (rebaje) y asigne el cdigo de modelo 2. Cierre la tabla de material por medio de la seleccin Table$Close (Tabla$Cierre). Usaremos el material stope (rebaje) en un ejercicio ms tarde.
Pgina 10
Manual de capacitacin MineSight
Ejercicio 8
Editor de enlace
Ejercicio 8c - Tajando slidos a datos VBM
DESCRIPCIN Usando los dos slidos geolgicos que hemos creado en el ejercicio 7a, crearemos un conjunto de datos VBM horizontal por medio del tajado de un conjunto de planos a travs de slidos. Estos datos VBM sern entonces exportados en un formato legible de MEDSYSTEM. EJERCICIO 1. Mapas de nombramiento VBM
Cuando geometry data (datos geomtricos) sean convertidos a datos VBM, como lo es en el caso de una operacin de tajado, MineSight usa el cdigo VBM de cada material para crear Members (Miembros) del VBM Set (Conjunto VBM). Los Geometry Members (Miembros Geomtricos) recien creados tienen un cdigo de material por defecto. (Cdigo VBM de 999) En el Ejercicio 8a creamos un Geometry Set (Conjunto Geomtrico) denominado geology (geologa) con dos Miembros 3d20 y 3d30. Ir al Data Manager (Administrador de Datos) y fije el List View (Imagen de Lista) para ver a estos dos mMiembros. Oprima (botn derecho) del ratn, y use la funcin de Rename Member (Nombrar Miembro de Nuevo) para asignarle a los Miembros cdigos de material de 20 y 30 respectivamente. En el ejercicio 8b usamos la funcin Project$Material Table (Proyecto$Tabla de Material) para asignarle cdigos VBM de 220 y 230 a los materiales 20 y 30. Por este motivo, ahora que hemos asignado los materiales de los Miembros 3d20 y 3d30 de nuevo, el hecho de tajar crear Miembros VBM 220 y 230. 2. Crear conjunto de cuadrcula planar
Necesitamos crear un conjunto de cuadrcula planar para usarse al tajar a travs de nuestros dos slidos enlazados 20 y 30. Para hacer esto, siga los siguientes pasos: Fije su imagen para tener un azimuth (azimut) y dip (inclinacin) de 0. Fije Point Snap (Accionamiento Rpido a Punto) en activado y seleccione Edit Grid$Snap to 1 point (Edite Cuadrcula$Accionamiento Rpido a 1 punto).
Oprima (botn izquierdo) del ratn dentro del Viewer (Visualizador) en el punto ms bajo de los dos repliegues. Un Edit Grid (Cuadrcula de Edicin) horizontal ser accionada rpidamente a ese punto.
Manual de capacitacin MineSight Pgina 11
Editor de enlace
Ejercicio 8
Escoja el icono de Grids (Cuadrculas) desde el Data Manager (Administrador de Datos) y cree un conjunto horizontal nuevo denominado plan-slice. Este Set (Conjunto) debe tener 15 cuadrculas con 10 metros de incremento. Acepte el punto de origen por defecto. Cuando el dilogo de Grid Set Edit (Edicin de Conjunto de Cuadrcula) aparezca escoja Snap To$Edit Grid (Accione Rpido$Cuadrcula de Edicin). Cambie la elevacin del banco inicial a Z=5915. El Grid Length (Longitud de Cuadrcula) de cada axis (eje) puede cambiarse a 1000, y el Cell Interval (Intervalo de Celda) a 100. En cuanto las cuadrculas esten en la localizacin correcta, desactive el Grid Visibility (Visibilidad de Cuadrcula) y cierre la ventana del dilogo de Grid Set Edit. Elimine el Edit Grid temporal por medio de la seleccin de Edit Grid$Unselect (Edite Cuadrcula$Deseleccione) del View Controller (Controlador de Imagen). 3. Cree un VBM Set (conjunto VBM)
En el Data Manager cree un VBM Set (Conjunto VBM) denominado plan. Seleccione el Set (Conjunto), y desde el men VBM seleccione Slice View$VBM (Tajar Imagen$VBM). MineSight desplegar una lista de selecciones para que usted escoja el Grid Set (Conjunto de Cuadrcula) que se usar en el proceso del tajado. Elija el Grid Set (Conjunto de Cuadrcula) plan-slice. MineSight tajar a travs de dos slidos (y cualquier otros datos que puedan ser cargados y tajados), y cree nuevas polilneas o polgonos en los VBM Members (Miembros VBM) apropiados. Descargue los Geometry Members (Miembros Geomtricos) 3-D para ver los aspectos VBM resultantes. Note los Miembros nuevos (220 y 230) que nosotros creamos en el Conjunto VBM de plan previamente vacio.
Pgina 12
Manual de capacitacin MineSight
Ejercicio 8 4. Exportando un conjunto VBM
Editor de enlace
En el Data Manager (Administrador de Datos) fije el List View (Imagen de Lista) a VBM Sets (Conjuntos VBM). Seleccione el Set (Conjunto) plan y desde el men VBM seleccione Export$VBM ASCII (Exporte$ASCII VBM) Se le solicitar un nombre de archivo de salida desde MineSight File Chooser (Selector de Archivo. Un archivo ser exportado en formato de entrada MEDSYSTEM M649V1.
Note: Usted tambin puede selectivamente exportar aspectos VBM. Para hacer esto, fije el List View (Imagen de Lista) al nivel de VBM Member (Miembro VBM) y seleccione los aspectos que sern exportados, luego use la funcin de exportar.
Manual de capacitacin MineSight
Pgina 13
Editor de enlace
Ejercicio 8
Pgina 14
Manual de capacitacin MineSight
Ejercicio 9
Importando y desplegando datos de superficie
Ejercicio 9 - Importando y desplegando datos de superficie
Estas lecciones dan ejemplos acerca de importar datos a MineSight. Los mtodos incluyen Despliegues de Superficies Cuadrculadas y Superficies DTM.
Ejercicio 9a - Despliegue superficial DTM
DESCRIPCIN El objeto de este ejercicio es demostrar el despliegue y manipulacin de los datos de superficie DTM en MineSight. Una vez que los datos DTM se encuentren en MineSight, pueden ser editados. Para importar una superficie DTM, usted debe primero crear una en MEDSYSTEM utilizando el programa M635V1. EJERCICIO 1. Preparacin
Cree una superficie DTM para el proyecto msop mediante el procedimiento P63501.dat (usando el archivo de respuesta por defecto \defil\d63501.dat) o M635V1 y el archivo de corrida run635.b. El archivo de datos de levantamiento es fin842.srv y la salida DTM es fin842.dtm. 2. Importe DTM
Abra el apuntador de DOS y regrese al directorio msop. Inicie MineSight tecleando ms, y abra el proyecto msop. Cree un Geometry Set (Conjunto Geomtrico) denominado surf1. Cree un Geometry Member (Miembro Geomtrico) denominado fin842 y escoja Import$MEDSYSTEM DTM File (Importe$Archivo MEDSYSTEM DTM). Escoja el archivo DTM que acaba de crear desde el selector de archivo. 3. Manipule DTM
Use la funcin Properties (Propiedades) bajo Members (Miembros) y active la faz frontal, desactive los mrgenes y active lights (luces) y hidden (oculte). 4. Edite DTM
Seleccione el DTM, y usando Point Move (Mover Punto), modifique los puntos de datos sobre la superficie. Note que no hay verificacin de superficies invlidas (tringulos transversales).
Manual de capacitacin MineSight
Pgina 1
Importando y desplegando datos de superficie 5. Importando ms DTMS
Ejercicio 9
En el Geometry Set (Conjunto Geomtrico) surf1, cree los Members (Miembros) p704, p715 y p901. Importe las superficies DTM que corresponden.
VEA TAMBIN Para ms informacin sobre Geometry Sets, refirase al Manual MineSight Geometry Sets.
Pgina 2
Manual de capacitacin MineSight
Ejercicio 9
Importando y desplegando datos de superficie
Ejercicio 9b - Despliegue de superficie cuadriculada
DESCRIPCIN El objetivo de este ejercicio es demostrar el despliegue y manipulacin de datos de superficie cuadriculada en MineSight. Una vez que las superficies cuadriculadas sean importadas a MineSightdesde ya sea File 13 (Archivo 13) o File 14 (Archivo 14), pueden ser editadas. EJERCICIO 1. Importe modelo de superficie MEDSYSTEM
Cree un Geometry Set (Conjunto Geomtrico) nuevo denominado GRIDSURF y luego escoja Import$MEDSYSTEM Model Surface (Importe$Superficie de Modelo MEDSYSTEM). Seleccione msop10.dat como el PCF y msop13.dat como el archivo de superficie 2-D del cual se importar. 2. Seleccione el tem de superficie
Seleccione TOPOG como la superficie para importarse, luego oprima (botn izquierdo) del ratn sobre OK. Un Member (Miembro) nuevo denominado TOPOG se crear automticamente en el Set (Conjunto) Model Surface Import Dialog GRIDSURF. Mueva el cursor a Members List (Lista de Miembros) del Conjunto GRIDSURF para verificar esto. Seleccione este Miembro y ajuste sus propiedades para que los mrgenes estn desactivados y las faces frontales activadas. 3. Importando superficies adicionales
Desde el nivel de Conjunto, seleccione el Conjunto GRIDSURF y escoja Import$MEDSYSTEM Model Surface de nuevo. Seleccione PIT1 como la superficie para importarse, luego oprima (botn izquierdo) del ratn sobre OK. Un segundo Miembro PIT1 se crear en el Conjunto GRIDSURF. Mueva el cursor a Members List para verificar esto. Descargue TOPOG para slo ver PIT1. Ajuste sus propiedades. Repita el proceso de nuevo para la superficie PIT2. Para seleccionar ms de una superficia a la vez, use la tecla de Ctrl, y oprima (botn izquierdo) del ratn para resaltar sus selecciones.
Manual de capacitacin MineSight
Pgina 3
Importando y desplegando datos de superficie VEA TAMBIN
Ejercicio 9
Para ms informacin sobre Conjuntos Geomtricos, refirase al Manual MineSight - Geometry Sets.
Pgina 4
Manual de capacitacin MineSight
Ejercicio 10
Ligando y visualizando datos de modelo
Ejercicio 10 - Ligando y visualizando datos de modelo
DESCRIPCIN Los archivos de modelo MEDSYSTEM (Archivo 15) pueden ser desplegados en MineSight, interrogados y usados como la base del diseo de contornos nuevos geolgicos y de minado. Los datos de modelo pueden entonces ser usados para ver itemes de modelo sobre la superficie, y para crear repliegues de ley. Para transferir datos desde MEDSYSTEM a MineSight, usted debe primero ligar el archivo de modelo a su proyecto MineSight. Para mayor informacin sobre esto refirase al MineSight Manual - Model Sets.
Ejercicio 10a - Ligando el modelo
Para iniciar, el Archivo 15 debe ser ligado al proyecto MineSight. Este entonces puede ser visualizado por filas especficas, columnas y elevaciones. Los tipos para visualizar incluyen, contornos, polgonos y bloques. 1. Ligue el archivo de modelo MEDSYSTEM Seleccione el icono de Models (Modelos) desde la ventana de Data Manager (Administrador de Datos). Oprima (botn derecho) del ratn y elija Attach MEDSYSTEM Model (Ligue Modelo MEDSYSTEM). Un selector de archivo aparecer, solicitando el PCF con el cual usted esta trabajando. Seleccione msop10.dat. En seguida, se le solicitar que seleccione el Archivo 15 que usted desea desplegar. Seleccione msop15.dat. sta debe ser su nica seleccin ya que slo hay un Archivo 15 asociado con este PCF. 2. Cree una imagen de modelo
Ahora debe haber un Model Set (Conjunto de Modelo) nuevo denominado msop15. Seleccione este Set (Conjunto) oprimiendo (botn izquierdo) del ratn, luego (botn derecho) del ratn y elija Members (Miembros). (Usted tambin puede oprimir (botn izquierdo) del ratn dos veces en el nombre del Conjunto para moverse hacia abajo al nivel de Miembro). Oprima (botn derecho) del ratn de nuevo y escoja Create a Model View (Cree una Imagen de Modelo). Denomine a este Miembro (imagen) CUIDS. La casilla de dilogo Model View Editor (Editor de Imagen de Modelo) aparecer.
Model View Dialog
Manual de capacitacin MineSight
Pgina 1
Ligando y visualizando datos de modelo Escoja CUIDS como su tem de despliegue.
Ejercicio 10
Oprima (botn izquierdo) del ratn en el icono de Properties (Propiedades) para establecer los cortes del tem CUIDS desde 0.0 a 0.9, con incrementos de 0.1. Los colores y otras Propiedades de cada corte pueden ser cambiadas oprimiendo en el icono coloreado a la izquierda del corte, y similarmente al Drillhole View Editor (Editor de Imagen de Sondaje). 3. Limitando el rango desplegado
El rango de datos desplegados en Model View (Imagen de Modelo) puede ser limitado por elevacin, coordenadas Norte y Este, usando el Model View Editor (Editor de Imagen de Modelo). Para fijar el Viewer (Visualizador) para desplegar slo un banco, mueva el ndice alto y bajo de Level/Bench/Seam (Nivel/Banco/Manto) a 33, usando las barras resbaladisas. Oprima (botn izquierdo) del ratn en Apply (Aplique) en la parte inferior del View Editor (Editor de Imagen). Para limitar ms el rango de su imagen por las coordenadas Norte y Este, mueva los controles de ndice hacia dentro para fijar las filas (coordenada Norte) desde 34 a 84 y fijar sus columnas (coordenadas Este) desde 57 a 116. Oprima (botn izquierdo) del ratn en Apply (Aplique). 4. Pasando a travs del modelo
Es posible pasar a travs del modelo. Por ejemplo, para moverse a travs del modelo de banco por banco, active el botn Lock (Seguro) en el rea de Level/Bench/Seam (Nivel/Banco/Manto) del View Editor (Editor de Imagen). Esto causar que el nmero de bancos desplegados permanezca constante. En este caso, el uso de flechas para cambiar el ndice de controles altos y bajos causar que los dos se muevan, restringiendo el despliegue a un banco. Oprima (botn izquierdo) del ratn en Apply. 5. Visualice estilo
Active el botn de Real Time (Tiempo Real). Ahora muevase a travs de los bancos usando flechas. Ahora no es necesario oprimir en Apply para actualizar la Imagen. Los valores de modelo de bloque pueden ser desplegados por contornos, polgonos o bloques actuales. Por defecto, se despliegan los contornos. El cambio del estilo de imagen de contornos a polgonos a bloques causa un aumento de cantidad de memoria que se use.
Pgina 2 Manual de capacitacin MineSight
Ejercicio 10
Ligando y visualizando datos de modelo
Precaucin: Cercirese de limitar los bloques que se despliegan, y desactivar Real Time (Tiempo Real) cuando despliegue por primera vez los Block Views (Imagenes de Bloque). Al visualizar polgonos o bloques, ciertos cortes pueden ser removidos por medio de la desactivacin de las faces frontales en la casilla de Properties (Propiedades) del Model View Editor (Editor de Imagen de Modelo). 6. Desplegando imagenes de modelo mltiples
Ms de un Member (Miembro) (imagen de modelo) puede ser desplegado simultneamente. Por ejemplo, para ver cmo ley es relacionada al tipo de roca, los dos itemes deben ser desplegados. Ir a la ventana de Data Manager (Administrador de Datos) y seleccione Create a model view (Cree una imagen de modelo) de nuevo. Denomine a esta Imagen Rock (Roca). El dilogo de View Editor (Editor de Imagen) debe aparecer, con el nombre en el campo de Imagen que ahora contiene el nombre de su segunda imagen. Establezca el Item (tem) en el dilogo de Model View Editor (Editor de Imagen de Modelo) a Rock, y cambie las propiedades del tem Rock para que tenga cortes de 0 a 4. Ahora puede limitar el rango como con la imagen CUIDS, y comparar los datos. 7. Operacin interrogativa
Para interrogar valores de bloque individual, escoja el icono de Query (Interrogar) o escoja Tools$Query Mode (Herramienta$Modo Interrogativo) desde el View Controller (Controlador de Imagen). Note que el mode field (campo de modo) en el MineSight Viewer (Visualizador) indica que usted ahora est en el modo de query (interrogar). Oprima en el rea de su imagen de modelo que desea interrogar. El modelo de bloque ser resaltado y la ventana de MineSight Messages (Mensajes) reportar el level (nivel), row (fila), column (columna) y values (valores) para el bloque. Note que usted se quedar en el modo interrogativo hasta que usted oprima (botn derecho) del ratn dentro de la ventana del Viewer (Visualizador). EXAMEN SORPRESA!: Ahora manipule la Imagen para crear una seccin de su imagen del tem de modelo CUIDS.
Manual de capacitacin MineSight
Pgina 3
Ligando y visualizando datos de modelo
Ejercicio 10
Pgina 4
Manual de capacitacin MineSight
Ejercicio 11
Repliegue de ley
Ejercicio 11 - Repliegues de ley
DESCRIPCIN Los Repliegues de ley son un tipo de datos en MineSight que le permiten visualizar su modelo de bloque 3-D tridimensional MEDSYSTEM. Un repliegue de ley es un contorno de superficie 3-D tridimensional de un tem de modelo especfico con un valor de corte cutoff o rango especfico. Para el diseo de minas subterrneas, los repliegues de ley actan como gua til para el diseo minero. Con los diseos de mina a cielo abierto (pit), usted puede utilizar repliegues de ley para visualizar las zonas minerales en varias etapas de la vida del pit. En este ejercicio construiremos algunos repliegues de ley para examinar las opciones disponibles en el GradeShell Calculator (Calculador de Repliegues de Ley). Ejercicio 11a - Creando repliegues de ley EJERCICIO 1. Preparacin
El proyecto msop.ms debe estr abierto. Descargue todas las Imagenes de Modelo y Miembros Geomtricos. 2. Cree un conjunto de repliegues de ley
Coloque el cursor en Data Manager (Administrador de Datos) y oprima (botn izquierdo) del ratn sobre el icono de GradeShell Set (Conjunto de Repliegue de Ley) (mostrado aqu a la izquierda). Esto mostrar la lista de Conjunto de Repliegues de Ley disponibles en el proyecto. Cree un nuevo Set (Conjunto) colocando el cursor en Data Manager List View (Imagen de Lista del Administrador de Datos) y oprimiendo (botn derecho) del ratn. Escoja Create (Cree) del men de despliegue. Denomine el Conjunto de Repliegue de Ley CUIDS, ya que vamos a construir repliegues de ley para los valores de cobre calculados por medio del mtodo del Inverso a la Distancia Cuadrada. Seleccione el tem de la lista que acaba de crear, oprima ( botn izquierdo) del ratn dos veces para ingresar el Members level (nivel de Miembros). El List View (Lista de Imagen) estar vaca ya que no hay actualmente Members (Miembros) en este Conjunto.
3.
Calcule un repliegue de ley (1 corte)
Pgina 1
Manual de Entrenamiento MineSight
Repliegues de Ley
Ejercicio 11
Con el cursor an dentro del List View (Imagen de Lista), oprima (botn derecho) del ratn y elija Create (Cree) del men de despliegue. El dilogo GradeShell Calculator (Calculador de Repliegue de Ley) ser abierto en su pantalla. Oprima (botn izquierdo) del ratn en el listado desplegable a la izquierda de la etiqueta Source Model (Modelo de Origen). MSOP15.DAT debe ser la nica entrada en la lista ya que slo hay un Archivo 15 asociado con el PCF. Si hubiera ms de un Modelo de Bloque 3-D inicializado en el proyecto pudiramos usar el modelo original para nuestros datos. Sltese los prximos dos campos Top Level (Nivel Superior) y Bottom Level (Nivel Inferior). Estos pueden ser usados para especificar un rango menor de archivo de tajada de donde se construir el repliegue de ley; por defecto el rango se fija en el nivel mximo y mnimo del conjunto de tajada. El siguiente tem de dilogo es rotulado Modeling Item (tem de Modelado). Oprima (botn izquierdo) de este men desplegable y elija el tem CUIDS. Este especifica el tem de modelo que se usar cuando se compute/calcule el repliegue de ley. Sltese hacia abajo a la casilla titulada Compute Surface Above (Calcule Superficie Arriba). Ingrese un valor de corte para CUIDS tal como 1.0. Ahora oprima (botn izquierdo) en el campo de texto rotulado Save as Member (Conservar como Miembro). En este campo, ingrese el nombre que se le dar al GradeShell Member (Miembro de Repliegue de Ley) que MineSight est a punto de crear. Ingrese un nombre tal como CU> 1 para este repliegue de ley.. Finalmente, oprima (botn izquierdo) del ratn sobre OK o presione la tecla Enter (Ingrese) para inicializar al GradeShell builder (Constructor del Repliegue de Ley). El dilogo GradeShell Calculator le dar informacin a medida que compute/calcule el repliegue de ley. 4. Propiedades de repliegue
Desde el View Controller (Controlador de Imagen) cercirese de que est activado Lights (Luces) y Hidden (Oculto). Seleccione el recientemente creado GradeShell Member de List View, oprima (botn derecho) y escoja Properties... (Propiedades) del men. Active la visibilidad de faz frontal y desactive la visibilidad del margen. Note como las faces frontales del repliegue aparecen separadas o parchadas, esto es conocido como sombreado liso. En la parte inferior del dilogo Properties (Propiedades) se encuentra un interruptor rotulado smooth shading (sombreado liso). Active este interruptor. Note la diferencia en la apariencia del repliegue.
Pgina 2
Manual de Entrenamiento MineSight
Ejercicio 11
Repliegue de ley
Si no cuenta usted con una estacin de trabajo de grficas altamente sofisticada, usted tambin notar que el Viewer (Visualizador) se reaviva mucho ms lento con smooth shading activada. En plataformas de Windows NT, usted debe cerciorarse de que el Hidden Surface Method (Mtodo de Superficie Oculta) sea ajustado a Software Z-Buffer. En otras plataformas que le soporten (SGI), active Hardware Z-buffer. 5. Creacin de repliegue restringido
El segundo tipo de repliegue de ley que miraremos es denominado repliegue restringido. Un repliegue restringido es una superficie limitada por dos valores de corte (alto y bajo). Usando repliegues de ley restringidos, usted puede crear un conjunto de visualizacin de contornos tridimensionales para un tem de modelo dada. En este ejercicio construiremos slo dos repliegues para el tem CUIDS, un repliegue desde 0.8-1.0 y el segundo desde 1.0 - 1.2. Mueva el cursor de nuevo a List View (Imagen de Lista) y seleccione el GradeShell Member (Miembro de Repliegue de Ley) que creamos en paso 3. Oprima (botn derecho) del ratn y elija Unload (descargar) del men. En seguida oprima (botn derecho) del ratn y escoja Create New (Crear Nuevo) del men de despliegue. En el dilogo GradeShell Builder (Constructor de Repliegue de Ley), repita el procedimiento desde paso 3 y hasta el campo de Above (Arriba). En este campo ingrese el valor 0.8. Oprima el interruptor rotulado Constrain (Restringir). El campo rotulado Below (Abajo) ser activado. En dicho campo ingrese el valor 1.0. Denomine a este repliegue de ley CU.8-1 en el campo Shell Name (Nombre de Repliegue) y oprima (botn izquierdo) del ratn sobre OK. Repita los dos pasos anteriores, pero esta vez ingrese los rangos de corte como 1.0 y 1.2, y denomine el repliegue CU1-1.2. Usando el dilogo de Properties (Propiedades), establezca el color de la faz frontal de cada repliegue a distintos colores, desactive los mrgenes y observe los resultados.
6.
Creacin de un repliegue de ley de tem separado
Los Repliegues de ley no tienen que representar una superficie arriba de cierto valor. En algunos casos usted pudiera tener un tem de modelo tal como un tipo de roca que es un discrete (integer) item (tem separado (nmero entero)). Usted puede tambin crear repliegues de ley para itemes separados. Esto es fcilmente logrado mediante el llenado del dilogo de GradeShell Builder (Constructor de Repliegue de Ley) como en paso 3, con la excepcin de que el interruptor Code Item (tem de Cdigo) es activado.
Manual de Entrenamiento MineSight Pgina 3
Repliegues de Ley
Ejercicio 11
Del List View (Imagen de Lista), seleccione los dos repliegues de ley que usted acaba de crear (CU.8-1, CU1-1.2) y descrguelas. Establezca el List View para ver la lista de GradeShell Sets (Conjuntos de Repliegues de Ley) (no habr indicios esta vez!). Cree un nuevo (Conjunto de Repliegue de Ley) y denominelo ROCK (ROCA). Fije el List View para ver los Members (Miembros) de este nuevo Set (Conjunto). Elija Create (Cree) del men de GradeShell Member (Miembros de Repliegue de Ley). En el dilogo GradeShell Builder, seleccione el tem de modelo ROCK de la lista Modeling Item (tem de Modelado). Ingrese el valor de 1 en el campo Above (Arriba) y active el Code Item. Ingrese un nombre tal como ROCK1 en el campo Shell Name (Nombre de Repliegue). Oprima (botn izquierdo) sobre OK. Repita el procedimiento para Roca Tipo 2. Cambie las propiedades de los dos repliegues para distinguirlos uno del otro.
Pgina 4
Manual de Entrenamiento MineSight
Ejercicio 11
Repliegue de ley
Ejercicio 11b - Repliegue de mineral restringido por la topografa de pit
DESCRIPCIN El objeto de este ejercicio es examinar una variacin del GradeShell Builder (Constructor de Repliegue de Ley)en el que el tem de repliegue de ley est limitado por otro tem de modelo. Existen diferentes casos donde esto puede ser til. Un ejemplo podra ser construir un repliegue de ley de un tem de cobre limitado por un valor mnimo de oro. Otro caso, el que trataremos aqu, es para limitar un repliegue de ley mediante la topografa actual del pit. El tem de porcentaje de topografa en su modelo de bloque MEDSYSTEM (Archivo 15) debe ser actualizada con la superficie minada actualmente de su pit. Para hacer esto necesitar poner su superficie minada actualmente en un Archivo 13 y luego actualizarlo usando esta superficie de Archivo 13. En este ejemplo, vamos a suponer que el Archivo 13 de superficie PIT1 es la superficie minada actualmente. Los valores de topo% en el modelo se basen en la superficie TOPO del Archivo 13, de manera que necesitamos actualizar el modelo con nuestra superficie minada actualmente PIT1. EJERCICIO 1. Preparacin de topo%
Cargue el Archivo 13 de superficie PIT1 a su tem TOPO% de Archivo 15 desde el MEDSManager con el procedimiento p63301.dat.. 2. Cree un repliegue de ley restringido
Cree un GradeShell Set (Conjunto de Repliegue de Ley) nuevo denominado PIT. Fije el List View (Imagen de Lista) para ver los Members (Miembros) de este nuevo Set (Conjunto). Oprima (botn derecho) del ratn y escoja Create (Cree) para activar el dilogo GradeShell Calculator (Calculador de Repliegue de Ley). 3. Construya el repliegue de ley
Mueva el cursor hacia el dilogo GradeShell Builder (Constructor de Repliegue de Ley). Elija msop15 como el source model (modelo de origen) y elija CUIDS como el Modeling Item (tem de Modelado).
Manual de Entrenamiento MineSight
Pgina 5
Repliegues de Ley
Ejercicio 11
Ingrese el valor de corte 1.0 en el clculo arriba del campo de superficie. Oprima el interruptor rotulado Limit by secondary item (Limitar por tem secundario), luego seleccione el tem TOPO desde la lista Limiting Item (tem Limitante). Ingrese el valor 50.0 en el campo Above (Arriba). Ingrese un nombre CUIDL > 1 en el campo de Shell Name (Nombre de Repliegue). Oprima (botn izquierdo) del ratn sobre OK.
4.
Cargue la superficie y el repliegue de ley juntos
Una vez que la GradeShell Calculator (Calculadora del Repliegue de Ley) haya terminado de generar el repliegue de ley CUIDL>1, cargue el repliegue de ley y la superficie PIT1 desde el Data Manager (Administrador de Datos) para verificar que las calculaciones han tomado en cuenta la superficie minada actualmente. VEA TAMBIN Para ms informacin sobre los GradeShell Sets, refirase al Manual MineSight GradeShell Sets.
Pgina 6
Manual de Entrenamiento MineSight
Ejercicio 10
Ligando y visualizando datos de modelo
Ejercicio 10b - Despliegue de mineral expuesto
DESCRIPCIN MineSight puede ser utilizado para desplegar cualquier tem de modelo en cualquier superficie o en cualquier tem Geomtrico 3-D. Para mostrar un tem de modelo en una superficie o Geometry Member (Miembro Geomtrico) 3-D , primero tiene que ser seleccionado el Global Display Item (tem de Despliegue Global). EJERCICIO 1. Seleccin de tem de despliegue global
Seleccione el icono de Model Sets (Conjuntos de Modelo) desde el Data Manager (Administrador de Datos) y escoja el Set (Conjunto) msop15. Oprima (botn derecho) del ratn y escoja Set Global Display Item (Fije tem de Despliegue Global). En este ejercicio generaremos un despliegue de mineral expuesto mostrando el tem CUIDS en cuanto haya afloramiento hacia adentro en la superficie de geometra 3-D PIT1 (esta superficie se genero en el Ejercicio 9b). Seleccione CUIDS por defecto como tem de Despliegue Global. 2. Genere despliegue de mineral expuesto
Cargue el Geometry member (Miembro Geomtrico) PIT1 en el Set (Conjunto) GRIDSURF. Resalte PIT1 , oprima (botn derecho) del ratn y escoja Global Properties$View Model Item (Propiedades Globales$Imagen de tem de Modelo). MineSight mostrar Global Display Item CUIDS (Itemes de Despliegue Global CUIDS) en esta superficie. 3. Cambie el tem de despliegue global
Para cambiar el tem que se muestra en la superficie, seleccione de nuevo Set Global Display Item (Fije tem de Despliegue Global) como en el Paso 1. Ahora seleccione ALTR como nuestro nuevo tem de despliegue global. Use los cortes de 1 al 10 con incrementos de 1. Note: Usted necesitar seleccionar de nuevo Global Properties$View Model Item para que este cambio tome efecto, y quiz necesite oprimir el icono de Refresh Viewer (Refresque Visualizador) desde el View Controller (Controlador de Imagen) para generar un despliegue exacto.
Manual de capacitacin MineSight
Pgina 5
Ligando y visualizando datos de modelo 4. Cambie los atributos de tem de despliegue
Ejercicio 10
Para cambiar los colores o cortes asociados con el tem ALTR, escoja Project$ItemCutoff Table (Proyecto$Tabla de Corte de tem) desde el View Controller (Controlador de Imagen). Seleccione el tem ALTR desde la lista desplegable y oprima (botn izquierdo) del ratn en la casilla coloreada junto al tipo de roca que desee modificar. EXAMEN SORPRESA! Ahora intente generar un despliegue de mineral expuesto del tem de modelo MOIDS en la Superficie Cuadriculada PIT2. Los cortes que se deben usar son 0.0 a 0.09 con incrementos de 0.01.
VEA TAMBIN Para ms informacin sobre Exposed Ore Displays, refirase al Manual MineSight Model Sets.
Pgina 6
Manual de capacitacin MineSight
Ejercicio 11
Repliegue de ley
Ejercicio 11 - Repliegues de ley
DESCRIPCIN Los Repliegues de ley son un tipo de datos en MineSight que le permiten visualizar su modelo de bloque 3-D tridimensional MEDSYSTEM. Un repliegue de ley es un contorno de superficie 3-D tridimensional de un tem de modelo especfico con un valor de corte cutoff o rango especfico. Para el diseo de minas subterrneas, los repliegues de ley actan como gua til para el diseo minero. Con los diseos de mina a cielo abierto (pit), usted puede utilizar repliegues de ley para visualizar las zonas minerales en varias etapas de la vida del pit. En este ejercicio construiremos algunos repliegues de ley para examinar las opciones disponibles en el GradeShell Calculator (Calculador de Repliegues de Ley). Ejercicio 11a - Creando repliegues de ley EJERCICIO 1. Preparacin
El proyecto msop.ms debe estr abierto. Descargue todas las Imagenes de Modelo y Miembros Geomtricos. 2. Cree un conjunto de repliegues de ley
Coloque el cursor en Data Manager (Administrador de Datos) y oprima (botn izquierdo) del ratn sobre el icono de GradeShell Set (Conjunto de Repliegue de Ley) (mostrado aqu a la izquierda). Esto mostrar la lista de Conjunto de Repliegues de Ley disponibles en el proyecto. Cree un nuevo Set (Conjunto) colocando el cursor en Data Manager List View (Imagen de Lista del Administrador de Datos) y oprimiendo (botn derecho) del ratn. Escoja Create (Cree) del men de despliegue. Denomine el Conjunto de Repliegue de Ley CUIDS, ya que vamos a construir repliegues de ley para los valores de cobre calculados por medio del mtodo del Inverso a la Distancia Cuadrada. Seleccione el tem de la lista que acaba de crear, oprima ( botn izquierdo) del ratn dos veces para ingresar el Members level (nivel de Miembros). El List View (Lista de Imagen) estar vaca ya que no hay actualmente Members (Miembros) en este Conjunto.
3.
Calcule un repliegue de ley (1 corte)
Pgina 1
Manual de Entrenamiento MineSight
Repliegues de Ley
Ejercicio 11
Con el cursor an dentro del List View (Imagen de Lista), oprima (botn derecho) del ratn y elija Create (Cree) del men de despliegue. El dilogo GradeShell Calculator (Calculador de Repliegue de Ley) ser abierto en su pantalla. Oprima (botn izquierdo) del ratn en el listado desplegable a la izquierda de la etiqueta Source Model (Modelo de Origen). MSOP15.DAT debe ser la nica entrada en la lista ya que slo hay un Archivo 15 asociado con el PCF. Si hubiera ms de un Modelo de Bloque 3-D inicializado en el proyecto pudiramos usar el modelo original para nuestros datos. Sltese los prximos dos campos Top Level (Nivel Superior) y Bottom Level (Nivel Inferior). Estos pueden ser usados para especificar un rango menor de archivo de tajada de donde se construir el repliegue de ley; por defecto el rango se fija en el nivel mximo y mnimo del conjunto de tajada. El siguiente tem de dilogo es rotulado Modeling Item (tem de Modelado). Oprima (botn izquierdo) de este men desplegable y elija el tem CUIDS. Este especifica el tem de modelo que se usar cuando se compute/calcule el repliegue de ley. Sltese hacia abajo a la casilla titulada Compute Surface Above (Calcule Superficie Arriba). Ingrese un valor de corte para CUIDS tal como 1.0. Ahora oprima (botn izquierdo) en el campo de texto rotulado Save as Member (Conservar como Miembro). En este campo, ingrese el nombre que se le dar al GradeShell Member (Miembro de Repliegue de Ley) que MineSight est a punto de crear. Ingrese un nombre tal como CU> 1 para este repliegue de ley.. Finalmente, oprima (botn izquierdo) del ratn sobre OK o presione la tecla Enter (Ingrese) para inicializar al GradeShell builder (Constructor del Repliegue de Ley). El dilogo GradeShell Calculator le dar informacin a medida que compute/calcule el repliegue de ley. 4. Propiedades de repliegue
Desde el View Controller (Controlador de Imagen) cercirese de que est activado Lights (Luces) y Hidden (Oculto). Seleccione el recientemente creado GradeShell Member de List View, oprima (botn derecho) y escoja Properties... (Propiedades) del men. Active la visibilidad de faz frontal y desactive la visibilidad del margen. Note como las faces frontales del repliegue aparecen separadas o parchadas, esto es conocido como sombreado liso. En la parte inferior del dilogo Properties (Propiedades) se encuentra un interruptor rotulado smooth shading (sombreado liso). Active este interruptor. Note la diferencia en la apariencia del repliegue.
Pgina 2
Manual de Entrenamiento MineSight
Ejercicio 11
Repliegue de ley
Si no cuenta usted con una estacin de trabajo de grficas altamente sofisticada, usted tambin notar que el Viewer (Visualizador) se reaviva mucho ms lento con smooth shading activada. En plataformas de Windows NT, usted debe cerciorarse de que el Hidden Surface Method (Mtodo de Superficie Oculta) sea ajustado a Software Z-Buffer. En otras plataformas que le soporten (SGI), active Hardware Z-buffer. 5. Creacin de repliegue restringido
El segundo tipo de repliegue de ley que miraremos es denominado repliegue restringido. Un repliegue restringido es una superficie limitada por dos valores de corte (alto y bajo). Usando repliegues de ley restringidos, usted puede crear un conjunto de visualizacin de contornos tridimensionales para un tem de modelo dada. En este ejercicio construiremos slo dos repliegues para el tem CUIDS, un repliegue desde 0.8-1.0 y el segundo desde 1.0 - 1.2. Mueva el cursor de nuevo a List View (Imagen de Lista) y seleccione el GradeShell Member (Miembro de Repliegue de Ley) que creamos en paso 3. Oprima (botn derecho) del ratn y elija Unload (descargar) del men. En seguida oprima (botn derecho) del ratn y escoja Create New (Crear Nuevo) del men de despliegue. En el dilogo GradeShell Builder (Constructor de Repliegue de Ley), repita el procedimiento desde paso 3 y hasta el campo de Above (Arriba). En este campo ingrese el valor 0.8. Oprima el interruptor rotulado Constrain (Restringir). El campo rotulado Below (Abajo) ser activado. En dicho campo ingrese el valor 1.0. Denomine a este repliegue de ley CU.8-1 en el campo Shell Name (Nombre de Repliegue) y oprima (botn izquierdo) del ratn sobre OK. Repita los dos pasos anteriores, pero esta vez ingrese los rangos de corte como 1.0 y 1.2, y denomine el repliegue CU1-1.2. Usando el dilogo de Properties (Propiedades), establezca el color de la faz frontal de cada repliegue a distintos colores, desactive los mrgenes y observe los resultados.
6.
Creacin de un repliegue de ley de tem separado
Los Repliegues de ley no tienen que representar una superficie arriba de cierto valor. En algunos casos usted pudiera tener un tem de modelo tal como un tipo de roca que es un discrete (integer) item (tem separado (nmero entero)). Usted puede tambin crear repliegues de ley para itemes separados. Esto es fcilmente logrado mediante el llenado del dilogo de GradeShell Builder (Constructor de Repliegue de Ley) como en paso 3, con la excepcin de que el interruptor Code Item (tem de Cdigo) es activado.
Manual de Entrenamiento MineSight Pgina 3
Repliegues de Ley
Ejercicio 11
Del List View (Imagen de Lista), seleccione los dos repliegues de ley que usted acaba de crear (CU.8-1, CU1-1.2) y descrguelas. Establezca el List View para ver la lista de GradeShell Sets (Conjuntos de Repliegues de Ley) (no habr indicios esta vez!). Cree un nuevo (Conjunto de Repliegue de Ley) y denominelo ROCK (ROCA). Fije el List View para ver los Members (Miembros) de este nuevo Set (Conjunto). Elija Create (Cree) del men de GradeShell Member (Miembros de Repliegue de Ley). En el dilogo GradeShell Builder, seleccione el tem de modelo ROCK de la lista Modeling Item (tem de Modelado). Ingrese el valor de 1 en el campo Above (Arriba) y active el Code Item. Ingrese un nombre tal como ROCK1 en el campo Shell Name (Nombre de Repliegue). Oprima (botn izquierdo) sobre OK. Repita el procedimiento para Roca Tipo 2. Cambie las propiedades de los dos repliegues para distinguirlos uno del otro.
Pgina 4
Manual de Entrenamiento MineSight
Ejercicio 11
Repliegue de ley
Ejercicio 11b - Repliegue de mineral restringido por la topografa de pit
DESCRIPCIN El objeto de este ejercicio es examinar una variacin del GradeShell Builder (Constructor de Repliegue de Ley)en el que el tem de repliegue de ley est limitado por otro tem de modelo. Existen diferentes casos donde esto puede ser til. Un ejemplo podra ser construir un repliegue de ley de un tem de cobre limitado por un valor mnimo de oro. Otro caso, el que trataremos aqu, es para limitar un repliegue de ley mediante la topografa actual del pit. El tem de porcentaje de topografa en su modelo de bloque MEDSYSTEM (Archivo 15) debe ser actualizada con la superficie minada actualmente de su pit. Para hacer esto necesitar poner su superficie minada actualmente en un Archivo 13 y luego actualizarlo usando esta superficie de Archivo 13. En este ejemplo, vamos a suponer que el Archivo 13 de superficie PIT1 es la superficie minada actualmente. Los valores de topo% en el modelo se basen en la superficie TOPO del Archivo 13, de manera que necesitamos actualizar el modelo con nuestra superficie minada actualmente PIT1. EJERCICIO 1. Preparacin de topo%
Cargue el Archivo 13 de superficie PIT1 a su tem TOPO% de Archivo 15 desde el MEDSManager con el procedimiento p63301.dat.. 2. Cree un repliegue de ley restringido
Cree un GradeShell Set (Conjunto de Repliegue de Ley) nuevo denominado PIT. Fije el List View (Imagen de Lista) para ver los Members (Miembros) de este nuevo Set (Conjunto). Oprima (botn derecho) del ratn y escoja Create (Cree) para activar el dilogo GradeShell Calculator (Calculador de Repliegue de Ley). 3. Construya el repliegue de ley
Mueva el cursor hacia el dilogo GradeShell Builder (Constructor de Repliegue de Ley). Elija msop15 como el source model (modelo de origen) y elija CUIDS como el Modeling Item (tem de Modelado).
Manual de Entrenamiento MineSight
Pgina 5
Repliegues de Ley
Ejercicio 11
Ingrese el valor de corte 1.0 en el clculo arriba del campo de superficie. Oprima el interruptor rotulado Limit by secondary item (Limitar por tem secundario), luego seleccione el tem TOPO desde la lista Limiting Item (tem Limitante). Ingrese el valor 50.0 en el campo Above (Arriba). Ingrese un nombre CUIDL > 1 en el campo de Shell Name (Nombre de Repliegue). Oprima (botn izquierdo) del ratn sobre OK.
4.
Cargue la superficie y el repliegue de ley juntos
Una vez que la GradeShell Calculator (Calculadora del Repliegue de Ley) haya terminado de generar el repliegue de ley CUIDL>1, cargue el repliegue de ley y la superficie PIT1 desde el Data Manager (Administrador de Datos) para verificar que las calculaciones han tomado en cuenta la superficie minada actualmente. VEA TAMBIN Para ms informacin sobre los GradeShell Sets, refirase al Manual MineSight GradeShell Sets.
Pgina 6
Manual de Entrenamiento MineSight
Ejercicio 12
Construyendo superficies DTM (trianguladas)
Ejercicio 12 - Construyendo superficies DTM (trianguladas)
DESCRIPCIN La creacin interactiva de superficies DTM puede ser llevada a cabo en MineSight usando strings geomtricos, strings VBM o strings/indicadores de datos de levantamiento como datos originales. Este ejercicio explicar cmo seleccionar datos para triangulacin, y que forma de preparacin se requiere previa a la triangulacin. EJERCICIO 1. Cargue los datos para triangularse
El proyecto msop.ms debe estr abierto. Descargue cualquier repliegue de ley y superficie. Cree un Set (Conjunto) VBM nuevo denominado topo. Importe el archivo topo.vbm. Muevase a nivel de Member (Miembro), seleccione el Miembro que se creo en el Conjunto (901) y escoja Rename (Nombre de Nuevo). Verifique que a este aspecto se le haya dado el tipo de material 901. 2. Ajuste las caractersticas del tipo de material
Escoja ProjectMaterial Table (ProyectoTabla de Material) y revise el tipo de material 901. Verifique que el DTM control code (cdigo de control DTM) est establecido en breakline (lnea de ruptura). Con el breakline fijo, el triangulador no permitir que se vayan a crear tringulos a travs de una lnea topo. Cierre la tabla de material. 3. Cree un miembro geomtrico 3-D
Necesitamos Crear un Miembro y Geometry Set (Conjunto Geomtrico) 3-D para almacenar los datos nuevos ya que vamos a crear una superficie nueva 3-D de los datos VBM 2-D. Cree un Conjunto Geomtrico 3-D nuevo denominado 3dtopo Cree un Miembro en ese Conjunto denominado tri901. Abra este Miembro.
Manual de capacitacin MineSight
Pgina 1
Construyendo superficies DTM (trianguladas) 4. Seleccin y triangulacin de datos VBM
Ejercicio 12
Seleccione todos los contornos VBM para editar oprimiendo (botn izquierdo) del ratn sobre el icono de Multi-member select (seleccione Multi-miembro). Oprima (botn derecho) del ratn cuando termine de seleccionar todos los contornos. Un plano 2-D es determinado automticamente y define la direccin Z de los datos de triangulacin. Esto hace posible la triangulacin de un polgono vertical ya que el triangulador girar los datos antes de triangularlos. Para triangular la superficie, seleccione Solid/Surface$Triangulate Surface$with Selection (Slido/SuperficieTriangular Superficie$con Seleccin) desde el View Controller (Controlador de Imagen). Cuando la triangulacin se haya completado, desseleccione y descargue el Miembro VBM 901 y ajuste las propiedades del Miembro tri901 para que los mrgenes sean desactivados y las faces frontales activadas.
5.
Para crear un pit con crestas y bases
Cree un Geometry Set (Conjunto Geomtrico) denominado 3dpits, Cree un Member (Miembro) denominado 3d804. Abra este Miembro. Cree un Conjunto VBM denominado Pitdesgn e importelo al archivo ASCII VBM pitdesgn.vbm que contiene los contornos 2-D para el pit 804. Para hacerlos 3-D, seleccione el Miembro 804, oprima (botn derecho) del ratn, y escoja CopyTo Geometry (CopieA Geometra). Seleccione el Conjunto Geomtrico 3dpits, luego oprima (botn derecho) del ratn sobre Select Member (Seleccione Miembro), y escoja 3d804. Descargue los pits del Conjunto VBM. Mediante Multi-member (Multi-miembro) seleccione todos los contornos que definen la base del pit. Desde el View Controller escoja Solid/SurfaceCreate SolidUsing Extrude Tool (Slido/SuperficieCree SlidoUsando Herramienta para Extrudir). Oprima (botn izquierdo) del ratn sobre el contorno inferior del pit , y la casilla de Extrude/Expand (Extrudir/Expandir) aparecer. La flecha azul indica la direccin de la extrusin (hacia arriba verticalmente). En la casilla arriba cambie el modo a Distance + Slope (Distancia + Talud). Cambie Extrude Distance (Distancia para Extrudir) a la altura de banco (15 pies).
Pgina 2
Manual de capacitacin MineSight
Ejercicio 12
Construyendo superficies DTM (trianguladas)
Cambie el valor de Expand Slope (Expandir Declive) al ngulo de la faz frontal del banco apropiada (i.e. 70 grados). Active Entire Selection (Seleccin Entera). Esto causar que la extrusin ocurra en todos los contornos seleccionados. Oprima (botn izquierdo) del ratn sobre Preview (Previsualizar) para asegurar que los valores correctos han sido ingresados y oprima (botn izquierdo) del ratn sobre Apply (Aplique). EXAMEN SORPRESA!: Repita el procedimiento de triangulacin para crear una superficie de pit slida del 3d804. Cree un Geometry Member ( Miembro Geomtrico) denominado Tri804 y abralo para almacenar la superficie triangulada.
Manual de capacitacin MineSight
Pgina 3
Construyendo superficies DTM (trianguladas)
Ejercicio 12
Pgina 4
Manual de capacitacin MineSight
Ejercicio 13
Usando el intersector de slidos
Ejercicio 13 - Usando el intersector de slidos
DESCRIPCIN La solids Intersector Tool (Herramienta para Intersectar slidos) en MineSight tomar cualquier slido y superficie y generar superficies nuevas que definen piezas de la interseccin. Este ejercicio le da un sumario del Intersector Tool de slidos, y luego usa el Intersector para tomar la topografa triangulada y superficies de pit del Ejercicio 12 e intersectarlas todas juntas para tener de resultado una superficie con el pit fusionado a la topografa original.
Ejercicio 13a - Sumario de Intersector Tool (herramienta para intersectar)
En este ejercicio demostraremos las opciones disponibles con el Intersector Tool, usando dos slidos cerrados rudimentarios. 1. Preparacin de datos
Descargue cualquier Geometry Member (Miembro Geomtrico) que sea visible (i.e. tri804). Cree un Geometry Set (Conjunto Geomtrico) nuevo denominado Inter. Cree dos Members (Miembros) nuevos de este Set (Conjunto) - uno denominado Prism (Prisma), y el otro denominado Box (Casilla). Al nivel de Miembros, resalte el Miembro Prism, oprima (botn derecho) del ratn y escoja Import MEDSYSTEM DTM file (Importe archivo MEDSYSTEM DTM). Seleccione el archivo Prism.dtm del seleccionador de archivo. Repita el procedimiento para importar el archivo box.dtm al Miembro Box. Cambie las propiedades del Miembro Prism, para que el color sea rosa. 2. El Intersector Tool (herramienta para intersectar)
Desde el View Controller (Controlador de Imagen), escoja Solid/Surface$Intersector Tool (Slido/Superficie$Herramienta para Intersectar). El dilogo del Intersector aparecer en su pantalla. Slido A - El primer conjunto de slidos seleccionado para ser usado con el Intersector. Despus de seleccionar el slido A, o grupo de slidos, oprima (botn derecho) del ratn para terminar la seleccin. En nuestro caso el Slido A es el Prism (Prismo).
Manual de capacitacin MineSight
Pgina 1
Usando el intersector de slidos
Ejercicio 13
Slido B - el segundo conjunto de Slidos seleccionado para ser usado con el Intersector. Oprima (botn derecho) del ratn despus de hacer la seleccin. En nuestro caso el Slido B es la Box (Casilla). All Components (Todos los Componentes) - todos los componentes separados creados por la interseccin de los dos slidos sern guardados como piezas separadas. Interseccin de A y B - Slo la porcin de los slidos que se intersectan uno al otro son guardados. Unin de A y B - Las porciones de cada slido que son nicas son guardadas y fusionadas juntas. (i.e. Todo menos lo que fue guardado para la opcin de interseccin. Slido A - Slido B - Slido A con la porcin definida por la interseccin de A y B removida. Slido B - Slido A - Slido B con la porcin B definida por la interseccin de A y B removida. Lneas de Interseccin - entre los dos slidos.
Ahora crearemos Geometry Members (Miembros Geomtricos) 3-D para almacenar cada una de estas opciones para descubrir cmo fue creada cada una. Cree un Miembro Geomtrico denominado All (Todo) en el Conjunto inter que contiene el Prism y Box. Abra este Miembro para recibir los datos creados desde el intersector. Usando el Intersector Tool (Herramienta para Intersectar), oprima (botn izquierdo) del ratn en el icono del Slido A. En el Viewer (Visualizador), seleccione el Prism, y luego oprima (botn derecho). Una casilla azul debe aparecer alrededor del Slido A. Ahora oprima (botn izquierdo) del ratn en el icono de Slido B. Seleccione la Box (Casilla), y oprima (botn derecho) del ratn. Una casilla gris debe aparecer alrededor del Slido B. Seleccione el icono representante de All Selections (Todas Selecciones) (la primera). Use el icono de Preview (Previsualizar) para revisar los resultados, luego oprima (botn izquierdo) del ratn en Apply (Aplique). Descargue los Miembros Prism y Box.
Pgina 2 Manual de capacitacin MineSight
Ejercicio 13
Usando el intersector de slidos
Use el icono de Selection (Seleccin) y luego Object$Move (Objeto$Mueva) desde el View Controller (Controlador de Imagen) para separar los componentes creados por el Intersector. Descargue el Member (Miembro) All (Todo). Load (Cargue) los Members (Miembros) Box y Prism. Repita los pasos dados arriba para cualquier o todas las otras opciones dadas en el Intersector Tool (Herramienta para Intersectar). Antes de usar otra opcin, recuerde crear y abrir un 3-D Geometry Member (Miembro Geomtrico 3-D) para almacenar datos que le corresponden a cada opcin: Eso es: IntAB Unin A-B B-A Intline
Manual de capacitacin MineSight
Pgina 3
Usando el intersector de slidos
Ejercicio 13
Pgina 4
Manual de capacitacin MineSight
Ejercicio 13
Usando el intersector de slidos
Ejercicio 13b - Usando la Intersector Tool (herramienta para intersectar) en pit y topografa
En este ejercicio, usaremos el Intersector Tool (Herramienta para Intersectar) para crear un pit cortado por topografa, usando dos distintos mtodos. 1. Prepare los datos para fusionarse
Cargue los Geometry Members (Miembros Geomtricos) 3-D tri804 y tri901 juntos. Estos sern los dos Members (Miembros) que intersectaremos juntos. 2. Use el Intersector Tool (herramienta para intersectar) para fusionar pit y topografa
El Intersector Tool crea superficies nuevas basadas en las opciones seleccionadas y los elementos creados. Por este motivo, es comnmente mejor crear un Miembro Geomtrico nuevo que almacenar los datos creados. Estos entonces se pueden mantener separados de las superficies o slidos originales. Cree un Miembro Geomtrico 3-D para almacenar esta superficie en el Set (Conjunto) 3dpits denominada merg804. Abra este Miembro. 3. Seleccione e intersecte las superficies
Fije el Azimut del Viewer (Visulizador) a 200 grados y fije dip (inclinacin) en 0 grados. Desde el View Controller (Controlador de Imagen), seleccione Solid/Surface$Intersector Tool (Slido/Superficie$Herramienta para Intersectar). Seleccione Miembro tri901 como Slido A y luego oprima (botn derecho) del ratn. Seleccione Miembro tri804 como Slido B y oprima (botn derecho) del ratn de nuevo. Elija Slido A - Slido B como opcin de interseccin. Cuando haya completado la interseccin, descargue los Miembros tri804 y tri901. El pit y la topografa deben ser fusionados juntos como una superficie.
Manual de capacitacin MineSight
Pgina 5
Usando el intersector de slidos
Ejercicio 13
4.
Cree pit y topografa como dos miembros
Descargue los datos fusionados en Member (Miembro) merg804. Cargue tri901 y tri804. Cree y Abra un Miembro nuevo denominado top804. Abra el Intersector Tool (Herramienta para Intersectar), y use la opcin All Components (Todos los Componentes) para intersectar dos superficies. 5. Edite la superficie fusionada final
La superficie final creada por el Intersector Tool an contiene todos los elementos de las dos superficies originales. Para generar el producto final (pit fusionado con topo), necesitamos seleccionar y eliminar las piezas que no se desean. Oprima (botn izquierdo) del ratn sobre el icono de Member Select (Seleccione Miembro) desde el View Controller (Controlador de Imagen) y seleccione ribbon (cinta) del pit que descansa arriba de la topografa original. Una vez que esa pieza haya sido seleccionada con xito , eliminela. Repita este proceso con la seccin de topografa que descansa arriba del pit. Ya que el pit cortado y topografa son entidades separadas, el pit puede ser copiado a otro Miembro, y sus propiedades ajustadas. Cree un Miembro denominado Clip804. Seleccione la superficie del pit. Desde el View Controller, elija Selection$Move to Member (Seleccin$Muevase a Miembro). PRECAUCIN: Cercirese de que el Miembro al cual usted est copiando/moviendo datos est cargado, si no la operacin no tomar lugar.
Ajuste las propiedades en el Miembro top804 para tener Activado Face Smoothing (Suavisar Faces), y para tener distinto color que el de la superficie de pit.
EXAMEN SORPRESA!: Genere una superficie representante de la topografa original y del cdigo 823 de aspecto VBM fusionados juntos mediante los procedimientos que hemos cubierto en el Ejercicio 12 y 13.
Pgina 6
Manual de capacitacin MineSight
Ejercicio 14
Creando una presa de retencin de las colas
Ejercicio 14 - Creando una presa de retencin de las colas
DESCRIPCIN Slidos y superficies creados en MineSight pueden ser usados para construir presas, colas y estanques y para determinar sus volmenes. Este ejercicio usar las herramientas que aprendio a utilizar previamente para construir una presa de retencin/estanque. EJERCICIO 1. Importe topografa
Primeramente, la topografa necesaria debe ser importada. Para hacer esto cree un VBM Set (Conjunto VBM) denominado tailtopo (colas topo). Resalte este Conjunto, oprima (botn derecho) del ratn y escoja Import$MEDSYSTEM VBM (ASCII) (Importe$VBM de MEDSYSTEM (ASCII)). Escoja el archivo mstail.vbm, el cual es un VBM horizontal. La topografa debe aparecer en un Miembro denominado 999. Seleccione mediante Member (Miembro) todos estos contornos. Desde el View Controller (Controlador de Imagen), seleccione String$Global Combine (String$Combine Global), y fije el umbral en 60. Esto debe combinar los contornos de la misma elevacin en un string. Elimine puntos no necesarios por medio de la seleccin de String$Thin (String$Delgado). Fije el ngulo en 5 grados. 2. Prepare topografa
En el Geometry Set (Conjunto Geomtrico) 3dtopo, haga un Miembro denominado tri999, y abralo. Los contornos deben permanecer seleccionados. Desde el View Controller escoja Solid/Surface$Triangulate Surface$with Selection (Slido/Superficie$Triangule Superficie$con Seleccin). Note los problemas de interseccin resaltados. Amplifique para enfocar de muy cerca cada rea y use Point$Delete (Punto$Eliminar) para arreglar esto. Oprima (botn izquierdo) del ratn sobre el botn Clear Marker (Elimine Indicador) para quitar lo resaltado en amarillo. Intente la triangulacin de nuevo. La triangulacin debe aparecer en el Miembro tri999. Deseleccione y descargue los datos VBM.
Creando una presa de retencin de las colas 3. Prepare una cuadrcula de edicin
Ejercicio 14
Vamos a crear una presa con una elevacin de cresta de 2525 pies. Cree un Geometry Set (Conjunto Geomtrico) denominado dams (presas), y un Member (Miembro) denominado 2525-1. Abra este Miembro. Ir al Grid Set (Conjunto de Cuadrcula) para tail topo (colas topo). Oprima (botn derecho) del ratn y seleccione el Volume Controller (Controlador de Volumen). Fije las Coordenadas a 2525 (ndice 10), y el Volume Clipping (Corte de Volumen) a Equal (Igual). Active Track Edit Grid (Rastrear Cuadrcula de Edicin). Slo el contorno 2525, y una Cuadrcula debe ser visible a esta elevacin. 4. Construya lnea de centro de la presa
Desde el View Controller (Controlador de Imagen), active Snap$Plane Snap (Accionamiento Rpido$Accionamiento Rpido Planar). Seleccione String$Create New (String$Crear Nueva), y dibuje un string que debe conectar y traslapar el contorno 2525 en la localizacin donde quiera la lnea de centro de la presa. Cierre el Volume Controller, y desde el View Controller , escoja Edit Grid$Unselect (Cuadrcula de Edicin$Deseleccione).
Ejercicio 14 5. Extruya cresta de presa
Creando una presa de retencin de las colas
Ahora podemos crear el resto de los strings necesarios para la presa. Desde el View Controller (Controlador de Imagen), escoja Solid/Surface$Create Solid$Using Extrude Tool (Slido/Superficie$Cree Slido$Usando Herramienta para Extrudir). Seleccione la cresta de la presa en el Viewer (Visualizador), y el dilogo de Extrude/Expand (Extrudir/Expandir) debe aparecer. El modo debe ser establecido en Distance + Offset (Distancia + Compensamiento). Fije Extrude Distance (Distancia a Extrudir) a 0 y el Offset (Compensamiento) a 50m. La direccin Extrude Direction (Direccin a Extrudir) debe mantenerse igual, (con azm=0, dip(inclinacin)=90) ya que vamos a usar la opcin de compensamiento. Oprima (botn izquierdo) del ratn en Preview (Previsualizar), luego en Apply (Aplique). La cresta de presa de corriente hacia abajo debe haber sido creada. Ir de regreso al View Controller, elija Solid/Surface$Create Solid$Using Extrude Tool y seleccione la lnea de centro de nuevo. Repita la extrusin para la direccin opuesta, cambiando el Offset (Compensamiento) a -50. 6. Extrudir talud de presa
La cresta de presa de contra corriente debe ser resaltada. En la casilla Extrude/Expand, cambie el modo a Distance + Slope (Distancia + Talud). Establezca Extrude Distance en -250 y el Expand Slope (Declive de Expansin) en -37 grados. Para cerciorarse de que ha expandido bastante lejos, oprima en Preview (Previsualizar), y cambie el dip ( inclinacin) de su imagen a 0, para ver que la faz frontal de la presa que haya sido extruda abajo de la topografa. Oprima Apply (Aplique). Deseleccione la lnea de centro de la presa. Seleccione la lnea de cresta de corriente hacia abajo, y abra el dilogo de Extrude (Extrudir). Repita este procedimiento para la faz frontal de corriente hacia abajo mediante Solid/Surface$Create Solid$Using Extrude Tool (Slido/Superficie$Cree Slido$Usando Herramienta para Extruir), y oprimiendo (botn izquierdo) del ratn sobre el string de cresta de presa corriente hacia abajo. El Expand Slope (Talud de Expandir) tiene que ser cambiada a +37 grados, y mantenga la Extrude Distance (Distancia a Extrudir) en -250.
Creando una presa de retencin de las colas
Ejercicio 14
Oprima en Preview (Previsualizar) y revise los resultados antes de oprimir en Apply (Aplique). Cierre la casilla de Extrude (Extrudir), deseleccione los strings y descargue el Conjunto VBM tailtopo. Slo los cinco strings necesarios para la presa deben ser visibles. 7. Densificando strings
Puntos deben ser agregados a estos strings antes de triangular. Seleccione los cinco strings con el icono de Member Select (Seleccione Miembro). Desde el View Controller (Controlador de Imagen), escoja String$Densify (String$Densifique). Una casilla debe aparecer pidindole un intervalo. Ingrese 100. Oprima (botn izquierdo) del ratn sobre la casilla Entire Selection (Seleccin Entera) y luego sobre Apply (Aplique). Oprima (botn izquierdo) del ratn sobre Unselect (Deseleccione) para conservar esta operacin. Si usted Query (Interroga) los strings, la ventana de MineSight Messages (Mensajes) debe informarle que cada string ahora tiene aproximadamente 10 puntos. 8. Presa de triangulacin
Cree un Geometry Set (Conjunto Geomtrico) denominado 3ddams y un Member (Miembro) en el Set (Conjunto) denominado 2525-1. Abra este Miembro. Ahora seleccione los cinco strings. Desde el View Controller escoja Solid/Surface$Triangulate Surface$with Selection (Slido/Superficie$Triangular Superficie$con Seleccin). Oprima (botn izquierdo) del ratn sobre Unselect para guardar esta operacin. Descargue los strings originales en el Conjunto de dams (presas), dentro del Miembro 2525-1 para que slo la presa triangulada sea visible.
Ejercicio 14 9.
Creando una presa de retencin de las colas
Intersectando topografa y presa para obtener un volumen de presa
Ahora vamos a intersectar la presa con topografa para crear objetos nuevos de estos datos fusionados. Cargue el Miembro tri999, en el Conjunto Geomtrico 3dtopo. Para guardar los objetos nuevos, cree un Geometry Member (Miembro Geomtrico) denominado vol2525 dentro del Geometry Set (Conjunto Geomtrico) 3ddams. Abra este Member (Miembro). Desde el View Controller (Controlador de Imagen) oprima en Solid/Surface$Intersect (Slido/Superficie$Intersecte). Escoja Slido A como dam (presa), oprima (botn derecho ) del ratn. Escoja Slido B como topography (topografa), oprima (botn derecho) del ratn. Elija Intersection of A and B (Interseccin de A y B) como el mtodo de interseccin, presione Apply (Aplique). Descargue el Miembro 2525-1 en el Set (Conjunto) 3ddam, y el Miembro tri999 en el Conjunto 3dtopo. La presa y la topografa debajo de la presa debe haber sido creada y fusionada, en el Miembro Geomtrico vol2525. Antes de obtener un volumen para el diseo de la presa, el slido debe ser revisado para ver si hay hoyos e intersecciones a si mismo. Desde el View Controller, elija Solid/Surface$Check for Openings (Slido/Superficie$Revise Aberturas), y Solid/Surface$Check for Self-intersections (Slido/Superficie$Revise intersecciones a si mismo). Corrija cualquier problema resaltado, con los datos y obtenga un Volume (Volumen). Unload (Descargue) Miembro vol2525.
10.
Obtenga un volumen de estanque para la presa de retencin de las colas
Si hacemos la suposicin de que la presa que creamos en el paso 9 es el diseo final, ahora podemos adquirir volmenes de estanque a distintas elevaciones para un grfico de volumen-elevacin. Primero, queremos fusionar la presa a la topografa. Cree un Miembro nuevo en el Conjunto Geomtrico 3ddams, denominado merg2525. Abra este Miembro.
Creando una presa de retencin de las colas
Ejercicio 14
Cargue el Miembro 2525-1 en el Conjunto 3ddams, y el Miembro tri999 en el Conjunto 3dtopo. Use el Intersector Tool (Herramienta para Intersectar), con Slido A como la topografa, y Slido B como la presa. La opcin de A-B se debe usar para obtener la presa fusionada y topografa. Descargue los Members (Miembros) 2525-1 y tri999. Ahora cree un Geometry Set (Conjunto Geomtrico) denominado ponds (estanques), y un Member (Miembro) dentro del Set (Conjunto) denominado 2500-1. Abra este Miembro. Use el Volume Controller (Controlador de Volumen) del Grid Set (Conjunto de Cuadrcula) tailtopo para ver la elevacin 2500. Active Track Edit Grid (Rastrear la Cuadrcula de Edicin), y Plane Snap (Accionamiento Rpido a Plano). Cree un string cerrado para representar el contorno del estanque a elevacin de 2500. Luego use Solid/Surface$Triangulate$Inside String Boundary (Slido/Superficie$Triangular$Dentro de Lmites de Strings) para crear el nivel del agua. Use el Intersector Tool (Herramienta para Intersectar) para obtener el volumen del estanque a esta elevacin (No habra indicios).
Ejercicio 14
Creando una presa de retencin de las colas
La localizacin aproximada del string para el estanque es disponible abajo:
Creando una presa de retencin de las colas
Ejercicio 14
Ejercicio 15
Diseando un declive
Ejercicio 15 - Diseando un declive
DESCRIPCIN El objetivo de este ejercicio es ganar familiaridad con algunas de las funciones CAD. (Diseo Asistido por Computadora) de MineSight. Disearemos un declive subterrneo para demostrar el uso del Point Editor (Editor de Punto), del Template Editor (Editor Patrn), Snap Modes (Modos de Accionamiento Rpido) y de varias funciones editoras. EJERCICIO 1. Datos de referencia
Inicie MineSight a partir del directorio de proyecto msug.ms. Primero cargaremos la superficie topogrfica y crearemos un repliegue de ley de las zonas mineralizadas de CU para darnos algunos datos de referencia con el fin de disear nuestro declive: Cree un Geometry Set (Conjunto Geomtrico) denominado DTMs Cree un Member (Miembro) denominado ugsurf. Importe el archivo DTM ugsurf.dtm usando Import$Meds DTM File (Importe$Archivo Meds DTM). Cree un repliegue de ley para CU > 2.0 usando el Model Set (Conjunto de Modelo) mine 15. 2. Volume Controller (controlador de volumen)
En el Data Manager (Administrador de Datos) seleccione el icono de Grid Set (Conjunto de Cuadrcula) y cree un Conjunto de Cuadrcula horizontal denominado planar con 60 cuadrculas y un intervalo de 25 pies de distancia entre ellos. Acepte el punto de base por defecto del Conjunto de Cuadrcula. En cuanto este Conjunto se haya creado, desactive la grid visibility (visibilidad de la cuadrcula) y active el Volume Controller...(Controlador de Volumen). En el Volume Controller: - fije el Volume Clipping (Recorte de Volumen) a Unequal (Desigual). - fije el Index Step (Paso de ndice) en 8 - fije el intervalo positivo (+) a 1000 y deje el negativo (-) en 12.5
Manual de capacitacin MineSight
Pgina 1
Diseando un declive
Ejercicio 15
Fije la dip (inclinacin) del View Controller (Controlador de Imagen) a 0 grados para obtener una imagen seccional de los datos. Fije la inclinacin a -90 grados para estudiar una imagen de plano. 3. Diseo geomtrico
Cree un Geometry Set (Conjunto Geomtrico) denominado develop (desarrollar) y un Member (Miembro) denominado decline 1 (declive 1) para retener el diseo de declive.
Abra el Geometry Member (Miembro Geomtrico) decline 1. Abra el Point Editor (Editor de Punto) que se usar en el proceso de la creacin del declive que se encuentra a partir de Tools (Herramientas) en el View Controller, o con el icono de Point Editor. Ms de una Imagen puede ser configurada en el Viewer (Visualizador) por medio de la seleccin Views$Viewer Layout (Imagenes$Esquema del Visualizador). Desde el View Controller, seleccione String$Create String (String$Crear String). En el View Controller active Selection Nodes (Nodos de Seleccin). En el Point Editor, ingrese los siguientes puntos iniciales en el rea de Absolute Coordinates (Coordenadas Absolutas). El punto inicial de la superficie para la lnea del umbral (lnea de medio del piso de galera horizontal) del acceso de la mina est localizado aproximadamente: x = 61440., y = 38800, z= 7165 Oprima (botn izquierdo) del ratn en Apply (Aplique). Pruebe el uso del Point Editor para utilizar este punto inicial y luego realice un declive a 90 grados azimut, -10% grados, por 700 pies. Cambie la direccin a 180 azm, -10% grados, por 200 pies. Luego gire a 270 azm, -10% grados, por 500 pies. Oprima (botn derecho) del ratn cuando haya terminado. Use String$Fillet (String$Filetear) para suavizar las esquinas. Ingrese valores: Radio = 60, y Dist. entre nodos = 10. Define un patrn de tunel desde Tools$Template Editor (Herramientas$Editor de Patrn). Seleccione un patrn. Ingrese un ancho de 12 y una altura de 12.
Pgina 2
Manual de capacitacin MineSight
Ejercicio 15
Diseando un declive
Ligue el patrn por defecto al string usando Solid/Surface$Create Solid$Attach Template along a string (Slido/Superficie$Crear Slido$Ligue Patrn a travs de un string).
Manual de capacitacin MineSight
Pgina 3
Diseando un declive
Ejercicio 15
Pgina 4
Manual de capacitacin MineSight
Ejercicio 16
Diseo de rampa
Ejercicio 16 - Diseo de rampa
DESCRIPCIN Este ejercicio es una continuacin del Ejercicio 15 con ms funciones C.A.D. Usaremos el Ramp Editor (Editor Rampa) para continuar nuestro desarrollo subterrneo. Otras funciones CAD: Point Move with Snapping (Movimiento de Punto con Accionamiento Rpido), String Elevation Adjust (Ajuste de Elevacin de String), Edit Grid (Cuadrcula de Edicin). EJERCICIO 1. Diseo de la geometra
Para determinar la elevacin al final del rampa Active la opcin de Point Snapping (Accionamiento Rpido a Punto) desde el View Controller (Controlador de Imagen), y oprima (botn izquierdo) del ratn en un punto en el repliegue de ley. Abra el Point Editor (Editor de Punto). Elija String$SubString$Add (String$SubString$Agregar). Oprima (botn izquierdo) del ratn sobre el ltimo punto del string seleccionado. Usando las funciones de Ramp Editor, a partir de File (Archivo)en el Point Editor (Editor de Punto) extenderemos nuestro declive al primer nivel de laboreos sobre el cuerpo mineralizado. Ingrese valores para Dip Angle (ngulo de Inclinacin), Interval (Intervalo) y Radius (Radio) en el panel, luego presione Apply (Aplicar). Algunos buenos valores para el diseo de rampa son: Azimuth (Azimut)= 270 Dip (Inclinacin)= -10 Interval (Intervalo)= 10 Radius (Radio)= 90 Sweep (Barrida)= 90 El rampa debe ser creado en direccin de izquierda a derecha. Si el rampa se dirige en la direccin opuesta a la que usted desea, usted puede usar la funcin Delete (Eliminar) desde el Point Editor. Usted tambin puede generar un declive recto, si desactiva la opcin de Curve Ramp (Rampa Curva). Experimente construyendo un rampa que tenga segmentos rectos y curvos alternadamente.
Manual de capacitacin MineSight Pgina 1
Diseo de rampa
Ejercicio 16
Pgina 2
Manual de capacitacin MineSight
Ejercicio 17
Volmenes, reservas y actualizacin de modelos
Ejercicio 17 - Volmenes, reservas y actualizacin de modelos
DESCRIPCIN Este ejercicio har observaciones acerca de cmo se calculan volmenes de slidos en MineSight y cmo obtener clculos de reservas usando el Modelo de MEDSYSTEM. Disearemos varios slidos usando algunas de las funciones de CAD de MineSight. Este ejercicio es una continuacin del Ejercicio 15.
Ejercicio 17a - Clculos de volmenes y reservas
1. Configure la tabla del modelo de bloque
Desde el View Controller (Controlador de Imagen) elija la funcin del men Project$Block Model Table (Proyecto$Tabla del Modelo de Bloque). Use el botn Import PCF (Importe PCF) para configurar la tabla del modelo de bloque de acuerdo con el modelo de bloque MEDSYSTEM para este proyecto. 2. Volmenes
Desde el View Controller, escoja la funcin Solid/Surface$Volume (Slido/Superficie$Volumen). Ahora oprima (botn izquierdo) del ratn sobre el rampa que dise en el Ejercicio 16. El volumen ser calculado y mostrado en el rea de mensajes del View Controller as como tambin en el Viewer (Visualizador). Oprima (botn izquierdo) del ratn sobre el icono de Clear Markers (Eliminar Indicadores) para eliminar los datos del informe de volumen. 3. Reservas
Ahora crearemos unos stopes (rebajes) y miraremos algunos volmenes y reservas para estas formas. Como un apoyo a nuestro diseo de rebaje, usaremos el repliegue de ley (CU > 2), y una imagen de modelo de bloque de nuestro modelo de bloque mine15.dat. Cargue el Miembro de Repliegue de Ley CU>2. Active el Volume Controller (Controlador de Volumen) desde el Edit Grid Set (Conjunto de Cuadrcula de Edicin) planar. Fije el ndice a level 20 (nivel 20) y oprima (botn izquierdo) del ratn en Track Edit Grid (Rastrear Cuadrcula de Edicin). Fije el tem de despliegue del modelo global mediante la seleccin de Set Global Display Item (Fije el tem de Despliegue Global) desde el Model Set (Conjunto de Modelo) mine15. Ahora seleccione Edit Grid$Model View (Cuadrcula de Edicin$Imagen de Modelo) para mostrar su modelo en cuanto intersecte la Edit Grid (Cuadrcula de Edicin) actual.
Manual de capacitacin MineSight Pgina 1
Volmenes, Reservas y actualizacin de modelo
Ejercicio 17
Genere un contorno de rebaje cerrado en 2-D, dos dimensiones, por medio de un trazado de cavidad de cobre de alto grado en ese nivel. Deseleccione el Edit Grid (Cuadrcula de Edicin), antes de moverse al siguiente nivel. Use el Extrude Tool (Herramienta para Extrudir) para extrudir y cerrar un rebaje desde el polgono creado en Level 20 (Nivel 20). El repliegue de ley debe ser usado como gua para la distancia y direccin de la extrusin. Para correr las reservas, usted debe tener un archivo (msrunres en Unix, msrunres.bat con NT) que contenga las instrucciones sobre cmo realizar una corrida de reservas en MEDSYSTEM. Un ejemplo de estos archivos se ofrece en el Manual MineSight Geometry Data Sets. Los archivo(s) de corrida que se usan en este documento o archivo colectivo debe contener una referencia al archivo de parciales que se especifica en el Block Model Table (Tabla de Modelo de Bloque). El nombre del archivo de parciales por defecto es mspart.out. Ahora, cuando usted seleccione la funcin Solid/Surface$Reserves (Slido/Superficie Reservas) y seleccione la forma que se calcular, el archivo de parciales ser generado y el documento o archivo colectivo msrunres(.bat) tambin ser ejecutado. Con Unix usted mirar un informe de reservas que aparece en la misma ventana desde donde inici MineSight. Con Windows NT, se abrir una ventana separada con la informacin sobre reservas. Note: En el subdirectorio de este proyecto, se encuentran configuradas dos corridas de reservas. Usted debe copiar el archivo deseado a msrunres.bat antes de correr reservas MineSight: msrunres.ugr. - ste puede correr los dos programas UGRES y UGSUM msrunres.mxs - ste puede correr los dos programas m711V1 y m712V1 Intente crear rebajes en otras reas del cuerpo de mineral y obteniendo sus reservas.
Pgina 2
Manual de capacitacin MineSight
Ejercicio 17
Volmenes, reservas y actualizacin de modelos
Ejercicio 17b - Actualizacin del modelo de bloque 3-D
Un elemento importante acerca de la creacin de slidos en 3-D desde MineSight es el poder de alguna manera usar estos slidos para controlar la codificacin de valores de los modelos de bloque en MEDSYSTEM. La operacin update model (actualizacin de modelo) permite que usted haga esto. EJERCICIO 1. Seleccione el slido 3-D que se usar en la actualizacin
En este ejercicio usaremos uno de nuestros diseos de subterrneos para actualizar el modelo mediante la codificacin de bloques que existen dentro del volumen del diseo. Seleccione su Miembro de Diseo de Rebaje desde el Data Manager (Administrador de Datos), oprima (botn derecho) del ratn y escoja rename (nombrar de nuevo). Fije el material type (tipo de material) para el stope (rebaje) y verifique que el cdigo de modelo sea 2 para el tipo de material del stope en la Material Table (Tabla de Material). Este es el cdigo que se cargar en los bloques apropiados en el modelo de bloque 3-D. 2. La ventana de dilogo de actualizacin de modelo
Desde la lista de Miembros en el Data Manager, seleccione su Miembro stope de nuevo, oprima (botn derecho) del ratn y seleccione Update Model (Actualice Modelo). Fije el tipo de actualizacin para Code item only (slo tem de Cdigo) y seleccione el tem de modelo MINED como el tem a donde se cargaran los cdigos. Codifique slo los bloques que estn 50% dentro de su diseo, y establezca la Block Resolution (Resolucin de su Bloque) en 24. Oprima (botn izquierdo) del ratn sobre OK. Note: El modelo no ser actualizado si el objeto de rebaje no es seleccionado. Para ver solamente los bloques dentro del rebaje, las faces frontales de los otros itemes de cdigo pueden ser desactivadas. En el Model View Editor (Editor de Imagen de Modelo), seleccione el botn de Properties (Propiedades), y oprima (botn izquierdo) del ratn en la casilla coloreada a la derecha del cutoff (corte)=-1 (cyan(azul verde)). Desactive faces frontales. Cambie el Tipo de Imagen a blocks (bloques). Ahora slo los bloques que tienen un cdigo para el tem minado igual a 2 sern visibles.
Manual de capacitacin MineSight
Pgina 3
Volmenes, Reservas y actualizacin de modelo 3. Cargue una imagen de modelo de bloque
Ejercicio 17
Cree una imagen nueva de modelo de bloque y muestre el tem MINED. Ajuste su imagen para mostrar el rea que acaba de actualizar con su diseo de rebaje. Note que los bloques dentro del rebaje son codificados con el valor de 2.
Pgina 4
Manual de capacitacin MineSight
Ejercicio 18
Construyendo slidos desde los datos de levantamiento
Ejercicio 18 - Construyendo slidos desde los datos de levantamiento
DESCRIPCIN En este ejercicio se enfocar en cuatro de las funciones CAD usadas para construir slidos a partir de grabaciones subterrneas de datos de levantamiento. EJERCICIO 1. Importando grabaciones de datos de levantamiento
Cree un Conjunto de Levantamiento y elija Import Survey File (Importar Archivo de Datos de Levantamiento). Use el archivo UPDATE.SRV, el cual tiene algunas grabaciones de levantamiento para el piso, las paredes y la parte posterior de una galera horizontal. 2. Conecte lneas de ley piso/parte posterior con contornos de pared
Use Selection$Multi Member Selection (Seleccin$ Seleccin Mlti Miembro) o el icono de Multi-member Selection (Seleccin Multi-Miembro) para seleccionar los cuatro strings. Cree un Geometry Set (Conjunto Geomtrico) denominado survey, y un Member (Miembro) en este Set (Conjunto) denominado drift1. Abra este Miembro. Luego use la funcin Solid/Surface$CreateSolid$ FromSurveyData$ ConnectFloor/Back Gradelines w/ wall outline (Slido/Superficie$Cree Slido$Desde Datos de Levantamiento$Conectar Piso/Lneas de Ley de Atrs con contorno de pared) para conectar los cuatro strings a un permetro de alambre. En el Viewer (Visualizador), seleccione el piso, parte posterior, la pared izquierda, luego la pared derecha como se especifico en la Ventana de MineSight Messages (Mensajes). Note que los extremos de la galera horizontal no se cierran. Para cerrarlos, usted puede digitalizar triangulos desde los puntos en el string que definen los puntos terminales. Luego use Solid/Surface$Triangulate$Using Selected Strings (Slido/Superficie$ Triangular$Usando Strings Seleccionados) para poner extremo triangulado en la galera horizontal. Haga esto para los dos extremos, luego use Solid/Surface$MergeSelected (Slido/Superficie$Unir Seleccionado) para fusionar los extremos y la galera a un repliegue.
Manual de capacitacin MineSight
Pgina 1
Construyendo slidos desde los datos de levantamiento 3. Conecte 4 bordes de pared
Ejercicio 18
Esta funcin se comporta similarmente a la funcin arriba tratada. Sin embargo se asume que los strings representan cuatro bordes con datos levantados de una galera horizontal o de una grada de rebaje.
Pgina 2
Manual de capacitacin MineSight
Ejercicio 19
Importando/exportando archivos DXF
Ejercicio 19 - Importando/exportando archivos DXF
DESCRIPCIN Los datos AUTOCAD DXF pueden ser importados a MineSight y tambin exportados desde ciertos conjuntos de datos. Los tipos de datos DXF que pueden ser importados a MineSight son: Polilneas (abierta y cerrada) Faces frontales tridimensionales (3D) Mallas tridimensionales (3D) Lneas Slidos EJERCICIO 1. Preparacin
Abra el proyecto msug.ms MineSight desde el apuntador de comando o el icono. 2. Importe DXF
Cree un Geometry Set (Conjunto Geomtrico) nuevo denominado DXF. Oprima (botn derecho) del ratn y elija Importe$DXF file (Importe$archivo DXF) . Seleccione level.dxf del selector de archivo. Este archivo DXF est constituido de faces frontales tridimensionales, las que son convertidas a un repliegue en MineSight. Un Member (Miembro) es creado para cada capa en el archivo DXF. Usted puede elegir cules capas importar a MineSight desde el dilogo de DXF Layer import (importar Capa DXF). Usted puede continuar cargando capas sucesivamente hasta finalizar. Usted puede cambiar las propiedades de los Miembros que hayan sido importados, como puede hacerlo tambin para otras geometras, sea global o individualmente. Desactive los mrgenes y active las faces frontales para todos los Miembros.
Importando/exportando archivos DXF 3. Exporte DXF
Ejercicio 19
La funcin de exportacin Exporte DXF se encuentra en dos lugares de MineSight, bajo el men GradeShell Member (Miembro de Repliegue de Ley) y bajo el men Geometry Member (Miembro Geomtrico). En el Conjunto de Repliegue de Ley, abra el Miembro de Repliegue de Ley que usted cre en el Ejercicio 6. Seleccione Exporte DXF. Verifique el archivo en disco para confirmar que ste se ha creado.
Ejercicio 20
Creando ploteos de escala 2-D
Ejercicio 20 - Creando ploteos de escala 2-D
DESCRIPCIN MineSight puede ser usado para crear y exportar ploteos de escala en 2-D, dos dimensiones, mediante el tajado geomtrico con Edit Grid (Edicin de Cuadrcula) o con un Grid Set (Conjunto de Cuadrcula). El ploteo puede ser configurado como imagen de tajado generado por las cuadrculas, o mediante la especificacin de la proyeccin de la distancia desde la cuadrcula. EJERCICIO 1. Preparacin de datos para el ploteo
Cargue slo el Miembro level6400 desde el Geometry Set (Conjunto Geomtrico) DXF. Oriente una Edit Grid horizontal dentro de este nivel por medio del establecimiento de Point Snap (Accionamiento Rpido a Punto) en activado y luego elijiendo EditGrid$Snap to 1 Point (Cuadrcula de Edicin$ Accionamiento Rpido a 1 Punto). Cercirese de que los elementos que usted desea plotear esten ya sea intersectados por la cuadrcula, o que descansen dentro del volumen de proyeccin que usted desee. 2. Cree el conjunto de ploteo
Plot Editor Dialog
Cree un conjunto de ploteo denominado level6400 mediante la seleccin del icono de Plot Set (Conjunto de Ploteo) (mostrado a la izquierda) . Seleccione un Set (Conjunto) nuevo, oprima (botn derecho) del ratn y escoja Generate (Generar). Para este ejemplo crearemos un ploteo de Projection (Proyeccin) desde el Edit Grid. Establezca la distancia de proyeccin a +/-20 y oprima (botn izquierdo) del ratn sobre OK. La ventana de MineSight Plot View (Imagen de Ploteo) aparecer, junto con el dilogo del Plot Editor (Editor de Ploteo). Conteste Yes (S) a la pregunta Change current plot setting to fit the data? (Cambio el establecimiento de ploteo para que quede con los datos?). 3. Sujetando el ploteo
El ploteo y la hoja de papel ahora se encuentran dentro del Plot View, con los datos del Geometry Member (Miembro Geomtrico) 3-D level6400 en la hoja de papel. Actualmente se encuentra un Member (Miembro) nuevo en el Plot Set (Conjunto de Ploteo) denominado level6400.
Creando ploteos de escala 2-D
Ejercicio 20
Oprima (botn izquierdo) en el icono de Page Setup (Configuracin de Pgina) desde el Plot Editor (Editor de Ploteo). Elija papel Size D (Tamao D), y seleccione Landscape (Paisaje/Horizontal) como la orientacin. Cambie la Escala a X=50, Y=50. Si el ploteo no est en la pgina, cercirese de que todos los modos de Snapping (Accionamiento Rpido) estn desactivados, luego seleccione Set Page (Fije Pgina) en la parte inferior del Plot Editor (Editor de Ploteo), para poner la pgina en posicin de nuevo. Use el icono de Grid Setup (Configuracin de Cuadrcula)desde el Plot Editor. El espaciamiento de la cuadrcula debe ser aproximadamente 100 en cada direccin. El tamao de la etiqueta debe ser de 0.1. Recuerde que hay que activar las lneas. Use el icono de Page Frame (Enmarcado de Pgina)desde el Plot Editor para agregar un bordo. El tamao debe ser de aproximadamente 0.5. El Text (texto), arrows (flechas) y lines (lneas) tambin pueden ser agregados al ploteo. Estas entidades de ploteo pueden ser movidas, giradas o editadas usando el icono de Edit (Edite) en el Plot Editor. Cuando haya terminado componiendo los ploteos deseados, elija uno de los iconos de Export Plot (Exportar Ploteo) desde el editor de ploteo para escribir el archivo de ploteo fuera a disk (disco). Para imprimir directamente a un plotter, asegrese de que la impresora, por defecto, es a la cual usted desea mandarlo. Oprima (botn izquierdo) del ratn sobre el icono de Print Plot (Imprima Ploteo). Bajo Properties (Propiedades), cambie el tamao del papel y la orientacin para que haga juego con la configuracin de la pgina en MineSight, y oprima (botn izquierdo) del ratn sobre OK. Para cerrar el Plot View (Imagen del Ploteo), descargue el Member (Miembro) level6400. 4. Creando varios ploteos
Para crear varios ploteos a la vez, se usa un Grid Set (Conjunto de Cuadrcula). Cargue el Conjunto de Datos de Sondaje intcomp, y el Miembro lens Cargue el Geometry Set (Conjunto Geomtrico) geology (geologa), y los Member (Miembros) 3d20 y 3d30. Estos son los slidos que creamos con el Link Editor (Editor de Enlace). Cree un Plot Set (Conjunto de Ploteo) denominado ns-lens.
Ejercicio 20
Creando ploteos de escala 2-D
Oprima (botn derecho) del ratn y elija generate (generar). El Plot type (tipo de Ploteo) debe ser fijo en/para Slice (Tajar), el Volume Width (Ancho del Volumen) (para los datos de sondaje) fijo en 10. Active el tem Grid Set (Conjunto de Cuadrcula), y elija el Grid Set intore. Oprima(botn izquierdo) del ratn en Apply (Aplique). Cargue el Member (Miembro) 60100. En el dilogo de Page Setup (Configuracin de Pgina), escoja Size A (Tamao A) (8.5" x 11.0") como el Paper Size (Tamao del Papel). Fije la Orientation (Orientacin) en LandScape (Paisaje/Horizontal), y Scale (Escala) a x=20 e y=20. Zoom Out (Amplifique Panorma) y use el Page Setup (Establecimiento de Pgina) para mover la pgina sobre los datos. En el dilogo del Plot Editor (Editor de Ploteo), oprima (botn izquierdo) del ratn sobre el icono de Drillhole (Sondaje). En el dilogo de Drillhole Setup (Configuracin de Sondaje), por defecto, los intervalos de ensaye son desplegados como lneas, con la Identificacin de sondaje en la parte superior del barreno. Cambie el despliegue de intervalos de ensaye de lines (lneas) a boxes (casillas), y cambie el ancho a 0.08. Oprima (botn izqueirdo) del ratn sobre Apply. Cambie la alineacin de la Identificacin de sondaje a end of the hole (extremo del hoyo). Oprima (botn izqueirdo) del ratn sobre Apply. Agregue un bordo, cuadrcula y textos como desee. Cuando usted haya terminado, cierre todos los dilogos de edicin. Cargue otro Member (Miembro) del Plot Set (Conjunto de Ploteo). El Plot Setup (Configuracin de Ploteo) aplicar a todos los Plot Members (Miembros de Ploteo). Al nivel de Miembros, resalte los Miembros 60100, 60115 y 60130. Oprima (botn derecho) del ratn, y elija Exporte $HPGL. Ingrese un prefijo de uno o dos carcteres para el nombre de archivo (i.e.:a) Presione Apply. Los archivos de ploteo HPGL en la localizacin de cada Miembro resaltado ser creado. Los nombres de estos archivos sern a60100.hpg etc. VEA TAMBIN Para ms informacin sobre cmo crear ploteos en escala bidimensional 2-D desde MineSight, refirase a el Manual MineSight - Plot Sets.
Creando ploteos de escala 2-D
Ejercicio 20
Ejercicio 21
El visualizador de casilla de herramientas
Ejercicio 21 - El visualizador de casilla de herramientas
DESCRIPCIN El Viewer Toolbox (Visualizador de Casilla de Herramientas) contiene varias funciones para ayudarle con la visualizacin geomtrica. El aspecto ms notable es el de Point Of View (POV) Window (Ventana de Punto de Imagen), la cual provee una vista nica de la geometra del proyecto ms la habilidad de conducir un resumen de la geometra del proyecto. EJERCICIO 1. Seleccione la senda que la cmara ha de seguir
Cargue un Geometry Member (Miembro Geomtrico) 3-D que contenga su diseo de declive inicial (decline1). Ajuste las propiedades para que slo las lneas sean visibles. Usaremos esta lnea como la senda que la cmara ha de seguir. Escoja Views$Viewer Toolbox (Imagenes$ Visualizador Casilla de Herramientas) desde la ventana del View Controller (Controlador de Imagen). El dilogo de Viewer Toolbox aparecer. Seleccione esta lnea mediante el botn de Select POV Viewer Toolbox Dialog path (Seleccione la senda POV) y luego oprimiendo (botn izquierdo) del ratn en la lnea. Ahora ajuste de nuevo las propiedades de declive para que slo las faces frontales sean visibles. 2. Abra la ventana de POV
Oprima (botn izquierdo) del ratn sobre el icono de Open/Close (Abrir/Cerrar) POV Window (Ventana) desde la Viewer Toolbox y luego seleccione Enable POV path (Capacite la senda POV) mediante el botn. Establezca la elevacin de la cmara arriba del string en 5.0 y luego oprima botn de Follow the path forwards (Siga la senda hacia adelante). Usted puede usar las barras resbaladizas del Azimut (Azimut) e Dip (Inclinacin) del controlador de imagen para cambiar su imagen a la vez que siga la senda seleccionada..
Manual de capacitacin MineSight
Pgina 1
El visulaizador de casilla de herramientas EXAMEN FINAL:
Ejercicio 21
En el proyecto msop, disee una senda de cmara para seguir una de las carreteras (para halar) desde la parte inferior de un diseo de pit hasta arriba. Use face snap (accionamiento rpido de faz frontal) para restringir la senda de cmara hacia la superficie de la carretera. Active el Viewer Toolbox (Visualizador de la Casilla de Herramientas) y use la POV Window (Ventana POV) para seguir esta senda nueva.
Pgina 2
Manual de capacitacin MineSight
Vous aimerez peut-être aussi
- Guía metodológica de iniciación al programa SAP2000®D'EverandGuía metodológica de iniciación al programa SAP2000®Évaluation : 5 sur 5 étoiles5/5 (3)
- MINESIGHT - Manual de Introducción A Las Aplicación de Ingeniería de MinasDocument138 pagesMINESIGHT - Manual de Introducción A Las Aplicación de Ingeniería de MinasAyala RuPas encore d'évaluation
- Manual de MineSight 7.0. - M&I ConsultoresDocument98 pagesManual de MineSight 7.0. - M&I ConsultoresRodrigo Vallejos Vergara100% (1)
- Manual Minesched 60 Minex Bayovar Ver4Document45 pagesManual Minesched 60 Minex Bayovar Ver4Jorge Luis Meneses ChavezPas encore d'évaluation
- MineschedDocument4 pagesMinesched2fercepolPas encore d'évaluation
- Presentación MSSO-Antapaccay V01Document36 pagesPresentación MSSO-Antapaccay V01hehusa25100% (1)
- 04f - Costos Whittle PDFDocument27 pages04f - Costos Whittle PDFjaja_543100% (1)
- Minesight Subterraneo MINTECDocument4 pagesMinesight Subterraneo MINTEChehusa25Pas encore d'évaluation
- Minesight Avanzado para Corto PlazoDocument19 pagesMinesight Avanzado para Corto PlazoJhon LeninPas encore d'évaluation
- Manual MinesigthDocument164 pagesManual MinesigthWalter ApazaPas encore d'évaluation
- MANUAL MinesightDocument114 pagesMANUAL MinesightKenyi Nuñuvero83% (6)
- Ing Ciro Alegre-Planeamiento de Minas Subterraneas Aplicando Software MineroDocument31 pagesIng Ciro Alegre-Planeamiento de Minas Subterraneas Aplicando Software MineroGustavo Llanos RuizPas encore d'évaluation
- Uso de Software Deswik CADDocument11 pagesUso de Software Deswik CADEduardo Mamani100% (2)
- Manual MineSight SubterraneaDocument80 pagesManual MineSight Subterraneajav1946100% (4)
- MineSight para Planificación A Largo PlazoDocument7 pagesMineSight para Planificación A Largo PlazoEfrim Diak Montesinos Perez0% (1)
- Diseño de Minas Subterraneas5.0Document28 pagesDiseño de Minas Subterraneas5.0Leonardo OlartePas encore d'évaluation
- MSSODocument90 pagesMSSOJulio Perez Oso100% (2)
- Diseño Rajo Surpac Rev1Document89 pagesDiseño Rajo Surpac Rev1Los VersatilPas encore d'évaluation
- Manual de Uso Del Minesight en PlaneamientoDocument53 pagesManual de Uso Del Minesight en PlaneamientoEnver Quispe AronesPas encore d'évaluation
- Manual de Whittle 4X PDFDocument68 pagesManual de Whittle 4X PDFmfel1996Pas encore d'évaluation
- Gems 6 1 2 Manual Modelo de Bloques PDFDocument55 pagesGems 6 1 2 Manual Modelo de Bloques PDFRoman Atencio KinanenPas encore d'évaluation
- Manual de Minesight de JohnDocument135 pagesManual de Minesight de JohnTeófilo Adrian RosasPas encore d'évaluation
- Planeamiento Estrategico de Minado - IIMP 2019Document126 pagesPlaneamiento Estrategico de Minado - IIMP 2019jorge rodriguez dezaPas encore d'évaluation
- Clase - Lerch & GrossmanDocument7 pagesClase - Lerch & GrossmanMiguel Angel100% (1)
- Plan de Minado Antapaccay - V02Document131 pagesPlan de Minado Antapaccay - V02Andrés Callejas Munizaga100% (2)
- Diseño de Rampas en MinesightDocument16 pagesDiseño de Rampas en MinesightCINTYA IBIS TIPE GONZALES100% (1)
- Optimizacion de PitDocument77 pagesOptimizacion de Pitviviana callomamaniPas encore d'évaluation
- Presentación Long Term - Jimmy CarmenDocument30 pagesPresentación Long Term - Jimmy CarmenFredy River Ponce RamirezPas encore d'évaluation
- Manual EfrainDocument362 pagesManual EfrainJavier Pérez MoreauPas encore d'évaluation
- DATAMINE Mina SubterraneaDocument25 pagesDATAMINE Mina Subterraneahuancavelica100% (4)
- Planemiento de Minado A Largo Mediano y Corto Plazo-Angie Flores PDFDocument16 pagesPlanemiento de Minado A Largo Mediano y Corto Plazo-Angie Flores PDFAngie FloresPas encore d'évaluation
- Manual de Minesched 7 1Document187 pagesManual de Minesched 7 1José MonteroPas encore d'évaluation
- MSAP-MineSight® Activity Planner-200804Document4 pagesMSAP-MineSight® Activity Planner-200804diego_pérez_3Pas encore d'évaluation
- MineSight General Training EspDocument280 pagesMineSight General Training EspHoracio Jesus Prado GarciaPas encore d'évaluation
- Manual Basico WhittleDocument107 pagesManual Basico WhittleJM SV100% (4)
- Manual Mine Sight Aplicaciones GeologicaDocument334 pagesManual Mine Sight Aplicaciones Geologicahector tavizonPas encore d'évaluation
- Manual de Introducción A Las Aplicaciones Geológicas MinesightDocument254 pagesManual de Introducción A Las Aplicaciones Geológicas MinesightBetomigel Valdivia CoveñasPas encore d'évaluation
- Ejercicios ArcGIS IDocument164 pagesEjercicios ArcGIS IDiana Afanador TorresPas encore d'évaluation
- Pensar en CDocument486 pagesPensar en Capi-3702309100% (2)
- AutoCAD Map 3d 2014 PDFDocument333 pagesAutoCAD Map 3d 2014 PDFDavid Caleb GambiniPas encore d'évaluation
- Practica 3 Curso 1 SIG Aplicados A RRNN 2017Document68 pagesPractica 3 Curso 1 SIG Aplicados A RRNN 2017Sergio VelasquezPas encore d'évaluation
- Tutorial IMEX BUILDER (Field Units) Traducio Con ProgramaDocument34 pagesTutorial IMEX BUILDER (Field Units) Traducio Con ProgramaAntony SalasPas encore d'évaluation
- Introducción Tutorial Básico Software Surfer 12Document2 pagesIntroducción Tutorial Básico Software Surfer 12Christian Cortes Marin100% (1)
- Cypecad PDFDocument92 pagesCypecad PDFarielPas encore d'évaluation
- QGIS 2.6 QGISTrainingManual EsDocument633 pagesQGIS 2.6 QGISTrainingManual EsjoselosabeloPas encore d'évaluation
- QGIS 2.8 QGISTrainingManual EsDocument635 pagesQGIS 2.8 QGISTrainingManual EsSociedadNariñenseDeTopógrafosSonartopPas encore d'évaluation
- QGIS 2.6 QGISTrainingManual EsDocument633 pagesQGIS 2.6 QGISTrainingManual EsEnrique Daniel Contreras Avila100% (1)
- Hoja de Calculo (Calc)Document108 pagesHoja de Calculo (Calc)Yelitza Rondon100% (2)
- Notas Investigacion de Operaciones.Document360 pagesNotas Investigacion de Operaciones.Daniel Isaac Romero Vazquez100% (1)
- CYPECAD - Memoria de Calculo v2003 PDFDocument220 pagesCYPECAD - Memoria de Calculo v2003 PDFWesley Campos de Araujo100% (1)
- 15i Apuntes Investigacion OperacionesDocument360 pages15i Apuntes Investigacion OperacionesJuan Carlos Romero Chalco100% (1)
- Análisis Dinámico en PLAXIS 2D ES-ENDocument62 pagesAnálisis Dinámico en PLAXIS 2D ES-ENjavengarPas encore d'évaluation
- Linex PDFDocument36 pagesLinex PDFJuan Pedro BautistaPas encore d'évaluation
- Guia Stata 11 PDFDocument365 pagesGuia Stata 11 PDFAxel RosePas encore d'évaluation
- Material de Consulta: Problemas de Matemáticas, Modelación y OptimizaciónDocument90 pagesMaterial de Consulta: Problemas de Matemáticas, Modelación y OptimizaciónJuancarlos PoncePas encore d'évaluation
- Solución de Problemas en Ingeniería Con MATLABDocument18 pagesSolución de Problemas en Ingeniería Con MATLABKamiany RamirezPas encore d'évaluation
- General Training EspañolDocument353 pagesGeneral Training EspañolHoracio Jesus Prado GarciaPas encore d'évaluation
- Map - Tutorials Autocad MapDocument198 pagesMap - Tutorials Autocad MaphebercastronPas encore d'évaluation
- Interfaz Grafica de MatlabDocument107 pagesInterfaz Grafica de MatlabChristian HualpaPas encore d'évaluation
- Manual Stata 11 PDFDocument365 pagesManual Stata 11 PDFShelly Stefhany Laban Seminario100% (3)
- Refugio Tormenta EléctricaDocument1 pageRefugio Tormenta EléctricaALex ABerlyn RodriguezPas encore d'évaluation
- Diseño y Calculo de AndamiosDocument35 pagesDiseño y Calculo de AndamiosALex ABerlyn Rodriguez100% (2)
- Andamios Multiderccional Brio 2013 - ULMADocument47 pagesAndamios Multiderccional Brio 2013 - ULMAALex ABerlyn Rodriguez67% (3)
- ASME B30.10-2005 - SPDocument24 pagesASME B30.10-2005 - SPALex ABerlyn Rodriguez100% (7)
- ASME B30.10-2005 - SPDocument24 pagesASME B30.10-2005 - SPALex ABerlyn Rodriguez100% (7)
- Proyecto Minero MichiquillayDocument2 pagesProyecto Minero MichiquillayALex ABerlyn RodriguezPas encore d'évaluation
- Metodo para Contener y Reducir CostosDocument108 pagesMetodo para Contener y Reducir CostosALex ABerlyn RodriguezPas encore d'évaluation
- Calculo de Reservas de MineralDocument33 pagesCalculo de Reservas de Mineralrobertgodofredo75% (8)
- Minesight Avanzado 01 UNSADocument80 pagesMinesight Avanzado 01 UNSAYuri Cristian Rios Pio100% (1)
- Informe Violaciones DDHH en Euskadi Guerra Civil y Franquismo CAST (Azke...Document34 pagesInforme Violaciones DDHH en Euskadi Guerra Civil y Franquismo CAST (Azke...GasteizBerri.comPas encore d'évaluation
- CAST (2011) - Universal Design For Learning Guidelines Version 2.0. Wakefield, MA: Author. Traducción Al Español Version 2.0. (2013)Document22 pagesCAST (2011) - Universal Design For Learning Guidelines Version 2.0. Wakefield, MA: Author. Traducción Al Español Version 2.0. (2013)Pauli DuránPas encore d'évaluation
- Artículo Especial: Ultrasonido Básico y Anestesia Regional. Accesos Más ImportantesDocument9 pagesArtículo Especial: Ultrasonido Básico y Anestesia Regional. Accesos Más ImportantesJuliana ObandoPas encore d'évaluation
- Evaluación N°1Document5 pagesEvaluación N°1Paola CanaviriPas encore d'évaluation
- Tabla de ConversionesDocument6 pagesTabla de ConversionesAbel ColungaPas encore d'évaluation
- Instalacion de Tableros UpsDocument2 pagesInstalacion de Tableros UpsJhean Carlo Lizama Cornejo0% (1)
- Presentación PMRT 2022Document17 pagesPresentación PMRT 2022Jean CorimayaPas encore d'évaluation
- Hora Santa MisioneraDocument7 pagesHora Santa MisioneraGuadalupe100% (1)
- Plan Preventivo y Correctivo Restaurante y Bodega Ut Gobernacion Huila 2018Document50 pagesPlan Preventivo y Correctivo Restaurante y Bodega Ut Gobernacion Huila 2018Jorge Rivera M100% (1)
- AGOSTODocument8 pagesAGOSTODiego Palomino LoaPas encore d'évaluation
- Método para Negocios Exitosos Codigos GrabovoiDocument4 pagesMétodo para Negocios Exitosos Codigos GrabovoiViviana Bonilla100% (8)
- Sociedades Cazadoras y Recolectora PaleolíticoDocument3 pagesSociedades Cazadoras y Recolectora PaleolíticoALEJANDRO GUAGUAPas encore d'évaluation
- Juan Wesley y Las BandasDocument11 pagesJuan Wesley y Las BandasLuis SanchezPas encore d'évaluation
- Oficina Del Tribunal Eclesiástico - Diócesis de Tucson Declaración Jurada de La Libertad para Contraer MatrimnioDocument3 pagesOficina Del Tribunal Eclesiástico - Diócesis de Tucson Declaración Jurada de La Libertad para Contraer MatrimnioLuz Nogales-TapiaPas encore d'évaluation
- Maestría en Formación Integral Humana y ReligiosaDocument15 pagesMaestría en Formación Integral Humana y ReligiosaDiana Carolina GarciaPas encore d'évaluation
- Examen Unidad 3 MicroeconomiaDocument7 pagesExamen Unidad 3 MicroeconomiawillingtonPas encore d'évaluation
- Planificación Digital DOCENTEDocument41 pagesPlanificación Digital DOCENTEJeremy Brown100% (1)
- Análisis Sentencia SC973-2021Document4 pagesAnálisis Sentencia SC973-2021jose otalvaroPas encore d'évaluation
- Calentamiento EspecificoDocument3 pagesCalentamiento EspecificoSeymi Secy LozanoPas encore d'évaluation
- Psiquiatria de Enlace 2020 FinalDocument21 pagesPsiquiatria de Enlace 2020 FinalMonica Rosario Ramos MendozaPas encore d'évaluation
- Practica de Tecnologia EducativaDocument5 pagesPractica de Tecnologia EducativaElainePas encore d'évaluation
- La Procuración Electrónica Necesita Inteligencia de NegociosDocument2 pagesLa Procuración Electrónica Necesita Inteligencia de NegociosTecnología 21Pas encore d'évaluation
- Tarea 2 Etiqueta y ProtocoloDocument14 pagesTarea 2 Etiqueta y ProtocoloYasli AriasPas encore d'évaluation
- Trabajos Jeaneth 05 de MarzoDocument5 pagesTrabajos Jeaneth 05 de MarzoJosé Ángel EndeyorPas encore d'évaluation
- C5EV3 SociodramaDocument5 pagesC5EV3 SociodramaSantiago MontoyaJimnezPas encore d'évaluation
- Informe de ProyectoDocument38 pagesInforme de ProyectoBruno Reyes AdrianzenPas encore d'évaluation
- APREA, A., GIORDANO, A., (2017) Manual de Endoscopía Veterinaria en Pequeños Animales. (REUN) Libros de CátedraDocument72 pagesAPREA, A., GIORDANO, A., (2017) Manual de Endoscopía Veterinaria en Pequeños Animales. (REUN) Libros de CátedraAlejandra Cárdenas100% (1)
- DIA Planta Recuperadora de Envases V4Document58 pagesDIA Planta Recuperadora de Envases V4katushy100% (1)
- Control de Calidad Del Cemento Viacha - pIBCHDocument6 pagesControl de Calidad Del Cemento Viacha - pIBCHJosé Miguel Herrera EspechiPas encore d'évaluation