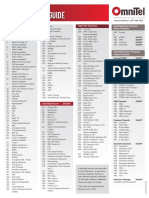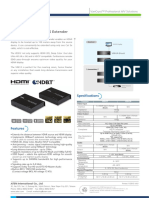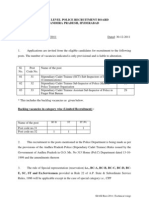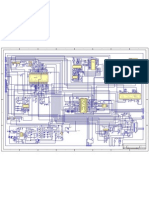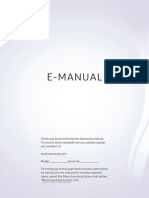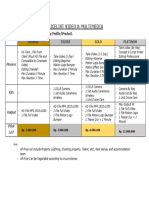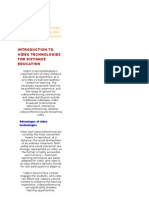Académique Documents
Professionnel Documents
Culture Documents
Quick Start Guide
Transféré par
wiredftfDescription originale:
Copyright
Formats disponibles
Partager ce document
Partager ou intégrer le document
Avez-vous trouvé ce document utile ?
Ce contenu est-il inapproprié ?
Signaler ce documentDroits d'auteur :
Formats disponibles
Quick Start Guide
Transféré par
wiredftfDroits d'auteur :
Formats disponibles
DIGITAL VIDEO RECORDER
QUICK START
Please read instructions thoroughly before operation and retain it for future reference.
KD678_677_676_675_AC758D_757_756D_755_CD536_538_V1.0
SPECIAL NOTES
1. SPECIAL NOTES
Remote Surveillance 1). This DVR series supports remote independent operation, and the image transmission per channel is independent at the remote site. Therefore, during the remote surveillance, the image transmission may not be so fluent when youre viewing four channels or more at the same time. 2). During the remote surveillance, you can only switch the channel display when you are in DVR Control ( Youre not allowed to enter the DVR menu. 3). When you click snapshot ).
to take a snapshot of the current view. Each channel will save one image file.
The snapshot will be saved in the path you specified in Record Setting. 4). You can choose the single channel to watch when you are playback the record. 5). The channel title will not be shown when the user level for remote login is guest. VGA Output Resolution Support Model 1 and Model 3 have VGA interface built-in, and users are allowed to change the resolution depending on their display monitor. Go to ADVANCE DIAPLAY, and move to VGA OUTPUT to select the VGA resolution you want. There are seven options as follows: 1). 800 x 600 4). 1440 x 900 7). 1600 x 1200 2). 1024 x 768 (default) 5). 1400 x 1050 3). 1280 x 1024 6). 1680 x 1050
Note: To have the best image quality on your LCD monitor, make sure (1) the selected DVR VGA output resolution is supported by your monitor, and (2) the VGA output settings on both the LCD monitor and DVR are consistent. If the image is not positioned or scaled properly, please go to your monitors menu for adjustment. For details, please refer to the user manual of your LCD monitor. Power Supply To ensure that your DVR works constantly and properly, it's recommended to use an UPS, Uninterruptible Power Supply, for continuously operation. (Optional) HDD Scanning & Formatting When a HDD is connected for the first time and the DVR is turned on, the DVR will automatically detect & format the HDD as needed. At the same time, the DVR will also scan the HDD for any bad sector, and use the good ones for recording and data storage. It takes about eight minutes for a 1TB HDD to finish the whole process, and the actual time needed varies based on different HDD capacity. When the DVR is rebooted, the DVR will scan the HDD for any bad sector, and use the good ones for recording and data storage. It takes about three minutes for a 1TB HDD to finish the whole process, and the actual time needed varies based on different HDD capacity. USB DVD Writer Support USB DVD writer connection is only supported for the selected models to have disk backup function. To know whether your DVR supports USB DVD writer connection, please refer to APPENDIX 7 in the user manual. To know the compatible USB DVD writer list, please refer to APPENDIX 5 in the user manual. To know how to use a USB DVD writer for video backup, please refer to 5.8.2 DISK BACKUP in the user manual.
2. FRONT AND REAR PANEL
2.1. Front Panel
1) LED Indicators POWER : DVR is powered on. HDD ALARM TIMER PLAY : HDD is reading or recording. : An alarm is triggered (Selected models only). : Timer recording is on. : Under playback status.
2) MENU Press to enter the main menu. 3) ENTER Press to confirm the setting. 4) LIST To quick search the recorded files by event list, press this button to show all types of the event lists. Select one item in the list, and press ENTER to playback the selected file. 5) SLOW Under the playback mode, press to slowly playback the recorded file. 6) ZOOM In the live or playback mode, press to enlarge the image of the selected channel. 7) 16CH: Press to show the 4 / 9 / 16 channel display modes. 8CH: Press to show the 4 / 9 channel display modes. 8) SEQ Press to switch the channel display one by one, and press again to quit. Note: When channel sequence display is on, the channel(s) with video loss and covert recording will be skipped. 9) POWER or Press long enough to turn on/off your DVR. Note: Under the recording mode, please stop recording before turning off your DVR. Note: To ensure that your DVR works constantly and properly, it's recommended to use an UPS, Uninterruptible Power Supply, for continuously operation. (Optional) 10) 1~16 / 1~8 Press one of the buttons to select the channel to display. 11) PLAY Press to play the recorded video. 12) (PAUSE / +), (STOP/ -), (REW), (FF) Press one of these four buttons to move up/down/left/right. Under the playback mode, press these buttons to pause / stop / fast rewind / fast forward the playback file. Under the setting mode, press or to change the setting in the menu.
13) AUDIO (SEQ + ) Press these two buttons at the same time to select live or playback sounds of the audio channels. 14) PTZ (SLOW + ZOOM) Press these two buttons at the same time to enter / exit the PTZ control mode. 15) USB port To quickly backup or upgrade firmware/OSD, you can insert a compatible USB flash drive into this USB port. Before using the USB flash drive, please use your PC to format the USB flash drive as FAT32 first.
16) EJECT (Selected models only) Press to open / close the built-in DVD Writer. 17) MENU + ENTER (Key lock) Press these two buttons at the same time to lock keys on the DVR front panel. Press any button on the DVR front panel and enter the DVR password to exit the key lock mode.
2.2. Rear Panel
1) INPUT (1 ~ 16CH / 1 ~ 8CH) INPUT: Connect to video sources, such as cameras. Note: If you want to make a video backup with audio, please make sure whether your DVR supports the audio function, and connect audio cameras to the channels which support the audio function. 2) MONITOR Connect to MAIN monitor for video output. 3) Audio IN Connect to audio sources, such as cameras equipped with the audio function. Please get to know whether your DVR supports the audio function, and how many audio inputs are supported first. Note: Depending on the model you have, this DVR series supports UP TO FOUR audio-in channels, which are Audio 1, Audio 2, Audio 3 and Audio 4 accordingly, and the audio data will be recorded with the video data of CH1, CH2, CH3 and CH4 respectively. For example, if your DVR supports two audio-in, its audio channels will be Audio 1 and Audio 2. When you playback CH1, you will also hear the audio recording of Audio 1. 4) Audio OUT Connect to an audio device, such as a microphone or speaker. Note: Depending on the model you have, this DVR series supports UP TO TWO audio-out channels. Please get to know whether your DVR supports the audio function, and how many audio outputs are supported first. 5) USB (Selected models only) To quickly backup or upgrade firmware/OSD, you can insert a compatible USB flash drive into this USB port. Before using the USB flash drive, please use your PC to format the USB flash drive as FAT32 first. 6) IR Connect the IR receiver for remote control. 7) EXTERNAL I/O Insert the supplied 25 PIN DSUB to this port for connecting external devices (external alarm, PTZ camera, etc). For detailed I/O port PIN configuration, please refer to APPENDIX 1 in the user manual. 8) VGA (Selected models only) Connect to a LCD monitor directly. Note: To select the suitable VGA resolution, please go to ADVANCE 9) LAN Connect to Internet by LAN cable. 10) LINK ACT. When your DVR is connected to the Internet, this LED will be on. 11) DC 19V Connect to the supplied adapter. DISPLAY VGA OUTPUT.
3. CONNECTION AND SETUP
3.1. HDD Installation
The HDD must be installed before the DVR is turned on. The steps below are for your reference only. The actual
installation process may vary depending on different models and situations. Step 1: Loose the screws on the upper cover and open the upper cover of the DVR. Note: The DVR cover is made of metal. Please be careful with its edge when you remove the cover. Step 2: Step 3: Remove the HDD bracket. Get a compatible HDD, and connect it to the power connector and data bus connector with the PCB side facing up.
Note: Make sure the HDD power cable is connected to the WHITE jack on the DVR mainboard as shown below. The brown jack is reserved for DVD writer installation for Model 5 & 7.
Step 4: Step 5:
Fix the HDD to the bracket with the PCB side facing up, and replace the HDD bracket back to the DVR base. Close the upper cover of the DVR, and fasten all the screws you loosened in Step 1.
Note: When a HDD is connected for the first time and the DVR is turned on, the DVR will automatically detect & format the HDD as needed. At the same time, the DVR will also scan the HDD for any bad sector, and use the good ones for recording and data storage. It takes about 20 minutes for a 1TB HDD to finish the whole process, and the actual time needed varies based on different HDD capacity.
3.2. Camera Connection
The cameras must be connected and power-supplied. And then connect the camera video output to the DVR video input port with a coaxial cable or RCA lines with BNC connectors. The DVR will automatically detect the video system of the connected camera(s) (NTSC / PAL), and switch itself to the correct system. 1) Power connection Connect the camera with indicated power supply. 2) Video cable connection Connect the camera video output to the DVR video input port with a coaxial cable or RCA line with BNC connector. 3) Audio cable connection Connect the camera audio output to the DVR audio input port with a coaxial cable or RCA line with BNC connector. 4) Camera Setup (PTZ cameras only) For detailed camera title, ID, protocol and baud rate setup, please refer to the user manual.
3.3. Optional Peripheral Connection (Selected models only)
Depending on the DVR model you have, this DVR series may support to connect other peripherals. For detailed connection, please refer to their own user manuals.
3.4. Power Setup
This device should be operated only with the type of power source indicated on the manufacturers label. Connect the indicated AC power cord to the power adapter, and plug into an electrical outlet. The power LED will be on. Note: To ensure that your DVR works constantly and properly, it's recommended to use an UPS, Uninterruptible Power Supply, for continuously operation. (Optional)
3.5. Date and Time Setting
Before operating your DVR, please set the date and time on your DVR first. Press MENU and enter the password to go to the menu list. The default admin password is 0000. Move to DATE and you can set the date / time / daylight saving in the DATE menu list. Note: Please DO NOT change the date or time of your DVR after the recording function is activated. Otherwise, the recorded data will be disordered and you will not be able to find the recorded file to backup by time search. If users change the date or time accidentally when the recording function is activated, its recommended to clear all HDD data, and start recording again. Note: For the first time to use the DVR, please charge the DVR for at least 48 hours continuously after the date & time is set correctly.
3.6. Password Setting
Press MENU and enter the password to go to the menu list. Then, Move to ADVANCE to enter the advanced setting menu. In the ADVANCE menu, Move to SYSTEM INFO. Select PASSWORD and press ENTER to enter the submenu to set the password (four digits). The default admin password is 0000.
3.7. Record Setting
By defaults, the record function is activated when the DVR is powered on and a camera is connected. To change the record settings, press MENU and enter the password to go to the menu list. Then, Move to RECORD to enter the advanced setting menu. You can set the image size, image quality and the image per second for recording. For details, please refer to the user manual.
4. BASIC OPERATION
4.1 Live Page
Depending on the DVR you have, you may see the following live view screen with status icons.
Icon Function
Key lock 3rd live audio channel 3rd playback audio channel Digital zoom unselected Recording
Icon Function
Key unlock 4th live audio channel 4th playback audio channel HDD overwrite Alarm
Icon
Function
1st live audio channel 1st playback audio channel Audio channel unselected Timer recording R.E.T.R. on (Selected models only)
Icon
Function
2nd live audio channel 2nd playback audio channel Digital zoom mode Motion R.E.T.R. delay (Selected models only)
4.2. Recording
When the recording and the pre-alarm function are activated, this device will overwrite 8GB data from the oldest
for continuous recording without notice. 1) Manual Recording Icon By defaults, when the DVR is properly connected with cameras and the HDD is installed, you can see (recording) on the screen. 2) Event Recording Icon When the motion / alarm detection is activated, once motion or external alarm happens, you will see or (external alarm) on the screen. 3) Timer Recording Icon When the timer record is activated, you will see the LCD light of Timer is on, and (timer) on the screen. (motion)
4.3. Playback
Via DVR
Press PLAY on the DVR control panel, and the device will playback the latest recorded video. You could only watch 4-channel playback images at the same time. If you want to watch other channels, press button on the front panel to show the next 4-channel display. Note: There must be at least 8192 images of recorded data for playback to work properly. If not, the device will stop playback. For example, if the IPS is set to 30, the recording time should be at least 273 seconds (8192 images / 30 IPS) for the playback to work properly. 1) Fast Forward / Fast Rewind You can increase the speed for fast forward and rewind on this device. In the playback mode: Press FF once to get 4X speed forward and press twice to get 8X speed, etc. And the maximum speed is 32X. Press REW once to get 4X speed rewind and press twice to get 8X speed, etc. And the maximum speed is 32X. screen. 2) Pause / Image Jog Press PAUSE to pause the playback. In the pause mode: Press once to get one frame forward. Press once to get one frame rewind. Stop Press STOP under the playback mode, and the screen of this device will return to live monitoring mode. Slow Playback Press SLOW to get 1/4X speed playback and press twice to get 1/8X speed playback. Audio Playback Press SEQ + to select the live or playback sound of the audio channels.
Playback audio of the 1st audio channel Playback audio of the 2nd audio channel Playback audio of the 3rd audio channel Playback audio of the 4th audio channel Live audio of the 1st audio channel Live audio of the 2nd audio channel Live audio of the 3rd audio channel Live audio of the 4th audio channel The audio channel is not selected.
Note: During playback, the image size of the recorded data (FRAME, FIELD or CIF) will be shown on the
3) 4) 5)
Note: If you want to make a video backup with audio, please make sure whether your DVR supports the audio function, and connect audio cameras to the channels which support the audio function.
Via Supplied Software Video Viewer In DVR Control
Click on the menu bar to show the DVR control panel, and click . A channel selection window will pop up, and you and select the channel and time within which includes the images you want to see.
Then, click Play to immediately start playback.
4.4. Search
Via DVR
1) Full Event Search Press LIST to show the list for all types of the recorded files. Choose the item you want to see and press ENTER to start playback. Search by Time Press MENU to enter the menu list, and go to ADVANCE EVENT LOG. Move to QUICK SEARCH, and press ENTER to enter the quick time search menu. You can search any specific events by time (Year / Month / Day / Hour / Min) and directly play the file you find.
2)
Via Supplied Software Video Viewer
Search by Event via the Supplied Software Video Viewer Click on the menu bar, and click to enter the Status List page. Select the Record tab to show all the recordings, or sort the list by time or event. Select a log from the list, and click Play, or double-click the selected log. A channel selection window will pop up, and you can select the channel you want to see from the drop-down list.
Then, click Play to immediately start playback.
4.5. Firmware / OSD Upgrade
1) By using USB flash drive Step 1. Format the USB memory device as FAT32 format first. Step 2. Get the upgrade files from your distributor and save the upgrade files in your USB flash device (do not change the file name). Step3. Insert the USB flash drive into the DVR USB port. Step 3. Move to ADVANCE SYSTEM INFO, and move to UPGRADE. Press ENTER. Step 4. Select YES, and press ENTER again to confirm upgrade. 2) By using the supplied software Video Viewer Step 1. Save the upgrade files at your PC (do not change the file name), and log into Video Viewer. Step 2. Click (Miscellaneous Control) to show the miscellaneous control panel. In the miscellaneous
(Tools) on the miscellaneous control panel to enter the upgrade window.
control panel, click
Step 3. Enter the user name, password, IP address and port number of the DVR. Step 4. Click Firmware or Language tab as needed, and click Add to select the firmware or OSD files to upgrade. Step 5. Click Update Firmware or Update Language button to start the upgrade.
Vous aimerez peut-être aussi
- Hidden Figures: The American Dream and the Untold Story of the Black Women Mathematicians Who Helped Win the Space RaceD'EverandHidden Figures: The American Dream and the Untold Story of the Black Women Mathematicians Who Helped Win the Space RaceÉvaluation : 4 sur 5 étoiles4/5 (895)
- Iptv Channel Guide: OmnitelevisionDocument2 pagesIptv Channel Guide: OmnitelevisionJUNEPas encore d'évaluation
- Never Split the Difference: Negotiating As If Your Life Depended On ItD'EverandNever Split the Difference: Negotiating As If Your Life Depended On ItÉvaluation : 4.5 sur 5 étoiles4.5/5 (838)
- CP Plus DVR User's Manual V1.03Document185 pagesCP Plus DVR User's Manual V1.03Tissara Nalin79% (19)
- The Yellow House: A Memoir (2019 National Book Award Winner)D'EverandThe Yellow House: A Memoir (2019 National Book Award Winner)Évaluation : 4 sur 5 étoiles4/5 (98)
- dm9 Digital Microscope 9 ManualDocument6 pagesdm9 Digital Microscope 9 ManualAhmedPas encore d'évaluation
- The Subtle Art of Not Giving a F*ck: A Counterintuitive Approach to Living a Good LifeD'EverandThe Subtle Art of Not Giving a F*ck: A Counterintuitive Approach to Living a Good LifeÉvaluation : 4 sur 5 étoiles4/5 (5794)
- HDMI Over Single Cat 5 Extender: Specifi CationsDocument1 pageHDMI Over Single Cat 5 Extender: Specifi CationsDeroly AlfredPas encore d'évaluation
- Shoe Dog: A Memoir by the Creator of NikeD'EverandShoe Dog: A Memoir by the Creator of NikeÉvaluation : 4.5 sur 5 étoiles4.5/5 (537)
- Sonosite Echo Machine Model MicromaxxDocument100 pagesSonosite Echo Machine Model MicromaxxAakshiRajputPas encore d'évaluation
- Devil in the Grove: Thurgood Marshall, the Groveland Boys, and the Dawn of a New AmericaD'EverandDevil in the Grove: Thurgood Marshall, the Groveland Boys, and the Dawn of a New AmericaÉvaluation : 4.5 sur 5 étoiles4.5/5 (266)
- C4065 - Sarix - IBP III - Series - Bullet - Spec - 021022Document6 pagesC4065 - Sarix - IBP III - Series - Bullet - Spec - 021022Fazz YaakubPas encore d'évaluation
- The Little Book of Hygge: Danish Secrets to Happy LivingD'EverandThe Little Book of Hygge: Danish Secrets to Happy LivingÉvaluation : 3.5 sur 5 étoiles3.5/5 (400)
- DV8040 Spec - V1.0 PDFDocument1 pageDV8040 Spec - V1.0 PDFlaPas encore d'évaluation
- Elon Musk: Tesla, SpaceX, and the Quest for a Fantastic FutureD'EverandElon Musk: Tesla, SpaceX, and the Quest for a Fantastic FutureÉvaluation : 4.5 sur 5 étoiles4.5/5 (474)
- Personnel DetailsDocument1 pagePersonnel DetailsJack HerbertPas encore d'évaluation
- Hearn and Baker - Chapter 2Document56 pagesHearn and Baker - Chapter 2Rashika Jain100% (5)
- A Heartbreaking Work Of Staggering Genius: A Memoir Based on a True StoryD'EverandA Heartbreaking Work Of Staggering Genius: A Memoir Based on a True StoryÉvaluation : 3.5 sur 5 étoiles3.5/5 (231)
- SI-ASI Rect. 2011 (Technical Wing) - Notification - 30-12-2011Document24 pagesSI-ASI Rect. 2011 (Technical Wing) - Notification - 30-12-2011janakiram473Pas encore d'évaluation
- Grit: The Power of Passion and PerseveranceD'EverandGrit: The Power of Passion and PerseveranceÉvaluation : 4 sur 5 étoiles4/5 (588)
- Samsung 32 InchDocument10 pagesSamsung 32 InchdexterPas encore d'évaluation
- The Emperor of All Maladies: A Biography of CancerD'EverandThe Emperor of All Maladies: A Biography of CancerÉvaluation : 4.5 sur 5 étoiles4.5/5 (271)
- Chapter 5, Business Communication and The Technology ContextDocument36 pagesChapter 5, Business Communication and The Technology ContextRameez Ramzan Ali78% (9)
- The Unwinding: An Inner History of the New AmericaD'EverandThe Unwinding: An Inner History of the New AmericaÉvaluation : 4 sur 5 étoiles4/5 (45)
- IPC HFW2231S S S2 - Datasheet - 20210428Document3 pagesIPC HFW2231S S S2 - Datasheet - 20210428Diego GonzalezPas encore d'évaluation
- On Fire: The (Burning) Case for a Green New DealD'EverandOn Fire: The (Burning) Case for a Green New DealÉvaluation : 4 sur 5 étoiles4/5 (74)
- Ericsson AVP 4000Document5 pagesEricsson AVP 4000HertzPas encore d'évaluation
- The Hard Thing About Hard Things: Building a Business When There Are No Easy AnswersD'EverandThe Hard Thing About Hard Things: Building a Business When There Are No Easy AnswersÉvaluation : 4.5 sur 5 étoiles4.5/5 (345)
- STA 2102 Information Technology For StatisticsDocument40 pagesSTA 2102 Information Technology For StatisticsJohn ChiwaiPas encore d'évaluation
- Team of Rivals: The Political Genius of Abraham LincolnD'EverandTeam of Rivals: The Political Genius of Abraham LincolnÉvaluation : 4.5 sur 5 étoiles4.5/5 (234)
- (Le420 Asia) BN68 04246a 02eng 0614Document2 pages(Le420 Asia) BN68 04246a 02eng 0614husainPas encore d'évaluation
- China Chassis 6t20aDocument1 pageChina Chassis 6t20aDavid Argote BellidoPas encore d'évaluation
- SONY+MHC-V42D+Ver +1 0Document58 pagesSONY+MHC-V42D+Ver +1 0Renato AbrantesPas encore d'évaluation
- The Gifts of Imperfection: Let Go of Who You Think You're Supposed to Be and Embrace Who You AreD'EverandThe Gifts of Imperfection: Let Go of Who You Think You're Supposed to Be and Embrace Who You AreÉvaluation : 4 sur 5 étoiles4/5 (1090)
- User-Manual-3667891 Directv LHR01Document3 pagesUser-Manual-3667891 Directv LHR01Marino Javier Rivera CastroPas encore d'évaluation
- (Ud6500 XH) BN68 03776D 00L17 0503Document342 pages(Ud6500 XH) BN68 03776D 00L17 0503panapapakPas encore d'évaluation
- Allupgrade Msd338 4G Ref75 MD5Document125 pagesAllupgrade Msd338 4G Ref75 MD5Raj ChoudharyPas encore d'évaluation
- The World Is Flat 3.0: A Brief History of the Twenty-first CenturyD'EverandThe World Is Flat 3.0: A Brief History of the Twenty-first CenturyÉvaluation : 3.5 sur 5 étoiles3.5/5 (2259)
- Precios Hilook LiquidacionDocument5 pagesPrecios Hilook LiquidacionChristian Bulnes QPas encore d'évaluation
- Sony HCD Dz250m Dz555m Dz850mDocument112 pagesSony HCD Dz250m Dz555m Dz850mvostochniy0% (1)
- PRICELIST VIDEO & MultimediaDocument1 pagePRICELIST VIDEO & MultimediaFrianto IsmailPas encore d'évaluation
- 2CLPW q1 Mod 4 Creative-Representation RevisedslmDocument31 pages2CLPW q1 Mod 4 Creative-Representation RevisedslmGlaiza PerezPas encore d'évaluation
- Brochures - Wisenet T Series - 180515 - EN - VGA ThermalDocument12 pagesBrochures - Wisenet T Series - 180515 - EN - VGA ThermalTopi MiringPas encore d'évaluation
- The Sympathizer: A Novel (Pulitzer Prize for Fiction)D'EverandThe Sympathizer: A Novel (Pulitzer Prize for Fiction)Évaluation : 4.5 sur 5 étoiles4.5/5 (121)
- Harga Telefon PhoneDocument3 pagesHarga Telefon PhoneWANPas encore d'évaluation
- Manual Cámara Ezviz Con BateríaDocument9 pagesManual Cámara Ezviz Con BateríaJohnny Camones TapiaPas encore d'évaluation
- Introduction To Video Technologies For Distance EducationDocument15 pagesIntroduction To Video Technologies For Distance EducationAnna KristensenPas encore d'évaluation
- Training Manual BD-C6900Document144 pagesTraining Manual BD-C6900Leonardo Javier Obermeyer100% (2)
- Her Body and Other Parties: StoriesD'EverandHer Body and Other Parties: StoriesÉvaluation : 4 sur 5 étoiles4/5 (821)