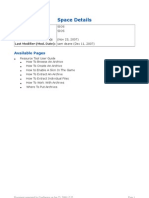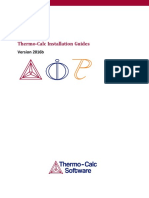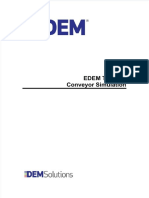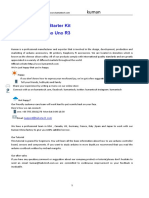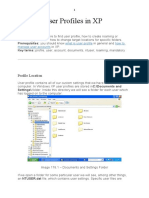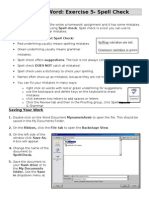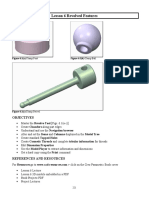Académique Documents
Professionnel Documents
Culture Documents
TEMS Investigation 10.0 Getting Started Manual
Transféré par
Son PhamDescription originale:
Copyright
Formats disponibles
Partager ce document
Partager ou intégrer le document
Avez-vous trouvé ce document utile ?
Ce contenu est-il inapproprié ?
Signaler ce documentDroits d'auteur :
Formats disponibles
TEMS Investigation 10.0 Getting Started Manual
Transféré par
Son PhamDroits d'auteur :
Formats disponibles
TEMS Investigation 10.
0
Getting Started Manual
This manual is provided by Ascom Network Testing AB without any kind of warranty. Improvements and changes in this description due to typographical errors or inaccuracies in current information, or improvements to programs and/or equipment may be made by Ascom Network Testing AB at any time without notice. These changes will, however, be incorporated into new editions of this manual. No part of this publication may be reproduced, transmitted, stored in a retrieval system, nor translated into any human or computer language, in any form or by any means, electronic, mechanical, magnetic, optical, chemical, manual or otherwise, without the prior written permission of the copyrighted owner, Ascom Network Testing AB. TEMS is a trademark of Ascom. All other trademarks are the property of their respective holders. Ascom 2009. All rights reserved. Publication number: LZT 108 9985 R1B
Contents
Contents
1. Introduction
1.1. What Is the Getting Started Manual? . . . . . . . . . . . . . . . . . . . . . . . . 1 1.2. Whats in This Manual (and Whats Not) . . . . . . . . . . . . . . . . . . . . . . 1 1.3. Definitions . . . . . . . . . . . . . . . . . . . . . . . . . . . . . . . . . . . . . . . . . . . . . 3
2. Product Packaging
2.1. Base Packages . . . . . . . . . . . . . . . . . . . . . . . . . . . . . . . . . . . . . . . . . 5 2.2. Analysis Packages . . . . . . . . . . . . . . . . . . . . . . . . . . . . . . . . . . . . . . 6 2.3. Replay Packages . . . . . . . . . . . . . . . . . . . . . . . . . . . . . . . . . . . . . . . 6 2.4. Further Licensing Options . . . . . . . . . . . . . . . . . . . . . . . . . . . . . . . . . 6 2.4.1. Licensing for External Devices . . . . . . . . . . . . . . . . . . . . . . . . 7 2.4.2. Licensing for AQM (PESQ) . . . . . . . . . . . . . . . . . . . . . . . . . . 7 2.4.2.1. Mobile-to-fixed AQM . . . . . . . . . . . . . . . . . . . . . . . . . . 7 2.4.2.2. Mobile-to-mobile AQM. . . . . . . . . . . . . . . . . . . . . . . . . 8 2.4.3. Network (Floating) Licenses. . . . . . . . . . . . . . . . . . . . . . . . . . 8 2.5. Accessories . . . . . . . . . . . . . . . . . . . . . . . . . . . . . . . . . . . . . . . . . . . . 8
3. Configuring the PC for TEMS Investigation Data Collection
3.1. Administrator Rights . . . . . . . . . . . . . . . . . . . . . . . . . . . . . . . . . . . . . 9 3.2. Advanced Power Management (APM) . . . . . . . . . . . . . . . . . . . . . . 10 3.3. Automatic Updating of Software . . . . . . . . . . . . . . . . . . . . . . . . . . . 10 3.4. AutoPlay . . . . . . . . . . . . . . . . . . . . . . . . . . . . . . . . . . . . . . . . . . . . . 10 3.5. Bluetooth . . . . . . . . . . . . . . . . . . . . . . . . . . . . . . . . . . . . . . . . . . . . . 10 3.6. Documents/My Documents Folder . . . . . . . . . . . . . . . . . . . . . . . . . 10 3.7. Intel SpeedStep. . . . . . . . . . . . . . . . . . . . . . . . . . . . . . . . . . . . . . . . 11 3.8. IR Port . . . . . . . . . . . . . . . . . . . . . . . . . . . . . . . . . . . . . . . . . . . . . . . 11 3.9. Port-scanning Software . . . . . . . . . . . . . . . . . . . . . . . . . . . . . . . . . . 11 3.10. RTP (UDP) Ports for Video Streaming . . . . . . . . . . . . . . . . . . . . . 11
LZT 108 9985 R1B
TEMS Investigation 10.0 Getting Started Manual
3.11. Security Products . . . . . . . . . . . . . . . . . . . . . . . . . . . . . . . . . . . . . 3.12. Sleep Mode, Screen Savers, Energy Saving Features. . . . . . . . . 3.13. USB Legacy Support . . . . . . . . . . . . . . . . . . . . . . . . . . . . . . . . . . 3.14. Windows Firewall . . . . . . . . . . . . . . . . . . . . . . . . . . . . . . . . . . . . . 3.15. Windows Media Player . . . . . . . . . . . . . . . . . . . . . . . . . . . . . . . . . 3.16. Windows Power Management . . . . . . . . . . . . . . . . . . . . . . . . . . . 3.17. Windows Vista Specific Settings. . . . . . . . . . . . . . . . . . . . . . . . . . 3.17.1. IPv6 . . . . . . . . . . . . . . . . . . . . . . . . . . . . . . . . . . . . . . . . . . 3.17.2. Visual Effects . . . . . . . . . . . . . . . . . . . . . . . . . . . . . . . . . . . 3.18. Windows XP Specific Settings . . . . . . . . . . . . . . . . . . . . . . . . . . . 3.19. WLAN (IEEE 802.11) . . . . . . . . . . . . . . . . . . . . . . . . . . . . . . . . . .
11 12 12 12 12 12 13 13 13 14 14
4. External Equipment
15
15 15 15 17 17 17 17 18 18 19 20 20 20 22 23 23 24 24 24 25 25 25 26
4.1. Connectable Equipment . . . . . . . . . . . . . . . . . . . . . . . . . . . . . . . . . 4.1.1. Phones and Data Cards. . . . . . . . . . . . . . . . . . . . . . . . . . . . 4.1.1.1. UMTS . . . . . . . . . . . . . . . . . . . . . . . . . . . . . . . . . . . . 4.1.1.2. CDMA . . . . . . . . . . . . . . . . . . . . . . . . . . . . . . . . . . . . 4.1.1.3. TD-SCDMA . . . . . . . . . . . . . . . . . . . . . . . . . . . . . . . . 4.1.2. Fixed Wireless Terminals. . . . . . . . . . . . . . . . . . . . . . . . . . . 4.1.3. AQM Modules . . . . . . . . . . . . . . . . . . . . . . . . . . . . . . . . . . . 4.1.4. Scanners . . . . . . . . . . . . . . . . . . . . . . . . . . . . . . . . . . . . . . . 4.1.4.1. UMTS . . . . . . . . . . . . . . . . . . . . . . . . . . . . . . . . . . . . 4.1.4.2. LTE . . . . . . . . . . . . . . . . . . . . . . . . . . . . . . . . . . . . . . 4.1.4.3. CDMA . . . . . . . . . . . . . . . . . . . . . . . . . . . . . . . . . . . . 4.1.4.4. WiMAX . . . . . . . . . . . . . . . . . . . . . . . . . . . . . . . . . . . 4.1.5. GPS Units . . . . . . . . . . . . . . . . . . . . . . . . . . . . . . . . . . . . . . 4.2. Capabilities of Phones and Data Cards Sold with TEMS Investigation . . . . . . . . . . . . . . . . . . . . . . . . . . . . . . . . . . . . . . . . 4.3. Basic Configuration of Phones and Data Cards . . . . . . . . . . . . . . . 4.4. Cables to Use with Phones. . . . . . . . . . . . . . . . . . . . . . . . . . . . . . . 4.5. Connecting External Antennas to Phones . . . . . . . . . . . . . . . . . . . 4.6. Scanners. . . . . . . . . . . . . . . . . . . . . . . . . . . . . . . . . . . . . . . . . . . . . 4.6.1. Anritsu . . . . . . . . . . . . . . . . . . . . . . . . . . . . . . . . . . . . . . . . . 4.6.2. PCTel: General . . . . . . . . . . . . . . . . . . . . . . . . . . . . . . . . . . 4.6.3. PCTel SeeGull LX . . . . . . . . . . . . . . . . . . . . . . . . . . . . . . . . 4.6.4. PCTel SeeGull EX . . . . . . . . . . . . . . . . . . . . . . . . . . . . . . . . 4.7. DRT. . . . . . . . . . . . . . . . . . . . . . . . . . . . . . . . . . . . . . . . . . . . . . . . .
ii
Contents
5. Installing TEMS Investigation
27
5.1. PC Hardware and Software Requirements . . . . . . . . . . . . . . . . . . . 27 5.1.1. Hardware . . . . . . . . . . . . . . . . . . . . . . . . . . . . . . . . . . . . . . . 27 5.1.2. Virtual Memory . . . . . . . . . . . . . . . . . . . . . . . . . . . . . . . . . . . 28 5.1.3. Operating System. . . . . . . . . . . . . . . . . . . . . . . . . . . . . . . . . 29 5.1.4. Software . . . . . . . . . . . . . . . . . . . . . . . . . . . . . . . . . . . . . . . . 29 5.2. Other Hardware Requirements . . . . . . . . . . . . . . . . . . . . . . . . . . . . 30 5.3. Installing TEMS Investigation . . . . . . . . . . . . . . . . . . . . . . . . . . . . . 30 5.4. Installing HASP License Software. . . . . . . . . . . . . . . . . . . . . . . . . . 31 5.5. Installation of Device Drivers. . . . . . . . . . . . . . . . . . . . . . . . . . . . . . 32 5.5.1. Installation of USB Driver for Phones. . . . . . . . . . . . . . . . . . 32 5.5.2. Installation of USB Driver for PCTel SeeGull LX MM2 Scanners . . . . . . . . . . . . . . . . . . . . . . . . . . . . . . . . . . . . . 34 5.5.3. Installation of USB Driver for PCTel SeeGull EX Scanners. . 35 5.5.4. Installation of USB Driver for Anritsu ML8740/ML8741 Scanners . . . . . . . . . . . . . . . . . . . . . . . . . . . . . . . . . . . . . 35 5.5.5. Installation of USB Driver for GPS Units . . . . . . . . . . . . . . . 35 5.5.6. Installation of Driver for USB-to-RS232 Serial Converter in Equipment Cases/Backpack . . . . . . . . . . . . . . . . . . . . . . 35 5.5.7. Installation of Drivers for AQM Module. . . . . . . . . . . . . . . . . 36 5.5.8. General Advice on Driver Installation for AQM Equipment Case/Backpack . . . . . . . . . . . . . . . . . . . . . . . . . . . . . . . . 36 5.6. Uninstalling TEMS Investigation . . . . . . . . . . . . . . . . . . . . . . . . . . . 37
6. Installing the Call Generator 7. Licensing
38 39
7.1. Licensing Options . . . . . . . . . . . . . . . . . . . . . . . . . . . . . . . . . . . . . . 39 7.2. Route Analysis License Requirements . . . . . . . . . . . . . . . . . . . . . . 39 7.3. Data Collection License Requirements . . . . . . . . . . . . . . . . . . . . . . 40 7.4. Driver for Hardware Key . . . . . . . . . . . . . . . . . . . . . . . . . . . . . . . . . 40 7.5. The HASP HL SRM Key Reader. . . . . . . . . . . . . . . . . . . . . . . . . . . 40
8. Configuring the PC and Phones for Data Services 41
8.1. Introduction . . . . . . . . . . . . . . . . . . . . . . . . . . . . . . . . . . . . . . . . . . . 41 8.2. USB Drivers for Phones . . . . . . . . . . . . . . . . . . . . . . . . . . . . . . . . . 41
LZT 108 9985 R1B
iii
TEMS Investigation 10.0 Getting Started Manual
8.3. Configuring Dial-up Networking (RAS) . . . . . . . . . . . . . . . . . . . . . . 8.3.1. Dial-up Networking Configuration in Windows Vista . . . . . . 8.3.2. Dial-up Networking Configuration in Windows XP . . . . . . . . 8.4. Setting Up the APN for the Phone (UMTS, RAS) . . . . . . . . . . . . . . 8.4.1. Setup in Phone User Interface. . . . . . . . . . . . . . . . . . . . . . . 8.4.2. Setup Using AT Commands . . . . . . . . . . . . . . . . . . . . . . . . 8.5. Configuring Devices for NDIS . . . . . . . . . . . . . . . . . . . . . . . . . . . . . 8.5.1. Configuration of Sony Ericsson Phones . . . . . . . . . . . . . . . 8.5.2. Configuration of Data Cards . . . . . . . . . . . . . . . . . . . . . . . . 8.5.3. Configuration of Qualcomm TD8200 . . . . . . . . . . . . . . . . . . 8.6. Testing Circuit-switched Data Services with UEs . . . . . . . . . . . . . . 8.6.1. Testing Circuit-switched by Placing Video Calls . . . . . . . . .
42 42 44 45 45 46 47 47 47 48 48 48
9. PC and Device Configuration for DRT Scanner
49
49 50 50 51
9.1. Direct Connection . . . . . . . . . . . . . . . . . . . . . . . . . . . . . . . . . . . . . . 9.2. Local Area Network Connection . . . . . . . . . . . . . . . . . . . . . . . . . . . 9.3. Verifying the Configuration . . . . . . . . . . . . . . . . . . . . . . . . . . . . . . . 9.4. Scanner Antenna Connection . . . . . . . . . . . . . . . . . . . . . . . . . . . . .
10. PC and Device Configuration for Ericsson Fixed Wireless Terminal
52
10.1. PC Configuration. . . . . . . . . . . . . . . . . . . . . . . . . . . . . . . . . . . . . . 52 10.2. FWT Configuration . . . . . . . . . . . . . . . . . . . . . . . . . . . . . . . . . . . . 52
11. Configuring the PC for Python Script Processing 54 12. Cell Data and Maps 13. Connecting External Equipment 14. Support Contact Information Index 55 56 57 59
iv
Chapter 1. Introduction
1.
Introduction
Thank you for choosing TEMS Investigation the industry-leading tool for troubleshooting, verification, optimization, and maintenance of wireless networks. Offering data collection, real-time analysis, and post-processing all in one, TEMS Investigation is a complete solution for all of a network operators daily network optimization tasks. This complete solution eliminates the need for multiple tools, reducing costs and saving time and effort for operations staff.
1.1.
What Is the Getting Started Manual?
The Getting Started Manual deals with preliminaries that you must work through before you can start using TEMS Investigation, such as configuring your computer and phones. The manual also covers the installation of TEMS Investigation itself. Most of the procedures described here only have to be performed once, or when you are exchanging pieces of hardware. The other manuals delivered with the product (Data Collection Users Manual, Route Analysis Users Manual, Information Elements and Events) concentrate on how to operate the TEMS Investigation software once you have it installed and all your hardware is ready for use. These manuals are what you will probably be referring to most of the time once you have gotten started.
1.2.
Whats in This Manual (and Whats Not)
Main Topics Contents of TEMS Investigation product packages: chapter 2 Configuring the PC for TEMS Investigation: chapter 3 Connectable external devices: chapter 4 PC hardware and software requirements: section 5.1
LZT 108 9985 R1B
TEMS Investigation 10.0 Getting Started Manual
Installing the TEMS Investigation software: section 5.3 Installing the Call Generator: chapter 6 Licensing: chapter 7 Configuring the PC and phones for data services: chapter 8 Configuring the PC for use with a DRT scanner: chapter 9 Configuring the PC for use with an Ericsson Fixed Wireless Terminal: chapter 10 Configuring the PC for Python scripting: chapter 11
Cell Data and Maps The following tasks may also be regarded as preliminary ones: Importing network cell data Importing map files
These procedures, however, are not covered here but in the Users Manuals, since they are handled from within the TEMS Investigation software applications. Chapter 12 gives the appropriate references. Equipment Cases The TEMS equipment cases, designed to accommodate phones and other equipment during drive tests, are not covered here but have their own manuals. These, however, sometimes refer to TEMS Investigation documentation. Installation of drivers for TEMS equipment cases is explained in section 5.5.6. TEMS Pocket Certain Sony Ericsson phones that are connectable in TEMS Investigation have TEMS Pocket functionality. For these phones, a separate Users Manual deals with the TEMS Pocket functions. However, in the C702, C905(a), K790a, K790i, K800i, W760i and Z750i models, the Pocket functions are disabled when the phone is connected in TEMS Investigation. Nonetheless, it is possible to purchase such phones with fully enabled TEMS Pocket software; see section 2.5.
Chapter 1. Introduction
Readme File, Release Note Some technical issues not addressed in this manual are dealt with in the file Readme.rtf in the TEMS Investigation installation folder. The same information is reproduced in the Release Note issued with the current release. FAQ Many questions regarding TEMS Investigation are answered in the FAQ sections found on the Web at www.ascom.com/en/index/support/supporttems/technical-support/tems-investigation.htm. Technical Support If you have a question about TEMS Investigation which is not answered in any of the manuals nor in any of the other sources mentioned above, please contact technical support. Contact information is given on the Web at www.tems.com under the link TEMS Sales & Support. TEMS On-line Subscription Service To sign up for the TEMS on-line subscription service, please go to www.tems.com and, under the heading TEMS Subscriptions, click the link Register for TEMS Subscription Services. This free service includes e-mail notification of TEMS product launches, version upgrades and patches, as well as the on-line newsletter TEMS News.
1.3.
Definitions
This section explains a number of central concepts in TEMS Investigation which are frequently referred to in this manual. Phone The term phone covers user terminals from all supported technologies. When a subset is meant, a suitable qualifier is prefixed, and/or a more precise term is used (GSM phone, Sony Ericsson GSM phone, Nokia UE, Kyocera CDMA phone, etc.). Some user terminals supported by TEMS Investigation are in fact data cards rather than phones. The word terminal is therefore sometimes used instead of phone, without any difference in meaning from the point of view of TEMS Investigation.
LZT 108 9985 R1B
TEMS Investigation 10.0 Getting Started Manual
Scanner The term scanner denotes a device dedicated to scanning, for example a PCTel scanner. Phones with scanning capabilities are not referred to as scanners. Data Services This term refers to services requiring a data connection (either circuitswitched or packet-switched), as opposed to voice calls.
Chapter 2. Product Packaging
2.
Product Packaging
TEMS Investigation 10.0 is offered in the following types of package: Base Packages Analysis Packages Replay Packages
For all types of package, support for an arbitrary subset of the supported cellular technologies can be purchased. The only dependency is that WCDMA always comes with GSM support included. For packages that include GSM but not WCDMA, the following holds: Any GSM data collected with equipment that is supported by the product can be analyzed. This means that TEMS Investigation logfiles recorded with WCDMA-capable devices can be opened and replayed, and any GSM data contained in such files can be studied. In the RAN Tuning tool, GSM reports (but not WCDMA reports) can be generated.
2.1.
Base Packages
The following contents are part of all Base Packages: CD with TEMS Investigation PC software and installation application USB hardware key (HASP HL SRM) where the TEMS Investigation license is stored USB hub, 4-port TEMS Investigation user documentation in electronic format (*.chm, *.pdf)
Base Packages encompass all TEMS Investigation functionality, including data collection and realtime presentation. However, they do not in themselves include any licenses for connecting external devices; all of these devices require a separate license option as detailed in section 2.4.1. Further license options are offered for collecting data with multiple phones concurrently as well as for AQM; again, see section 2.4.1.
LZT 108 9985 R1B
TEMS Investigation 10.0 Getting Started Manual
Within the technologies selected in the package, the Base Package license permits loading of logfiles recorded with any equipment that is supported by the product, as well as logfiles from a number of other sourcsee the Data Collection Users Manual, section 7.4. No device-specific license options are ever required for this.
2.2.
Analysis Packages
The Analysis Packages differ from the corresponding Base Packages in that they do not support data collection or realtime presentation. In all other respects they are identical with the corresponding Base Packages. These contents are included in all Analysis Packages: CD with TEMS Investigation PC software and installation application USB hardware key (HASP HL SRM) where the TEMS Investigation license is stored TEMS Investigation user documentation in electronic format (*.chm, *.pdf)
The license delivered with each package permits analyzing of data collected with any equipment supported by the product (for the cellular technologies selected).
2.3.
Replay Packages
These packages give access only to a small part of the TEMS Investigation functionality: a Replay Package license allows replay of TEMS Investigation logfiles in Data Collection. The Route Analysis application is not available in a Replay Package, nor is it possible to do data collection or realtime presentation, nor to replay logfiles from sources other than TEMS Investigation. These contents are included in all Replay Packages: CD with TEMS Investigation PC software and installation application USB hardware key (HASP HL SRM) where the TEMS Investigation license is stored TEMS Investigation user documentation in electronic format (*.chm, *.pdf)
2.4.
Further Licensing Options
See chapter 7, page 39 about how the licensing applies in practice.
Chapter 2. Product Packaging
2.4.1.
Licensing for External Devices
A separate license option is required for connecting each of the following categories of equipment. Sony Ericsson phones (UMTS) Motorola phones (UMTS) Motorola phones with iDEN capability Nokia phones (UMTS) without HSPA capability Nokia phones with HSPA capability Devices based on Qualcomm HSDPA-capable chipsets (HSDPA but not HSUPA)1 Devices based on Qualcomm HSPA+ and HSPA-capable chipsets (i.e. supporting at least HSDPA and HSUPA, and possibly HSPA+ as well)1 Devices based on Qualcomm CDMA-capable chipsets Datang phones (TD-SCDMA) Anritsu scanners PCTel scanners DRT scanners
For phones and data cards, the set of license options purchased grant permission to collect data with one device at a time, belonging to one of the selected equipment categories. Further license options are offered for data collection with multiple phones/data cards concurrently. No restriction on the number of connectable devices applies to scanners (or to GPS units, for which no special license is required).
2.4.2.
2.4.2.1.
Licensing for AQM (PESQ)
Mobile-to-fixed AQM
A separate license option is offered for calculating PESQ and making other audio quality measurements using the downlink and uplink AQM modules. The downlink AQM module is either standalone or installed in a TC-1520B equipment case; the uplink module is housed in a Call Generator. The license
1. These chipsets are listed in section 4.1.1.1.
LZT 108 9985 R1B
TEMS Investigation 10.0 Getting Started Manual
permits connecting (any number of) downlink AQM modules to the application. All equipment required for AQM, including a cable kit and other accessories, is sold separately. The AQM option is also required for merging AQM uplink data into logfiles using the Converter tool. (The Analysis Packages always include the AQM option.)
2.4.2.2.
Mobile-to-mobile AQM
The same license option also covers mobile-to-mobile AQM.
2.4.3.
Network (Floating) Licenses
Instead of fixed single-user licenses, the customer can purchase network licenses that can be shared among multiple users. See chapter 7 regarding the practical use and scope of network licenses.
2.5.
Accessories
In addition to the standard packages and separately purchased phones and scanners, the following optional items can be delivered: Equipment cases (with or without AQM modules) GPS units TEMS Pocket-enabled Sony Ericsson and Nokia phones Laptops tested with TEMS Investigation 10.0 Indoor backpack including battery solution
The indoor backpack contains everything (including battery pack and serial converter) needed to operate a scanner in indoor and pedestrian environments. It accommodates any of the PCTel models as well as a DRT scanner and one standalone downlink AQM module. Please contact TEMS for further information on the available accessories.
Chapter 3. Configuring the PC for TEMS Investigation Data Collection
3.
Configuring the PC for TEMS Investigation Data Collection
For TEMS Investigation Data Collection to operate properly, your computer must be appropriately configured in a variety of respects. This chapter is a checklist that you need to go through before installing TEMS Investigation Data Collection. Further PC configuration, required for data service testing, is described in chapter 8. General third-party software requirements are listed in section 5.1.4. Note: Please read this chapter carefully, since inappropriate PC settings may seriously impair the performance of TEMS Investigation Data Collection, or even render certain functions unusable. If you have not purchased the data collection functionality, you can skip this chapter.
3.1.
Administrator Rights
A number of user actions in TEMS Investigation require that the user have administrator rights on the PC: Running multiple concurrent data service sessions. In the course of such testing, TEMS Investigation must be able to modify Windows routing tables, which requires admin privileges. Use of the IP sniffer. See Data Collection Users Manual, section 20.7.1 and Information Elements and Events, section 8.3.3.
LZT 108 9985 R1B
TEMS Investigation 10.0 Getting Started Manual
3.2.
Advanced Power Management (APM)
Advanced Power Management (APM) should be disabled if possible, since it may cause external devices to disconnect from TEMS Investigation. The reason this can happen is that APM sometimes switches off the communication circuits to save power. This may occur even when a phone is connected and communicates with the PC on a regular basis. For information on how to disable APM in BIOS, please consult the user manual for your computer.
3.3.
Automatic Updating of Software
Software that uses an auto update function to receive automatic updates from a web site over a dial-up connection should be disabled.
3.4.
AutoPlay
Automatic launching of a PC application following device connect must be avoided. Therefore, make sure that for all connected devices used with TEMS Investigation, the AutoPlay option Take no action is selected. In Windows Vista, these settings are found under Control Panel AutoPlay. In Windows XP, right-click each device in Explorer and select Properties AutoPlay tab.
3.5.
Bluetooth
If Bluetooth is not needed on the PC, it should be disabled. If a GPS unit or other equipment (keyboard, mouse, etc.) is connected to the PC via Bluetooth, you should disable the autodetect function in TEMS Investigation for all ports that you are not going to use in the application. See Data Collection Users Manual, section 6.9.4. This is to minimize interference from Bluetooth transmissions in the cellular network air interface.
3.6.
Documents/My Documents Folder
TEMS Investigation places certain files under Documents (Windows Vista) or My Documents (Windows XP) in a subfolder called TEMS Product Files. If your Documents or My Documents folder is located on a network
10
Chapter 3. Configuring the PC for TEMS Investigation Data Collection
drive, be sure to make the folder available offline before disconnecting from the network (for example, when going drive testing).
3.7.
Intel SpeedStep
If the PC is equipped with Intels SpeedStep technology regulating the processor speed, choose the setting Maximum Performance for all types of operation (Plugged in, Running on batteries).
3.8.
IR Port
The IR port on your PC may need to be disabled, since it may interfere with the ordinary COM ports. Please consult the user manual for your computer regarding how to disable the IR port.
3.9.
Port-scanning Software
You should not have any software installed that periodically scans COM or USB ports, for instance Microsoft Outlook synchronization software such as Sony Ericsson PC Suite or Nokia PC Suite. The reason is that such software may cause difficult connect problems in TEMS Investigation Data Collection.
3.10.
RTP (UDP) Ports for Video Streaming
By default TEMS Investigation uses RTP (UDP) ports 50045007 for video streaming. If you intend to accept this default setting, you must make sure that the ports have not been reserved by some other application. You can specify a different port usage in the Video Streaming command in a command sequence; see the Data Collection Users Manual, section 14.12.2.10.
3.11.
Security Products
Please note that hard disk encryption software, firewalls, virus scanners, and other security products may prevent multiple RAS sessions from being maintained concurrently, thus interfering with data service testing. Contact your IS/IT department for assistance in these matters. The realtime scanning feature of antivirus software is prone to generate considerable CPU load. If you find the overall CPU load excessive, it may be a good idea to try turning off the realtime scanning feature.
LZT 108 9985 R1B
11
TEMS Investigation 10.0 Getting Started Manual
3.12.
Sleep Mode, Screen Savers, Energy Saving Features
You should make sure that the computer used for measurement and recording does not go into any kind of standby mode: Never put the PC in Sleep mode. Disable the Windows screen saver under Control Panel Display Screen Saver. In the same dialogs, make appropriate settings under Energy saving features... so that these features are never activated during measurement. Disable any other screen savers.
(If the PC does go into standby, it may be necessary to unplug your data collection devices and plug them in again.)
3.13.
USB Legacy Support
USB Legacy Support must be turned off in BIOS. For information on how to do this, please consult the user manual for your computer.
3.14.
Windows Firewall
The built-in software firewall in Windows Vista and Windows XP must be disabled.
3.15.
Windows Media Player
Windows Media Player and other applications that attempt to synchronize to removable mass storage devices (such as mobile phones) must be disabled. They may otherwise interfere with data collection.
3.16.
Windows Power Management
You must disable all power management routines in Windows. For further instructions, please consult the documentation for the variety of Windows you are using.
12
Chapter 3. Configuring the PC for TEMS Investigation Data Collection
3.17.
3.17.1.
Windows Vista Specific Settings
IPv6
It is recommended to disable IPv6 for the modem of each connected device. If this is not done, the CPU load will rise appreciably, and dial-ups will take considerably longer to complete. Open the Control Panel and select Network and Sharing Center Manage network connections. Right-click the modem and open its Properties dialog. Select the Networking tab. Uncheck Internet Protocol Version 6 .... HKEY_LOCAL_MACHINE\SYSTEM\CurrentControlSet\Services\tcpip6\ Parameters\ and in that folder create a new key DisabledComponents and set it to the value FF (meaning Disable IPv6 over all interfaces). See also section 8.3.1, step 15.
Alternatively, in the registry, locate the folder
3.17.2.
Visual Effects
For performance reasons, it is strongly recommended that you disable the Windows Aero color scheme (making window frames translucent and producing other visual effects). To obtain the best possible TEMS Investigation performance, configure visual effects as follows (this will among other things turn Windows Aero off): Open the Control Panel and select System. Click Advanced system settings. The System Properties dialog opens. Select the Advanced tab. In the Performance section, click the Settings button. Select the Visual Effects tab. The default setting here is Let Windows choose whats best for my computer. Change this to Adjust for best performance.
LZT 108 9985 R1B
13
TEMS Investigation 10.0 Getting Started Manual
3.18.
Windows XP Specific Settings
Visual effects and other bells and whistles in the Windows XP user interface should be disabled.
3.19.
WLAN (IEEE 802.11)
If WLAN is not needed on the PC, it should be disabled in order to minimize interference from WLAN transmissions in the cellular network air interface.
14
Chapter 4. External Equipment
4.
External Equipment
This chapter gives an overview of the external devices that can interact with TEMS Investigation Data Collection.
4.1.
Connectable Equipment
For a complete and up-to-date list of equipment connectable in this and other TEMS products, please visit our website at www.ascom.com/en/index/ support/support-tems/technical-support/tems-investigation.htm.
4.1.1.
4.1.1.1.
Phones and Data Cards
UMTS
The following phones and data cards (supporting both GSM and WCDMA unless otherwise stated) can be delivered with TEMS Investigation 10.0: Sony Ericsson C905 Sony Ericsson C905a Sony Ericsson Z750i Nokia N96 EU Nokia N96 US
Other Connectable UMTS Devices Sony Ericsson C702 Sony Ericsson K600i Sony Ericsson TM506 Sony Ericsson W760i LG CU320 LG CU500
LZT 108 9985 R1B
15
TEMS Investigation 10.0 Getting Started Manual
LG U960 Motorola E1000 Motorola E1070 Motorola M2501 Motorola Razr Maxx V6 Motorola Razr V3x Motorola Razr V3xx Motorola Razr2 V9 Nokia 6120 Nokia 6121 Nokia 6280 Nokia 6680 Nokia 7376 Nokia N75 Nokia N80 Nokia N95 Certified devices based on Qualcomm HSDPA capable chipsets, including: MSM6246/6260/6275/6280/6281 Certified devices based on Qualcomm HSPA capable chipsets (supporting both HSDPA and HSUPA), including: MSM6290/7200/7201/ 7201A/7225 Certified devices based on Qualcomm HSPA+ capable chipsets, such as MDM8200
If a Qualcomm chipset based device that you want to connect is not detected by TEMS Investigation, run the ManualUEConfig.exe utility to assist the application in recognizing the device. See the Data Collection Users Manual, section 6.7 for details. Other Connectable GSM Phones Nokia 6086 (GSM/GAN) Nokia 6125 Sony Ericsson K790a
16
Chapter 4. External Equipment
Sony Ericsson K790i Sony Ericsson W600i Nokia 6230i
4.1.1.2.
CDMA
Certified devices based on Qualcomm 1x (cdma2000) capable chipsets: MSM5100 Certified devices based on Qualcomm EV-DO Rev 0 capable chipsets: MSM6125/65x0 Certified devices based on Qualcomm EV-DO Rev A capable chipsets, including: MSM6800/6800A, QSC6085
If a Qualcomm chipset based device that you want to connect is not detected by TEMS Investigation, run the ManualUEConfig.exe utility to help the application recognize the device. See the Data Collection Users Manual, section 6.7 for details.
4.1.1.3.
TD-SCDMA
Datang LC8130E
4.1.2.
W21 W25
Fixed Wireless Terminals
The following Ericsson Fixed Wireless Terminals can be connected:
4.1.3.
AQM Modules
AQM modules (either standalone or mounted in a TC-1520B equipment case) can be connected.
LZT 108 9985 R1B
17
TEMS Investigation 10.0 Getting Started Manual
4.1.4.
4.1.4.1.
Scanners
UMTS
The following scanners can be delivered with TEMS Investigation 10.0. (Bands given below are downlink bands; WCDMA 1800 [Band III] is identical to what is referred to in Japan as WCDMA 1700 [uplink band of Band III].) PCTel SeeGull LX GSM 850/1900 PCTel SeeGull LX GSM 900/1800 PCTel SeeGull LX WCDMA 850/2100 PCTel SeeGull LX WCDMA 850 + GSM 900/1800 PCTel SeeGull EX WCDMA 2100 AWS (Band IV) + GSM 1900 PCTel SeeGull EX WCDMA 2100 AWS (Band IV) + GSM 850/1900 PCTel SeeGull EX WCDMA 2100 + GSM 900/1800 PCTel SeeGull EX WCDMA 850/1900 + GSM 850/1900 PCTel SeeGull EX WCDMA 900/2100 + GSM 900/1800 PCTel SeeGull EX Mini WCDMA 2100 PCTel SeeGull EX Mini WCDMA AWS (Band IV) PCTel SeeGull EX Mini WCDMA 900/2100 PCTel SeeGull EX Mini WCDMA 850/1900
The following UMTS phones for sale with TEMS Investigation 10.0 are capable of WCDMA scanning: Sony Ericsson C905 Sony Ericsson C905a Sony Ericsson Z750i
Regarding GSM scanning capabilities of UMTS phones, see section 4.2. Other Connectable UMTS Scanners Anritsu ML8720 WCDMA 2100 Anritsu ML8740B Area Scanner (WCDMA 2100) Anritsu ML8740B Second RF Option (WCDMA 2100)
18
Chapter 4. External Equipment
Anritsu ML8741B Area Scanner 2100 (1 Pilot) Anritsu ML8741B Area Scanner 2100 (2 Pilots) Anritsu ML8741B Area Scanner 1800 (1 Pilot) Anritsu ML8741B Area Scanner 1800 (2 Pilots) Anritsu ML8741B Area Scanner 1800/2100 (1 + 1 Pilot) PCTel SeeGull LX WCDMA 850 PCTel SeeGull LX WCDMA 900 PCTel SeeGull LX WCDMA 1800 PCTel SeeGull LX WCDMA 1900 PCTel SeeGull LX WCDMA 2100 PCTel SeeGull LX WCDMA 2100 Band IV PCTel SeeGull LX Plus WCDMA 2100 PCTel SeeGull LX WCDMA 850/1900 PCTel SeeGull LX WCDMA 1900 + GSM 850/1900 PCTel SeeGull LX WCDMA 2100 + GSM 900/1800
The following UMTS phones (no longer for sale with TEMS Investigation) are capable of WCDMA scanning: Sony Ericsson C702 Sony Ericsson W760i
4.1.4.2.
LTE
The following scanners can be delivered with TEMS Investigation 10.0: DRT4301A+ LTE 700/850/1900/2100 AWS DRT4301A+ LTE 900/1800/2100 AWS/2600 PCTel SeeGull EX LTE Upper 700-C/Lower 700-A/B/C (DL/UL) PCTel SeeGull EX LTE Upper 700-C/2100 AWS (DL) PCTel SeeGull EX LTE 1800/2600 (DL) PCTel SeeGull EX Mini LTE Lower 700-A/B/C (DL/UL) PCTel SeeGull EX Mini LTE 2600 (DL)
LZT 108 9985 R1B
19
TEMS Investigation 10.0 Getting Started Manual
4.1.4.3.
CDMA
The following scanners can be delivered with TEMS Investigation 10.0: PCTel SeeGull LX 1x 450 PCTel SeeGull LX EV-DO 450 PCTel SeeGull LX 1x 450 + EV-DO 450 PCTel SeeGull EX 1x 850/1900 EV-DO 850/1900 DL
Other Connectable CDMA Scanners PCTel SeeGull LX 1x 800 PCTel SeeGull LX 1x 1900 PCTel SeeGull LX 1x 800/1900 PCTel SeeGull LX EV-DO 800/1900 PCTel SeeGull LX 1x 800/1900 + EV-DO 800/1900
4.1.4.4.
WiMAX
The following scanners can be delivered with TEMS Investigation 10.0: DRT4301A+ WiMAX 2.5/3.5 GHz DRT4301A+ WiMAX 2.3/2.5 GHz
4.1.5.
GPS Units
TEMS Investigation supports the NMEA-0183 GPS protocol. Some other GPS units using a different protocol are also compatible with TEMS Investigation, including the GPS built into the supported PCTel scanners. This is the full list of recommended GPS units: Bosch/Blaupunkt TravelPilot Garmin 10 Mobile Bluetooth (NMEA-0183) Garmin 12XL (NMEA-0183) Garmin 35 (NMEA-0183) GlobalSat BT-359 (NMEA-0183) GlobalSat BT-368 (NMEA-0183)
20
Chapter 4. External Equipment
GlobalSat BU-303 (NMEA-0183) GlobalSat BU-353 (NMEA-0183) Holux GPSlim 236 (NMEA-HS; Bluetooth or USB) Magnetti Marelli RoutePlanner NAV200 Nokia LD-3W Bluetooth (NMEA-0183) Sanav GM-44 (NMEA-0183) Sanav GM-158 (NMEA-0183)
For poor receiving conditions one of the products Bosch/Blaupunkt TravelPilot or Magnetti Marelli RoutePlanner can be recommended, since they have dead reckoning facilities.
LZT 108 9985 R1B
21
TEMS Investigation 10.0 Getting Started Manual
4.2.
Capabilities of Phones and Data Cards Sold with TEMS Investigation
This section is restricted to devices that can be delivered with TEMS Investigation 10.0. General Capabilities
Phone/Feature
Sony Ericsson C905 Sony Ericsson C905a Sony Ericsson Z750i Nokia N96 EU Nokia N96 US Option GT Expr. HSUPA GSM Capabilities
3.6 3.6 1.8 3.6 3.6 7.2 2.00
Phone/Feature Sony Ericsson C905(a) Sony Ericsson Z750i Nokia N96 EU/US Option GT Express HSUPA
GPRS TS DL+UL 4+1/3+2 4+1/3+2 5+1/4+2/3+3 4+1/3+2/ 2+3/1+4
22
WCDMA 850 (V) WCDMA 900 (VIII) WCDMA 1900 (II) WCDMA 2100 (I) GSM 850 GSM 900 GSM 1800 GSM 1900 External Antenna AQM Scanning EGPRS TS DL+UL 4+1/3+2 4+1/3+2 5+1/4+2/3+3 4+1/3+2/ 2+3/1+4 GSM Scanning
HSDPA, Mbit/s
HSUPA, Mbit/s
Chapter 4. External Equipment
4.3.
Basic Configuration of Phones and Data Cards
Sony Ericsson C905, C905a Sony Ericsson C905/C905a TEMS phones have a special setting USB Speed, found under Menu Settings Connectivity tab USB. The choices are High Speed (480 Mbit/s) and Full Speed (12 Mbit/s). Select High Speed when running HSDPA in order to achieve the best possible throughput. Select Full Speed when the phone is using GSM 850 or 900 in an area where it is forced to transmit at maximum power. If High Speed is used in such situations, the GSM transmissions will interfere with the USB connection, so that logfiles may be lost and the USB connection may possibly break down, necessitating a reboot of both phone and PC.
Before changing the setting, make sure the USB cable is disconnected from the phone. After you make the change, the phone will reboot automatically. This takes some time (about 15 s). Nokia Phones The Net Monitor function in Nokia phones (if present) must be turned off. Qualcomm Chipset Based Devices Some commercial Qualcomm chipset derived phones and data cards may not have diagnostics reporting enabled by default, and Ascom is not at liberty to distribute information on how to enable this function. Customers desiring to use such devices with TEMS Investigation therefore need to contact the relevant supplier or operator in each case.
4.4.
Cables to Use with Phones
Sony Ericsson C702, C905, C905a, TM506, W760i, Z750i It is necessary to use the USB cable supplied with the phone (DCU-65, part number RPM 131 12/1 R1B). Using a USB cable delivered with older phones such as K800i and K790i/a is not recommended.
LZT 108 9985 R1B
23
TEMS Investigation 10.0 Getting Started Manual
4.5.
Connecting External Antennas to Phones
An external monopole antenna is connected to a phone by means of a coaxial cable (and possibly an adapter) supplied with the phone. Phone-specific details are as follows: Sony Ericsson Z750i When ordering an external antenna with the Sony Ericsson Z750i, the phone is delivered with the antenna adapter already mounted. Just connect the antenna to the adapter. A Sony Ericsson Z750i phone with an external antenna mounted cannot use its internal antenna. Nokia N96 Press the antenna adapter into the hole provided for it, then connect the antenna to the adapter.
4.6.
4.6.1.
Scanners
Anritsu
An RF antenna as well as all necessary adapters and other accessories are included in the package. Anritsu ML8720: Basic Configuration The serial port baud rate must be set to 115200 in the scanner. Proceed as follows: From the scanner main menu, select System Configuration, then select Interface and Behavior. Set the COM1 protocol to Direct. Set the COM1 baud rate to 115200. Set COM1 stop bit(s) to 1. Set COM1 data length to 8. Set COM1 parity to None.
24
Chapter 4. External Equipment
From the side menu (operated with buttons on the side of the scanner), select OK.
Anritsu ML8720: Cable A null modem cable must be used to connect the Anritsu ML8720 to the PC.
4.6.2.
PCTel: General
Any PCTel scanner can be carried in a TEMS Indoor Backpack (see section 2.5), which includes a battery pack. A battery pack is also obtainable as a separate add-on.
4.6.3.
PCTel SeeGull LX
All PCTel SeeGull LX scanners have an RF antenna included in the package. WCDMA scanner packages furthermore contain a GPS antenna. MM2 scanners are equipped with a USB power cable. Dual- and single-band scanners are powered through a serial cable. Single-band WCDMA and CDMA scanners and dual-band GSM scanners are delivered with a mounting kit for installation into a TC-1450 equipment case. MM2 scanners can be mounted into a TC-1520 or TC-1520B equipment case (where the mounting kit accompanies the case). The following functions can be added as options for GSM-capable scanners: GSM C/I measurement GSM System Information decoding (GSM BCCH Type 3)
4.6.4.
PCTel SeeGull EX
The PCTel SeeGull EX scanner has two RF antennas included in the package, as well as a USB cable, a power cable, and a GPS antenna. The EX Mini has only one RF component and hence only one RF antenna. The scanner can be mounted into a TC-1520 or TC-1520B equipment case (where the mounting kit accompanies the case). The following functions can be added as options: GSM C/I measurement (for GSM-capable scanners)
LZT 108 9985 R1B
25
TEMS Investigation 10.0 Getting Started Manual
GSM and WCDMA System Information decoding (Layer 3 WCDMA/ GSM) Spectrum analysis
4.7.
DRT
The DRT4301A+ scanner package includes: LTE/WiMAX antenna suitable for the selected technology and frequency band(s) GPS antenna Power cable with vehicle power termination Universal AC power adapter 100Base-T crossover RJ-45 male data cable
26
Chapter 5. Installing TEMS Investigation
5.
Installing TEMS Investigation
This chapter covers requirements on the PC, installation of the TEMS Investigation software, and other installation issues. Note that before you can run data services, you must also work through chapters 8 and 13.
5.1.
5.1.1.
PC Hardware and Software Requirements
Hardware
TEMS Investigation 10.0 is designed to run on a standard PC and interfaces with the connected devices through USB or serial ports. If network licenses (see section 7.1) are to be used, the PC hosting the license server must have at least one free USB port. Data Collection Requirements Processor and RAM requirements are strongly dependent on what external devices are connected and what tasks they perform. The recommended minimum configuration is: Pentium T7200 or AMD TL-58 class CPU, preferably with dedicated graphics card from ATI or nVidia; 1 GB RAM. Other hardware requirements: One USB port for each phone One USB port for each standalone AQM module USB port for PCTel SeeGull LX MM2 scanner USB port for PCTel SeeGull EX scanner USB port for Anritsu ML8740/ML8741 scanner USB port for equipment case USB port for HASP HL SRM hardware key USB port or serial port for GPS
LZT 108 9985 R1B
27
TEMS Investigation 10.0 Getting Started Manual
Serial port for PCTel SeeGull LX dual-band/single-band scanner Serial port for Anritsu ML8720 scanner Ethernet port for DRT scanner ExpressCard/34 slot or PC Card slot for any data card user terminals Sound card and loudspeakers for event audio indications Enough disk space to accommodate temporary files created during logfile recording and replay Note: During drive testing, it must be ensured that the PC and all devices connected to it have adequate power supply for the duration of the test. This is especially important to bear in mind if you are using a USB hub that is not self-powered (i.e. has no external power supply). With multiple devices connected, it may even be necessary to take the precaution of providing extra power via UPS or extra batteries during drive testing. If the power provided is insufficient, problems may arise with device drivers, which in turn may cause malfunctions in Windows and possibly data loss. Ascom takes no responsibility for such data loss.
Route Analysis Requirements The Route Analysis application will run smoother the more RAM the PC has. General Requirements Graphics: 1024 768 (SVGA) with at least 16 bit colors (High Color)
5.1.2.
Virtual Memory
The virtual memory size of the PC must satisfy certain requirements. In Windows Vista this can be left to automatic management by the OS. In Windows XP it is necessary to set the virtual memory size manually. Proceed as follows: Open the Control Panel and double-click System. Click the Advanced tab, then click Performance Options. Under Virtual Memory, click Change.
28
Chapter 5. Installing TEMS Investigation
In the Virtual Memory dialog, make sure that Initial size is larger than Recommended and that Maximum size is much larger than Initial size.
5.1.3.
Operating System
The following operating systems are supported: Windows Vista with Service Pack 1, Enterprise Edition Windows XP Professional with Service Pack 3 Windows XP Tablet PC Edition with Service Pack 3
In addition, all the latest Windows updates should always be installed. Supported languages are English (U.S.), Chinese (simplified characters), and Japanese.
5.1.4.
Software
Below is a list of other third-party software that is required for various tools and actions in TEMS Investigation. When installing third-party software, administrator rights are required, and in Microsoft Vista the installation must be run using the Run as administrator option. The .NET Framework version 3.5 must be installed on the PC. It is included on the TEMS Investigation installation CD. Internet Explorer 6.0 or higher required for Report Generator and online help Python 2.5 interpreter required for script processing of logfiles and for conversion of CDMA cell files in TEMS Investigation CDMA CSV format (both managed from the Converter tool). A Python interpreter is downloadable from www.python.org/download/. See also chapter 11, Configuring the PC for Python Script Processing. Microsoft Core XML Services (MSXML) 6.0 required for support of XMLformat cell files if Windows XP is used. (In Windows Vista, MSXML 6.0 is included.) Microsoft DirectX 9.0c required for video streaming measurements For the RAN Tuning tool in Route Analysis, the following is needed: Microsoft Office 2007 or Microsoft Office 2003
LZT 108 9985 R1B
29
TEMS Investigation 10.0 Getting Started Manual
Microsoft Word, Microsoft Excel, and Microsoft Graph (from Office tools) Microsoft Access or MDAC
5.2.
Other Hardware Requirements
For audio quality measurements a Call Generator is needed. See chapter 6. For video streaming measurements a streaming server is needed: Darwin Streaming Server (version 5.5.5) or Helix Mobile Server (version 10 or 11).
5.3.
Installing TEMS Investigation
You must have administrator rights on the PC to be able to install TEMS Investigation. Insert the installation CD. In Windows XP, start the installation when prompted, or open folder and click the option Open folder..., then right-click the file TEMS Investigation 10.0.exe and select Run. In Windows Vista, click the option Open folder to view files, then right-click the file TEMS Investigation 10.0.exe and select Run as administrator.
Route Analysis and Data Collection will now be installed, by default to the directory C:\Program Files\Ascom\TEMS Products\TEMS Investigation. (Data Collection is installed even if you have not purchased the data collection functionality, since certain other functions are available anyway; see section 7.3.) A number of utilities are also installed: HASP HL SRM Key Reader, used to inspect the license options encoded in the HASP hardware key. See section 7.5. HASP SRM Remote Update, used to update license options in HASP hardware keys. See the document TEMS HASP HL SRM Hardware Key Info which is found on the installation CD in the subdirectory Documents. Manual UE Configuration, used to assist TEMS Investigation in detecting certain types of devices. See section 5.5.1 of this volume and section 6.7 of the Data Collection Users Manual.
30
Chapter 5. Installing TEMS Investigation
TEMS Pocket Positioning Tool, used to assign geographical coordinates to TEMS Pocket logfiles recorded by pinpointing (no GPS). See the TEMS Pocket Positioning Tool Users Manual, included on the installation CD in the subdirectory Documents.
Once installed, the applications and utilities can be run by choosing Start Programs Ascom TEMS Products.
5.4.
Installing HASP License Software
Regarding licensing in general and hardware key use, see chapter 7. The HASP HL SRM driver is installed automatically on the PC along with the Route Analysis application. If you are going to use a local license (hardware key plugged into the PC), you need not do anything further. If network licenses are to be used (see section 7.1), the HASP HL SRM driver also needs to be installed on the machine hosting the license server. This driver is available separately, by default in the directory <TEMS Investigation install dir>\Drivers\HASP; compare the introductory note in section 5.5.1. (Installing the HASP HL SRM driver always installs both client and server software.) Furthermore, depending on the network topology and license server setup, clients may require special configuration. For both servers and clients, HASP HL SRM is configured through a web page interface which has the address http://localhost:1947/_int_/devices.html Please refer to the documentation on this web page for details on HASP installation and configuration.
LZT 108 9985 R1B
31
TEMS Investigation 10.0 Getting Started Manual
5.5.
Installation of Device Drivers
Note: The drivers are delivered on a separate CD in a ZIP archive. You must insert this CD manually after installing TEMS Investigation and unpack the ZIP archive to a location of your choice, for example: C:\Program Files\Ascom\TEMS Products\TEMS Investigation\Drivers.
5.5.1.
Installation of USB Driver for Phones
USB drivers are provided for all UMTS terminals that can be purchased with TEMS Investigation. For other UMTS terminals and for all CDMA terminals, drivers must be obtained from the supplier. The first time you plug in a phone, you will be prompted to locate its driver by browsing to the correct directory. On your doing so the driver will be installed. Supplier- and phone-specific details follow below. If other drivers are already installed on the PC, make sure that the correct driver becomes associated with the phone modem. Also make sure that you do not install other (non-TEMS-compatible) drivers from the same supplier later on. Sony Ericsson Phones When prompted, point to ...\Drivers\Sony Ericsson\<model name>. Datang Phones Before plugging in the phone, do as follows: Install the driver delivered with the Datang phone. After completing the driver installation, go to the directory <TEMS Investigation install dir>\Application and run the file DatangPostInstall.exe. This EXE writes the AT command AT+CGDCONT=1,"IP","cmnet",,,;+CGEQREQ=1,4 to the registry, thereby accomplishing two things: Changing the number of available Datang ports from 3 (default) to 4 (the number of ports needed by TEMS Investigation).
32
Chapter 5. Installing TEMS Investigation
Setting the APN to the string cmnet for all Datang data modems. If you want to name the APN differently, run DatangPostInstall.exe from a Windows command prompt with the desired APN name as argument, for example: DatangPostInstall myapn. Compare section 8.4.2.
Now plug in the phone. Finally, run the file ManualUEConfig.exe which is also found under <TEMS Investigation install dir>\Application. Click the New button. This dialog appears:
Name Type Air Interface Port Data Port AT Port Control Port UE Id Port
Enter a name for the phone. (The string does not show anywhere else in TEMS Investigation.) Select TD-SCDMA Datang. Select the port to use for air interface measurements. (Consult Datang documentation to find this out.) Select the port to use for data service measurements. Select the port to use for AT commands. Select the port to use for video call setup. Select the physical USB port here.
LZT 108 9985 R1B
33
TEMS Investigation 10.0 Getting Started Manual
Motorola Phones Before plugging in the phone, you must run one of the MSI files found in the directory ...\Drivers\Motorola. Which file to run depends on the PC hardware architecture. This installs the driver files to the directory C:\Program Files\Common Files\Motorola Shared\MotPCSDrivers. Go to this directory and run the file Motorola Driver Installer.exe. After the Motorola DriverInstaller has finished, select Clean and Reinstall, then click Start. After plugging in the phone, when the Found New Hardware dialog appears, select the option that allows Windows to automatically detect the drivers. Nokia Phones Before plugging in the phone, you must run the MSI file found in the directory ...\Drivers\Nokia. This installs the driver files to the directory C:\Program Files\Nokia\Connectivity Cable Driver. After plugging in the phone, point to this directory when prompted. You must also select PC Suite in the menu that appears in the phone display. Note: Standard USB drivers from Nokia should never be installed. With such drivers it is not possible to associate the Nokia GSM phone with two devices (MS and DC) in TEMS Investigation. Be aware that such drivers are installed along with certain other software products, such as the Nokia PC Suite for synchronization with Microsoft Outlook.
Qualcomm Chipset Based Devices This applies to all supported Qualcomm chipset based devices. Before plugging the device into the PC, use the software application delivered with the device to install the requisite driver. Regarding the possible use of the ManualUEConfig.exe utility, see the Data Collection Users Manual, section 6.7. (Normally it is not needed.)
5.5.2.
Installation of USB Driver for PCTel SeeGull LX MM2 Scanners
PCTel SeeGull LX MM2 scanners use an Edgeport USB driver.
34
Chapter 5. Installing TEMS Investigation
The first time you plug in the scanner, you will be prompted to locate its driver. Point to the directory ...\Drivers\PCTEL\LX\MM2\Edgeport.
5.5.3.
Installation of USB Driver for PCTel SeeGull EX Scanners
PCTel SeeGull EX scanners use a PCTel-specific USB driver, found in the directory ...\Drivers\PCTEL\EX. For instructions on how to install this driver, see the readme document which is supplied in the same directory.
5.5.4.
Installation of USB Driver for Anritsu ML8740/ ML8741 Scanners
The first time you plug in the scanner, you will be prompted to locate its driver. Point to the directory ...\Drivers\Anritsu.
5.5.5.
Installation of USB Driver for GPS Units
This section tells how to install a USB driver for various USB GPS units delivered with older versions of TEMS Investigation. The first time you plug in the GPS, you will be prompted to locate its driver. San Jose Navigation When prompted, point to the directory ...\Drivers\SANAV USB GPS.
SiRF Star Chipset Based USB GPS When prompted, point to the directory ...\Drivers\SiRF Star USB GPS.
5.5.6.
Installation of Driver for USB-to-RS232 Serial Converter in Equipment Cases/Backpack
This section applies equally to the TC-1520 (non-AQM) and TC-1520B (AQM) equipment cases and to the TEMS Indoor Backpack. It does not apply to older equipment cases, for which different drivers are used. In order for the PC to detect the COM port of the USB-to-RS-232 serial converter in the equipment case or backpack, some driver files must be installed on the PC. These drivers are always delivered along with the case; they are also found in the directory ...\Drivers\TEMS Case USB to RS232.
LZT 108 9985 R1B
35
TEMS Investigation 10.0 Getting Started Manual
The first time you connect the case or backpack to the PC, you will be prompted to locate the driver directory; on your doing so the driver will be installed.
5.5.7.
Installation of Drivers for AQM Module
The AQM modules, whether standalone or mounted in the TC-1520B equipment case, need to be initialized by dedicated driver files. The AQM module does not have any non-volatile memory, so all requisite software and settings must be downloaded to the AQM module each time it is powered on. The first time you connect the case or backpack to the PC, you will be prompted to locate the following drivers: When prompted the first time, point to the directory ...\Drivers\AQM\PESQ_CONFIGURATION. This driver configures filter parameters, signal levels, and other settings for AQM. When prompted the second time, point to the directory ...\Drivers\AQM\PESQ_DSP. This driver contains the AQM software.
5.5.8.
General Advice on Driver Installation for AQM Equipment Case/Backpack
When preparing a TC-1520B equipment case for use, we recommend that you proceed in the steps described below. The same advice applies to a backpack with AQM modules installed. Before plugging the case into the PC, make sure that you have installed TEMS Investigation (section 5.3) that you have installed all driver files from the separate driver CD (section 5.5.1) that you have rebooted the PC.
Connect the case to the PC while the case is turned off and does not have any phones installed. Power on the case. Locate all of the drivers in sections 5.5.6 and 5.5.7. After the drivers for AQM have been activated, install one phone at a time in the case. For each phone, you will be prompted to locate the phone
36
Chapter 5. Installing TEMS Investigation
driver (see section 5.5.1). Wait each time until the phone driver has been activated before you install the next phone.
5.6.
Uninstalling TEMS Investigation
To uninstall TEMS Investigation software, follow the steps below. Open the Windows Control Panel. Select Programs and Features (Windows Vista) or Add/Remove Programs (Windows XP). Select TEMS Investigation 10.0 in the list of installed programs. Click Uninstall (Windows Vista) or Change/Remove (Windows XP) and confirm removal if prompted to do so. The software will now be uninstalled.
LZT 108 9985 R1B
37
TEMS Investigation 10.0 Getting Started Manual
6.
Installing the Call Generator
To perform audio quality measurements (AQM) you need a Call Generator. How to install this component is described in the document Call Generator Installation Guide, which is included in the Call Generator sales package. This document also states PC hardware and operating system requirements posed by the Call Generator installation.
38
Chapter 7. Licensing
7.
Licensing
This chapter describes the fundamentals of the licensing in TEMS Investigation 10.0. Regarding the permissions granted by the basic licenses, see sections 2.1 and 2.2. Regarding the range of additional license options, see section 2.4. The installation of license software is covered in section 5.4.
7.1.
Licensing Options
There are two types of license that can be associated with a TEMS Investigation application: a local license, embodied in a hardware key which is inserted into the PC. A single hardware key controls all aspects of each local license (accessibility of data collection and realtime presentation functions; accessibility of technology-specific functions and data; connectability of external devices). a network (or floating) license, obtained by connecting to a license server where the hardware key is inserted.
7.2.
Route Analysis License Requirements
A license is always required to run Route Analysis. Without a license you cannot launch the application. Route Analysis can use either a local license or a network license (see section 7.1). To analyze data originating from a particular cellular technology, the package you have purchased must support that technology. For example, a license covering WCDMA is required for analysis of WCDMA data (including the WCDMA report in the RAN Tuning tool).
LZT 108 9985 R1B
39
TEMS Investigation 10.0 Getting Started Manual
7.3.
Data Collection License Requirements
A license is always required to run Data Collection Analysis. Without a license you cannot launch the application. Device Connect and Logfile Recording For a device to be connectable in Data Collection, it must be covered by your license options. See section 2.4.1. Logfile Load Within the confines of the cellular technologies supported in the package, it is possible in Data Collection to load and replay logfiles recorded with devices for which you have no license. For example, even if you have not purchased the license option for data collection with Qualcomm devices, you can still replay logfiles recorded with Qualcomm devices. Loading of logfiles recorded with software other than TEMS Investigation, however (e.g. TEMS Automatic), requires a Base Package or Analysis Package license. Local vs. Network License For connecting external devices Data Collection can only use a local license. For all other functions, Data Collection can use either a local license or a network license.
7.4.
Driver for Hardware Key
The hardware key driver is installed automatically along with TEMS Investigation.
7.5.
The HASP HL SRM Key Reader
You can check what is covered by your (local or network) license by running the HASP HL SRM Key Reader. This tool is launched by choosing Start Programs Ascom TEMS Products Utilities. When the tool has started up, enter the File menu and choose Read Hasp Keys.
40
Chapter 8. Configuring the PC and Phones for Data Services
8.
Configuring the PC and Phones for Data Services
In this chapter it is assumed that TEMS Investigation has been installed (section 5.3). Naturally, all that is said here is relevant for the Data Collection module only.
8.1.
Introduction
The present chapter describes how to configure your PC and phones for running data services. Most of the configuration is the same for both packet-switched and circuitswitched data. Where differences exist, they are pointed out on each occasion. Please note that this chapter only describes a basic setup. Also note that the description is incomplete: some settings are operator-dependent (including all TCP/IP settings such as WINS or DNS entries), and so universally valid settings cannot be given here. Other operator-specific settings may be required which override recommendations given in this chapter. On completing this chapter you will be ready to connect external devices and establish contact with them in TEMS Investigation. This is covered in chapter 13.
8.2.
USB Drivers for Phones
A USB driver is necessary for using the phone as a modem and hence for collecting measurements. The USB driver installation was covered in section 5.5.1.
LZT 108 9985 R1B
41
TEMS Investigation 10.0 Getting Started Manual
8.3.
Configuring Dial-up Networking (RAS)
This section describes how to configure Dial-Up Networking (RAS) in Windows for packet-switched data services. Note: The dialogs gone through below may differ in some respects between different versions of each operating system. However, the information that needs to be provided is similar in all cases, so the instructions should still be helpful. It is assumed that the phone has been plugged in and recognized by the PC (section 5.5.1).
8.3.1.
Dial-up Networking Configuration in Windows Vista
1. From the Control Panel, select Network and Internet. 2. Click Connect to a network. 3. Click Set up a connection or network. 4. Select Connect to the Internet. Click Next. 5. If you are already connected to the Internet, you will be notified of this. Click Set up a new connection anyway. 6. Under How do you want to connect?, select Dial-up. 7. Under Which modem do you want to use?, select the modem of your device: Phone Sony Ericsson phones Datang phones Modem to Select Sony Ericsson <model name> Serial Modem or Sony Ericsson [<model name>] USB WMC Data Modem Modem used for data traffic. (This modem does not have a distinctive name; you have to know which one it is. Please consult Datang documentation.) LGE <model name> USB WMC Data Modem
LG phones
42
Chapter 8. Configuring the PC and Phones for Data Services
Phone Motorola UEs Nokia GSM phones Nokia UEs
Modem to Select Motorola USB Modem Nokia <model name> (USB) Three modems Nokia <model name> (USB) ... are in the list. Which you select here should not matter; however, tests have shown that the best performance is achieved by choosing the modem with the middle port number here.
Qualcomm chipset based
Qualcomm Proprietary USB Modem ...
8. Under Dial-up phone number, enter the access phone number for the data service. For UMTS this is usually *99#. If the APN (Access Point Name: see section 8.4 below) is not at the top of the APN list but at position n, you must dial *99***n#. For TD-SCDMA, enter *98*1#. For CDMA/EV-DO, enter #777. 9. Fill in your user name and password if required. Leave the boxes Show characters and Remember this password unchecked. Name your dialup connection. 10. Under Allow other people to use this connection, make the selection that is most appropriate in your case. 11. Click Connect. The dial-up connection will now be tested. Click Skip if you want to skip this test. Later, when you are using the command sequence for data service testing, you do not dial up in this way but rather from within TEMS Investigation (see the Data Collection Users Manual, chapter 14). 12. Back in Control Panel Home, under Network and Internet, click View network status and tasks. 13. Click Manage network connections. 14. Right-click the dial-up connection you just created and select Properties. 15. Select the Networking tab. Under This connection uses the following items:, make sure that Internet Protocol Version 4 (TCP/IPv4) is
LZT 108 9985 R1B
43
TEMS Investigation 10.0 Getting Started Manual
checked, and uncheck Internet Protocol Version 6 (TCP/IPv6). See section 3.17.1. Leave Client for Microsoft Networks unchecked. 16. Select Internet Protocol Version 4 (TCP/IPv4) and click Properties. Normally an IP address and DNS server address will be assigned to you automatically. If that is not the case for you, enter the proper information and click Advanced. In the dialog that appears, deselect Use IP header compression and make sure that Use default gateway on remote network is checked. Click OK. 17. The dial-up configuration is now complete. Click OK to exit all dialogs.
8.3.2.
Dial-up Networking Configuration in Windows XP
1. From the Start menu, choose Connect To Show All Connections. The Network Connections dialog appears. 2. Click the underlined link Create New Connection. The New Connection Wizard appears. Click Next. 3. Select Connect to the Internet. Click Next. 4. Select Set up my connection manually. Click Next. 5. Select Connect using a dial-up modem. Click Next. 6. Select your modem in the list. For details, see section 8.3.1, step 7. Then click Next. 7. Name the connection. Click Next. 8. In the Phone number field, enter the access phone number for the data service. For UMTS this is usually *99#. If the APN (Access Point Name: see section 8.4 below) is not at the top of the APN list but at position n, you must dial *99***n#. For TD-SCDMA, enter *98*1#. For CDMA/EVDO, enter #777. 9. Under Create this connection for:, make the selection that is most appropriate in your case. Click Next. 10. Fill in your user name and password if required. Uncheck all three checkboxes. Then click Next. 11. Create a shortcut to the desktop if you like, then click Finish. 12. In the Connect... dialog, verify the user name and password. Check the box Save this user name and password for the following users. Then click Properties.
44
Chapter 8. Configuring the PC and Phones for Data Services
13. Select the Networking tab. Under Components checked..., make sure that Internet Protocol (TCP/IP) is checked and selected, and that Client for Microsoft Networks is not selected. 14. Select Internet Protocol (TCP/IP) and click Properties. Normally an IP address and DNS server address will be assigned to you automatically. If that is not the case for you, enter the proper information and click Advanced. In the dialog that appears, deselect Use IP header compression and make sure that Use default gateway on remote network is checked. Click OK. 15. Now test the dial-up connection. With the phone plugged in, click Dial in the Connect... dialog. Verify that the connection is established, then disconnect. Later, when you are using the command sequence for data service testing, you do not dial up in this way but rather from within TEMS Investigation (see the Data Collection Users Manual, chapter 14). 16. The dial-up configuration is now complete.
8.4.
Setting Up the APN for the Phone (UMTS, RAS)
To run packet-switched data services in UMTS, you need to configure the Access Point Name (APN) in the phone. This can be done: directly in the phone user interface by sending an AT command to the phone.
Note that for Datang, the APN configuration has been taken care of in section 5.5.1. If you want to change the APN later on, it is most convenient to run DatangPostInstall.exe again (with argument).
8.4.1.
Setup in Phone User Interface
Some examples are given below. Sony Ericsson C702, W760i, Z750i In the phones menu system, navigate to Settings Connectivity tab Internet settings Connect using.
LZT 108 9985 R1B
45
TEMS Investigation 10.0 Getting Started Manual
Nokia N96 In the phones menu system, navigate to Tools Settings Connection Destinations.
8.4.2.
Setup Using AT Commands
Note: In Windows Vista you must have administrator rights to be able to send AT commands to devices. You can send AT commands to the phone from a terminal emulator such as the Windows HyperTerminal.1 Send the AT commands to the virtual port that will be used for data service measurements (see section 8.3.2). For Nokia phones this method does not work, because the APN setting sent with an AT command is not saved. Do the setup directly in the phone instead, as exemplified in section 8.4.1. To check what APNs have already been set up, give this command: AT+CGDCONT? To set an APN with CID number 1, the command is: AT+CGDCONT=1,"IP","<APN>" where <APN> is the Access Point Name, for example AT+CGDCONT=1,"IP","umts.my_server.com" Note that with terminals from certain vendors (including Sierra Wireless), IP must be written in uppercase letters. You can check that the APN is correct by sending AT+CGDCONT? once more.
1. AT commands can also be sent from within TEMS Investigation, using the Command Sequence tool (Data Collection Users Manual, section 14.10). This, however, naturally requires that the phone has been connected in TEMS Investigation. See the Data Collection Users Manual, chapter 6.
46
Chapter 8. Configuring the PC and Phones for Data Services
Alternatively, AT commands can be entered in the Windows modem properties dialog (Control Panel Phone and Modem Options Modems tab Properties Advanced). The commands are then sent automatically to the phone in each dial-up. This method is of course applicable to phones from any supplier; the disadvantage is that no querying mechanism is available.
8.5.
Configuring Devices for NDIS
The following TEMS Investigation connectable devices can be configured to use an NDIS data connection: Sony Ericsson C702 Sony Ericsson W760i Sony Ericsson Z750i Option GlobeTrotter HSUPA Qualcomm TD8200 Sierra Wireless AirCard 880/881
The following TEMS Investigation connectable devices always use an NDIS data connection: Ericsson Fixed Wireless Terminals (all supported models, see section 4.1.2)
8.5.1.
Configuration of Sony Ericsson Phones
The configuration is done directly in the phone. In the phones menu system, navigate to Settings Connectivity tab USB USB network USB network type Phone as modem. Press Back, then under USB data accounts, select the data account with the correct APN.
To terminate the NDIS connection, set USB network type to Off.
8.5.2.
Configuration of Data Cards
The configuration is done using a software application delivered with the data card. For example, for Sierra Wireless data cards, you use an application called 3G Watcher:
LZT 108 9985 R1B
47
TEMS Investigation 10.0 Getting Started Manual
Assign the correct APN to the device. Perform the connect operation in order to give the device an IP address.
To terminate the NDIS connection, do a disconnect in the third-party application. Please consult documentation from the vendor for further details.
8.5.3.
Configuration of Qualcomm TD8200
The configuration is done using the application QMI Connection Manager. Please consult Qualcomm documentation for further details.
8.6.
Testing Circuit-switched Data Services with UEs
Testing Circuit-switched by Placing Video Calls
8.6.1.
You can test data transfer over circuit-switched by running the video telephony application installed in the phone (if the phone has one). Video calls can be controlled by the command sequence function in Data Collection (see the Data Collection Users Manual, section 14.9). Please consult documentation from the phone supplier regarding how to operate the video telephony application. No special PC configuration is required for this purpose.
48
Chapter 9. PC and Device Configuration for DRT Scanner
9.
PC and Device Configuration for DRT Scanner
This chapter applies to all currently supported DRT scanners (models listed in section 4.1.4). The DRT scanner can either be connected directly to the PC by means of a cable, or it can be accessed over a local area network. The instructions that follow tell how to configure the PC in each case. See also the Data Collection Users Manual, section 6.3.3.
9.1.
Direct Connection
The DRT scanner is shipped configured for a direct connection and is assigned the static IP address 192.168.5.2. The PCs Ethernet adapter must likewise have its TCP/IP address configured as static and equal to 192.168.5.1. Follow these steps: 1. Access the Windows user interface showing your network connections. In Windows Vista, select Start Settings Network Connections. In Windows XP, select Start Connect To Show All Connections. 2. Double-click Local Area Connection and click the Properties button. 3. In the box below This connection uses the following items:, select Internet Protocol (TCP/IP) in Windows XP and Internet Protocol Version 4 (TCP/IPv4) in Windows Vista. Then click the Properties button. 4. Select Use the following IP address. Under IP address, enter 192.168.5.1. Under Subnet mask, enter 255.255.255.0. Then click OK. 5. Connect the scanner to the PCs Ethernet port with a crossover 100Base-T cable.
LZT 108 9985 R1B
49
TEMS Investigation 10.0 Getting Started Manual
9.2.
Local Area Network Connection
For this setup, the scanner must be reconfigured to acquire a dynamic IP address from the network. Follow these steps: 1. Assuming the scanning receiver and the laptop are both configured for static IP addressing, and the scanner is connected to the remote PC via a crossover 100Base-T cable, connect to the scanner with a web browser by entering the URL http://drt4301snAAAA, where AAAA is the serial number of the device. 2. On the web page that appears, under Wired Ethernet configuration, clear the Static IP Address field. 3. Click Save Changes. 4. Access the Windows user interface showing your network connections. In Windows Vista, select Start Settings Network Connections. In Windows XP, select Start Connect To Show All Connections. 5. Double-click Local Area Connection and click the Properties button. 6. In the box below This connection uses the following items:, select Internet Protocol (TCP/IP) in Windows XP and Internet Protocol Version 4 (TCP/IPv4) in Windows Vista. Then click the Properties button. 7. Select Obtain an IP address automatically. 8. Select Obtain DNS server address automatically. Then click OK. 9. Connect the PC and the scanner to available Ethernet ports on the same subnet of the LAN with normal (non-crossover) 100Base-T cables. If the remote location is not on the same subnet, then a VPN connection may be used to create an extended virtual subnet that can host the scanner as if it were on a local subnet.
9.3.
Verifying the Configuration
Here is how to confirm and troubleshoot the connection to the scanner. Before you begin, make sure your firewall is disabled; see sections 3.11 and 3.14. 1. Connect the Ethernet cable or cables as described in sections 9.1 and 9.2.
50
Chapter 9. PC and Device Configuration for DRT Scanner
2. Open a Windows command prompt (select Start Run, enter cmd and press Enter). 3. Ping the unit by typing the command ping DRT4301SNAAAA, where AAAA is the serial number of the device, and observe if responses are received. 4. If no response occurs, you may use Wireshark to capture the Ethernet traffic and determine the units current IP address. Enter the filter term nbns.flags == 0x2910 to isolate the Netbios Naming Service registration messages sent out by the scanner. The IP address will be included in the message from the scanner.
9.4.
Scanner Antenna Connection
The RF antenna must be connected to the RF IN B port on DRT scanners that have two RF inputs.
LZT 108 9985 R1B
51
TEMS Investigation 10.0 Getting Started Manual
10.
PC and Device Configuration for Ericsson Fixed Wireless Terminal
Ericsson Fixed Wireless Terminals (FWTs) are routers offering wireless access to broadband Internet and telephony. The FWT constitutes a gateway to a network. Regarding FWT operation in general, please consult the documentation delivered with the product.
10.1.
PC Configuration
If an FWT is to be used with TEMS Investigation, the following must be observed: The PC must not be connected to any other network. (The default gateway must be unambiguously defined in the PC OS.) The default IP address of the FWT is 192.168.1.1. It is possible to change this address to any value; however, TEMS Investigation requires that the IP address fall within the private address space (see IETF RFC 1918). If a firewall or other security product is installed, you must make sure that port 1895 is open, since the TEMS service uses this port.
10.2.
FWT Configuration
The FWT itself must be configured as follows: Connect the PC and FWT with a LAN cable. Configure the network interface on the PC with either a static IP address in the range 192.168.1.0/241 or DHCP. Using Telnet2, log in to the FWT (192.168.1.1)1 as root. The root password will be different in each custom configuration. Please contact your supplier or operator for assistance.
52
Chapter 10. PC and Device Configuration for Ericsson Fixed Wireless Terminal
Run the following commands: # cf set tems.enabled true # cf commit The TEMS service will now always be running on the FWT whenever it is turned on. There is no need to restart the TEMS service after the FWT has been rebooted. To disable the TEMS service, run these commands: # cf set tems.enabled false # cf commit
1. This is the default network on the FWT LAN, though it is possible that the FWT has been configured differently. 2. In Windows Vista, the Telnet client is by default not activated. To activate it, do as follows: Open the Control Panel and navigate to Programs and Features. Click Turn Windows features on or off. In the feature list that appears, check Telnet Client.
LZT 108 9985 R1B
53
TEMS Investigation 10.0 Getting Started Manual
11.
Configuring the PC for Python Script Processing
To be able to run Python scripts from a Windows command prompt, you must do the following (requires administrator rights on the PC): Create a new environment variable (user variable) PYTHONPATH and set it to <TEMS Investigation install dir>\Scripts;<TEMS Investigation install dir>\Application where by default <TEMS Investigation install dir> = C:\Program Files\Ascom\TEMS Products\TEMS Investigation. If you are using a different installation directory, or if you put your Python scripts in a different location, then you need to modify the contents of PYTHONPATH accordingly. To the environment variable (system variable) PATH, add the path to the Python installation, for example C:\Python25.
For details on how to set up environment variables, please consult your Windows documentation or the following web pages: Windows XP: support.microsoft.com/kb/310519 Windows Vista: The instruction for Windows XP can be followed with some minor adjustments. In step 2, click Advanced system settings.
Note again that PYTHONPATH must be a user variable, not a system variable.
54
Chapter 12. Cell Data and Maps
12.
Cell Data and Maps
Two aspects of the presentation (in both Data Collection and Route Analysis) require some preparation: Presenting cell data Displaying background maps How to load cell files is described in Data Collection Users Manual, section 5.3 Route Analysis Users Manual, section 5.2 Data Collection Users Manual, sections 25.325.4 Route Analysis Users Manual, section 5.1
These things are not addressed here but in the Users Manuals.
How to load map files is the subject of
LZT 108 9985 R1B
55
TEMS Investigation 10.0 Getting Started Manual
13.
Connecting External Equipment
See the Data Collection Users Manual, chapter 6.
56
Chapter 14. Support Contact Information
14.
Support Contact Information
For support in using TEMS Investigation, please contact Ascom according to the directions found at www.tems.com under the link TEMS Sales & Support. To sign up for the TEMS on-line subscription service, please go to the same web site and, under the heading TEMS Subscriptions, click the link Register for TEMS Subscription Services. This free service includes e-mail notification of TEMS product launches, version upgrades and patches, as well as the on-line newsletter TEMS News.
LZT 108 9985 R1B
57
TEMS Investigation 10.0 Getting Started Manual
58
Index
Index
Symbols
.NET Framework 29
A
Access Point Name (APN) 45 accessories 8 administrator rights on PC, actions requiring 9 Aero Glass 13 Analysis Packages 6 Anritsu scanners 24 basic configuration of ML8720 model 24 cable to use with ML8720 model 25 supported models 18 USB driver for ML8740/8741 models 35 APM (Advanced Power Management) 10 APN (Access Point Name) 45 AQM licensing for 7 phones supporting 22 AQM modules 17 drivers for 36 audio quality measurements (AQM) phones supporting 22 automatic updating of software 10 AutoPlay 10
B
backpack (TEMS Indoor Backpack) 35 Base Packages 5 Bluetooth 10
C
cables to use with phones Sony Ericsson Z750i 23 Call Generator 30 installing 38
LZT 108 9985 R1B
59
TEMS Investigation 10.0 Getting Started Manual
cell data, importing 55 circuit-switched data services, testing with UEs 48 connectable phones and data cards, list of CDMA 17 TD-SCDMA 17 UMTS 15 connectable scanners, list of CDMA 20 UMTS 18 contents of Getting Started Manual 1
D
Data Collection Users Manual 1 data service testing configuring PC and phones for 41 data services 4 Datang LC8130E 17 Datang phones Dial-up Networking configuration for 42 USB drivers for 32 Datang PostInstall utility 32, 45 definitions of TEMS Investigation concepts 3 Dial-up Networking, configuring 42 in Windows Vista 42 in Windows XP 44 Documents folder 10 DRT4301A+ scanners 19, 20, 26 configuration of 49 configuring for local area network connection 50 connecting RF antenna to 51
E
energy saving features in Windows 12 equipment cases 2 Ericsson Fixed Wireless Terminals 17 configuration of 52 PC configuration for 52 external antennas connecting to phones 24 support for in phones 22 external equipment 15 connecting in TEMS Investigation 56
60
Index
F
FAQ (on TEMS website) 3 firewall in Windows 12
G
GPS protocols, supported 20 GPS units list of supported 20 USB driver for 35
H
hardware key, driver for 40 hardware requirements for installing TEMS Investigation 27 HASP HL SRM 31 HASP HL SRM Key Reader utility 30, 40 HASP SRM Remote Update utility 30
I
IEEE 802.11 (WLAN) 14 indoor backpack 8, 25 Information Elements and Events 1 installing license software 31 installing TEMS Investigation 27, 30 Internet Explorer 29 IPv6 13 IR port 11
L
LG CU320 15 LG CU500 15 LG phones Dial-up Networking configuration for 42 LG U960 16 licensing in TEMS Investigation 39 floating license 8, 39 for AQM 7 for Data Collection 40 for external devices 7 for Route Analysis 39 local license 39 network license 8, 39
M
Manual UE Configuration utility 30, 33, 34 maps, importing 55
LZT 108 9985 R1B
61
TEMS Investigation 10.0 Getting Started Manual
Microsoft Core XML Services 29 Microsoft DirectX 29 Motorola E1000 16 Motorola E1070 16 Motorola M2501 16 Motorola Razr Maxx V6 16 Motorola Razr V3x 16 Motorola Razr V3xx 16 Motorola Razr2 V9 16 Motorola UEs Dial-up Networking configuration for 43 USB driver for 34 MSXML 29 My Documents folder 10
N
NDIS data connection configuring devices for 47 devices capable of using 47 Nokia 6086 16 Nokia 6120 16 Nokia 6121 16 Nokia 6125 16 Nokia 6230i 17 Nokia 6280 16 Nokia 6680 16 Nokia 7376 16 Nokia GSM phones Dial-up Networking configuration for 43 Net Monitor function 23 USB driver for 34 Nokia N75 16 Nokia N80 16 Nokia N95 16 Nokia N96 15 general capabilities of (EU version) 22 general capabilities of (US version) 22 GSM capabilities of 22 using external antenna with 24 Nokia PC Suite 11 Nokia UEs Dial-up Networking configuration for 43 Net Monitor function 23
62
Index
USB driver for 34
O
operating system requirements for installing TEMS Investigation 29 Option GlobeTrotter Express HSUPA general capabilities of 22 GSM capabilities of 22
P
PC configuration for Data Collection 9 for DRT scanner 49 for Ericsson Fixed Wireless Terminal 52 for Python script processing 54 PCTel SeeGull EX scanners 25 supported models (CDMA) 20 supported models (LTE) 19 supported models (UMTS) 18 USB driver for 35 PCTel SeeGull LX scanners 25 supported models (CDMA) 20 supported models (UMTS) 18, 19 USB driver for LX MM2 34 phones 3 basic configuration of 23 capabilities of phones sold with TEMS Investigation 22 list of connectable (CDMA) 17 list of connectable (TD-SCDMA) 17 list of connectable (UMTS) 15 port-scanning software 11 power management in Windows 12 product packaging 5 Python configuring PC for 54 required software 29
Q
Qualcomm chipset based devices connectable (CDMA) 17 connectable (UMTS) 16 Dial-up Networking configuration for 43 enabling diagnostics reporting 23 USB driver for 34
LZT 108 9985 R1B
63
TEMS Investigation 10.0 Getting Started Manual
R
RAN Tuning software requirements 29 Readme file 3 Release Note 3 Replay Packages 6 Route Analysis Users Manual 1 RTP ports for video streaming 11
S
scanners 4 list of connectable (CDMA) 20 list of connectable (UMTS) 18 screen savers 12 security products 11 sleep mode in Windows 12 software requirements for installing TEMS Investigation 29 Sony Ericsson C702 15, 19 cable to use with 23 Sony Ericsson C905 15, 18 cable to use with 23 configuring USB speed 23 general capabilities of 22 GSM capabilities of 22 Sony Ericsson C905a 15, 18 cable to use with 23 configuring USB speed 23 general capabilities of 22 GSM capabilities of 22 Sony Ericsson K600i 15 Sony Ericsson K790a 16 Sony Ericsson K790i 17 Sony Ericsson PC Suite 11 Sony Ericsson phones Dial-up Networking configuration for 42 USB drivers for 32 Sony Ericsson TM506 15 cable to use with 23 Sony Ericsson W600i 17 Sony Ericsson W760i 15, 19 cable to use with 23 Sony Ericsson Z750i 15, 18 cable to use with 23
64
Index
general capabilities of 22 GSM capabilities of 22 using external antenna with 24 SpeedStep technology 11 support contact information 3, 57
T
TC-1450 equipment case 25 TC-1520 equipment case 25, 35 TC-1520B equipment case 25, 35 TEMS Indoor Backpack 35 TEMS on-line subscription service 3 TEMS Pocket 2 TEMS Pocket Positioning Tool 31 terminals 3
U
UDP ports for video streaming 11 uninstalling TEMS Investigation 37 USB drivers for phones 32 USB Legacy Support 12 USB-to-RS232 serial converter in equipment cases and backpack, driver for 35 user terminals 3
V
video streaming, RTP (UDP) ports for 11 video telephony using for circuit-switched data testing 48 virtual memory requirements for installing TEMS Investigation 28 visual effects in Windows Vista 13 in Windows XP 14
W
WiMAX configuring PC for DRT scanner 49 Windows Aero color scheme 13 Windows firewall 12 Windows Media Player 12 Windows Vista settings 13 Windows XP settings 14 WLAN 14
LZT 108 9985 R1B
65
TEMS Optimization Solutions the number one choice for operators worldwide. For every stage of a wireless networks life cycle and supporting all major technologies, the TEMS portfolio helps operators maximize their Quality of Service and get the most out of their network investment. The experience and technological leadership of TEMS gives network operators the strong partnership they need and a commitment to quality, accuracy, and success. TEMS Optimization Solutions Making Wireless Better.
Vous aimerez peut-être aussi
- The Subtle Art of Not Giving a F*ck: A Counterintuitive Approach to Living a Good LifeD'EverandThe Subtle Art of Not Giving a F*ck: A Counterintuitive Approach to Living a Good LifeÉvaluation : 4 sur 5 étoiles4/5 (5794)
- The Little Book of Hygge: Danish Secrets to Happy LivingD'EverandThe Little Book of Hygge: Danish Secrets to Happy LivingÉvaluation : 3.5 sur 5 étoiles3.5/5 (400)
- Shoe Dog: A Memoir by the Creator of NikeD'EverandShoe Dog: A Memoir by the Creator of NikeÉvaluation : 4.5 sur 5 étoiles4.5/5 (537)
- Hidden Figures: The American Dream and the Untold Story of the Black Women Mathematicians Who Helped Win the Space RaceD'EverandHidden Figures: The American Dream and the Untold Story of the Black Women Mathematicians Who Helped Win the Space RaceÉvaluation : 4 sur 5 étoiles4/5 (895)
- The Yellow House: A Memoir (2019 National Book Award Winner)D'EverandThe Yellow House: A Memoir (2019 National Book Award Winner)Évaluation : 4 sur 5 étoiles4/5 (98)
- The Emperor of All Maladies: A Biography of CancerD'EverandThe Emperor of All Maladies: A Biography of CancerÉvaluation : 4.5 sur 5 étoiles4.5/5 (271)
- A Heartbreaking Work Of Staggering Genius: A Memoir Based on a True StoryD'EverandA Heartbreaking Work Of Staggering Genius: A Memoir Based on a True StoryÉvaluation : 3.5 sur 5 étoiles3.5/5 (231)
- Never Split the Difference: Negotiating As If Your Life Depended On ItD'EverandNever Split the Difference: Negotiating As If Your Life Depended On ItÉvaluation : 4.5 sur 5 étoiles4.5/5 (838)
- Grit: The Power of Passion and PerseveranceD'EverandGrit: The Power of Passion and PerseveranceÉvaluation : 4 sur 5 étoiles4/5 (588)
- On Fire: The (Burning) Case for a Green New DealD'EverandOn Fire: The (Burning) Case for a Green New DealÉvaluation : 4 sur 5 étoiles4/5 (74)
- Elon Musk: Tesla, SpaceX, and the Quest for a Fantastic FutureD'EverandElon Musk: Tesla, SpaceX, and the Quest for a Fantastic FutureÉvaluation : 4.5 sur 5 étoiles4.5/5 (474)
- Devil in the Grove: Thurgood Marshall, the Groveland Boys, and the Dawn of a New AmericaD'EverandDevil in the Grove: Thurgood Marshall, the Groveland Boys, and the Dawn of a New AmericaÉvaluation : 4.5 sur 5 étoiles4.5/5 (266)
- The Unwinding: An Inner History of the New AmericaD'EverandThe Unwinding: An Inner History of the New AmericaÉvaluation : 4 sur 5 étoiles4/5 (45)
- Team of Rivals: The Political Genius of Abraham LincolnD'EverandTeam of Rivals: The Political Genius of Abraham LincolnÉvaluation : 4.5 sur 5 étoiles4.5/5 (234)
- The World Is Flat 3.0: A Brief History of the Twenty-first CenturyD'EverandThe World Is Flat 3.0: A Brief History of the Twenty-first CenturyÉvaluation : 3.5 sur 5 étoiles3.5/5 (2259)
- The Gifts of Imperfection: Let Go of Who You Think You're Supposed to Be and Embrace Who You AreD'EverandThe Gifts of Imperfection: Let Go of Who You Think You're Supposed to Be and Embrace Who You AreÉvaluation : 4 sur 5 étoiles4/5 (1090)
- The Hard Thing About Hard Things: Building a Business When There Are No Easy AnswersD'EverandThe Hard Thing About Hard Things: Building a Business When There Are No Easy AnswersÉvaluation : 4.5 sur 5 étoiles4.5/5 (344)
- The Sympathizer: A Novel (Pulitzer Prize for Fiction)D'EverandThe Sympathizer: A Novel (Pulitzer Prize for Fiction)Évaluation : 4.5 sur 5 étoiles4.5/5 (121)
- Her Body and Other Parties: StoriesD'EverandHer Body and Other Parties: StoriesÉvaluation : 4 sur 5 étoiles4/5 (821)
- AutoCAD MEP GettingstartedDocument38 pagesAutoCAD MEP GettingstartedshihabjamaanPas encore d'évaluation
- Crystal Ball Installation Guide PDFDocument34 pagesCrystal Ball Installation Guide PDFLibyaFlowerPas encore d'évaluation
- Resource Archiver User GuideDocument10 pagesResource Archiver User GuideDeaconu Lucian IonutPas encore d'évaluation
- Xliveless ReadmeDocument1 pageXliveless Readmeuday groverPas encore d'évaluation
- 50 Things You Didn't Know About Windows XPDocument10 pages50 Things You Didn't Know About Windows XPfaizhusinPas encore d'évaluation
- Home FolderDocument8 pagesHome Foldermamamaria2009Pas encore d'évaluation
- 15 Days - Manual - PCDocument32 pages15 Days - Manual - PCHan SoloPas encore d'évaluation
- Thermo-Calc Installation Guides PDFDocument78 pagesThermo-Calc Installation Guides PDFBalaji VadakkatthiPas encore d'évaluation
- Fujifilm FinePix S9000 Digital Camera Quick Start GuideDocument2 pagesFujifilm FinePix S9000 Digital Camera Quick Start Guidestaylor275Pas encore d'évaluation
- Thin Client Concepts - An Explanation On Thin Client TechnologyDocument8 pagesThin Client Concepts - An Explanation On Thin Client TechnologySekhar KethavarapuPas encore d'évaluation
- EDEM Tutorial - Conveyor SimulationDocument19 pagesEDEM Tutorial - Conveyor SimulationVictorPas encore d'évaluation
- Edem TutorialDocument19 pagesEdem Tutorialsanjibkrjana100% (4)
- SpiraTest-Team RemoteLaunch Automated Testing User GuideDocument114 pagesSpiraTest-Team RemoteLaunch Automated Testing User GuideVu Quang DinhPas encore d'évaluation
- Kuman K1Arduino KIT TutorialsDocument138 pagesKuman K1Arduino KIT Tutorialsleo100% (1)
- Oxysense Permeation Chamber: User'S ManualDocument29 pagesOxysense Permeation Chamber: User'S ManualKanishka BhuniaPas encore d'évaluation
- SAS Studio 3.8: Administrator's GuideDocument64 pagesSAS Studio 3.8: Administrator's GuideXTNPas encore d'évaluation
- Manage User Profiles in XPDocument9 pagesManage User Profiles in XPAdrianApostolPas encore d'évaluation
- How To Use TeamViewer (For Beginners)Document97 pagesHow To Use TeamViewer (For Beginners)v3.jimenezPas encore d'évaluation
- Windows Mobile REGEDITDocument13 pagesWindows Mobile REGEDITcatalin85Pas encore d'évaluation
- NEW Key String Binary DwordDocument187 pagesNEW Key String Binary Dwordapi-3748231100% (1)
- Nehrim ReadMeDocument10 pagesNehrim ReadMeTygerGoosePas encore d'évaluation
- 11 Best Practices For Organizing Your Business FilesDocument4 pages11 Best Practices For Organizing Your Business FilesMuhammad Naveed100% (1)
- Error DawDocument40 pagesError DawFrinces PerancoPas encore d'évaluation
- PLUSIVO Guide EnglishDocument151 pagesPLUSIVO Guide EnglishSiio Pacilea50% (2)
- Word Exercise 5-Spell CheckDocument4 pagesWord Exercise 5-Spell CheckTumadhirALHatmyPas encore d'évaluation
- Lesson 6 Revolved Features: ObjectivesDocument54 pagesLesson 6 Revolved Features: ObjectivesAnonymous rhbWnvPas encore d'évaluation
- OKI MC5 2 Configuration GuidDocument157 pagesOKI MC5 2 Configuration GuidTesterchenPas encore d'évaluation
- Day 17Document11 pagesDay 17LYDIAPas encore d'évaluation
- Ecrin Petrel Plugin Guided SessionDocument21 pagesEcrin Petrel Plugin Guided Sessionegv2000Pas encore d'évaluation
- Quick Start Guide SDL Trados Studio 2015 - Translating and Reviewing DocumentsDocument54 pagesQuick Start Guide SDL Trados Studio 2015 - Translating and Reviewing DocumentsCristina Toma100% (1)